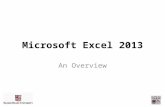Basic Microsoft Excel 2007 - Georgetown La · Contextual Tabs ... The Quick Access Toolbar ... 1....
Transcript of Basic Microsoft Excel 2007 - Georgetown La · Contextual Tabs ... The Quick Access Toolbar ... 1....
© Dianne Harrison Ferro Mesarch
Basic Microsoft Excel 2007
Contents Starting Excel ........................................................................................................................................ 2 Excel Window Properties ....................................................................................................................... 2 The Ribbon ............................................................................................................................................ 3
Tabs ................................................................................................................................................... 3 Contextual Tabs ................................................................................................................................. 3 Dialog Box Launchers ........................................................................................................................ 4 Galleries ............................................................................................................................................. 5 Minimizing the Ribbon ........................................................................................................................ 5
The Microsoft Office Button.................................................................................................................... 6 The Quick Access Toolbar ..................................................................................................................... 7
Customizing the Quick Access Toolbar .............................................................................................. 7 Excel Options - Changing Program Settings and Preferences ............................................................... 8
The Popular Category ........................................................................................................................ 8 The Formulas Category ...................................................................................................................... 8 The Proofing Category ....................................................................................................................... 9 The Save Category ............................................................................................................................ 9 The Advanced Category ................................................................................................................... 10 The Customize Category .................................................................................................................. 11 The Add-Ins Category ...................................................................................................................... 11 The Trust Center Category ............................................................................................................... 12 The Resources Category.................................................................................................................. 12
How Do I Access the Help Feature ...................................................................................................... 12 Creating a New Workbook ................................................................................................................... 13 Creating New Worksheets ................................................................................................................... 13
Renaming a Worksheet .................................................................................................................... 14 Adding Color to a Worksheet Tab..................................................................................................... 14 Deleting a Worksheet ....................................................................................................................... 14
Selecting Cells ..................................................................................................................................... 15 Entering Data ....................................................................................................................................... 15
Editing and Deleting Data ................................................................................................................. 16 Basic Formatting .................................................................................................................................. 17
AutoFitting ........................................................................................................................................ 18 Basic Sorting ....................................................................................................................................... 18 Cutting & Copying Data ....................................................................................................................... 19
Cutting Data.................................................................................................................................. 19 Copying Data ................................................................................................................................ 19
Basic Mathematical Operations ........................................................................................................... 20 The AutoSum Feature.......................................................................................................................... 21 Saving Options .................................................................................................................................... 22 Printing ................................................................................................................................................ 23 Closing a Workbook ............................................................................................................................. 23 Exiting Microsoft Excel ......................................................................................................................... 23
2
Starting Excel
1. Log into your PC. 2. Click on the Microsoft Office Excel icon on your desktop or on the Quick Launch bar.
3. The Microsoft Excel application will open in its own window.
Excel Window Properties
The Microsoft Excel window has many of the same attributes as other windows in the Microsoft Office Suite. The table below lists some of Excel’s features and provides a brief description of each one.
Attribute Description
The Ribbon A device that presents Excel’s commands organized into a set of tabs. The Ribbon has replaced the traditional menus and toolbars.
The Formula Bar Located immediately underneath the Ribbon, it displays the constant value or formula used in an active cell.
The Name Box The box at the left end of the Formula bar that identifies the selected cell, chart item or drawing object.
Column Headings The lettered gray areas at the top of each column.
Row Headings The numbered gray areas to the left of each row.
The Sheet Tabs The tabs near the bottom of the workbook window that display the name of the various worksheets.
The Ribbon
The Formula Bar
The Name Box
The Sheet Tabs
3
The Ribbon
The Ribbon is new to Office 2007. It replaces the traditional menu bars, toolbars, and some task panes. The Ribbon is made up of a series of tabs that contain commands, icons and galleries.
Default Tabs
There are seven default tabs on the Ribbon. Each tab displays icons for the commands that are most relevant for each of the task areas in the applications. For example, the Home tab provides access to
the Excel’s most basic commands, such as cutting, copying, pasting and formatting.
Contextual Tabs
Some tabs are contextual, which means that they are only visible when you are working with particular objects. Contextual tabs only appear when the particular objects are active (you are working on them and they are selected) and are usually displayed on the right-hand side of the Ribbon. In the example below, a chart has been added to a worksheet. So, the Chart Tools tabs, which are contextual, have
appeared. They will disappear once the chart is deselected.
The Normal Tab Configuration
The Contextual Chart Tools tabs
4
Dialog Box Launchers
Dialog boxes still exist in Office 2007. You access them from the Ribbon. Each tab contains separate sections of commands and some of these sections have Dialog Box Launcher icons, located in the lower right-hand corner of the section.
In the example below, clicking on the Number section’s dialog box launcher will display the Numbers tab of the Format Cells dialog
Every tab section that offers a dialog box will have a Dialog Box Launcher icon.
A Dialog Box Launcher
5
Galleries
Galleries are sets of thumbnail graphics that represent various formatting options. Galleries are displayed by clicking on icons located within the Ribbon. Once displayed, users can simply "pick and click" from a gallery to achieve the desired formatting effect.
Minimizing the Ribbon
If you want more space on the screen, you can minimize the Ribbon. To do so, double-click on any tab. Once you have minimized the ribbon, you will just see the tab names.
To use the Ribbon while it is minimized, click on the tab you want to use. All of that tab’s commands will appear. Select the command that you want to use. After selecting the command, the Ribbon will return to its minimized state. To restore the Ribbon to its full size, double-click on any tab. Double-clicking on tabs serves as a toggle for minimizing and maximizing the ribbon.
The Column Chart icon’s Gallery
6
The Microsoft Office Button Clicking on the Microsoft Office Button displays the commands that allow you to do things to your workbook, such as save it, print it, send it, and close it. It also allows you to access the Excel Options
dialog.
The Microsoft Office Button Menu
The Microsoft Office Button
7
The Quick Access Toolbar
While you cannot customize the Ribbon, you can add icons to the Quick Access Toolbar. The icons on the Quick Access Toolbar will constantly be displayed, no matter the tab that is currently displayed.
Customizing the Quick Access Toolbar
1. Click on the small downward arrow located to the immediate right of the Quick Access Toolbar.
2. The Customize Quick Access Toolbar menu will appear. 3. Click on the More Commands option. 4. The Excel Options - Customize the Quick Access Toolbar dialog will appear.
5. Select the command you want from the Choose Commands From section and click on the Add button.
6. The command will be displayed in the Customize Quick Access Toolbar section. 7. Click on the OK button and the new icon will display in the Quick Access Toolbar.
The Quick Access Toolbar
The Customize Quick Access Toolbar Menu
8
Excel Options - Changing Program Settings and Preferences
You can select program settings and preferences through the Excel Options dialog, accessible through the Microsoft Office Button. When you open the Excel Options dialog, there will be nine categories on
the left.
The Popular Category
The Popular category dialog, as displayed below, let’s you input your user name and set your default
font.
The Formulas Category
The Formulas category let’s you control how calculations and their errors are handled.
’
9
The Proofing Category
The Proofing category provides access to the spelling and grammar control and the AutoCorrect Options button.
The Save Category
The Save category is where you can set your default file location.
10
The Advanced Category
The Advanced category lets you determine a myriad of options, some of the most important being the
recent number of workbooks you see when clicking on the Microsoft Office button, displaying scroll bars, and displaying row and column headings.
11
The Customize Category
As described on Page 7, the Customize category lets you customize the Quick Access Toolbar.
The Add-Ins Category
The Add-Ins category lets you view and manage add-in software programs that can be added to Microsoft Excel to enhance the application.
12
The Trust Center Category
The Trust Center category helps to protect your workbooks. It provides links to various Microsoft websites, and allows you to control macro settings through the Trust Center Settings button.
The Resources Category
The Resources category provides you with easy access to Microsoft’s online resources. You can also download Office 2007 updates from this dialog.
How Do I Access the Help Feature The easiest way to access Excel’s help feature is by pressing the F1 key on your keyboard. You can also click on the Help icon, located below the Minimize icon in the upper right-hand corner of the
screen.
13
Creating a New Workbook
When you open Microsoft Excel, the application automatically displays a new workbook for you. Microsoft Excel – Book 1 will be displayed in the title bar to indicate this.
1. To create another new workbook, click on the Microsoft Office Button and then click on the
New option. 2. The New dialog will open.
3. Double-click on the Blank Workbook icon. 4. A new workbook will open.
Note: A much quicker way to insert a new workbook is to add the New icon to the Quick Access
Toolbar. You just have to click on that icon once for a new workbook to open.
Creating New Worksheets
By default, each workbook contains three worksheets. Three tabs displaying Sheet 1, Sheet 2, and Sheet 3 will be displayed at the bottom of the workbook to indicate the separate sheets. To add a new worksheet, click on the Insert Worksheet icon, located to the right of the worksheet tabs.
When you add a worksheet, it appears to the immediate left of the Insert Worksheet icon.
To change the location of a newly added worksheet, select it and drag the worksheet to its new location.
The Insert Worksheet icon
The newly added worksheet
14
Renaming a Worksheet
1. Right-click on the tab that you want to rename. 2. A submenu will appear. 3. Choose the option Rename. 4. The tab’s existing text will be selected. 5. Type the tab’s new name. (Typing replaces selection.)
Adding Color to a Worksheet Tab
1. Right-click on the tab to which you want to add color. 2. A submenu will appear. 3. Choose the option Tab Color.
4. A color dialog will appear.
5. Click on the desired color. 6. The color will be applied.
Note 1: The active worksheet tab appears white, with only a faint line of color showing. Note 2: To remove the tab color, select the No Color option from the color dialog.
Deleting a Worksheet
1. Right-click on the tab of the worksheet that you want to delete. 2. A submenu will appear. 3. Choose the option Delete.
4. The worksheet will be deleted immediately.
15
Selecting Cells
In order to add anything to your workbook, you need to select cells. Selected cells have a dark line around them. There are many ways to select cells. The table below lists some of them.
Action Selection
Click on a cell Selects that cell
Click on a Column Heading Selects that entire column
Click on a Row Heading Selects that entire row
Shift-click Selects the cells between the original mouse click and where you placed the cursor after holding down the Shift key
Drag Selects the cells between the original mouse click and where you let go after dragging the cursor.
Click on the Select All button Selects all of the cells within a worksheet.
Entering Data
To enter data in a worksheet, follow the instructions below. 1. Select the cell in which you want to enter your data. 2. Start typing your data. 3. Notice that your data appears in the Formula bar as you type.
4. When you have finished entering the data, press the Enter key, the Tab key, one of the Arrow keys or click on the Enter Formula icon (the checkmark in the Formula bar).
5. The data displayed in the Formula bar will be entered into the selected cell on your worksheet.
Note 1: You must press the Enter, Tab or an Arrow key or click on the Enter Formula icon to validate
your data entry. Otherwise, Excel will not recognize the data that you are trying to enter in a cell. Note 2: By default, text is always left-aligned and numbers are always right-aligned.
Note 3: Excel should automatically increase the width of the cell to accommodate your data. However, you can always increase the width of the column manually by dragging the boundary on the right side of the column heading.
Data within the formula bar
16
Editing and Deleting Data
If you click on a cell that contains data and start typing, the original data will be deleted and what you are typing will take its place. This is Window’s Typing Replaces Selection feature. When making
edits to single words and numbers, this is often the easiest method. There are two ways to edit data in a cell without deleting it.
1. You can double-click in the cell that contains your data and move your cursor to where you want
to make the change. -or-
2. You can edit in the formula bar. a. Click once in the cell that contains the data you want to edit. b. The cell contents will appear in the formula bar. c. Place your cursor where you want to make the change within the formula bar. d. Make your changes.
To delete data, simply select the cell that contains the data you want to delete and press the Delete
key on your keyboard.
17
Basic Formatting
After selecting cells, you can format them using the icons available on the Home tab. Those icons allow you to change the cell’s font type, size, color, and add bold, italicized or underlined formatting. You can also determine how you would like your numbers to appear, i.e., with dollar signs, as percents, with commas, or with decimal points.
To format cells follow the instructions below. 1. Select the cells you would like to format. 2. The selected cell(s) will appear within a dark frame.
3. Use the appropriate icons on the Home tab to format the cells. Note: You MUST select your cells before you can format them. Otherwise, the formatting commands
will not work. Some commonly used formatting icons are listed below.
Click on the B icon to bold the selected cells.
Click on the I icon to italicize the selected cells.
Click on the U icon to underline the selected cells.
Click on the Accounting Number Format icon to apply dollar signs to selected cells.
Click on the Percent Style icon to apply percentage signs to selected cells.
Click on the Comma Style icon to apply commas to selected cells.
Click on the Increase Decimal or Decrease Decimal icon to add or remove decimal points.
18
AutoFitting
Normally, Excel automatically adjusts the width of a column to fit the column’s widest entry. However, every once and a while, when a cell contains a number that is wider than it is, Excel will display a series of pound signs (####) instead of the number. This indicates that the column is too narrow. You can easily readjust the width of the column to fit the cell value using the Autofit function.
1. Move the mouse to the right side of the cell’s column header (the gray area that lists the column
letters). For example, if the cell’s address is B4, then move the mouse to the column header between column B and C.
2. The cursor will become a double-headed arrow.
3. With the double-headed arrow between the two column headers, double-click. 4. The column to the left of the double-headed arrow will automatically increase in width to
accommodate the longest cell value in that column
Basic Sorting
You can sort columns of data alphabetically or numerically, either in ascending or descending order, with a click of the mouse. To do so, follow the instructions below. 1. Enter your data in a column. 2. Select the cells containing the data to be sorted.
3. Go to the Home tab. 4. Click on the Sort and Filter icon. 5. Click on the Sort A to Z option for sorting in ascending alphabetical or numerical order. 6. Click on the Sort Z to A option for sorting in descending alphabetical or numerical order.
7. The data will be sorted accordingly.
The double-headed arrow
19
Cutting & Copying Data
You can move text in your workbook by either cutting or copying. Cutting removes the selected data from one location to another. Copying moves the selected data to a new location, but also leaves a copy of the data in its original position.
Cutting Data
1. Select the cells that contain the information you want to move. 2. Press the Ctrl and the X keys on your keyboard at the same time.
3. Animated lines will surround the cell(s) containing the data. 4. Move the cursor to the desired new location and click once. 5. Press the Ctrl and the V keys on your keyboard at the same time.
6. Your data will reappear at the new location.
Copying Data
1. Select the cells that contain the information you want to copy. 2. Press the Ctrl and the C keys on your keyboard at the same time.
3. Animated lines will surround the cell(s) containing the data. 4. Move the cursor to the desired new location and click once. 5. Press the Ctrl and the V keys on your keyboard at the same time.
6. Your data will reappear at the new location. 7. The animated lines will still surround the original cell(s). 8. Press once on the Esc key on your keyboard to make the animated lines disappear.
Note: You can copy the selected data over and over again, until you press the Esc key on your keyboard to make the animated lines disappear.
20
Basic Mathematical Operations
There will be times when you want to perform basic mathematical operations such as addition, subtraction, multiplication or division. To do so, you need to use the = sign and one of the arithmetic operators displayed in the table below.
Arithmetic Operator Meaning Example
+ (Plus sign) Addition =3+3
– (Minus sign) Subtraction =3–1
* (Asterisk) Multiplication =3*3
/ (Forward slash) Division =3/3
1. Open your Microsoft Excel workbook. 2. Select the cell in which you want to see your mathematical result. 3. Type the = sign. 4. Type the arithmetic operation.
5. Accept the entry. 6. The result of your mathematical operation will be displayed in the originally selected cell.
7. You can view and edit your mathematical operation from within the Formula Bar.
Edit your mathematical operation from within the Formula Bar.
21
The AutoSum Feature
The AutoSum feature is a great tool! It lets you add numbers automatically. It will suggest the range of cells to be added. If the suggested range is incorrect, select the cells that contain the information you want to add and accept the entry. 1. Open your Microsoft Excel workbook. 2. Type your data into a range of cells (see the example in the F Column in the illustration below). 3. Select the cell in which you want to see the auto sum. 4. Click on the AutoSum icon on the Home tab. 5. Animated lines will surround a suggested range of cells.
6. If the range is correct, accept the entry. 7. The auto sum will appear in the originally selected cell. 8. If the range is not correct, select a new range of cells. 9. Accept that entry. 10. The calculated sum will appear in the originally selected cell.
Note: The cell that you choose to contain the outcome of a formula (including AutoSum) cannot be included in the formula itself. If it is, you will receive a Circular Reference error that will prevent Excel from properly calculating your formula. The best way to deal with this error is to delete the offending formula and start afresh.
The animated lines surrounding a suggested range of cells
The selected cell in which I want the auto sum to appear (C11)
The completed auto sum
22
Saving Options
There are various saving options in Excel 2007. To get to them, you need to click on the Microsoft Office Button and hold your cursor over the Save As option.
Choose the desired option and the Save As dialog will appear, with the appropriate file type listed in the Save As field. Browse to the desired folder, type a name and click on the Save button.
Note: Click on the upward pointing arrow to the right of the Folders option to browse to the network drives.
23
Printing
To print your workbook, click on the Microsoft Office Button, hold your cursor over the Print option, and click on the Print icon. The Print dialog will appear. Click on its Print button.
Note: A much easier way to print workbook is to add the Print icon to the Quick Access Toolbar.
Closing a Workbook
1. To close a workbook, but remain within the Microsoft Excel application, click on the Close Window icon located in the upper right-hand corner of the Excel window.
2. If you have made any changes to your workbook and have not saved it, a Microsoft Excel warning dialog will appear, asking if you want to save the changes.
3. If you want to save your changes, click on the Yes button. 4. If you do not want to save your changes, click on the No button. 5. If you do not want to close your workbook, click on the Cancel button.
Note: There can be no active cells when you are trying to close a workbook, as the Close command
will not function if there are. So make sure that you have accepted all entries, that all autosums are complete, and that there are no animated lines in your workbook.
Exiting Microsoft Excel
1. To close the Microsoft Excel application, click on the red Close icon located in the upper right-hand
corner of the Excel window.
2. If you have made any changes to a workbook and have not saved it, a Microsoft Excel warning dialog will appear, asking if you want to save the changes.
3. Click on the appropriate button. 4. The workbook window and the Microsoft Excel application will close.