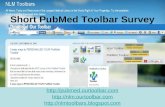Assign resources to a project and produce a project schedule with a Gantt chart.
Microsoft Project – Tutorial 4 Assigning Resources to Tasks Switch to the Gantt Chart View Then...
-
Upload
joanna-chambers -
Category
Documents
-
view
221 -
download
0
Transcript of Microsoft Project – Tutorial 4 Assigning Resources to Tasks Switch to the Gantt Chart View Then...

Microsoft Project – Tutorial 4Assigning Resources to Tasks
Switch to the Gantt Chart ViewThen click the Assign Resources button on the
Standard toolbar(it looks like two people)
Click task 2 (Document Current Environment)Click your name (or my name) on the Assign
Resources dialog box and click the Assign button on the Standard toolbar
Roll over the column to the left of your name and drag to task 3 (Conduct Needs Analysis) in the Task Entry Table

Microsoft Project – Tutorial 4Assigning Resources to Tasks
select task 6 (Build RFP)use the Control Key to assign Emily King and yourself to
the task at the same time
you can also apply resource units to a taskwe have five General Labour units availableclick task 13 (Install Software)select General Labour from the Assign Resources dialog
box type 200 in the Units column and Assign ityou have assigned two General Labour units to this task

Microsoft Project – Tutorial 4Graphing Resources
you can also view resources in a graphselect all the resources in the Assign Resources
dialog box (shift or drag)click Graphs and switch the view to Remaining
Availabilityzoom in and out of the graph

Microsoft Project – Tutorial 4Assigning a new Cost Rate table
remember that we set up two cost rate tables for General Labour
as it is a specialized task, we want to assign the higher one to the task Install Software
click Task Usage on the View Barclick General Labour assigned to task 13click the Go to Selected Task button to jump to task
13double-click General Labour to view the Assignment
Information Dialog Box and click the General tab change the Cost Rate table to B

Microsoft Project – Tutorial 4Assigning Resources using a Split Screen
switch to the Gantt Viewclick Task 3 (Conduct needs Analysis)click Window > Split right-click on the lower window and select Resources and
Predecessorsyou can see the Resource Information for this taskswitch to the Resource Work viewselect task 7 (Gather Vendor Bids)click in the Resource Name column and select yourselfclick Okay

Microsoft Project – Tutorial 4Assigning Resources using a Split Screen
click the Next button to move to Task 8add yourself and Emily King as Resources attached to this
task
click anywhere on the Gantt Chart ViewPrint Preview
click Task Usage on the View BarPrint Previewclick Page Setup and the View tabclick the checkboxes Print Row Totals… and Print Column
Totals to add the totals to your printoutsave and close your file

Microsoft Project – Tutorial 4Work, Duration and Units
work = duration * unitsunits are Resources
open LAN-4-2save it with your initials as usualclick the Assign Resources buttonchange Your Name to your namenotice how the tasks are updated

Microsoft Project – Tutorial 4Work, Duration and Units
click task 3 and add the Receptionist to this taskProject assumes that work is evenly distributed
among unitschange the duration task duration to two weeks
instead of one and click okay
click task 2 and add yourself and Emily King as Resources
change Emily King’s work hours to 8notice that the overall task duration does not change
as it is driven by your 32 hours of work

Microsoft Project – Tutorial 4Work, Duration and Units
click task 11add 200 units of General Labour to this task32 hours of work are createdchange the units to 400 (%)notice that the duration is halvedundo and redo this if you do not see it

Microsoft Project – Tutorial 4Effort-Driven Scheduling
as seen in the previous examplein effort-driven scheduling, duration usually changes
when resources are added beyond the initial resource allocation
however, in some cases, you will want to turn off effort driven scheduling and assign fixed duration tasks
some tasks, such as meetings and seminars, should have fixed durations

Microsoft Project – Tutorial 4Fixed Duration Tasks
tasks can be changed to fixed durationclick task 22uncheck the Effort Driven checkbox in the Resource Work
form in the lower windowadd your name as the initial resourceyour initial work calculation is 16 hours type the name Gabriel Mitchell as the second Resource
Assignment and click okaynotice that the duration does not changenow 32 hours of work are assigned to this task type Maureen Hill as the third assignmentagain duration does not change

Microsoft Project – Tutorial 4Fixed Duration Tasks
go to the Resource Sheet on the View Bargive both Gabriel and Maureen initials, add them to
the Project Management group and standard and overtime rates of $40/hour

Microsoft Project – Tutorial 4Resource Usage View and Resource Information
open LAN-4-2Bsave it with your initials as usualclick the Resource Usage buttonchange Your Name to your name and initialsnotice that you can expand and collapse Resource
Information as usualclick Install Cabling and click the Go to Selected Task
buttonnow you can see the resources attched to this task

Microsoft Project – Tutorial 4Resource Usage View and Resource Information
click the Select All button and the Hide Subtasks button (on the left of the Formatting Toolbar)
click Project > Sort> by costnow sort by name
filter your resourcesclick All Resources and choose Overallocated Resourcesclick the Go to Selected Task buttonnotice that the overallocated resources are in redexpand Gabrielle Mitchell and notice where the
overallocations occur

Microsoft Project – Tutorial 4Resource Usage View and Resource Information
return to All Resourcesgroup resources by Resource Group
Project > Group By: Reosurce Group > Customize Group by
click the Group Assignments, not Resources checkbox
change the field type to Assignmentschange the Cell background to Aqua and click okaysave and close your file

Microsoft Project – Tutorial 4Leveling Overallocations
we just saw some overallocations where a resource was assigned more work in a given time period than it has working hours
leveling means correcting such overallocations
open LAN-4-3save as usualchange Your Name to your namefilter for Overallocated Resources

Microsoft Project – Tutorial 4Leveling Overallocations
notice the yellow overallocation markers (!)View > Toolbars > Resource Managementclick the Resource Allocation View on the toolbar
(first button)filter for Overallocated ResourcesProject > Sort > by nameexpand Gabriel Mitchellreduce his tasks Test Software (4h), Test Hardware
(2h) and Test Security (2h)notice the changes

Microsoft Project – Tutorial 4Leveling Overallocations
switch to the Task Entry View on the Resource Management toolbar
click the go to next task overallocation button several times until you reach task 16
notice that you are scheduled to do other tasks that day too
increase the General Labour hours to 16 and decrease your own to zero
you are no longer overallocated for this task

Microsoft Project – Tutorial 4Leveling Overallocations
go to task 26notice that the same resources are assigned to tasks
26 and 27 on overlapping daysdouble click Contract Trainer to open Resource infonotice that 200% units are indicatedthis means that two contact trainers were to be hiredhowever, only one was availablereduce the units to 100%go back to the Resource Allocation View and notice
that the Contract Trainer is now overallocated

Microsoft Project – Tutorial 4The Leveling Tool
Project includes a sophisticated leveling tookit levels work resources, though not material
resourcesdoes not adjust task durations, work entries or
resource assignmentslevels by delaying or splitting tasks so that work can
be completed by the assigned resource during available working time

Microsoft Project – Tutorial 4The Leveling Tool
splits tasks so that they are interruptedwork starts and stops on the task so that there is a
period of time when no work is being done on the task
introduces delays to a projectdelay is the amount of time between the scheduled
start of a task and the time when work actually begins on the task
usually extends the project’s length as it moves tasks into time periods when a resource is available