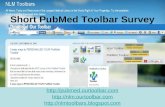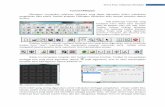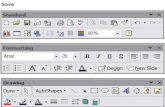PubMed Toolbar Survey : short results overview of a Conduit Toolbar
Main toolbar
-
Upload
buusuren-dondov -
Category
Education
-
view
440 -
download
0
Transcript of Main toolbar

Main ToolbarThe main toolbar provides quick access to tools and dialogs for many of the most common tasks in 3ds Max. Interface
The main toolbar, split in two for this illustrationTipIf the main toolbar is wider than the 3ds Max window (or even than your computer screen), you can pan it by dragging a gray area of the toolbar, such as below the drop-down lists.
Select and Link
Unlink Selection
Bind to Space Warp
Selection Filter List
Select Object
Select From Scene
Selection Region Flyout
Window/Crossing Selection Toggle
Select and Move
Select and Rotate
1

Select and Scale NoteRight-clicking the move, rotate, or scale button opens the Transform Type-In dialog.
Reference Coordinate System
Use Center Flyout
Select And Manipulate
Keyboard Shortcut Override Toggle
2D Snap, 2.5D Snap, 3D Snap
Angle Snap Toggle
Percent Snap Toggle
Spinner Snap Toggle
Edit Named Selection Sets Named Selection Sets
Mirror
Align Flyout
Manage Layers Dialog
Graphite Modeling Tools (Open)
Curve Editor (Open)
2

Schematic View (Open)
Material Editor flyout
Render Setup
Rendered Frame Window Render flyout:
Render Production
Render Iterative
ActiveShade Selection Region FlyoutMain toolbar Selection Region flyout Edit menu Selection Region The Selection Region flyout gives you five different ways to select objects within a particular area or volume. Clicking and holding on the Selection Region button opens a flyout containing the Rectangle, Circular, Fence, Lasso, and Paint Selection Region buttons, from top to bottom. Selects objects within a rectangular area.You can use Rectangular to select either objects that are completely within the selection region (window method), or objects that are either within or touched by the selection shape (crossing method). Toggle between the window and crossing selection methods by using the Window/Crossing toggle on the main toolbar. NoteIf you hold down Ctrl while specifying a region, the affected objects are added to the current selection. Conversely, if you hold down Alt while specifying a region, the affected objects are removed from the current selection. Procedures To select using a rectangle:
1. Click (Rectangular Selection Region). 2. Drag in a viewport, then release the mouse. The first location you click is one corner of
the rectangle, and where you release the mouse is the opposite corner. To cancel the selection, right-click before you release the mouse.
Main toolbar (Circular Selection Region), on the Selection Region flyout Edit menu Selection Region Circular Region Selects objects within a circular area.You can use Circular to select either objects that are completely within the selection region (window method), or objects that are either within or touched by the selection shape (crossing method). Toggle between the window and crossing selection methods by using the Window/Crossing toggle on the main toolbar. NoteIf you hold down Ctrl while specifying a region, the affected objects are added to the current selection. Conversely, if you hold down Alt while specifying a region, the affected objects are removed from the current selection. Procedures
3

To select using a circle:
1. Click (Circular Selection Region). 2. Drag in a viewport, then release the mouse. The first location you click is the center of the
circle, where you release the mouse defines the circle's radius. To cancel the selection, right-click before you release the mouse.
Selects objects within an irregular “fence” shape.You can use Fence to select either objects that are completely within the selection region (window method), or objects that are either within or touched by the selection shape (crossing method). Toggle between the window and crossing selection methods by using the Window/Crossing toggle on the main toolbar. NoteIf you hold down Ctrl while specifying a region, the affected objects are added to the current selection. Conversely, if you hold down Alt while specifying a region, the affected objects are removed from the current selection. Procedures To select using a fence:
1. Click (Fence Selection Region). 2. Drag to draw the first segment of a polygon, then release the mouse button.
A "rubber-band line" is now attached to the cursor, anchored at the point of release. 3. Move the mouse and click to define the next segment of the fence. You can make as many
steps as you want.4. To complete the fence, either click the first point, or double-click.
A pair of cross hairs appears when you're near enough to click the first point. This creates a closed fence. Double-clicking creates an open fence, which can select objects only by the crossing method. To cancel the selection, right-click before you release the mouse.
Main toolbar (Lasso Selection Region), on the Selection Region flyout Edit menu Selection Region Lasso Region Selects objects within a complex or irregular region with a single mouse action.You can use Lasso to select either objects that are completely within the selection region (window method), or objects that are either within or touched by the selection shape (crossing method). Toggle between the window and crossing selection methods by using the Window/Crossing toggle on the main toolbar. NoteIf you hold down Ctrl while specifying a region, the affected objects are added to the current selection. Conversely, if you hold down Alt while specifying a region, the affected objects are removed from the current selection. Procedures To select using a lasso:
1. Click (Lasso Selection Region). 2. Drag to draw a shape around the objects that should be selected, then release the mouse
button. NoteTo cancel the selection, right-click before you release the mouse.
Main toolbar (Paint Selection Region), on the Selection Region flyout Edit menu Selection Region Paint Region Lets you select objects by dragging the mouse over them.
4

To change the brush size, right-click the Paint Selection Region button, and then, on the Preference Settings dialog General tab Scene Selection group, change the Paint Selection Brush Size value. If you hold down Ctrl while specifying a region, the affected objects are added to the current selection. Conversely, if you hold down Alt while specifying a region, the affected objects are removed from the current selection. TipYou can also create custom tools for changing the brush size; choose Customize menu Customize User Interface and set keyboard shortcuts or other user interface items for the actions Paint Selection Size Up and Paint Selection Size Down. NotePaint Selection Region respects the Window/Crossing toggle. If the toggle is set to Window and the brush is smaller than an object or sub-object to be selected, you won't be able to select the item. To resolve this, enlarge the brush or choose Crossing. NoteWith editable poly and Edit Poly objects, you can also paint soft selections and deformation. Procedures To select by painting a region:
1. Choose (Paint Selection Region) from the flyout. 2. Drag over the objects to select, then release the mouse button. As you drag, a circle
showing the brush radius appears attached to the mouse. NoteTo cancel the selection, right-click before you release the mouse.
3. To change the brush size, right-click the Paint Selection Region button, and then, on the Preference Settings dialog General tab Scene Selection group, change the Paint Selection Brush Size value. You can also set keyboard shortcuts for changing the brush size. To do so, use the Paint Selection Size Up and Paint Selection Size Down action items.
Window/Crossing Selection Toggle
Main toolbar Crossing selection or Window selection (Window/Crossing toggle) Edit menu Region Window or Crossing The Window/Crossing Selection toggle switches between window and crossing modes when you select by region.
In Crossing mode, you select all objects or sub-objects within the region, plus any objects or sub-objects crossing the boundaries of the region.
In Window mode, you select only the objects or sub-objectswithin the selection. TipIf you're making sub-object selections of faces and you select more faces than you want, make sure you're in Window mode. The Selection Region flyout on the toolbar allows you to create different-shaped selection boundaries. 3ds Max automatically saves the Window/Crossing setting in the 3dsmax.ini file. NoteYou can automatically switch between Window and Crossing Region Selection based on cursor movement direction. To set this up, choose Customize Preferences and on the General tab in the Scene Selection group turn on Auto Window/Crossing Selection by Direction. Crossing Selection The default Crossing option selects objects within the selection region or crossed by the border of the region.
5

Select Region Crossing selects objects within the window and also objects it crosses: the trash can, bench, and streetlight.To select objects within and crossed by a selection region:
1. Do one of the following:o Choose Edit Selection Region Crossing.
o Click the Window/Crossing selection toggle to display the Crossing icon.
2. On the main toolbar, click the Selection Region flyout and choose a method:
(Rectangular), (Circular), (Fence), or (Lasso).
NoteThis setting also applies to (Paint Selection Region), but in this case the boundary is that of the brush, not the region. In other words, when painting a region in Crossing mode, the brush selects every object or sub-object it touches or encompasses.
3. Drag to specify the region and select the objects.Window Selection The Window option selects objects entirely within the selection region.
6

Select Region Window selects only those objects completely inside the window: the trash can and bench.To select objects within a selection region:
1. Do one of the following:o Choose Edit Selection Region Window.
o Click the Window/Crossing selection toggle to display the Window icon.
2. On the main toolbar, click the Selection Region flyout and choose a method:
(Rectangular), (Circular), (Fence), or (Lasso).
NoteThis setting also applies to (Paint Selection Region), but in this case the boundary is that of the brush, not the region. In other words, when painting a selection region, the brush must completely encompass an object or sub-object to select it.
3. Drag to specify the region and select the objects.Use Center FlyoutMain toolbar Use Center flyout The Use Center flyout provides access to three methods you can use to determine the geometric center for scale and rotate operations.
From top to bottom, they are: Use Pivot Point Center Use Selection Center Use Transform Coordinate Center
Use Pivot Point Center
Main toolbar (Use Pivot Point Center), on Use Center flyout
7

The Use Pivot Point Center option, available from the Use Center flyout, lets you enable rotation or scaling of one or more objects around their respective pivot points. When Auto Key is active, Use Pivot Point Center is automatically chosen and no other option is available. The axis tripods show the centers that are currently being used. NoteThe transformation center mode is set on a transform-by-transform basis, so select the transform before you select the center mode. If you do not want the center setting to change, turn on Customize menu Preferences General tab Reference Coordinate System group Constant.
Applying a rotation with the Pivot Point rotates each object around its own local axis.Rotating Multiple Linked Objects When rotating a chain of linked objects (that is, a hierarchy) with Use Pivot Point Center active, the rotation is applied equally to each object in the chain. This results in a accumulated rotations, which makes it easy to animate such effects as fingers curling.
Hierarchy before rotation (parent at bottom) Hierarchy rotated8

Use Selection Center
Main toolbar (Use Selection Center), on Use Center flyout The Use Selection Center button, available from the Use Center flyout, lets you enable rotation or scaling of one or more objects around their collective geometric center. If you transform multiple objects, 3ds Max calculates the average geometric center of all the objects and uses that for the transform center. The axis tripod shows the center that is currently being used. NoteThe transformation center mode is set on a transform-by-transform basis, so select the transform before you select the center mode. If you do not want the center setting to change, turn on Customize menu Preferences General tab Reference Coordinate System group Constant.
With the Selection Center option, an averaged coordinate system is used to rotate the objects.
Use Transform Coordinate Center
Main toolbar (Use Transform Coordinate Center), on Use Center flyout The Use Transform Coordinate Center button, available from the Use Center flyout, lets you enable rotation or scaling of an object or objects around the center of the current coordinate system. When you designate another object as the coordinate system with the Pick function (see Specifying a Reference Coordinate System), the coordinate center is the location of that object's pivot. The axis tripod shows the center that is currently being used. NoteThe transformation center mode is set on a transform-by-transform basis, so select the transform before you select the center mode. If you do not want the center setting to change, turn on Customize menu Preferences General tab Reference Coordinate System group Constant.
9

An example of the World coordinate center
Schematic View Menu bar Graph Editors menu New Schematic View Menu bar Graph Editors Saved Schematic Views Choose a saved schematic view. Main toolbar Schematic View button The Schematic View is a node-based scene graph that gives you access to object properties, materials, controllers, modifiers, hierarchy, and non-visible scene relationships such as wired parameters and instancing. Here, you can view, create, and edit relationships between objects. You can create hierarchies, assign controllers, materials, modifiers, or constraints.
10

You can use the Schematic View Display floater to control what entities and relationships you want to see and work with. Use Schematic View to navigate complex hierarchies or scenes with large numbers of objects. Use Schematic View to understand and explore the structure of files you didn't create yourself. One powerful feature is the list view. You can see the nodes in a text list which you can sort by criteria. The list views can be used to navigate extremely complex scenes quickly. You can use the relationship or instance viewer within Schematic View to see light inclusions or parameter wirings within the scene. You can control the display of instances or see a list of object occurrences. Schematic View also allows for background image or grid, and automatic arrangement of nodes based on physical scene placement. This makes arranging nodes for character rigs easier. Choose between a variety of arrangement selections so you can auto-arrange, or work in a free mode. The layout of the nodes is saved with the named Schematic View window. You can load a background image as a template for laying out the nodes in the window. Schematic View Features Here are some of the notable features of Schematic View:
Layouts are saved with the named Schematic View file. Text remains readable during window navigation. Schematic View includes tools for displaying and arranging nodes including a free mode. You can use a background image or grid in the Schematic View window. You can see and edit wired parameters. A modeless display floater lets you turn on and off node display by category. The Relationship List Viewer enables quick navigation and selection of nodes.
Relationships displayed includes Lights inclusion/exclusion, all parameter wires, constraints, controllers, and modifier relationships such as path deform paths and morph targets
You can copy and instance controllers. You can assign controller types. Schematic View offers extensive MAXScript exposure. Ability to drill down to more properties (such as static values and custom attributes).
How the Components of Schematic View Behave
Everything displayed in the Schematic View window is shown as a box with a name. There are various conventions to indicate different states regarding these objects.
Solid EndSignifies that the entity is arranged.
Open endSignifies that the entity is free.
Red BorderSignifies that the entity is animated.
11

End ArrowSignifies that the entity shares a relationship with another entity.
White FillSignifies that the entity is selected in the Schematic View window.
White BorderSignifies that the entity is selected in the viewport.
Up ArrowCollapses the entity it springs from and all child entities thereof up into the parent entity
Down ArrowExpands the next child entity down from the entity that the arrow springs from.
OverlapSchematic View will prevent newly visible nodes from overlapping with existing nodes. This applies to free mode: make an object, free it, make another object and it will fall on top but to the right of the original object so both can be accessed and moved.
InstancesSchematic View will bold the text of instanced entities, for nodes this will show up on the base object entity. In the example illustrated, Box02 and Box03 are instances.
Render Setup Dialog Rendering menu Render Setup
Main toolbar (Render Setup) Rendered Frame Window (Render Setup) Keyboard F10Rendering creates a 2D image or animation based on your 3D scene. It shades the scene's geometry using the lighting you've set up, the materials you've applied, and environment settings such as background and atmosphere. The Render Setup dialog has multiple panels. The number and name of the panels can change, depending on the active renderer. These panels are always present:
Common panel Contains the main controls for any renderer, such as whether to render a still image or an animation, setting the resolution of rendered output, and so on.
Renderer panel Contains the main controls for the current renderer.
Additional panels can appear, depending on which renderer is active. Five renderers are provided with 3ds Max. Their controls are described in the section Renderers. Additional renderers might be available as third-party plug-in components. At the bottom of the Render Setup dialog are controls that, like those in the Common Parameters rollout, apply to all renderers. These are described in this topic's Interface section, below.
12

Note Bitmap paging is always active and is managed automatically, enabling you to render scenes with large bitmaps, a large number of bitmaps, or very high resolution images (for example, 5,000 x 5,000 pixels or more). Standard and ActiveShade Renderers In 3ds Max, there are two different types of renderings. Production rendering is active by default, and is typically the one you use for finished renderings. This type of rendering can use any of the three aforementioned renderers. The second type of rendering is called ActiveShade. An ActiveShade rendering uses the default scanline renderer to create a preview rendering that can help you see the effects of changing lighting or materials; the rendering updates interactively as you change your scene. Rendering iwth ActiveShade is, in general, less precise than production rendering. Another advantage of production rendering is that you can use different renderers, such as the mental ray or VUE file renderer. To choose between production and ActiveShade rendering, use the radio buttons described in the Interface section, following. To change the renderer assigned to production rendering, use the Assign Renderer rollout. Procedures To render a still image:
1. Activate the viewport to render.
2. Click (Render Setup). The Render Setup dialog opens, with the Common panel active.
3. On the Common Parameters rollout, check the Time Output group to make sure the Single option is chosen.
4. In the Output Size group, set other rendering parameters or use the defaults. 5. Click the Render button at the bottom of the dialog.
By default, rendered output appears in the Rendered Frame Window.
TipTo render a view without using the dialog, click (Render Production). To render an animation:
1. Activate the viewport to render.
2. Click (Render Setup). The Render Setup dialog opens, with the Common panel active.
3. On the Common Parameters rollout, go to the Time Output group and choose a time range.
4. In the Output Size group, set other rendering parameters or use the defaults. 5. In the Render Output group, click Files. 6. On the Render Output File dialog, specify a location, name, and a type for the animation
file, and then click Save. Typically, a dialog appears that lets you configure options for the chosen file format. Change settings or accept the defaults, and then click OK to continue. The Save File checkbox turns on.
7. Click the Render button at the bottom of the dialog. NoteIf you set a time range and do not specify a file to save to, the animation is rendered only to the window. This can be a time-consuming mistake, so an alert warns you about it.
TipOnce you have rendered the animation this way, you can render it again without using the
dialog by clicking (Render Production) or pressing F9. 13

Interface
PresetFrom this drop-down list you can choose a set of preset rendering parameters, or load or save rendering parameter settings. See Preset Rendering Options.
ViewportChooses the viewport to render. By default, this is the active viewport. You can use this drop-down list to choose a different one. The list contains only currently displayed viewports.
Lock ViewWhen on, locks the view to the one shown in the Viewport list. This enables you to adjust the scene in other viewports (which become active as you use them), and then click Render to render the viewport you originally chose. When off, Render always renders the active viewport.
RenderRenders the scene. When ActiveShade is chosen, the name of this button changes to ActiveShade, and clicking it opens a floating ActiveShade window. If the scene you're rendering contains bitmaps that cannot be located, a Missing External Files dialog opens. This dialog lets you browse for the missing maps, or continue to render the scene without loading them.
[Render button drop-down menu]Click the down-arrow to display a drop-down menu that lets you choose various rendering options.
Production Render Mode(The default.) While active, clicking Render uses production mode.
Iterative Render ModeWhile active, clicking Render uses iterative mode. Active Shade ModeWhile active, clicking Render uses ActiveShade.
14

Submit to Network RenderingSubmits the current scene to network rendering. When you choose this option, 3ds Max opens the Network Job Assignment dialog. This choice does not affect the state of the Render button itself, which you can still use to launch a Production, Iterative, or ActiveShade rendering.
Rendering Progress dialog
When you click Render, a rendering progress dialog shows the parameters being used, and a progress bar. The rendering dialog has a Pause button to the left of the Cancel button. When you click Pause, the rendering pauses, and the button's label changes to Resume. Click Resume to continue with the rendering. NoteThe mental ray renderer does not support the Pause button. You can cancel a mental ray rendering, but you can't pause it.
15