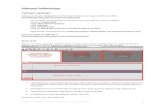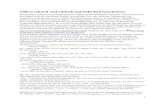NCH Software VideoPad, editor de vídeohelp.nchsoftware.com/help/es/videopad/win/help.pdf ·...
Transcript of NCH Software VideoPad, editor de vídeohelp.nchsoftware.com/help/es/videopad/win/help.pdf ·...
NCH Software
VideoPad, editor de vídeo
Esta guía de usuario ha sido creada para ser usada con
VideoPad, editor de vídeo versión 6.xx
©NCH Software
Asistencia técnica
Si tiene dificultades usando VideoPad, editor de vídeo, por favor lea el tema pertinente antes de solicitar asistencia. Si el problema no es cubierto en esta guía del usuarioconsulte en línea la asistencia técnica actualizada de VideoPad, editor de vídeo, en www.nchsoftware.com/videopad/es/support.html . Si esto no resuelve su problema, puede contactarnos usando la opción para contactar asistencia técnica listada en esa página.
Sugerencias
Si tiene alguna sugerencia para mejorar VideoPad, editor de vídeo, u otros programas relacionados, por favor envíela a nuestra página de sugerencias en www.nch.com.au. Muchosde nuestros productos fueron creados a partir del interés y las sugerencias de usuarios como usted. Usted recibirá una actualización gratuita del mismo si usamos su sugerencia.
VideoPad, editor de vídeo
ContenidosAcerca de VideoPad....................................................................................................................... 6Para comenzar............................................................................................................................... 7Cómo.............................................................................................................................................. 8Dropbox.......................................................................................................................................... 9Vimeo............................................................................................................................................. 10Flickr............................................................................................................................................... 11Google Drive................................................................................................................................... 12Microsoft OneDrive......................................................................................................................... 13YouTube......................................................................................................................................... 14Vimeo............................................................................................................................................. 15Proceso de autorización para Google en Windows XP y en Vista................................................. 16Condiciones de la licencia de software........................................................................................... 17
Conceptos
Proyectos........................................................................................................................................ 20Cubos y carpetas............................................................................................................................ 21Clips ............................................................................................................................................... 23Secuencias..................................................................................................................................... 25Pistas.............................................................................................................................................. 26
Interfaz de usuario
Ventana principal ............................................................................................................................ 29Cubos de clips................................................................................................................................ 32Vista previa de secuencia / clip...................................................................................................... 34Ventana de efectos......................................................................................................................... 39Ventanas acoplables...................................................................................................................... 42Métodos abreviados del teclado..................................................................................................... 44Tutoriales en vídeo......................................................................................................................... 48
Biblioteca de sonidos de NCH
Biblioteca de sonidos de NCH........................................................................................................ 49
1
Archivos multimedia y otro contenido
Cargar o crear clips........................................................................................................................ 50Captura de pantallas ...................................................................................................................... 55Capturar vídeo ................................................................................................................................ 56Grabar pantalla ............................................................................................................................... 59Acerca de multimedia 360 .............................................................................................................. 61Acerca de media estereoscópica/3D.............................................................................................. 62Biblioteca de efectos de sonido de NCH........................................................................................ 63Biblioteca de imágenes de NCH.................................................................................................... 65Subtítulos........................................................................................................................................ 66Conversión de texto a voz .............................................................................................................. 69
Edición
Edición de vídeo por lotes.............................................................................................................. 70Editar con editor externo................................................................................................................ 71Modos de línea de tiempo y guión gráfico...................................................................................... 72Añadir clips a una secuencia.......................................................................................................... 74Mover clips...................................................................................................................................... 76Recorte y división de clips .............................................................................................................. 77Clips vinculados y agrupados......................................................................................................... 82Marcadores..................................................................................................................................... 83Niveles de volumen........................................................................................................................ 85
Finalizar un proyecto
Vista previa de un proyecto ............................................................................................................ 86Guardar un vídeo............................................................................................................................ 87Compartir un vídeo......................................................................................................................... 90Grabar un vídeo.............................................................................................................................. 91Exportación sin pérdida.................................................................................................................. 92Exportar todas las secuencias ....................................................................................................... 93Añadir capítulos en DVD................................................................................................................ 94Hacer copias de seguridad o mover un proyecto a otro equipo..................................................... 95
Cómo
Quitar una sección de la secuencia ............................................................................................... 96Guardar un solo fotograma............................................................................................................. 97Imagen con marca de agua o vídeo de imágenes incrustadas...................................................... 100Croma en pantalla azul o verde ..................................................................................................... 101Eliminar anuncios........................................................................................................................... 102Crear desplazamiento de créditos o barra de noticias................................................................... 103
2
Herramientas
Editor de sonido envolvente........................................................................................................... 104
Efectos y transiciones
Efectos de vídeo............................................................................................................................. 106Máscara de efectos........................................................................................................................ 108Niveles automáticos ....................................................................................................................... 110Blanco y negro................................................................................................................................ 111Vibración......................................................................................................................................... 112Dividir pantalla................................................................................................................................ 113Borde.............................................................................................................................................. 114Ajustes de color.............................................................................................................................. 115Pantalla verde................................................................................................................................. 116Transparencia................................................................................................................................. 117Difuso............................................................................................................................................. 118Puntear........................................................................................................................................... 119Sueño ............................................................................................................................................. 120Dibujos animados........................................................................................................................... 121Envoltura......................................................................................................................................... 122Censura.......................................................................................................................................... 123Curvas de color............................................................................................................................... 124Recorte........................................................................................................................................... 125Detección de bordes....................................................................................................................... 126Ojo de pez...................................................................................................................................... 127Iluminación...................................................................................................................................... 128Entrelazado..................................................................................................................................... 129Exposición...................................................................................................................................... 130Matiz............................................................................................................................................... 131Ciclo del matiz................................................................................................................................ 132Reflejar ........................................................................................................................................... 133Movimiento..................................................................................................................................... 134Desenfoque de movimiento............................................................................................................ 135Negativo......................................................................................................................................... 136Ruido.............................................................................................................................................. 137Pintura al óleo................................................................................................................................. 138Película antigua.............................................................................................................................. 139Opacidad........................................................................................................................................ 140Pixelar ............................................................................................................................................ 141Posición.......................................................................................................................................... 142Posterizar........................................................................................................................................ 143Gotas de lluvia ................................................................................................................................ 144Ondulación...................................................................................................................................... 145Rotación......................................................................................................................................... 146Saturación....................................................................................................................................... 147Escala............................................................................................................................................. 148Sepia.............................................................................................................................................. 149
3
Sombra........................................................................................................................................... 150Nitidez............................................................................................................................................ 151Foco............................................................................................................................................... 152Colocar en 360............................................................................................................................... 153Difuminar ........................................................................................................................................ 154Temperatura................................................................................................................................... 155Mosaicos......................................................................................................................................... 156Bicolor ............................................................................................................................................ 157Tinte ............................................................................................................................................... 158Ver en 360...................................................................................................................................... 159Viñeta............................................................................................................................................. 160Ondas............................................................................................................................................. 161Zoom.............................................................................................................................................. 162Paneo y Zoom................................................................................................................................ 163Animación de efectos de vídeo...................................................................................................... 164Plantillas de efectos........................................................................................................................ 168Puntos de fundido de audio............................................................................................................ 170Efectos de audio ............................................................................................................................. 172Transiciones................................................................................................................................... 176Cambio de velocidad...................................................................................................................... 179Estabilización de vídeo................................................................................................................... 181Complementos de efectos de vídeo VirtualDub............................................................................. 183Ecualizador..................................................................................................................................... 184
Referencias de pantalla
Añadir / Cambiar nombre............................................................................................................... 188Diálogo de bienvenida.................................................................................................................... 189Diálogo para resolver archivos que faltan...................................................................................... 191Error cargando archivos del clip..................................................................................................... 193Propiedades del clip....................................................................................................................... 195Grabar audio................................................................................................................................... 196Grabar sonido sobre vídeo ............................................................................................................. 199Herramientas de texto.................................................................................................................... 202Configuración de grabación............................................................................................................ 204Autorización de Flickr..................................................................................................................... 205Añadir imágenes como vídeo......................................................................................................... 207Seleccionar secuencia.................................................................................................................... 208Grabar CD de audio ....................................................................................................................... 209Seleccionar la unidad del dispositivo que desea usar.................................................................... 211Selector de color............................................................................................................................. 212Resolución personalizada.............................................................................................................. 214Personalizar velocidad de fotogramas........................................................................................... 215Formato detectado ......................................................................................................................... 216Configuraciones de velocidad de bits de DVD............................................................................... 217Creador de menú de disco............................................................................................................. 218Seleccionar plantillas...................................................................................................................... 219Configuración de codificación GIF................................................................................................. 220
4
Configurar calidad de vídeo............................................................................................................ 221Cambio de velocidad...................................................................................................................... 222Entrar posición................................................................................................................................ 223Complementos VST....................................................................................................................... 224Opciones ~ Visualizar .................................................................................................................... 225Opciones ~ Audio........................................................................................................................... 226Opciones ~ Edición......................................................................................................................... 227Opciones ~ Multimedia ................................................................................................................... 228Opciones ~ Exportar....................................................................................................................... 230Opciones ~ Disco........................................................................................................................... 231
5
Acerca de VideoPadVideoPad es un programa editor de vídeo muy completo para crear vídeos con una apariencia profesional en solo minutos.
Características
● Capture vídeo de una cámara de vídeo digital, dispositivo de captura de vídeo o cámara web.
● Cargue una amplia variedad de formatos de vídeo, como AVI, MOV, MP4 y WMV.● Edite clips usando múltiples pistas de audio y vídeo.● Seleccione entre más de 70 efectos de vídeo y transiciones.● Guarde la película en un archivo, cárguelo a YouTube o grábelo en un DVD.
Requisitos del sistema
Sistema operativo Windows XP / Vista / 7 / 8 / 8.1 / 10CPU Intel Core 2 Duo 2.0 GHz
o
AMD Athlon 64 X2 5000+ RAM 2 GBTarjeta de vídeo DirectX 9.0 compatible con 3D acelerado, con
controladores actualizadosVisualizar 1024 x 768Tarjeta de sonido Tarjeta de sonido compatible con WindowsOpcional Cámara de vídeo digital
Dispositivo de captura de vídeo
Cámara Web
6
Para comenzarEl objetivo de esta guía es crear una secuencia que puede ser guardada como un vídeo.
El sitio web de NCH Software también tiene algunos tutoriales en vídeo.
1. Añadir clips
Véase Cargar o crear clips para ver como cargar archivos de vídeo como clips. (o siga las instrucciones para cargar y crear cualquiera de los otros tipos de clips.) Los clips aparecen en los . (La muestra donde están los controles importantes.)
2. Vista previa de clips
Seleccione un clip en un cubo para mostrarlo en la vista previa del clip. Use los controles de reproducción del clip para verificar que es el clip que desea usar en la secuencia.
3. Recortar clips
Si solo desea usar una porción de un clip de vídeo, los fotogramas no deseados se pueden recortar del inicio o del final.
4. Añadir y organizar clips en la secuencia
Los clips desde los cubos de clips ahora pueden ser añadidos a la secuencia . La manera más sencilla de hacerlo es arrastrando un clip desde un cubo hacia la secuencia. Una vez en la secuencia, puede mover clips y cambiar cuando o en cual pista aparecen los clips.
5. Aplicar efectos y transiciones
Aplique efectos de vídeo o efectos de audio para modificar la forma en que los clips se ven o se escuchan. Aplique una transición , tal como un fundido o barrido, para hacer animaciones entre los clips en una pista de vídeo.
6. Vista previa de la secuencia
Use la vista previa de secuencia en los controles de reproducción para hacer una vista previa de la secuencia con todos los clips, efectos, transiciones, etc.
7. Crear un vídeo desde la secuencia
La secuencia terminada se puede ahora guardar como un archivo de vídeo, grabar a un DVD de vídeo, o subir al Internet. Véase: Guardar, Compartir o Grabar un vídeo
7
Cómo...
● Quitar una sección de la secuencia
● Guardar un solo fotograma
● Imagen con marca de agua o vídeo de imágenes incrustadas
● Croma en pantalla azul o verde
● Eliminar anuncios
● Crear desplazamiento de créditos o barra de noticias
8
DropboxDropbox
Puede abrir el cuadro de diálogo para exportar a Dropbox usando uno de los siguientes métodos:
● Desde Inicio en la barra de herramientas. Presione el botón Exportar vídeo . Seleccione la opción Dropbox... .
● Desde Exportar en la barra de herramientas. Seleccione la opción Dropbox. ● Desde Exportar en el Menú principal . Seleccione el formato de salida Dropbox... .
Una vez que está en el cuadro de diálogo de Dropbox, puede seleccionar una variedad de configuraciones que se aplicarán al proyecto. Después de seleccionar su configuración presione el botón Vincular Dropbox..., esto abrirá la ventana Autorización a Dropbox.
Cuando la venta de Autorización aparezca, conéctese con su cuenta de Dropbox, y siga los mensajes que le permiten a la aplicación acceder a su perfil en línea.
Una vez que finalice el proceso de autorización, puede presionar el botón Crear para iniciar los procesos de exportación y carga.
9
VimeoVimeo
Puede abrir el cuadro de diálogo de exportación de Vimeo usando uno de los métodos siguientes:
● Desde Inicio en la barra de herramientas. Presione el botón Exportar vídeo . Seleccione la opción Vimeo... .
● Desde Exportar en la barra de herramientas. Seleccione la opción Vimeo. ● Desde Exportar en el Menú principal . Seleccione el formato de salida Vimeo... .
Una vez alcanzado el cuadro de diálogo de exportación de Vimeo, puede elegir diferentes configuraciones a aplicar al proyecto exportado.
Una vez que finalice el proceso de autorización, puede presionar el botón Crear para iniciar los procesos de exportación y carga.
Si es necesario, podría aparecer el cuadro de diálogo de Autorización de Vimeo. Conéctese a su cuenta de Vimeo y siga las instrucciones para permitir que la aplicación acceda a su perfil en línea.
10
FlickrFlickr
Puede abrir el cuadro de diálogo para exportar a Flickr usando uno de los siguientes métodos:
● Desde Inicio en la barra de herramientas. Presione el botón Exportar vídeo . Seleccione la opción Flickr... .
● Desde Exportar en la barra de herramientas. Seleccione la opción Flickr. ● Desde Exportar en el Menú principal . Seleccione el formato de salida Flickr... .
Una vez que llegue al cuadro de diálogo de exportación de Flickr, puede seleccionar una variedad de configuraciones que se aplicarán al proyecto exportado.
Después de seleccionar su configuración presione el botón Crear , para iniciar los procesos de exportación y carga.
En caso de ser necesario, el cuadro de diálogo de Autorización de Flickr aparecerá y se abrirá su navegador web, para que se pueda conectar al servicio.
11
Google DriveGoogle Drive
Puede abrir el cuadro de diálogo de exportación de Google Drive por medio de uno de los siguientes métodos:
● Desde Inicio en la barra de herramientas. Presione el botón Exportar vídeo . Seleccione la opción Google Drive... .
● Desde Exportar en la barra de herramientas. Seleccione la opción Google Drive. ● Desde Exportar en el Menú principal . Seleccione la opción Google Drive... .
Una vez que llegue al cuadro de diálogo de exportación de Google Drive, puede seleccionar una variedad de configuraciones que se aplicarán al proyecto exportado. Después de seleccionar su configuración presione el botón Vincular Google Drive..., esto abrirá la ventana de Autenticación de Google Drive.
Cuando la venta de Autorización aparezca, conéctese con su cuenta en Google, y siga los mensajes que le permiten a la aplicación acceder a su perfil en línea.
Una vez que finalice el proceso de autenticación, puede presionar el botón Crear para iniciar los procesos de exportación y carga.
12
Microsoft OneDriveMicrosoft OneDrive
Puede abrir el cuadro de diálogo para exportar a GoogleDrive usando uno de los siguientes métodos:
● Desde Inicio en la barra de herramientas. Presione el botón Exportar vídeo . Seleccione la opción OneDrive... .
● Desde Exportar en la barra de herramientas. Seleccione la opción OneDrive. ● Desde Exportar en el Menú principal . Seleccione la opción OneDrive... .
Una vez que llegue al cuadro de diálogo de exportación de OneDrive, puede seleccionar una variedad de configuraciones que se aplicarán al proyecto exportado. Después de seleccionar su configuración presione el botón Vincular OneDrive de Microsoft..., esto abrirá la ventana de
.
Cuando la venta de Autorización aparezca, conéctese con su cuenta en Microsoft si es necesario, y siga los mensajes que le permiten a la aplicación acceder a su perfil en línea.
Una vez que finalice el proceso de autenticación, puede presionar el botón Crear para iniciar los procesos de exportación y carga.
Si su proceso de carga a OneDrive falla, consulte Solución de problemas con OneDrive.
13
YouTubeYouTube
Puede abrir el cuadro de diálogo para exportar a YouTube usando uno de los siguientes métodos:
● Desde Inicio en la barra de herramientas. Presione el botón Exportar vídeo . Seleccione la opción YouTube... .
● Desde Exportar en la barra de herramientas. Seleccione la opción YouTube. ● Desde Exportar en el Menú principal . Seleccione el formato de salida YouTube... .
Una vez que llegue al cuadro de diálogo de exportación de YouTube, puede seleccionar una variedad de configuraciones que se aplicarán al proyecto exportado.
Después de seleccionar su configuración presione el botón Crear , para iniciar los procesos de exportación y carga.
En caso de ser necesario, el cuadro de diálogo de Autorización de YouTube se abrirá. Conéctese con su cuenta de YouTube, y siga los mensajes que le permiten a la aplicación acceder a su perfil en línea.
14
VimeoVimeo
Puede abrir el cuadro de diálogo de exportación de Vimeo usando uno de los métodos siguientes:
● Desde Inicio en la barra de herramientas. Presione el botón Exportar vídeo . Seleccione la opción Vimeo... .
● Desde Exportar en la barra de herramientas. Seleccione la opción Vimeo. ● Desde Exportar en el Menú principal . Seleccione el formato de salida Vimeo... .
Una vez alcanzado el cuadro de diálogo de exportación de Vimeo, puede elegir diferentes configuraciones a aplicar al proyecto exportado.
Después de hacer sus selecciones haga clic en Crear para iniciar la exportación y proceso de carga.
De ser requerido, aparecerá el diálogo de Autorización de Vimeo y se abrirá su navegador de Internet, lo que le permite iniciar la sesión en el servicio.
15
Proceso de autorización para Google en Windows XP y en VistaSe requieren pasos adicionales para otorgarle a VideoPad autorización para cargar en Google Drive y/o YouTube al ejecutar Windows XP o Windows Vista:
1. Clic Autorizar... en la ventana Autorización . 2. En la página web que se abre, conéctese a su cuenta Google, si es requerido. 3. Confirme que le permite a VideoPad acceder a las funciones requeridas. 4. Copie el Código de autorización proporcionado por Google y péguelo en el diálogo Confir
mar autorización en VideoPad. 5. Clic Listo para confirmar que la autorización está completa.
16
Condiciones de la licencia de softwareEste CLUF limita nuestra responsabilidad y está gobernado por un acuerdo de arbitraje y lugar de arbitraje. Por favor, lea a continuación, ya que estos términos afectan sus derechos.
1. Los derechos de autor de este programa y cualquier trabajo audiovisual distribuido con este software pertenecen a NCH Software y otros enumerados en la casilla 'acerca de'. Todos los derechos son reservados. La instalación de este software y cualquier software empaquetado o instalado bajo demanda desde este software, incluyendo accesos directos y carpetas del menú de inicio, están autorizados únicamente de acuerdo con estos términos.
2. Al instalar, usar o distribuir el software usted, en su nombre o en nombre de su empleador o superior, acepta estar obligado por estas condiciones. Si no está de acuerdo con cualquiera de estos términos, usted no podrá usar, copiar, transmitir, distribuir, ni instalar este software - devuélvalo al lugar de compra dentro de 14 días para recibir un reembolso completo.
3. Este programa y todos los archivos que lo acompañan, datos y materiales son distribuidos "tal cual" y sin garantías de ningún tipo, ya sean expresas o implícitas, salvo las requeridas por ley. Si tiene la intención de confiar en este software en situaciones críticas, es esencial que lo pruebe completamente antes de usarlo, instalar sistemas redundantes y debe usted asumir cualquier riesgo.
4. No nos hacemos responsables por ninguna pérdida o daño que surja por el uso de este software incluyendo, pero sin limitar, cualquier pérdida especial, incidental, o consecuente. Toda su compensación contra nosotros por todas las reclamaciones se limita a la recepción de un reembolso total por la cantidad que usted pagó por el software.
5. Este software no debe ser usado bajo ninguna circunstancia en donde exista el riesgo que un error de este software pudiera conllevar a lesiones físicas o incluso la muerte. Este software no debe ser usado si usted no hace copias de seguridad de su equipo regularmente, o no tiene un software antivirus y un firewall instalado en su equipo, o mantiene datos confidenciales sin cifrar en su equipo. Usted se compromete a indemnizarnos por cualquier reclamación relacionada con dicho uso no autorizado.
6. Es posible hacer copias o distribuir el archivo de instalación de este programa en su forma original sin alteraciones, pero no se podrá, bajo ningún circunstancia, distribuir código de registro alguno para ninguno de nuestros programas sin el permiso expreso y por escrito. El usuario que así proceda y distribuya un código de registro del software, se hará responsable de pagar el precio total de la compra por cada ubicación donde ocurra dicho uso no autorizado.
7. El uso de los datos recolectados por el software está sujeto a la Declaración de Privacidad de NCH Software que permite la recolección automática y anónima del uso de estadísticas en circunstancias limitadas.
17
8. Ley Aplicable. Si usted reside en los Estados Unidos, su relación es con NCH Software, Inc, una compañía de los Estados Unidos, y este acuerdo está gobernado por las leyes y los tribunales de Colorado. Si usted reside en cualquier otro lugar del mundo fuera de los Estados Unidos, su relación es con NCH Software Pty Ltd, una compañía Australiana, y este acuerdo está gobernado por las leyes y los tribunales del Territorio de la Capital Australiana. Los mencionados tribunales mantendrán jurisdicción exclusiva sobre cualquier disputa entre usted y nosotros, sin importar la naturaleza de la disputa.
9. Para Clientes de los Estados Unidos Únicamente: Acuerdo de Arbitraje y Renuncia de Acción de Clase: POR FAVOR LEA ESTO CUIDADOSAMENTE. ESTO PODRÍA AFECTAR SUS DERECHOS.
Si usted reside en los Estados Unidos, NCH Software y usted acuerdan arbitrar todas las disputas y reclamaciones entre nosotros. Este acuerdo de arbitraje tiene como objetivo ser interpretado en líneas generales. Las referencias a "NCH" "usted" y "nosotros" incluyen nuestras respectivas subsidiarias, afiliados, agentes, empleados, predecesores en interés, sucesores y designados. Este acuerdo de arbitraje no le impide llevar asuntos a la atención de las agencias locales, estatales o federales de los Estados Unidos. Estas agencias pueden, si la ley lo permite, buscar ayuda en su nombre contra nosotros. Este Acuerdo evidencia una transacción de comercio interestatal, y por lo tanto La Ley Federal de Arbitraje rige la interpretación y aplicación de esta disposición. Esta disposición de arbitraje se mantendrá en vigor con posterioridad a la terminación de este Acuerdo.
La parte que intenta buscar arbitraje debe primero enviarle a la otra, por correo certificado, una Notificación de Disputa ("Notificación"). La Notificación para NCH debe ser enviada a la siguiente dirección:
Legal Department
NCH Software, Inc.
6120 Greenwood Plaza Blvd, Ste 120
Greenwood Village CO, 80111
USA
("Dirección de Notificación"). La Notificación debe (a) describir la naturaleza y las bases de la reclamación o disputa; y (b) establecer la reparación específica esperada. Si NCH y usted no llegaran a un acuerdo para resolver la disputa dentro de 30 días después que la Notificación es recibida, usted o NCH podrían iniciar un proceso de arbitraje. La cantidad de cualquier oferta para el convenio, hecha por NCH o por usted, no debe ser divulgada al árbitro.
18
A. El arbitraje estará sujeto a las Reglas de Arbitraje Comercial y Procedimientos Suplementarios para las Disputas Relacionadas con Consumidores (colectivamente, "Reglas de la AAA") de la Asociación de Arbitraje Americana ("AAA"), según la modificación en este Acuerdo, y será administrado por la AAA. Las Reglas de la AAA están disponibles en línea en adr.org, o llamando a la AAA al 1-800-778-7879, o escribiendo a la Dirección de Notificación. El árbitro está obligado por los términos de este Acuerdo. Todos los asuntos serán decididos por el árbitro, incluyendo asuntos relacionados al alcance y al cumplimiento de la disposición de arbitraje. A menos que NCH y usted lo acuerden de otra manera, todas las audiencias de arbitraje tendrán lugar en Greenwood Village, Colorado. Si su reclamación es de 10.000$ o menos, estamos de acuerdo en que usted puede elegir si el arbitraje se llevará a cabo únicamente sobre la base de documentos presentados al árbitro, a través de una audiencia telefónica, o a través de una audiencia en persona como lo establecen las reglas de la AAA. Si su reclamación es mayor a 10.000$, el derecho a una audiencia será determinado por las Reglas de la AAA. Independientemente de la forma en que se lleve a cabo el arbitraje, el árbitro deberá emitir una decisión fundamentada por escrito. NCH pagará todos los gastos de presentación, administración y arbitraje de la AAA por cualquier arbitraje iniciado de acuerdo con los requerimientos de la notificación arriba mencionados. Si, sin embargo, el árbitro encuentra que la sustancia de su reclamación o la compensación deseada en la Demanda es frívola o formulada con un propósito inapropiado, entonces el pago de todos esos gastos se regirán por las Reglas de la AAA. En tal caso, usted acepta reembolsar a NCH por todos los fondos desembolsados previamente por este, que de lo contrario usted tenía la obligación de pagar bajo las Reglas de la AAA. Además, si usted inicia un arbitraje en el cual usted trata de conseguir más de 75.000$ en daños y perjuicios, el pago de estos honorarios se regirá por las reglas de la AAA.
B. El árbitro puede otorgar una medida declarativa o una medida cautelar solamente en favor de la parte individual que solicita el alivio y solo en la medida en que sea necesario para proporcionar alivio justificado por la reclamación individual de esa parte. USTED Y NCH ACEPTAN QUE CADA UNO PUEDE TRAER RECLAMACIONES CONTRA EL OTRO SOLO EN SU O SUS CAPACIDADES INDIVIDUALES, Y NO COMO DEMANDANTE O MIEMBRO DE CLASE EN NINGUNA ACCIÓN DE CLASE O REPRESENTANTIVA DE UN ACTO PROCESAL. Además, a menos que tanto usted como NCH acuerden lo contrario, el árbitro no podrá consolidar reclamaciones de más de una persona, y no podrá de otra manera presidir ninguna forma de acción de clase o representativa. Si esta disposición específica es inaplicable, entonces la totalidad de esta disposición de arbitraje quedará nula y sin efecto.
C. No obstante a cualquier disposición en este Acuerdo de lo contrario, acordamos que si NCH hace algún cambio futuro a esta disposición de arbitraje (otra adicional a un cambio a la Dirección de Notificación) usted puede rechazar cualquier cambio enviándonos una notificación por escrito dentro de los 30 días del cambio a la Dirección de Notificación de Arbitraje proporcionada anteriormente. Al rechazar cualquier cambio futuro, usted está de acuerdo en que usted arbitrará cualquier disputa entre nosotros de acuerdo con el lenguaje de esta disposición.
D. Para denegar este Acuerdo de Arbitraje y la Renuncia de Acción de Clase, envíe una Notificación de Denegación a la Dirección de Notificación indicando "Estoy eligiendo optar por no participar en el Acuerdo de Arbitraje y Renuncia de Acción de Clase contenidos en los Términos Legales aplicables a mi compra de un producto de NCH." Su Notificación de Denegación debe incluir la fecha y el comprobante de compra. La Notificación de Denegación debe estar matasellada a más tardar treinta (30) días después de la fecha de compra. Se debe enviar una Notificación de Denegación separadamente por cada producto comprado.
19
Conceptos - ProyectosUn archivo de proyecto de VideoPad tiene una extensión .vpj. Este almacena el estado de todos los contenidos de un proyecto, incluyendo cubos y carpetas, clips, y secuencias.
Importante: Un archivo de proyecto solo almacena las rutas de los archivos multimedia (incluyendo archivos de vídeo, audio e imagen) y no todos los contenidos del archivo. Siga las instrucciones en Hacer copias de seguridad o mover un proyecto a otro equipo si desea conservar los archivos de clip junto con el proyecto.
El archivo de proyecto es necesario solamente para la persona editando el vídeo. Para compartir el vídeo terminado con otras personas, consulte Guardar, compartir o grabar un vídeo.
Se crea un proyecto vacío cuando se inicia VideoPad. Se puede abrir un solo proyecto a la vez.
20
Conceptos - Cubos y carpetasLos cubos contienen todos los clips usados en un proyecto y puede ser organizado en carpetas.
Cubos predeterminados
Existe un conjunto de cubos predeterminados en cada proyecto. A estos cubos no se le pueden cambiar el nombre, borrar o crear manualmente.
Cuando se carga o crea un clip, este es automáticamente añadido a uno de los cubos predeterminados. Los cubos predeterminados no contendrán otros clips que no sean del tipo especificado. Por ejemplo, un clip de audio no se puede mover al cubo con Archivos de vídeo.
Cubo predeterminado Clips Secuencias Secuencias Archivos de vídeo Archivos de vídeo cargados (2D y 3D) Archivos de audio Archivos de audio cargados
Pistas extraídas de CD de audio Imágenes Archivos de imagen cargadas (2D y 3D)
Clips de texto
Clips en blanco
Instantáneas de secuencia Grabaciones de vídeo * Vídeo capturado Grabaciones de audio * Audio grabado
Narraciones grabadas
* Los cubos de grabaciones de video y grabaciones de audio son cubos personalizados (véase más adelante), que se añadirán automáticamente si realiza una acción relacionada. Por ejemplo, Capturar vídeo .
Cubos personalizados
Los cubos personalizados pueden tener cualquier nombre y contener cualquier tipo de clip. No hay cubos personalizados en un proyecto nuevo pero se pueden crear tantos como desee. Estos pueden ser usados para organizar clips. Por ejemplo, por escena o ubicación.
Carpetas
21
Las carpetas pueden ser creadas en cubos, para organizar mejor los clips. Las carpetas no pueden contener otras carpetas.
Mover clips
La función de arrastrar y colocar se puede usar para mover clips entre los cubos, con solo colocarlos en la pestaña de un cubo, siempre que el cubo pueda contener clips de ese tipo. (Véase abajo.) También se puede usar el arrastrar y colocar para mover clips hacia o fuera de un carpeta.
22
Conceptos - ClipsTipos de clips
Vídeo
Los clips de vídeo pueden ser cargados en una variedad de formatos de archivo, o capturados en VideoPad. 2D y 3D son también vídeos que se manejan. De manera predeterminada, un vídeo con un audio se mostrará como un clip en el cubo del clip, sin embargo el audio puede estar para usar vídeo y audio como clips independientes.
Audio
Los clips de audio pueden ser cargados en una variedad de formatos de archivo, o narrados o grabados en VideoPad.
Título
Los clips de título son animaciones programadas que se pueden usar como títulos. Los clips de título se crean desde una de las plantillas y se pueden editar en la vista previa del clip.
Texto
Los clips de texto pueden ser usados para los títulos y créditos. Las herramientas de texto como fuente, tamaño, color, color del borde, alineación, etc., son todas configurables. El texto puede ser fijo o desplazarse usando un efecto de movimiento .
Imagen
Los clips de imagen pueden ser cargados en una variedad de formatos de archivo, o creados de la instantánea de una secuencia en el proyecto. 2D y 3D son también imágenes que se manejan.
Vacío
Los clips vacíos pueden ser usados para pistas de vídeo entre los clips (por ejemplo, para usarlos en cortes o transiciones), detrás de otros clips (para cambiar el color de fondo), o sobre otros clips (para oscurecer algo). El color de un clip vacío es configurable.
Secuencia
Una secuencia es una organización de clips, sin embargo una secuencia también puede ser colocada en otra secuencia tratándola como otro tipo de clip.
Clips en cubo y clips en pista
23
Al ser creado o cargado por primera vez, un clip será colocado en un cubo de clip. Para que un clip aparezca en vídeo final, este debe ser añadido a una secuencia.
Buscar clips
Una vez añadido al proyecto, puede localizar clips seleccionando Editar -> Buscar clip...
Cada vez que presiona el botón Buscar en el cuadro de diálogo resultante, se seleccionará el siguiente clip que coincida con todos los criterios de búsqueda que haya introducido en los campos disponibles.
Puede dejar los campos en blanco si no desea buscar con esa condición.
24
Conceptos - SecuenciasUna secuencia es una organización de clips en pistas de audio y vídeo . Cada proyecto puede tener varias secuencias.
Las secuencias se pueden visualizar en los modos de línea de tiempo o guión gráfico.
Una secuencia se puede usar como un clip dentro de otra secuencia. Por ejemplo, cada escena podría ser editada en su propia secuencia, luego todos los clips de la secuencia pueden ser ordenados en otra secuencia para armar el vídeo final. Tenga en cuenta que los subtítulos añadidos a una secuencia no se mostrarán cuando esa secuencia es usada como un clip en otra secuencia.
25
Conceptos - PistasCada secuencia tiene una o más pistas de vídeo, y una o más pistas de audio. Tenga en cuenta que no todas las pistas serán visibles al momento de editar en modo de guión gráfico.
Pistas de vídeo
Los clips de vídeo, clips de imagen, clips de texto, y clips vacíos pueden ser todos colocados en pistas de vídeo.
Cuando se usan varias pistas de vídeo, los clips en las pistas de arriba son renderizadas además de los clips en las pistas de abajo. Por ejemplo, un clip de texto de título en la pista de vídeo 2 aparecerá encima de un clip de vídeo en la pista de vídeo 1.
Mostrar / ocultar
En el modo de línea de tiempo, desmarque Pista -> Mostrar pista en la salida, o haga clic en el icono del ojo localizado a la extrema izquierda de la pista para detener temporalmente el render de cualquier clip en la pista de la secuencia. Esto afecta tanto la vista previa de la secuencia y cualquier vídeo guardado, incluyendo cuando la secuencia actual se usa como un clip dentro de otra secuencia.
Activar / Desactivar Solo
En el modo de línea de tiempo, marque Pista -> Pista de Solo, o haga clic en el icono de la persona en el extremo izquierdo de la pista, para permitir temporalmente sólo los clips en la pista que están siendo representados en la secuencia. Esto afecta tanto la vista previa de la secuencia y cualquier vídeo guardado, incluyendo cuando la secuencia actual se usa como un clip dentro de otra secuencia.
Bloquear / Desbloquear
En el modo de línea de tiempo, seleccione Pista -> Bloquear pista, o presione el icono del candado para evitar cambios accidentales de cualquier clip en la pista.
Contraer / Expandir
En el modo de línea de tiempo, marque Pista -> Contraer pista
26
, o presione el icono con la barra delgada al extremo izquierdo de la pista, para usar menos espacio en la pista de la secuencia. Las miniaturas solo se muestran en los clips de la pista cuando una pista se expande, de lo contrario se muestra el nombre del clip.
Pistas de audio
Solo los clips de audio pueden ser colocados en las pistas de audio.
Todas las pistas de audio se mezclan cuando la secuencia se reproduce o guarda como un vídeo. p. ej., Un clip de audio de narración en la pista de audio 2 puede ser escuchado al mismo tiempo que la banda sonora de un vídeo en la pista de audio 1.
Silencio
En el modo de línea de tiempo, seleccione Pista -> Silenciar pista, o presione el icono del altavoz localizado al extremo izquierdo de la pista para detener temporalmente cualquier clip en la pista y no sea escuchado en la secuencia. Esto afecta tanto la vista previa de la secuencia y cualquier vídeo guardado, incluyendo cuando la secuencia actual se usa como un clip dentro de otra secuencia.
Activar / Desactivar Solo
En el modo de línea de tiempo, marque Pista -> Pista de Solo, o haga clic en el icono de la persona en el extremo izquierdo de la pista, para permitir temporalmente sólo los clips en la pista que están siendo representados en la secuencia. Esto afecta tanto la vista previa de la secuencia y cualquier vídeo guardado, incluyendo cuando la secuencia actual se usa como un clip dentro de otra secuencia.
Bloquear / Desbloquear
En cuanto a pista de vídeo se refiere.
Contraer / Expandir
En cuanto a pistas de vídeo, a excepción de los clips de audio mostrarán una forma de onda en lugar de miniaturas cuando son expandidos.
Volumen / Paneo
27
En el modo de línea de tiempo, cada pista tiene un control deslizante para el volumen y un control de paneo estéreo. Este volumen y paneo se aplican a todos los clips de audio en la pista.
28
La barra de herramientas de acceso rápido, le dan acceso rápido y fácil a algunas de las acciones más utilizadas en VideoPad. Estas acciones incluyen: Crear Proyecto nuevo, Cargar proyecto , Guardar proyecto, Deshacer y Rehacer.
2. Barra de menú Si no usa la barra de menú frecuentemente, puede ahorrar espacio en la pantalla ocultándola. Haga clic en la flecha pequeña la izquierda del botón de ayuda (a la derecha de la barra de herramientas) para ocultar o mostrarlo.
3. Barra de herramientas La pestaña Archivo muestra un menú para abrir un proyecto, guardar un proyecto, etc. Las pestañas Inicio, Clips, Secuencia y Audio cambian el diseño de la ventana principal y los botones en la barra de herramientas para realzar las funciones que son importantes durante las distintas etapas de la creación de un vídeo.
Pestaña inicio
Una pestaña muy útil cuando está comenzando un proyecto, o si solo busca realizar tareas básicas de edición. Los botones y el diseño ofrecen acceso a una amplia variedad de funciones.
Pestaña clips
Muy útil cuando el proyecto contiene muchos clips y/o necesita pasar bastante tiempo buscando, ordenando, haciendo vistas previas o recortando clips. La vista previa de secuencia está oculta para hacer espacio para las bandejas de clips más grandes y una vista previa del clip más grande.
Secuencia
Parecida a la pestaña Inicio pero cuando la secuencia está en modo de línea de tiempo, está enfatizando las pistas de vídeo permitiéndole hacer ajustes a los efectos y transiciones.
Efectos
Use esta pestaña para agregar efectos y transiciones de uso común a los clips actualmente seleccionados dentro de su proyecto.
Pestaña Audio
Parecida a la pestaña Inicio pero cuando la secuencia está en modo de línea de tiempo, se está enfatizando las pistas de audio permitiéndole hacer ajustes a los efectos y ubicación del audio.
Pestaña de exportación
Utilice esta pestaña para exportar su proyecto a un archivo de vídeo reproducible, archivo de vídeo 3D, DVD, Blu-ray y más. Suba su video exportado a YouTube, Twitter, Vimeo, Flickr, Dropbox o Google Drive.
30
Pestaña Conjunto de programas
Esta pestaña mostrará los programas relacionados en la barra de herramientas, y cambiará la vista principal a la misma que se muestra en la pestaña Inicio. Al oprimir uno de los botones del programa relacionado descargará, instalará y ejecutará el programa.
Pestaña Personalizar
Puede escoger botones de otras pestañas para mostrarlos en esta pestaña, en cualquier orden que desee.
4. Cubos de clips Véase:
5. Vistas previas de secuencia / clip Véase: Referencia de vista previa de secuencia/clip
6. Secuencias y Pistas Para mayor información acerca de secuencias, véase: Conceptos: Secuencias Para mayor información acerca de pistas, véase: Conceptos: Pistas
31
Interfaz de usuario - Cubos de clipsCada una de las pestañas aquí viene a ser un cubo, para contener clips y/o carpetas. Los cubos pueden ser visualizados como lista o miniaturas con solo hacer clic en el icono para cambiar la vista ubicado al lado derecho de la barra de herramientas de las pestañas del cubo.
Vista de miniaturas
Cada clip o carpeta es representada con una imagen más grande. Haga doble clic en una carpeta para mostrar los clips que esta contiene. El nombre de la carpeta actual se muestra debajo de las pestañas del cubo. Oprima el botón Volver al cubo principal para salir de una carpeta. Para cambiar la imagen que se muestra de un clip, seleccione el clip, mueva la posición de reproducción en la vista previa del clip al fotograma deseado, luego haga clic-derecho en la vista previa y seleccione Usar este fotograma para miniatura.
32
Vista de lista
Las columnas se muestran con información adicional acerca de cada clip, incluyendo la duración del clip, ruta de archivo, etc. Los clips en las carpetas se muestran con un desplazamiento hacia la derecha debajo de su carpeta principal. Haga doble clic en un carpeta para contraerla y ocultar los clips que contiene. Haga doble clic otra vez para expandirla.
Véase también: Conceptos: Cubos y carpetas
33
Interfaz de usuario - Vista previa de secuencia / clipEsta guía de referencia es para ambos paneles de 'vista previa del clip' y 'vista previa de la secuencia'. Tenga en cuenta que hay diferencias entre la apariencia de cada panel y su funcionalidad. El panel de la vista previa del clip se describe abajo.
34
1. Barra de título Muestra el nombre del clip / secuencia seleccionada. Se puede cambiar el nombre de los clips en los cubos de clips solamente, ya sea desde el menú contextual del clic-derecho o desde el menú Clip.
2. Vista previa Muestra el fotograma del clip/secuencia en la posición actual de reproducción. Tenga en cuenta que las vistas preliminares con una resolución de vista previa fija, pueden tener una calidad menor que el vídeo final. Por favor guarde la secuencia como un vídeo para ver la calidad final.
Si la vista previa es reproducida en una región que no se ha almacenado en caché aún, y los fotogramas no pueden ser presentados en tiempo real, podría ver un mensaje en lugar de la vista previa.
Haga clic-derecho en la vista previa para que aparezca un menú contextual:
Mostrar fotogramas anteriores y siguientes
Al estar marcado, se muestran los fotogramas anteriores, actuales y siguientes uno al lado del otro. Haga clic en el fotograma anterior o siguiente para buscar ese fotograma.
Usar este fotograma para miniatura
Si el clip seleccionado está en un cubo de clips, esto cambia el fotograma que se muestra en el cubo del clip en la vista de miniaturas. Si el clip seleccionado está en una secuencia, esto cambia la miniatura del fotograma que se muestra cuando la secuencia está en modo de guión gráfico.
3. Ver región Cuando se acerca con el zoom en la línea de tiempo (ver abajo), el área gris de la vista de la región representa la región del clip/secuencia que es visible en la línea de tiempo.
Haga clic en la vista de la región para ir a esa posición en el clip o secuencia. Al arrastrar la posición actual se desplaza la vista de la región.
4. Miniaturas Una miniatura muestra un fotograma relacionado a su ubicación en el clip/secuencia.
5. Línea de tiempo La línea vertical roja muestra la posición actual en el clip/secuencia. Haga clic izquierdo en la línea de tiempo para ir a esa posición.
Presione los botones para acercar/alejar (abajo) para cambiar cuanto desea que sea visible el clip/secuencia en la línea de tiempo.
Los tiempos de inicio y fin del clip / secuencia se muestran con triángulos rojos y azules respectivamente.
Véase también: Recorte y división de clips
35
Mientras se crea la caché de vista previa, la línea de tiempo se llenará con verde para mostrar el progreso.
6. Controles Controles de reproducción
Reproducir, pausa, ir al anterior o siguiente fotograma, ir al inicio o final del clip/secuencia.
Editar título (vista previa de clip de título solamente)
Oprima Editar para mostrar la ventana para configurar el clip de título. Haga clic afuera de la ventana para descartar la ventana de editar.
Contenido de texto (vista previa de clip de texto solamente)
El texto que es renderizado en el fotograma cuando el clip está visible.
Nota: Los clips de texto en una secuencia usarán el mismo texto que el clip correspondiente en los cubos.
Color de clip vacío (vista previa de clip vacío solamente)
Presione para seleccionar el color de relleno del clip vacío.
Nota: Los clips en blanco en una secuencia usarán el mismo color que el clip correspondiente en los cubos.
Posición actual
Muestra la posición actual del cursor. Haga clic para ir a la posición especificada.
Hora de inicio / final (vista previa de clip de vídeo y audio solamente)
Usado para recortar clips / secuencias. Oprima para establecer un tiempo nuevo de inicio o fin.
Véase: Recorte y división de clips
Duración (título, imagen, texto, y vista previa de clip vacío solamente)
Haga clic para cambiar la duración del clip.
Duración de animación (vista previa de clip de título solamente)
Haga clic para cambiar la duración de la animación del clip.
Vista (Clips de pista de vídeo en vista previa de clip solamente)
36
Seleccione la lista desplegable para cambiar lo que se muestra para clips de pista, o haga clic en el botón para ver todas las opciones.
● Solo clip - Muestra solo el clip de pista. ● Clip + Fondo - Muestra el clip de pista y todos los clips debajo de este en la
secuencia. ● Secuencia - Muestra todas las pistas, aún si estas cubren la pista seleccionada.
Colocar en secuencia (vista previa de clip solamente)
Añade un clip desde un cubo de clips a la secuencia actual.
Nota: Este control está disponible solamente si el clip seleccionado está en un cubo de clips.
Opciones 3D
Al hacer clic en el menú desplegable, se le presentarán varios diseños estereoscópicos por los que las imágenes y los vídeos se organizan comúnmente para conservar la información del ojo izquierdo y derecho. Al seleccionar una de estas opciones, se volverá a cargar la vista previa del clip para mostrar un fotograma (izquierdo o derecho) de la fuente que está intentando previsualizar, lo que permite que se vea correctamente.
360
Al alternar este botón entre Activar y desactivar, se activa/desactiva la vista del modo de vista previa en 360 grados.
Cuando este modo esté activado, haga clic y arrastre el cursor con el ratón dentro de la ventana de vista previa para cambiar el ángulo de rotación de la vista.
Dividir clips (Todos los clips, Vista previa del clip y vista previa de secuencia)
Divide un clip en múltiples clips en la posición actual de la secuencia activa. Puede operar en clips seleccionados, todos los clips de vídeo, todos los clips de audio o todos los clips.
Véase: Recorte y división de clips
Desvincular / Vincular (Clips de vídeo y sonido que fueron vinculados originalmente, disponible en vista previa de clip)
Desvincula o vincula de nuevo un par de clips de vídeo o audio.
Véase: Clips vinculados y agrupados
Tomar instantánea
37
Guarda el fotograma en la posición actual de la vista previa en un archivo de imagen, y lo añade al cubo de clips de imágenes. Al hacer clic en el menú desplegable, aparecerá un mensaje que le pedirá la resolución para capturar la instantánea. Más información sobre opciones de resolución se puede encontrar en http://www.nch.com.au/kb/es/10231.html.
Duplicar clip / Duplicar secuencia (Solo en vistas previas de audio, vídeo y de secuencia)
Añade un clip nuevo al cubo de clips con los mismos archivos multimedia, tiempos de inicio / fin, efectos, etc., que tienen el clip/secuencia seleccionado.
Acercar/Alejar
Cambia qué tanto es visible del clip/secuencia en la línea de tiempo. Use el acercamiento para obtener más exactitud al buscar, colocar tiempos de inicio / fin, etc. Use el alejamiento para ver más del clip / secuencia en la línea de tiempo.
Pantalla completa
Este botón le permite iniciar una ventana de vista previa de pantalla completa del clip o de la secuencia.
38
Interfaz de usuario - Ventana de efectosAplique y edite los efectos en el clip actual seleccionado en la ventana de efectos. El clip y los efectos aplicados se mostrarán en vista previa del clip.
Mostrar ventana de efectos La ventana de efectos se abrirá al añadir y editar efectos. Véase Efectos de vídeo o Efectos de audio para aprender cómo añadir o editar efectos.
Añadir efectos, plantillas o complementos Para abrir la lista de efectos, presione
. Puede añadirle un efecto o plantilla al clip actual.
Una plantilla es una cadena de efectos guardada que contiene múltiples efectos. El orden de los efectos y los valores de los parámetros también están guardados en la plantilla.
También puede seleccionar Cargar complemento para cargar un complemento desde un archivo.
Seleccionar efecto actual Haga clic en la barra de título para seleccionar un efecto. La barra de título del efecto se vuelve azul para indicar que el efecto fue seleccionado.
Vista previa del clip mostrará el widget del efecto y le permitirá editar el efecto actual seleccionado.
Quitar efectos Presione la x que está al lado derecho de la barra del título para quitar el efecto.
Mostrar/ocultar detalles de efectos Presione la - al lado izquierdo de la barra del título para minimizar los detalles del efecto.
Presione la + al lado izquierdo de la barra del título para maximizar los detalles del efecto.
Predefinidos de efectos Algunos efectos tienen opciones predefinidas. Un predefinido se puede seleccionar desde el menú desplegable Seleccionar predefinido que está debajo de la barra de título.
Menú de parámetros de efectos
39
Algunos parámetros de efectos tienen opciones que se pueden seleccionar desde el Menú de parámetros de efectos . El menú de parámetros de efectos se puede abrir al hacer clic en el botón
.
Puede restablecer, copiar y pegar la curva de animación con el menú de parámetros de efectos. También puede cambiar la curva seleccionándola desde curvas predefinidas.
Animación de efectos Algunos parámetros de efecto se pueden animar al usar el editor de animación de efecto. El editor se puede mostrar al hacer clic en el botón
.
Para más información acerca de los efectos animados, consulte Animación de efectos de vídeo.
Máscara de efecto Una máscara de efecto define una región específica a la cual se le aplicarán efectos. Sin una máscara, los efectos se aplican al fotograma completo. Con una máscara, los efectos se aplican solo a la región especificada.
Se puede añadir una máscara de efectos al hacer clic en el botón
.
Para más información acerca de las máscaras de efectos, consulte Máscara de efecto.
Guardar plantilla Para guardar la cadena actual de efectos como una plantilla, presione el botón
.
Las plantillas guardadas se pueden encontrar en la lista de efectos en la sección Plantillas .
Editar plantilla Para eliminar o cambiar el nombre de plantillas, presione el botón
.
Cambiar el orden del efecto Para mover el efecto seleccionado hacia arriba o hacia abajo en la lista de efectos, presione el botón
40
o
.
Si lo prefiere, para arreglar el orden de los efectos puede usar las funciones arrastrar y colocar del ratón.
Aplicar efectos a múltiples clips Presione
para Reemplazar para aplicar los efectos a todos los clips seleccionados en la línea de tiempo.
Click
to Añadir efectos al final de la cadena de efectos para todos los clips seleccionados en la línea de tiempo.
41
Interfaz de usuario - Ventanas acoplablesAlgunas ventanas pueden desacoplarse desde la ventana principal. También pueden acoplarse (mover hacia atrás ) desde la ventana principal después de ser desacopladas. Ventanas acoplables son útiles cuando necesita más espacio para editar secuencias o al usar múltiples monitores.
Para desacoplar una ventana desde la ventana principal, presione Desacoplar localizado en la esquina superior derecha de la ventana.
Para acoplar de nuevo la ventana en la ventana principal, simplemente cierre la ventana.
42
Ventanas acoplables
1. Escuchar clip 2. Vista previa de secuencia 3. Contenedores de clip 4. Línea de tiempo y guión gráfico
43
Interfaz de usuario - Métodos abreviados del teclado
Métodos abreviados del teclado disponibles en la ventana principal:
Archivo
Ctrl+N Proyecto nuevoCtrl+O Abrir proyectoCtrl+S Guardar archivo de proyectoCtrl+Mayús+S Guardar archivo de proyecto comoCtrl+Mayús+B Exportar vídeoCtrl+E Enviar vídeo por correo electrónicoCtrl+M ArchivosCtrl+I Capturar vídeoCtrl+Mayús+I Grabar audioAlt+F4 Salir
Editar
Ctrl+Z DeshacerCtrl+Y RehacerCtrl+X Cortar clip(s)Ctrl+C Copiar clip(s)Ctrl+V Pegar clip(s)Alt+Supr Eliminar clip(s) [Clips en pista solamente] Suprimir Eliminar clip(s) de OndulaciónCtrl+A Seleccionar todoCtrl+F Buscar clip
Clip
Ctrl+M ArchivosCtrl+T Añadir clip de textoCtrl+K Añadir clip vacíoCtrl+W Colocar clip en secuenciaCtrl+Mayús+Inicio Colocar al inicio de la secuenciaCtrl+Mayús+Insert Colocar en el cursor en la secuenciaCtrl+Mayús+Fin Colocar al final de la secuenciaCtrl+Mayús+RePág Superponer en el cursor en la secuenciaCtrl+I Capturar vídeoCtrl+Mayús+I Grabar audioAlt+Entrar PropiedadesF2 Cambiar nombre
44
Reproductor de clip
Ctrl+Barra espaciadora Reproducir/Pausar clipCtrl+] Fotograma siguiente en el clipCtrl+[ Fotograma anterior en el clipCtrl+Inicio. Ir al inicio del clipCtrl+Fin Ir al final del clipCtrl+F11 Vista previa del clip seleccionadoCtrl+Num + Acercar clip Ctrl+Num - Alejar clipCtrl+Num * Mostrar clip completoCtrl+Mayús+ , Colocar hora de inicio como posición actual de la
línea de tiempoCtrl+Mayús+ . Colocar hora final como la posición actual de la
línea de tiempo Nota: Los accesos directos para establecer tiempos de inicio y de fin solo son relevantes para los tipos de clip con tiempos de entrada y salida.
(ej. Vídeo, Audio, Secuencia.)
Pista
Ctrl+Arriba Mover pista hacia arribaCtrl+Abajo Mover pista hacia abajo
Secuencia
Mayús+L Dividir clip(s) seleccionado(s)L Dividir todas las pistasJ Dividir todas las pistas de vídeoK Dividir todas las pistas de audioCtrl+Mayús+B Guardar, compartir o grabar vídeo en disco
Reproductor de secuencia
Espacio Reproducir/Pausar secuenciaDerecha Fotograma siguienteIzquierda Fotograma anteriorMayús+Flecha izquierda Ir al borde del clip anteriorMayús+Flecha derecha Ir al borde del clip siguienteInicio Ir al inicioFin Ir al finalF11 Tomar instantánea de vista previa de secuenciaMayús+G Ir a la posición de la línea de tiempoNum + Acercar la línea de tiempo
45
Num - Alejar la línea de tiempoNum * Mostrar la región completaCtrl+Mayús+B Establecer marcador en cursorCtrl+Mayús+Izquierda Ir al marcador anteriorCtrl+Mayús+Derecha Ir al marcador siguiente
Efectos
Alt+V Propiedades de efecto del vídeo actualAlt+A Propiedades de efecto del audio actual
Herramientas
Ctrl+Mayús+L SubtítulosCtrl+Tab Seleccione próximo cubo (Secuencias, archivos
de vídeo, archivos de audio, imágenes, etc.)Ctrl+Mayús+Tab Seleccione cubo anterior(Secuencias, archivos
de vídeo, archivos de audio, imágenes, etc.)
Ayuda
F1 Contenidos de ayuda
Métodos abreviados del teclado disponibles en la ventana de efectos
Editor de fotogramas clave
Ctrl+A Seleccionar todos los fotogramas claveEsc Borrar selección Eliminar Eliminar fotogramas clave seleccionadosNum + Acercar la línea de tiempoNum - Alejar la línea de tiempoNum * Mostrar toda la línea de tiempoMantenga presionado Ctrl Limita el movimiento de la tecla a solo un eje
Métodos abreviados del teclado disponibles en la ventana de narración
Línea de tiempo
Inicio Ir al inicio
46
Fin Ir al finalCtrl+Izquierda Retroceder paso a pasoCtrl+Derecha Avanzar paso a paso+ Acercar la línea de tiempo- Alejar la línea de tiempo
Métodos abreviados del teclado disponibles en la ventana de subtítulos
Subtítulos
Espacio Reproducir / PausaSupr Eliminar subtítulos seleccionadosEsc Cerrar ventanaCtrl+A Seleccionar todos los subtítulosCtrl+Z DeshacerCtrl+Y Rehacer
47
Interfaz de usuario - Tutoriales en vídeoEnlace a los tutoriales de VideoPad: http://www.nchsoftware.com/videopad/es/tutorial.html
48
Biblioteca de sonidos de NCH - Biblioteca de sonidos de NCHLa Biblioteca de sonidos de NCH es una colección de miles de efectos de sonido sin regalías que pueden ser añadidos a sus proyectos.
Una vez que haya abierto la biblioteca, verá lo siguiente:
Árbol de carpetas
Al lado izquierdo, cada carpeta representa una categoría de sonidos. Expanda una carpeta para ver las subcarpetas o una lista de los sonidos que contiene.
Lista de sonidos
Al lado derecho, verá una lista de todos los sonidos en la categoría actualmente seleccionada. Esto permanecerá vacío hasta que se seleccione una categoría.
Escuchar el sonido
Seleccione un sonido de la lista y luego presione el botón Reproducir para empezar a escucharlo. Cuando haya terminado, haga clic en Detener.
Descarga
Seleccione un sonido de la lista y luego presione el botón Descarga para descargar el sonido (si no lo ha descargado todavía).
49
Archivos multimedia y otro contenido - Cargar o crear clipsVídeo, audio o archivos de imágenes
Cargue archivos de vídeo (.avi, .mov, etc.), archivos de audio (.aac, .mp3, etc.), o archivos de imagen (jpg, .png, etc.) en una de las siguientes formas:
● Arrastre y coloque uno o más archivos desde el Explorador de Windows o el escritorio dentro del cubo de clip.
● Seleccione "Archivo" -> "Añadir archivos". ● Presione el botón "Añadir archivos" en la barra de herramientas. ● Haga clic derecho dentro de un cubo de clip y seleccione "Añadir archivos".
Por defecto, los clips de imagen tendrán la duración especificada en Opciones: Multimedia.
Véase también: Acerca de multimedia estereoscópica / 3D y Acerca de multimedia 360
Capturar vídeo
Capture vídeo de una cámara de vídeo digital, dispositivo de captura de vídeo o cámara web usando una de estas formas:
● Seleccione "Clip" -> "Grabar" -> "Grabar vídeo". ● Presione el botón "Grabar" en la barra de herramientas.
Véase: Archivos multimedia y otro contenido: Capturar vídeo
Clips de título
Presione "Añadir título" en la barra de herramientas y seleccione una de las plantillas para crear un clip de título.
Si lo prefiere, presione "Añadir objetos" en la barra de herramientas y seleccione una de las plantillas de título desde el menú "Añadir títulos animados".
Los atributos del título (fuente, tamaño, color, etc.) se pueden modificar en la vista previa del clip.
50
Clips de texto
Cree un clip de texto de una de las siguientes maneras:
● Seleccione "Clip" -> "Añadir texto". ● Si lo prefiere, presione el botón "Añadir objetos" en la barra de herramientas, y
seleccione "Añadir texto simple". ● Haga clic derecho dentro de un clip y seleccione "Añadir texto".
Escriba el nombre del clip y los contenidos del clip, luego haga clic en "Añadir". Los atributos del texto (fuente, tamaño, color, etc.) se pueden modificar en la vista previa del clip
Clips vacíos
Cree un clip vacío de una de las siguientes maneras:
● Seleccione "Clip" -> "Añadir clip vacío en el fondo". ● Si lo prefiere, presione el botón "Añadir objetos" en la barra de herramientas, y
seleccione "Añadir clip vacío en el fondo". ● Haga clic derecho dentro de un clip y seleccione "Añadir clip vacío".
Siga estos pasos para añadir un clip vacío:
1. Haga clic en la duración y estire el clip a la duración deseada. 2. Seleccione ya sea el botón de radio "Color" o el "Degradado" para seleccionar el estilo
del relleno. 3. Haga clic en el selector de color adecuado y elija un color o un conjunto de colores y
una dirección de degradación. 4. Presione el botón "Añadir blanco" para añadir el clip al cubo.
La duración y el color del clip se pueden modificar después en la vista previa del clip.
Superposiciones de imagen
Añada superposición de imagen en las siguientes maneras:
● Arrastre y coloque un clip desde el "cubo de clip" en la "pista de vídeo" deseada dentro de su "secuencia".
● Si lo prefiere, presione el botón "Añadir objetos" en la barra de herramientas, y seleccione "Añadir superposición de imagen".
51
Consulte la sección Pistas de vídeo para obtener más información.
Superponer texto
Añada superposición de texto en las siguientes maneras:
● Arrastre y coloque un "clip de texto" desde el "cubo de clip" en la pista deseada dentro de su secuencia de vídeo.
● Si lo prefiere, seleccione un clip dentro de la "sequencia" a la cual le desee aplicar una superposición animada. Presione el botón "Efectos de texto" en la barra de herramientas, y seleccione la opción deseada.
Extraer audio en CD
Extraiga pistas de un CD de audio usando una de los siguientes formas:
● Seleccione "Clip" -> "Añadir audio de CD". ● Presione el botón "Añadir pista de CD" en la barra de herramientas. ● Presione clic derecho dentro de un cubo de clip y seleccione "Añadir audio de CD".
Véase: Cómo cargar un CD de audio.
Grabar narración
Para grabar una narración, debe existir al menos un clip (de cualquier tipo) en la secuencia. Luego haga una de las siguientes acciones:
● Seleccione "Clip" -> "Grabar" -> "Narrar". ● Presione la flecha que está al lado del botón "Grabar" en la barra de herramientas y
seleccione "Narrar".
Véase: Referencias de pantalla: Narración
Grabar otro audio
52
Se puede grabar audio desde otras fuentes (por ejemplo, desde una grabadora de casete análogo) de una de las siguientes maneras:
● Seleccione "Clip" -> "Grabar" -> "Grabar audio". ● Presione la flecha que está al lado del botón "Grabar" en la barra de herramientas y
seleccione "Grabar audio".
Véase: Referencias de pantalla: Grabar audio
Biblioteca de efectos de sonido de NCH
Seleccione uno de los miles de efectos de sonido gratis sin regalías para añadirlo a su proyecto usando una de las siguientes formas:
● Seleccione "Clip" -> "Añadir audio de la biblioteca de efectos de sonido de NCH". ● Presione el botón "Añadir sonido almacenado" en la barra de herramientas. ● Presione clic derecho dentro de un cubo de clip y seleccione "Añadir audio de la
biblioteca de efectos de sonido de NCH".
Véase: Archivos multimedia y otro contenido: Biblioteca de efectos de sonido de NCH
Biblioteca de imágenes de NCH
Seleccione una de los cientos de imágenes gratis sin regalías para añadirlo a su proyecto usando una de las siguientes formas:
● Presione clic derecho dentro de un clip y seleccione "Añadir imágenes desde la biblioteca de NCH".
● Seleccione "Clip" -> "Añadir imágenes desde la biblioteca de NCH".
Véase: Archivos multimedia y otro contenido: Biblioteca de imágenes de NCH
Secuencias de imágenes
Siga estos pasos para importar una secuencia de imágenes: 1. Seleccione "Archivo" -> "Añadir imágenes como vídeo". 2. Presione "Añadir archivos" o "Añadir carpeta" y examine los archivos de imagen que
desea añadir. Todas las imágenes que seleccione deben tener la misma resolución.
53
3. Elija una velocidad de fotograma o duración de fotograma que se utilizará al crear el archivo de vídeo mediante el uso de los controles de entrada en la parte superior del cuadro de diálogo. El archivo de vídeo de salida tendrá una velocidad de fotograma constante.
4. Introduzca el nombre de un clip en el campo "Nombre de archivo". 5. Presione el botón "Importar" en la parte de abajo del diálogo.
Hay una ventana de vista previa y controles de reproducción en la parte izquierda del cuadro de diálogo que puede utilizar para más o menos ver cómo se verá el archivo de vídeo de salida.
Usted puede cambiar la configuración del codificador de vídeo al presionar el botón "Configuración de codificador".
54
Archivos multimedia y otro contenido - Captura de pantallasPuede capturar la pantalla de uno o todos los monitores conectados. Seleccione Archivo -> Registrar -> Hacer captura de pantalla, o presione el botón Registrar en la barra de herramientas, para hacer una captura de pantalla del monitor especificado.
Un cuadro de diálogo aparecerá. Después que presione el botón Iniciar contador en el cuadro de diálogo, habrá un retraso de cinco segundos antes de tomar la captura de pantalla y automáticamente se importará al proyecto actual.
55
Archivos multimedia y otro contenido - Capturar vídeoPuede capturar vídeo directamente desde su cámara de vídeo a VideoPad, listo para editar. Seleccionar Archivo -> Grabar -> Capturar vídeo... , o presione el botón Grabar en la barra de herramienta para abrir el cuadro de diálogo Capturar vídeo .
Capturar desde cámara de vídeo
Puede capturar vídeo directamente desde su cámara de vídeo DV muy fácilmente. Si tiene una grabadora de vídeo de disco duro o ha grabado en una tarjeta de memoria, consulte cargando archivos de vídeo en su lugar.
Para prepararse para capturar vídeo desde una cámara, asegúrese que el dispositivo está conectado al equipo y está encendido. Seleccione la cámara desde el menú desplegable en Capturar desde el menú desplegable. Luego necesita nombrar el vídeo que está por capturar, para poder localizarlo con facilidad después. Finalmente, seleccione una ubicación en su equipo donde desea almacenar el vídeo capturado. Ahora ya está todo listo para empezar la captura.
Para capturar vídeo desde una cámara, primero asegúrese que la cámara de vídeo se encuentra en el modo de Reproducir y no en modo de Grabar. Consulte el manual de la cámara de vídeo para más información.
Luego puede presionar el botón Grabar
56
debajo de la vista previa de origen. Cuando esté listo para dejar de capturar, presione el botón Detener. El archivo será entonces añadido automáticamente a su proyecto en VideoPad. Puede presionar Grabar y Detener todas las veces que desee para capturar varios clips diferentes desde una misma fuente. Puede usar los controles Avanzar rápido o Retroceder en la cámara si necesita dirigirse a un punto en particular en la cinta DV.
Capturar desde otro dispositivo
VideoPad le permite capturar vídeo desde una cámara web, tarjeta de captura de TV u otros dispositivos conectados a su equipo.
57
Para prepararse a capturar un vídeo, en el cuadro de diálogo Capturar vídeo seleccione el dispositivo que desea utilizar para capturar desde el menú desplegable. Asegúrese que tiene conectada la fuente de audio correcta. Luego necesita nombrar el vídeo que está por capturar, para poder localizarlo con facilidad después. Finalmente, seleccione una ubicación en su equipo donde desea almacenar el vídeo capturado. Ahora ya está todo listo para empezar la captura.
Para capturar vídeo, oprima el botón Grabar debajo de la vista previa de origen. Cuando esté listo para dejar de capturar, presione el botón Detener. El archivo será entonces añadido automáticamente a su proyecto en VideoPad. Puede presionar Grabar y Detener todas las veces que desee para capturar varios clips diferentes desde una misma fuente.
58
Archivos multimedia y otro contenido - Grabar pantallaVideoPad puede Iniciar Debut, programa para captura de vídeo, el cual puede ser usado para grabar pantallas.
Para iniciar Debut en el modo de grabación de pantalla, seleccione Archivo -> Grabar -> Grabar pantalla... , o haga clic en el botón Grabar en la barra de herramientas y seleccione Grabar pantalla... . Debut se descargará e instalará si aún no está presente en su equipo. En Debut, usted puede grabar la pantalla parcial o completamente. Use la herramienta de selección para definir el área de la pantalla que desea grabar. Cuando haya terminado de grabar, el vídeo se importará automáticamente en VideoPad.
59
Archivos multimedia y otro contenido - Acerca de multimedia 360Una imagen o vídeo en 360 es distorsionado en una manera que le permite a ciertos lectores mirar alrededor de la escena como si estuvieran en el centro de esta. Multimedia 360 puede ser monoscópica o estereoscópica
Carga de multimedia 360
Los clips de imagen 360 y/o clips de vídeo 360 se pueden añadir a cualquier proyecto, siguiendo las instrucciones en cargar o crear clips.
Vista previa de multimedia 360
Cualquier secuencia o vista previa del cliptendrá un botón disponible para alternar para cambiar entre vistas en 360 y planas. Al estar activado puede hacer clic y arrastrar dentro de la vista previa para rotar la dirección de la vista.
Editar multimedia 360
La edición multimedia 360 funciona de la misma manera que cualquier otra multimedia. Puede aplicar efectos, tales como Blanco y negro, pero la superposición de texto y otras imágenes podrían no verse correctamente. En este caso, superponga el clip en una Pistanueva, y aplique el efecto Colocar en 360 . Podrá obtener una vista previa de este al hacer clic y mover la Vista previa.
Guardar multimedia 360
Guardar multimedia en 360 funciona de la misma manera que guardar multimedia normal.
61
Archivos multimedia y otro contenido - Acerca de media estereoscópica/3DUna imagen o vídeo "estereoscópico" le presenta una imagen diferente a cada ojo, proporcionando un efecto 3D.
Cargar multimedia 3D
Clips de imagen 3D / o clips de vídeo 3D pueden ser añadidos a cualquier proyecto, siguiendo las instrucciones en Cargar o crear clips.
Cuando carga un archivo de imagen o vídeo 3D, se le pedirá que seleccione su formato estereoscópico. Marque la casilla Usar este formato en todos los archivos 3D para establecer esto como el predeterminado. El formato predeterminado se puede cambiar posteriormente en Opciones: Exportar .
Para cambiar el formato estereoscópico de un clip después que ha sido cargado, use el cuadro de diálogo propiedades del clip.
Guardar vídeos 3D
Siga las instrucciones en Guardar, compartir o grabar un vídeo . Seleccione el formato de salida 3D estereoscópico , tal como se muestra en Salida de vídeo a 3D estereoscópico.
Formatos estereoscópicos
'Uno al lado de otro', o 'arriba/abajo'
La información para los ojos derecho e izquierdo son almacenados en distintas partes para cada fotograma. Si el ancho o el alto del fotograma se establece a la mitad, entonces significa que la salida se mostrará estirada como si el archivo de entrada 3D se hubiera aplastado a la mitad del ancho o alto.
Anaglifo
La información para los ojos derecho e izquierdo se almacena junta, cambiando los colores. Las gafas o anteojos con lentes de distinto color son necesarios para ver el efecto 3D.
62
Archivos multimedia y otro contenido - Biblioteca de efectos de sonido de NCHLa Biblioteca de efectos de sonido de NCH es una colección de miles de efectos de sonido sin regalías que pueden ser añadidos a sus proyectos.
Abra la biblioteca usando una de las siguientes maneras:
● Seleccionar Clip -> Añadir audio de la biblioteca de efectos de sonido de NCH . ● Haga clic-derecho sobre un cubo de clip y seleccione Añadir audio de la biblioteca de
efectos de sonido de NCH .
Una vez que haya abierto la biblioteca, verá los siguientes controles:
1. Árbol de carpetas
Al lado izquierdo, cada carpeta representa una categoría de sonidos. Expanda una carpeta para ver sus subcarpetas, o la lista de los sonidos que esta contiene.
2. Lista de sonidos
Al lado derecho, verá una lista de todos los sonidos en la categoría actualmente seleccionada. Esto permanecerá vacío hasta que se seleccione una categoría.
3. Escuchar el sonido
Seleccione un sonido de la lista y luego presione el botón Reproducir para empezar a escucharlo. Cuando haya terminado, haga clic en Detener.
4. Descargar
Seleccione un sonido de la lista y luego presione el botón Descargar para descargar el sonido (si no lo ha descargado todavía) y añadirlo al cubo del clip del proyecto abierto.
63
Archivos multimedia y otro contenido - Biblioteca de imágenes de NCHLa Biblioteca de imágenes de NCH es una colección de cientos de imágenes prediseñadas sin regalías que pueden ser añadidas a sus proyectos.
Abra la biblioteca usando una de las siguientes maneras:
● Haga clic-derecho sobre un cubo de clip y seleccione Añadir imagen desde la colección de NCH.
● Seleccionar Clip -> Añadir imagen desde la colección de NCH
Use el panel en la izquierda para seleccionar una categoría de imagen prediseñada. Cuando una categoría es seleccionada, una lista de las imágenes prediseñada se mostrará en el centro del cuadro de diálogo. Haga clic en cualquier imagen en la lista para ver la vista previa en el lado derecho del cuadro de diálogo.
Cuando encuentre una imagen prediseñada que le guste, haga clic en el botón Descargar. Cuando la carga de la imagen haya terminado, la imagen prediseñada se añadirá a su proyecto.
65
Archivos multimedia y otro contenido - SubtítulosSubtítulos
El cuadro de diálogo Subtítulos le permite importar, exportar, crear y editar subtítulos en la secuencia actual. Para añadir subtítulos a una secuencia, primero asegúrese que la secuencia tiene uno o más clips añadidos, seleccione Herramientas -> Subtítulos, o haga clic en el botón de Subtítulos en la barra de herramientas en la pestaña Secuencia.
66
Nota: Los subtítulos de una secuencia no se muestran cuando la secuencia es usada como un clip en otra secuencia.
Importar y exportar
Puede importar un archivo de subtítulos presionando el botón Cargar localizado en la parte superior del cuadro de diálogo de los subtítulos. Tenga en cuenta que algunos efectos de texto , como el de karaoke, no se cargan correctamente en VideoPad debido a diferencias entre formatos de subtítulos, sin embargo el texto del subtítulo sí se mostrará.
Puede exportar un archivo de subtítulos presionando el botón Guardar localizado en la parte superior del cuadro de diálogo de los subtítulos.
VideoPad permite cargar y guardar tres formatos de archivos de subtítulos:
● SSA (SubStation Alpha)● SRT (SubRip)● VTT (WebVTT)
Si está guardando a SSA, se le presentará un cuadro de diálogo que le pedirá que proporcione Título e información del Autor. Estos se pueden dejar como sus valores predeterminados ya que no afectan la salida del subtítulo.
Solucionar problemas de visualización de los subtítulos importados
Si el texto es demasiado grande o pequeño, selecciónelo en la lista de subtítulos principal haciendo clic en él, luego ajuste el tamaño utilizando el control Tamaño , en la pestaña Formato.
Si el texto tiene un buen tamaño pero algo de este está cortado o superpuesto, trate de editar el subtítulo haciendo clic en el subtítulo en la lista y añadiendo algunos saltos de línea (presione Enter en el teclado) en el texto en el cuadro de entrada del subtítulo en la parte inferior izquierda del cuadro de diálogo.
Añadir sus propios subtítulos
Para crear un subtítulo, haga clic en el botón Subtítulos en la barra de herramientas, primero introduzca algún texto en el cuadro de entrada de subtítulo en la parte inferior izquierda del cuadro de diálogo. Puede ajustar los tiempos de Mostrar y Ocultar haciendo clic en los tiempos debajo de la previsualización, o arrastrando los corchetes rojos y azules en la línea de tiempo.
67
Para editar el texto de un subtítulo, primero selecciónelo en la lista, luego cambie el texto en el cuadro de entrada del subtítulo en la parte inferior izquierda del cuadro de diálogo. También puede ajustar estilos tales como negrita, cursiva, subrayado, color, color del contorno, color de fondo y tamaño mediante los controles en la pestaña formato. Los tiempos mostrar y ocultar también se pueden ajustar para subtítulos que ya existen.
Elimine subtítulos seleccionando uno o más en la lista, luego presione el botón Supr en la barra de herramientas.
Ocultar subtítulos
Puede ocultar todos los subtítulos de una secuencia desmarcando la casilla Mostrar subtítulos en la barra de herramientas. Tenga en cuenta que cualquier vídeo que exporte mientras esta casilla está marcada, no tendrá los subtítulos visibles.
68
Archivos multimedia y otro contenido - Conversión de texto a vozLa función de conversión de texto a voz le permite introducir texto (un poco) y generar un archivo de sonido a partir de este.
Para usar esta función:
1. Oprima el botón Conversión de texto a voz en la página Audio. 2. Introduzca el texto que desea convertir en un archivo de sonido. 3. Oprima el botón Sintetizar palabras.
69
Edición - Edición de vídeo por lotesEl Editor de vídeo por lotes se puede utilizar para aplicar un conjunto de transformaciones, efectos, y conversiones de formatos a muchos clips a la vez.
Para abrir el diálogo Editor de vídeo por lotes, seleccione el elemento Editor de vídeo por lotes... desde el menú de Herramientas.
Hay seis pasos para completar una tarea de conversión por lotes:
1. Selección de archivo. Seleccione los archivos que desea usar en el proceso de edición por lotes.
2. Carga de archivo por lotes. Cargar un archivo por lotes que ya existe. Esto es opcional, ver paso 5.
3. Añadir transformaciones. Cambiar propiedades del archivo como voltear, rotar, recortar y cambios de relación de aspecto.
4. Añadir efectos de vídeo. Añadir efectos de vídeo como Blanco y negro, Rotación, Sepia y más.
5. Configuración de salida. Seleccione la configuración de salida deseada. El formato del archivo de salida se puede cambiar o dejar igual. Como otra opción, también puede guardar la configuración por lotes en un archivo para usarlo después en el paso 2.
6. Proceso de salida. Aquí usted espera a que el proceso por lotes finalice. 7. Proceso finalizado. Una vez que el proceso por lotes finalice (completo), puede escoger
entre importar los archivos editados en el proyecto VideoPad o examinar la ubicación de la carpeta de salida.
70
Edición - Editar con editor externoPara editar una imagen o archivo de audio que ha añadido a VideoPad en un editor externo:
1. Haga clic-derecho sobre un clip en un cubo y seleccione Abrir archivo con en el menú contextual.
2. Si ha especificado un editor externo en la pestaña Edición en el cuadro de diálogo de las opciones, entonces se abrirá el editor de su elección. De otra manera, se abrirá el editor predeterminado (WavePad para archivos de audio, PhotoPad para archivos de imagen).
3. Realice cualquier cambio deseado en el editor externo, localice y presione Guardar en su editor externo.
4. Cerrar el editor externo cuando haya terminado de guardar sus cambios. 5. Active nuevamente la aplicación a VideoPad.
Debería ver un mensaje:
"Archivo: [ruta_de_archivo]
Edición con editor externo...
Presione 'aceptar' al finalizar." Oprima el botón Aceptar .
6. VideoPad volverá a cargar el archivo de modo que todos los cambios sean visibles.
71
Edición - Modos de línea de tiempo y guión gráficoLa secuencia que se ve en la mitad inferior de la ventana principal puede ser visualizada ya sea en el modo de línea de tiempo o guión gráfico.
Para intercambiar entre los dos modos, seleccione Vista -> Secuencia -> Modo línea de tiempo o Modo guión gráfico, o presione el botón Línea de tiempo o Guión gráfico debajo de las pestañas en la secuencia.
Modo línea de tiempo
El modo de la línea de tiempo muestra todas las pistas de audio y vídeo, y todos los clip en ellos. El ancho de cada clip es proporcional a su duración. p. ej., Un clip de dos minutos de largo será el doble de ancho que un clip de un minuto. La duración de un clip se puede cambiar arrastrando sus bordes derecho o izquierdo. Un clip puede ser arrastrado para cambiar su posición, o moverlo a otra pista. Cualquier clip enlazado o agrupado será también movido.
Para una lista de los controles disponibles en cada pista, consulte: Conceptos: Pistas
Modo guión gráfico
72
El modo de guión gráfico es una vista simplificada, adecuada para unir y organizar clips cuando se crea una secuencia nueva, o haciendo cambios muy fáciles en secuencias existentes que no requieren del uso de muchas pistas. Solo los clips en pista de vídeo 1 (y cualquier audio vinculado a esos clips) son visibles. Cuando se mueve o cambia la duración de clips en una secuencia que contiene clips en varias pistas, se recomienda el uso del modo de línea de tiempo.
El ancho de cada clip es el mismo, sin importar su duración. Los espacios entre los clips se muestran como una separación fija, el mismo ancho que un clip, sin importar la duración del espacio. Los clips pueden ser organizados arrastrándolos antes o después de otros clips o espacios.
73
Edición - Añadir clips a una secuenciaPara añadir uno o más clips en la secuencia actual, haga una de las siguientes acciones:
● Seleccione clips de un cubo y seleccione una de estas acciones: Clip -> Colocar al inicio de la secuencia , Colocar en el cursor en la secuencia, Colocar en el cursor en la pista nueva, o Colocar al final de la secuencia.
● Seleccione clips de un cubo y presione Colocar clip en secuencia (el botón con el icono de una flecha verde apuntando hacia abajo), en la vista previa del clip. Seleccione el método de asignación (ver abajo) desde Colocar clip en secuencia.
● Haga clic derecho en los clips de un cubo y seleccione Colocar en secuencia. Seleccione el método de asignación (ver abajo) desde el cuadro de diálogo Colocar clip en secuencia.
● Arrastre los clips desde un cubo y colóquelos en la secuencia en la ubicación y pista que desea.
Si varios clips son colocados en una secuencia al mismo tiempo, el primer clip será colocado en la posición seleccionada, y los siguientes clips serán colocados a su derecha.
74
Métodos de asignación
Colocar al inicio de la secuencia
Los clips se colocan en la pista 1 de vídeo o audio, en la posición 0:00:00.0. Todos los clips que ya están en esas pistas se mueven a la derecha por la duración de los clips añadidos.
Colocar en el cursor en la secuencia
Los clips se colocan en la pista 1 de vídeo o audio, en la posición del cursor de reproducción (la línea vertical roja). Todos los clips que ya están en esas pistas se mueven a la derecha por la duración de los clips añadidos.
Colocar en el cursor en la pista nueva
Clip(s) son colocados en la posición del cursor de reproducción (la línea vertical roja), en la primera pista que no tiene clips en ese punto.
Colocar al final de la secuencia
Los clips se colocan en la pista 1 de vídeo o audio, después de todos los clips en esas pistas. La duración de la secuencia se alarga.
Si en el diálogo de Colocar clip en secuencia la casilla Siempre realizar la acción seleccionada. No preguntar otra vez. está marcada, se usará el mismo método al añadir subsecuentes clips. Esto se puede cambiar más tarde usando Opciones -> Multimedia -> Añadir nuevo clip en la siguiente posición .
75
Edición - Mover clipsUna vez que un clip está en una secuencia, puede ser movido con solo arrastrarlo. El comportamiento cambia dependiendo si la vista de la secuencia está en modo de línea de tiempo o guión gráfico.
Modo línea de tiempo
En el modo de línea de tiempo, los clips se pueden arrastrar hacia la izquierda y derecha, y mover hacia adelante o atrás en la línea de tiempo, o hacia arriba y abajo para moverlos a distintas .
Cuando el final del clip que se está arrastrando está cerca del final de otro clip, o el inicio o final de la secuencia, este se "acopla" a esa posición. Mantenga presionada la tecla Mayús mientras arrastra para inactivar temporalmente este comportamiento.
Cuando se mueve un clip y el borde izquierdo se encuentra dentro de otro clip, ese otro clip se dividirá y el clip se insertará en ese punto. Mantenga presionada la tecla Alt cuando suelte los clips para inactivar temporalmente este comportamiento.
Modo guión gráfico
En el modo de guión gráfico, los clips solo pueden ser arrastrados hacia la izquierda y derecha, para moverlos antes o después de otros clips. Los clips en la misma pista serán movidos automáticamente para hacer espacio al clip que está siendo arrastrado, lo que significa que no serán recortados ni eliminados. Sin embargo, los clips en otras pistas de audio o vídeo, que no son visibles en el modo de guión gráfico podrían verse afectados.
En ambos modos, línea de tiempo y guión gráfico, los clips vinculados o agrupados se moverán juntos.
76
Edición - Recorte y división de clipsRecorte de clips de audio y vídeo
Cada clip de vídeo o audio, ya sea en un cubo o en una secuencia, tiene una hora de inicio y una hora final. Cuando se coloca un clip en una secuencia, solo se usan los fotogramas o muestras de la región entre la hora de inicio y final. Los fotogramas o muestras anteriores a la hora de inicio y posteriores a la hora final son recortados.
De manera predeterminada, la hora de inicio de un clip está al inicio del clip, y la hora final está al final. es decir, nada se recorta.
En la vista previa del clip
Seleccione un clip de audio o vídeo en un cubo o una secuencia para mostrarlo en la vista previa del clip. En la línea de tiempo de la vista previa del clip, la hora de inicio se muestra como un corchete rojo y la hora final se muestra como un corchete azul. Arrastre cualquiera de los corchetes para mover la hora de inicio u hora final. Si lo prefiere, mueva la posición actual de reproducción en la vista previa del clip y seleccione Clip -> Reproductor -> Establecer hora de inicio del clip o Establecer hora final del clip, o presione en el botón del icono del corchete rojo o azul. Si el clip que está cambiando está en la secuencia y la hora de inicio o final que ha elegido está en conflicto con otro clip en la secuencia, los clips se moverán a la derecha de modo que no habrán clips superpuestos. Mantenga Alt presionado mientras cambia la hora de inicio u hora final para desactivar temporalmente este comportamiento.
77
Haga clic en el botón Dividir en la Vista previa del clip y guardará un clip de video duplicado en el cubo con las Hora de inicio y finalización editadas. Desde el cubo, seleccione el clip de vídeo guardado y posicione de nuevo la posición de reproducción en la línea de tiempo en cualquier lugar entre la hora de inicio y final. Puede utilizar el botón Dividir de nuevo para guardar otro clip de vídeo duplicado con diferentes horas iniciales y finales.
Recortar clips en secuencia y en la vista previa de secuencia
En una Secuencia
Haga clic en la línea de tiempo en una posición donde está un clip seleccionado. Haga clic derecho en un clip seleccionado y seleccione Dividir clips seleccionados
En una secuencia (Modo línea de tiempo solo)
Mueva el puntero del ratón sobre el borde izquierdo de un clip y este cambiará el puntero a puntero para cambiar tamaño. Presione y arrastre para mover el borde izquierdo del clip y cambiar la hora de inicio del clip. De igual manera, arrastre el borde derecho de un clip para cambiar la hora final. Tenga en cuenta que la hora de inicio no se puede arrastrar más allá del comienzo del clip, y que la hora final no se puede arrastrar después del final del clip. Si cambia el tamaño de un clip para que se solape con otro clip, algunos clips se moverán a la derecha en la secuencia para compensar que no habrán clips que se superpongan. Presione Alt mientras cambia el tamaño para desactivar temporalmente este comportamiento.
78
En una secuencia (En Modo de guión gráfico solamente)
La hora de inicio de un clip no se puede modificar aquí, pero el cambio de la duración (presionando en la duración en la parte inferior del clip) cambiará la hora final.
Dividiendo Clips en secuencia y vista previa de secuencia
Cualquier tipo de clip en una secuencia puede ser cortado en dos con solo dividirlo. La división puede ser usada para quitar una parte del clip en una secuencia (p. ej., eliminar anuncios), mover parte de un clip (p. ej., hacer espacio a una toma para cambiar de plano), permitir el uso de una transición, o muchas otras razones más.
79
Para dividir uno o más clips, mueva la posición actual de reproducción en la secuencia o vista previa de la secuencia hacia la posición de división y haga uno de los siguientes:
● Oprima el botón Dividir pistas localizado en la parte superior del menú debajo de la secuencia pestaña.
● Oprima el botón Dividir (icono de tijeras) bajo la vista previa de la secuencia para dividir todas las pistas.
● Haga clic en triángulo pequeño al lado del Dividir botón (icono de tijeras) bajo la vista previa de la secuencia y seleccione uno de los métodos de división.
80
Los métodos de división son:
Dividir clips seleccionados
Todos los clips seleccionados, incluyendo cualquier clip enlazado o agrupado , en cualquier pista de audio o vídeo serán divididos.
Dividir todas las pistas
Todos los clips, seleccionados o no seleccionados, en cualquier pista de audio o vídeo serán divididos.
Dividir todas las pistas de vídeo
Todos los clips, seleccionados o no seleccionados, en cualquier pista de vídeo, serán divididos.
Dividir todas las pistas de audio
Todos los clips, seleccionados o no seleccionados, en cualquier pista de audio, serán divididos.
81
Edición - Clips vinculados y agrupadosClips vinculados
Cuando un archivo con ambos audio y vídeo es añadido a un proyecto, este se muestra como un solo clip de vídeo en el cubo. De manera predeterminada, el audio está vinculado al clip de vídeo. Cuando el clip de vídeo es colocado en una secuencia, el audio vinculado también lo es, y los dos clips permanecen vinculados.
Si dos clips en una secuencia están vinculados, al mover un clip el otro clip también se moverá. De esta manera, el vídeo y audio permanecerán sincronizados.
Para desvincular el audio de un clip de vídeo en un cubo, haga clic sobre el clip de vídeo y seleccione Clip -> Desvincular audio, o haga clic derecho en el clip y seleccione Desvincular audio. Un nuevo clip de audio aparecerá en el cubo de los Archivos de audio.
Para desvincular clips en una secuencia, seleccione el clip de vídeo y luego seleccione Clip -> , o clic-derecho en cualquier clip y seleccione Desvincular del audio o Desvin
cular del vídeo .
Puede también desvincular o vincular de nuevo cualquier clip (originalmente vinculado) al seleccionarlo y luego presionar el botón Desvincular o Vincular de nuevo en Vista previa del clip.
Clips agrupados
Mientras que el enlace es usado para conectar un clip de vídeo con su audio original, la agrupación puede ser usada para conectar dos o más clips de cualquier tipo. La agrupación sólo funciona en clips en una secuencia. Ejemplos sobre cómo usar la agrupación incluyen:
● Tener efectos de sonido o música sincronizados con clips de vídeo.● Mantener el tiempo de un clip de texto, tales como un título o subtítulos, relacionados a
un clip de vídeo.● Mantener juntos múltiples tomas de una escena.● etc.
Para agrupar clips, seleccione varios clips en una secuencia y seleccione Secuencia -> Agrupar clips seleccionados , o haga clic-derecho sobre uno de los clips seleccionados y seleccione Agrupar clips seleccionados. Seleccionar Desagrupar clips seleccionados para desagrupar clips.
82
Edición - MarcadoresPuede añadir marcadores a su línea de tiempo para separarla en secciones. Estos marcadores pueden ser usados más tarde como Capítulos de DVD.
Añadir un marcador
Para añadir un marcador puede:
● Seleccionar secuencia -> Reproductor -> Establecer marcador en cursor...
El nuevo marcador aparecerá en la posición del cursor en la línea de tiempo. ● Haga clic-derecho en la línea de tiempo en el punto donde desea añadir un marcador
y seleccione Establecer marcador .
Las opciones del Editar marcador se abrirá. Introduzca el nombre del marcador y elija el color que le gustaría que tenga haciendo clic en la muestra de color y luego oprima 'aceptar'.
Para verificar el nombre de un marcador, mueva el puntero del ratón sobre este y espere hasta que aparezca una descripción emergente.
83
Editar marcadores
Para cambiar el nombre o color de un marcador, haga clic-derecho sobre este y seleccione El diálogo Editar marcador se abrirá.
Quitar marcadores
Para quitar un marcador, haga clic-derecho sobre este y seleccione Quitar marcador.
Buscar marcadores
Puede mover la posición de la línea de tiempo para coincidir cualquier marcador creado en una secuencia con solo seleccionar el marcador desde Secuencia -> Reproductor -> Ir al marcador... -> Nombre de marcador
Los marcadores en esta lista serán ordenados secuencialmente tal como aparecen en la secuencia.
84
Edición - Niveles de volumenExisten muchos métodos para cambiar el volumen de un elemento o grupos de elementos dentro de VideoPad.
Cambiar el volumen de clips individualmente Cuadro de diálogo del volumen de clip
El cuadro de diálogo del volumen del clip se puede abrir presionando el botón Volumen localizado en la esquina inferior izquierda de todos los clips de pista de audio localizados dentro de cualquier secuencia . También puede seleccionar en el clip de audio y seleccionar Ajustar volumen del clip... en el menú contextual.
Use el control deslizante del volumen para aumentar o disminuir el volumen. Marque la casilla Silenciar clip si no desea escuchar el audio de este clip. Oprima el botón Aceptar para guardar cualquier ajuste de volumen realizado en el clip.
Puntos de fundido Los puntos de fundido se usan para aplicar un aumento o disminución muy suave en el volumen del clip por a una duración deseada.
Efectos de audio Los efectos de audio tales como Amplificar y Compresor se usan para aumentar, disminuir y limitar el volumen de los clips de diferentes maneras.
Cambiar el volumen de todas las pistas En el modo de línea de tiempo, cada pista tiene un control deslizante para el volumen y un control de pan estéreo. Este volumen y pan es aplicado a todos los clips de audio en la pista.
85
Finalizar un proyecto - Vista previa de un proyectoPueve ver una vista previa en pantalla completa de los elementos en su secuencia, incluyendo efectos y transiciones, presionando el botón "vista previa" en la barra de herramientas.
86
Finalizar un proyecto - Guardar un vídeoUna vez que haya terminado de editar su proyecto, puede guardar o cargar un vídeo para compartirlo.
Seleccione Archivo -> Exportar vídeo, o presione el botón Exportar vídeo en la barra de herramientas. El asistente Exportar vídeo aparecerá para guiarlo a través del proceso para exportar el vídeo.
87
Cola de exportación Múltiples tareas de exportación se pueden colocar en una cola para finalizarlas en segundo plano. Esto permite que otro proyecto se edite mientras que otros proyectos se están exportando.
88
Presione el enlace Cancelar para cancelar una tarea que se está procesando o cuyo procesamiento está pendiente. Presione el enlace Quitar para eliminar una tarea que ha finalizado o tuvo un error. El diálogo Cola de exportación se puede cerrar de manera segura mientras el proceso de exportación está en proceso. Las tareas de exportación continuarán ejecutándose en segundo plano y puede hacerles seguimiento a su progreso mirando la barra de estado de la ventana principal.
El diálogo de Cola de exportación se puede abrir de nuevo haciendo clic en el botón con la flecha en ña barra de estado o seleccionando el elemento del menú Vista -> Mostrar cola de exportación.
89
Finalizar un proyecto - Compartir un vídeoCompartir un vídeo
Puede compartir o cargar un proyecto a cualquiera de los siguientes servicios:
● Dropbox ● Vimeo ● Flickr ● Google Drive ● ● YouTube
90
Finalizar un proyecto - Grabar un vídeoGrabar un vídeo
Los tipos de medios a los cuales puede Grabar su proyecto son DVD, y Blu-ray .
Además puede grabar su proyecto en esos medios de dos maneras diferentes.
● Discos de vídeo
El proyecto se exporta en el formato en el cual los dispositivos de consumo podrán reproducir su vídeo.
Esto es, como un DVD o Blu-ray normal.
● Discos de datos
El proyecto se exportará como un archivo. El cual aparecerá en el DVD o Blu-ray al que está grabando.
A diferencia de un disco de vídeo normal, es posible que algunos dispositivos no puedan reproducir su vídeo, o puede que necesite navegar por los menús específicos del dispositivo para buscarlos y reproducirlos.
Esto es similar a insertar un dispositivo USB en su reproductor multimedia, si es compatible con esa función.
Puede comenzar el proceso de grabación seleccionando las opciones DVD o Blu-ray desde:
● Desde Inicio en la barra de herramientas. Presione el botón Exportar vídeo . ● Desde Exportar en el Barra de herramientas. ● Desde Exportar en el Menú principal .
Después de seleccionar su configuración en la ventana Seleccione la configuración de disco , seleccione Crear , y siga los mensajes en la pantalla.
91
Finalizar un proyecto - Exportación sin pérdidaLa exportación sin pérdida proporciona la calidad de vídeo más alta. Esto se hace al codificar de nuevo el archivo de vídeo solo cuando sea requerido. Algunas funciones de edición requieren que el archivo de vídeo sea codificado de nuevo en la exportación. Estas funciones incluyen añadir transiciones, añadir efectos o exportar a un tipo de archivo diferente que el archivo original.
Puede usar esta función desde Archivo->Exportar vídeo sin pérdida. Véase Configuración para exportación sin pérdida para obtener más información.
92
Finalizar un proyecto - Exportar todas las secuenciasSi tiene múltiples secuencias en su proyecto, las puede exportar todas consecutivamente usando la función Exportar todas las secuencias .
Se le presentarán una serie de asistentes para Exportar vídeo que le permiten establecer diferentes configuraciones de exportación para cada secuencia. Véase Guardar, compartir o grabar un vídeo en disco para obtener más información sobre el asistente de exportación.
Puede usar esta función desde Archivo->Exportar todas las secuencias.
93
Finalizar un proyecto - Añadir capítulos en DVDSi una secuencia va a ser grabada como un DVD de vídeo, los capítulos pueden ser añadidos en el DVD estableciendo los marcadores.
1. Primero, añada Marcadores en la línea de tiempo:
● Haga clic-derecho en la línea de tiempo en la posición donde desea colocar el separador de capítulos y seleccione Establecer marcador .
● Cambiar el nombre y el color del marcador si lo desea (esto no va a afectar los capítulos en el DVD) y luego presione 'aceptar'.
● Repita los pasos mencionados anteriormente para cada una de las posiciones donde desea iniciar un capítulo nuevo. Cada marcador será usado como un separador de capítulos.
2. Segundo, elija la opción para exportar su película a DVD:
● Siga las instrucciones en Guardar, compartir o grabar un vídeo para grabar un DVD. ● Aparecerá un cuadro de diálogo preguntando si desea exportar sus marcadores como
capítulos en el DVD. Seleccionar Usar marcadores como capítulos.
94
Finalizar un proyecto - Hacer copias de seguridad o mover un proyecto a otro equipoUn archivo de proyecto solo almacena las rutas de los archivos multimedia (incluyendo archivos de vídeo, audio e imagen) y no todos los contenidos del archivo. Cuando se carga un archivo de proyecto, este intenta buscar y cargar los archivos multimedia usando esas rutas de archivo. Si un archivo multimedia ha sido movido o eliminado, o el archivo de proyecto en sí ha sido copiado o movido a otro equipo, VideoPad no podrá encontrar los archivos multimedia originales.
Para hacer una copia de seguridad de un proyecto y todos sus archivos multimedia, o para mover un proyecto y todos sus contenidos a otro equipo, seleccione Archivo -> Hacer copia de seguridad de archivos del proyecto en carpeta, o Guardar proyecto portátil como. Esto guardará una copia nueva del archivo de proyecto (.vpj) en la carpeta seleccionada, y todos los archivos multimedia en el proyecto también serán copiados dentro de la misma carpeta. La carpeta completa puede ser entonces guardada en una copia de seguridad multimedia, o copiada y movida a otro equipo.
95
Cómo - Quitar una sección de la secuenciaEn modo Línea de tiempo haga clic y arrastre en un espacio vacío para seleccionar una sección de la secuencia. Presione la tecla Delete o el botón
para eliminar la sección seleccionada.
96
Cómo - Guardar un solo fotogramaPuede guardar un solo fotograma de la vista previa actual moviendo la posición de la vista previa actual hasta que el fotograma deseado sea visible en la vista previa, luego realice una de las siguientes acciones:
● Seleccionar secuencia -> Reproductor -> instantánea y seleccione una resolución para tomar una instantánea de la vista previa de la secuencia a esa resolución.
● Seleccionar Clip -> Reproductor -> instantánea y seleccione una resolución para tomar una instantánea de la vista previa de la secuencia a esa resolución.
● Oprima el botón Tomar instantánea (Icono de la cámara) debajo de la vista previa, o tome una instantánea en una resolución específica haciendo clic en el menú desplegable del botón.
97
Opciones -> Disco -> Guardar instantáneas en:. También se añadirá como un clip de imagen al proyecto actual.
98
Alternativamente, para guardar todos los fotogramas de una secuencia como una serie de imágenes, véase Secuencia de imagen en Guardar, compartir o grabar un vídeo .
99
Cómo - Imagen con marca de agua o vídeo de imágenes incrustadasImagen de marca de agua
Una imagen de marca de agua es una imagen pequeña, parcialmente transparente, sobrepuesta en una esquina de un vídeo. Por ejemplo, para mostrar el logo de una compañía en un vídeo corporativo Este efecto puede lograrse siguiendo los siguientes pasos:
1. Cargar un archivo de imagen para crear un nuevo clip de imágenes. 2. Superponer el clip de imagen en la secuencia añadiéndolo a una pista de vídeo encima
del clip (s) de fondo. 3. Editar el Efectos de vídeo aplicado al clip de imagen. 4. Añadir o Seleccionar el efecto Movimiento Reducir el valor de escala para hacer la imagen
más pequeña. Ajustar los valores de Posición X e Y para mover la imagen cerca a una esquina.
5. Añadir o Seleccionar el efecto Opacidad Reducir el valor Opacidad para hacer la imagen parcialmente transparente.
Imágenes incrustadas
Imágenes incrustadas son parecidas a imágenes de marca de agua, pero superposiciona un pequeño vídeo en lugar de una pequeña imagen Por ejemplo, para mostrar un primer plano de alguien que da un comentario de lo que está sucediendo en el vídeo principal. Este efecto puede lograrse siguiendo los siguientes pasos:
1. Cargar un archivo de vídeo para crear un nuevo clip de imágenes. 2. Superponer el clip de imagen en la secuencia añadiéndolo a una pista de vídeo encima
del clip (s) de fondo. 3. Editar el Efectos de vídeo aplicado al clip de vídeo. 4. Añadir o Seleccionar el efecto Movimiento Reducir el valor de escala para hacer la imagen
más pequeña. Ajustar los valores de Posición X e Y para mover el vídeo.
100
Cómo - Croma en pantalla azul o verdeTambién conocido como "pantalla azul" o "chroma key", la pantalla verde es el proceso de eliminación de un color seleccionado desde una imagen. Por ejemplo, para mostrar un actor de pie delante de un fondo generado por ordenador, el material de archivo del actor se puede disparar contra una pantalla verde. El fondo puede ser eliminado con el efecto de vídeo de pantalla verde para revelar otro clip debajo que proporcionará el nuevo fondo.
Siga las instrucciones en Efectos de vídeo para añadir un efecto de vídeo de pantalla verde. Para Configurar el efecto, abra el diálogo Efectos de vídeo, haga clic en la vista previa del clip para seleccionar el color a quitar. Puede hacer esto cuando el cursor que se mueve sobre el clip cambia a un icono de gotero. Si lo prefiere, puede usar el control de selección de color en el lado izquierdo del diálogo para seleccionar con mayor precisión un color.
Cambie los valores de Fondo y Fundido para ajustar que tan similar un color tiene que ser comparado con el color seleccionado para que sea removido.
Al seleccionar Color en el menú Basado en: se eliminará el color en el vídeo de acuerdo a que tan similar es el color al color seleccionado.
Al seleccionar Brillo en el menú Basado en: se eliminará el color en el vídeo de acuerdo a que tan similar es al brillo del color seleccionado.
Al seleccionar Auto en el menú Basado en: se intentará cambiar automáticamente entre ColorBrillo de acuerdo al color seleccionado. Sin embargo, para obtener los mejores resultados
podría ser necesario seleccionar manualmente una de las otras opciones.
Es muy útil cuando necesita aplicar un efecto de pantalla verde a un vídeo con un fondo blanco brillante o negro oscuro. Cuando el valor de Fondo aumenta, el control deslizante Fundido tendrá un menor efecto (es decir cuando el control deslizante Fondo está al máximo, el control deslizante Fundido no tendrá efecto).
Para obtener mejores resultados, el fondo a eliminar debe ser un color muy consistente (por ejemplo, sin iluminaciones o sombras), y el color de fondo no debe aparecer en los actores u objetos que no desee eliminar.
101
Cómo - Eliminar anunciosPara eliminar los anuncios o escenas no deseadas en un videoclip:
● Colocar el Clip de vídeo en una secuencia y asegurarse que está seleccionado. ● Mover la posición de reproducción de la secuencia actual al comienzo de la escena no
deseada. ● Seleccionar secuencia -> Dividir pistas -> Dividir clip(s) seleccionado(s), o haga clic en
el lado derecho del Dividir botón (icono de tijeras) debajo de la vista previa de la secuencia. Dividir clip(s) seleccionado(s).
● Mover la posición de reproducción de la secuencia actual al final de la escena no deseada.
● Seleccionar Dividir clip(s) seleccionado(s) otra vez. ● Seleccionar la escena no deseada y seleccionar secuencia -> Cortar , o haga
clic-derecho en ella y seleccione Eliminar clips seleccionados. ● Mover el clip restante para llenar la brecha.
102
Cómo - Crear desplazamiento de créditos o barra de noticiasCréditos de desplazamiento
Créditos de desplazamiento pueden ser agregados a una secuencia usando un clip de texto con una dirección de desplazamiento aplicada.
1. Añadir un clip de texto al proyecto. Escriba todos los créditos como el contenido del texto del clip de texto
2. Desde el Clip de texto vista previa del clip . En el Herramientas de texto configure el Atributo Desplazamiento a Abajo-Arriba para desplazar los créditos desde la parte de abajo de la pantalla. Ajuste los otros atributos (fuente, tamaño, color, etc.) como requerido.
3. Todos los créditos serán mostrados en la duración del clip de texto. La duración predeterminada de un clip de texto es corta, es decir, los créditos se desplazarán rápidamente. Hacer que la duración del clip de texto más larga para que los créditos se desplacen más lento.
4. Añadir el clip a una secuencia. Recuerde que los otros clips se pueden colocar en las pistas de vídeo por encima o por debajo del los créditos de clip de texto. p. ej., Coloque un clip vacío, clip de imagen, o incluso un clip de vídeo en una pista de vídeo inferior para cambiar lo que se ve detrás de los créditos.
Barra de Noticias
Para crear texto que se desplaza horizontalmente, como un tablero de cotizaciones o de noticias, siga las instrucciones anteriores con estas pequeñas diferencias:
● Asegúrese de que todo el texto del clip de texto está en una sola línea (es decir, sin caracteres de salto de línea).
● Use la Derecha-Izquierda tipo de desplazamiento.
103
Herramientas - Editor de sonido envolvente
Editor de sonido envolvente
El editor de sonido envolvente le permite mezclar múltiples pistas de sonido para producir un audio de sonido envolvente. El editor de sonido envolvente es compatible con los diseños de altavoces estándar para audio 5.1 o 7.1. También puede ser configurado para admitir cualquier diseño de altavoz 2-D.
A continuación se detallan los elementos principales del editor de sonido envolvente:
-Visualización radial: -Los altavoces y las pistas de sonido pueden ser colocadas gráficamente con la ayuda de la vista radial. Los altavoces y pistas de sonido pueden ser añadidos o eliminados. -Lista de archivos: -Todos los archivos de audio actualmente abiertos aparecerán en la lista de archivos. Esto permite seleccionar/anular la selección de las pistas de sonido a ser incluidas en la vista radial. -Pistas de sonido: -Todas las pistas de sonido están en mono. Todas las pistas de sonido multicanal están separadas en varias pistas de sonido mono y añadidas a la lista de archivos. Se muestra un número de pista al lado del icono de la pista. -Altavoces: -Un altavoz representa un canal en la mezcla de audio envolvente, la que generalmente se reproduce a través de un solo altavoz. Se muestra un número de canal al lado del icono del altavoz. -Altavoz LFE: -Un altavoz LFE es un tipo especial de altavoz. Generalmente tiene una pista de sonido con efectos de baja frecuencia (LFE = Low Frecuency Effects). Cualquier pista de sonido asignada a un altavoz LFE se reproduce exclusivamente a través de ese altavoz (canal). -Indicador de volumen: -La longitud de la línea azul que se extiende desde el icono del altavoz hacia el centro de la vista radial indica el volumen relativo de un altavoz. Cuando una pista de sonido está seleccionada, la longitud de la línea indica el porcentaje del volumen total de la pista seleccionada que se reproduce a través del altavoz. -Envolventes de paneo: -Desplaza el envolvente de una pista de sonido entre múltiples altavoces. Puede ser usado para crear un efecto de sonido en movimiento. La visualización gráfica de las envolventes de paneo consta de dos pares de puntos. Los puntos en la línea amarilla controlan el movimiento horizontal y los puntos en la línea verde controlan el movimiento vertical. -Desenfoque espacial: -El desenfoque espacial es un parámetro que controla la distribución del volumen de una pista de sonido entre múltiples altavoces. Su uso principal es para desenfocar la localización de una pista. Los valores más bajos implican una mayor localización. -Peso de altavoz: -De manera predeterminada, todos los altavoces tienen el mismo peso en el paneo de sonido envolvente. Puede ser controlado asignando un peso a cada altavoz. El bajo peso significa una baja contribución en el paneo (Nota: el altavoz LFE no tiene ningún peso). Al establecer el peso más bajo el resultado es la exclusión total de un altavoz del paneo.
104
A continuación se detallan las opciones disponibles en el editor de sonido envolvente:
-Añadir un altavoz: -Oprima el botón Añadir. -Añadir un altavoz LFE: -Oprima el botón Añadir LFE. -Eliminar un altavoz: -Seleccione el altavoz usando el ratón ) y presione el botón Eliminar. -Seleccionar una configuración de altavoz predefinida: -Seleccione una configuración de altavoz disponible en el cuadro combinado predefinido para la configuración del altavoz. -Añadir/quitar una pista: -Seleccione/anule la selección de una pista en la lista de archivos. -Cambiar la posición de un altavoz/pista: - Haga clic izquierdo y arrastre el icono de pista/altavoz usando el ratón. -Asignar una pista de sonido a un altavoz LFE: - Arrastre y coloque una pista arriba de un altavoz LFE. El color del icono del altavoz cambiará a azul al ser asignado. -Cambiar el peso de altavoz: -Seleccione un altavoz y cambie el control deslizante del peso de altavoz. -Cambiar el desenfoque espacial: -Seleccione el desenfoque espacial deseado usando el control deslizante del desenfoque espacial. -Habilitar/deshabilitar envolvente de paneo (efecto de sonido en movimiento): -Seleccione una pista y presione en la casilla de los envolventes de paneo. -Control de efecto de sonido en movimiento: -Seleccione una pista y ajuste los puntos en las líneas verdes y amarillas para controlar la posición y duración. La línea amarilla controla el movimiento horizontal y la línea verde controla el movimiento vertical. El clic izquierdo y arrastre crea los puntos nuevos y el clic derecho elimina un punto. Haga clic en el cursor rojo y arrastre para obtener una vista previa del movimiento del sonido gráficamente. -Guardar la salida: -Una vez que haya colocado sus fuentes, el botón Aplicar creará una nueva ventana de ondas con tantos canales como altavoces escoja. Esto puede ser luego guardado en un formato de archivo que admita el sonido envolvente, tal como WAV.
105
Efectos y transiciones - Efectos de vídeoCada vídeo, imagen, texto o clip vacío puede contener uno o más efectos de vídeo.
Editar efectos
Para editar los efectos de vídeo aplicados a un clip, abra Efectos de vídeo seleccionando el clip y haciendo una de las siguientes acciones:
● Seleccionar Efectos de vídeo -> Propiedades del efecto actual desde el menú principal.
● Oprima el botón Efectos de vídeo en la barra de herramientas.
Si el clip se encuentra en un cubo, también puede hacer clic-derecho sobre el clip y seleccionar Efectos de vídeo. Si el clip se encuentra en una secuencia, haga clic en el botón con el icono 'FX' en la parte inferior izquierda del clip.
Añadir un efecto nuevo
Para añadir un nuevo efecto a un clip, haga una de las siguientes acciones:
● Seleccione el clip y seleccione uno de los efectos en el menú Efectos de vídeo. ● Seleccione el clip y haga clic en el lado derecho de Efectos de vídeo en la barra de
herramientas y seleccione uno de los efectos. ● Abrir la ventana Efectos usando uno de los métodos arriba mencionados, haga clic en
la ventana Añadir efecto en la barra de herramientas del diálogo Efectos y seleccione el efecto deseado.
Complementos VirtualDub
Se pueden añadir más efectos instalando los complementos VirtualDub.
Véase: Complementos de efectos de vídeo VirtualDub
Máscara de efectos
Las máscaras de efectos se usan para aplicar uno o más efectos solamente a una región específica del clip. Así como con la mayoría de los efectos, una máscara se puede animar en el tiempo para cambiar su forma y tamaño. Ejemplos específicos de usos de máscaras de efectos:
● Desenfocar caras (usando el efecto Desenfoque)● Agregar píxeles a placas de carros (usando el efecto Pixelar)● Resaltar una cara u otra característica (usando el efecto ajustes de color)
106
Efectos y transiciones - Máscara de efectosMáscara de efectos
La función de máscara de efectos permite que se apliquen uno o más efectos solamente a una región específica del clip. Las máscaras se pueden animar en el tiempo, por ejemplo para seguir a un objeto en movimiento en un vídeo.
Las máscaras se componen de tres puntos o más. Cada punto se puede animar separadamente.
Las operaciones añadir, cambiar y animar máscaras de efectos se realizan en la Ventana de efectos. Para obtener más información acerca de cómo abrir la Ventana de efectos, véase Efectos de vídeo.
Añadir una máscara
1. Presione el botón
en la barra de herramientas2. La forma de la máscara se puede ver en la Vista previa del clip
Cambiar la forma de una máscara
1. Seleccione la máscara haciendo clic en la barra de título en la ventana de efectos2. Para mover un punto existente, haga clic y arrástrelo al área de Vista previa del clip3. Para añadir un punto nuevo, haga clic en la línea entre dos puntos4. Para quitar un punto, haga clic derecho sobre él
Borrar una máscara
1. Presione el botón
en la barra de herramientas2. La máscara se borró y todos los efectos adicionales aplicarán a todo el clip
Animar una máscara
1. Seleccione la máscara haciendo clic en la barra de título en la ventana de efectos2. Asegúrese que el editor de animación se muestre3. Presione el botón
para mostrar la línea de animación en el editor de animación4. Mueva el cursor rojo de la línea de tiempo adonde se necesite una forma de máscara.5. Presione el botón
108
para añadir un fotograma clave nuevo si todavía no existe un fotograma clave en ese punto
6. Cambiar la forma de la máscara7. Repita los pasos 4-6 hasta que todos los fotogramas clave hayan sido colocados
109
Efectos y transiciones - Niveles automáticosNiveles automáticos
Ajuste dinámicamente los niveles de cada imagen para dar un buen brillo y contraste.
110
Efectos y transiciones - Blanco y negroBlanco y negro
Cuando está habilitado, la imagen aparecerá en blanco y negro. También conocido como escala de gris. Para reducir parcialmente la saturación de los colores, use el efecto de saturación.
111
Efectos y transiciones - VibraciónVibración
Hace que el clip vibre como si se hubiera filmado con una cámara inestable.
112
Efectos y transiciones - Dividir pantallaDividir pantalla
Le permite que recorte el clip para que tome una porción predefinida de la imagen. Para lograr un efecto de pantalla dividida, superponga dos clips y asigne cada uno de ellos a una mitad diferente.
113
Efectos y transiciones - BordeBorde
Aplica un borde de color sólido al clip. El grosor y el color del marco del borde pueden ser seleccionados y animados con el tiempo.
114
Efectos y transiciones - Ajustes de color
Ajustes de color
Para brillo: Los valores negativos proporcionan una imagen más oscura. Los valores positivos proporcionan una imagen más clara.
Para contraste: Los valores negativos ofrecen un contraste más bajo, causando que áreas oscuras aparezcan más claras y áreas claras aparezcan más oscuras. Los valores positivos ofrecen un contraste más alto, causando que áreas oscuras aparezcan más oscuras y áreas claras aparezcan más claras.
Para gamma: El valor especifica una corrección gamma no lineal. Los valores menores que 1 ofrecen una imagen más oscura. Los valores mayores que 1 ofrecen una imagen más clara.
115
Efectos y transiciones - Pantalla verdePantalla verde
Véase: Croma en pantalla azul o verde .
116
Efectos y transiciones - TransparenciaTransparencia
Hace que se pueda ver a través del clip. Se puede usar para hacer un fundido de entrada, fundido de salida, o para superponer encima de otro clip.
117
Efectos y transiciones - DifusoDifuso
Intercambia píxeles con otros píxeles aleatorios dentro de un cierto radio. Se puede usar para lograr un efecto de vaso esmerilado.
118
Efectos y transiciones - PuntearPuntear
Dibuja una cuadrícula de círculos o cuadrados encima de la imagen.
119
Efectos y transiciones - SueñoSueño
Proporciona a la imagen o vídeo un efecto de sueño, desaturándolo y añadiendo un efecto luminoso.
120
Efectos y transiciones - Dibujos animadosDibujos animados
Hace que una foto o un vídeo se vea como un dibujo animado.
121
Efectos y transiciones - EnvolturaEnvoltura
Similar al efecto Posición , excepto que el vídeo se envuelve si se mueve fuera del fotograma.
Tiene la opción de reflejar (voltear horizontalmente / verticalmente) al envolver.
122
Efectos y transiciones - CensuraCensura
Censura un área del vídeo creando un desenfoque o cubriéndola con negro.
Puede ser en la forma de un óvalo o de un rectángulo.
123
Efectos y transiciones - Curvas de colorCurvas de color
Reasigna cada color en la imagen o vídeo desde el color original a uno definida en por la curva de color.
124
Efectos y transiciones - RecorteRecorte
Puede ser usado para quitar un borde a un clip de imagen, o barras negras de un vídeo guardado en una relación de aspecto incorrecta. Ajuste los parámetros de la izquierda, derecha, superior e inferior para recortar píxeles en ese borde del clip. Las partes recortadas del clip se dejarán en blanco. Para cambiar la escala de un clip, aplique el efecto de movimiento y ajuste el parámetro de la escala.
125
Efectos y transiciones - Detección de bordesDetección de bordes
Busca y encuentra los bordes de los objetos en el fotograma.
126
Efectos y transiciones - Ojo de pezOjo de pez
Permite simular el efecto del lente ojo de pez de una cámara o eliminar el efecto ojo de pez del vídeo.
127
Efectos y transiciones - IluminaciónIluminación
Hace que las áreas brillantes del vídeo sean más brillantes y que parezcan resplandecientes, dejando igual las áreas oscuras.
128
Efectos y transiciones - EntrelazadoEntrelazado
Entrelaza el vídeo, de manera que cada otra línea de digitalización viene del próximo fotograma de vídeo.
129
Efectos y transiciones - MatizMatiz
Cambia el matiz de cada color en el fotograma de acuerdo al porcentaje especificado, ofreciendo colores poco naturales.
131
Efectos y transiciones - Ciclo del matizCiclo del matiz
Igual que el efecto de matiz, pero anima automáticamente el cambio del matiz de acuerdo a la duración del clip.
132
Efectos y transiciones - ReflejarReflejar
Refleja una mitad del fotograma en la otra mitad del fotograma.
133
Efectos y transiciones - MovimientoMovimiento
Cambia la posición (traslado), rotación y escala de un clip. Muy útil para colocar un clip como una superposición encima de otro. Al ser animado, se usa para desplazar y hacer zoom en clips, tales como en transiciones personalizadas.
134
Efectos y transiciones - Desenfoque de movimientoDesenfoque de movimiento
Simula el efecto de desenfoque de movimiento causado por una cámara de vídeo con largo tiempo de exposición.
135
Efectos y transiciones - NegativoNegativo
Cada color se reemplaza con su color en negativo, como el negativo de una película.
136
Efectos y transiciones - RuidoRuido
Se dibujan píxeles al azar encima del clip. Mientras más alta la intensidad, más ruido se añade, y menos visible es el clip original.
137
Efectos y transiciones - Pintura al óleoPintura al óleo
El clip es representado como si hubiera sido pintado con un pincel de un tamaño determinado.
138
Efectos y transiciones - Película antiguaPelícula antigua
Un efecto de animación que simula las imperfecciones de una vieja película pintándola, añadiendo inestabilidad, fluctuando el brillo, etc.
139
Efectos y transiciones - OpacidadOpacidad
También conocido como transparencia. En una mínima opacidad, el clip es completamente transparente y no puede ser visto para nada. En una máxima opacidad, el clip es completamente visible.
140
Efectos y transiciones - PixelarPixelar
Cuando mayor sea el valor de aspereza, más grande será el tamaño de los bloques usados para renderizar el clip, y mucho menor la resolución.
141
Efectos y transiciones - PosiciónPosición
Cambia la posición del fotograma de vídeo.
Véase también: el efecto envoltura.
142
Efectos y transiciones - PosterizarPosterizar
Reduce la cantidad aparente de colores en un clip, cambiando los degradados en áreas de color uniforme.
143
Efectos y transiciones - Gotas de lluviaGotas de lluvia
Hace que parezca como si gotas de lluvia estuvieran cayendo sobre el clip.
144
Efectos y transiciones - OndulaciónOndulación
El clip se ondula en pequeñas olas, como si fuera visto a través de agua en movimiento.
145
Efectos y transiciones - RotaciónRotación
Rota el fotograma de vídeo en 3D alrededor del centro. Para obtener la rotación 2D habitual, gire alrededor del eje Z.
146
Efectos y transiciones - SaturaciónSaturación
Los valores negativos ocasionan que se reduzca la saturación del color, mientras que el valor mínimo da como resultado una imagen en blanco y negro. Los valores positivos hacen que los colores sean más saturados.
147
Efectos y transiciones - EscalaEscala
Escala (estira o aplasta) el fotograma de vídeo horizontal, vertical o ambos.
148
Efectos y transiciones - SombraSombra
Añade una sombra debajo de la imagen o vídeo, con parámetros personalizables tales como color, ángulo y distancia.
150
Efectos y transiciones - FocoFoco
Llena la mayoría del fotograma con un color de su elección (generalmente negro). Y agrega un 'foco' móvil que se puede utilizar para mostrar lo que está debajo.
152
Efectos y transiciones - Colocar en 360Colocar en 360
Aplica una distorsión invertida a una imagen o vídeo, de manera similar a la curvatura de un plano dentro de un ambiente esférico.
Este efecto se puede usar para corregir la distorsión creada al aplicar texto 'plano', imágenes 'planas', etc. en grabación en 360 grados. De esta manera, al ser visto, las líneas rectas parecen más rectas.
El efecto se puede usar para colocar multimedia alrededor de una imagen de manera que puede ser vista arriba, abajo, y en cualquier ángulo alrededor del ángulo visual delantero del multimedia en 360.
153
Efectos y transiciones - DifuminarDifuminar
Los valores positivos hacen que la imagen sea más suavizada. Es también conocido como borroso o suave.
154
Efectos y transiciones - TemperaturaTemperatura
Usado para corregir los colores en todo vídeo o imagen tomados con un balance de blanco erróneo. Los valores negativos hacen que la imagen sea más fría. Los valores positivos hacen que la imagen sea más cálida.
155
Efectos y transiciones - MosaicosMosaicos
Hace que el clip se vea como si estuviera hecho de mosaicos. La forma de los mosaicos puede ser hexagonal o rectangular. El número de mosaicos y espaciado entre ellos también pueden ser cambiados y animados con el tiempo.
156
Efectos y transiciones - BicolorBicolor
La mitad más brillante de los píxeles es convertida a un color, y el resto es convertido a otro color. Los dos colores pueden ser animados con el tiempo.
157
Efectos y transiciones - TinteTinte
Tiñe el clip con un valor de color RGBA (rojo / verde / azul / alfa). El control de intensidad cambia el alfa.
158
Efectos y transiciones - Ver en 360Ver en 360
Asigna un clip a un espacio esférico en 3D, haciendo que el espectador se sienta que está sentado en el centro de este.
La dirección de la visualización se puede ajustar, permitiendo que el espectador 'mire' alrededor de este espacio en 3D.
159
Efectos y transiciones - ViñetaViñeta
Sombrea los bordes de un clip con un color alfa mezclado y deja un círculo en la mitad del clip sin tocar. El color, el tamaño y la dureza de la sombra pueden ser cambiados.
160
Efectos y transiciones - ZoomZoom
Hace acercamiento a una porción de una imagen o vídeo. Este efecto se puede usar para lograr el efecto Ken Burns.
162
Efectos y transiciones - Paneo y ZoomPaneo y Zoom
Este efecto se puede usar para lograr el efecto Ken Burns. Es un efecto Zoom animado más simple.
163
Efectos y transiciones - Animación de efectos de vídeoMuchos efectos de vídeo tienen parámetros que se pueden animar. Por ejemplo, el parámetro de posición horizontal en el efecto de movimiento se puede animar para desplazarse de un lado a otro en un clip. Cada parámetro que puede ser animado está representado por un gráfico, donde el eje X es el tiempo, y el eje Y es el valor del parámetro.
Para animar los parámetros de efectos:
● Siga las instrucciones para abrir Efectos de vídeo . ● Oprima el botón
en la barra de herramientas para mostrar el editor de animación de fotogramas clave.
● Si el efecto que desea animar está contraído, presione el botón + en el título de efecto para expandirlo.
● Oprima el botón
al lado del parámetro que desea animar para mostrar la línea de animación en el editor de fotogramas clave.
● Si lo prefiere, puede seleccionar una curva de animación predefinida desde el menú de parámetros. Para que aparezca el menú de parámetros, presione el botón
al lado del parámetro. ● Modifique la curva de animación añadiendo y cambiando los fotogramas clave. (Véase
abajo.)
Acerca de la curva de animación
Una curva de animación representa el cambio del valor del parámetro de efecto (eje Y) en el tiempo (eje X).
La curva se puede controlar a través de fotogramas clave. Un fotograma clave limita el parámetro a un valor especificado en la posición en el tiempo. Se puede seleccionar lineal o curva de Bézier para interpolar el valor entre dos fotogramas clave.
Si un parámetro no tiene fotogramas clave, no está animado. Su gráfico será una línea horizontal plana hasta el final del clip.
Añadir fotogramas clave
Para añadir un fotograma clave, haga una de las siguientes acciones:
164
● Haga clic izquierdo en la línea del gráfico en un lugar donde no existan fotogramas clave.
● Haga clic derecho en la línea del gráfico en un lugar donde no existan fotogramas clave. Seleccione Añadir fotograma clave de curva o Añadir fotograma clave lineal .
● Mueva la posición actual de la línea de tiempo y presione en
.
Seleccionar fotogramas clave
Para seleccionar un solo fotograma clave, haga clic sobre este.
Para seleccionar múltiples fotogramas clave, haga una de las siguientes acciones:
● Haga clic en un espacio vacío y arrastre un rectángulo. Los fotogramas clave que están dentro del rectángulo se seleccionarán una vez que libere el botón del ratón.
● Mantenga presionada la tecla Control, haga clic en los fotogramas clave uno por uno para seleccionarlos.
Mover fotogramas clave
Para mover un fotograma clave, haga una de las siguientes acciones:
● Haga clic en un fotograma clave y arrástrelo. Si hay varios fotogramas clave seleccionados, se moverán juntos.
● Mueva la posición actual de la línea de tiempo sobre el fotograma clave y ajuste el valor del parámetro usando su casilla de verificación, control deslizante o el control de entrada numérico.
Eliminar fotogramas clave
Para eliminar fotogramas clave, haga una de las siguientes acciones:
● Presione la tecla Supr , o presione
para eliminar los fotogramas clave seleccionados. ● Para eliminar un solo fotograma clave, haga clic-derecho sobre este y seleccione El
iminar fotograma clave .
165
● Para eliminar todos los fotogramas clave de un parámetro, seleccione Restablecer desde el menú de parámetros.
Acerca de controles de curva
Los controles de curva son tangentes de la curva que afectan la apariencia de la curva entre fotogramas clave.
Si no hay un control de curva en ninguno de ambos lados de un segmento, el segmento será una línea recta.
Los controles de curva están conectados a fotogramas clave. Un fotograma clave puede tener conectados controles de curva a la izquierda, a la derecha o a ambos lados. Los controles de curva se añaden cuando usted añade un fotograma clave curvilíneo.
Añadir/Quitar controles de curva
Hay cuatro botones en la barra de herramientas para añadir/quitar controles de curva en fotogramas clave. Cuando los fotogramas clave están seleccionados:
● Presione el botón
para quitar los controles de curva de ambos lados. ● Presione el botón
para añadir un control de curva solo a la derecha. ● Presione el botón
para añadir un control de curva solo a la izquierda. ● Presione el botón
para añadir controles de curva en ambos lados.
Si lo prefiere, puede usar el menú contextual del clic derecho para añadir/quitar controles de curva:
● Haga clic derecho en el control de curva y seleccione Eliminar controles de curva. ● Haga clic derecho en el fotograma clave y seleccione entre los comandos para
añadir o quitar controles de curva. ● Haga clic derecho en el segmento de línea para seleccionar entre Hacer línea o Hac
er curva . Estos comandos afectarán los controles de curva en ambos lados del segmento.
166
Mover controles de curva
Arrastre los controles de curva para moverlas.
Cuando el botón forzar cambio suave está activo
el control de curva en el otro lado del fotograma clave será el espejo del control que se está moviendo.
Reflejar controles de curva
Cuando un control de curva es un espejo del otro lado del fotograma clave, la curva pasará a través del fotograma clave suavemente (sin ángulos bruscos).
Para crear controles de curva espejos, haga una de las siguientes acciones:
● Presione Forzar cambio suave en fotograma clave para que se refleje automáticamente la otra curva al arrastrar esta.
● Seleccione los fotogramas clave. Desde las opciones para reflejar del menú desplegable en la barra de herramientas, seleccione una de las opciones para reflejar controles de curva:
● Reflejar desde control de curva derecha ● Reflejar desde control de curva izquierda ● Promediar controles de curva
167
Efectos y transiciones - Plantillas de efectosGuardar plantillas
Para guardar un grupo de efectos como una plantilla que será aplicada a clips posteriormente:
● Abra la ventana de efectos seleccionando un clip y vaya a "Efectos de vídeo" -> "Propiedades de efecto actual...".
● Una vez que haya hecho esto, puede aplicar o editar los efectos que desea guardar como una plantilla, luego presione el botón "Guardar como plantilla de cadena de efectos".
● Introduzca un nombre descriptivo para su plantilla (por ej. "reducir la esquina") y presione "Guardar".
¡Felicitaciones! Ahora puede aplicar el mismo efecto a cualquier otro clip al presionar el botón "Añadir efecto/plantilla" y desplazarse para encontrar su plantilla.
Editar plantillas
Para cambiar el nombre de una plantilla previamente creada:
● Siga el primer paso desde la sección de arriba "Guardar plantillas" para abrir la ventana de efectos.
● Luego haga clic en el botón "Editar plantilla de cadena de efectos" seleccione la plantilla a la que le desea cambiar el nombre, y presione "Cambiar nombre".
Para editar los efectos en una plantilla:
● Siga los pasos para crear una plantilla desde la sección "Guardar plantillas". (Puede aplicar una plantilla que desee editar para comenzar).
● Luego, cuando presione "Guardar como plantilla de cadena de efectos", introduzca el mismo nombre de la plantilla que desea editar. Cuando se le pregunte si desea sobrescribir, seleccione "Sí".
Eliminar plantillas
Para eliminar una plantilla:
● Siga el primer paso de la sección de arriba "Guardar plantillas" para abrir la ventana de efectos.
168
● Luego haga clic en el botón "Editar plantilla de cadena de efectos" seleccione la plantilla que desea eliminar, y presione "Eliminar".
169
Efectos y transiciones - Puntos de fundido de audioAdemás de poder cambiar los niveles de volumen de una pista completa o un clip completo, también se puede variar el volumen de un clip en cualquier lugar a través de su duración, con solo añadir puntos de fundido.
Para comenzar a editar los puntos de fundido, seleccione un clip de audio, ya sea desde un cubo o en una secuencia, para mostrar la imagen de la forma de onda en la vista previa del clip. Superpuesta en la imagen se encuentra una línea azul que muestra cuanta ganancia será aplicada a cada punto en el tiempo. Ganancia negativa, cuando la línea azul se encuentra debajo del centro, hará que el audio sea más silencioso. Ganancia positiva, cuando la línea azul se encuentra por encima del centro, hará que el audio sea más fuerte.
Pase el cursor del ratón sobre un punto de fundido para mostrar su posición y valor de ganancia.
170
Puntos de fundido predefinidos
Haga clic-derecho en la vista previa del clip de audio, o en un clip de audio dentro de una pista, y seleccione Fundido de entrada o Fundido de salida luego introduzca la duración del fundido para añadir automáticamente los puntos de fundido.
Añadir puntos de fundido
Haga clic en la línea azul, lejos de cualquier punto de fundido existente, para añadir otro punto.
Mover puntos de fundido
Haga clic en cualquier punto de fundido existente y arrástrelo para moverlo.
Eliminar puntos de fundido
Para eliminar un solo punto de fundido, haga clic-derecho sobre este y seleccione Quitar este punto de fundido. Para eliminar todos los puntos de fundido, haga clic-derecho en cualquier lugar en la vista previa del clip de audio y seleccione Quitar todos los puntos de fundido.
171
Efectos y transiciones - Efectos de audioCada clip de audio puede tener aplicado uno o más efectos de audio.
Para editar los efectos aplicados a un clip de audio, abra Efectos de audio seleccionando el clip de audio y haciendo una de las siguientes acciones:
● Seleccionar Efectos -> Efectos de audio -> Propiedades del efecto actual . ● Haga clic en el lado derecho del Efectos de audio en la barra de herramientas o
seleccione Efectos de audio -> Propiedades del efecto actual.
Si el clip se encuentra en un cubo, también puede hacer clic-derecho sobre el clip y seleccionar Editar efectos. Si el clip de audio se encuentra en una secuencia, haga clic en el botón con el icono 'FX' en la parte inferior izquierda del clip.
172
Para añadir un nuevo efecto a un clip de audio, haga una de las siguientes acciones:
● Seleccione el clip y seleccione uno de los efectos en el menú Efectos de audio . ● Seleccione el clip y haga clic en el lado derecho de Efectos de audio en la barra de
herramientas y seleccione uno de los efectos. ● Abra el cuadro de diálogo Efectos de audio usando uno de los métodos arriba
mencionados, haga clic en Añadir efecto en la barra de herramientas del diálogo Efectos de audio y seleccione el efecto deseado.
Vista previa de mezcla de efectos
Al editar efectos para un clip de pista, puede tener la vista preliminar del reproductor mezclados con otros clips de la manera en que se escucharían en la secuencia. Para habilitar o inhabilitar este modo de mezcla, oprima el botón Mezcla en la barra de herramientas.
Tipos de efectos de audio
Amplificar
'Amplificar' es aumentar la sonoridad o niveles de volumen de la región seleccionada. Para hacer que una parte de una grabación sea más suave o más fuerte, selecciónela y luego vaya a 'efectos' -> Amplificar. El volumen es introducido en porcentajes (siendo 100 sin cambio, 50 es -6dB más suave o 200 es +6dB más fuerte).
Coro
El efecto de sonido de coro es usado para hacer que una voz o un instrumento suene como 3 voces o instrumentos tocando el original con copias del original con una variable retardada y con el tono del sonido ligeramente cambiado.
Nota: El coro es una manera muy útil de hacer que una fuente mono suene más estéreo. Debería convertir el archivo a estéreo, dentro de una aplicación de edición de audio, antes de usar el efecto de coro.
Compresor
El Compresor reduce el volumen de cualquier sonido que supere la configuración de su "umbral". Cuando una señal supera el umbral, el compresor atenúa gradualmente el sonido para reducirlo por debajo del nivel de dB y lo hace de tal manera que el receptor no se dará cuenta que se está produciendo la atenuación.
La configuración del "ratio" define el ratio de la reducción del volumen de los sonidos que supera el umbral del compresor. Por ejemplo, si el ratio es 4:1 y el volumen supera el umbral por 4dB, entonces el volumen será reducido para superar el umbral solamente por 1dB. Tenga en cuenta que un ratio de 1:1 significa que no habrán cambios en el volumen y de hecho apaga el compresor.
Distorsión
173
Mientras que normalmente hacemos todo lo posible por disminuir la distorsión, a veces va a querer añadirla. Es de uso muy popular con las guitarras. La distorsión se mide entre los 0,0 (desactivado y 1,0 recorte). También especifique el nivel donde se activa en dB.
Para un sonido más consistente, aplique primero la compresión de margen dinámico antes que añadir la distorsión.
Eco
Un eco es una repetición del sonido después de un corto período de tiempo (usualmente 400 - 1000ms). Suena un poco como si la persona se encontrara en un estadio grande o gritando entre dos montañas.
Para añadir un eco, seleccione la región y vaya al menú 'efectos' -> 'eco', luego especifique la duración y la amplitud del eco. La duración es el tiempo tras el cual se repite el sonido - por lo general está entre 400 y 1000ms. La amplitud puede estar entre 1 y 99% (99 siendo un eco muy fuerte).
Flanger
Un efecto de sonido Flanger es similar al Sincronizador con la excepción que el retardo es modulado lentamente en el tiempo. Especifique el tiempo de retardo de inicio, la frecuencia de modulación, la profundidad de la modulación y la ganancia húmeda seca (100% para húmeda, 0% para seca).
Filtro paso alto
Un filtro paso alto (a veces conocido como filtro de corte bajo) quita todas las frecuencias bajas por debajo de un Hz determinado. Es muy útil si desea que sus grabaciones suenen 'más claras' o menos 'turbias'. Es muy habitual usar un filtro de paso alto de alrededor de 300Hz en todas las grabaciones de voz para mejorar la inteligibilidad.
Pan
La función Paneo de audio en una configuración estéreo es para fundir el audio entre los canales izquierdo y derecho.
Reverberación
La reverberación son las varias reflexiones pequeñas del sonido que vienen después de un tiempo establecido. Ocurre generalmente cuando alguien está hablando en una habitación, salón, auditorio, etc. Más reverberación se llama húmeda, sin reverberación se llama seca.
Vaya al menú 'efectos' -> 'reverberación' y escriba el nivel de reverberación y tiempo. El nivel de reverberación es la amplitud - 99 es muy húmedo, 0 es seco. El tiempo puede estar entre los 100 y 800ms - 200ms suena como una habitación pequeña y 800ms como en un gran salón.
Si agrega demasiado reverberación puede sonar como si la persona se encontrar dentro de una tubería o en el baño.
174
Ecualizador
Véase Ecualizador
Normalizar
Normalizar es ajustar el volumen de modo que el punto más alto es igual a (o un porcentaje de) la señal máxima que puede ser usada en audio digital. Por lo general, se normalizan los archivos al 100% como la última etapa en la producción para hacerla lo más fuerte posible sin distorsión. Otra razón para normalizar es tener varias pistas que suenen igual de fuertes, o tener una sonoridad promedio equitativa.
El método de normalización 'máxima' busca la muestra de mayor magnitud dentro del archivo. La normalización se hace entonces con este valor como el máximo. Con el 'normalizar nivel máximo' establecido a 100% (0dB), todo el archivo completo será amplificado para que el máximo punto alcance 0dB.
Eliminación de ruido
Para usar esta función lo único que tiene que hacer es introducir el nivel por debajo del cual espera que esté el ruido. Generalmente este está entre -30dB y -20dB. Si no se reduce el ruido lo suficiente, aumente el valor. Si se reduce demasiado, disminúyalo.
Sonido envolvente
Véase Sonido envolvente
Predefinidos
Algunos efectos de audio tienen una lista de predefinidos. Seleccione un predefinido para rápidamente establecer los parámetros de un efecto a algunos valores comúnmente usados.
175
Efectos y transiciones - TransicionesTransición de vídeo
Una transición esconde gradualmente un clip en una pista de vídeo a medida que llega a su final ("transición de salida"), y muestra gradualmente el clip que sigue a continuación ("transición de entrada"). Este cambio se puede realizar usando fundido, barrido o cualquiera de los otros efectos.
Una transición solo puede ser aplicada a un clip en una secuencia, y solamente en una pista de vídeo (lo que significa que las transiciones se pueden usar solamente en clips de vídeo, imagen, texto o en blanco).
Aplicar una transición
Las transiciones se pueden aplicar en cualquiera de estas dos maneras:
● Transición de salida de un clip A hacia nada. (si no hay un clip que siga después del clip seleccionado en la misma pista.)
● Transición de salida de un clip A hacia un clip B. (si existe un clip después del clip seleccionado en la misma pista.)
Par aplicar una transición, haga una de las siguientes acciones:
● Seleccione el clip para usar la transición de salida y seleccione el tipo de transición a ser aplicada desde Transiciones.
● Oprima el botón transición en la esquina superior derecha del clip para hacer una transición de salida y seleccione el tipo de transición que desea aplicar.
176
El diálogo de Propiedades de transición se abrirá. Para la mayoría de los tipos de transición, solo necesita introducir la duración de la transición. La transición del acercamiento también solicitará la posición de inicio y final. La transición de diapositiva solicitará la posición de inicio y final y los valores de Entrada/Salida lenta.
Ajustar duración y otras propiedades
Después que una transición ha sido añadida, haga una de las siguientes acciones para modificar la duración y/u otras propiedades:
177
● Seleccione el clip con la transición de salida y seleccione Transiciones -> Propiedades de transición actual .
● Oprima el botón transición en la esquina superior derecha del clip que tiene la transición de salida y seleccione Propiedades de transición actual .
Quitar una transición
Después que una transición ha sido añadida, haga una de las siguientes acciones para quitarlo:
● Seleccione el clip con la transición de salida y seleccione Transiciones -> Sin transición.
● Oprima el botón transición en la esquina superior derecha del clip que tiene la transición de salida y seleccione Sin transición .
Empezar una secuencia con un fundido de entrada
Una transición es aplicada al final de un clip. Para hacer un fundido de entrada al inicio de una secuencia se puede realizar colocando un clip vacío seguido por el primer clip de la secuencia y aplicando la transición de fundido a este.
178
Efectos y transiciones - Cambio de velocidadUsar Cambio de velocidad para reproducir un clip más rápido o más lento que lo normal y/o para reproducirlo al revés.
p.ej., 50% es la mitad de la velocidad normal, 100% es la velocidad normal, 200% es el doble de la velocidad normal, etc.
Usos
Cambia la velocidad de reproducción del clip como un porcentaje que puede ser aplicado como sigue:
1. Clic derecho sobre un clip en un cubo y seleccione Cambiar velocidad de clip... (vea la nota acerca de las secuencias abajo.)
2. Seleccionar Efectos -> Cambiar velocidad de clip... 3. Clic derecho sobre un clip dentro de una secuencia y seleccione Cambiar
velocidad de clip...
Escriba el número, en porcentaje, para cambiar la velocidad del clip con relación a la velocidad original.
179
Si lo prefiere, haga clic en la duración y estire el clip a la duración deseada.
Marque la opción Reproducir clip al revés para que el clip se reproduzca del final al inicio en lugar del inicio al final. Esto puede ser usado en conjunto con el ajuste de velocidad.
Marque la casilla Mantener altura de sonido constante para mantener el tono del audio igual cuando está acelerando o ralentizando. Si esta no está seleccionada, al ralentizar el audio reducirá el tono, y al acelerar el audio aumentará el tono.
Marque la casilla Añadir fotogramas de transición para añadir fotogramas mezclados para ayudar con la transición entre fotogramas cuando se reduce la velocidad.
Las configuraciones de la velocidad de un clip se pueden cambiar en cualquier momento.
El cambio de velocidad modificará la forma en que funcionan otros efectos. p.ej., El uso del cambio de velocidad para reproducir un clip al revés cuando el clip contiene un efecto de vídeo de movimiento animado hará que el movimiento se reproduzca al revés. Esto sucede sin importar si el otro efecto fue añadido antes o después que se realizó el cambio de velocidad.
Las secuencias solo pueden tener cambios aplicados a sus velocidades añadiéndolas a otra secuencia, seleccionando la secuencia en la pista y usando los métodos 2 o 3 de arriba.
180
Efectos y transiciones - Estabilización de vídeoLa estabilización de vídeo elimina la inestabilidad de la cámara y suaviza los movimientos horizontales, la rotación y el zoom.
Para aplicar la estabilización de vídeo:
● Haga clic derecho sobre un clip de vídeo en un cubo y seleccione Estabilizar vídeo... ● Seleccionar Efectos -> Estabilizar vídeo... ● Seleccione un nivel de calidad desde la lista desplegable, y luego seleccione Aceptar
181
Esto creará un nuevo archivo de vídeo. Una vez que la conversión termine, tendrá la opción de usar el clip estabilizado en lugar del clip original, o añadir el clip estabilizado al cubo como un clip nuevo.
VideoPad implementa la estabilización de vídeo usando el filtro Deshaker , creado por Gunnar Thalin.
182
Efectos y transiciones - Complementos de efectos de vídeo VirtualDubAdemás de los efectos de vídeo que se ofrecen, VideoPad también puede usar los complementos VirtualDub. Muchos complementos VirtualDub pueden ser descargados gratis desde sitios web de terceros como los listados en http://www.nchsoftware.com/videopad/free-plugins.html/ .
Algunos ejemplos de complementos disponibles son:
● Renderización de dibujos animados● Desentrelazado● Eliminación de logotipo● etc.
Cargar un complemento
Una vez que haya descargado un complemento, seleccione Efectos -> Más efectos de vídeo -> Cargar/Descargar complementos VirtualDub desde la ventana principal o Cargar/Descargar complementos VirtualDub desde la lista desplegable de efectos en el cuadro de diálogo Efectos de vídeo . Haga clic en Cargar archivo(s) , busque el archivo de complemento .vdf y presione Abrir para añadirlo a la lista de los complementos. O seleccione uno o más complementos y presione Descargar archivo(s) para quitar los complementos no deseados de la lista.
Usar un efecto de complemento
Una vez que un complemento ha sido cargado, aparecerá en la lista desplegable de los efectos en el cuadro de diálogo de los Efectos de vídeo. Seleccione el efecto de complemento y presione Añadir para aplicarlo a un clip. Haga clic en Configurar complemento para cambiar los parámetros del efecto.
Asistencia
Los complementos VirtualDub son un programa de terceros y no han sido probados por NCH Software. Los complementos podrían causar inestabilidad en VideoPad. Guarde su proyecto antes de añadir cualquier complemento.
NCH Software no ofrece ninguna documentación sobre las funciones de los complementos de terceros, y no ofrece asistencia si un complemento no funciona como es debido.
183
Efectos y transiciones - Ecualizador
Ecualizador
Un ecualizador cambia la respuesta en frecuencia de una señal para que tenga diferentes calidades de tono.
Después que selecciona el menú 'efectos' -> 'ecualizador', verá un cuadro de diálogo que contiene tres representaciones distintas del ecualizador. Use las pestañas localizadas en la parte superior y seleccione entre las vistas del ecualizador visual, gráfico y paramétrico.
Ecualizador visual Haga clic izquierdo en cualquier punto para crear un punto de banda nuevo. Para quitar un punto de banda haga clic derecho sobre él. Para ayudarle con la configuración del gráfico del ecualizador a su gusto, hay una lista predeterminada que muestra los tipos de filtros más comunes utilizados en el gráfico del ecualizador. Puede elegir cualquier filtro predefinido desde la lista y luego manipularlo hasta alcanzar el efecto deseado. La lista de filtros de donde elegir y cómo les puede dar forma se explican a continuación. Tenga en cuenta que todos los campos donde se introduce un valor de frecuencia puede tener un valor máximo de 20000 (hercios).
Ecualizador gráfico El ecualizador gráfico usa controles deslizantes discretos para establecer la ganancia o atenuación de una señal en una frecuencia en particular. Puede seleccionar cuantos controles deslizantes desea manipular introduciendo un valor entre 3 y 20 en el cuadro localizado en la parte superior de la pantalla. Cuando cambia el número de controles deslizantes que desea usar, las frecuencias son automáticamente asignadas para abarcar el mejor rango de la frecuencia audible desde 20Hz a 20kHz. La selección de los valores predeterminados le permite configurar fácilmente los filtros comunes tales como el de paso bajo o paso alto. Tenga en cuenta que cuando cambia el ecualizador gráfico, las vistas de los ecualizadores visual y paramétrico no se cambian, ya que los cambios en las tres vistas no son compatibles.
Ecualizador paramétrico El ecualizador paramétrico es similar al ecualizador gráfico, pero con más controles. Aquí puede ajustar la frecuencia y el ancho de banda de los controles deslizantes individuales haciendo clic izquierdo en la frecuencia o valores Q debajo de cada control deslizante. La frecuencia debe ser establecida entre los 20Hz y 20.000 Hz. El parámetro Q debe ser establecido entre 0,05 y 20. Un Q más alto hace que la máxima atenuación o ganancia en la frecuencia sea mucho más nítida y por lo tanto, con menos probabilidad de impactar el contenido de la frecuencia adyacente, mientras que un Q menor aplica una modificación más suave a través del espectro de frecuencias.
-Filtro paso banda - Mantiene solo esas frecuencias del audio entre un rango determinado. -Frecuencia de inicio -El valor de frecuencia de corte más baja, en Hercios. -Frecuencia del final
184
-El valor de frecuencia de corte más alta, en Hercios. -Tamaño de pendiente -El ancho de pendiente que se extiende desde los puntos de corte más bajo y más alto, en Hercios. -Amplitud -El grado en el que se suprimen las frecuencias fuera del rango de corte. 6dB significa que el volumen es reducido a la mitad, 12dB significa que el volumen es reducido a un cuarto. El valor máximo es 60dB.
-Filtro elimina banda/corte - Mantiene todas las frecuencias del audio excepto aquellas en un rango determinado.
-Frecuencia de inicio -La frecuencia de supresión más baja, en Hercios. -Frecuencia del final -La frecuencia de supresión más alta, en Hercios. -Tamaño de pendiente -El ancho de pendiente que se extiende desde los puntos de supresión más baja y más alta, en Hercios. -Rechazo -El grado en el que se suprimen las frecuencias dentro del rango de supresión. 6dB significa que el volumen es reducido a la mitad, 12dB significa que el volumen es reducido a un cuarto. El valor máximo es 60dB.
-Filtro paso alto - Mantiene solo esas frecuencias del audio por encima de un valor determinado.
-Frecuencia de paso -El punto al que se deben mantener todas las frecuencias por encima, en Hercios. -Tamaño de pendiente -El ancho de pendiente que se extiende desde la frecuencia de paso, en Hercios.
-Filtro paso bajo - Mantiene solo esas frecuencias en el audio por debajo de un valor determinado.
-Frecuencia de paso -El punto al que se deben mantener todas las frecuencias por debajo, en Hercios. -Tamaño de pendiente -El ancho de pendiente que se extiende desde la frecuencia de paso, en Hercios.
-Filtro rechaza banda - Atenúa las frecuencias en el rango especificado a niveles muy bajos y pasa todas las otras frecuencias sin alteración. No hay una pendiente - las frecuencias son atenuadas o no.
-Frecuencia de inicio -El valor de frecuencia de corte más baja, en Hercios. -Frecuencia del final
185
-El valor de frecuencia de corte más alta, en Hercios.
-Filtro de potencia - Atenúa o aumenta las frecuencias en el rango especificado y pasa todas las otras sin alteración.
-Frecuencia de inicio -El valor de frecuencia de potencia/corte más baja, en Hercios. -Frecuencia del final -El valor de frecuencia de potencia/corte más baja, en Hercios. -Tamaño de pendiente -El ancho de pendiente que se extiende desde los puntos de potencia/corte más baja y más alta, en Hercios. -Amplitud -El grado en que las frecuencias dentro del rango de potencia/corte son aumentadas o cortadas. 6dB significa que el volumen es aumentado al doble de la cantidad original, 12dB significa que el volumen es aumentado cuatro veces de la cantidad original. 20dB.
-Filtro memoria paso alto - Atenúa las señales de frecuencias debajo de la frecuencia de corte y pasa todas las otras sin alteración.
-Frecuencia de inicio -El valor de frecuencia de corte más baja, en Hercios. -Pendiente -El ancho de la pendiente que se extiende desde los puntos de corte más bajo y más alto, en Hercios. -Rechazo -El grado en que las frecuencias dentro del rango de corte se cortan. 6dB significa que el volumen se atenúa a aproximadamente la mitad del nivel original. 12dB significa que el volumen se atenúa a aproximadamente un cuarto del nivel original.
-Filtro memoria paso bajo - Atenúa las señales de frecuencias por encima de la frecuencia de corte y pasa todas las otras sin alteración.
-Frecuencia de inicio -El valor de frecuencia de corte más baja, en Hercios. -Pendiente -El ancho de la pendiente que se extiende desde los puntos de corte más bajo y más alto, en Hercios. -Rechazo -El grado en que las frecuencias dentro del rango de corte se cortan. 6dB significa que el volumen se atenúa a aproximadamente la mitad del nivel original. 12dB significa que el volumen se atenúa a aproximadamente un cuarto del nivel original.
186
Si está utilizando el ecualizador simplemente para colocar las frecuencias más bajas, siempre debe tratar el filtro de paso alto primero (menú 'efectos' -> 'filtro paso alto'), porque es mejor y más rápido para frecuencias muy bajas.
187
Referencias de pantalla - Añadir / Cambiar nombreMuchos objetos incluyendo clips, secuencias, pistas, cubos y carpetas, se pueden nombrar para categorizar y organizar su proyecto mejor.
Un cuadro de diálogo aparecerá cuando se añade un cubo o una carpeta, o al añadir un objeto a un cubo o una carpeta, donde un nuevo nombre para el objeto se pueda introducir.
Para cambiar el nombre de un objeto dado después de su creación inicial, haga clic-derecho en el objeto y seleccione Cambiar nombre... , o seleccione Clip -> Cambiar nombre... con el elemento seleccionado en la ventana del proyecto.
188
Referencias de pantalla - Diálogo de bienvenidaEl diálogo Bienvenido muestra cuando VideoPad se Inicia y tiene opciones para crear un nuevo proyecto, abrir un proyecto existente, mostrar los tutoriales VideoPad, o leer la guía Cómo empezar.
189
Desmarque la casilla de verificación Mostrar este diálogo al iniciar VideoPad para evitar que este diálogo se muestre de nuevo. Para volver a habilitar esta opción más adelante, marque Opciones -> Visualizar -> Muestra el diálogo de bienvenida al iniciar VideoPad casilla de verificación.
190
Referencias de pantalla - Diálogo para resolver archivos que faltanEl diálogo Resolver archivos que faltan muestra cuando se ha intentado cargar un archivo de proyecto y algunos de los archivos faltan.
191
Para cada archivo que falta, se le preguntará Resolver.
Si selecciona la opción Resolver se le pedirá que examine y seleccione un nuevo archivo para ese clip. Tenga en cuenta que el archivo nuevo debe ser del mismo tipo que el archivo original que falta.
Una vez que haya resuelto los archivos que faltan, haga clic en Finalizar para continuar cargando el proyecto. Los archivos que no se hayan resuelto se eliminarán del proyecto.
192
Referencias de pantalla - Error cargando archivos del clip
Este cuadro de diálogo aparecerá si uno o más archivos que usted está tratando de añadir o utilizar dentro de un proyecto no puede ser cargado correctamente.
193
Existen varias razones para que falle la carga de un archivo.
Los archivos multimedia especificados no pueden ser encontrados.
Una unidad extraíble o de red puede que ya no esté disponible, o el archivo del proyecto puede haberse guardado en otro equipo.
Si desea mover proyectos entre varios equipos, tendrá que respaldar su proyecto.
Si algún Multimedia no puede ser encontrado por el proyecto, tendrá que localizarlo en su equipo, y, o bien Añadir multimedia de nuevo al proyecto o restablecer el Multimedia al directorio que el proyecto espera encontrarlo.
Los archivos multimedia podrían ser inválidos.
Las imágenes o vídeo que está tratando de cargar podrían estar dañadas, o en un formato que VideoPad aún no reconoce.
Si hay un formato de imagen o vídeo no reconocido que usted usa con regularidad. Por favor considere usar Ayuda -> Enviar sugerencias o comentarios para ayudar a expandir la funcionalidad de VideoPad y hacerla aún más útil para usted.
Puede ser que no exista suficiente memoria disponible para cargar el material deseado
Algunas de las imágenes o vídeo podrían no ser cargadas si las dimensiones del Multimedia son muy grandes.
194
Referencias de pantalla - Propiedades del clipMostrar las propiedades de un clip, bien en un cubo o en una pista, haciendo lo siguiente:
● Seleccione el clip y luego seleccione Clip -> Propiedades. ● Haga clic-derecho en el clip y seleccione Propiedades.
195
Referencias de pantalla - Grabar audioUsar Grabar audio para grabar clips de audio de cualquier duración, o cuando el audio no (aún) necesita ser sincronizado con el vídeo. Para grabar una narración que es sincronizada a una secuencia que ya existe, use narración en su lugar.
Para comenzar, seleccione Archivo -> Grabar -> Grabar audio, o haga clic en la flecha junto al botón Grabar en la barra de herramientas y seleccione Grabar audio.
La ventana Grabar audio se abrirá.
196
Seleccione el dispositivo de audio y el canal de entrada desde el cual desea usar para capturar. Escriba el nombre de archivo de la grabación y haga clic en el botón Examinar carpeta de destino si desea guardar en algún lugar que no sea la carpeta predeterminada.
Oprima el botón Grabar para iniciar la grabación. La duración de la grabación y el nivel de audio actual se muestran a continuación. Oprima el botón Detener para detener la grabación y añadir el archivo grabado al proyecto actual. Para grabar clips adicionales, oprima Grabar otra vez.
Cuando haya terminado de grabar los clips de audio, presione Cerrar para cerrar el diálogo.
198
Referencias de pantalla - Grabar sonido sobre vídeoUse Grabar sonido sobre vídeo cuando la secuencia seleccionada ya tiene uno o varios clips en ella y desea grabar una narración sincronizada con esta secuencia. Para grabar audio de longitud arbitraria, que no necesita ser sincronizado a una secuencia que ya existe, use Grabar audio en su lugar.
Para abrir el cuadro de diálogo Grabar sonido sobre vídeo seleccione Archivo -> Grabar -> Sobre vídeo , o haga clic en la flecha junto al botón Grabar en la barra de herramientas y seleccione Sobre vídeo.
El cuadro de diálogo Grabar sonido sobre vídeo se abrirá.
199
Preparándose para grabar
El cuadro de diálogo Grabar sonido sobre vídeo diálogo incluye una vista previa, y la línea de tiempo de la secuencia. Para preparar una grabación de sonido, primero seleccione la fuente Sonido de entrada . Póngale un nombre a la narración y seleccione la ubicación donde desea guardar la grabación en el equipo. Ahora ya está todo listo para empezar a grabar.
200
Grabación de sonido
Para comenzar a grabar sonido, primero vaya al lugar donde desea comenzar a grabar usando la vista previa de la línea de tiempo. Una vez que esté satisfecho con la ubicación, haga clic en el botón Grabar y comience a grabar el audio. Una vez que haya terminado la grabación, presione el botón Detener. El audio grabado será automáticamente añadido a la secuencia en el lugar exacto que eligió para comenzar a grabar. Si desea grabar sonido en varios lugares diferentes en el proyecto, puede repetir el proceso, o Grabar y Detener tantas veces como desee.
Volver a grabar sonido
Si desea hacer de nuevo la grabación de sonido, simplemente cierre el diálogo Grabar sonido sobre vídeo y elimine la grabación anterior desde la secuencia. A continuación, siga las instrucciones de arriba para volver a abrir el diálogo Grabar sonido sobre vídeo y comenzar a grabar nuevamente.
201
Referencias de pantalla - Herramientas de textoHerramientas de texto
Al editar texto, la ventana de herramientas de texto aparecerá y permitirá cambiar atributos como la fuente, el color, tamaño y estilo del texto seleccionado. También desde la ventana de herramientas de texto puede ajustar la alineación del texto, el subrayado, fondo y la animación del desplazamiento.
202
Puede personalizar los atributos para caracteres seleccionados.
Fuente Este menú desplegable contiene una lista de fuentes instaladas en el ordenador.
Estilo Al presionar cualquier combinación de estos botones cambiará el estilo de su texto a Negrita , Cursiva o Subrayado.
Color Al presionar los controles Color de texto, Color de contorno de texto y Color de fondo se mostrará un cuadro de diálogo donde puede seleccionar los colores de su texto. Nota: Desmarcando la casilla de verificación Mostrar contorno ocultará el contorno del texto.
Tamaño Este control ajusta el alto de su texto como un porcentaje del Alto de fotograma, de 1% a 100%.
Alineación Al seleccionar uno de estos botones se ajustará la alineación de su texto en el fotograma.
Desplazamiento (Clips de texto solamente) Este menú desplegable listará varios métodos de desplazamiento que se pueden aplicar a su texto.
Al seleccionar ya sea Arriba hacia abajo o Abajo hacia arriba hará que su texto se desplace verticalmente, similar a un rollo de créditos.
Al seleccionar ya sea Izquierda a derecha o Derecha a izquierda hará que su texto se desplace horizontalmente en un recuadro. Cuando utilice un método de desplazamiento, su texto comenzará fuera de la pantalla y se desplazará en la dirección seleccionada hasta que todo el texto salga del fotograma, en el lado opuesto. La velocidad a la que el texto se desplazará dependerá de la duración de su clip de texto. Para hacer que su texto se desplace más lentamente, extienda la duración del clip.
203
Referencias de pantalla - Configuración de grabaciónLas siguientes configuraciones pueden modificarse para afectar el proceso de grabación. Se seleccionan inicialmente las señaladas como predeterminadas. Todas las configuraciones son recordadas por VideoPad por lo que no necesitará cambiarlas cada vez que use Videopad.
Velocidad de grabación
Seleccione la velocidad de escritura que usted desea. Se mostrarán solo velocidades válidas para la unidad y la multimedia a mostrar. Generalmente, seleccione [MAX] para escribir lo más rápido posible.
Copias
Este es el número de copias (por defecto 1) a grabar del disco.
Usar grabación de tamaño extra
Si este está seleccionado, Videopad intentará escribir todos los archivos que se ha especificado aún si este es más largo que el tamaño nominal de la multimedia. Si la grabación falla, debería escribir menos archivos. Tenga en cuenta que esto falla mas que todo para discos de DVD.
Borrar discos regrabables
Si está grabando a un disco regrabable (CD-RW, DVD-RW, DVD+RW, BE-RE) el disco se borrará automáticamente si marca esta opción. Si no marca esta opción y el disco no está en blanco entonces se le preguntará y se anulará la grabación. Usted puede borrar un disco con la opción de menú de la grabadora y seleccionado borrar disco regrabable.
Verificar que el contenido grabado es correcto después de la grabación
Su contenido se verificará cuando Videopad termine el proceso de grabación.
Hacer una etiqueta de DVD con Disketch, creador de etiquetas
Mientras espera que termine el proceso de grabación, use Disketch, programa para crear etiquetas de DVD, Blu-ray o cubiertas.
Usar marcadores como capítulos
Utilice marcadores en la línea de tiempo para exportar como capítulos de la película. Para añadir un marcador, haga clic derecho en la línea de tiempo y seleccione "Establecer marcador" desde el menú contextual.
Añadir menú
Presione este botón para abrir el cuadro de diálogo para crear menú de disco y cree un menú para su disco.
204
Referencias de pantalla - Autorización de FlickrDebe completar una autorización de Flickr antes de cargar cualquier vídeo a su cuenta en Flickr.
205
● Haga clic Autorizar... . ● En la página web que se abre, introduzca sus datos de Flickr.● Confirme que le permite a VideoPad cargar vídeos a su cuenta en Flickr.● Cierre la página web y vuelva a VideoPad.● Clic Listo para confirmar que la autorización está completa.
206
Referencias de pantalla - Añadir imágenes como vídeoEl diálogo Añadir imágenes como vídeo se puede utilizar para convertir una secuencia de archivos de imágenes en un archivo de vídeo.
Siga estos pasos para importar una secuencia de imágenes:
1. Haga clic en Examinar y busque los archivos de imagen que desea añadir. Todas las imágenes que seleccione deben tener la misma resolución.
2. Establezca una velocidad de fotograma que se utilizará al crear el archivo de vídeo mediante el uso de los controles de entrada en la parte superior del cuadro de diálogo. El archivo de vídeo de salida tendrá una velocidad de fotogramas constante.
3. Oprima el botón Importar localizado en la parte inferior del cuadro de diálogo.
Hay una ventana de vista previa y controles de reproducción en la parte izquierda del cuadro de diálogo que puede utilizar para ver una imagen aproximada del archivo de vídeo de salida.
207
Referencias de pantalla - Seleccionar secuenciaSeleccionar una secuencia de audio Secuencia de audio:
Seleccione una secuencia de audio desde el archivo
No preguntar otra vez
Suprimir la ventana emergente para seleccionar secuencia de audio
208
Referencias de pantalla - Grabar CD de audioLas configuraciones siguientes pueden ser modificadas para afectar el proceso de grabación de discos. Aquellos mencionados como predeterminados son seleccionados inicialmente. Todas las configuraciones son memorizadas por lo que no es necesario cambiarlas entre cada uso de Express Burn
Grabar un disco usando grabadora interna (predeterminado)/Grabar un disco usando el reproductor Windows Media.
En todos los casos le recomendamos utilizar la grabadora interna (el valor predeterminado) y sólo utilice el reproductor Windows Media si experimenta problemas. El reproductor Windows Media puede ser utilizado para grabar CD/DVD para usuarios de Windows XP solamente.
Unidad de grabación
Seleccione la unidad que desea usar para grabar el disco.
Para CD/DVD de datos seleccione también 'archivo de imagen'. Le permite crear un archivo ISO (p. ej., imagen.ISO) en su disco duro. Más tarde se puede grabar en un disco usando la opción avanzada 'escribir imagen ISO'. Esta función sólo está disponible en Express Burn Plus.
Velocidad de grabación
Elija la velocidad de grabación deseada. Aparecerán sólo las velocidades válidas para la unidad y multimedia.
Copias
Esta es la cantidad de copias que se van a grabar del CD/DVD (de manera predeterminada es 1).
Usar grabación de tamaño extra
Si está seleccionado, Express Burn intentará escribir todos los archivos que ha especificado aunque este sea mayor que el tamaño estimado del CD. Si la grabación falla, entonces tendrá que grabar menos archivos.
209
Borrar discos regrabables
Si está grabando en un disco regrabable (CD-RW, DVD-RW, DVD+RW, BD-RE) este será borrado automáticamente si marca esta opción. Puede borrar un disco usando la opción del menú 'grabadora' y seleccionando borrar disco regrabable.
Usar pausa de pista predeterminada
Grabar en sesión inmediata para personalizar pausa
Pausa de pista
De manera predeterminada un CD de audio tiene una pausa de 2 segundos entre las pistas. Seleccione 'usar pausa de pista predeterminada' para utilizar la pausa predeterminada. Si desea otro tiempo, inclusive un valor de cero para no hacer pausa entonces seleccione 'grabar en sesión inmediata para personalizar pausa'. Aquí también debe cambiar el valor en 'pausa de pista' a la cantidad deseada.
Tenga en cuenta que algunas unidades antiguas no son compatibles con la personalización de pausas y debe utilizar 'usar pausa de pista predeterminada'. En este caso la grabación del disco falla con un error en la configuración de los parámetros de escritura.
Si personaliza el tiempo, Express Burn iniciará una grabación en sesión inmediata y descodificará el audio antes de la grabación. Esto creará un archivo temporal grande en su PC de hasta 700 Mb. Tenga cuidado de esto si decide usar esta opción.
Finalizar
Para los discos de audio grabados en pista inmediata (es decir, sin personalizar la pausa de la pista) puede elegir no finalizar un disco. Entonces, podrá añadir pistas adicionales más tarde. Cuando haya terminado, seleccione entonces la opción para finalizar. Tenga en cuenta que algunos reproductores autónomos no pueden reproducir discos que no han sido finalizados.
Crear un disco de arranque (sólo discos de datos)
Esto creará un disco de arranque, pero debe proveer una imagen de los sectores de arranque ya que los derechos de autor nos impide que los proporcionemos. Este debe ser una imagen con hasta 16 sectores desde el inicio de un disco de arranque. El archivo debe ser una imagen ISO de 16 sectores con 2048 bytes cada uno.
210
Referencias de pantalla - Seleccionar la unidad del dispositivo que desea usarEn esta página, selecciona la grabadora que desea usar. Generalmente es opcional ya que Express Burn detectará cuando inserta un disco en una unidad y lo selecciona automáticamente para la grabación.
211
Referencias de pantalla - Selector de colorSelector de color
El selector de color está dividido en múltiples partes, con múltiples opciones para seleccionar un color.
Ajuste de color visual La mitad superior del diálogo tiene dos cuadros coloreados, uno que permite seleccionar cualquier punto en un cuadrado de 256 x 256 y el otro que funciona como un control deslizante largo. Los colores que se muestran en estos dos cuadros dependen de qué botón de opción esté seleccionado (ver abajo), pero en todos los casos la posición del control deslizante cambiará los colores disponibles en el cuadrado. El punto que se seleccione en el cuadrado es el color seleccionado.
Ajuste de color usando RGB o HSV Debajo de la caja cuadrada coloreada, hay seis opciones (una para matiz, saturación, valor, rojo, verde y azul) y cada una contiene un botón de opción, un control deslizante y un control numérico hacia arriba/hacia abajo. Si uno de los tres botones de opción HSV (matiz, saturación y valor) es seleccionado, ese valor será representado por el control deslizante visual (ver arriba) mientras que los otros dos valores serán los ejes del cuadrado de color. Los controles funcionan de la misma manera en que si uno de los botones de opción RGB (rojo, verde y azul) es seleccionado. También se pueden ajustar los valores de los controles deslizantes proporcionados al lado de las etiquetas, así como los controles hacia arriba/hacia abajo de los controles deslizantes. Cualquier ajuste de estos valores modificará los controles visuales, y cualquier ajuste de estos controles visuales modificará estos valores.
Color seleccionado El color seleccionado se muestra a la derecha de los controles RGB y HSV. El cuadro está dividido diagonalmente, con la sección superior izquierda llamada Nuevo (el color que se está creando), y la sección inferior derecha llamada Actual (el color que ya existe, y que continuará como color seleccionado en caso que se cancele el diálogo). Debajo de esto está el valor hexadecimal del color seleccionado (también se puede introducir cualquier valor hexadecimal válido allí para seleccionar el color). Hay un botón con un gotero a la derecha del color seleccionado. Este permite seleccionar el color obteniendo una muestra desde cualquier lugar del escritorio.
212
Paleta de color definida por el usuario En la parte de abajo del diálogo usted encontrará una serie de 12 rectángulos al lado del botón llamado Colocar en muestrario. Estos forman la paleta de color definida por el usuario, y le permiten crear y guardar sus propios colores personalizados (estos permanecerán aún después que VideoPad se cierre). Para colocar un color en el muestrario, primero seleccione el muestrario haciendo clic en este. Luego seleccione el color deseado, y finalmente haga clic en el botón Colocar en muestrario. Puede cargar cualquiera de los colores guardados simplemente haciendo clic en ese muestrario.
213
Referencias de pantalla - Resolución personalizadaEste cuadro de diálogo le permite configurar la resolución para su vídeo cuando lo guarda. Para establecer una resolución personalizada, presione el botón 'guardar' en la barra de herramientas y seleccione el disco: Las opciones para hacer disco de datos, equipo/datos, dispositivo portátil, secuencia de imagen, o 3D estereoscópico. Desde el menú desplegable en 'resolución', seleccione 'personalizado'.
En el cuadro de diálogo de la resolución personalizada que aparece introduzca el ancho y la altura en píxeles y presione 'aceptar'.
Si la casilla de verificación Conservar relación de aspecto está disponible, puede marcarla para mantener la misma relación de aspecto al cambiar el ancho o la altura.
214
Referencias de pantalla - Personalizar velocidad de fotogramasEste cuadro de diálogo le permite establecer la velocidad de los fotogramas (número de fotogramas por segundo) para su vídeo. Para establecer una velocidad de fotogramas personalizada, presione el botón Guardar en la barra de herramientas y seleccione uno de los discos: crear disco de datos, equipo/datos, dispositivo portátil o 3D estereoscópico. Desde el menú desplegable de la velocidad de fotogramas, seleccione Personalizar.
En el cuadro de diálogo Personalizar la velocidad de fotogramas que aparece, introduzca la velocidad de fotogramas y presione Aceptar.
215
Referencias de pantalla - Formato detectadoEste cuadro de diálogo le muestra el formato detectado en la secuencia de vídeo durante el proceso de guardado. Para detectar el formato de su vídeo, presione el botón Exportar vídeo en la pestaña Inicio y seleccione una de las siguientes opciones: Disco, equipo/datos, dispositivo portátil o 3D estereoscópico.
Oprima el botón 'detectar' al lado del campo 'predefinido'. Detectar ajustará el formato de la resolución de salida del vídeo basado en el tamaño de su monitor.
Si desea usar un formato diferente, seleccione el formato desde la lista desplegable de los predefinidos.
Haga clic en 'aceptar' para usar el formato seleccionado como el formato de salida.
216
Referencias de pantalla - Configuraciones de velocidad de bits de DVDEste cuadro de diálogo le permite especificar la velocidad de bits para su DVD-Video. Para abrir este cuadro de diálogo, haga clic en el icono 'guardar' en la barra de herramientas, seleccione la opción para guardar en disco y haga clic en la opción 'hacer película en DVD'. Haga clic en el botón 'avanzado' para abrir el cuadro de diálogo con las configuraciones de la velocidad de bits del DVD.
La opción predeterminada es el cálculo automático de la velocidad de bits. Para establecer la velocidad de bits manualmente, seleccione la opción manual y ajuste la velocidad de bits del vídeo y audio.
217
Referencias de pantalla - Creador de menú de discoEn esta pestaña selecciona la plantilla que desea usar para sus menús. La plantilla puede ser visualizada en el área a la derecha, con algunos textos descriptivos debajo.
No se realizarán cambios en el menú de las películas hasta que presione el botón 'guardar menú'.
Ver plantillas nuevas
Verificar si hay nuevas plantillas disponibles a ser usadas al crear un menú. Esto necesita una conexión a Internet para hacer una búsqueda en línea.
Título:
Este es el texto que aparecerá en la parte superior del menú.
Subtítulo:
Este es el segundo texto que aparece en la parte superior del menú.
Alineación de texto:
Hay 3 opciones de alineación horizontal para el título y el subtítulo: izquierda, central y derecha.
Seleccionar imagen personalizada para esta plantilla...
Este botón permite cambiar la imagen de fondo que aparece en el menú. Los formatos de imagen que son compatibles son jpg/jpeg/jpe, png, gif.
218
Referencias de pantalla - Seleccionar plantillasEsta ventana permite que seleccione plantillas que se pueden descargar e instalar. Seleccione las plantillas que desea instalar y presione el botón Descargar al terminar. El botón 'Seleccionar todo' seleccionará y anulará la selección de todas las plantillas.
219
Referencias de pantalla - Configuración de codificación GIFRepetición
Seleccione esto para que su GIF se repita infinitamente.
220
Referencias de pantalla - Configurar calidad de vídeoCuando se importan archivos de vídeo a la lista de medios, a veces es necesario convertir los archivos de vídeo para permitir la edición no lineal. Este cuadro de diálogo para la configuración de la calidad de vídeo le permite cambiar las configuraciones de los archivos convertidos. Estas configuraciones son también usadas cuando se guarda un vídeo después de ser estabilizado.
● Calidad: Establece la calidad de los archivos convertidos. La calidad superior no es recomendada para los vídeos largos porque el archivo convertido consume grandes cantidades de espacio en el disco duro.
● Guardar archivos convertidos en: Especifica la carpeta de salida para los archivos convertidos.
● Configurar Deshaker: Configurar parámetros avanzados de estabilización de vídeo. ● Restablecer Deshaker: Restablecer parámetros de estabilización de vídeo a sus valores
predeterminados.
221
Referencias de pantalla - Cambio de velocidadReproducir clip al revés
Si esta casilla está marcada, entonces el clip se reproducirá al revés.
Mantener altura de sonido constante
Si esta casilla está marcada, entonces el tono de la salida de audio (si existe) no será cambiado. Útil cuando necesita que la voz sea más rápida o lenta pero aún comprensible.
Añadir fotogramas de transición cuando se reduce la velocidad
Cuando esta casilla está marcada, se añadirán fotogramas mezclados para ayudar con la transición entre fotogramas cuando se reduce la velocidad.
222
Referencias de pantalla - Entrar posiciónMientras edita la duración de un clip en el área de la vista previa del clip seleccionado, si hace clic en el campo del punto de entrada se abrirá el cuadro de diálogo para entrar un punto de entrada nuevo. Si hace clic en el campo del punto de salida se abre el cuadro de diálogo para entrar un punto de salida nuevo. Una vez que cualquiera de estos dos cuadros de diálogo se abran, escriba el nuevo punto de entrada o salida en el campo y haga clic en 'aceptar' para guardar el cambio.
En el diálogo diálogo, los elementos anteriores referidos como los campos de puntos de 'Entrada' y 'Salida' aparecerán como y editarán las propiedades del punto 'Ocultar' del subtítulo actual.
En el modo de Guión gráfico al introducir una Duración de separación, cada separación puede tener un máximo de 5 horas de duración. Tenga en cuenta que la mayoría de usuarios nunca necesitará crear o modificar separaciones mayores que unos pocos segundos.
Este método de edición de longitudes de clip es mejor cuando longitudes precisas han sido predeterminadas. Si prefiere alinear sus puntos de entrada y salida a señales visuales en el clip, use los botones de navegación del clip en el área de la vista previa del clip seleccionado para marcar el momento preciso del punto de entrada o salida, luego use los banderines rojo y azul para marcar el punto de entrada o salida.
223
Referencias de pantalla - Complementos VSTComplementos VST Esta función le permite utilizar en VideoPad los complementos DLL Virtual Studio Technology (Tecnología de Estudio Virtual) para aplicar efectos al audio con el que está trabajando. Para utilizar esta función, seleccione en el menú Efectos de audio -> complementos VST y en la ventana que aparece, puede buscar en su equipo el directorio que contiene los complementos VST - ¡Tenga en cuenta que los complementos deben ser archivos DLL! Una vez que haya especificado un nombre de directorio, debería aparecer una lista con los nombres de los complementos VST en la ventana. Presione el botón "Actualizar" si no encuentra el complemento que necesita en la lista, pero está en la carpeta seleccionada. A continuación, haga clic en el botón "Aceptar" para ver la ventana del efecto del complemento VST seleccionado.
224
Referencias de pantalla - Opciones ~ Visualizar Aquí puede ajustar la configuración de cómo VideoPad se inicia, y cómo se muestra la hora del clip.
Vistas previas del clip Muestra vistas previas duales - Seleccionar para mostrar el clip y las vistas previas de las secuencias separadamente.
Vista previa de formato Seleccione la resolución y la velocidad de fotograma a la cual desea obtener la vista previa de los clips. Esta configuración afecta a todas las ventanas de vista previa.
Las resoluciones y velocidades de fotogramas más altas se verán mejor, pero también harán que VideoPad se ejecute más lentamente. Disminuya las configuraciones para mejorar el rendimiento.
Vista previa FOV 360 Cambia el campo de visión usado en las vistas previas de secuencia y clip cuando el modo de vista previa de 360 está activo.
Inicio Mostrar el cuadro de diálogo de bienvenida cuando se inicia VideoPad - Desmarque para desactivar el diálogo de bienvenida.
225
Referencias de pantalla - Opciones ~ AudioSeleccione el dispositivo de reproducción de audio predeterminado desde la lista desplegable. Si un dispositivo de sonido fue instalado o conectado después de que la ventana de diálogo se abriera, necesitará abrir de nuevo la ventana de diálogo para actualizar la lista de dispositivos.
226
Referencias de pantalla - Opciones ~ EdiciónDuración de transición predeterminada Especifique la duración predeterminada de las transiciones aplicadas a clips en la secuencia.
Nota: Cualquier cambio realizado en las opciones de transiciones no se aplicarán a los clips que ya están en la secuencia.
Editores externos Seleccione aplicaciones externas que desea usar para editar distintos tipos de archivos.
Deje cualquier campo en blanco si desea usar el editor predeterminado.
Para más información sobre cómo usar los editores externos, consulte Editar con editor externo
Opciones de efectos Añadir automáticamente transición de fundido cruzado para nuevas transiciones de vídeo.
Marque el cuadro "Usar efectos de vídeo acelerados por hardware" para habilitar efectos de vídeo basados en sombreado
227
Referencias de pantalla - Opciones ~ MultimediaAquí seleccione la manera en que VideoPad funciona con los archivos multimedia.
Añadir nuevo clip en la siguiente posición Seleccione la forma que desea usar para añadir nuevos clips de vídeo a la secuencia:
● Colocar al inicio de la secuencia● Colocar en el cursor en la secuencia● Colocar al final de la secuencia● Colocar en secuencia en una pista nueva
Duración predeterminada de imagen fija Especifique la duración predeterminada de una imagen fija cuando se añade a la secuencia (segundos). Nota: No se aplicará a las imágenes que ya han sido añadidas a la lista de multimedia.
Formato de entrada estéreo (3D): Si va a importar vídeo estéreo (3D), puede elegir el formato estéreo que se usará:
● Preguntarme● Lado a lado, imagen izquierda primero● Lado a lado, imagen derecha primero● Arriba/abajo, izquierdo arriba● Arriba/abajo, derecho arriba● Anaglifo, rojo-cian● Anaglifo, cian-rojo
Normalizar el volumen de audio automáticamente Marque la casilla 'normalizar el volumen de audio automáticamente' si desea ajustar automáticamente el volumen de audio a un nivel óptimo.
Mostrar ventana de opciones de calidad de vídeo y parámetros de estabilización al convertir y estabilizar vídeos
Elija si desea mostrar la ventana de las configuraciones de calidad del vídeo cuando convierte y estabiliza vídeos.
228
Mostrar diálogo Seleccionar secuencia al importar un archivo de vídeo con varias secuencias de audio
Seleccione si desea mostrar el cuadro de diálogo de configuración de la secuencia seleccionada al importar un archivo de vídeo con varias secuencias de audio.
Multimedia extraíble Seleccione la manera que desea manejar las multimedias extraíbles (p. ej., una unidad flash o un CD) ajustando las configuraciones en el grupo "multimedia extraíble".
Preguntar si añadir archivos al proyecto cuando una unidad extraíble está conectada al equipo
Los archivos multimedia son detectados automáticamente por VideoPad desde un medio extraíble conectado.
Cuando un archivo multimedia está en un medio extraíble:
● Preguntarme● Copiar en la carpeta de abajo● Abrir archivo directamente (no recomendado)
Copiar archivos en: (ruta seleccionada desde el explorador)
229
Referencias de pantalla - Opciones ~ ExportarAquí puede ajustar las configuraciones relacionadas con exportar secuencias. Para hacer cambios al proceso de grabación de discos, ajuste las configuraciones en el grupo "grabar disco".
Atenuar audio a 500ms al final de las secuencias. Esta opción es usada al final de sus secuencias y le proporcionará a su audio un fundido de salida en lugar de un final abrupto.
Edición sin pérdida La edición sin pérdida permite exportar una secuencia con recodificación mínima de los archivos de vídeo originales. Esto mantiene la calidad más alta posible en el vídeo exportado. Para que esto funcione, la salida/entrada del vídeo necesita cumplir con el criterio siguiente.
● Actualmente admitimos fuentes de vídeo para codificadores H.264 y MPEG4.● El formato de salida debe coincidir con el formato de entrada. Los formatos admitidos son
avi, .mkv, .mov, .mp4● La salida y la entrada deben tener las mismas dimensiones, perfil de codificador, niveles y
extradata.● Los efectos visuales no son admitidos. Cualquier segmento del vídeo que incluya efectos
visuales será recodificado.● Al menos 10% de la secuencia debe cumplir con el criterio para edición sin pérdida. Si
menos que el 10% de la secuencia cumple con el criterio, la secuencia completa será recodificada durante el proceso de exportación.
230
Referencias de pantalla - Opciones ~ DiscoAquí seleccione la manera en que VideoPad funciona con los archivos multimedia y establece los parámetros caché.
Guardar multimedia en carpeta Seleccione una carpeta para guardar vídeos, capturar audio, narraciones, pistas de audio copiadas, archivos convertidos e instantáneas creadas en VideoPad.
Caché ● Carpeta de caché predeterminada - Especifica una carpeta donde desea almacenar los
datos de caché.● Borrar archivos caché no usados cuando el tamaño de caché supera (MB) - Cuando se
supera el tamaño especificado, se eliminarán los archivos de caché no utilizados.● Quitar archivos de caché al salir - Todos los archivos de caché se quitarán al salir. Esto
restaura el espacio ocupado en el disco duro pero el caché necesitará crearse otra vez la próxima vez que vuelva a usar el programa.
● Borrar caché archivos no utilizados - Presione este botón para borrar todos los archivos de caché que actualmente no están en uso.
Avisarme cuando el espacio libre en el disco está por debajo de (MB): Cuando se llega al límite de espacio libre especificado, se le avisará de ello.
231