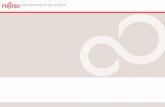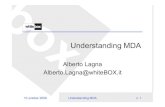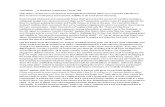Multiple Display Administrator...Multiple Display Administrator を起動するには、Windows...
Transcript of Multiple Display Administrator...Multiple Display Administrator を起動するには、Windows...

Multiple Display Administratorユーザー ガイド

免責BenQ Corporation は本書の内容について、明示または暗示に関わらず、いかなる責任も保証も行いません。 BenQ Corporation は、お客様に改訂または修正の
通知を行う義務を負うことなく、本書を改訂したり、本書の内容を随時修正する権利を有します。
著作権Copyright 2017 BenQ Corporation. All rights reserved. 本書のいかなる部分も、 BenQ Corporation の事前の書面による同意なく、電子的、機械的、磁気的、光
学的、化学的、手動その他の手段を問わず、複製、転載、改変、検索システムへの保存、他言語またはコンピュータ言語への翻訳を行うことはできません。

目次 3
目次
免責................................................................................. 2著作権 ............................................................................. 2はじめに ......................................................................... 5
システム要件 ..........................................................................................5
初期設定 ......................................................................... 6Multiple Display Administrator をインストールする ..................6ディスプレイをコンピュータに接続する ...................................6
RJ-45 Ethernet 接続...........................................................................6RS-232C 接続 .....................................................................................7
Multiple Display Administrator を起動する .....................................8
要素と機能の概要 .......................................................... 9ツールバー...............................................................................................9モニタリストパネル ..........................................................................10コントロール パネル .........................................................................10
ディスプレイを管理する ............................................. 11ディスプレイの検索 ..........................................................................11
シリアル (RS-232C) 接続 .............................................................11Ethernet (LAN) 接続.......................................................................12
モニタリストパネルのディスプレイを管理する....................12ディスプレイへのタグ付け .......................................................13グループの作成 ..............................................................................13グループの削除 ..............................................................................14既存グループにディスプレイを追加する ............................14グループからディスプレイを削除する.................................14モニタリストパネルのディスプレイを削除する ..............15ディスプレイ ID を自動設定する............................................15ディスプレイのコンフィギュレーションファイルを保存して読み込む..........................................................................15

目次4
ディスプレイ構成の設定 ............................................. 16情報タブ................................................................................................. 16制御タブ................................................................................................. 19AV タブ ................................................................................................... 20スケジュールタブ .............................................................................. 21ディスプレイウォールタブ ............................................................ 22
ディスプレイウォールの作成 .................................................. 22ディスプレイウォールの設定を変更する................................. 27アラームタブ........................................................................................ 29
その他の操作 ................................................................ 30ログイン ID とパスワードの変更 ................................................ 30言語を変更する ................................................................................... 30
ディスプレイをエクスポートする............................... 31トラブルシューティング ............................................. 35
8/4/17

はじめに 5
はじめにMultiple Display Administrator は、ホスト上で 1 台または複数の BenQ デジタルサイネージ ディスプレイを遠隔管理および集中管理するためのソフトウェア プロ
グラムです。 ディスプレイグループを作成、編集したり、ディスプレイの状態を
監視したり、ディスプレイ設定を変更したりすることができます。 また、複数のディスプレイを並べてビデオウォールを構築することも可能です。手順はウィザードをお読みください。
Multiple Display Administrator の主な機能は以下のとおりです。
• 同一 Ethernet または RS-232C ネットワーク上にあるディスプレイを自動検索
• ディスプレイやディスプレイグループの直感的管理• 電源のオン / オフ、入力ソースの選択を含むディスプレイ設定と操作にリモートアクセス
• ディスプレイ状態をリアルタイムで監視• ステップ毎のビデオウォールセットアップガイド
システム要件Multiple Display Administrator をインストールして実行するには、ハードウェアと
ソフトウェアが以下の要件を満たしていなければなりません。
CPU Pentium/Athlon 1.8 GHz
空き容量 512 MB
ハードディスクのスペース
100 MB
接続性 Ethernet RJ-45 ポート(Ethernet 接続用)または RS-232C ポート(RS-232C 接続用)
オペレーティング システム
• Windows XP (32-bit)• Windows Vista (32/64-bit)• Windows 7 (32/64-bit)• Windows 8 • Windows 10

初期設定6
初期設定Multiple Display Administrator でディスプレイを管理するには、以下のことを行ってください。
Multiple Display Administrator をインストールするコンピュータが 5 ページで説明したシステム要件を満たしていることを確認し
てください。
1. setup.exe ファイルをダブルクリックするとインストールが開始されます。
2. 画面の指示に従ってインストールを完了します。
ディスプレイをコンピュータに接続するMultiple Display Administrator は Ethernet LAN および RS-232C ディスプレイチェー
ン接続の両方に対応しています。 ディスプレイの導入状況とネットワーク環境に
合ったものを選択してください。
RJ-45 Ethernet 接続
1. 以下の図に示すとおり、ハブ、スイッチ、ルーターを介して RJ-45 ケーブルでコンピュータとディスプレイを Ethernet LAN または WAN ネットワークに
接続します。
• ポートおよびコネクタの位置について、また OSD メニューの設定については、コンピュータおよびディスプレイの取り扱い説明書をお読みください。
• LAN 接続と RS-232C 接続を同時に行うことはできません。
コンピュータ
ハブ、スイッチまたはルーター
ディスプレイ
RJ-45 ケーブル

初期設定 7
2. ディスプレイのメニューを開き、以下の設定を行います。
• 設定 > コントロール設定を LAN に設定します。
• 設定 > ネットワーク設定を DHCP(DHCP サーバーが自動的に IP アドレスを割り当てる場合)または手動(手動で IP アドレスを割り当てる場合)に設定し
ます。 これらの設定については、ネットワーク管理者にお尋ねください。
RS-232C 接続
1. コンピュータの RS-232C ポートと最初のディスプレイの RS-232C IN ポート
を RS-232C ケーブルで接続します。
2. 最初のディスプレイの RS-232C OUT ポートと 2 台目のディスプレイの RS-232C IN ポートを RS-232 ケーブルで接続します。 この手順をディスプレ
イ毎に繰り返してください。 一般的な接続例は下図のとおりです。
3. ディスプレイのメニューを開き、以下の設定を行います。
• 設定 > コントロール設定を RS-232C に設定します。
• コンピュータを複数のディスプレイに接続してある場合は、設定 > モニタ ID を設定で各ディスプレイにそれぞれのモニタ ID を割り当てます。
ネットワークが手動に設定されているときは、コンピュータとディスプレイは同じサブネットマスク、デフォルトのゲートウェイ、プライマリ DNS、セカンダリ DNS 設定でなければなりません。
モニタ ID はディスプレイ毎に異なっていなければなりません。 Multiple Display Administrator は、これらの ID でディスプレイを識別し、通信します。
コンピュータ
IN
OUT
IN
OUT
IN
ディスプレイ
RS-232 ケーブル

初期設定8
Multiple Display Administrator を起動する
Multiple Display Administrator を起動するには、Windows スタートボタンをクリッ
クしてプログラム > MDA > MDA を選択します。 Windows デスクトップで MDA アイコン をダブルクリックしてもプログラムが起動します。
パスワードの初期設定は「0000」です。 パスワードの初期設定を変更すると、
ID とパスワードの入力画面が開きます。 新しいパスワードを入力して OK をクリックします。 パスワードを一度も変更したことがない場合はパスワードの入力
画面は開きません。 ログインすると、Multiple Display Administrator のホーム画面
が開きます。
ID とパスワードは、セキュリティメニューで変更できます。 詳細は、30 ページのログイン ID とパスワードの変更を参照してください。

要素と機能の概要 9
要素と機能の概要Multiple Display Administrator ホーム画面は、以下の要素で構成されます。
1. ツールバー:接続とセキュリティの設定。
2. モニタリストパネル:コンピュータに接続され、ネットワーク上で見つかったディスプレイを表示します。
3. コントロールパネル:モニタリストパネルで選択したディスプレイ(ディスプレイグループ)を調整したり、設定できます。
4. 通知エリア: 通知やコマンド実行結果を表示します。
ツールバー
ネットワークに接続されたディスプレイを検索し、モニタリストパネルに追加します。
コンピュータおよびディスプレイとネットワークまたはシリアル (RS-232C) の接続モードを設定します。
モニタリストパネルで選択したディスプレイまたはディスプレイグループに手動で再接続できます。
1
2 3
4

要素と機能の概要10
モニタリストパネル
コントロール パネル
コントロールパネルで情報と設定値を更新します(情報、制御、AV、スケジュール、ディスプレイウォール、アラームタ
ブ)。
Multiple Display Administrator にログインするのに必要なユー
ザー ID とパスワードを変更できます。
プログラムのユーザーインターフェイスの言語を変更したり、ソフトウェアバージョンを表示したり、オンラインヘルプを開いたりします。
コンピュータに接続され、ネットワーク上で見つかったディスプレイを表示します。
• ネットワーク上に見つかったディスプレイは、Single(シングル) ノードに表示されます。
• ディスプレイグループは、Group(グループ) ノードにリストされます。 ディスプレ
イグループは管理目的で作成、編集します。 たとえば、ディスプレイグループを選
択し、コントロールパネルで設定を変更すると、同一グループのすべてのディスプレイにコマンドが送信されます。
モニタリストパネルで選択したディスプレイ(またはディスプレイグループ)の状態や設定が表示されます。 詳細は、16 ページの情報タブを参照してください。
ディスプレイの電源、音量、その他を設定できます。 詳細は、19 ページの制御タブを参照してください。
ディスプレイの音声およびビデオを設定できます。 詳細は、20 ページの AV タブを参照してください。
ディスプレイを自動オン / オフにする予約間隔を設定できます。 詳細は、21 ページのスケジュールタブを参照してください。
複数のディスプレイで大型スクリーン マトリックス(ディスプ
レイウォール)を構築、調整します。 詳細は、30 ページのその他の操作を参照してください。
Multiple Display Administrator が温度警告および状態レポートを E メールで送信できるように設定できます。 詳細は、29 ページの
アラームタブを参照してください。
ディスプレイを RS-232C 接続してある場合は、接続速度が遅いためタブの情報を更新するのに時間がかかります。 タブの情報が完全に更新されてから次の操作を行ってください。
Ethernet 接続 RS-232C 接続

ディスプレイを管理する 11
ディスプレイを管理するディスプレイの検索ディスプレイをコンピュータに接続すると、Multiple Display Administrator が検索したディスプレイをモニタリストパネルに追加します。
シリアル (RS-232C) 接続
1. ツールバーで検索をクリックします。 通信プロトコルを指定するようダイアログが開きます。
2. シリアルを選択し、ボーレート、データ、パリティ、停止、フロー制御を選択します。
3. OK をクリックします。 Multiple Display Administrator が RS-232C ネットワー
ク上のディスプレイを検索し、モニタリストパネルにあるディスプレイをリストします。

ディスプレイを管理する12
Ethernet (LAN) 接続1. ツールバーで設定をクリックします。 通信プロトコルを指定するようダイア
ログが開きます。
2. ネットワークを選択し、OK をクリックします。 以下の画面が表示されます。
3. 適切なオプションを選択してください。
• Multiple Display Administrator に同一ネットワーク上の全ディスプレイを検出さ
せるには、全ディスプレイのネットワークを検索を選択します。• 特定の IP アドレスを持つディスプレイを検索するには、ディスプレイ IP アド
レスを持つネットワークを検索をクリックし、ディスプレイの IP アドレスを入力します。
4. 検索をクリックします。 Multiple Display Administrator がネットワーク上の
ディスプレイの検索を開始します。その進捗状況は状態エリアに表示されます。
5. 検索が完了したら、閉じるをクリックします。 検出されたディスプレイは、
モニタリストパネルに表示されます。
モニタリストパネルのディスプレイを管理するディスプレイが検出され、モニタリストパネルに追加されたら、ディスプレイを管理することができます。
モニタリストパネル上のディスプレイの接続状況は、アイコンで表示されます。
• :ディスプレイが接続されています(オンライン)。
• :ディスプレイが接続されていません(オフライン)。 ツールバーで再接続をクリックするとディスプレイを再接続できます。

ディスプレイを管理する 13
ディスプレイへのタグ付けディスプレイとコンピュータが Ethernet 接続されている場合は、モニタリスト
パネルにはデフォルトで IP アドレスの後に名前が表示されます。 識別しやすい
名前(タグ)に変えることもできます。
1. モニタリストパネルでタグをつけたいディスプレイを右クリックし、タグを追加をクリックします。
2. 開いたダイアログでタグ名を入力し、設定をクリックします。
3. ここで追加したタグは、ディスプレイの IP アドレスの前にカッコの中に表示されます。
グループの作成ディスプレイグループは管理目的で作成します。 たとえば、グループを選択し、
コントロールパネルで設定を変更すると、同一グループのすべてのディスプレイにコマンドが送信されます。
1. モニタリストパネルで Group(グループ)ノードを右クリックし、グループ
を作成を選択します。
2. 開いたダイアログでグループ名を入力し、OK をクリックします。
3. アタラシイグループが Group(グループ)ノードにリストされます。

ディスプレイを管理する14
グループの削除1. モニタリストパネルで削除したいディスプレイグループを右クリックし、削
除をクリックします。
2. 選択したグループが削除されます。
既存グループにディスプレイを追加する1. モニタリストパネルでディスプレイグループに追加したいディスプレイを右
クリックし、グループに追加をクリックします。
2. 開いたダイアログでディスプレイを追加するグループを選択し、選択をクリックします。
3. 選択したグループにディスプレイが追加されます。
グループからディスプレイを削除する1. モニタリストパネルでディスプレイグループから削除したいディスプレイを
右クリックし、削除をクリックします。
2. グループから選択したディスプレイが削除されます。
ディスプレイをグループにドラッグ・アンド・ドロップする方法もあります。

ディスプレイを管理する 15
モニタリストパネルのディスプレイを削除する1. モニタリストパネルの Single(シングル)ノードで削除したいディスプレイ
を右クリックし、削除をクリックします。
2. 選択したディスプレイが削除されます。
ディスプレイ ID を自動設定する
ディスプレイとコンピュータが Ethernet 接続されている場合は、この機能を使って自動的に ID を設定することができます。
1. モニタリストパネルで Single(シングル)ノードを右クリックし、ID 自動設定を選択します。
2. ディスプレイの ID が自動的に割り当てられます。
ディスプレイのコンフィギュレーションファイルを保存して読み込むディスプレイ設定をコンフィギュレーションファイル(*.ini ファイル)としてコントロールパネルに保存し、バックアップすることができます。これらの設定を復元したい場合は、このファイルを読み込んでください。
1. モニタリストパネルでディスプレイを右クリックし、構成を保存を選択します。
2. ファイルを保存する場所を指定し、保存をクリックします。
コンフィギュレーションファイルを読み込むには、モニタリストパネルでディスプレイを右クリックし、構成を読み込むを選択します。
Single(シングル)ノードからディスプレイを削除すると、それが属するグループからも削除されます。

ディスプレイ構成の設定16
ディスプレイ構成の設定コントロールパネルの設定とオプションを使うと、モニタリストパネルで選択したディスプレイやディスプレイグループの設定を遠隔地から設定することができます。
情報タブモニタリストパネルでディスプレイが選択されているときには、情報タブに以下の情報が表示されます。
ディスプレイモデルによっては、コントロールパネルの一部を調整または設定できない場合があります。 未対応の制御や設定を選択すると、プログラム画面の左下の通知エリアに警告メッセージが表示されます。
項目 説明
ディスプレイ
モデル名 ディスプレイのモデル名です。
シリアル番号 ディスプレイのシリアル番号です。
スケーラ ファーム
ウェアバージョンディスプレイのソフトウェア(ファームウェ)のバージョンです。
IP コンフィ
ギュレーションリモコン操作
DHCP/Static(固定) 現在の Ethernet 接続の IP 割り当て方式。
MAC アドレス
現在の Ethernet 接続のネットワークのプ
ロパティ。
IP アドレス
サブネット マスク
デフォルトのゲートウェイ

ディスプレイ構成の設定 17
モニタリストパネルでディスプレイグループが選択されているときには、情報タブに各ディスプレイの以下の情報が表示されます。
状態
電源 ディスプレイの電源オン / オフ状況。
ビデオ ソース ディスプレイが使用しているビデオ入力ソース。
信号状態 ディスプレイの入力信号の強さ。
ミュート ディスプレイの音声オン / オフ状況。
画像モード ディスプレイの画像モード設定。
縦横比 ディスプレイの縦横比設定。
周囲の光量センサー
ディスプレイの環境ライトセンサーのオン / オフ状況。
診断
電源 ディスプレイの電源状態の診断結果。
操作時間 ディスプレイ電源オンの経過時間。
温度 ディスプレイ内部の温度。
Ethernet 接続グループ

ディスプレイ構成の設定18
項目 説明
状態 各ディスプレイの接続状況。
IP アドレス(Ethernet 接続のみ)
各ディスプレイの IP アドレス。
ID 設定(RS232 接続のみ)
各ディスプレイの ID 設定。
タグ 各ディスプレイに付けられたタグ(名前)。
電源 各ディスプレイの電源オン / オフ状況。
入力 各ディスプレイが使用している入力ソース。
温度 各ディスプレイ内部の温度。
RS232 接続グループ

ディスプレイ構成の設定 19
制御タブ制御タブは、基本的なディスプレイ操作の制御で構成されています。
項目 説明
電源ディスプレイの電源をオン / オフにしたり、スタンバイモードに設定したりできます。
ビデオ ソース ビデオ入力ソースを選択します。
音量調整 音量を調整します。
ミュートオーディオ出力を無音にしたり、音声を戻したりします。
OSD 情報ボックス 画面の情報ボックスを表示または非表示にします。
IR ボタン制御 リモコンロックとキーロックをオン / オフにします。
言語 OSD メニューの言語を変更します。
縦横比 ディスプレイの映像の縦横比を選択します。
残像 残像防止機能をオン / オフします。
省エネ 省エネ機能の設定を変更します。
周囲の光量センサーディスプレイの周囲の光量センサーをオン / オフに
します。
OSD ローテーション メニューのローテーションを変更します。
オーバースキャン オーバースキャン機能の設定を変更します。
すべてリセット コントロールタブの全設定をリセットします。

ディスプレイ構成の設定20
AV タブ
AV タブでは画質とサウンド設定を調整できます。
項目 説明
画像モード プリセットの画像モードを選択します。
バックライト 画面のバックライトの強度を調整します。
コントラスト 画像のコントラストを調整します。
輝度 画像の輝度を調整します。
クロマ 画像の色の濃度を調整します。
シャープネス 画像のシャープネスを調整します。
色温度 色温度を調整します。
自動調整実行実行ボタンをクリックすると、VGA ソースを自動
調整できます。
スピーカー 音声の出力先またはデバイスを選択します。
バランス 左右のスピーカーの音量バランスを調整します。
サウンド モード音声出力のプリセット サウンドモードを選択します。
高音 高音を調整します。
低音 低音を調整します。

ディスプレイ構成の設定 21
スケジュールタブスケジュールタブでは、ディスプレイを自動的にオン / オフ(スタンバイモードに入る)にするよう設定できます。
項目 説明
時計現在の時間を手動で設定できます。 また、PC 時間で設定
をクリックすると、コンピュータの時間に合わせてディスプレイを設定することができます。
タイムスケジュールの設定
タイムスケジュールのオン / オフを指定します。
1. 繰り返しにチェックマークを付けると、繰り返しモードを設定できます。 (毎日、月、火 ...)
2. オン時間(ディスプレイがオンになる時間)とオフ時間(ディスプレイがオフになる時間)を設定します。
3. ディスプレイがオンになったときに使用する入力ソースをソースドロップダウンリストから選択します。
4. 番号ドロップダウンリストからスケジュールの番号を指定します。
5. 設定ボタンをクリックするとスケジュール設定が完了します。 タイムスケジュールのオン / オフは、以下のタイムスケジュール情報をオン / オフにするエリアに
表示されます。

ディスプレイ構成の設定22
ディスプレイウォールタブ
ディスプレイウォールの作成ディスプレイウォールタブの指示にしたがって、複数のディスプレイで構成されるディスプレイウォールを構築してください。
1. ディスプレイグループを作成し、ビデオウォールを構成するディスプレイをグループに追加します。 ディスプレイグループの作成とディスプレイをグ
ループに追加する方法については、12 ページのモニタリストパネルのディスプレイを管理するをご参照ください。
2. ステップ 1 で作成したディスプレイグループを選択し、ディスプレイウォー
ル タブでタイルモードの作成をクリックします。
タイムスケジュール情報をオン / オフにする
タイムスケジュールのオン / オフを確認、削除できます。
• タイムスケジュールを有効または無効にするには、スケジュールを選択して有効 / 無効をクリックします。
• タイムスケジュールを削除するには、削除したいスケジュールを選択し、削除をクリックします。
• すべてのタイムスケジュールを削除するには、すべて削除をクリックします。

ディスプレイ構成の設定 23
3. 横辺(水平モニタ)と縦辺(垂直モニタ)のディスプレイ数を指定し、次へをクリックします。
4. ディスプレイのモニタ ID(モニタリストパネルに表示)を選択して、ディス
プレイウォールの中で各ディスプレイの位置を選択します。 各スクリーンの枠にはそれぞれのモニタ ID が選択されていなければなりません。 次へをク
リックします。
• ディスプレイウォールは、最大で 10 x 10 台のディスプレイで構築することが可能です。
• ディスプレイウォールで使用されるディスプレイ数がディスプレイグループ野中のディスプレイの数を超えないようにしてください。 この数を超えると、次へボタンはグレイ表示されて使用することができません。

ディスプレイ構成の設定24
5. ディスプレイのビデオ入力ソースを選択します。
シナリオ 1:すべてのディスプレイに対して 1 つの入力源を使用する場合
ビデオ ソースドロップダウン リストから縫う力ソースを選択し、以下のす
べてのスクリーン枠をクリックして選択します。 次へをクリックします。
シナリオ 2:異なるディスプレイグループに対して別の入力ソースを使用する場合
以下の例では、3 つの異なる入力ソース(VGA、AV、HDMI)を使用する、
同じディスプレイウォール内にある 3 つのディスプレイグループを設定する方法を説明します。
a. ビデオソースドロップダウンリストから VGA を選択し、VGA 入力が使用
するスクリーン枠(ディスプレイ)をクリックして選択します。 これは VGA 入力を使用するディスプレイグループ 1 です。 次へをクリックします。

ディスプレイ構成の設定 25
b. ビデオソースドロップダウンリストから AV を選択し、AV 入力が使用するスクリーン枠(ディスプレイ)をクリックして選択します。 これは AV 入力を使用するディスプレイグループ 2 です。 次へをクリックします。
c. ビデオソースドロップダウンリストから HDMI を選択し、HDMI 入力が
使用するスクリーン枠(ディスプレイ)をクリックして選択します。 これ
は HDMI 入力を使用するディスプレイグループ 3 です。 次へをクリックします。
同様の手順で入力ソースとディスプレイの異なる組み合わせを指定することができます。

ディスプレイ構成の設定26
6. 水平位置または垂直位置を選択すると、ディスプレイウォールの中での各ディスプレイの位置を変更することもできます。 必要であれば、水平位置と
垂直位置のボックスを使ってディスプレイの新しい位置を選択してください。 次へをクリックします。
7. ディスプレイウォールの設定概要は以下のとおりです。 セットアップを確認して OK であれば完了をクリックします。
ディスプレイウォールに別の入力ソースを使うディスプレイグループが複数含まれている場合は、ディスプレイの配置によっては水平位置または垂直位置しか変更できません(水平位置または垂直位置のボックスはグレイ表示されて使用できません)。
水平位置
垂直位置

ディスプレイ構成の設定 27
ディスプレイウォールの設定を変更する各ディスプレイのディスプレイウォール設定を別々に変更することができます。
1. モニタリストパネルでディスプレイウォール グループのディスプレイを選択
します。
2. ディスプレイウォール タブでタイルモードの調整をクリックします。

ディスプレイ構成の設定28
3. 必要に応じて変更してください。
4. 設定を保存してディスプレイウォール タブに戻るには、戻るをクリックします。
項目 説明
水平モニタ 横方向のディスプレイ台数を選択します。
垂直モニタ 縦方向のディスプレイ台数を選択します。
水平位置 横方向のディスプレイ位置を指定します。
垂直位置 縦方向のディスプレイ位置を指定します。
モニタ / 位置リセット
設定ボタンをクリックすると、水平モニタ、垂直モニタ、水平位置、垂直位置などのディスプレイウォールの設定が元に戻されます。
電源オン遅延
この機能を有効(オン)または無効(オフ)にします。 有効にすると、コントロールタブで電源機能を使ってディスプレイグループ内のすべてのディスプレイを同時にオンにしたとき、電力消費量が突然上がらないように、若干遅延をもたせて各ディスプレイを自動的にオンにします。
電源インジケータ LED
ディスプレイの電源インジケータ LED をオン / オフにし
ます。
フレームコンピューティング
映像を正しく表示するために、ディスプレイベーゼルの幅を補正して映像を自動調整します。

ディスプレイ構成の設定 29
アラームタブディスプレイの内部温度が高すぎるとき、または状態レポート機能を有効にしたときには、Multiple Display Administrator が指定した受信者に E メールメッセー
ジを送信できるように設定することができます。
項目 説明
E メール設定
送信先:
E メールの受信者と発信者を指定します。Cc:
発信元:
SMTP 設定
SMTP サーバー
SMTP 設定を行います。ユーザー名
パスワード
状態レポート
Multiple Display Administrator に指定された時
間に E メールでディスプレイの状態レポートを送信させます。
曜日状態レポートを発信する時間を指定します。
時間
設定ボタン 設定が保存されます。
詳細設定
テスト E メールボ
タン
設定が完了したら、このボタンをクリックしてテスト E メールを送信します。
アラーム温度温度範囲を指定します。 ディスプレイの内部
温度が範囲を超えてしまった場合は、警告メッセージが表示されます。
設定ボタン 設定が保存されます。

その他の操作30
その他の操作ログイン ID とパスワードの変更Multiple Display Administrator にログインするのに必要な ID とパスワードを変更できます。
1. ツールバーでセキュリティをクリックします。 以下の画面が表示されます。
2. ID とパスワード欄をそれぞれ入力し、確定ボタンをクリックします。 ID とパスワードが認証されたら、次のステップに進んでください。
3. 新しく ID、パスワード、認証欄をそれぞれ入力し、次に変更をクリックし
ます。
4. パスワードの初期設定 0000 を変更すると、ログインするたびに新しいパス
ワードを入力する必要があります。 パスワードを一度も変更したことがない
場合はパスワードの入力画面は開きません。
言語を変更する必要であれば、Multiple Display Administrator のユーザーインターフェイスの言語
はいつでも変更できます。
これを行うには、ツールバーで情報をクリックして言語を選択します。
ID とパスワードは変更できますが、ID とパスワードの組み合わせをいくつも作成することはできません。
ID とパスワードは大文字と小文字を区別します。 英数字と、!,@,#,$,%,&,*,-,_,=,+,? などの特殊記号を使用できます。

ディスプレイをエクスポートする 31
ディスプレイをエクスポートする以下の手順にしたがって、ディスプレイをエクスポートしてください。
1. ツールバーで検索をクリックしてデバイスを検索します。
2. 以下の画面が表示されます。 LAN 内でデバイスを検索します。

ディスプレイをエクスポートする32
3. Single(シングル)を右クリックした後、ディスプレイリストをエクスポートを右クリックします。

ディスプレイをエクスポートする 33
4. エクスポートリストが表示されます。 BDID を選択します。
5. ファイルを CVS ファイルとしてエクスポートするには、エクスポートリスト
を選択します。
• 最新の情報に更新: 表の内容を再度読み込みます。
• BDID: BenQ Display ID のことで、ディスプレイ毎に異なる ID が割り当てられています。
• モデル名: ディスプレイのモデル名です。
• 選択: スマート DMS マネージャにエクスポートするディスプレイを選択します。
• ビーコン: スクリーンを見分けるためのものです。 クリックすると、スクリーンが新しい情報に更新されます。
• 備考: スクリーンに関するメモを作成します。
• 次へ: 1 台以上のディスプレイが選択されていると、次へボタンが表示されます。
• キャンセル: 元のページへ戻ります。

ディスプレイをエクスポートする34
6. ファイルを保存すると、ファイルのエクスポートが完了します。

トラブルシューティング 35
トラブルシューティングMultiple Display Administrator を使用中に問題が生じた場合は、以下のヒントを参考に問題を解決してみてください。 問題を解決できない場合は、BenQ カスタ
マーサポートにお問い合わせください。
問題 対処
ディスプレイに接続できない
次のことをご確認ください。
• ケーブル接続を確認してください。 ディスプレイが正しくコンピュータに接続されていますか ?
• ディスプレイの電源はオンになっていますか ?• COM ポートは正しく設定されていますか ?• ディスプレイのネットワークは正しく設定されていますか ?