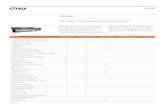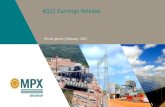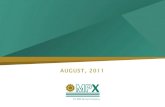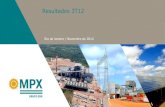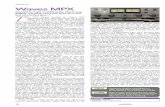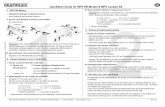MPX -2 High Throughput System—Quick Reference Card · MPX™-2 High Throughput System—Quick...
Transcript of MPX -2 High Throughput System—Quick Reference Card · MPX™-2 High Throughput System—Quick...

MPX™-2 High Throughput System—Quick Reference Card
Stream 1 Flow into Mass Spectrometer
Stream 2 Flow into Mass Spectrometer
5061416 A | RUO-IDV-06-6810-AFor Research Use Only. Not for use in diagnostic procedures. AB Sciex is doing business as SCIEX. The trademarks mentioned herein are the property of AB Sciex Pte. Ltd. or their respective owners. AB SCIEX™ is being used under license. © 2017 AB Sciex.
Stream 1 (top) Load
Stream 2 (bottom)
Prerequisites for Multi-Stream Acquisition
• Users must have access rights in the Analyst® software to create acquisition methods and submit batches.• The active hardware profile in the Analyst® software must contain the software application MPX Driver.
Create Methods for Multi-Stream Acquisition
Create the MS Portion of the Method1. In the Analyst® software, create an MS method for the experiment. Refer to the Analyst® Software Getting Started Guide for more information.2. Adjust and save the MS parameters. All LC parameters will be specified using the MPX™ driver software.3. Make sure that the synchronization mode is set to LC Sync.
Create the LC Portion of the Method1. If the MPX™ driver software is not open, then in the Navigation bar, under Companion Software, double-click MPX Driver. 2. In the Workspace pane of the MPX driver software, click Methods.3. In the Method list, click the method created in the Analyst® software. 4. In the Stream # field of the Options pane, do one of the following: • For a method that will only be run on stream 1, click 1. • For a method that will only be run on stream 2, click 2. • For a stream-independent method, click Any.5. In the Gradient pane table, specify the % of solvent B as it changes over time, and specify the related flow rate for the gradient pump in mL/minute.6. In the Loading Pump section, specify the duration in seconds for the Equilibration and Loading/washing phases of the pump cycle. When using a Four Solvents Selection pump, users must select a solvent Channel for each phase; click A, B, C, or D.7. In the Gradient pane profile, drag to define when the mass spectrometer will acquire data during this LC run. 8. Customize the LC options and then click Save. For stream 1 and stream 2 methods, include the stream number in the file name.
1

MPX™-2 High Throughput System—Quick Reference Card
3Use RTD3 Carryover Detection in a Multi-Stream Acquisition Batch
Create a Multi-Stream Batch1. Complete steps 1 through 5 of the Create a Multi-Stream Batch topic in section 2.2. In the Quantitation section, select an Analyst® software quantitation method.3. Complete step 6 of the Create a Multi-Stream Batch topic in section 2.4. On the Quantitation tab, type the Quant Type, and the corresponding analyte concentrations. Note: Mandatory fields must be completed before the batch can be submitted. Make sure that the Submit button is enabled on the Submit tab before saving the batch.5. To save the batch file, click File > Save and then close the file.
Create an RTD3 Carryover Detection MultiQuant™ Software Quantitation MethodTip: When using the RTD3 Carryover Detection feature, we recommend that the SignalFinder™ algorithm be used. In the MultiQuant™ software, click Edit > Project Integration Defaults and then select Signalfinder1 from the Integration Algorithm list.
1. In the MultiQuant™ software, click File > New Quantitation Method.2. Select the appropriate Sample file and then click OK. Note: If the required Sample file is not shown, then browse to the appropriate folder and select the file.3. On the Components tab, select the internal standard check box, if applicable.4. Select the Group ID and the IS name, if applicable.5. Verify the Q1/Q3 Transition and modify, if required.6. On the Integration & Regression tab, type the appropriate values for the integration parameters. Note: For single point calibrators, type Linear Through Zero in the Fit field. If applicable, for internal standards, type an area value that is approximately 20% to 30% of the average value for the internal standard in the Min. Peak Height field.7. On the Outlier Settings tab, type the appropriate values for the calculated concentration limits.Note: For the RTD3 functionality, the Lower Limit of Calculated Concentration (LLCC) and the Upper Limit of Calculated Concentration (ULCC) fields are the most important. These values set the concentration limits used by the RTD3 carryover detection feature to assess the Above Lower Concentration Limit and the Above Upper Concentration Limit flagging comments. The LLCC and ULCC values are used when a selected MultiQuant™ software method is used for carryover detection. The default values in the Carryover Detection pane of the Walk-Up workspace can be modified during batch submission, if required. Submit an RTD3 Carryover Detection BatchNote: A Carryover Detection batch can only be submitted through the Walk-Up workspace.
1. In the Workspace pane of the MPX™ driver software, click Walk-Up.2. In the Submit Batch pane, select the batch to be submitted.3. Select the Carryover Detection check box.4. Select the appropriate MultiQuant™ software quantitation method (qmethod).5. Confirm that the Low and High values are correct. Modify the values, if required.6. (Optional) Type a value for the Region Height. 7. (Optional) Clear the appropriate analyte Transition check boxes. Note: Non-selected analytes and QC and Double Blank Quant Types are not evaluated during the RTD3 Carryover Detection.8. Click Submit.
For Research Use Only. Not for use in diagnostic procedures. AB Sciex is doing business as SCIEX. The trademarks mentioned herein are the property of AB Sciex Pte. Ltd. or their respective owners. AB SCIEX™ is being used under license. © 2017 AB Sciex. 5061416 A | RUO-IDV-06-6810-A
2Create and Submit a Multi-Stream Acquisition Batch
Create a Multi-Stream Batch1. In the Analyst® software, click File > New.2. Click Acquisition Batch and then click OK. The Batch Editor window opens.3. On the Sample tab, in the Set field, type the name of the set and then click Add Set.4. Click Add Samples, type the number of new samples, and then click OK.5. In the Acquisition section, select an acquisition method from the list. Note: When creating a single batch to be run on both stream 1 and stream 2 with different stream-specific methods, select the Use Multiple Methods check box and then specify the acquisition method for each sample in the Acquisition Method column.6. Type the sample name, vial position, and data file for each sample. Note: Mandatory fields must be completed before the batch can be submitted. Make sure that the Submit button is enabled on the Submit tab before saving the batch.7. To save the batch file, click File > Save and then close the file.
Equilibrate the System1. In the Workspace pane of the MPX™ driver software, click Status.2. In the MS Method field of the Multi-Method Equilibration pane, select an acquisition method from the list and then specify an Equilibration Time. When using different methods to equilibrate LC stream 1 and LC stream 2, select the appropriate methods in the S1 Method and S2 Method fields.3. Click Equilibrate.
Submit a Batch1. In the Workspace pane of the MPX™ driver software, click Walk-Up.2. In the Batches pane, click Add Batch. The Select Batch File dialog opens.3. Select the batch to be submitted and then click OK.4. In the Analyst® software, click View > Sample Queue.5. Click Acquire > Ready to put the mass spectrometer into Ready mode.6. Click Acquire > Start Sample to start the sample run. The acquisition starts. Users can monitor the status of the scheduled batches and associated samples in the Walk-Up workspace. The status of the LC pressures, column details, and stream information can be monitored in the Status workspace.
View Data To view acquired data or data that is currently being acquired, in the Navigation bar of the Analyst® software, under Explore, double-click Open Data File.