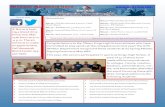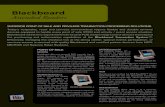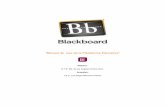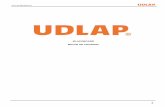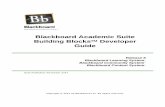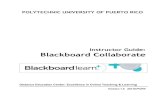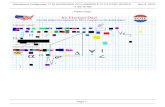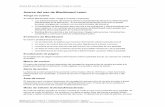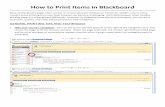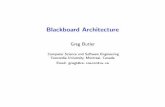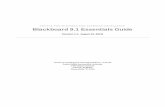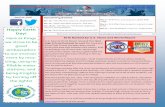MODULE 2: THE INTERFACE · MODULE 2: INTERFACE TOPIC 1 – Blackboard Learn Courses Tab When you...
Transcript of MODULE 2: THE INTERFACE · MODULE 2: INTERFACE TOPIC 1 – Blackboard Learn Courses Tab When you...

Copyright © 2011 by Off ice of Faculty Development and Instructional Support 54 M.D. Anderson L ibrary, University of Houst on, TX 77204-5046; (832)842-2141
Faculty Development and Instructional Support (FDIS) Blackboard Learn 9.1
9.1
MODULE 2: THE INTERFACE
Table of Contents
TOPIC 1 – Blackboard Learn Courses Tab ............................................................................................. 1
TOPIC 2 – My Places .............................................................................................................................. 4
TOPIC 3 – Add Module .......................................................................................................................... 4
TOPIC 4 – Personalize Page ................................................................................................................... 8
TOPIC 5 – Course List ............................................................................................................................ 9
TOPIC 6 – Course Interface ................................................................................................................. 10
TOPIC 7 – Course Menu ...................................................................................................................... 11
TOPIC 8 – Course Banner .................................................................................................................... 13
TOPIC 9 – Control Panel ...................................................................................................................... 16
TOPIC 10 – Edit Mode ......................................................................................................................... 17
Upon completion of this module, you will be able to:
1) Identify the parts of the Courses tab.
2) Define what a module is and demonstrate how to add a module.
3) Explain how to customize the course Home Page.
4) Describe what Content Area is and how it works.
5) Add a Course Banner to the home page of a course.
6) Determine the function of Control Panel and the tools it offers.
7) Understand the use of Edit Mode.

1
Faculty Development and Instructional Support (FDIS) Blackboard Learn 9.1
MODULE 2: INTERFACE
TOPIC 1 – Blackboard Learn Courses Tab
When you log into Blackboard Learn you will see the Courses tab highlighted in the top right corner of
the screen, next to tabs, such as, Library and UH Help. This tab functions similar to a Home button in a
web site, providing an overview of the home page. Under this tab you may find the following heads of
information:
1) Course List: Lists the courses you are teaching.
2) Resources: Contains links to UH PeopleSoft, Academic Honesty policy, Computing Resources
and Information Security.
3) Student News: Provides updates to students and a link to Student Help.
4) Instructor News: Provides link to Faculty Development and Instructional Support office.
5) My Organizations: The list of non-academic courses that you participate in.
2 1 3
4
5

2
Faculty Development and Instructional Support (FDIS) Blackboard Learn 9.1
The Courses tab also provides you options for customizing different components on the home page.
6) Personalize Page: Allows you to change the color palette of the home page.
7) Add Module: Allows you to add or remove items from the home page.
6 7

3
Faculty Development and Instructional Support (FDIS) Blackboard Learn 9.1
Some of the other user options available under the Courses tab are:
8) User name: Shows the user name of the person currently logged in.
9) My Places: Provides a quick access to the course list, and options for changing course settings,
including the password.
10) Help: Provides access to Blackboard Learn help resources.
11) Logout: Allows you to log out of Blackboard Learn.
11 10
9
8

4
Faculty Development and Instructional Support (FDIS) Blackboard Learn 9.1
TOPIC 2 – My Places
My Places is a link located on the top of all Blackboard Learn courses. The link can be accessed within
any Blackboard Learn course at any time. My Places provides options to set personal privacy options,
edit email notification settings, and list all active courses associated with the user account.
When the My Places link is clicked, a pop-up window will appear. The My Places area is divided into
main three sections.
1. Display Options
a. Change Text Size is a self-help guide that will explain how to change the internet
browser text size.
b. High Contrast Setting allows you to set your own Operating system styles inside of
Learn.
2. My Preferences
a. Personal Information provides options to edit personal information, change password,
display courses, change personal settings, and set privacy options.
3. My Courses lists all active courses associated to the user account.
TOPIC 3 – Add Module
Modules are items such as content, links, or tools that can be added to personalize your Courses tab.
You can modify the layout by dragging modules to a different location within the tab. By default, the
following 5 modules are displayed:
Resources
Course List
My Organizations
Student News
Instructor News

5
Faculty Development and Instructional Support (FDIS) Blackboard Learn 9.1
To add an additional module,
1) Click Add Module.
2) You can browse for a module by category or search module titles and descriptions by keyword.
3) Click All to display all available module options.
Search by keyword.
Search by category.

6
Faculty Development and Instructional Support (FDIS) Blackboard Learn 9.1
Let’s say that you want to add the Calculator module . Click on the Calculator link to see the module
details.
4) To add the Calculator module, click the Add button.

7
Faculty Development and Instructional Support (FDIS) Blackboard Learn 9.1
5) Click the Course tab to go back.
6) You will see the Calculator module is added to the Courses tab.
7) To add other modules, follow Steps 1 – 4 and select the module you want.
8) To remove the module you just added, click the close button.
9) Click OK when you get a pop-up message.

8
Faculty Development and Instructional Support (FDIS) Blackboard Learn 9.1
TOPIC 4 – Personalize Page
The Personalize Page feature allows you to change the default color of your Courses tab.
1) Click the Personalize Page button.
2) Click a color palette option you want to use from the Color Palette Library window. As you make a
selection, the color of the Current Selection thumbnail view will be updated to indicate your color
choice. Choose Submit once you have selected a color palette.
This palette option is
selected as an example.

9
Faculty Development and Instructional Support (FDIS) Blackboard Learn 9.1
TOPIC 5 – Course List
The courses you are teaching and are associated with will appear in the Course List. To control how this
list appears, choose the Edit icon shown below. Click the Submit to save any changes you want to make.

10
Faculty Development and Instructional Support (FDIS) Blackboard Learn 9.1
TOPIC 6 – Course Interface
When you enter a course, you will see three distinct areas: Course Menu, the Course Content Area, and
the Control Panel.
Course Menu
Control Panel
Course Content
Area

11
Faculty Development and Instructional Support (FDIS) Blackboard Learn 9.1
TOPIC 7 – Course Menu
The Course Menu builds the navigational structure and contributes to the organization of the course
content. The Course Menu is located on the left hand side of the course. Navigation links can be
reorganized and the appearance can be customized to suit the style of the course.
To build the Course Menu, make certain the Edit Mode is set to ON.
On the top of the Course Menu,
click the plus (+) sign to Add Menu
Item.
Select a content type to create,
provide a name that will represent
the navigation link, and complete
any other required items.
Select Available to Users to enable
users to see the link as part of the
Course Menu. If content for the
link needs to be added or finalized,
make it unavailable. This option
can be changed at a later time.
Click Submit to include it as part of the Course Menu.
The table below describes the function of each Course Menu List option.
Type Description
Content
Area
Content Areas are the top-level course areas. They hold all of your course materials.
They are created, linked, and managed on the Course Menu. Typically, courses contain
multiple Content Areas. After creating a Content Area, you add content to it, such as
online lectures, multimedia, tests, and communication tools.
Blank
Page
The Blank Page tool allows you to include files, images, and text as links on the Course
Menu. Include Blank Pages on the Course Menu for critical information, as too many
links on the Course Menu can overwhelm students. Remove Blank Pages from the
Course Menu as soon as the information is no longer needed.
Tool Link Create a link to an available tool in the course, such as Journal.

12
Faculty Development and Instructional Support (FDIS) Blackboard Learn 9.1
Type Description
Course
Link
Create a shortcut to an existing area, tool, or item in a course.
External
Link
Create a link to a URL to provide quick access to a resource on the Internet.
Module
Page
Create a Module Page and select the individual modules to include. The modules you
select can be tools, such as a calculator, or the modules can display information, such as
grades, alerts, and tasks.
Subheader A Subheader is unlinked text. You can group related links under a Subheader to help
users find information quickly.
Divider A Divider is a line that visually divides the Course Menu to help users find information
quickly. After you create it, you can move it to the appropriate position.
To reorganize Course Menu Links, use the drag and drop function or the keyboard accessible reordering
tool.

13
Faculty Development and Instructional Support (FDIS) Blackboard Learn 9.1
DRAG AND DROP FUNCTION: Links can be
reorganized by hovering the mouse over the
double arrows (located on the left side of the
Course Menu Link titles) and dragging an item
to a different location within the menu.
KEYBOARD ACCESSIBLE REORDERING TOOL: Links
can be reorganized by clicking on the icon at the
top of the Course Menu. A window will appear.
Select a Menu Item, use the appropriate tool to
reorder, and click on Submit.
Tip: To rename, hide, or delete a Course Menu Link, click on
the Action link drop down ( ). Select Hide Link to make
it unavailable to students. Click Show Link to make it
available to students.
TOPIC 8 – Course Banner
Each course in Learn provides you space that you can customize to provide a unique entry point for that
course. One way to customize your course is with a banner. Here are the steps:
1) Make sure you are working with a Module Page (see Topic 4, Course Menu). You may add one
to the course menu or it may have come with the default template.
2) Click on the Action link located next to the Home Page and select Page Banner from the drop-
down menu.

14
Faculty Development and Instructional Support (FDIS) Blackboard Learn 9.1
3) The next screen will provide you with an editor for adding text and and an image. To import an
image, click on the Attach Image icon. That will give you an option for importing the image
either by clicking Browse My Computer or Content Collection.

15
Faculty Development and Instructional Support (FDIS) Blackboard Learn 9.1
4) You can also add text by simply typing in the space below the banner. You can format the text
by using the tools available in the editor.
5) Click Submit when you’re done and the banner with the text will appear in the header of the
Home Page.
Adding academic and information content to a page will be discussed in Module 3: Course Content.

16
Faculty Development and Instructional Support (FDIS) Blackboard Learn 9.1
TOPIC 9 – Control Panel
The Control Panel appears on the tool bar located on the left side of the course home page. This panel
contains all the tools you will need for course administration. When you enter a course, you will see the
Control Panel underneath Course Menu. For a more in-depth coverage of the Control Panel, see
Module 4: Course Management.
Course Menu
Control Panel

17
Faculty Development and Instructional Support (FDIS) Blackboard Learn 9.1
TOPIC 10 – Edit Mode
The Edit Mode allows you to change the way the content is viewed on the screen. The Edit Mode
toggles ON and OFF. When the Edit Mode is ON it shows the content as visible to instructors, designers
and administrators and allows these users to edit, add, or, delete the content and the tools to the
course. Switching the Edit Mode to OFF displays the course as students would see it. Students do not
have access to this feature.
When Edit Mode is ON, you should be able to make changes to some of the content directly instead of
navigating through the Control Panel. Options for adding or removing course modules and customizing
settings are available under this mode.

18
Faculty Development and Instructional Support (FDIS) Blackboard Learn 9.1
To turn the Edit Mode OFF, simply click the ON button and it will toggle to OFF. This screen will display
content as it looks to students.