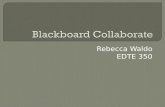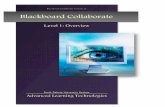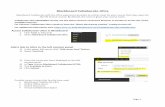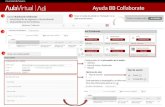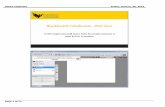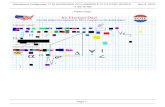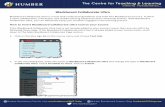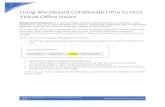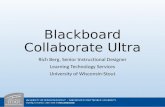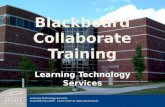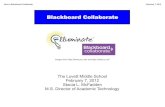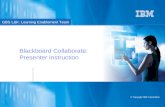Instructor Guide: Blackboard Collaborate - Poli · Blackboard™ Enterprise –Blackboard...
Transcript of Instructor Guide: Blackboard Collaborate - Poli · Blackboard™ Enterprise –Blackboard...

POLYTECHNIC UNIVERSITY OF PUERTO RICO
Instructor Guide:
Blackboard Collaborate
Distance Education Center: Excellence in Online Teaching & Learning
Version 1.0 2017PUPR

Blackboard™ Enterprise –Blackboard Collaborate • Quick Steps Instructor Guide 2
POLYTECHNIC UNIVERSITY OF PUERTO RICO
Distance Education Center
Prepared by:
Heriberto Sanabria Blackboard Administrator & Trainer [email protected] Ext. 389
CEDUP Revision Process:
Polytechnic University of Puerto Rico P.O. Box 192017 San Juan, PR 00919-2017
Tel: (787) 622-8000 Ext. 462/243

TABLE OF CONTENT
Foreword .........................................................................................................4
What is a LMS? ................................................................................................5
Educational Benefits of Online Learning ......................................................6
Supported Browsers for Blackboard Collaborate Ultra ...............................8
Creating a Blackboard Collaborate Ultra Scheduling Manager ...................9
Creating and Configuring a Blackboard Collaborate Ultra Session ............12
Editing a Blackboard Collaborate Session ...................................................15
Connecting to a Blackboard Collaborate Ultra Session ...............................17
Sharing audio and video in a Collaborate Session .......................................18
Using the Session Menu .............................................................................19
Using the Collaborate Panel .......................................................................20
Recording a Collaborate Ultra Session ........................................................21
Recording a session ....................................................................................21
Stop Recording a Session ..........................................................................23
Sharing content and Chat in a Collaborate Ultra Session ..........................24
Viewing the attendees of a session .............................................................24
Chatting in a session ..................................................................................24
Sharing Content in a session .......................................................................26
Sharing and using the session Whiteboard .................................................26
Deleting Content from the Whiteboard ........................................................28
Stop sharing the Whiteboard .......................................................................28
Sharing Application in a Collaborate session (Entire Screen) .....................29
Sharing Application in a Collaborate session (Just an Application) ..............31
Leaving a Collaborate Ultra Session ............................................................33
Leaving a session .......................................................................................33

Blackboard™ Enterprise –Blackboard Collaborate • Quick Steps Instructor Guide 4
FOREWORD
The integration of web-based learning components with software like Blackboard™ bring
added value to traditional education. Students and faculty benefit from using the
communication and assessment tools. Students have a customized approach to knowledge
acquisition that suits learning styles and busy schedules. Continual access to resources
through online delivery and automated management tools facilitates the faculty's work and
time associated with the experience. The advantages of online education make a significant
impact in higher education today and, as technology evolves, promise to deliver even
greater benefits in the future.
These are important concepts to think about when designing online courses: 1. Organization and chunking of content:
a. Maintaining consistent organization throughout a course, from week to week or
unit to unit, helps students learn the organization quickly and then focus on the
content. The chunking of content helps people with various learning disabilities.
b. Maintaining consistent organization from course to course also helps students
focus on the content in a timely manner. Consistency can help improve a
student’s self-efficacy by improving their belief in self as they succeed in online
courses.
2. Interaction: Do you have the following four types of interaction within a course?
a. Student-to-student (threaded discussions, group projects)
b. Student-to-instructor (email, up-to-date grades posted, regular feedback)
c. Student-to-content (readings, assignments, homework), and
d. Instructor-to-Student (email, regular feedback for assignments and homework).

Blackboard™ Enterprise –Blackboard Collaborate • Quick Steps Instructor Guide 5
Blackboard™ Learning Management System
What is a LMS?
A Learning Management System (LMS) is used to organize an online learning environment.
The term "online" refers to internet and intranet environments. Typically an LMS provides
the means to track users, assess performance, deploy content, and access general
administrative functions such as management of user’s records. Blackboard Learning
Management Systems enable the creation of learning content.
A learning management system may also provide students with the ability to use interactive
features such as threaded discussions, video conferencing, and discussion forums. The
Advanced Distance Learning group, sponsored by the United States Department of
Defense, has created a set of specifications called Shareable Content Object Reference
Model (SCORM) to encourage the standardization of learning management systems.

Blackboard™ Enterprise –Blackboard Collaborate • Quick Steps Instructor Guide 6
Educational Benefits of Online Learning According to educational research, nearly 50% of higher education institutions currently
engage in some type of online learning. Academic and professional organizations agree that
using web-based learning environments can offer sound pedagogical benefits.
Enhancing student-to-student and faculty-to-student communication.
Web-based education tools provide many ways to increase communication between class
members and faculty, including discussion boards, chats, and e-mails. Researchers have
found that adding these elements to a course increases student motivation and participation
in class discussions and projects. Students are "more willing to participate [due to] a
measure of anonymity, which serves as a motivator… people feel more empowered. They
are daring and confrontational regarding the expression of ideas," (Kubala, 1998).
Students share perspectives
Online forums, like Blackboard's Discussion Board and Chat, provide public areas to post
information. Each student can view another student's answers and learn through the
exposure to different perspectives. This benefits students because they can combine new
opinions with their own, and develop a solid foundation for learning. Research supports that
"as learners become aware of the variations in interpretation and construction of meaning
among a range of people [they] construct an individual meaning, " (Alexander, 1997).
Students experience a sense of equality
Another benefit to using web-based communication tools is to give all students a reinforced
sense of equality. Each individual has the same opportunity to "speak up" by posting
messages without typical distractions such as seating arrangements, volume of student
voices, and gender biases. Shy and anxious students feel more comfortable expressing
ideas and backing up facts when posting online instead of speaking in a lecture room.
Studies prove that online discussions provoke more confrontational and direct
communication between students.

Blackboard™ Enterprise –Blackboard Collaborate • Quick Steps Instructor Guide 7
Enabling student-centered teaching approaches.
Every student has a unique learning style. Some students are visual learners. Some learn
better when they "learn by doing." Web-based learning environments permit the instructor to
build one course, yet implement a variety of resources, so students can utilize materials in
whichever way works best for them. For example: Instructors can use Blackboard's Course
Documents and Course Information areas to post all sorts of support documents for
students, including handouts, audio clips, java applets, reserved readings, and lecture
notes. If this information is available to the students, they can access content and review it
at a self determined pace.
Provide opportunities for exploration
Instructors can also provide increased opportunity for student exploration and activity
learning by putting related web sites into Blackboard's External Links feature. When
instructors reference these types of web sites, content reinforcement is provided as
students can see how course material is utilized in "real world" situations.
Providing just-in-time methods to assess and evaluate student progress.
Learner assessments are essential in education. Tests and surveys inform the instructor
whether teaching methods and course structures are successful. These assessments also
determine if student progress is satisfactory. Online assessment tools provide instructors
with many ways to build, distribute, and compile information quickly and easily.
For example: An instructor assigns students to watch a political debate on television at 8pm
on Sunday night. He wants to assess students' opinion of the issue to discuss during
Monday's lecture. The instructor creates a short poll using Blackboard's Quiz/Survey
engine. After the show, students log in and complete the survey. The results are tallied
automatically and available for the instructor in plenty of time for lecture.
Source: Blackboard Inc., Educational Benefits of Online Learning. 2009 http://www.blackboard.com

Blackboard™ Enterprise –Blackboard Collaborate • Quick Steps Instructor Guide 8
Blackboard Collaborate
Supported Browsers for Blackboard Collaborate Ultra
Blackboard Collaborate with the Ultra experience is based on modern web technologies including HTML 5 and WebRTC. You don't need to install Java or a launcher.
For the best experience use Google ChromeTM or Firefox® (versions 49+).
Browser support Browser Audio/Video Application Sharing
ChromeTM versions 54+
On Windows® and Mac®
Supported with High Quality
Shows most videos in conference layout
Share and View
Firefox® versions 49+
On Windows, Mac, and Linux®
See two videos: the speaker and your own
Share and View
Firefox® On Windows, Mac, and Linux®
With Flash® versions 17+
See two videos: the speaker and your own
View Only
Safari®
With Flash versions 17+
See two videos: the speaker and your own
View Only
Internet Explorer® With Flash versions 17+ IE 10 is not supported.
See two videos: the speaker and your own
View Only
Microsoft Edge®
With Flash versions 17+
See two videos: the speaker and your own
View Only
Mobile devices
Browsers on mobile devices are supported on Windows® touch devices such as the Surface
at this time. Users can choose to use either the Blackboard app, Blackboard Instructor, or
the device browser.

Blackboard™ Enterprise –Blackboard Collaborate • Quick Steps Instructor Guide 9
Creating a Blackboard Collaborate Ultra Scheduling Manager Blackboard Collaborate is a real-time video conferencing tool that lets you add files, share applications, and use a virtual whiteboard to interact. Collaborate with the Ultra experience opens right in your browser, so you don't have to install any software to join a session. Note: For the best experience use Google ChromeTM or Firefox® (versions 49+). The scheduler is where you schedule and manage your sessions and recordings. It is the Ultra experience of the Session Administration System (SAS). Here you'll encounter an intuitive design for scheduling sessions in the Ultra experience and viewing recordings. To create a Blackboard Collaborate Scheduling Manager, select the course that will host the Scheduling Manager.
1. From your course menu located at right side of your screen, select the Course Content Menu.
1

Blackboard™ Enterprise –Blackboard Collaborate • Quick Steps Instructor Guide 10
2. Click on the Tools menu from the Course Content window and click on the More Tools option.
3. Click on the Blackboard Collaborate Ultra option from the More Tools menu.
2
3

Blackboard™ Enterprise –Blackboard Collaborate • Quick Steps Instructor Guide 11
4. Provide a Link Name for the Blackboard Collaborate Ultra Scheduling Manager.
5. Provide a Text description for the Scheduling Manager.
6. Configure the Availability options for the Scheduling Manager link, Track Number of Views and Date Restrictions options.
7. Click on Submit to save Scheduling Manager link options.
4
5
6
7

Blackboard™ Enterprise –Blackboard Collaborate • Quick Steps Instructor Guide 12
Creating and Configuring a Blackboard Collaborate Ultra Session
Once you have created a Collaborate Scheduling Manager you are ready to create individual session on your course.
1. From the Course Content menu of your course, search for the Collaborate Scheduling Manager created previously.
2. Click over the name of the Collaborate Scheduling Manager.
3. Click on the Create Session option to create a new session for your course.
2
3
3

Blackboard™ Enterprise –Blackboard Collaborate • Quick Steps Instructor Guide 13
4. Name your Collaborate Session
5. Determine the Guest Role that guest will have during the Collaborate session (Participant, Presenter, Moderator).
6. Determine the Start and End date of the session.
1
4
5
6

Blackboard™ Enterprise –Blackboard Collaborate • Quick Steps Instructor Guide 14
7. Determine the Default Attendee Role that students will have during the Collaborate session (Participant, Presenter, Moderator).
8. Set Recording options, Moderator permissions options, telephony options and Private Chat options.
9. Click on Save to save the session.
7
8
9

Blackboard™ Enterprise –Blackboard Collaborate • Quick Steps Instructor Guide 15
Editing a Blackboard Collaborate Session
1. From the Scheduling Manager Room click on the Session options icon, from the selected session.
2. Click on the Edit settings menu.
1
2

Blackboard™ Enterprise –Blackboard Collaborate • Quick Steps Instructor Guide 16
3. Complete the necessary changes to the session and click on Save to save changes.
3

Blackboard™ Enterprise –Blackboard Collaborate • Quick Steps Instructor Guide 17
Connecting to a Blackboard Collaborate Ultra Session
1. From the Course Content menu of your course, search for the Collaborate Scheduling Manager Room.
2. Click over the name of the Collaborate Scheduling Manager Room.
3. Click over the Session Name and click on Launch session to initiate the session.
4. The Blackboard Collaborate Session will display.
2
3

Blackboard™ Enterprise –Blackboard Collaborate • Quick Steps Instructor Guide 18
Sharing audio and video in a Blackboard Collaborate Session
Note: You must give the browser permission to use audio and video to participate in a session. This is necessary so that you are seen and heard.
You'll be asked to do this when you first join a session or when you first go to share your audio or video.
1. Once connected to a Blackboard Collaborate Session, click on the microphone
icon to turn your microphone on and share your audio.
2. Click on the camera icon to turn your video on and share you video.
1 2

Blackboard™ Enterprise –Blackboard Collaborate • Quick Steps Instructor Guide 19
Using the Session Menu
1. To open the Session Menu, click on the Open Session menu icon located at the upper left of the Blackboard Collaborate Session.
2. The Session Menu display.
3. To close the Session menu, click on the Close Session Menu icon.
1
3

Blackboard™ Enterprise –Blackboard Collaborate • Quick Steps Instructor Guide 20
Using the Collaborate Panel
1. To open the Collaborate Panel, click on the Open Collaborate panel icon
located at the buttom right of the Blackboard Collaborate Session
2. The Collaborate panel display.
3. To close the Collaborative panel, click on the Close Collaborative panel icon.
1
3

Blackboard™ Enterprise –Blackboard Collaborate • Quick Steps Instructor Guide 21
Recording a Collaborate Ultra Session
Record your sessions so that your students can access presentations whenever they need them. Stop and restart whenever you need to, and when finished, post the session to your course page.
Recordings capture the audio, video, and any content that is shared during a session. Recordings also capture any real time captions or chat available during the session.
Note: If you are sharing a file, allow 8 seconds for the recording to include the shared file before moving on.
Recording a session
1. Click on the Open Session menu icon located at the upper left of the Blackboard Collaborate Session.
1

Blackboard™ Enterprise –Blackboard Collaborate • Quick Steps Instructor Guide 22
2. Select and click on the Start Recording option.
3. The Session is being recorded message will be displayed at the right side of your screen.
Note: Recorded sessions are saved as MP4s. Recordings include activity in the live session.
Audio
Any content shared or active speaker video
Captions entered during the live session
Chat messages in the Everyone channel
Only moderators can record sessions. Everyone can view the recordings from any device as often as they want. There are no view limits.
Recordings are saved on the same page you joined your session from and may access once the session has closed.
If the moderator has allowed session recording downloads, you can now download recordings from the recording player Recording menu.
2
3

Blackboard™ Enterprise –Blackboard Collaborate • Quick Steps Instructor Guide 23
Stop Recording a Session
1. Click on the Open Session menu icon located at the upper left of the Blackboard Collaborate Session.
2. Select and click on the Stop Recording option.
3. The Recording has stopped message will be displayed at the right side of your screen.
2
3

Blackboard™ Enterprise –Blackboard Collaborate • Quick Steps Instructor Guide 24
Sharing content a chatting in a Collaborate Ultra Session
Viewing the attendees of a session
1. Using the Collaborate panel, click on the Attendees icon to see the attendance list.
Chatting in a session Most students are extremely comfortable with some form of text-based communication. You may see students participate who might be hesitant to speak up in audio/video settings.
1. Using the Collaborate panel, click on the Chat icon to initiate the chat.
1
1

Blackboard™ Enterprise –Blackboard Collaborate • Quick Steps Instructor Guide 25
2. Click on the conversation bar to start typing your conversation, press the Enter key to publish your conversation.
3. The Everyone conversation will be available to all students connected to the session.
2

Blackboard™ Enterprise –Blackboard Collaborate • Quick Steps Instructor Guide 26
Sharing Content in a session Note: For best performance Upload GIF, JPEG and PNG images, PDF files, or PowerPoint presentations of 60MB or lower to your session.
1. Using the Collaborate panel, click on the Share Content icon to view the Share Content view.
Sharing and using the session Whiteboard
1. From the Share Content view click on the Share Blank Whiteboard option.
1
1

Blackboard™ Enterprise –Blackboard Collaborate • Quick Steps Instructor Guide 27
2. The whiteboard will be displayed on screen and it will available to all students.
3. To write on the whiteboard, click on the Pencil icon , click and hold your mouse cursor to write on the whiteboard.
3

Blackboard™ Enterprise –Blackboard Collaborate • Quick Steps Instructor Guide 28
4. To write text on the whiteboard, click on Text tool . 5. Click on the position where you will write your text and then start writing.
Deleting Content from the Whiteboard
1. To delete content from the whiteboard click on the Clear tool , Note: The Clear tool will delete all the content of the Whiteboard.
Stop sharing the Whiteboard
1. To stop sharing the Whiteboard, click on the Stop Sharing icon .
4
5
1
1
1

Blackboard™ Enterprise –Blackboard Collaborate • Quick Steps Instructor Guide 29
Sharing Application in a Collaborate session (Entire Screen) Note: Before sharing applications thought a Collaborate session, the applications should have been open prior to share.
1. From the Share Content view click on the Share Application option.
2. Select from sharing your Entire Screen or Just an Application.
1

Blackboard™ Enterprise –Blackboard Collaborate • Quick Steps Instructor Guide 30
3. To share the Entire Screen, click on Share to start sharing your entire screen.
4. To stop sharing your screen, click on the Stop sharing option located at the bottom of your screen
3
4

Blackboard™ Enterprise –Blackboard Collaborate • Quick Steps Instructor Guide 31
Sharing Application in a Collaborate session (Just an Application) Note: Before sharing applications thought a Collaborate session, the applications should have been open prior to share.
1. From the Share Content view click on the Share Application option.
2. Select from sharing your Entire Screen or Just an Application.
1

Blackboard™ Enterprise –Blackboard Collaborate • Quick Steps Instructor Guide 32
3. Click on Just an Application to start sharing a specific application. 4. Select the specific application to share. 5. Click on Share.
6. To stop sharing the selected application, click on the Stop sharing option located at the bottom of your screen
4
5
6

Blackboard™ Enterprise –Blackboard Collaborate • Quick Steps Instructor Guide 33
Leaving a Collaborate Ultra Session Leaving a session
1. Click on the Open Session menu icon located at the upper left of the Blackboard Collaborate Session.
2. Click on the Leave Session option.
3. Answer the How was the audio and video during your session? question and click on Submit And Exit or omit the question and click on Skip.
2

Blackboard™ Enterprise –Blackboard Collaborate • Quick Steps Instructor Guide 34
4. The Blackboard Collaborate session has ended.