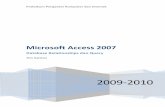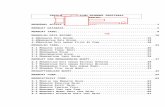Modul Access
-
Upload
lee-kurnia -
Category
Documents
-
view
108 -
download
13
Transcript of Modul Access

Pelatihan Office Applications
Materi Pelatihan
Microsoft Access
Departemen Teknik InformatikaInstitut Teknologi Bandung
2003

Pelatihan Office Applications
DAFTAR ISI
DAFTAR ISI....................................................................................................................2
MICROSOFT ACCESS....................................................................................................6
1 PENDAHULUAN......................................................................................................6
2 BASISDATA............................................................................................................7
2.1 DEFINISI............................................................................................................72.2 BASISDATA RELASIONAL ......................................................................................72.3 MEMBUAT DAN MEMBUKA BASISDATA.....................................................................7
2.3.1 Tutorial 2-1: Membuat Basisdata Baru ........................................................72.3.2 Tutorial 2-2: Membuka Basisdata yang Ada.................................................9
2.4 MEMBUAT TABEL ................................................................................................92.4.1 Tutorial 2-3: Kotak Dialog New Table ..........................................................92.4.2 Struktur Tabel.......................................................................................... 102.4.3 Tutorial 2-4: Membuat Struktur Tabel ........................................................ 11
2.5 MEMBUAT RELASI ANTAR TABEL .......................................................................... 122.5.1 Tutorial 2-5: Membuat Relasi Antartabel.................................................... 132.5.2 Latihan 2-1.............................................................................................. 14
2.6 MENGISI RECORD TABEL .................................................................................... 142.6.1 Tutorial 2-6: Mengisi Tabel ....................................................................... 14
2.7 MEMBUAT QUERY ............................................................................................. 142.7.1 Tutorial 2-7: Membuat Query dari 2 Tabel ................................................. 152.7.2 Latihan 2-2.............................................................................................. 16
3 SQL....................................................................................................................... 17
3.1 STRUKTUR DASAR ............................................................................................ 173.2 SQL DI ACCESS................................................................................................ 193.3 TUTORIAL DAN LATIHAN...................................................................................... 20
3.3.1 Tutorial 3-1: Contoh-contoh Query dengan SQL ........................................ 203.3.2 Tutorial 3-2: Membuat Query dengan SQL View ........................................ 20
3.4 LATIHAN.......................................................................................................... 20
4 FORM DAN FORM WIZARD .................................................................................. 21
4.1 FORM.............................................................................................................. 214.2 MEMBUAT FORM DENGAN AUTOFORM.................................................................. 214.3 MEMBUAT FORM DENGAN FORM W IZARD .............................................................. 224.4 TUTORIAL DAN LATIHAN...................................................................................... 22
4.4.1 Tutorial 4-1: Membuat Form dengan AutoForm.......................................... 224.4.2 Tutorial 4-2: Membuat Form dengan Form Wizard ..................................... 234.4.3 Tutorial 4-3: Membuat Form Multitabel dengan Form Wizard ...................... 234.4.4 Tutorial 4-4 : Mengurutkan dan Memfilter Data pada Form ......................... 234.4.5 Tutorial 4-5: Mengurutkan data pada form dengan query ............................ 244.4.6 Tutorial 4-6: Menampilkan Data pada Form dengan Query Group By.......... 244.4.7 Tutorial 4-7: Menampilkan Data Tunjangan Anak Tiap Pegawai .................. 254.4.8 Latihan.................................................................................................... 26
5 MERANCANG FORM ............................................................................................. 27
5.1 BAGIAN-BAGIAN FORM ....................................................................................... 275.2 CONDITIONAL FORMATTING PADA FORM ............................................................... 285.3 COMMAND BUTTON WIZARD ............................................................................... 285.4 PEMFORMATAN FORM........................................................................................ 295.5 TUTORIAL DAN LATIHAN...................................................................................... 30
Departemen Teknik Informatika ITB 2

Pelatihan Office Applications
5.5.1 Tutorial 5-1: Conditional Formatting untuk Field Has Focus ....................... 305.5.2 Tutorial 5-2: Conditional Formatting untuk Field Value Is ............................ 305.5.3 Tutorial 5-3: Conditional Formatting untuk Expression Is ............................ 315.5.4 Tutorial 5-4: Menambahkan Command Button Wizard................................ 315.5.5 Latihan.................................................................................................... 32
6 PENULISAN EKSPRESI FORM .............................................................................. 33
6.1 EKSPRESI ........................................................................................................ 336.2 MANIPULASI DAN PERHITUNGAN TANGGAL ............................................................ 336.3 MANIPULASI NILAI TEKS ..................................................................................... 346.4 OPERASI ARITMATIKA........................................................................................ 346.5 MENGAMBIL NILAI PADA FORMS DAN REPORTS ...................................................... 356.6 MENGEMBALIKAN SATU ATAU DUA NILAI ............................................................... 356.7 FUNGSI AGGREGATE PADA FORM DAN REPORT...................................................... 366.8 FUNGSI DOMAIN AGGREGATE PADA FORM DAN REPORT.......................................... 366.9 TUTORIAL DAN LATIHAN...................................................................................... 37
6.9.1 Tutorial 6-1: Menggunakan Fungsi Perhitungan Tanggal ............................ 376.9.2 Tutorial 6-2: Menggunakan Operasi Nilai Teks........................................... 386.9.3 Tutorial 6-3: Menggunakan Operasi Aritmatika.......................................... 386.9.4 Tutorial 6-4: Menggunakan Fungsi IIF()..................................................... 396.9.5 Tutorial 6-5: Menggunakan Fungsi Agregat ............................................... 396.9.6 Tutorial 6-6: Menggunakan Fungsi Domain Agregat ................................... 40
7 CONTROL FORM .................................................................................................. 42
7.1 CHECK BOX ..................................................................................................... 427.2 OPTION BUTTON............................................................................................... 427.3 OPTION GROUP ................................................................................................ 427.4 LIST BOX ......................................................................................................... 427.5 COMBO BOX .................................................................................................... 437.6 TUTORIAL DAN LATIHAN...................................................................................... 43
7.6.1 Tutorial 7-1: Menggunakan Option Button dan Option Group ...................... 437.6.2 Tutorial 7-2: Menggunakan Combo Box dengan Value............................... 457.6.3 Tutorial 7-3: Menggunakan Combo Box dengan Tabel ............................... 46
7.7 LATIHAN.......................................................................................................... 47
8 SUBFORM DAN FORM MULTI-TABEL .................................................................. 48
8.1 SUBFORM ........................................................................................................ 488.2 LINK MAIN FORM DENGAN SUBFORM.................................................................... 488.3 MENGAMBIL F IELD DARI SUBFORM....................................................................... 498.4 TUTORIAL DAN LATIHAN...................................................................................... 50
8.4.1 Tutorial 8-1: Menggunakan Form Multitable ............................................... 508.4.2 Tutorial 8-2: Mengambil Field dari Subform ............................................... 518.4.3 Latihan.................................................................................................... 52
9 MEMODIFIKASI FORM ENTRI ............................................................................... 53
9.1 METHOD SETFOCUS .......................................................................................... 539.2 PESAN MSGBOX ............................................................................................... 539.3 EVENT AFTERUPDATE ....................................................................................... 549.4 EVENT BEFOREUPDATE..................................................................................... 549.5 TUTORIAL DAN LATIHAN...................................................................................... 54
9.5.1 Tutorial 9-1: Menggunakan Method Setfocus dan Property Enabled............ 549.5.2 Tutorial 9-2: Menggunakan MsgBox untuk Validasi NIK Pegawai ................ 569.5.3 Latihan.................................................................................................... 56
10 REPORT DAN REPORT WIZARD ...................................................................... 57
10.1 REPORT W IZARD .............................................................................................. 5710.2 TUTORIAL DAN LATIHAN...................................................................................... 57
10.2.1 Tutorial 10-1: Report Jabatan Pegawai...................................................... 57
Departemen Teknik Informatika ITB 3

Pelatihan Office Applications
10.2.2 Tutorial 10-2: Report Jabatan Pegawai dengan Group Tiap Tgl_jabatan...... 5810.2.3 Tutorial 10-3: Report Gaji Pegawai dengan Subtotal .................................. 5910.2.4 Latihan.................................................................................................... 61
11 INTEGRASI FORM DAN REPORT...................................................................... 62
11.1 INTEGRASI ANTARA FORM DENGAN REPORT .......................................................... 6211.2 TUTORIAL DAN LATIHAN...................................................................................... 63
11.2.1 Tutorial 11-1: Laporan Daftar Anak Tiap Pegawai ...................................... 6311.2.2 Tutorial 11-2: Laporan Pegawai Berdasarkan Range tanggal LahirMenggunakan Form dan Report .............................................................................. 6411.2.3 Latihan.................................................................................................... 65
12 MENU SWITCHBOARD ..................................................................................... 66
13 MACRO ACCESS .............................................................................................. 69
13.1 MACRO DI ACCESS ............................................................................................ 6913.2 MENJALANKAN MACRO ...................................................................................... 7013.3 TUTORIAL DAN LATIHAN...................................................................................... 70
13.3.1 Tutorial 13-1: Macro dengan Urutan Aksi................................................... 7013.3.2 Tutorial 13-2: Membuat Macro Group ........................................................ 7113.3.3 Tutorial 13-3: Membuat Macro dengan Condition ....................................... 7213.3.4 Tutorial 13-4: Membuat Command Button untuk Menjalankan Macro .......... 7213.3.5 Tutorial 13-5: Membuat Shortcut Macro di Menu Command dan Toolbar ..... 7313.3.6 Tutorial 13-6: Menjalankan Macro dengan Kombinasi Kunci ....................... 74
14 DATA ACCESS PAGES ..................................................................................... 75
14.1 BEBERAPA JENIS DATA ACCESS PAGES ................................................................ 7514.1.1 Laporan Interaktif..................................................................................... 7514.1.2 Entri data ................................................................................................ 7514.1.3 Analisis data............................................................................................ 75
14.2 MEMBUKA DATA ACCESS PAGES ......................................................................... 7514.3 TUTORIAL DAN LATIHAN...................................................................................... 76
14.3.1 Tutorial 14-1: Membuat Entri Data dengan Page........................................ 76
15 PEMROGRAMAN VISUAL BASIC DI ACCESS ................................................... 77
15.1 MEMBUKA VB MELALUI ACCESS .......................................................................... 7715.2 LINGKUNGAN APLIKASI VB ................................................................................. 78
15.2.1 Project Explorer....................................................................................... 7815.2.2 Properties Window................................................................................... 7815.2.3 Code Window.......................................................................................... 79
15.3 PEMROGRAMAN DENGAN VB............................................................................... 8015.3.1 Variabel dan Tipe Data............................................................................. 8015.3.2 Operator-operator Dasar .......................................................................... 8115.3.3 Prosedur ................................................................................................. 8515.3.4 Pernyataan Kondisional ........................................................................... 86
15.3.4.1 Operator Kondisional ........................................................................ 8615.3.4.2 Pernyataan If…Then......................................................................... 8715.3.4.3 Pernyataan If…Then…Else............................................................... 8715.3.4.4 Pernyataan If…Then…Elseif ............................................................. 8815.3.4.5 Pernyataan Select Case ................................................................... 88
15.3.5 Looping dan Counting.............................................................................. 8915.4 MODULE.......................................................................................................... 9015.5 TUTORIAL DAN LATIHAN...................................................................................... 91
15.5.1 Tutorial 15-1: Subprosedur Rangking ........................................................ 9115.5.2 Tutorial 15-2: Fungsi Maksimum 2 Harga .................................................. 9315.5.3 Latihan.................................................................................................... 94
Departemen Teknik Informatika ITB 4

Pelatihan Office Applications
16 ACCESS DAN EXCEL ........................................................................................ 96
16.1 ACCESSLINK .................................................................................................... 9616.1.1 Instalasi AccessLink ................................................................................. 9616.1.2 Kegunaan AccessLink.............................................................................. 97
16.2 TUTORIAL DAN LATIHAN...................................................................................... 9816.2.1 Tutorial 16-1: Membuat Report Access berdasarkan Data dari List Excel .... 9816.2.2 Tutorial 16-2: Mengkonversi List Excel menjadi Basisdata Access .............. 9916.2.3 Tutorial 16-3: Membuat Form Access untuk List Excel ............................... 9916.2.4 Latihan.................................................................................................. 100
Departemen Teknik Informatika ITB 5

Pelatihan Office Applications
MICROSOFT ACCESS
1 PendahuluanMS Access (selanjutnya cukup disebut sebagai Access) adalah perangkat lunak keluargaMS Office yang digunakan untuk pengelolaan basisdata dan digunakan untuk membuataplikasi basisdata. Access termasuk aplikasi database-management system (DBMS), yaituaplikasi yang terdiri atas kumpulan data yang saling berhubungan (disebut sebagaibasisdata) dan sekelompok program untuk mengakses data-data tersebut.
Untuk pelatihan ini kita akan menggunakan MS Access 2000.
Contoh aplikasi basisdata yang lain adalah:
? For DOS : dBase, Clipper, Foxpro.
? For Windows : Visual FoxPro, PowerBuilder, dan lain-lain.
Beberapa versi software Acess yang ada:
? Microsoft Access 2.0,
? Microsoft Access 95,
? Microsoft Access 97,
? Microsoft Access 2000.
Ciri-ciri Access:
? Dapat membuat aplikasi sederhana secara cepat.
? Konsep basisdata sudah menggunakan konsep basisdata relasional.
? Basisdata pada Access dapat digunakan pada aplikasi lain.
? Wizard, dengan ada nya wizard dapat mempercepat pembuatan aplikasi. Beberapaobjek pada Access sudah dapat meggunakan wizard seperti database wizard, tabelwizard form wizard dan report wizard.
? Menggunakan SQL untuk query dan sumber data pada form/report.
? Objek Oriented, tata cara penulisan program menggunakan konsep objek.
? Menggunakan teknik pemrograman Event Driven.
? Bahasa pemrogramannya menggunakan Visual Basic.
Dalam setiap basisdata terdapat enam tipe Objek Access yang utama, yaitu
? Tabel : Kumpulan field dan record.
? Query : Instruksi untuk mengambil informasi berdasarkan data pada satu atau lebihtabel.
? Form : Layar jendela digunakan untuk mendapatkan informasi dari user, jugadigunakan untuk memasukan atau mengedit record.
? Report : Hasil cetakan informasi dari basisdata.
? Pages : Ditampilkan pada halaman browser/internet.
? Macro : Instruksi agar Access menyelesaikan suatu tugas (mencetak suatu report,membuka tabel) secara otomatis.
? Module : Mirip dengan Macro, tetapi tertulis dalam bahasa Visual Basic.
Departemen Teknik Informatika ITB 6

Pelatihan Office Applications
2 Basisdata
2.1 DefinisiBasisdata (database) adalah sekumpulan data tentang satu atau lebih kelompok komponenatau individu. Contoh: basisdata untuk buku perpustakaan, video, software, toko, rumahsakit/klinik, dan lain-lain. Basisdata berbeda dari tipe dokumen lainnya karena basisdatamemiliki struktur yang sangat spesifik.
Access adalah aplikasi DBMS, sehingga tidak hanya sekedar mengelola basisdata saja,tetapi juga memiliki sekumpulan program untuk mengakses data-data tersebut. DalamAccess basisdata dikelola dalam suatu file basisdata dengan ekstensi file *.mdb. Kitanantinya juga dapat mengakses berbagai informasi yang diambil dari data-data yang kitasimpan dalam suatu basisdata.
2.2 Basisdata RelasionalAccess menggunakan konsep basisdata relasional. Basisdata relasional adalah basisdatayang menggunakan model relasional (relational model) dalam penyimpanan datanya.Model relasional adalah kumpulan dari tabel-tabel untuk merepresentasikan data dan relasiantara data-data tersebut. Setiap tabel memiliki kolom -kolom yang masing-masing memilikinama yang unik. Tiap kolom ini disebut juga sebagai field. Tiap tabel juga memiliki baris-baris yang merupakan individu-individu data yang disebut sebagai record.
Contoh tabel dalam basisdata relasional:
Contoh field
Contohrecord
Gambar 2-1. Contoh tabel dalam model relasional
2.3 Membuat dan Membuka BasisdataUntuk membuka aplikasi MS Access dari desktop Windows caranya sama saja denganmembuka aplikasi-aplikasi Windows yang lain, yaitu dengan membuka menu Start ?Programs ? Microsoft Access atau dengan mengeklik icon shortcut aplikasi MS Access
di desktop atau menubar.
Untuk membuat dan membuka suatu basisdata Access berikut, kita ikuti tutorial di bawah ini.
2.3.1 Tutorial 2-1: Membuat Basisdata BaruBukalah aplikasi Access dengan cara seperti yang telah disebutkan di atas. Pada saatprogram Access sudah terbuka maka kita akan dihadapkan pada dialog box seperti yangtampak pada Gambar 2-2.
Untuk membuat basisdata baru maka pilih Create a new database using ? Blank AccessDatabase .
Departemen Teknik Informatika ITB 7

Pelatihan Office Applications
Gambar 2-2. Kotak dialog awal aplikasi Access
Atau jika anda sudah berada di lingkungan Access, maka kita bisa memilih menu File ?New Database kemudian pilih tab General? Blank database kemudian klik OK.Selanjutnya buat basisdata Kepegawaian.mdb dengan cara sebagai berikut :
1. Simpan basisdata Anda pada direktori Anda dan isi nama file Kepegawaian, klikOK.
2. Perhatikan bahwa Anda sudah berada dalam lingkungan basisdata Kepegawaian.Perhatikan menu-menu Objek Access yang berada di sebelah kiri kotak basisdata.
Gambar 2-3. Lingkungan basisdata Kepegawaian
Departemen Teknik Informatika ITB 8

Pelatihan Office Applications
2.3.2 Tutorial 2-2: Membuka Basisdata yang AdaTutuplah basisdata Kepegawaian yang tadi Anda buat.
Karena basisdata Kepegawaian Anda tadi sudah ada, kita bisa membukanya kembalidengan cara:
1. Klik File? Open Database .
2. Pilih direktori tempat penyimpanan, kemudian klik-ganda (atau klik sekali dan tekantombol Open) file Kepegawaian.
3. Perhatikan bahwa Anda sudah berada dalam lingkungan basisdata Kepegawaian.
2.4 Membuat TabelTabel (table) adalah kumpulan data mengenai suatu objek atau topik tertentu, sepertiproduk, suplier, dan pegawai. Tabel merupakan organisasi dat a dalam kolom (disebut field)dan baris (disebut record).
Dalam setiap tabel harus ada satu field atau beberapa kombinasi field yang unik (unikartinya datanya berbeda-beda untuk setiap record atau nilai yang terdaftar hanya sekalidalam setiap tabel dan tidak boleh kosong datanya). Field yang unik ini disebut primary key(kunci utama). Field unik ini digunakan untuk membedakan satu record dengan record yanglain. Dengan demikian, tidak boleh ada record dengan isi field primary key yang sama.Contoh:
Tabel pegawai memiliki field yang terdiri atas NIP, Nama, Alamat, Kota. Field yang unikpada tabel pegawai adalah field NIP karena tidak ada pegawai yang NIP -nya sama denganpegawai lain atau satu nilai NIP hanya dimiliki oleh satu pegawai. Oleh karena itu, field NIPdisebut sebagai field primary key.
2.4.1 Tutorial 2-3: Kotak Dialog New TablePada jendela basisdata Kepegawaian yang telah dibuka umumnya langsung terbuka menuobjek Table (lihat Gambar 2-3) atau jika belum klik menu Table.
Klik New untuk membuka kota dialog New Table. Atau dengan cara memilih menuInsert ? Table.
Akan muncul kotak dialog seperti pada Gambar 2-4.
Gambar 2-4. Kotak dialog New Table
Departemen Teknik Informatika ITB 9

Pelatihan Office Applications
Kotak dialog akan menunjukan lima cara menciptakan tabel, yaitu dengan menggunakan:
? Tampilan Datasheet View, dengan memasukan nama field di bagian atas setiapkolom
? Tampilan Design View, untuk membuat struktur tabel dengan mendaftarkan namafield dan propertinya untuk masing-masing field
? Tampilan Tabel Wizard, yang terdiri dari daftar field untuk lebih dari 100 tabelsebagai tabel template
? Tampilan Import Tabel, untuk mengimport tabel yang diciptakan dari dalam aplikasilain atau tanpa bantuan wizard
? Tampilan Link Tabel, untuk menghubungkan pada tabel lain yang ada dalamdatabase lain dengan atau tanpa bantuan wizard.
2.4.2 Struktur TabelStruktur Tabel dapat dibuat dengan Tampilan Design View. Struktur tabel meliputi namadan property field dalam tabel. Menambahkan field baru berarti mengubah struktur tabeldalam tampilan Design View. Di bawah kotak dialog pada tampilan design view adalahproperty sheet dengan dua tab yaitu General dan Lookup (lihat Gambar 2-5).
Gambar 2-5. Tampilan Design View
Bagian Field Name diisi dengan nama field. Syaratnya adalah nama field harus unik satusama lain dalam satu tabel.
Bagian berikutnya adalah Data Type (tipe data) yang digunakan untuk mengisikan tipe datafield. Tipe data pada Access adalah:
? Text : Digunakan untuk huruf atau angka yang tidak bisa dihitung (seperti nomortelepon dan nomor induk). Ini merupakan setting default karena sering digunakan.
? Memo : Field yang dibuka untuk komentar, teks panjang yang tidak digunakan untukmemilih tabel record, deskripsi.
? Number : Nomor atau bilangan yang berharga negatif atau positif (bukan angkayang memiliki nilai numerik).
Departemen Teknik Informatika ITB 10

Pelatihan Office Applications
? Date/Time : Variasi format tanggal, waktu dan kombinasi keduanya.
? Currency : angka dalam dollar dan sen.
? AutoNumber : field numerik yang secara otomatis dimasukanoleh access,digunakan untuk primary key field bila tidak satupun field yang unik.
? Yes/No : field yang hanya memiliki satu atau dua nilai : Ya atau Tidak.
? OLE Object : adalah objek OLE (Object Linking and Embedding), seperti foto, yangdiciptakan dalam aplikasi lain.
? Lookup Wizard : digunakan bila ingin melihat daftar dari memilih nilai field. LookupWizard akan memberikan daftar dari tabel atau tipe lain pada daftar nilai.
Bagian Description adalah bagian yang digunakan untuk memberikan keterangan tentangfield. Description ini bersifat opsional/pilihan, bisa diisi bisa tidak. Keterangan ini akanmuncul pada saat pengisian database di status bar sebagai pemberi keterangan tentangfield tersebut.
2.4.3 Tutorial 2-4: Membuat Struktur TabelBuka New Tabel dengan tampilan Design View.
Buatlah tabel pegawai pada tampilan Design View dengan struktur tabel sbb :
Nama Field Data Type Field Size Format KeteranganNIK Text 8 Primary KeyNama_pegawai Text 20Alamat Text 30Kota Text 18Tgl_lahir_pegawai Date Medium DateKawin Yes/noPendik_akhir Text 10
Mengubah Field Size pada Data Bertipe Text
Field size (ukuran field) untuk data Text secara default adalah 50. Kita dapat mengubahnyadengan cara:
1. Arahkan kursor ke field yang bersangkutan.
2. Klik Field Size pada tab General di bagian bawah. Ubah ukurannya menjadi ukuranyang diinginkan.
Mengubah Format Tanggal
Format tanggal (tipe data Date/Time) dapat diubah menjadi beberapa format tipe Date/Timeseperti General Date (misalnya 6/19/1994 5:34:23 PM), Medium Date (misalnya 19-Jun-1994), Long Date (misalnya Sunday, June 19, 1994), dan sebagainya. Caranya adalah:
1. Arahkan kursor ke field yang bersangkutan (yang harus bertipe Date/Time).
2. Klik Format pada tab General di bagian bawah. Ubah format tanggal/waktunyamenjadi format yang diinginkan.
Membuat Primary Key
Letakan kursor pada field yang akan dijadikan primary key, dalam hal ini NIK, kemudian klik
kanan pada mouse dan pilih Primary Key atau dengan mengeklik icon kunci di toolbar.Perhatikan bahwa gambar kunci sudah berada disebelah kiri field NIK.
Departemen Teknik Informatika ITB 11

Pelatihan Office Applications
Menyimpan Tabel
1. Simpan tabel, dengan cara klik File ? Save atau dengan mengeklik icon Save .Ganti nama tabel dengan Pegawai.
2. Tutup Tabel Pegawai.
Dengan cara yang sama, buat tabel Anak, Jabatan, dan Jabatan_Pegawai berikut ini.
Tabel Anak
Nama Field Data Type Field Size Format KeteranganNIK Text 8 Foreign KeyNama_anak Text 30Tgl_lahir_anak Date Medium DateStatus_sekolah Yes/NoStatus_kerja Yes/No
Tabel Jabatan
Nama Field Data Type Field Size Format KeteranganKode_jabatan Text 2 Primary KeyNama_jabatan Text 20Gaji Number Standard
Tabel Jabatan_Pegawai
Nama Field Data Type Field Size Format KeteranganNIK Text 8 Foreign KeyKode_jabatan Text 2 Foreign KeyTgl_jabatan Date Medium DateNo_sk Text 10
Foreign Key
Foreign key adalah suatu field yang berisi referensi ke suatu field lain (biasanya primary key)di table lain.
Contohnya: NIK pada tabel Anak adalah foreign key ke field NIK di tabel Pegawai.
2.5 Membuat Relasi antar TabelDalam basisdata relasional, tabel-tabel memiliki relasi/hubungan antara satu sama lain.Sebuah relasi dapat dibuat jika kedua tabel mempunyai field yang sama (dari segi domain,yaitu tipe datanya sama).
Ada tiga tipe relasi :
? Relasi satu-ke-satu (1 -1), berarti setiap record pada tabel A hanya akan memilikisatu record pada tabel B. Contohnya: pemilik rumah dan alamat rumah dapatmembuat relasi satu-ke-satu (jika hal-hal lain dalam bisnis perumahan ini diabaikan).
? Relasi satu-ke-banyak (1 -n), berarti satu record pada tabel A dapat dihubunganpada beberapa record pada tabel B. Contohnya: suatu jabatan di setiap instansidapat dimiliki oleh beberapa pegawai, tetapi satu pegawai hanya memiliki satujabatan.
? Relasi banyak-ke-banyak (n-m), berarti record pada tabel A dapat dihubungkanpada beberapa record pada tabel B, dan record pada tabel B dapat dihunbungkanke beberapa record pada tabel A. Contohnya: setiap siswa yang mengambilbeberapa kelas berlainan akan mendapat beberapa guru yang berlainan, danseorang guru dapat memiliki beberapa siswa.
Departemen Teknik Informatika ITB 12

Pelatihan Office Applications
2.5.1 Tutorial 2-5: Membuat Relasi AntartabelRelasi antara tabel pegawai dengan table anak adalah satu ke banyak, artinya satu recordpada tabel pegawai dapat dimiliki oleh beberapa record tabel anak dan sebaliknya, saturecord tabel anak hanya memiliki satu record pada tabel pegawai.
1. Klik kanan pada tabel Anak, pilih Design View. Tabel anak ini mempunyai foreignkey NIK yang mengacu ke tabel Pegawai. Ubahlah tipe data field NIK menjadiLookup Wizard, maka akan tampil wizard sebagai berikut:
? Pada dialog lookup Wizard, klik radio button yang atas I want the lookupcolumn to look up the values in a table or query.
? Pilih Tabel Pegawai, klik Next.
? Selected field, pilih NIK, klik Next.
? Klik Next, kemudian klik button Finish.
? Simpan hasil relationship-nya, OK.
2. Membuka Relationship : Klik Tools ? Relationships atau klik di toolbar.
Gambar 2-6. Relationship antara Pegawai dan Anak
3. Klik-ganda pada garis relasi untuk membuka kotak dialog relationship.
Gambar 2-7. Edit Relationship
4. Buka tabel Anak, kemudian lihat hasil perubahan field NIK pada tabel Anak.
Departemen Teknik Informatika ITB 13

Pelatihan Office Applications
2.5.2 Latihan 2-1Buatlah relationship untuk keempat tabel, yaitu tabel Pegawai, Anak, Jabatan danJabatan_Pegawai sehingga membentuk diagram relasi berikut ini :
Gambar 2-8. Relationship lengkap antara keempat tabel
2.6 Mengisi Record TabelSetelah kita memiliki tabel tentunya kita ingin mengisikan record-record dalam tabeltersebut. Record-record ini akan mewakili data-data yang ingin kita simpan.
2.6.1 Tutorial 2-6: Mengisi Tabel1. Dari daftar tabel yang muncul di objek Tables, buka tabel Pegawai secara langsung
dengan cara klik ganda nama tabel yang bersangkutan. Akan muncul tabel Pegawaiyang masih kosong.
2. Masukkan data-data tabel sesuai dengan field yang bersangkutan. Misalnya datasebagai berikut:
Data ini akan secara otomatis disimpan oleh Access, tanpa kita harus menekanSave .
3. Isilah tabel-tabel lain dengan data-data Anda sendiri.
2.7 Membuat QueryQuery adalah sebuah pernyataan yang digunakan untuk mengambil informasi berdasarkandata-data yang disimpan dalam tabel. Dalam Access, query termasuk salah satu objekAccess yang terdapat di menu Queries. Kita dapat menampilkan, mengubah, danmenganalisis data dengan cara-cara yang berbeda dengan menggunakan query.
Contohnya:
Query: “Siapa saja anak dari Pegawai bernama X?” dapat kita cari dari tabel Pegawai (untukmenemukan data pegawai bernama X mempunyai NIK berapa) dan tabel Anak (untukmenemukan pegawai dengan NIK tertentu punya anak dengan nama siapa saja).
Query dapat dibuat dari satu atau lebih tabel.
Departemen Teknik Informatika ITB 14

Pelatihan Office Applications
2.7.1 Tutorial 2-7: Membuat Query dari 2 TabelKita akan membuat query yang akan menampilkan informasi tentang anak -anak pegawai,sebut saja sebagai query q_anak_pegawai.
Langkah-langkahnya:
1. Pada objek Queries, klik New ? Design view, atau klik menu Insert ? Query ?Design view, atau klik Create query in Design view hingga muncul kotak dialogShow Table seperti pada Gambar 2-9.
Gambar 2-9. Show Table
2. Pada kotak dialog Show Table di tab Tables muncul daftar tabel-tabel yang sudahdibuat sebelumnya. Untuk membuat query anak_pegawai kita membutuhkan tabelPegawai dan tabel Anak, maka klik ganda tabel Anak dan tabel Pegawai sehinggatabel Anak dan Pegawai berikut relasinya akan muncul pada kotak dialogpembuatan query seperti pada Gambar 2-10.
Gambar 2-10. Pembuatan Query
Departemen Teknik Informatika ITB 15

Pelatihan Office Applications
3. Masukkan informasi-informasi yang kita butuhkan berdasarkan field pada tabel-tabeltersebut. Misalnya untuk query q_anak_pegawai kita butuhkan data mengenai:
NIK, Nama_pegawai, Alamat, Nama_anak, Tgl_lahir_anak, Status_sekolah
Misalnya untuk mengambil NIK yang merupakan field pada tabel Pegawai, caranyaadalah sebagai berikut:
? Arahkan kursor ke kolom pertama pada bagian bawah kotak, pada barisberjudul Table. Klik tanda panah yang muncul, pilih Pegawai .
? Klik bagian Field dan klik NIK. Perhatikan bahwa bagian Show akan secaraotomatis diberikan tanda check yang berarti kolom/field ini akan ditampilkanpada query.
Kita sudah mendapatkan kolom/field pertama untuk query anak_pegawai, yaitu NIK.
Lanjutkan pembuatan field query untuk Nama_pegawai (tabel Pegawai), Alamat(tabel Pegawai), Nama_anak (tabel Anak), Tgl_lahir_anak (tabel Anak), danStatus_sekolah (tabel Anak). Masing -masing letakkan pada kolom-kolom di sebelahkanan dari kolom untuk NIK tadi.
4. Jika sudah selesai, maka klik Save. Pada kotak dialog yang muncul, masukkannama query-nya yaitu anak_pegawai. Klik OK.
5. Tutuplah kotak dialog pembuatan query. Perhatikan bahwa pada objek Queriestelah muncul query anak_pegawai.
6. Klik query anak_pegawai dan Anda akan mendapatkan data Pegawai berikut anak-anaknya sesuai dengan informasi yang tadi kita buat.
Gambar 2-11. Hasil query anak_pegawai
2.7.2 Latihan 2-2Buatlah query-query sebagai berikut:
1. Query q_alamat_pegawai : “Di manakah alamat pegawai-pegawai yang ada?”
Tabel : Pegawai
Field : NIK, Nama_pegawai, Alamat, Kota2. Query q_pegawai_jabatan : “Apakah jabatan pegawai-pegawai yang ada?”
Tabel : Pegawai, Jabatan, Jabatan_pegawai
Field : NIK (tabel Pegawai), Nama_pegawai (tabel Pegawai), Nama_jabatan(tabel Jabatan), Tgl_jabatan (tabel Jabatan_pegawai).
Departemen Teknik Informatika ITB 16

Pelatihan Office Applications
3 SQL
Untuk melakukan query diperlukan semacam “bahasa”. Ada banyak sekali bahasa querydikembangkan. Yang paling terkenal adalah SQL (Structured Query Language). SQLpertama kali dikembangkan oleh IBM dan dikenal sebagai Sequel.
SQL merupakan bahasa query komersial yang paling banyak dipakai. Access jugamenggunakan SQL untuk melakukan query. Query yang telah kita buat di bab sebelumnyasebenarnya pada dasarnya juga merupakan query dengan SQL.
3.1 Struktur DasarStruktur dasar dari ekspresi SQL adalah terdiri atas 3 klausa dasar yaitu:
? Select
Klausa ini digunakan untuk mendaftar field-field yang diinginkan sebagai hasil dariquery.
? From
Klausa ini digunakan untuk mendaftar tabel-tabel yang digunakan untukmendapatkan hasil query.
? Where
Klausa ini terdiri atas semacam predikat yang melibatkan field-field dalam tabel yangmuncul di klausa from.
Query yang disusun SQL umumnya mempunyai bentuk sebagai berikut:
select F1, F2, …, Fn
from T1, T2, …, Tn
where P
Dengan Fi merepresentasikan field, Ti merepresentasikan tabel, dan P adalah predikat.Predikat adalah sebuah persyaratan khusus dari pembuatan query.
Tabel-tabel yang terletak di klausa From akan mendapatkan operasi cartessian product,yang diilustrasikan pada sebagai berikut:
? Kita gunakan tabel Pegawai dan Tabel Anak pada basisdata Kepegawaian.
? Pada klausa From kita letakkan tabel Pegawai dan Anak, dengan demikian akanberlaku operasi cartessian product antara tabel Pegawai dan tabel Anak sebagaiberikut:
Pegawai.NIK Pegawai.nama_pegawai
… Anak.NIK Anak. nama_anak …
0001222 Parman 0001222 Parman Junior0001234 Hariman 0001222 Parman Junior1001233 Maryanto 0001222 Parman Junior1002345 Herlina 0001222 Parman Junior0001222 Parman 0001222 Parminta0001234 Hariman 0001222 Parminta1001233 Maryanto 0001222 Parminta1002345 Herlina 0001222 Parminta… … … … … …
Departemen Teknik Informatika ITB 17

Pelatihan Office Applications
? Jumlah record dari operasi cartessian product ini adalah sejumlah jumlah record ditabel Pegawai dikalikan jumlah record di tabel Anak, artinya setiap record diPegawai akan dipasangkan dengan tiap record di tabel Anak.
Terkadang kita tidak membutuhkan operasi yang semacam ini. Contohnya pada tabelPegawai dan Anak di atas, hubungan yang terjadi sebenarnya adalah setiap pegawaimemiliki anak tertentu, yang dapat dilihat dari NIK dari tabel Anak. Artinya jika NIK antarapegawai sama dengan NIK pada tabel Anak, itu berarti bahwa record pada tabel Anak yangbersangkutan berkaitan dengan record di tabel Pegawai dengan NIK tersebut.
Artinya lagi, tidak setiap record di tabel Pegawai harus dipasangkan dengan setiap record ditabel Anak karena yang perlu dipasangkan hanya jika NIK di tabel Pegawai sama denganNIK di tabel Anak.
Hubungan semacam ini disebut sebagai INNER JOIN yaitu penggabungan dua tabel dengansuatu persyaratan tertentu. Contoh untuk kasus di atas pada klausa From kita bisatambahkan sebagai berikut:
from Pegawai INNER JOIN Anak ON (Pegawai.NIK = Anak.NIK)
Ini artinya adalah tabel Pegawai telah di-innerjoin dengan tabel Anak dengan persyaratanNIK yang sama di antara kedua tabel sehingga hasilnya akan sebagai berikut:
Pegawai.NIK Pegawai.nama_pegawai
… Anak.NIK Anak. nama_anak …
0001222 Parman 0001222 Parman Junior0001222 Parman 0001222 Parminta1001233 Maryanto 1001233 Dian1002345 Herlina 1002345 Asep… … … … … …
Perhatikan bahwa Pegawai.NIK dan Anak.NIK selalu bernilai sama.
Contoh:
Dengan menggunakan basisdata Kepegawaian yang telah kita buat pada bab sebelumnya,kita buat beberapa query dengan menggunakan SQL:
1. Query q_alamat_pegawai untuk menampilkan informasi mengenai alamat pegawai
Tabel yang dibutuhkan: Pegawai
Field: NIK, Nama_pegawai, Alamat, Kota
Persyaratan khusus: tidak ada
SELECT NIK, Nama_pegawai, Alamat, KotaFROM Pegawai
2. Query q_anak_pegawai , yaitu query yang akan menampilkan informasi tentanganak-anak pegawai.
Tabel yang akan digunakan: Pegawai, Anak.
Field yang ditampilkan: NIK, Nama_pegawai, Alamat, Nama_anak, Tgl_lahir_anak,Status_sekolah.
Persyaratan khusus: tidak ada.
Sintaks SQL untuk query ini:
SELECT Pegawai.NIK, Pegawai.Nama_pegawai, Pegawai.Alamat,Anak.Nama_anak, Anak.Tgl_lahir_anak, Anak.Status_sekolahFROM Pegawai, AnakWHERE Pegawai.NIK=Anak.NIK
Departemen Teknik Informatika ITB 18

Pelatihan Office Applications
Atau
SELECT Pegawai.NIK, Pegawai.Nama_pegawai, Pegawai.Alamat,Anak.Nama_anak, Anak.Tgl_lahir_anak, Anak.Status_sekolahFROM Pegawai INNER JOIN Anak ON (Pegawai.NIK=Anak.NIK)
3.2 SQL di AccessQuery yang telah kita buat pada bab sebelumnya sebenarnya dapat diubah ke dalam sintaksSQL juga.
Misalnya untuk query q_anak_pegawai, yaitu query yang akan menampilkan informasitentang anak -anak pegawai.
Kita dapat melihat sintaks SQL untuk query ini dengan cara sebagai berikut:
1. Di bawah Objects ? Reports buka query q_anak_pegawai dalam tampilan DesignView.
2. Pada toolbar klik sehingga muncul beberapa pilihan menu view query. PilihSQL View.
3. Akan muncul sebuah kotak dengan sintaks SQL untuk q_anak_pegawai sepertiyang muncul pada gambar di bawah ini.
Gambar 3-1. SQL View untuk q_anak_pegawai
Jika kita ingin membuat query secara langsung dengan menggunakan SQL kita dapatmenggunakan kotak SQL View ini.
Caranya:
1. Buat query baru dengan menggunakan tampilan Design view.
2. Tutuplah kotak Show Table yang muncul dengan menekan Cancel.
3. Carilah toolbar dan kliklah (pilih SQL View).
4. Akan muncul kotak SQL view dan masukkan kode SQL yang diinginkan.
5. Tekan Save. Masukkan nama query dan tekan OK.
6. Jika query benar, maka kita bisa segera menutup kotak SQL View danmembuka/menjalankan query seperti biasanya. Namun jika query -nya tidak benar,akan ada warning terlebih dahulu dari Access dan kita tidak akan bisa menyimpanquery kita sebelum kita membetulkan sintaks SQL kita.
Catatan:
Beberapa sintaks SQL di Access berbeda dengan SQL yang standar. Misalnya, kurung sikuyang muncul mengelilingi nama tabel dan nama field adalah salah satu standar SQL diAccess dan bukan merupakan standar SQL yang sebenarnya.
Departemen Teknik Informatika ITB 19

Pelatihan Office Applications
3.3 Tutorial dan Latihan
3.3.1 Tutorial 3-1: Contoh-contoh Query dengan SQLBuatlah query q_anak_pegawai_sekolah, yaitu query yang menampilkan informasi yangtentang anak -anak pegawai yang masih bersekolah.
Tabel yang akan digunakan: Pegawai, Anak
Field yang ditampilkan: NIK (tabel Pegawai), Nama_pegawai (tabel Pegawai), Alamat (tabelPegawai), Nama_anak (tabel Anak), Tgl_lahir_anak (tabel Anak).Persyaratan khusus: Status_sekolah = ’Yes’.
Sintaks SQL untuk query ini:
SELECT Pegawai.NIK, Pegawai.Nama_pegawai, Pegawai.Alamat,Anak.Nama_anak, Anak.Tgl_lahir_anakFROM Pegawai, AnakWHERE Pegawai.NIK=Anak.NIK AND Anak.Status_sekolah= Yes
3.3.2 Tutorial 3-2: Membuat Query dengan SQL ViewBuatlah query q_anak_pegawai_sekolah pada Tutorial 3-1 dengan menggunakan SQLView:
1. Buat query baru dengan menggunakan tampilan Design view.
2. Tutuplah kotak Show Table yang muncul dengan menekan Cancel.
3. Carilah toolbar dan kliklah (pilih SQL View).
4. Akan muncul kotak SQL view dan masukkan kode SQL:
SELECT Pegawai.NIK, Pegawai.Nama_pegawai, Pegawai.Alamat,Anak.Nama_anak, Anak.Tgl_lahir_anakFROM Pegawai, AnakWHERE Pegawai.NIK=Anak.NIK AND Anak.Status_sekolah= Yes
5. Tekan Save. Masukkan nama query dan tekan OK.
6. Tutup kotak SQL View. Kemudian klik nama query yang muncul untuk mendapatkanhasil query kita.
3.4 LatihanBuatlah query di bawah ini dengan menggunakan SQL kemudian implementasikan diAccess dengan memanfaatkan SQL View:
1. Query q_pegawai_jabatan untuk menampilkan informasi mengenai jabatan pegawai.
Tabel yang digunakan: Pegawai, Jabatan, Jabatan_pegawai
Field yang ditampilkan: NIK (tabel Pegawai), Nama_pegawai (tabel Pegawai),Nama_jabatan (tabel Jabatan), Tgl_jabatan (tabel Jabatan_pegawai).
Persyaratan khusus: tidak ada
2. Query q_pegawai_jabatan_adm untuk menampilkan informasi mengenai jabatanpegawai yang berkode AD (administrasi).
Tabel yang digunakan: Pegawai, Jabatan, Jabatan_pegawai
Field yang ditampilkan: NIK (tabel Pegawai), Nama_pegawai (tabel Pegawai),Nama_jabatan (tabel Jabatan), Tgl_jabatan (tabel Jabatan_pegawai).
Persyaratan khusus: kode_jabatan=AD.
Departemen Teknik Informatika ITB 20

Pelatihan Office Applications
4 Form dan Form Wizard
4.1 FormForm digunakan untuk:
? Membuat form data entry untuk memasukan data ke dalam tabel.
? Membuat form dialog box (form criteria) untuk input user kemudian menampilkandata sesuai input dengan form atau report.
? Membuat form switchboard untuk membuka form atau report lain.
Beberapa keuntungan menggunakan form untuk memasukan, mengedit, dan menampilkandata, yaitu:
? Untuk memudahkan membuat tampilan layar yang dimodifikasi.
? Kemampuan form untuk memodifikasi sebuah formulir masukan menyerupaidokumen sumber, kesalahan entri data akan sangat jarang terjadi.
? Dapat mengubah tampilan lebih menarik dengan menggunakan warna atau teksturuntuk font dan latar belakangnya.
? Memudahkan untuk memasukkan atau mengedit record pada lebih dari satu formtabel pada layar tunggal.
? Memudahkan pemakai lain untuk menampilkan data pada basisdata tanpa membuatperubahan.
Access menyediakan tiga metode pembuatan form, yaitu: AutoForm, Form Wizard, danForm Design. Untuk Form Design akan dibahas secara lebih mendetail di Bab 5.
4.2 Membuat Form dengan AutoFormDengan AutoForm kita dapat menggunakan hanya satu sumber data tabel atau query danlayout form dapat menggunakan columnar, tabular atau datasheet.
AutoForm membuat form yang ditampilkan semua field dan record yang ada dalam tableatau query. Cara membuat form dengan autoform:
1. Pada Window Database , klik Forms di bawah Objects.
2. Klik button New pada toolbar Window Database.
3. Pada kotak dialog New Form, klik satu dari beberapa wizard:
? AutoForm: Columnar
Masing-masing field ditampilkan pada baris terpisah dengan label disebelah kiri.
? AutoForm: Tabular
Field-field dalam masing-masing record ditampilkan dalam satu baris, denganlabel ditampilkan sekali di sisi atas dari form.
? AutoForm: Datasheet
Field-field dalam masing-masing record ditampilkan dalam format baris dankolom, dengan satu record di masing-masing baris dan satu field di masing-masing kolom dan nama field ditampilkan disisi atas dari masing-masing kolom.
4. Klik tabel atau query yang berisi data.
5. Klik OK.
Departemen Teknik Informatika ITB 21

Pelatihan Office Applications
4.3 Membuat Form dengan Form WizardMembuat form dengan wizard akan ditanyakan secara detail pertanyaan mengenai atributpada form seperti nama record source, nama field-field, tipe layout form dan format yangdiinginkan. Dan form akan dibuat sesuai jawaban yang telah dipilih.
1. Pada Window Database , klik Forms dibawah Objects.
2. Klik button New pada toolbar Window Database.
3. Pada New Form dialog box, klik Form Wizard.
4. Klik table atau query yang berisi data, kemudian pilih field-field dan jenis layout form.
5. Klik OK.
Sort dan Filter Form
Form dapat dibuat dengan data yang ditampilkan bisa diurutkan (sort by) dan juga dapatditampilkan sesuai dengan kondisi tertentu (filter).
4.4 Tutorial dan Latihan
4.4.1 Tutorial 4-1: Membuat Form dengan AutoForm1. Dengan menggunakan tabel Pegawai, buatlah AutoForm untuk ketiga jenis autoform
yang berbeda, yaitu Datasheet, Tabular, dan Columnar.
2. Hasil yang akan ditampilkan adalah sbb:
Gambar 4-1. Tampilan Columnar AutoForm Pegawai
Gambar 4-2. Tampilan Tabular AutoForm Pegawai
Departemen Teknik Informatika ITB 22

Pelatihan Office Applications
4.4.2 Tutorial 4-2: Membuat Form dengan Form Wizard1. Buat form baru, pilih Form Wizard.
2. Pilih Tabel Pegawai, pilih semua field dari tabel Pegawai.
3. Pilih tipe formnya Datasheet, klik Next.
4. Simpan form dengan nama Form_Pegawai_Datasheet.
4.4.3 Tutorial 4-3: Membuat Form Multitabel dengan Form WizardJika field-field yang dipilih berasal dari beberapa tabel yang memiliki relasi satu-ke-banyak,maka terdapat pilihan untuk membuat form with subform atau linked forms.
1. Buat form baru, pilihlah Form Wizard.
2. Pilih tabel Pegawai, pilih fieldnya NIK dan Nama_pegawai.
3. Kemudian pilih lagi tabel kedua, yaitu tabel Anak, pilih semua fieldnya.
4. Klik by Jabatan dan pilih klik form with by subform.
5. Tipenya pilihan tabular dan style-nya standar.
6. Simpan hasil formnya.
Gambar 4-3. Hasil tampilan form multitabel
4.4.4 Tutorial 4-4 : Mengurutkan dan Memfilter Data pada FormMengurutkan field :
1. Buka form pegawai datasheet
2. untuk mengurutkan berdasarkan nama pegawai, pilih menu Records – sortAscending (urutan naik), atau Sort descending (urutan menurun).
Menampilkan pegawai yang tinggal di kota “Bandung”
1. Buka form pegawai datasheet
2. pilih menu Records – Filter – Filter by Form
3. Pada field kota pilih “Bandung”
Kemudian eksekusi dengan Records? Apply Filter/Sort
Untuk mengembalikan pada tampilan datasheet seluruh record, pilih Records ? RemoveFilter/Sort
Departemen Teknik Informatika ITB 23

Pelatihan Office Applications
4.4.5 Tutorial 4-5: Mengurutkan data pada form dengan queryPetunjuk:
Tampilkan pada form datasheet, field-field berikut ini :NIK, nama_pegawai, kota, nama_anak, tgl_lahir_anak
yang terurut berdasarkan nama_pegawai.
Langkah pembuatan:
1. Buat query baru : New query ? Design view
SELECT Pegawai.NIK, Pegawai.Nama_pegawai, Pegawai.Kota,Anak.Nama_anak, Anak.Tgl_lahir_anakFROM Pegawai INNER JOIN AnakON Pegawai.NIK = Anak.NIKORDER BY Pegawai.Nama_pegawai;
2. Simpan query tersebut dengan nama Q_peg_anak.
3. Buat form baru : New ? Form Wizard.
4. Pilih source table/query dengan Q_peg_anak, pilih semua field pada query tersebut.
5. Untuk view data pilih : by Anak, single form.
6. Pilih datasheet dan style standard.
7. Simpan form urut_nama_pegawai.
4.4.6 Tutorial 4-6: Menampilkan Data pada Form dengan QueryGroup By
Petunjuk:
Tampilkan pada form datasheet, untuk menampilkan nama pegawai dengan jumlahanaknya, field yang ditampilkan berikut ini :
NIK, nama_pegawai, jumlah_anak
yang terurut berdasarkan nama_pegawai.
Langkah pembuatan:
1. Buat query baru : New ? Design view.
SELECT Pegawai.NIK, Pegawai.Nama_pegawai, Count(Anak.Nik) ASJumlahAnakFROM Pegawai INNER JOIN AnakON Pegawai.NIK = Anak.NIKGROUP BY Pegawai.NIK, Pegawai.Nama_pegawaiORDER BY Pegawai.Nama_pegawai;
2. Simpan query tersebut dengan nama Q_JumlahAnak.
3. Buat form baru : New ? Form Wizard.
Departemen Teknik Informatika ITB 24

Pelatihan Office Applications
4. Pilih source table/query dengan Q_JumlahAnak, pilih semua field pada querytersebut.
5. Pilih datasheet dan style standard.
6. Simpan form JumlahAnak_pegawai.
4.4.7 Tutorial 4-7: Menampilkan Data Tunjangan Anak TiapPegawai
Petunjuk :
Jika setiap pegawai akan diberikan tunjangan_anak sebesar 5% dari gaji untuk setiapanaknya, maka jika pegawai mempunyai anak 2 maka tunjangannya 2 * 5% * gaji, anaknya1 maka tunjangannya 1 * 5% * gaji dan jika tidak punya anak maka tidak mendapattunjangan anak, field yang ditampilkan berikut ini :
NIK, Nama_pegawai, Jumlah_anak, Gaji, Tunj_anak dan Gaji_bersih
Langkah Pembuatan :
1. Buat query yang menampilkan NIK dan jumlah_anak, beserta pegawai yang tidakmempunyai anak.
SELECT Pegawai.NIK, Count(Anak.NIK) AS Jml_anakFROM Pegawai INNER JOIN AnakON Pegawai.NIK = Anak.NIKGROUP BY Pegawai.NIK;UNION
SELECT Pegawai.NIK, 0 AS Jml_anak FROM PegawaiWHERE Pegawai.NIK NOT IN
(SELECT Pegawai.NIK FROM Pegawai INNER JOIN AnakON Pegawai.NIK = Anak.NIKGROUP BY Pegawai.NIK );
2. Simpan query tersebut dengan nama Q_JmlAnak.
3. Buat query dengan nama Q_Tunjangan_anak yang menampilkan field: NIK,Nama_pegawai, Jumlah_anak, Gaji, Tunj_anak, dan Gaji_bersih.
4. Query Q_tunjangan_anak: Tampilan Design view adalah sebagaimana padaGambar 4-4.
Gambar 4-4. Tampilan Design view untuk query yang bersangkutan
Departemen Teknik Informatika ITB 25

Pelatihan Office Applications
dimana :
Tunj_anak : [Q_jmlanak]![Jml_anak]*0.05*[Jabatan]![Gaji]
Gaji_bersih : [Tunj_anak]+[Gaji]
5. Sintak SQL untuk Q_tunjangan_anak:
SELECT DISTINCT Pegawai.NIK, Pegawai.Nama_pegawai, [jabatanpegawai].Kode_Jabatan, Jabatan.Nama_Jabatan,Q_jmlanak.Jml_anak, Jabatan.Gaji,[Q_jmlanak]![Jml_anak]*0.05*[Jabatan]![Gaji] AS Tunj_anak,[Tunj_anak]+[Gaji] AS Gaji_bersih
FROM Jabatan INNER JOIN ((Pegawai INNER JOIN Q_jmlanak ONPegawai.NIK = Q_jmlanak.NIK) INNER JOIN [jabatan pegawai] ONPegawai.NIK = [jabatan pegawai].NIK) ON (Jabatan.Kode_Jabatan= [jabatan pegawai].Kode_Jabatan) AND (Jabatan.Kode_Jabatan =[jabatan pegawai].Kode_Jabatan)
WHERE (((Pegawai.Nik)=[Q_jmlanak]![Nik]));
6. Buat Form baru : New ? Form Wizard.
7. Pilih source table/query dengan Q_Tunjangan_anak , pilih semua field pada querytersebut.
8. Pilih datasheet dan style standard.
9. Simpan form Tunjangan_Anak.
4.4.8 Latihan1. Buat form datasheet atau tabular untuk menampilkan field berikut ini: NIK,
nama_pegawai, kota, kode_jabatan, nama_jabatan, tgl_jabatan.
2. Buat form datasheet atau tabular untuk menampilkan banyaknya pegawai yangtinggal di kota tertentu, field yang ditampilkan: Kota, banyaknya_pegawai.
3. Buat form datasheet atau tabular untuk menampilkan semua pegawai yang tahunlahirnya antara tahun 1975 s/d 1985.
4. Buat form datasheet atau tabular untuk menampilkan daftar anak pegawai yangmasih sekolah, field yang ditampilkan: NIK, nama_pegawai, nama_anak.
5. Buat form datasheet atau tabular untuk menampilkan tunjangan anak setiappegawai, Tunjangan anak hanya diberikan untuk anak pegawai yang berumurkurang dari 22 tahun maka akan diberikan tunjangan_anak sebesar 5% dari gajiuntuk setiap anaknya, maka jika pegawai mempunyai anak 2 maka tunjangannya 2 *5% * gaji, anaknya 1 maka tunjangannya 1 * 5% * gaji dan jika tidak punya anakmaka tidak mendapat tunjangan anak. Field yang ditampilkan berikut ini :
NIK, Nama_pegawai, Jumlah_anak, Gaji, Tunj_anak dan Gaji_bersih
Departemen Teknik Informatika ITB 26

Pelatihan Office Applications
5 Merancang Form
5.1 Bagian-bagian Form
Gambar 5-1. Contoh Form
Bagian-bagian form :
1. Form Header
Form header adalah bagian yang menampilkan informasi hal yang sama untuksetiap record, biasanya digunakan sebagai judul suatu form. Form headerdiperlihatkan pada layar bagian atas pada Form View dan jika di cetak berada padabagian atas halaman pertama.
2. Page Header
Page header adalah bagian yang menampilkan informasi mengenai judul atau judulkolom (column heading) yang posisinya diatas setiap halaman (page) dicetak. Pageheader diperlihatkan hanya pada saat form dicetak.
3. Detail
Bagian detail adalah bagian yang menampilkan record-record. Pada detail ini dapatditampilkan satu atau sebagian atau seluruh record pada setiap layar atau halaman(page).
4. Page Footer
Page Footer adalah bagian yang menampilkan informasi mengenai Tanggal atauNomor halaman pada bagian bawah setiap halaman dicetak. Page footerdiperlihatkan hanya pada saat form dicetak.
5. Form Footer
Form footer adalah bagian yang menampilkan informasi hal yang sama untuk setiaprecord, seperti command button atau intsruksi untuk penggunaan form. Form footerdiperlihatkan pada bagian bawah layar pada form view atau setelah bagian akhirdetail pada akhir halaman jika dicetak.
Departemen Teknik Informatika ITB 27

Pelatihan Office Applications
5.2 Conditional Formatting pada FormConditional formatting pada form adalah memberi efek khusus suatu data atau kolom yangdianggap lebih penting dari data yang lain. Pada form efek khusus tersebut dapat dibedakandengan mengubah font menjadi bold, italic, underline, atau memberi warnabackground/foreground.
Ada tiga jenis conditional formatting pada form, yaitu:
1. Field Has Focus
Jika kursor aktif pada data atau kolom tersebut maka data otomatis akan berubahstyle font atau warnanya.
2. Field Value Is
Field yang aktif akan berubah style font atau warnanya jika memenuhi kondisi yangdiinginkan.
Misalnya : jika aktif di field kota dan diinginkan semua yang kotanya “Bandung”warnanya menjadi merah dan style font bold.
3. Expression Is
Expression Is digunakan untuk format kriteria sehingga kondisinya bisa lebihfleksibel. Expression Is harus menghasilkan nilai logika TRUE atau FALSE. Contohsintak ekspresi:
Forms![Pegawai_Tabular]![Kota]="Bandung"
Ekspresi diatas dapat digunakan tidak hanya untuk field kota tetapi dapat untuksemua field pada form Pegawai_tabular. Jika efek nya berwaran merah makasemua pegawai yang recordnya kota=”Bandung” akan berwarna merah.
5.3 Command Button WizardMS Access menyediakan fasilitas untuk membuat command button secara wizard, syaratmenggunakan command button wizard
? Form dibuka pada tampilan Design View
? Pada toolbox aktifkan control wizard
Control wizard harus aktif
CommandButton
Gambar 5-2. Toolbox
Command button berkaitan dengan event (kejadian) jika diklik atau di-enter. Bagian-bagianyang ada pada wizard command button dapat dilihat pada Tabel 5-1.
Departemen Teknik Informatika ITB 28

Pelatihan Office Applications
Tabel 5-1. Daftar kategori dan action pada command button
Kategori dan Action KeteranganRecord Navigation
Find Next Mencari recordberikutnya
Find Record Mencari recordGoto First Record Ke record pertamaGoto Last Record Ke record terakhirGoto Next Record Ke record berikutnya
Goto Previous Record Ke record sebelumnyaRecord Operation
Add New Record Menambah record baruDelete Record Menghapus record aktifPrint Record Mencetak recordSave Record Menyimpan recordUndo Record Membatalkan record
Form OperationApply Form Filter Mengaplikasikan/eksek
usi filter formEdit Form Filter Mengubah filter formClose Form Menutup formOpen Form Membuka formPrint a Form Mencetak suatu formPrint Current Form Mencetak form aktifRefresh FormData
Report OperationMail Report
Refresh data form
Preview Report Preview reportPrint Report Mencetak report
Application
Send Report toFile
Mengirim report ke file
Miscellaneous
Quit Application Keluar aplikasiRun Application Menjalankan aplikasiRun MS Excel Menjalankan MS ExcelRun MS Word MenjalankanMS WordRun Notepade Menjalankan Notepade
Auto DialerPrint TableRun MacroRun Query
5.4 Pemformatan FormSnap to Grid
1. Pilih Database Kepegawaian, bukalah Form Jabatan pada tampilan Design view.Jika grip tidak ditampilkan, pilih View ? Grid untuk menampilkannya.
2. Pilih label Kode Jabatan dan cobalah untuk menggerakan diantara dua grid point.
3. Pilih Format ? Snap to Grid untuk mematikan Snap To Grid.
Departemen Teknik Informatika ITB 29

Pelatihan Office Applications
4. Pilihlah sebuah kontrol dan ubahlah ukurannya atau gerakan dengan bebas disekitar form.
5. Pilih Format ? Snap to Grid untuk mengaktifkan kembali Snap to Grid. AktifkanSnap to Grid dan tutup form tanpa menyimpan suatu perubahan.
Meratakan Kontrol-Kontrol
Ketika Snap to Grid diaktifkan, adakalanya kontrol tidak sejajar dengan tepat. Hal ini terjadiketika menggerakan atau mengukur sebuah kontrol tanpa Snap, tetapi hal ini juga terjadiform yang dibuat dengan Wizard.
1. Pilih kontrol yang akan diratakan.
2. Pilih Format ? Align ? (Left, Right. Top, Botton, To Grid)
3. Simpan hasil perubahan.
Mengubah Ukuran Kontrol.
1. Pilih semua kontrol yang disamakan ukurannya dengan kontrol terpilih
2. Pilih Format ? Size ? (to Tallest, to Shortest, to Widest, to Narrowest)
Mengatur Ulang Tab Order
Pada sebuah Form, menekan tombol Tab berarti menggerakan dari satu field ke fieldselanjutnya. Tab Order adalah rangkaian kontrol yang digerakan dengan menekan Tab,difungsikan ketika form dibuat.
1. Buka Form Jabatan pada tampilan Design
2. Aturlah urutan field secara manual, pilih field yang akan digerakan dengan mengkliktombol di sebelah field. Letakan field dan geser ke posisi yang sesuai.
3. Klik OK untuk menyimpan Tab Order dan tutup kotak dialog Tab Order.
5.5 Tutorial dan Latihan
5.5.1 Tutorial 5-1: Conditional Formatting untuk Field Has Focus1. Buka form Pegawai Datasheet dalam tampilan Design View.
2. Pilih textbox nama_pegawai, pada menu Format, klik Conditional Formatting.
3. Pada Condition 1 pilih Field Has Focus.
4. Format preview adalah Bold, back color = cyan, fore color = red.
5. Buka Form View, gerakkan kursor pada kolom nama_pegawai.
5.5.2 Tutorial 5-2: Conditional Formatting untuk Field Value IsPetunjuk:
Menampilkan format preview dengan kondisi yang kotanya “Bandung”
Langkah-langkah:
1. Buka form Pegawai Datasheet dalam tampilan Design View.
2. Pilih textbox kota, pada menu Format, klik Conditional Formatting.
Departemen Teknik Informatika ITB 30

Pelatihan Office Applications
3. Pada Condition 1 pilih Field Value Is, operatornya pilih equal to dan isi data tuliskan“Bandung”.
4. Format preview adalah bold, back color = cyan, fore color = red.
5. Buka Form View.
5.5.3 Tutorial 5-3: Conditional Formatting untuk Expression IsPetunjuk:
Menampilkan format preview pada semua field dengan kondisi yang record kotanya“Bandung”
Langkah-langkah:
1. Buka form Pegawai Datasheet dalam tampilan Design View.
2. Pilih textbox kota, pada menu Format, klik Conditional Formatting.
3. Pada Condition 1 pilih Expression Is, kemudian tuliskan ekspresi.
Forms![Pegawai Datasheet]![Kota]="Bandung".
4. Format preview adalah bold, back color = cyan, fore color = red
5. Kopikan kondisi ekspresi dan format preview tersebut untuk textbox yang lain, yaituNIK, nama_pegawai, alamat, tgl_lahir, pendik_akhir, dan kode_jabatan.
6. Buka Form View.
5.5.4 Tutorial 5-4: Menambahkan Command Button Wizard1. Buat form baru : New ? AutoForm ? Columnar.
2. Source-nya gunakan table Jabatan.
3. Simpan Form Jabatan.
4. Buka form Jabatan dengan tampilan Design view
5. Pada bagian Form header, tambahkan judul ‘Entri Data Jabatan’ menggunakanlabel pada toolbox.
6. Tambahkan 5 command button dengan action tambah record baru, ubah record,hapus record, simpan record dan keluar form. Sehingga tampilannya sebagaiberikut:
Gambar 5-3. Tampilan form Jabatan
Departemen Teknik Informatika ITB 31

Pelatihan Office Applications
7. Ratakan Command Button dengan cara:
? Select Semua Command Button (menggunakan mouse).
? Klik Format ? Align ? Left.
? Klik Format ? Align ? Top.
8. Simpan Form
9. Kemudian Eksekusi / Open Form.
5.5.5 Latihan1. Buat format preview menjadi bold/italic dan back color = biru, untuk form pegawai
datasheet dengan kondisi untuk kota “Medan” dan kota “Jakarta”. Gunakan kondisi FieldValue Is.
2. Buat format preview menjadi bold/italic dan back color = biru, untuk form pegawaidatasheet dengan kondisi untuk pegawai yang pendidikan akhirnya “SMA” dan tahunlahir lebih dari tahun 1975. Gunakan kondisi Expression Is.
3. Buat form pegawai columnar untuk entri data dan tambahkan command button,tampilannya sebagai berikut:
4. Buat form anak columnar untuk entri data dan tambahkan command button, tampilannyasebagai berikut:
Departemen Teknik Informatika ITB 32

Pelatihan Office Applications
6 Penulisan Ekspresi Form
6.1 EkspresiEkspresi adalah bagian dasar dari penulisan operasi pada MS Access. Ekspresi adalahkombinasi dari symbol – identifier, operator dan nilai – yang menghasilkan nilai (result). Untukcontoh , ekspresi dalam suatu control pada form atau report untuk menampilkanpenjumlahan antara control Gaji dan Tunjangan_anak :
= [Gaji] + [Tunjangan_anak]
Ekspresi dapat dibuat dalam Expression Builder:
Gambar 6-1. Expression Builder
6.2 Manipulasi dan Perhitungan TanggalContoh tabel ekspresi ini dapat digunakan dalam control perhitungan di form, report, dandata access pages:
Tabel 6-1. Ekspresi untuk manipulasi dan perhitungan tanggal
Ekspresi Deskripsi
=Date() Fungsi Date untuk menampilkan tanggalsekarang dalam form mm-dd-yy, dengan mmadalah bulan (1 s.d. 12), dd adalah hari /tanggal (1 s.d. 31), and yy adalah dua digitterakhir tahun (1980 s/d 2099).
=Format(Now(), "ww") Fungsi Format untuk menampilkan jumlahminggu dalam setahun pada tahun daritanggal sekarang dengan ww adalah 1 s.d. 53.
=DatePart("yyyy", [Tgl_lahir]) Fungsi DatePart untuk menampilkan empatdigit tahun dari nilai field Tgl_lahir.
=DateAdd("y", -10, [PromisedDate]) Fungsi DateAdd untuk menampilkan suatutanggal 10 hari sebelum nilai tanggal dari fieldPromisedDate.
=DateDiff("d", [OrderDate], [ShippedDate]) Fungsi DateDiff untuk menampilkan variancedalam tanggal antara nilai dari field OrderDatedan ShippedDate.
Departemen Teknik Informatika ITB 33

Pelatihan Office Applications
6.3 Manipulasi Nilai TeksContoh Tabel ekspresi ini dapat digunakan dalam control perhitungan di forms, reports, anddata access pages:
Tabel 6-2. Ekspresi manipulasi nilai teks
Ekspresi Deskripsi
="N/A" Menampilkan N/A.
=[FirstName] & " " & [LastName] Menampilkan nilai dari field FirstName and LastName yangdipisahkan dengan space.
=Left([ProductName],1) Fungsi Left untuk menampilkan karakter pertama dari nilaifield ProductName.
=Right([AssetCode], 2) Fungsi Right untuk menampilkan 2 karakter terakhir darinilai field AssetCode.
=Trim([Address]) Fungsi Trim untuk menampilkan nilai dari field Address,menghapus space awal dan akhir.
=IIf(IsNull([Region]), [City] & " "& [PostalCode], [City] & " " &[Region] & " " & [PostalCode])
Fungsi IIf untuk menampilkan nilai dari field City andPostalCode jika Region adalah Null; jika tidak, akanditampilkan nilai field City, Region, dan PostalCode fields,dipisahkan dengan space.
6.4 Operasi AritmatikaContoh tabel ekspresi ini dapat digunakan dalam control perhitungan di forms, reports, anddata access pages:
Tabel 6-3. Ekspresi untuk operasi aritmatika
Ekspresi Deskripsi
=[Subtotal]+[Freight] Menjumlahkan nilai dari field Subtotal and Freight.
=[RequiredDate]-[ShippedDate] 0Mengurangi nilai dari field RequiredDate dan ShippedDate.
=[Price]*1.06 Perkalian dari field Price dan 1.06 (Menambahkan 6 percent kenilai Price).
=[Quantity]*[Price] Perkalian nilai field Quantity dan Price.
=[EmployeeTotal]/[CountryTotal] Pembagian nilai dari field EmployeeTotal dan CountryTotal.
Departemen Teknik Informatika ITB 34

Pelatihan Office Applications
6.5 Mengambil Nilai pada Forms dan ReportsContoh tabel ekspresi ini dapat digunakan dalam kontrol perhitungan pada form:
Tabel 6-4. Ekspresi untuk kontrol perhitungan pada form
Ekspresi Deskripsi
=Forms![Orders]![OrderID] Nilai dari control OrderID pada form Orders.=Forms![Orders]! [OrdersSubform]![OrderSubtotal]=Forms![Orders]! [OrdersSubform]![ProductID].Column(2)
=Forms![Orders]! [OrdersSubform]![Price]*1.06
Nilai dari control OrderSubtotal pada Orders Subform padaformOrders.Nilai dari kolom ketigapada ProductID, Suatu list boxmultiple-column pada Orders Subform pada Orders form.(0 mengacu kolom 1, 1 mengacu kolom kedua, dst)Perkalian nilai dari control Price pada Orders Subform padaform Orders dan 1.06.
=Parent![OrderID] Nilai dari control OrderID control pada form main atauparent dari subform current.
Contoh tabel ekspresi ini dapat digunakan dalam kontrol perhitungan pada report:
Tabel 6-5. Ekspresi untuk kontrol perhitungan pada report
If you use this expression Microsoft Access akan Menampilkan
=Reports![Invoice]![OrderID] Nilai dari control OrderID pada report Invoice.=Reports![Summary]! [SummarySubreport]! [SalesTotal]
Nilai dari control SalesTotal pada Summary Subreportpada report Summary.
=Parent![OrderID] Nilai dari kontrol OrderID pada report main or parent darisubreport current.
6.6 Mengembalikan Satu atau Dua NilaiContoh tabel ekspresi ini dapat digunakan dalam kontrol perhitungan pada form, report, dandata access pages:
Tabel 6-6. Ekspresi untuk mengembalikan satu atau dua nilai
Ekspresi Deskripsi
=IIf([Confirmed] = "Yes", "OrderConfirmed", "Order NotConfirmed")
Fungsi IIf untuk menampilkan pesan "Order Confirmed"jika nilai dari field Confirmed adalah Yes; jika tidak, akanmenampilkan pesan "Order Not Confirmed."
=IIf(IsNull([Country]), " ",[Country])
Fungsi Iif untuk menampilkan string kosong jika nilai fieldCountry adalah Null; jika tidak, akan menampilkan nilaidari control Country.
=IIf(IsNull([Region]), [City] & " " &[PostalCode], [City] & " " &[Region] & " " & [PostalCode])
Fungsi IIf untuk menampilkan nilai dari field City danPostalCode jika Region adalah Null; jika tidak, akanditampilkan nilai dari field City, Region, and PostalCode.
=IIf(IsNull([RequiredDate] -[ShippedDate]), " Check lagitanggal salah!", [RequiredDate] -[ShippedDate])
Fungsi untuk menampilkan pesan "Check lagi tanggalsalah! " jika nilai pengurangan antara RequiredDatedengan ShippedDate adalah Null; jika tidak tampilkan ,akan ditampilkan pengurangan antara RequiredDatedengan ShippedDate.
Departemen Teknik Informatika ITB 35

Pelatihan Office Applications
6.7 Fungsi Aggregate pada Form dan ReportContoh tabel ekspresi ini dapat digunakan dalam kontrol perhitungan pada form dan report:
Tabel 6-7. Ekspersi untuk fungsi aggregate pada form dan report
Ekspresi Deskripsi
=Avg([Freight]) Fungsi Avg untuk menampilkan nilai rata-rata dari control Freight.
=Count([OrderID]) Fungsi Count untuk menampilkan banyaknya record pada controlOrderID.
=Sum([Sales]) Fungsi Sum untuk menampilkan penjumlahan total nilai dari controlSales.
=Sum([Quantity]*[Price]) Fungsi Sum untuk menampilkan penjumlahan total dari perkalian daricontrol Quantity dan Price.
=[Sales]/Sum([Sales])*100 Menampilkan persentase dari sales, pembagian nilai dari controlsales dengan penjumlahan total control Sales.
Catatan: Jika property Format pada control diset Percent, janganmenggunakan *100.
6.8 Fungsi Domain Aggregate pada Form dan ReportContoh tabel ekspresi ini dapat digunakan dalam kontrol perhitungan pada form dan report:
Tabel 6-8. Ekspresi untuk domain aggregate pada form dan report
Ekspresi Deskripsi
=DLookup("[ContactName]","[Suppliers]", "[SupplierID] =Forms![SupplierID]")
Fungsi DLookup untuk menampilkan nilai dari field ContactNamepada tabel Suppliers dengan nilai dari field SupplierID pada tabelsama dengan nilai dari kontrol SupplierID pada form aktif.
=DLookup("[ContactName]","[Suppliers]", "[SupplierID] =Forms![NewSuppliers]![SupplierID]")
Fungsi DLookup untuk menampilkan nilai dari field ContactNamepada table Suppliers dengan nilai dari field SupplierID pada tabeksama dengan nilai dari kontrol SupplierID pada form NewSuppliers.
=DSum("[OrderAmount]","[Orders]", "[CustomerID] ='RATTC'")
Fungsi DSum untuk menampilkan jumlah total dari nilai fieldOrderAmount pada tabel Orders dengan CustomerID adalahRATTC.
Departemen Teknik Informatika ITB 36

Pelatihan Office Applications
6.9 Tutorial dan Latihan
6.9.1 Tutorial 6-1: Menggunakan Fungsi Perhitungan Tanggal1. Buat form baru, pilihlah Form Wizard.
2. Pilih tabel Pegawai, pilih fieldnya NIK dan Tgl_lahir_pegawai dan layoutDatasheet.
3. Simpan form dengan nama form_pegawai_date .
4. Buka form tersebut dengan tampilan Design view.
5. Tambahkan 3 buah textbox pada bagian Detail (sebelumnya lebarkan dulu area dariform), aturlah kontrol-kontrol textbox tersebut supaya rapi, sebagai berikut:
Gambar 6-2. Format form yang dibuat
6. Ubahlah property untuk setiap textbox tersebut :
Textbox – 1
Nama Property Nilai / Isi
Name DateAdd
Control Source =DateAdd("y",-10,[tgl_lahir_pegawai])
Format Medium Date
Textbox – 2
Nama property Nilai / Isi
Name Datepart
Control Source =DatePart("yyyy",[tgl_lahir_pegawai])
Textbox – 3
Nama property Nilai / Isi
Name Datediff
Control Source =DateDiff("d",[Tgl_lahir_pegawai],[dateadd])
7. Simpan dan open form
Departemen Teknik Informatika ITB 37

Pelatihan Office Applications
6.9.2 Tutorial 6-2: Menggunakan Operasi Nilai Teks1. Buat form baru, pilihlah Form Wizard.
2. Pilih tabel Pegawai , pilih fieldnya NIK, nama_pegawai, dan kota dengan layoutDatasheet.
3. Simpan form dengan nama form_pegawai_teks.
4. Buka form tersebut dengan tampilan Design view.
5. Tambahkan 3 buah textbox pada bagian Detail (sebelumnya lebarkan dulu area dariform), aturlah kontrol-kontrol textbox tersebut supaya rapi.
6. Ubahlah property untuk setiap textbox tersebut :
Textbox – 1
Nama property Nilai / Isi
Name Kota_pegawai
Control Source =[Nama_pegawai] & " " & [kota]
Textbox – 2
Nama property Nilai / Isi
Name Nama_kiri
Control Source =Left([Nama_pegawai],5)
Textbox – 3
Nama property Nilai / Isi
Name Nama_kanan
Control Source =Right([Nama_pegawai],3)
7. Simpan dan open form.
6.9.3 Tutorial 6-3: Menggunakan Operasi Aritmatika1. Buat form baru, Pilihlah Form Wizard.
2. Pilih tabel Jabatan, pilih fieldnya kode_jabatan , nama_jabatan dan gaji. LayoutDatasheet.
3. Simpan form dengan nama form_jabatan_aritmatik.
4. Buka form tersebut dengan tampilan Design View
5. Tambahkan 1 buah textbox pada bagian Detail (sebelumnya lebarkan dulu area dariform), aturlah kontrol-kontrol textbox tersebut supaya rapi.
6. Ubahlah property untuk setiap textbox tersebut:
Departemen Teknik Informatika ITB 38

Pelatihan Office Applications
Nama property Nilai / Isi
Name Tunjangan_jabatan
Control Source =[Gaji]*0.1
7. Simpan dan open form
6.9.4 Tutorial 6-4: Menggunakan Fungsi IIF()1. Buat form baru, pilihlah Form Wizard.
2. Pilih tabel pegawai, pilih fieldnya nama_pegawai dan kawin dengan layoutDatasheet.
3. Simpan form dengan nama form_pegawai_iif.
4. Buka form tersebut dengan tampilan Design View
5. Tambahkan 1 buah textbox pada bagian Detail (sebelumnya lebarkan dulu area dariform), aturlah kontrol-kontrol textbox tersebut supaya rapi.
6. Ubahlah property untuk textbox tersebut :
Nama property Nilai / Isi
Name Keterangan_kawin
Control Source =IIf([kawin]=Yes,"Sudah Kawin", "Belum Kawin")
7. Simpan dan open form
6.9.5 Tutorial 6-5: Menggunakan Fungsi Agregat1. Buat form baru, Pilihlah Form Wizard.
2. Pilih tabel Jabatan, pilih fieldnya kode_jabatan , nama_jabatan dan gaji. LayoutTabular.
3. Simpan form dengan nama form_jabatan_Agregat.
4. Buka form tersebut dengan tampilan Design View.
5. Tambahkan 2 buah textbox pada bagian Form Footer (sebelumnya lebarkan duluarea dari form footer), aturlah kontrol-kontrol textbox tersebut supaya rapi.
6. Ubahlah property untuk setiap textbox tersebut :
Textbox – 1
Nama property Nilai / Isi
Name Total_gajiControl Source =sum(Gaji])Format StandardDecimal Places 0
Departemen Teknik Informatika ITB 39

Pelatihan Office Applications
Textbox – 2
Nama property Nilai / Isi
Name Jumlah_data
Control Source =count(Gaji])
7. Simpan dan open form
Gambar 6-3. Hasil akhir tutorial 6-5
6.9.6 Tutorial 6-6: Menggunakan Fungsi Domain Agregat1. Buat form baru, Pilihlah Form Wizard.
2. Pilih tabel Jabatan_pegawai, pilih field Nik, kode_jabatan, tgl_jabatan danNo_Sk. Layout Datasheet.
3. Simpan form dengan nama form_Jabpeg_dlookup.
4. Buka form tersebut dengan tampilan Design View.
5. Tambahkan 1 buah textbox pada bagian Detail (sebelumnya lebarkan dulu area dariform), tempatkan textbox tersebut diantara textbos Nik dan kode_jabatan danaturlah control-control textbox tersebut supaya rapi
6. Ubahlah property untuk textbox tersebut :
Nama property Nilai / IsiName Nama_pegawaiControl Source =DLookUp("[Nama_pegawai]","[pegawai]","[Nik] = Form![Nik]")
7. Mengatur urutan tampilan dengan property Other - Tab Index, nilai tab index untuksetiap textbox sebagai berikut:
? Textbox NIK tab index = 0
? Textbox Nama_pegawai tab index = 1
? Textbox Kode_jabatan tab index = 2
? Textbox Tgl_jabatan tab index = 3
? Textbox No_SK tab index = 4
Departemen Teknik Informatika ITB 40

Pelatihan Office Applications
8. Simpan dan open form
Gambar 6-4. Hasil akhir tutorial 6-6
Departemen Teknik Informatika ITB 41

Pelatihan Office Applications
7 Control Form
7.1 Check BoxCheck box dapat digunakan pada form, report, or data access page sebagai kontrol yangberdiri sendiri untuk menampilkan nilai Yes/No dari table, query, atau sintaks SQL. Contoh:check box yang menggambarkan batas untuk field kawin pada table pegawai. Tipe data darifield kawin adalah Yes/No. Jika kotak berisi check mark , maka bernilai Yes. Jika tidak, makabernilai No.
Access dapat menampilkan format nilai dalam table untuk tipe data Yes/No dengan propertyFormat, yaitu Yes/No, True/False , or On/Off. Dalam access project, option button adalahbatas untuk suatu kolom yang didefinsikan sebagai tipe data Bit. Jika nilai dalam kolombernilai 1 maka sama dengan kondisi Yes, On, atau True conditions. Jika bernilai 0, makakolom sama dengan kondisi No, Off, or False .
7.2 Option ButtonOption button dapat digunakan pada form, report, or data access page sebagai control yangberdiri sendiri untuk menampilkan nilai dari suatu record source. Contoh, option button yangmenggambarkan batas untuk field kawin pada table pegawai. Tipe data dari field kawinadalah Yes/No. Jika option button dipilih, maka bernilai Yes; Jika tidak, maka bernilai No.
Dalam Access, option button adalah batas untuk suatu kolom yang didefinsikan sebagai tipedata Bit. Jika nilai dalam kolom bernilai 1 maka sama dengan kondisi Yes, On, atau Trueconditions. Jika bernilai 0, maka kolom sama dengan kondisi No, Off, or False . Optionbutton dapat digunakan dalam option group untuk menampilkan nilai dengan pilihan data.
7.3 Option GroupOption group dapat digunnakan pada form, report, atau data access page untukmenampilkan suatu alternatif pilihan nilai. Suatu option group membuat suatu pilihan nilaidengan mudah karena hanya dengan meng-klik nilai yang diinginkan. Hanya satu nilai padaoption group yang dapat dipilih pada suatu waktu. Option group adalah frame yangmembatasi control-control yang ada didalamnya.
LabelOption group yang merupakanframe
Option button1
7.4 List BoxList dalama list box berisi beberapa baris data. Dalam form, list box dapat mempunyai satuatau beberapa kolom, dimana dapat ditampilkan atai tanpa ditampilkan heading. Jikamultiple kolom list box dibatasi, maka Access akan menyimpan nilai dari hanya satu kolom.Berikut contoh list box satu kolom:
Departemen Teknik Informatika ITB 42

Pelatihan Office Applications
Contoh list box banyak kolom dengan menggunakan heading:
7.5 Combo BoxDengan combo box, lebih mudah dan cepat untuk memilih sekumpulan data dan tampilanpada form tidak menggunakan banyak space. Combo box seperti kombinasi suatu text boxdan list box.
List data dalam combo box berisi beberapa data. Setiap row dapat mempunyai satu ataubeberapa kolom, yang dapat ditampilkan dengan atau tanpa heading. Jika digunakanmultiple kolom combo box, Access hanya menyimpan satu nilai dari kolom tersebut.
7.6 Tutorial dan Latihan
7.6.1 Tutorial 7-1: Menggunakan Option Button dan Option GroupPetunjuk:
Membuat form untuk menghitung Tunjangan, jika status sudah kawin maka mendapattunjangan sebesar 10% dari gaji, jika belum kawin maka tidak dapat tunjangan.
Langkah-langkah:
1. Buat form baru dengan New form ? Design View
2. Tambahkan kontrol sebagai berikut: textbox untuk nama, textbox untuk gaji, optiongroup untuk status dan textbox untuk Tunjangan.
3. Property pada textbox nama dan gaji:
Textbox – nama
Nama property Nilai / Isi
Name Nama
Departemen Teknik Informatika ITB 43

Pelatihan Office Applications
Textbox – gaji
Nama property Nilai / Isi
Name Gaji
Format Standard
Decimal Places 0
4. Tambahkan option group, pada frame option group tersebut tambahkan dua buahoption button dengan property sebagai berikut:
Option group – frame
Nama property Nilai / Isi
Name Frame_status
Option button – 1
Nama property Nilai / Isi
Name Option1
Option Value 1
Caption (pada label) Sudah Kawin :
Option button – 2
Nama property Nilai / Isi
Name Option2
Option Value 2
Caption (pada label) Belum Kawin :
5. Tambahkan textbox untuk menghitung tunjangan, dengan property sebagai berikut:
Textbox – tunjangan
Nama property Nilai / Isi
Name Tunjangan
Control Source =IIf([frame_status]=1,[gaji]*0.1,0)
Format Standard
Decimal Places 0
6. simpan dan open form
Departemen Teknik Informatika ITB 44

Pelatihan Office Applications
Gambar 7-1. Hasil jadi untuk tutorial 7-1
7.6.2 Tutorial 7-2: Menggunakan Combo Box dengan ValuePetunjuk:
Membuat form untuk menampilkan combobox jenis kelamin yang berisi data L dan P,kemudian tampilkan dengan keterangannya.
Langkah-langkah:
1. Buat form baru dengan New form ? Design View.
2. Tambahkan control combo box dengan wizard, tampilan wizard yang pertama pilihoption button kedua, yaitu mengisi dengan value sebagai berikut:
3. Kemudian klik Next dan tuliskan isi combobox yaitu L dan P dalam dua baris.Kemudian beri nama combobox dengan nama kelamin_cb.
4. Tambahkan textbox untuk keterangana, dengan property sebagai berikut:
Nama property Nilai / Isi
Name Keterangan
Cont rol Source =IIf([kelamin_cb]="L","Laki-laki",
"Perempuan")
5. Simpan dan buka form
Gambar 7-2.
Hasil jadi tutorial 7-2
Departemen Teknik Informatika ITB 45

Pelatihan Office Applications
7.6.3 Tutorial 7-3: Menggunakan Combo Box dengan TabelPetunjuk :
Membuat form untuk menampilkan combobox field Nik dari table pegawai, kemudiantampilkan dengan Nama pegawai.
Langkah-langkah:
1. Buat form baru dengan New ? Design View.
2. Tambahkan kontrol combobox dengan wizard, tampilan wizard yang pertama pilihoption button pertama, yaitu mengisi dengan table atau query sbb
3. Pilih table Pegawai, kemudian pilih hanya field NIK.
4. Beri nama combo tersebut dengan nama NIK_cb.
5. Tambahkan textbox untuk nama pegawai, dengan property textbox sebagai berikut:
Nama property Nilai / Isi
Name Nama_tx
6. Pada combobox NIK_cb, tambahkan Event Procedure pada event After Updatesebagai berikut:
Private Sub Nik_cb_AfterUpdate()Nama_tx = DLookup("nama_pegawai", "[pegawai]",
"nik=form!nik_cb")End Sub
7. Simpan dan buka form.
Gambar 7-3. Hasil jadi tutorial 7-3
Departemen Teknik Informatika ITB 46

Pelatihan Office Applications
7.7 Latihan1. Buat form untuk menghitung Tunjangan Anak, dimana tunjangan anak diberikan
sebesar 5% dari gaji dikalikan jumlah anak, jika anaknya 1 maka tunjangannya 5% *Gaji, jika anaknya 2 maka tunjangannya 2* 5% * Gaji, dst. Tampilan seperti padaGambar 7-4.
Gambar 7-4. Hasil untuk latihan 1
2. Buatlah list box untuk manampilkan data dari tabel jabatan dengan fieldnyakode_jabatan, nama_jabatan dan gaji sebagai berikut :
Gambar 7-5. Hasil untuk latihan 2
Catatan: Tampilan listbox seperti ini dapat dibuka pada form jabatan columnardengan command button dengan action open form yang biasanya dipakai untukmenampilkan data seluruh record.
3. Buat form untuk menampilkan field nama_jabatan dan gaji, sesuai dengankode_jabatan yang dipilih. Kode_jabatan dibuat dengan combobox yang mengacuke table jabatan dan field nama_jabatan dan gaji dibuat dengan textbox yangditampilkan otomatis jika memilih kode_jabatan.
Departemen Teknik Informatika ITB 47

Pelatihan Office Applications
8 Subform dan Form Multi-Tabel
8.1 SubformSubform adalah form di dalam form. Primary form disebut main form dan form yang didalam form disebut subform. Kombinasi form/subform sering mengacu pada suatu hirarkiform, yaitu form master/detail atau form parent/child.
Subforms sangat efektif jika digunakan untuk menampilkan data dari table atau querydengan relasi satu ke banyak. Contoh form yang menggunakan subform untuk menampilkandata dari table pegawai dan anak. Data dalam table pegawai adalah relasi dari sisi “satu”,sedangkan data dari table anak adalah relasi dari sisi “banyak”. Setiap pegawai dapatmempunyai anak lebih dari satu.
Gambar 8-1. Contoh subform
8.2 Link Main Form dengan SubformJika membuat form dan subform berdasarkan pada table yang mempunyai relasi satu kebanyak, Main form menunjukan sisi “satu” dari relasi dan subform menunjukan sisi “banyak”dari relasi. Main form disinkronisasikan dengan subform maka subform hanya menunjukanrecord-record yang berelasi dalam main form. Jika menggunakan wizard untuk membuatsubform, atau jika menggunakan drag form, table, atau query dari window database ke formlain untuk membuat subform, Access secara otomatis mensinkronkan main form dengansubform jika keduanya mengikuti aturan yang benar sebagai berikut:
? Definisi relasi untuk table yang dipilih, atau definisi untuk table yang digunakan padaquery. Contoh, untuk table pegawai dengan anak harus menunjukan relasi satu kebanyak sebagai berikut:
? Main form berdasarkan pada table dengan primary key dan subform berdasarkanpada table yang berisi suatu field dengan nama yang sama sebagaimana primarykey yaitu sama nama field, tipe data dan field size nya. Contoh, jika primary key daritable main form adalah field AutoNumber dan property FieldSize nya adalah LongInteger, maka field yang berhubungan dalam table dari subform seharusnya suatufield Number dengan property FieldSize-nya adalah Long Integer. Jika
Departemen Teknik Informatika ITB 48

Pelatihan Office Applications
menggunakan query atau beberapa query, maka table yang digunakan untuk queryharus memenuhi kondisi ini.
Catatan: Access menggunakan property LinkMasterFields dan LinkChildFields darikontrol subform untuk menghubungkan main form dan subform.
8.3 Mengambil Field dari SubformDengan subform dari form dapat digunakan perhtungan total untuk suatu group record. Mainform dan subform menggunakan table dengan relasi satu ke banyak.
Untuk menghitung jumalh anak pada setiap pegawai yaitu dengan cara menambahkantextbox pada form footer dari subform dan tuliskan ekspresi pada property ControlSourceuntuk textbox tersebut. Fungsi yang dapat digunakan untuk ekspresi tersebut adalah fungsiagregat seperti:
Sum untuk menghitung jumlah total
Count untuk menghitung banyaknya data
Avg untuk menghitung rata-rata
Max untuk menghitung nilai maksimum
Min untuk menghitung nilai minimum
Contoh, ekspresi pada texbtbox dengan nama jml_anak untuk menghitung banyaknya anakpada subform: Anak Subform
=Count([Nama_anak])
Gambar 8-2. Subform Anak_subform
Untuk menampilkan jml_anak dari subform ke main form yaitu, tambahkan textbox padamain form yang menggunakan ekspresi yang mengacu pada control textbox pada subform,ekspresi untuk mengambil field jml_anak dari subform: Anak Subform ke main formadalah:
=[Anak Subform].[Form]![jml_anak]
Departemen Teknik Informatika ITB 49

Pelatihan Office Applications
8.4 Tutorial dan Latihan
8.4.1 Tutorial 8-1: Menggunakan Form MultitablePetunjuk:
Buat form daftar anak tiap pegawai, pada main form ditampilkan field NIK dan namapegawai, dengan NIK pada main form merupakan combo box. Pada subform ditampilkansemua field dari table anak.
Langkah-langkah:
Membuat Subform dengan nama Anak Subform, sebagai berikut:
1. Buat form baru: New ? Autoform ? Datasheet.
2. Sebagai record source gunakan table Anak.
3. Simpan form dengan nama Anak_Subform.
Membuat form Master/Child, sebagai berikut:
1. Buat form baru: New ? Design View.
2. Mengubah property form, ubahlah property Record Source pada form adalah tabelpegawai.
3. Tambahkan Combo box dengan wizard sbb : tampilan wizard yang pertama pilihoption button pertama yaitu mengisi dengan table atau query sbb
4. Pilih table Pegawai, kemudian pilih hanya field NIK.
5. Beri nama combo tersebut dengan nama NIK_cb.
6. Tambahkan textbox untuk nama pegawai, dengan property textbox sbb
Nama property Nilai / Isi
Name Nama_tx
Record Source Nama_pegawai
7. Pada combobox NIK_cb, tambahkan Event Procedure pada event After Update,sebagai berikut:
Sub Nik_cb_AfterUpdate()' Find the record that matches the control.Me.RecordsetClone.FindFirst "[Nik] = '" & Me![nik_cb] & "'"Me.Bookmark = Me.RecordsetClone.Bookmark
End Sub
Departemen Teknik Informatika ITB 50

Pelatihan Office Applications
8. Tambahkan subform, ubahlah pada property textbox pada subform sebagai berikut:
Nama property Nilai / Isi
Source Object Anak Subform
Link Child Fields Nik
Link Master Fields Nik
9. Simpan dengan nama form_anak_tiappeg dan open form
8.4.2 Tutorial 8-2: Mengambil Field dari Subform1. Buka Subform Anak Subform dengan tampilan Design view.
2. Tambahkan textbox pada form footer dari Anak subform dan tuliskan ekspresi padaproperty ControlSource untuk textbox tersebut.
3. Property textbox:
Nama property Nilai / Isi
Name Jml_anak
Record Source =Count([Nama_anak])
4. Simpan form.
5. Buka form pada tutorial 8-1 yaitu form_anak_tiappeg, buka dengan tampilanDesign view.
6. Tambahkan textbox pada main form, dengan property textbox sebagai berikut:
Nama property Nilai / Isi
Name Main_Jml_anak
Record Source =[Anak Subform].[Form]![jml_anak]
7. Simpan dan open form.
Gambar 8-3. Hasil jadi tutorial 8-2
Departemen Teknik Informatika ITB 51

Pelatihan Office Applications
8.4.3 LatihanBuat form untuk manampilkan untuk menghitung gaji bersih tiap pegawai dan tampilkan jugaperhitungan banyaknya pegawai, total gaji bersih dan rata-rata gaji pada main form.Tampilan sebagaimana pada Gambar 8-4.
Gambar 8-4. Hasil jadi latihan
Departemen Teknik Informatika ITB 52

Pelatihan Office Applications
9 Memodifikasi Form Entri
9.1 Method SetFocusMethod SetFocus digunakan untuk menggerakkan focus (kursor) ke suatu form, kontrolpada form aktif, atau field pada datasheet aktif.
Sintaks
object.SetFocus
Argument Keterangan
object Object Form merepresentasikan suatu form, atau suatu object Controlmerepresentasikan suatu control pada form atau datasheet aktif.
Method SetFocus dapat digunakan jika suatu control atau field mempunyai focus yangmana semua user input langsung ke object ini.
Property lain dapat diset hanya jika suatu control tidak sedang focus. Contoh, suatu controlyang diset dengan property Visible atau Enabled menjadi False maka control tersebut tidakdapat di setfocus.
Contoh pemakaian SetFocus :
? Forms!Employees!EmployeeID.SetFocus
? NIK.SetFocus
Focus tidak dapat digerakan ke suatu control jika property Enabled-nya diubah menjadiFalse . Property Enabled harus diubah ke True sebelum menggerakan focus ke suatucontrol, walaupun property Locked = True maka focus tetap dapat digerakan ke suatucontrol.
9.2 Pesan MsgBoxAction MsgBox digunakan untuk menampilkan pesan yang berisi warning, error, atau suatuinformasi.
Argument pada action MsgBox adalah sebagai berikut:
Argumen Keterangan
Message Teks dalam kotak pesan, maksimum teks pesan 255 karakter atau isikanekspresi.
Beep Spesifikasi jika komputer menggunakan Sound speaker akan menampilkanbunyi pada pesan / message. Klik Yes (ada bunyi beep tone) atau No (tidakada bunyi beep tone). Nilai default adalah Yes.
Type Tipe dari kotak pesan. Masing-masing tipe mempunyai perbedaan icon. KlikNone, Critical, Warning?, Warning!, or Information. Nilai default adalahNone.
Title Menampilkan teks dalam kotak pesan title bar. Contoh, title bar akanmenampilkan jika dituliskan teks "Customer ID Validation".
Departemen Teknik Informatika ITB 53

Pelatihan Office Applications
9.3 Event AfterUpdateEvent yang dijalankan setelah data diupdate atau pada saat akan pindah ke objek lain.
9.4 Event BeforeUpdateEvent yang dijalankan sebelum data diupdate atau sebelum pindah ke objek lain. Biasanyadigunakan untuk validasi suatu textbox.
9.5 Tutorial dan Latihan
9.5.1 Tutorial 9-1: Menggunakan Method Setfocus dan PropertyEnabled
Petunjuk:
Modifikasi form entri pegawaiuntuk setiap command button.
Langkah-langkah:
Untuk Command Button Tambah, event-nya menjadi sebagai berikut:
Jika button Tambah diklik maka kursor langsung berada pada textbox Nik. Sedangkancommand button tambah, ubah, hapus property enabled menjadi False dan commandbutton yang lain property enabled menjadi True. Caranya
? Pada tampilan design view, klik kanan mouse pada command button Tambah,kemudian pilih Property.
? Pilih Event ? On Klik, isikan pada event procedure sebagai berikut:
Private Sub TambahBtn_Klik()On Error GoTo Err_TambahBtn_Klik
NIK.SetFocus TambahBtn.Enabled = False UbahBtn.Enabled = False SimpanBtn.Enabled = True HapusBtn.Enabled = False KeluarBtn.Enabled = True
DoCmd.GoToRecord , , acNewRecExit_TambahBtn_Klik: Exit SubErr_TambahBtn_Klik: MsgBox Err.Description Resume Exit_TambahBtn_KlikEnd Sub
Catatan : TambahBtn, UbahBtn, SimpanBtn, HapusBtn dan KeluarBtn adalah nama objectpada setiap command button. Sesuaikan dengan nama command button yang anda tulis(lihat property Name).
Departemen Teknik Informatika ITB 54

Pelatihan Office Applications
Untuk Command Button Ubah, event-nya menjadi sebagai berikut:
Jika button Ubah diklik maka kursor langsung berada pada textbox Nama_pegawai, karenaNIK primary maka tidak boleh diubah property enabled menjadi False . Sedangkancommand button tambah, ubah, hapus property enabled menjadi False dan commandbutton yang lain property enabled menjadi True. Caranya
? Pada tampilan design view, Klik kanan mouse pada command button Ubah,kemudian pilih Property.
? Pilih Event ? On Klik, isikan pada event procedure sebagai berikut:
Private Sub UbahBtn_Klik()
NIK.Enabled = False Nama_pegawai.SetFocus TambahBtn.Enabled = False UbahBtn.Enabled = False SimpanBtn.Enabled = True HapusBtn.Enabled = False KeluarBtn.Enabled = True
End Sub
Untuk Command Button Simpan, event-nya menjadi sebagai berikut:
Event -nya menyimpan ke table kemudian mengembalikan semua kontrol pada kondisi trueyaitu mengubah property enabled = False semua menjadi True.
? Klik kanan mouse pada command button Simpan, kemudian pilih Property.
? Pilih Event ? On Klik, isikan pada event procedure sebagai berikut:
Private Sub SimpanBtn_Klik()On Error GoTo Err_SimpanBtn_Klik
NIK.Enabled = True TambahBtn.Enabled = True UbahBtn.Enabled = True SimpanBtn.Enabled = True HapusBtn.Enabled = True KeluarBtn.Enabled = True
DoCmd.DoMenuItem acFormBar,acRecordsMenu, acSaveRecord, ,acMenuVer70
Exit_SimpanBtn_Klik: Exit Sub
Err_SimpanBtn_Klik: MsgBox Err.Description Resume Exit_SimpanBtn_Klik
End Sub
Departemen Teknik Informatika ITB 55

Pelatihan Office Applications
9.5.2 Tutorial 9-2: Menggunakan MsgBox untuk Validasi NIKPegawai
Validasi NIK :
Jika ditambahkan NIK untuk pegawai baru maka NIK yang dituliskan akan dicari pada tabelpegawai. Jika sudah ada maka akan ditampilkan pesan bahwa NIK tersebut sudah ada.Langkah-langkah:
? Klik kanan mouse pada textbox NIK, kemudian pilih Property.
? Pilih Event - BeforeUpdate, isikan event procedure sebagai berikut:
Private Sub NIK_BeforeUpdate(Cancel As Integer) Dim X As String If Dlookup("1", "[PEGAWAI]", "[NIK]=FORM![NIK]") Then X = MsgBox("NIK tersebut sudah ada !!", 0 + 40, "KESALAHAN") Cancel = True End IfEnd Sub
Gambar 9-1. Hasil tutorial 9-2
9.5.3 LatihanModifikasi form entri pada Form Jabatan dan Form Anak ubahlah pada event tambah, ubah,dan simpan seperti di tutorial 9-1 dan pada form Jabatan karena jabatan tidak boleh diisidengan data yang sama (double) maka buat pesan MsgBox untuk validasi kode_jabatantersebut.
Departemen Teknik Informatika ITB 56

Pelatihan Office Applications
10 Report dan Report Wizard
10.1 Report WizardReport pada Access digunakan untuk menampilkan data dengan format yang bisa diaturatau dirancang sesuai dengan keinginan sehingga tampilannya menjadi lebih baikdibandingkan dengan query. Dengan report, data bisa ditampilkan preview, cetak ke printer,modifikasi judul dan lauyout tampilan. Sumber data yang digunakan pada report adalahQuery (tabel juga bisa untuk sumber data tetapi tidak dianjurkan). Membuat Report dapatmenggunakan :
? Design View, merancang sendiri tampilan dan field-field yang digunakan.
? Report Wizard, menggunakan fasilitas wizard untuk membentuk report.
? AutoReport, membuat report otomatis dengan memasukan sumber datanya , jenisautoreport adalah tabular dan columnar.
? Chart Wizard, membuat grafik.
10.2 Tutorial dan Latihan
10.2.1 Tutorial 10-1: Report Jabatan Pegawai
Gambar 10-1. Report Jabatan Pegawai
Langkah pembuatan sebagai berikut:
1. Buat query untuk menampilkan field :
Tgl_jabatan, NIK, Nama_pegawai, Alamat, Kota, dan No_SK. Denganmenggunakan tabel Pegawai dan Jabatan_pegawai, simpan query dengan namaQ_peg_jab.
2. Buat report, dengan pilihan sebagai berikut:
Departemen Teknik Informatika ITB 57

Pelatihan Office Applications
Untuk jenis report pilih Report Wizard
Query yang digunakan QpegJab
Selected field Semua field
Untuk view data pilih By Jabatan pegawai
Untuk grouping pilih - <next>
Untuk sorting pilih Tgl_jabatan
Untuk layout & orientation Tabular & Portrait
Untuk style pilih Compact
Nama Report Report jabatan pegawai
10.2.2 Tutorial 10-2: Report Jabatan Pegawai dengan GroupTiap Tgl_jabatan
Gambar 10-2. Report Jabatan Pegawai Tiap Tgl_jabatan
Langkah pembuatan sbb:
1. Buat Query untuk menampilkan field:
Departemen Teknik Informatika ITB 58

Pelatihan Office Applications
Tgl_jabatan, NIK, Nama_pegawai, Alamat, Kota, Dan No_SK. Denganmenggunakan tabel Pegawai dan Jabatan_pegawai, simpan query dengan namaQ_peg_jab.
2. Buat Report, dengan pilihan sebagai berikut:
Untuk jenis report pilih Report Wizard
Query yang digunakan QpegJab
Selected field Semua field
Untuk view data pilih By Jabatan pegawai
Untuk grouping pilih Tgl_jabatan akan muncul Tgl_jabatan by month
Untuk sorting pilih Tgl_jabatan
Untuk layout & orientation Align left 1 & Portrait
Untuk style pilih Compact
Nama Report Report pegawai Per Jabatan
3. Lihat hasil report-nya:
? Buka report pegawai per jabatan secara design view (klik report per jabatan danklik design).
? Edit tampilan report per jabatan tersebut sehingga tampilannya sama dengantampilan report di atas.
10.2.3 Tutorial 10-3: Report Gaji Pegawai dengan Subtotal
Departemen Teknik Informatika ITB 59

Pelatihan Office Applications
Gambar 10-3. Report Gaji Pegawai Tiap Jabatan
Langkah Pembuatan :
1. Buat Query Q_tunjangan_anak (atau gunakan yang ada jika sudah pernah dibuat):Field yang ditampilkan : NIK, nama_pegawai, kode_jabatan, nama_jabatan,jml_anak, Gaji, Tunjangan_anak dan Gaji_bersih
Gambar 10-4. Tampilan Design view
dengan:
Tunj_anak : [Q_jmlanak]![Jml_anak]*0.05*[Jabatan]![Gaji]
Gaji_bersih : [Tunj_anak]+[Gaji]
2. Buat Report, dengan pilihan sebagai berikut:
Untuk jenis report pilih Report Wizard
Query yang digunakan Q_tunjangan_anak
Selected field Semua field kecuali fieldnama_jabatan
Untuk grouping pilih Kode_jabatan
Untuk sorting pilih Nik
Summary options Klik semua checkBox sum
Untuk layout & orientation Align left 1 & Landscape
Untuk style pilih Compact
Nama Report Report_Gaji_pegawai_tiap_jabatan
3. Lihat hasil report-nya :
? Buka report per jabatan secara design view (klik Report_Gaji_pegawai_tiap_jabatandan klik design).
Departemen Teknik Informatika ITB 60

Pelatihan Office Applications
? Klik kanan pada textbox kode_jabatan, kemudian pilih property. Pilih Data ?control source, kemudian isikan nama_jabatan.
? Edit tampilan report per jabatan tersebut sehingga tampilannya sama dengantampilan report.
10.2.4 Latihan1. Buatlah Report untuk menampilkan jumlah gaji pegawai tiap jabatan, yang
ditampilkan Nama_jabatan, Banyaknya Pegawai, dan Total Gaji_Bersih.
2. Buatlah Report untuk menampilkan maksimum dan minimum gaji pegawai tiapjabatan, yang ditampilkan Nama_jabatan, Banyaknya Pegawai, max gaji dan minGaji.
3. Buatlah report yang menampilkan seluruh data pegawai yang umurnya diatas 25tahun.
Departemen Teknik Informatika ITB 61

Pelatihan Office Applications
11 Integrasi Form dan Report
11.1 Integrasi antara Form dengan ReportReport pada Access dapa dieksekusi dari form dan data yang ada pada form dapatditampilkan langsung di report.
Contoh : Laporan daftar anak tiap pegawai, dimana criteria untuk memasukan data nik dannama pegawai dibuat dengan form kemudian daftar anak dibuat dengan report dimana judulpada report bias dinamis sesuai dengan nik dan nama pegawai yang dimasukan pada form.Tampilannya adalah sebagai berikut:
Tampilan pada Form
Tampilan pada Report
Gambar 11-1. Tampilan gabungan form dan report
Query yang digunakan pada report, menggunakan kondisi yang mengacu pada namakontrol yang ada pada form.
Gambar 11-2. Query wizard untuk form dan report di atas
Departemen Teknik Informatika ITB 62

Pelatihan Office Applications
11.2 Tutorial dan Latihan
11.2.1 Tutorial 11-1: Laporan Daftar Anak Tiap Pegawai1. Buat form baru: New ?Design View
2. Mengubah property form, ubahlah property Record Source pada form adalah tabelPegawai.
3. Tambahkan Combo box dengan wizard sbb : tampilan wizard yang pertama pilihoption button pertama yaitu mengisi dengan table atau query sbb
Pilih table Pegawai, kemudian pilih hanya field NIK.
Beri nama combo tersebut dengan nama NIK_cb.
4. Tambahkan textbox untuk nama pegawai, dengan property textbox sebagai berikut:
Nama property Nilai / Isi
Name Nama_tx
Record Source Nama_pegawai
5. Pada combobox NIK_cb, tambahkan Event Procedure pada event After Update,sebagai berikut:
Sub Nik_cb_AfterUpdate() ' Find the record that matches the control. Me.RecordsetClone.FindFirst "[Nik] = '" & Me![nik_cb] & "'" Me.Bookmark = Me.RecordsetClone.BookmarkEnd Sub
6. Buat query Daftar_anak yang menampilkan field nik, nama_pegawai,tgl_lahir_pegawai, status_sekolah dan status_kerja, dimana kondisinya adalah NIK
= [Forms]![form NIK criteria]![NIK_cb].
7. Buat Report dengan wizard menggunakan query Daftar_anak tersebut.
8. Buka form pada tampilan wizard, pada bagian header tambahkan textbox, propertycontrol source adalah =[Forms]![Form nik kriteria]! [Text2] & " / " & [Forms]![FormNIK criteria]![NIK_cb].
9. Buka form NIK criteria kemudian tambahkan 2 command button untuk print danpreview yang menggunakan nama report daftar anak.
Departemen Teknik Informatika ITB 63

Pelatihan Office Applications
11.2.2 Tutorial 11-2: Laporan Pegawai Berdasarkan Rangetanggal Lahir Menggunakan Form dan Report
Tampilan kriteria tanggal lahir pada Form :
Gambar 11-3. Tampilan kriteria tanggal
Button Preview Berarti akan menampilkan data dengan report untuk tanggal lahir awalsampai tanggal lahir akhir yang diisikan , kemudian menampilkan Report daftar pegawai.Langkah Pembuatannya :
1. Buat form kriteria dengan Design:
? Tambahkan TextBox 1 dan beri nama tgl_awal dengan Format Short Date.
? Tambahkan TextBox 2 dan beri nama tgl_akhir dengan Format Short Date.
? Tambahkan Command Button 1 dan beri nama Preview untuk memanggilReport LAP_PEGLAHIR.
? Tambahkan Command Button 2 untuk keluar dari form.
2. Buat Query dengan field yang ditampilkan NIK, NAMA, ALAMAT, KOTA, LAHIR danpada field tgl_lahir tambahkan kriteria sebagai berikut:
>=[Forms]![kriteria]![tgl_awal] And <=[Forms]![kriteria]![tgl_akhir]
Simpan query tersebut dengan nama : Q_lahir.
3. Buatlah report dengan nama LAP_PEGLAHIR dengan menggunakan query Q_lahir.
4. Eksekusi laporan tersebut, dengan cara open Form kriteria kemudian isikan tanggallahir awal dan tanggal lahir akhir, lalu klik Preview.
Departemen Teknik Informatika ITB 64

Pelatihan Office Applications
11.2.3 LatihanBuat laporan gaji bersih pegawai tiap jabatan dengan menggunakan form kriteria dan reportuntuk preview nya, dengan form kriteria jabatan sebagai berikut:
Gambar 11-4. Hasil jadi latihan
Jika klik Preview maka akan menampilkan Report Gaji bersih sesuai dengan jabatan yangdiisikan pada form, field yang ditampilkan pada report adalah NIP, NAMA,NAMA_JABATAN, GAJI, TUNJANGAN, dan GAJI BERSIH.
Departemen Teknik Informatika ITB 65

Pelatihan Office Applications
12 Menu SwitchBoard
Aplikasi basisdata Access dapat dijalankan pada switchboard. Dengan switchboard ini kitadapat memanggil seluruh aplikasi, baik form atau report, secara interaktif.
Misalnya kita hendak membuat menu untuk aplikasi basisdata Kepegawaian kita, kita dapatmenyusun menu sebagai berikut:
? Menu Input
o Input Data Pegawai
o Input Data Anak
o Input Data Jabatan
o Input Data Jabatan Pegawai
o Ke Menu Utama
? Menu Output
o Laporan Anak tiap pegawai
o Laporan Gaji Pegawai
o Laporan Gaji pegawai tiap Jabatan
o Ke Menu Utama
? Menu Keluar
Menu Input Menu Output
Gambar 12-1. Menu basisdata Kepegawaian
Departemen Teknik Informatika ITB 66

Pelatihan Office Applications
Langkah pembuatan sbb:
1. Pada menu Tools pilih Database utility, kemudian pilih switchboard manager.
2. Pada switchboard manager klik New, kemudian ketikan Menu Input.
3. Pada switchboard manager klik New, kemudian ketikan Menu Output.
4. Pada switchboard manager klik New, kemudian ketikan Keluar.
5. Pada switchboard manager klik Main switchboard (default) – klik Edit, kemudianMain switchboard tersebut diubah menjadi Menu Utama.
? Pada Edit Switchboard Page klik New, isikan sbb:
Text Menu &Input
Command Go to Switchboard
Switchboard Menu Input
? Pada Edit Switchboard Page klik New, isikan sbb:
Text Menu &Output
Command Go to Switchboard
Switchboard Menu Output
? Pada Edit Switchboard Page klik New, isikan sbb:
Text &Keluar
Command Exit Application
6. Pada switchboard manager klik Menu Input, kemudian klik Edit.
? Pada Edit Switchboard Page klik New, isikan sbb:
Text Data &Pegawai
Command Open Form in Edit Mode
Form Data Pegawai
? Pada Edit Switchboard Page klik New, isikan sbb:
Text Data &Jabatan
Command Open Form in Edit Mode
Form Data Jabatan
Departemen Teknik Informatika ITB 67

Pelatihan Office Applications
? Pada Edit Switchboard Page klik New, isikan sbb:
Text Data Ja&batan Pegawai
Command Open Form in Edit Mode
Form Data Jabatan Pegawai
? Pada Edit Switchboard Page klik New, isikan sbb:
Text Data &Anak
Command Open Form in Edit Mode
Form Data Anak
? Pada Edit Switchboard Page klik New, isikan sbb:
Text &Menu Utama
Command Go to Switchboard
Switchboard Menu Utama
7. Untuk Menu Output pengerjaannya hampir sama dengan Menu Input.
8. Pada menu Tools, pilih startup, pada Application Title, isikan AplikasiKepegawaian, kemudian pada Display Form, pilih Switchboard.
Catatan : startup digunakan untuk menjalankan menu aplikasi secara otomatispada saat aplikasi tersebut dijalankan.
Departemen Teknik Informatika ITB 68

Pelatihan Office Applications
13 Macro Access
13.1 Macro di AccessSebagaimana aplikasi keluarga MS Office lainnya, Access juga memiliki fasilitas Macro.Macro di Access adalah satu atau sekelompok aksi yang masing-masing melakukan sebuahoperasi, misalnya membuka sebuah form atau mencetak sebuah report. Macro dapatmembantu kita mengotomatisasikan pekerjaan-pekerjaan yang sering kita lakukan, misalnyadengan meletakkan sebuah command button yang bila diklik akan mencetak report ke layar.Macro merupakan salah satu Object Access yang terdapat di sebelah kiri jendela basisdatakita. Jika kita membuat Macro Baru (yaitu dengan menekan tombol New di toolbar) makakita akan mendapatkan jendela Macro sebagai berikut:
Gambar 13-1. Jendela pembuatan macro baru
1. Pada kolom Action kita dapat meletakkan rangkaian aksi yang akan kita berlakukandalam macro. Jika kita klik panah pada tiap baris, akan muncul sebuah drop downmenu tempat kita dapat memilih aksi yang akan kita lakukan, misalnya Beep (untukmemberikan suara “bip”), OpenForm (membuka form), OpenReport (membukareport), Maximize (memaksimumkan tampilan window), dan sebagainya.
2. Kolom Comment dapat digunakan untuk memberikan komentar/deskripsi tentangaksi tersebut.
3. Di bagian bawah terdapat kotak Action Argument. Di sini terdapat argumen dariaksi yang bisa berbeda untuk tiap aksi, berikut sebuah kotak yang berisi keteranganmengenai aksi dan argumennya di sebelah kanan.
Macro dapat dikomposisikan dari serangkaian urutan aksi (action ) atau dapat jugamerupakan suatu macro group. Kita dapat juga menggunakan condition untukmenentukan pada kasus -kasus apa suatu macro akan dijalankan. Dengan memunculkanmacro group dan condition maka jendela Macro kita akan berpenampilan seperti padaGambar 13-2.
Departemen Teknik Informatika ITB 69

Pelatihan Office Applications
Gambar 13-2. Jendela Macro dengan Macro Group dan Condition
1. Kolom Macro Name digunakan untuk memberikan nama pada macro group. Caramemunculkan kolom ini adalah dengan memilih menu View ? Macro Names pada
saat kita sedang membuka Jendela Macro atau dengan mengeklik di toolbar.Macro group yang didefinisikan untuk macro name tertentu adalah action-actionyang didefinisikan mulai dari baris yang sama dengan macro name, ke bawahsampai macro name berikutnya atau sampai action terakhir (jika tidak ditemukanmacro name lagi).
2. Kolom Condition digunakan untuk memberikan kondisi/syarat terjadinya suatu aksiyang disebutkan di kolom Action. Cara memunculkan kolom ini adalah denganmemilih menu View ? Conditions pada saat kita sedang membuka Jendela Macro
atau dengan mengeklik di toolbar.
13.2 Menjalankan MacroKetika kita menjalankan macro, Access akan memulai dari permulaan macro danmenjalankan seluruh aksi dalam macro sampai ia mencapai macro berikutnya (jika adabeberapa macro group) atau sampai akhir dari macro.
Kita dapat menjalankan macro secara langsung, atau dari macro yang lain (eventprocedure), atau sebagai suatu respons atas suatu event yang terjadi di form atau report,atau sebagai kontrol dalam form atau report, atau kita dapat juga menjalankan macro darimacro yang lain. Sebagai contoh, kita dapat meletakkan macro di atas suatu commandbutton dalam suatu form sehingga macro akan berjalan ketika pengguna mengeklikcommand button tersebut.
Kita bahkan dapat meletakkan menu tambahan di Menu Command/Menu Bar di aplikasiAccess kita yang dapat menjalankan macro tertentu. Kita dapat pula meletakkan sebuahmenu di toolbar yang jika diklik akan menjalankan macro yang telah kita definisikan.
13.3 Tutorial dan Latihan
13.3.1 Tutorial 13-1: Macro dengan Urutan AksiSuatu macro dapat terdiri atas serangkaian urutan aksi. Untuk Tutorial 13-1 dan seterusnyaakan digunakan basisdata Kepegawaian yang telah kita buat sebelumnya.
1. Buka menu Macro di bawah Object Access. Pilih New.
2. Buatlah macro dengan urutan aksi berikut ini:
? OpenForm
Comment: Membuka form Pegawai
Departemen Teknik Informatika ITB 70

Pelatihan Office Applications
Action Argument:
Form name: Pegawai (pilih dari menu drop down yang muncul)
View: Form
? MoveSize
Comment: Mengubah ukuran tampilan form
Action Argument:
Right: 5 cm, Down: 5 cm, Width: 10 cm, Height: 8 cm.
? MsgBox
Comment: Menampilkan pesan untuk mengisi form
Action Argument:
Message: Anda dapat mengisikan data pegawai di sini.
Beep: Yes
Type: information.
Title: Pesan Isi Form.
3. Simpan macro dan beri nama lat_macro_1.
4. Pada daftar macro yang muncul, coba klik lat_macro_1 dan lihat hasilnya. Kitaberarti telah menjalankan macro ini secara langsung.
13.3.2 Tutorial 13-2: Membuat Macro GroupJika kita memiliki sejumlah besar macro, mengelompok -ngelompokkan macro -macro yangberhubungan dalam macro group dapat membantu kita mengelola basisdata dengan lebihmudah.
1. Buka menu Macro di bawah Object Access. Pilih New.
2. Klik menu View ? Macro Names di menu bar atau klik di toolbar.
3. Buatlah macro dan macro groups seperti di bawah ini:
Macro Names Action Comment Action ArgumentbukaForm OpenForm Membuka form Pegawai Form Name: Pegawai
View: Print PreviewMsgBox Menampilkan pesan Message: Silakan isikan data
Pegawai di siniBeep: NoType: informationTitle: Informasi
bukaTabel OpenTable Membuka tabelPegawai
Table Name: Pegawai
OpenTable Membuka Tabel Anak Table Name: AnakBeep Menampilkan bunyi bip
4. Jika sudah selesai maka tekan Save dan simpan dengan nama lat_macro_2.
Departemen Teknik Informatika ITB 71

Pelatihan Office Applications
13.3.3 Tutorial 13-3: Membuat Macro dengan ConditionJika kita ingin macro kita berjalan untuk kasus-kasus tertentu dan tidak untuk kasus-kasuslainnya, kita dapat meletakkan keterangan mengenai condition di dalamnya dalam bentuksuatu ekspresi/expression.
Di bawah ini kita akan membuat macro yang mengkonfirmasi editing suatu form.
1. Buka menu Macro di bawah Object Access. Pilih New.
2. Klik menu View ? Macro Names di menu bar atau klik di toolbar untukmengeluarkan kolom Macro Names.
3. Klik menu View ? Conditions di menu bar atau klik di toolbar untukmengeluarkan menu Conditions.
4. Buatlah macro dengan macro names, condition, dan action sebagai berikut:
Macro
Names Conditions Action Comment Action ArgumentsbukaForm OpenForm Membuka form
PegawaiForm Name: PegawaiView: Form
MsgBox("Jadidiubah?",1)=1
RunMacro Menjalankanmacro jika dariditekan OK
*) Macro name:lat_macro_3.konfirmForm
konfirmForm MsgBox Menampilkanpesan perubahanform
Message: Form telahdiubahBeep: YesType: informationTitle: Konfirmasi
*) Jika dari menu drop down belum muncul daftar macro yang bisa dipanggil, maka simpandulu macro ini. Setelah muncul namanya, pilih lat_macro_3.konfirmForm.
5. Simpan macro dengan nama lat_macro_3.
Catatan:
Action RunMacro digunakan untuk menjalankan suatu macro group dari macro group yanglain.
13.3.4 Tutorial 13-4: Membuat Command Button untukMenjalankan Macro
Untuk menjalankan macro dari suatu form atau report maka kita dapat memanfaatkanfasilitas toolbox, misalnya dalam hal ini adalah command button.
1. Bukalah menu Forms di bawah Objects.
2. Buat form baru dengan Design View.
3. Pada kotak Toolbox yang muncul drag and drop command button. Akan munculCommand Button Wizard yang akan menuntun kita terhadap apa yang ingin kitalakukan terhadap command button ini.
? Step 1: Pada Categories pilih Miscellaneous, pada Actions pilih RunMacro. Tekan Next.
? Step 2: Pilih macro lat_macro_3.bukaForm. Tekan Next.
? Step 3: Pilih Text, isi dengan Buka Form. Tekan Next.
? Step 4: Beri nama command button dengan TBukaForm. Tekan Finish.
Departemen Teknik Informatika ITB 72

Pelatihan Office Applications
4. Letakkan command button di daerah tengah. Tambahkan Label di sebelahnyadengan tulisan: Tombol untuk Membuka Form dengan Macro.
5. Simpan form dengan nama lat_form_macro.
6. Tutup desain form.
7. Jalankan form. Kemudian coba klik pada command button Buka Form yang munculdan amati yang terjadi.
Catatan:
? Kita dapat membuat command button untuk menjalankan suatu macro pada form-form lain dan bahkan pada report yang telah kita buat dengan cara yang sama.
? Jika kita ingin mengganti macro yang dijalankan dari suatu command button denganmacro lain, caranya adalah:
o Buka form dengan Design View.
o Klik ganda command button yang bersangkutan hingga muncul kotakProperties dari command button.
o Klik tab Event, pada bagian On Click ubahlah nama macro yangbersangkutan.
o Simpan dan keluar dari kotak Design View.
13.3.5 Tutorial 13-5: Membuat Shortcut Macro di MenuCommand dan Toolbar
Kita dapat membuat sebuah shortcut di aplikasi yang dapat menjalankan macro kita.Misalnya kita ingin membuat shortcut terhadap macro lat_macro_3.bukaForm di Tutorial 13-2 baik di menu command maupun di toolbar.
1. Buka menu View ? Toolbars ? Customize.
2. Buka tab Commands ? Categories? All Macros.
3. Klik lat_macro_3.bukaForm di kotak Commands kemudian drag and drop denganmouse di bagian menu command di sebelah kanan Help. Akan muncul sebuah
shortcut ke macro group lat_macro_3.bukaForm dalam bentuk icon .
4. Klik kanan pada command yang telah kita buat. Pada kotak Name ubah namanyamenjadi Buka Form. Shortcut tersebut akan menjadi berbentuk tulisan Buka Form.
5. Klik sekali lagi lat_macro _3.bukaForm di kotak Commands kemudian drag and
drop dengan mouse di bagian toolbar di sebelah kanan icon Help . Akan muncul
sebuah shortcut ke macro group lat_macro_3.bukaForm dalam bentuk icon .
6. Tekan tombol Close .
7. Cobalah menu command Buka Form dan toolbar dan amati apa yang terjadi.
Departemen Teknik Informatika ITB 73

Pelatihan Office Applications
13.3.6 Tutorial 13-6: Menjalankan Macro dengan KombinasiKunci
Kita dapat juga meng-assign sebuah kombinasi kunci dari keyboard tertentu agar jikaditekan kombinasi kunci tersebut suatu macro dapat berjalan.
1. Pilih menu Macros di bawah menu Objects. Pilih New.
2. Munculkan kolom Macro Names dengan mengeklik toolbar atau denganmemilih menu View ? Macro Names.
3. Di kolom Macro Names letakkan kunci atau kombinasi kunci yang akan kita gunakansebagai shortcut kepada macro. Misalnya untuk macro lat_macro_3.bukaForm kitaakan buat shortcut -nya menjadi Ctrl+4. Caranya adalah pada kolom Macro Namesmasukkan ^4. Pada kolom Actions pilih action RunMacro dan pada Action Argumentpada bagian Macro Name pilih lat_macro_3.bukaForm.
4. Ulangi sekali lagi langkah 3 untuk membuat Ctrl+5 atau ^5 sebagai shortcut bagimacro lat_macro_2.
5. Simpan macro ini dengan nama AutoKeys.
6. Cobalah tekan kunci kombinasi Ctrl+4 dan Ctrl+5 dan amati apa yang terjadi.
Departemen Teknik Informatika ITB 74

Pelatihan Office Applications
14 Data Access Pages
Data Access Page (halaman akses data) adalah sebuah tipe khusus dari halaman web yangdidesain untuk menampilkan dan mengelola data di atas Internet atau Intranet. Datadisimpan dalam basisdata Access atau basisdata MS SQL Server atau data dalam MSExcel. Sebagai halaman web, maka file data access page akan berekstensi htm.
14.1 Beberapa Jenis Data Access PagesKita mendesain data access page dengan menggunakan page Design View di Access.Halaman ini adalah sebuah file terpisah yang tersimpan di luar Access, namun demikian,ketika kita membuat sebuah file data access page, Access akan secara ot omatismenambahkan sebuah shortcut ke file tersebut di basisdata kita, di menu Pages di bawahObjects.
Kita dapat membuat beberapa jenis data access pages, tergantung pada kegunaannya,misalnya memberikan laporan secara interaktif, entri data, dan analisis data.
14.1.1 Laporan InteraktifData access page dapat digunakan untuk membuat laporan yang interaktif dengan caramelakukan pengelompokan terhadap informasi yang tersimpan di basisdata. Ini sebenarnyasangat mirip dengan pembuatan report, dengan beberapa keuntungan sebagai berikut:
? Page berhubungan dengan basisdata sehingga kita dapat menampilkan data terkinidari database.
? Page sifatnya interaktif. Pengguna dapat melakukan filter, sort, dan menampilkanhanya record-record yang mereka inginkan.
? Page dapat didistribusikan dengan menggunakan email. Penerima email akan dapatmelihat data terkini setiap kali mereka membukan mail-nya.
14.1.2 Entri dataData access page dapat juga digunakan untuk menampilkan, menambahkan, dan mengeditrecord-record dari suatu tabel. Caranya mirip sekali dengan menggunakan form data entri,hanya saja jika menggunakan data access page kita dapat melakukan manipulasi terhadapbasisdata di luar komputer kita dengan menggunakan fasilitas Internet.
14.1.3 Analisis dataData access page dapat digunakan untuk menganalisis data-data dalam basisdata denganberbagai cara yang dikehendaki. Misalnya dapat saja digunakan suatu list Pivot Tableseperti yang ada di Excel, atau memasukkan chart, atau spreadsheet, dan sebagainya.
14.2 Membuka Data Access PagesSuatu data access page terkoneksi secara langsung pada basisdata. Untuk membuka dataaccess pages bisa kita lakukan melalui:
1. Internet Explorer (Internet Browser)
Dengan cara ini kita langsung membuka file data access page denganmenggunakan browser IE. Halaman yang muncul adalah halaman web HTML biasayang di dalamnya terkandung data-data Access kita. Kita dapat melakukanperubahan terhadap isi basisdata dan secara otomatis akan langsung mengubahbasisdata yang ada.
Departemen Teknik Informatika ITB 75

Pelatihan Office Applications
2. Page view di basisdata Access.
Di bawah menu Objects Access memiliki menu Pages yang antara lain berisi daftardata access page yang telah kita buat. Untuk melihat isi page yang ada, kita hanyatinggal mengeklik halaman yang kita inginkan.
14.3 Tutorial dan LatihanSemua tutorial menggunakan basisdata Kepegawaian yang telah kita buat sebelumnya.
14.3.1 Tutorial 14-1: Membuat Entri Data dengan Page1. Buka menu Pages di bawah Objects.
2. Klik menu Create data access page by using wizards.
3. Pilih tabel Pegawai sebagai tabel yang akan dientri dengan menggunakan page.
4. Ikuti langkah-langkah wizard untuk membuat page dengan bentuk yang Andakehendaki.
5. Berikan nama Entri Data Pegawai sebagai judul dari Page.
6. Simpan sebagai lat_page_1.
7. Klik page lat_page_1 langsung dari aplikasi basisdata Kepegawaian dan amati apayang terjadi.
8. Cobalah menggunakan page Entri Data Pegawai yang muncul (dengan mengekliktombol ) untuk memasukkan data pegawai yang baru dan amati efeknyaterhadap basisdata.
Departemen Teknik Informatika ITB 76

Pelatihan Office Applications
15 Pemrograman Visual Basic di Access
Kita dapat memodifikasi basisdata Access kita dengan menggunakan Microsoft Visual Basic(VB). VB sebenarnya adalah sebuah perangkat lunak pengembangan (softwaredevelopment studio ). Dengan menggunakan VB kita bisa menambahkan kemampuan-kemampuan basisdata kita.
VB di Access sangat berkaitan dengan module. Kita akan membahas module lebih dalam dibeberapa subbab selanjutnya. Untuk bagian pertama kita akan mengenali lingkungan kerjaVB kita dahulu.
15.1Membuka VB melalui AccessVB pada dasarnya merupakan suatu perangkat lunak pengembangan tersendiri. Namun kitadapat mengaksesnya dari Access dengan memanfaatkan fasilitas module.
Module adalah salah satu objek Access. Module adalah sebuah kelompok kode VB untukmendeklarasikan dan membuat prosedur-prosedur yang disimpan sebagai satu kesatuanunit.
Suatu form atau report yang telah kita buat sebelumnya masing-masing memiliki module(yang terpisah). Untuk mengakses module dari suatu form atau report, buka form atau report
dengan Design View dan klik tombol Code . Tampilan akan berpindah ke tampilanaplikasi VB seperti pada Gambar 13-1.
Project Explorer PropertiesWindow
Code Window
Gambar 15-1. Tampilan Aplikasi VB
Departemen Teknik Informatika ITB 77

Pelatihan Office Applications
Module dapat merupakan suatu unit tersendiri yang tidak berkaitan dengan form dan reportyang ada. Kita dapat membuat module baru yang benar-benar independen dari module lain.Caranya adalah dengan mengeklik tombol Module di sebelah kiri basisdata, lalu tekantombol New.
Kita akan kembali ke module nanti. Sekarang kita akan membahas lebih detil tentang VB.
15.2Lingkungan Aplikasi VBKita lihat kembali Gambar 13-1. Di bagian atas aplikasi, ada judul aplikasi, nama basisdata,dan nama module yang bersangkutan. Ini akan muncul bila Anda me-maximize tampilanwindow aplikasi VB Anda. Pada contoh di atas terdapat tulisan “Microsoft Visual Basic –Kepegawaian – [Module1 (Code)] ”.
Di bawah bagian judul terdapat deretan menu yang sangat familiar seperti File, Edit, danseterusnya. Kita akan menggunakannya nanti.
Di bawahnya ada toolbar Standard. Seperti juga toolbar lain, untuk mengetahui tombol manadigunakan untuk apa, posisikan mouse di atas tombol tersebut dan baca tooltip yangmuncul. Hampir setiap bagian VB bersifat dockable, artinya dapat dipindah-pindahkan dilayar di lokasi lain.
Berikut ini beberapa window dalam VB yang akan bermanfaat untuk membantupemrograman. Perhatikan kembali Gambar 13-1.
15.2.1 Project ExplorerProject Explorer menampilkan objek -objek yang dikoding untuk basisdata Anda. Windownyabiasanya berada di kiri Aplikasi VB. Untuk menggerakkannya, klik pada bagian judulnya danpegang mouse selama men-drag-nya ke posisi yang diinginkan.
Untuk mengembalikannya cukup klik-ganda bagian judul tadi.
Di dalam Project Explorer terdapat daftar objek untuk program VB kita disusun dalam bentuktree. Untuk membuka atau menutup suatu cabang tree ini, klik tombol toggle-folder.
Jika Project Explorer tidak muncul, klik menu View ? Project Explorer atau tekan tombolkombinasi Ctrl+R.
Gambar 15-2. Project Explorer
15.2.2 Properties WindowTiap objek dalam basisdata mempunyai properti yang berkaitan dengannya. Kita dapatmengontrol properti-properti tersebut ketika kita sedang memrogram. Misalnya ketikasedang merancang suatu form di Access, kita mendefinisikan caption-nya. Kita dapatmengakses properti form semacam ini di VB. Properti ini akan dimunculkan di PropertiesWindow ketika suatu objek dipilih.
Untuk memunculkannya, pilih menu View ? Properties Window atau tekan tombol F4.
Departemen Teknik Informatika ITB 78

Pelatihan Office Applications
Gambar 15-3. Properties Windows
15.2.3 Code WindowCode window adalah area di mana kita akan banyak bekerja, bagian terbesar dari aplikasiVB. Lihat Gambar 13-4. Code window terdiri atas 3 bagian, yaitu:
? 2 buah combo box di bagian atas
Combo box kiri adalah object combo box. Di sini kita dapat memilih objek tertentusehingga kita dapat mengakses event (aksi yang dapat dilakukan) objek tersebut.Combo box kanan adalah procedure combo box tempat kita dapat memilih suatuaksi yang ingin kita kontrol, berkaitan dengan objek yang kita pilih pada objectcombo box.
? area penulisan kode VB
Bagian yang besar dan luas adalah area penulisan kode VB. Terdapat scrollbarhorizontal dan scrollbar vertical yang memungkinkan area ini diperluas ke kanan,kiri, atas, dan bawah.
Gambar 15-4. Code Window
? tombol Full Module View dan tombol Procedure View, dua tombol mungil di sebelahkiri scrollbar horizontal
Tombol yang sebelah kiri adalah tombol Procedure View yang menampilkan publicprocedure yang berkenaan dengan basisdata. Tombol sebelah kanan adalah tombol
Departemen Teknik Informatika ITB 79

Pelatihan Office Applications
Full Module View yang akan menampilkan segala sesuatu yang berkenaan denganobjek.
15.3Pemrograman dengan VBJika kita membuat sebuah basisdata yang sederhana, maka tipe data dan field dalamAccess sudah cukup. Tetapi jika kita ingin mengatur agar field kita dapat berfungsi lebih, kitatidak dapat mengimplementasikannya di Access. Kita akan menggunakan MS Visual Basicsebagai bahasa pemrograman untuk melakukan ini.
15.3.1 Variabel dan Tipe DataKetika kita memrogram, kita akan membutuhkan tempat -tempat untuk menyimpan sejumlahnilai yang akan kita gunakan dalam program. Tempat -tempat ini akan disediakan olehmemori komputer. Nilai yang akan disimpan dalam tempat -tempat ini dan bersifat sementaraketika program sedang berjalan disebut sebagai variabel. Variabel ini harus kita “pesan”terlebih dahulu dengan cara dideklarasikan.
Pendeklarasian variabel di VB menggunakan kata kunci: Dim.
Kemudian variabel membutuhkan nama dengan aturan penamaan sebagai berikut:
? Harus dimulai dengan suatu huruf, kemudian diikuti huruf lain, atau angka, ataugaris bawah (underscore).
? Tidak boleh ada titik dan spasi.
? Bisa lebih dari 255 karakter.
? Harus unik dalam suatu event (atau prosedur atau fungsi atau module, kita akanmembahas ini nanti) di mana variabel digunakan.
Setelah nama, variabel kita harus mempunyai tipe data. Tipe data yang tersedia di VBadalah:
? String (kumpulan karakter)
? Boolean (nilai true dan false)
? Byte (bilangan bulat antara 0 – 255)
? Integer (bilangan bulat antara –32.768 dan 32.767)
? Long (integer dengan jangkauan lebih besar)
? Single (bilangan riil)
? Double (bilangan riil, ukuran ruang yang dibutuhkan lebih besar daripada Single)
? Currency (mata uang)
? Date (tanggal dan waktu)
? Object (objek)
? Variant (tipe data dan ukuran bervariasi)
Contoh deklarasi variabel:
Dim strNamaPegawai As StringDim tglLahir As DateDim isMenikah As BooleanDim umur As ByteDim jarak As Single
Departemen Teknik Informatika ITB 80

Pelatihan Office Applications
15.3.2 Operator-operator DasarSuatu ekspresi dalam pemrograman adalah kombinasi dari nilai dan simbol untukmendapatkan suatu nilai baru. Untuk menuliskan hubungan antara nilai dan simbol dalamekspresi, kita membutuhkan operator.
Beberapa operator dalam VB:
1. Comment (Komentar)
Komentar adalah sekelompok teks dalam program yang tidak akan dianggap sebagaikode program. Dalam komentar kita dapat menuliskan apa pun yang kita inginkan.Komentar biasanya digunakan untuk memberikan penjelasan mengenai suatu bagiankode program.
Pendefinisian komentar dalam VB:
? Menggunakan tanda kutip tunggal, contoh:
Baris ini tidak akan dianggap sebagai program
? Menggunakan kata kunci: Rem, contoh:
Rem Baris ini tidak akan dianggap sebagai program
2. Operator Assignment/Penugasan: =
Operator penugasan digunakan untuk membuat kopi dari suatu nilai, ekspresi, atau isisuatu kontrol dan memberikan kopian tersebut ke field atau ekspresi. Operatorpenugasan menggunakan tanda sama dengan =.
Contoh:
? Jika kita mempunyai field misalnya nama_pegawai, maka jika kita ingin mengopikannilai field tersebut ke field lain, pada field lain tersebut kita dapat menuliskan:
=nama_pegawai
? Memberikan nilai pada suatu variabel yang telah dideklarasikan:
Dim umur As Integerumur = 40
3. Tanda Kutip Ganda: “”
Tanda kutip ganda “ ” digunakan untuk menampilkan string. String adalah kumpulankarakter.
Contoh:
Dim strNamaPegawai As StringstrNamaPegawai = Setyo Hudoyo
4. Penghubung String/String Concatenator: &Tanda & digunakan untuk menggabungkan dua string, isi dari dua kontrol atau ekspresi.
Contoh:
? Kita ingin menghubungkan dua variabel bertipe string yang berisi first name dan lastname untuk menjadi full name.
Dim FirstName, LastName As StringDim FullName As StringFirstName = TetsukoLastName = KuroyanagiFullName = FirstName & LastNameRem FullName akan berisi TetsukoKuroyanagi
Departemen Teknik Informatika ITB 81

Pelatihan Office Applications
? Kita dapat menggabungkan lebih dari dua ekspresi, caranya dengan menggunakanbanyak & di antara ekspresi-ekspresi tersebut.
Dim FirstName, LastName As StringDim FullName1, FullName2 As String
FirstName = TetsukoLastName = KuroyanagiFullName1 = FirstName & & LastNameRem FullName1 akan berisi Tetsuko Kuroyanagi
FullName2 = LastName & , & FirstNameRem FullName1 akan berisi Kuroyanagi, Tetsuko
5. Operator Negasi: –Operator negasi digunakan untuk menegatifkan suatu bilangan bulat atau riil.
Contoh:
Dim temperatur As ByteDim suhu_ruang As ByteDim temperatur_minus As Byte
temperatur = 30suhu_ruang = -30temperatur_minus = -temperaturRem temperatur_minus akan berisi -30
6. Operator Penambahan: +Operator penambahan digunakan untuk menjumlahkan dua nilai bilangan bulat atau riil.
Contoh:
Dim suhu1 As ByteDim suhu2 As ByteDim suhu_total As Byte
suhu1 = 12suhu2 = 23suhu_total = suhu1 + suhu2Rem suhu_total akan berisi 35
7. Operator Pengurangan: –
Operator pengurangan digunakan untuk mengurangkan suatu nilai bilangan bulat atauriil terhadap suatu bilangan lain.
Contoh:
Dim suhu1 As ByteDim suhu2 As ByteDim suhu_total As Byte
suhu1 = 23suhu2 = 12suhu_total = suhu1 - suhu2Rem suhu_total akan berisi 11
8. Operator Perkalian: *
Operator perkalian digunakan untuk mengalikan dua bilangan bulat atau riil.
Departemen Teknik Informatika ITB 82

Pelatihan Office Applications
Contoh:
Dim pjg As ByteDim lbr As ByteDim luas As Byte
pjg = 12lbr = 3luas = pjg * lbrRem luas akan berisi 36
9. Operator Pembagi Integer: \
Operator pembagi integer \ digunakan untuk membagi dua bilangan bulat dan akanmenghasilkan sebuah bilangan natural (bulat).
Contoh:
Dim pjg As ByteDim lbr As ByteDim nilai As Byte
pjg = 12lbr = 5nilai = pjg \ lbrRem nilai akan berisi 2
10. Operator Pembagi: /
Operator pembagi integer / digunakan untuk membagi dua bilangan bulat atau riil danmenghasilkan bilangan riil.
Contoh:
Dim pjg As ByteDim lbr As ByteDim nilai As Byte
pjg = 12lbr = 5nilai = pjg / lbrRem nilai akan berisi 2.4
11. Operator Pemangkatan: ^Operator pemangkatan digunakan untuk memangkatkan suatu bilangan.
Contoh:
Dim bil As ByteDim pangkat As ByteDim nilai As Byte
bil = 5pangkat = 3nilai = bil^pangkatRem nilai akan berisi 125
12. Operator Sisa: mod
Operator sisa mod digunakan untuk menghasilkan sisa dari suatu pembagian bilanganbulat.
Departemen Teknik Informatika ITB 83

Pelatihan Office Applications
Contoh:
Dim bil1 As ByteDim bil2 As ByteDim nilai As Byte
bil1 = 5bil2 = 3nilai = bil1 mod bil2Rem nilai akan berisi 2
13. Operator Kurung: ( )
Operator kurung ( ) membantu dalam mengurutkan operasi. Misalnya 8 + 3 * 5. Tanpakurung kita akan mendapatkan bahwa 3 * 5 dikalikan dahulu (berdasarkan presedensoperator) baru ditambahkan dengan 8. Tetapi bila kita ingin 8 + 3 terlebih dahulu barudikalikan 5, maka kita dapat memberikan tanda kurung (8 + 3) * 5.
14. Operator Kurung Siku: [ ]
Nama-nama yang akan kita gunakan dalam pemrograman di VB adalah nama-namayang terdiri atas 1 kata (tanpa spasi). Kenyataannya di Access penamaan ini bersifatfleksibel.
Contoh: Kita dapat memiliki nama-nama berikut ini di Access:
? Tabel Pegawai Negeri (tabel)
? Nama Pegawai (field)
? nama_pegawai (field)
? Query Jabatan Pegawai (query)
Operator kurung siku [ ] digunakan untuk menyimpan nama-nama yang didefinisikan 1kata atau lebih seperti yang di atas untuk digunakan dalam ekspresi atau operator.Contoh:
[Tabel Pegawai Negeri][Nama Pegawai][nama_pegawai][Query Jabatan Pegawai]
15. Operator Collection: !
Objek-objek yang digunakan di Access dikelompokkan dalam kategori-kategori yangdisebut sebagai collection/koleksi, contohnya form-form yang telah kita buat termasukdalam koleksi Forms. Untuk memanggil sebuah objek tertentu dalam suatu operasi, kitamenggunakan operator ! (tanda seru) untuk memisahkan antara koleksi dengan objekyang akan kita panggil.
Contoh:
? Forms![Form_Pegawai] digunakan untuk memanggil Form_Pegawai yangmerupakan objek dari koleksi Forms.
? Forms![Form_Pegawai]![Form_Gaji] digunakan untuk memanggil subformForm_Gaji yang merupakan subform dari Form_Pegawai yang merupakan objekdari koleksi Forms.
16. Operator Penyambungan Baris: _
Dalam memrogram, kadang-kadang kita perlu untuk melakukan pengkodean yangpanjangnya mungkin melebihi satu baris, mungkin karena memang sangat panjangkodenya, atau karena kita perlu untuk memudahkan pembacaan kode. Operatorpenyambung baris _ digunakan untuk menyambungkan dua baris kode yang berturutan.
Departemen Teknik Informatika ITB 84

Pelatihan Office Applications
Untuk menyambungkan dua baris berturutan, ketik spasi di akhir baris pertama dan ikutidengan tanda _ (garis bawah) dan lanjutkan kode di baris berikutnya.
Contoh:
Misalnya kita memiliki form Form_Gaji, yang di dalamnya terdapat objek yang bernamatxtTotalGaji yang merupakan suatu textbox yang digunakan untuk menyimpan gaji totaltersebut yang merupakan hasil penjumlahan dari hasil dari txtGaji dan txtTunjangan.Forms![Form_Gaji]!txtTotalGaji = Forms![Form_Gaji]!txtGaji + _
Forms![Form_Gaji]!txtTunjangan
17. Operator Period: .
Operator perio d . (titik) digunakan untuk menyatakan properti dari suatu objek. Propertiobjek adalah sesuatu yang mendeskripsikan objek. Pada bab-bab sebelumnya kitasudah pernah mempelajari bahwa suatu objek di Access misalnya suatu textbox di formatau suatu label mempunyai beberapa properti. Bila dituliskan dalam VB, untukmenunjuk ke properti suatu objek kita menggunakan operator period.
Contoh: Misalnya kita mempunyai objek txtGaji di suatu form, maka untuk mengaksesproperti BackColor dan Caption, kita dapat menggunakan:
txtGaji.BackColortxtGaji.Caption
18. Constant/Konstanta
Konstanta adalah suatu nilai yang tidak akan berubah selama kita melakukanpemograman. Ada konstanta yang telah disediakan oleh VB, seperti PI (angka3.1415926535897932… yang digunakan dalam operasi-operasi yang berkenaan denganlingkaran), Null (variabel disebut Null jika nilainya invalid atau tidak mengandung nilaiyang pasti atau dikenali), dan True dan False (digunakan untuk menyatakan sesuatuyang boolean, False bersesuaian dengan 0, dan True bersesuaian dengan 1).
15.3.3 ProsedurProcedure/prosedur adalah suatu unit kode program VB yang berisi urutan statement danmethod untuk suatu operasi tertentu.
Ada dua jenis prosedur:
1. Subprocedure/subprosedur
Subprosedur digunakan untuk operasi atau sekelompok operasi yang tidakmengembalikan suatu nilai tertentu. Kita dapat membuat subprogram sendiri atau akandisediakan oleh Access. Cara pendeklarasian subprosedur adalah denganmenggunakan kata kunci Sub dan diakhiri dengan End Sub.
Contoh:
Sub WujudAir()Rem menuliskan wujud air sesuai TDim T As IntegerT = InputBox("Suhu air = ")If (T <= 0) Then
MsgBox ("Air beku")Else Rem T > 0
If (T <= 100) ThenMsgBox ("Air cair")
Else Rem T > 100MsgBox ("Air uap")
End IfEnd If
End Sub
Departemen Teknik Informatika ITB 85

Pelatihan Office Applications
2. Function procedure/fungsi
Fungsi adalah suatu prosedur yang mengembalikan suatu nilai, misalnya hasilperhitungan. VB memiliki banyak fungsi built-in misalnya fungsi Now( ) yangmengembalikan nilai tanggal dan waktu sekarang. Kita juga dapat membuat fungsi kitasendiri.
Contoh:
Function WujudAir()
Rem menuliskan wujud air sesuai T
Dim T As Integer
T = InputBox("Suhu air = ")
If (T <= 0) Then WujudAir = "Air beku"Else Rem T > 0 If (T <= 100) Then WujudAir = "Air cair" Else Rem T > 100 WujudAir = "Air uap" End IfEnd If
End Function
15.3.4 Pernyataan KondisionalPernyataan kondisional (conditional statement) digunakan jika kita memiliki persoalan yangmembuat kita harus memilih untuk melakukan suatu aksi dari beberapa aksi yang adakarena tuntutan dari kondisi tertentu. Untuk memerintahkan komputer untuk melakukan halsemacam ini, kita perlu memberikan kondisi (condition) yang nantinya akan dipahami olehkomputer untuk menentukan apa yang harus dia lakukan berikutnya.
Contoh kasus kondisional:
? Jika bilangan > 0 maka jenis = “bilangan positif”
? Jika bilangan = 0 maka jenis = “bilangan nol”
? Jika bilangan < 0 maka jenis = “bilangan negatif”
15.3.4.1 Operator KondisionalDalam pernyataan kondisional kita membutuhkan operator kondisional untuk menyatakanperbandingan yang bisa digunakan untuk menilai apakah suatu kondisi terpenuhi atau tidak.Beberapa jenis operator kondisional:
1. operator kesamaan =
2. operator ketaksamaan <>
3. operator negasi Not
4. operator kurang dari <
5. operator lebih dari >
6. operator kurang dari sama dengan <=
7. operator lebih dari sama dengan >=
Departemen Teknik Informatika ITB 86

Pelatihan Office Applications
8. operator And
9. operator Or
15.3.4.2 Pernyataan If…ThenPernyataan If…Then digunakan untuk memeriksa kebenaran dari suatu ekspresi yangmenyatakan kondisi.
Struktur sintaksnya adalah:
If <Condition> Then <Statement> End If
Program akan memeriksa bagian <Condition> yang merupakan suatu ekspresi logika ataugabungan ekspresi logika. Jika <Condition> bernilai true, maka program akan mengeksekusi<Statement>.
Contoh:
Gambar 15-5. Flowchart pernyataan IF…THEN
Pernyataan: Jika Bilangan > 0 maka Jenis = “Bilangan positif”
dinyatakan dalam pernyataan kondisional sebagai berikut:
If (Bilangan>0) ThenJenis= Bilangan Positif
End If
15.3.4.3 Pernyataan If…Then…ElsePernyataan If…Then…Else digunakan untuk memeriksa kebenaran suatu kondisi. Jikakondisi dipenuhi maka dijalankan suatu aksi, jika tidak dipenuhi maka akan dijalankan aksiyang lain.
Struktur sintaksnya adalah:
If <Condition> Then<Statement1>
Else<Statement2>
End If
Jika <Condition> bernilai true, maka program akan menjalankan <Statement1>. Jika false,maka akan dijalankan <Statement2>.
Contoh:
Departemen Teknik Informatika ITB 87

Pelatihan Office Applications
Pernyataan:
Jika Bilangan > 0 maka Jenis = “Bilangan positif”
Jika tidak, maka Jenis = “Bukan bilangan positif”
dinyatakan dalam pernyataan kondisional sebagai berikut:
If (Bilangan>0) ThenJenis= Bilangan positif
ElseJenis= Bukan bilangan positif
End IfJenis= Bukan bilangan positif
15.3.4.4 Pernyataan If…Then…ElseifPernyataan If…Then…Elseif serupa dengan If…Then…Else, hanya saja di bawahpernyataan Else masih terdapat pernyataan If…Then…Else lagi.
Struktur sintaksnya adalah:
If <Condition1> Then<Statement1>
ElseIf <Condition2> Then<Statement2>
ElseIf <Condition3> Then<Statement3>
ElseIf <ConditionN> Then<StatementN>
Else<Statement_false>
End If
Masing-masing statement akan dieksekusi jika condition yang disyaratkan untuknyadipenuhi. Jika tidak ada kondisi yang terpenuhi maka yang akan dijalankan adalah<Statement_false>.Contoh:Pernyataan:
Jika Bilangan > 0 maka Jenis = “Bilangan positif”
Jika Bilangan < 0, maka Jenis = “Bilangan negatif”
Jika bukan keduanya, maka Jenis = “Nol”
dinyatakan dalam pernyataan kondisional sebagai berikut:
If (Bilangan>0) ThenJenis= Bilangan positif
ElseIf (Bilangan<0) ThenJenis= Bilangan negatif
ElseJen
End If
Jenis= Nol
15.3.4.5 Pernyataan Select CasePernyataan Select Case digunakan jika kita memiliki sejumlah besar kondisi yang harusdiperiksa dan akan sangat panjang dan agak merepotkan jika dituliskan dengan pernyataanIf…Then…Else.
Struktur sintaksnya adalah sebagai berikut:
Departemen Teknik Informatika ITB 88

Pelatihan Office Applications
Select Case <Condition>Case <Condition1>
<Statement1>Case <Condition2>
<Statement2>Case <Condition3>
<Statement3>
Case <ConditionN> Then<StatementN>
Case Else<Statement_false>
End Select
Contoh penggunaan:
Pernyataan:
Jika Bilangan > 0 maka Jenis = “Bilangan positif”
Jika Bilangan < 0, maka Jenis = “Bilangan negatif”
Jika bukan keduanya, maka Jenis = “Nol”
dinyatakan dalam pernyataan kondisional dengan select-case sebagai berikut:
Select Case (Bilangan)Case (Bilangan>0)
Jenis= Bilangan positifCase (Bilangan<0) Then
Jenis= Bilangan negatifCase Else
Jenis= NolEnd Select
15.3.5 Looping dan CountingLooping digunakan untuk mengulang-ulang suatu aksi, sehingga kita tidak perlu menuliskankode yang sama secara berulang-ulang.
1. Do While…Loop
Sintaksnya adalah:
Do While <Condition><Statement>
Loop
Pada pernyataan looping ini, program akan memeriksa dahulu <Condition>. Jika<Condition> terpenuhi/bernilai true, <Statement> dieksekusi. Hal ini dilakukanberulang-ulang sampai <Condition> tidak terpenuhi/bernilai false.
2. Do…Loop While
Sintaksnya adalah:
Do<Statement>
Loop While <Condition>
Pada pernyataan looping ini, minimum <Statement> akan dieksekusi satu kali,kemudian baru dilakukan pemeriksaan terhadap <Condition>. Jika <Condition>terpenuhi, maka program akan memeriksa mengulang loop, jika tidak dipenuhi makakeluar dari loop.
Departemen Teknik Informatika ITB 89

Pelatihan Office Applications
3. Do Until…Loop
Sintaksnya adalah:
Do Until <Condition><Statement>
Loop
Pada pernyataan looping ini, program akan memeriksa dahulu <Condition>. Jikakondisi TIDAK terpenuhi/bernilai false, <Statement> akan dieksekusi. Hal inidilakukan berulang-ulang sampai <Condition> terpenuhi.
4. Do…Loop Until
Sintaksnya adalah:
Do<Statement>
Loop Until <Condition>
Pada pernyataan looping ini, minimum <Statement> akan dieksekusi satu kali,kemudian baru dilakukan pemeriksaan terhadap <Condition>. Jika <Condition>TIDAK terpenuhi, maka program akan memeriksa mengulang loop, jika terpenuhimaka keluar dari loop.
5. For Next
Jika kita dapat membatasi berapa banyak pengulangan yang akan kita lakukan,maka kita dapat menggunakan perulangan For Next.
Sintaknya adalah:
For <Counter>=<Start> To <End><Statement>
Next
Perulangan akan dimulai dari saat <Counter> bernilai <Start>. Selama perulangan<Counter> akan di-increment secara otomatis. Perulangan akan berhenti jika<Counter> sudah sama dengan <End>. Untuk itu, syarat <Counter> adalah suatuvariabel bertipe data yang memiliki suksesor dan predesesor sehingga dapat di-increment, misalnya integer.
6. For Each
For Each digunakan untuk mengeksekusi statement berdasarkan sekelompokelemen dalam suatu grup. Biasanya digunakan untuk melakukan perulanganterhadap sekelompok item.
Sintaksnya adalah:
Sintaknya adalah:
For Each <Element> In <Group><Statement>
Next <Element>
15.4 ModuleModule adalah sebuah unit kode dalam VB di Access yang berisi berbagai fungsi dansubprosedur yang dapat kita buat sendiri atau sudah disediakan oleh Access. Modulemerupakan salah satu objek Access. Pada dasarnya, Form dan Report adalah suatu modulejuga.
Untuk membuat module kita harus sudah menguasai pemrograman dengan menggunakanVB karena fungsi dan subprosedur akan dibuat dengan menggunakan VB dengan berbagaisintaks yang telah kita pelajari sebelumnya.
Departemen Teknik Informatika ITB 90

Pelatihan Office Applications
Untuk mengakses module caranya adalah dengan pergi ke menu Modules di bawahObjects dan klik New. Secara otomatis kita akan berpindah ke lingkungan aplikasi VB dimana kita akan meletakkan kode-kode program kita dalam module.
Fungsi dan subprosedur yang akan kita buat untuk module kita bisa diletakkan di bagianCode Window .
Gambar 15-6. Code window dengan subprosedur di dalamnya
Fungsi dan subprosedur yang telah kita bangun dalam module dapat kita gunakan secaralangsung di dalam Form, Report, dan objek-objek lain dalam basisdata Access kita,sebagaimana selama ini kita telah memanfaatkan fungsi dan subprosedur yang built-in adadalam Access.
Atau, kita dapat langsung menjalankannya dalam lingkungan VB dengan cara mengekliksalah satu prosedur yang akan kita jalankan kemudian klik toolbar Run
15.5 Tutorial dan LatihanUntuk tutorial dan latihan ini kita dapat menggunakan basisdata Kepegawaian.
15.5.1 Tutorial 15-1: Subprosedur RangkingPermasalahan:Buatlah sebuah subprosedur dengan menggunakan pernyataan kondisional sebagai berikut:
Input : a, b, c tiga besaran integer
Proses : menuliskan harga yang dibaca mulai dariyang terkecil sampai yang terbesar
Output: a, b, c jika a<b dan b<c
a, c, b jika a<c dan c<b
b, a, c jika b<a dan a<c
b, c, a jika b<c dan c<a
c, a, b jika c<a dan a<b
Departemen Teknik Informatika ITB 91

Pelatihan Office Applications
c, b, a jika c<b dan b<a
Langkah-langkah:
1. Buka menu Module di bawah Objects dan klik New.
2. Klik di daerah Code window dan ketikkan kode fungsi berikut ini:
Sub Rangking()Rem menuliskan nilai dari yang terkecil sampai yang terbesarDim a, b, c As Integera = InputBox("Nilai a = ")b = InputBox("Nilai b = ")c = InputBox("Nilai c = ")If (a < b) And (b < c) Then MsgBox ("a < b < c ")Else If (a < c) And (c < b) Then MsgBox ("a < c < b ") Else If (b < a) And (a < c) Then MsgBox ("b < a < c") Else If (b < c) And (c < a) Then MsgBox ("b < c < a") Else If (c < a) And (a < b) Then MsgBox ("c < a < b") Else MsgBox ("c < b < a") End If
End If End If End IfEnd If
End Sub
3. Simpan module dengan nama lat_module_1.
4. Klik subprosedur Rangking dan kemudian klik toolbar Lihat apa yang terjadi.
5. Tutup module.
6. Buka menu Forms di bawah Objects, klik New ? Design view.
7. Ambil dari toolbox sebuah command button, letakkan di tengah area form.
8. Pada wizard yang muncul klik Finish. Lalu buka kotak properti command buttondengan cara mengeklik ganda command button tersebut.
9. Ubah propertinya sebagai berikut:
Pada tab Format:
Caption: Open Module
Picture: (none)
Picture type: Embedded
Pada tab Other:
Name: klik_module
Pada tab Event:
Departemen Teknik Informatika ITB 92

Pelatihan Office Applications
On Click: [Event Procedure]
Klik pada bagian
10. Pada Code window akan muncul kode sebagai berikut:
Private Sub klik_module_Click()
End Sub
Masukkan kode pemanggilan terhadap subprosedur Rangking dalam subprosedurini sebagai berikut:
lat_module_1.Rangking
11. Simpan dan tutup aplikasi VB.
12. Simpan desain dari form sebagai lat_form_module_1. Tutup kotak properti button.
13. Tambahkan label dari toolbox, kemudian berikan caption: “Button ini digunakanuntuk membuka module”.
14. Simpan desain form kemudian tutup.
15. Jalankan form dari basisdata, klik command button Open Module, dan amati apayang terjadi.
15.5.2 Tutorial 15-2: Fungsi Maksimum 2 HargaPermasalahan:
Buatlah sebuah fungsi untuk mencari maksimum 2 harga sebagai berikut:
Input: a dan b integer
Proses : menuliskan harga yang lebih besar, dengan asumsi bahwa a dianggap lebih besardari b jika a<= b
Output: a atau b integer
Langkah-langkah:
1. Buka lat_module_1.
2. Ketikkan kode sebagai berikut di baris paling bawah:
Function Max2Harga()Rem input dua angkaRem menuliskan harga yang lebih besar, a lebih besar dari bjika a>=b
Dim a, b As Integera = InputBox("Nilai a = ")b = InputBox("Nilai b = ")If (a >= b) Then MsgBox ("Nilai a (" & a & ") lebih besar dari b(" & b & ")")Else MsgBox ("Nilai a (" & a & ") lebih kecil dari b(" & b & ")")End IfEnd Function
3. Simpan module dan tutup.
4. Buka menu Macros di bawah Object dan klik New.
5. Buatlah macro dengan urutan action sebagai berikut:
? RunCode (dengan argumen Function Name ketikkan =Max2Harga)
Departemen Teknik Informatika ITB 93

Pelatihan Office Applications
? MsgBox (dengan argumen Message ketikkan Fungsi Telah Dicoba)
6. Simpan macro dengan nama lat_macro_4.
7. Buka form lat_form_module_1 dalam Design view dan tambahkan satu commandbutton yang propertinya ubah sebagai berikut:
Pada tab Format:
Caption: Open Module with Macro
Picture: (none)
Picture type: Embedded
Pada tab Other:
Name: klik_module_2
Pada tab Event:
On Click: lat_macro_4.
8. Simpan form.
9. Jalankan form dari aplikasi basisdata dan cobalah klik command button OpenModule with Macro. Amati apa yang terjadi.
15.5.3 LatihanBuatlah fungsi dan subprosedur untuk permasalahan-permasalah berikut dan jalankandengan menggunakan event procedure atau dengan macro:
1. Analisa kasus wujud air
Input : T (integer)
Proses : menuliskan wujud air sesuai dengan harga T
Output : ‘Beku’ jika T<=0
‘Cair’ jika 0<T<=100
‘Uap’ jika T>100
2. Analisa kasus akar persamaan kuadrat
Dibaca 3 buah bilangan integer A, B, C yang mewakili koefisien persamaan kuadratAX2+BX+C. BUatlah program yang menghasilkan akar-akar persamaan kuadrattersebut.
3. Analisa Kasus Segitiga
Dibaca 3 buah bilangan real sebagai data, yang mewakili panjang segment garisdalam cm. Buatlah fungsi yang menentukan apakah ketiga segment garis tersebutdapat membentuk sebuah segitiga. Output yang diharapkan adalah : “dapatmembentuk segitiga” jika ya, atau “tidak mungkin membentuk segitiga” jika tidak.
4. Hitung TAHANAN
Dibaca 3 buah bilangan bulat yang mewakili 3 buah tahanan dalam ohm. R1, R2dan R3 dan sambungannya yang akan dipilih SERI atau PARAREL. Harus dihitungdan dituliskan tahanan total yang dihasilkan sesuai dengan sambungan yangditentukan
5. Penjumlahan bilangan (SUM)
Buatlah fungsi yang membaca sebuah bilangan bulat positif N, menuliskan1,2,3,…N dan menjumlahkan 1+2+3+…+N serta menuliskan hasil penjumlahan
Departemen Teknik Informatika ITB 94

Pelatihan Office Applications
6. Cacah bilangan (COUNT)
Buatlah sebuah fungsi yang membaca nilai -nilai integer yang dibaca dari pirantimasukan, dan mencacah banyaknya nilai integer yag diketikkan sampai pemasukandiakhiri dengan nilai 9999.
7. SUMIF
Buatlah fungsi yang menerima sebuah bilangan positif X<10, menerima nilai -nilaiinteger sebanyak 10 buah dari piranti masukan, kemudian menjumlahkan X bilanganpertama yang diinputkan
8. COUNTIF
Buatlah fungsi yang menerima sebuah bilangan positif X, menerima nilai-nilai integersebanyak 10 buah dari piranti masukan, kemudian mencacah bilangan integer yangbernilai sama dengan X.
9. Sum and Count
Buatlah sebuah fungsi yang menerima bilangan bulat positif N, menerima nilai-nilaiinteger sebanyak N kali, kemudian menuliskan hasil penjumlahan dari semuabilangan yang dimasukkan (sum). Kemudian coba cacah juga dan hasilnya harussama dengan N
Departemen Teknik Informatika ITB 95

Pelatihan Office Applications
16 Access dan Excel
16.1 AccessLinkAccessLink merupakan add-in pada program MS Excel yang menyediakan fasilitaspenghubung dengan program Access yang merupakan program basisdata. Kita bisamembuat form dan report Access untuk digunakan bersama data Excel dan mengimpor dataExcel ke Access. Untuk menggunakannya, program Access sudah harus terinstal di dalamsistem kita. Pastikan pula add-in AccessLink telah terinstal dan aktif. Dengan menggunakanfasilitas ini Anda dapat melakukan ekspor dan impor data antara Excel dengan Access.
16.1.1 Instalasi AccessLinkFasilitas add-in seperti AccessLink umumnya tidak terinstal secara default dalam Excel.Hanya jika dibutuhkan kita dapat menginstal fasilitas ini.
Langkah-langkah melakukan instalasinya adalah sebagai berikut:
1. Buka kotak dialog Add-Ins dari menu Tools ? Add-Ins....
Tanda cek menunjukkanadd-in sedang aktif dansudah diinstal
Jika kosong maka ada 2kemungkinan.1. Add-in belum diinstal2. Add-in sudah diinstal,
tetapi tidak diaktifkan
Deskripsi singkat mengenaikegunaan add-in yang sedangdisorot
Gambar 16-1. Kotak dialog Add-Ins
2. Berikan tanda cek (? ) pada AccessLink.
3. Tekan tombol OK.
4. Jika AccessLink belum pernah diinstal sebelumnya maka akan muncul pesankesalahan seperti ini:
Gambar 16-2. Error message karena add-in belum diinstal
Tekan tombol Yes jika sudah siap untuk menginstal.
Departemen Teknik Informatika ITB 96

Pelatihan Office Applications
5. Excel akan secara otomatis melakukan pencarian terhadap kemungkinan lokasiterdapatnya installer MS Office 2000. Akan muncul kotak progres instalasi seperti dibawah ini.
Gambar 16-3. Progres instalasi add-in
6. Jika lokasi yang diduga oleh sistem benar, maka instalasi akan sukses dengantertutupnya kotak dialog progres instalasi tadi. Tetapi ada kalanya, ternyata installerMS Office tidak berada di lokasi yang diduga oleh sistem. Jika demikian, akanmuncul kotak seperti pada Gambar 1-5. Masukkan lokasi/path yang benar dariinstaller pada combo box di bagian bawah, atau klik browse untuk mencari lokasiinstaller. Jika sudah ditemukan, tekan OK, dan sistem akan meneruskan untukmenginstal add-in.
Gambar 16-4. Kotak dialog yang muncul jika lokasi installer salah
7. Instalasi selesai, AccessLink bisa mulai digunakan.
16.1.2 Kegunaan AccessLinkBeberapa kegunaan AccessLink adalah:
1. Membuat report dalam Access berdasarkan data dari suatu list Excel.
2. Mengkonversi list Excel menjadi basisdata Access.
3. Membuat form pada Access untuk melakukan entri data pada list Excel.
List dalam Excel adalah sederetan baris/row di worksheet Excel yang mengandung datayang berhubungan. List dapat digunakan sebagai basisdata dengan baris/row menjadirecord dan kolom/column menjadi field. Baris/row pertama berisi label dari kolom.
Departemen Teknik Informatika ITB 97

Pelatihan Office Applications
16.2 Tutorial dan Latihan
16.2.1 Tutorial 16-1: Membuat Report Access berdasarkanData dari List Excel
Mari kita coba tutorial berikut ini:
1. Buatlah sebuah file baru Excel, simpan sebagai lat_accesslink_1.xls, dan buatlah listsebagai berikut:
Jangan lupa untuk menyimpan kembali file.
2. Blok seluruh bagian list.
3. Pilih menu Data ? MS Access Report. Menu ini hanya aktif jika AccessLink sudahdiinstal dan diaktifkan. Akan muncul kotak sebagai berikut:
Gambar 16-5. Kotak dialog Create Microsoft Access Report
4. Jika ingin membuat dalam basisdata Access baru, maka pilih New database. Jikaingin membuat report di dalam basisdata Access yang sudah ada, klik Existingdatabase dan masukkan path basisdata di kotak teks atau klik Browse untukmencari path basisdata tersebut.
5. Klik OK dan kemudian ikuti instruksi dari Access Report Wizard. Jangan mengubahnama-nama yang ditawarkan oleh wizard untuk table dan report. Kecuali untuk judulreport, bisa diubah.
6. Data list tadi akan muncul dalam bentuk report di MS Access.
7. Kembali ke program Excel dan Anda akan mendapatkan bahwa ada sebuah tombol
di sebelah list. Kita bisa klik tombol ini untukmenampilkan report list kita di Access sewaktu-waktu kita membutuhkan.
8. Cobalah ubah beberapa data dalam list, simpan file Excel, kemudian tekan tombolView MS Access Report… dan lihat apa yang terjadi pada report di Access.Seharusnya tidak terjadi perubahan apa pun terhad ap report kita, walaupun data listtelah diubah.
Departemen Teknik Informatika ITB 98

Pelatihan Office Applications
9. Kembalilah ke aplikasi Excel dan hapus tombol View MS Access Report… dengancara menekan kunci Ctrl dan klik pada tombol tersebut, kemudian tekan Delete.Lakukan kembali pembuatan report seperti yang sebelumnya.
16.2.2 Tutorial 16-2: Mengkonversi List Excel menjadiBasisdata Access
Kita dapat mengubah list di Excel menjadi suatu basisdata di Access sehingga data-datapada list dapat kita kelola dengan menggunakan MS Access. Perubahan yang dilakukanterhadap basisdata Access yang dihasilkan tidak akan mempengaruhi list Excel.
Lakukan tutorial berikut:
1. Buatlah sebuah file Excel baru, namun dengan membuat list yang sama sepertiyang ada di subbab 1.2.2.1. Simpan file tersebut, misalnya dengan namalat_accesslink_2.xls.
2. Blok seluruh bagian list yang akan dikonversi ke Access.
3. Pilih menu Data ? Convert to MS Access…. Menu ini hanya aktif jika AccessLinksudah diinstal dan diaktifkan. Akan muncul kotak sebagai berikut:
Gambar 16-6. Kotak dialog Convert to Microsoft Access
4. Jika ingin membuat dalam basisdata Access baru, maka pilih New database. Jikaingin menambahkan list ke dalam basisdata Access yang sudah ada, klik Existingdatabase dan masukkan path basisdata di kotak teks atau klik Browse untukmencari path basisdata tersebut.
5. Klik OK. Selanjutnya Access Import Spreadsheet Wizard dan Table Analyzer Wizardakan menuntun untuk secara permanen mengkonversi list Excel ke dalam basisdataAccess.
16.2.3 Tutorial 16-3: Membuat Form Access untuk List ExcelKita dapat membuat sebuah form Access untuk memasukkan data pada suatu list Excel.Langkah-langkahnya adalah sebagai berikut:
1. Buatlah sebuah file Excel baru, namun dengan membuat list yang sama sepertiyang ada di subbab 1.2.2.1. Simpan file tersebut, misalnya dengan namalat_accesslink_3.xls. Klik sebuah sel di list Excel tersebut.
2. Pilih menu Data ? MS Access Form….
3. Menu ini hanya aktif jika AccessLink sudah diinstal dan diaktifkan. Akan munculkotak yang sama seperti pada Gambar 1-10. Sama seperti di atas, jika inginmembuat dalam basisdata Access baru, maka pilih New database. Jika inginmembuat report di dalam basisdata Access yang sudah ada, klik Existing databasedan masukkan path basisdata di kotak teks atau klik Browse untuk mencari pathbasisdata tersebut.
Departemen Teknik Informatika ITB 99

Pelatihan Office Applications
4. Klik OK dan kemudian ikuti instruksi dari Access Form Wizard. Jangan mengubahnama-nama yang ditawarkan oleh wizard untuk table dan form. Kecuali untuk judulform, bisa diubah.
5. Ketika Access Form Wizard telah selesai, kita akan mendapatkan sebuah formuntuk mengisikan data list di Excel kita dalam bentuk form Access, misalnya sepertiyang ada di bawah ini:
Gambar 16-7. Form Access untuk list Excel
6. Kembalilah ke file lat_accesslink_3.xls dan akan Anda lihat sebuah tombol
di sebelah list Excel kita. Untuk mengedit list kita denganmenggunakan form Access yang sudah kita buat tadi, tekan tombol ini, maka kitaakan kembali ke tampilan form Access dan kita dapat memasukkan data.
16.2.4 Latihan1. Buatlah list sebagai berikut di sebuah file terpisah dari file-file tutorial:
No Nama Instansi Nilai1 Mas'ad S.A. Fachir, S. Kom. SMU Muhammadiyah 2 Surabaya 821.352 Amir Ma'ruf Husein SMU Al Ikhlas Taliwang Sumbawa NTB 819.003 R. Muhammad Ibrahim SMU Al Ikhlas Lubuk Linggau Sumatera Selatan 782.554 Dwi Edi Siswanto SMU Walisongo Pecangaan Jepara 774.905 Zainul Havis, S. Kom. MA As'ad Jambi 755.156 Muhammad Rusydi, S. E. SMU Islam Samarinda 748.657 Sayidiman SMU Satria Kendari 737.208 Ir. N. Syahrianto MA PPKP Ribhatul Khail Kutai Kalimantan Timur 720.509 Ahmad Darmadi, S. Pd. SMU Pembangunan 2 Gunung Kidul 714.7010 Drs. Suyudi SMK Assalaam Manado 705.10
2. Buatlah report Excel untuk list tersebut.
3. Buat sebuah form report Excel untuk list tersebut dan cobalah masukkan denganmenggunakan form yang terbentuk data tambahan sebagai berikut:
No Nama Instansi Nilai11 Aminudin, S. Pd. SMU TakhasusAl Qur'an Wonosobo 697.2012 Handi Hendarsah SMK Muhammadiyah Kadungora Garut 690.50
SMK Yayasan Pesantren Cintawana (YPC)13 Ahmad Mansur Kamal Tasikmalaya 680.75
Coba konversikan list Excel yang sudah Anda buat ke dalam basisdata Access.
Departemen Teknik Informatika ITB 100