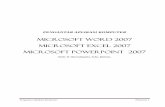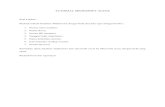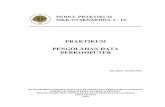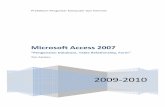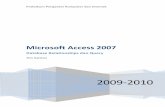Modul Microsoft Office Access 2007
-
Upload
vincent-dwi-prabowo -
Category
Documents
-
view
616 -
download
12
description
Transcript of Modul Microsoft Office Access 2007

SEKOLAH TINGGI ILMU EKONOMI GENTIARASBANDAR LAMPUNG
DAFTAR ISI
MENGENAL ACCESS 2007......................................................................................................1
MEMBUAT DATABASE............................................................................................................5
MEMBUAT TABEL....................................................................................................................8
MENGOLAH DATA RECORD...............................................................................................16
4.3MENGHAPUS DATA RECORD.......................................................................................194.4MENGURUTKAN DATA RECORD..................................................................................194.5MENYARING DATA DENGAN FILTER BY FORM..........................................................20
MENGOLAH TABEL..............................................................................................................25
5.1 MENGATUR LEBAR KOLOM.......................................................................................265.2 MENGATUR TINGGI BARIS.........................................................................................265.3 MEMINDAHKAN KOLOM............................................................................................275.4 MENYEMBUNYIKAN KOLOM......................................................................................275.5 MENGGANTIKAN JUDUL KOLOM...............................................................................28
MEMBUAT DAN MENGGUNAKAN QUERY.....................................................................37
6.4 MENAMPILKAN DATA DENGAN KRITERIA OPERATOR.............................................406.7 MENAMPILKAN DATA DENGAN KRITERIA WILDCARD.............................................416.8 MENAMBAHKAN FIELD BARU DENGAN RUMUS........................................................426.9 MENAMBAH TOTAL DALAM QUERY..........................................................................43
MENGOPTIMALKAN QUERY.............................................................................................45
MEMBUAT FORM...................................................................................................................55
MEMODIFIKASI FORM........................................................................................................62
9.1 MEMILIH DAN MENGATUR OBJEK............................................................................629.2 MENGATUR PERALATAN OBJEK.................................................................................649.3 MENGATUR POSISI OBJEK.........................................................................................649.4 MENGATUR TAMPILAN FIELD....................................................................................659.5 MEMFORMAT FONT PADA FORM...............................................................................659.6 MENGGANTI WARNA GARIS PADA OBJEK................................................................669.7 MENGGANTI KETEBALAN GARIS PADA OBJEK.........................................................679.8 MENGGANTI TIPE GARIS BORDER............................................................................679.9 MENGGANTI SPECIAL EFFECT PADA OBJEK.............................................................679.10 MENGGUNAKAN FASILITAS AUTOFORMAT..............................................................689.11 MEMBUAT TITIK.......................................................................................................699.12 MEMBUAT LOGO.......................................................................................................699.13 MENAMBAH LABEL...................................................................................................70

9.14 MEMBUAT COMBO ATAU LIST BOX ........................................................................709.15 MENAMBAH BUTTON................................................................................................719.16 MENAMBAH OPTION GROUP....................................................................................72
MEMBUAT LAPORAN...........................................................................................................73
MEMODIFIKASI LAPORAN.................................................................................................79
11.1 MENGENAL STRUKTUR LAPORAN............................................................................7911.2 MENGATUR UKURAN OBJEK....................................................................................8011.3 MENGGANTI JUDUL LAPORAN.................................................................................8111.4 MEMFORMAT TAMPILAN LAPORAN DENGAN AUTOFORMAT.................................8111.5 MENGURUTKAN LAPORAN.......................................................................................8211.6 MENGELOMPOKAN LAPORAN..................................................................................8211.7 MEMBUAT PERNYATAAN DALAM LAPORAN ............................................................8311.8 MENGGUNAKAN PERNYATAAN DALAM LAPORAN...................................................8411.9 MENCETAK LAPORAN...............................................................................................85
BAB I
MENGENAL ACCESS 2007
Microsoft Office Access 2007 merupakan salah satu software pengolah database. Database atau basis data adalah gudang data, tempat di mana datum (brntuk jamak dari data) berada dan dapat menjadi menjadi information (informasi) yang berguna bagi users (para pengguna). Data adalah representasi fakta (fact representation) dunia nyata (real world) yang memiliki suatu objek seperti manusia (pegawai, siswa, pembeli, pelanggan), barang, hewan, peristiwa, konsep, keadaan, dan sebagainya, yang direkam dalam bentuk angka, huruf, simbol, teks, gambar, bunyi, atau kombinasinya. Informasi adalah hasil dari pengolahan data dalam suatu bentuk yang lebih berguna dan lebih berarti bagi penerimanya yang menggambarkan suatu kejadian-kejadian (event) yang nyata (fact) yang digunakan untuk pengambilan keputusan.
1.1 Memulai Access 2007
Langkah-langkah memulai Access 2007:1. Klik tombol Start seperti ini:
2. Pada All Programs, pilih Microsoft Office dan klik Microsoft Office Access 2007.

Akan tampil jendela Getting Started Microsoft Access 2007 seperti berikut.
Untuk membuka lembar kerja Access 2007, buat dan buka database file terlebih dahulu.
1.2 Lembar Kerja Access 2007
Mengenal terlebih dahulu elemen-elemen yang ada dalam software ini penting karena dapat mempermudah pengoperasian Access 2007.
Title Bar merupakan judul jendela program atau nama file yang aktif. Tombol Office merupakan tombol yang menampung perintah-
perintah menu yang sering digunakan seperti perintah: New, Open, Save, Save As, Close Database dan perintah lainnya.
Quick Access ToolBar merupakan sebuah batang (bar) dengan isi kumpulan tombol untuk mengeksekusi perintah tertentu dalam mengoperasikan Access 2007.
Minimize Tool untuk meminimalkan ukuran jendela program hingga menjadi sebuah ikon yang terletak pada taksbar Windows.
Maximize Tool untuk meminimalkan ukuran jendela program hingga menjadi seukuran layar monitor.
Close Tool untuk menutup atau keluar dari jendela program. Navigation Pane merupakan bagian pada sisi sebelah kiri jendela
database yang menampilkan objek-objek database. Status Bar untuk menampilkan informasi dan kondisi lembar kerja
seperti: Caps Lock, Num Lock, Scroll Lock, dan sebagainya.
Office Button
Ribbon adalah area di atas jendela program di mana tombol perintah ada. Tab adalah kumpulan grup berbentuk tabulasi yang secara otomatis dapat
menyesuaikan dokumen yang aktif.

Contextual Command Tab adalah tab yang tampil secara otomatis berdasarkan dokumen dan objek yang sedang dikerjakan.
Grup merupakan isi tab berupa kumpulan beberapa tombol perintah yang saling berkaitan.
Tombol Dialog
Tombol Dialog adalah tombol yang ada di sebelah kanan bawah suatu grup, yang jika diklik akan menampilkan kotak dialog.
Navigasi Pane merupakan bagian pada sisi sebelah kiri jendela database yang menampilkan objek-objek database.
Navigasi Pane
Tabbed Documents adalah objek-objek seperti tabel, query, form report dan lain-lain yang ditampilkan dalam bentuk tabulasi, atau jika kondisinya terbuka ditampilkan dalam bentuk kartu.
1.3 Memindah Posisi Quick Access Toolbar
Quick Access Toolbar merupakan batang berisi tombol-tombol perintah yang sering digunakn antara lain seperti untuk Save, Undo, Redo, dan Print. Langkah-langkah memindahkan posisi Quick Access Toolbar adalah sebagai berikut:1. Klik kanan pada Quick Access Toolbar.

2. Pilih Show Quick Access Toolbar Below the Ribbon untuk memindahkan posisi Quick Access Toolbar di sudut kiri bawah tampilan tab-tab.
Klik kanan Quick Access Toolbar, kemudian pilih Show Quick Access Toolbar Below the Ribbon. Hasilnya: posisi Quick Access Toolbar pindah di sudut kiri bawah tampilan tab-tab.
Sedangkan untuk mengembalikan pada posisi semula, klik kanan Quick Access Toolbar dan pilih Show Quick Access Toolbar Above the Ribbon.
1.4 Membuka Kotak Doalog
Langkah untuk membuka kotak dialog adalah sebagai berikut:Klik tombol Dialog yang terdapat pada grup. Akan ditampilkan kotak dialog sesuai dengan pilihan. Contoh; klik kotak dialog Datasheet Formatting dari tombol dialog Font dalam grup Home. Hasilnya:
1.5 Menjalankan Perintah dengan Cara Lain
Yang dimaksud dapat dilakukan dengan menjalankan perintah dalam program Access 20007 dengan menggunakan Shortcut Menu atau Shortcut Key. Langkah menjalankan perintah dengan Shortcut Menu adalah sebagai berikut:
1. Aktif atau pilih pada suatu item.2. Klik kanan mouse, sehingga akan tampil Shortcut Menu (menu Popup).
Shortcut Menu yang tampil relevan dengan item yang terpilih atau aktif.3. Pilih salah satu perintah yang dibutuhkan.

Shortcut Menu
Sedangkan langkah untuk menjalankan perintah dengan Shortcut Key: tekan kombinasi tombol pada keyboard sesuai sengan perintah yang diinginkan. Karena tidak semua perintah memiliki shortcut. Sebagai cotoh, shortcut untuk membuka file dapat Anda tekan kombinasi tombol Ctrl +O.
1.6 Menutup Access 2007
Langkah untuk menutup Access 2007, dapat dilakukan melalui salah satu perintah berikut :
Klik tombol Office Button kemudian klik tombol Exit Access. Tekan tombol Close yang ada pada bagian sudut kanan atas jemdela
Access 2007.

BAB II
MEMBUAT DATABASE
Lembar kerja Access merupakan jendela database yang terdiri dari satu atau lebih tabel yang saling berhubungan satu sama lain, pada mana dapat menyunting data dengan menambah, mengganti, menghapus, dan mengedit data dalam tabel-tabel tersebut.
Table (tabel) adalah tempat menyimpan data yang telah diolah dan mempunyai suatu tema tertentu seperti data penjualan, data pelanggan, data pergudangan, dan sebagainya. Tabel terdiri dari field dan record, yang keduanya ditempatkan pada bagian kolom dan baris.
Kolom
Field
Judul Field
Dalam jendela database Access terdapat beberapa objek pendukung lainnya selain objek tabel, yakni:
Query: objek database yang digunakan untuk menampilkan, menyunting, dan menganalisa data.
Form: objek database yang digunakan untuk proses input, syunting data, dan menambah kotrol-kontrol.
Report: hasil akhir dari pengolahan data yang dapat ditampilkan dengan formating sesuai ketentuan yang ada.
Macro: rangkaian perintah dengan menggunakan bahasa pemrograman Access yang dapat disimpan dan dijalankan secara otomatis seperti membuka tabel dan sebagainya.
Module: kumpula program yang ditulis dengan menggunakan bahasa Basic Access.
2.1 Membuat Database

Langkah membuat database:1. Klik tombol Office Button dan pilih perintah New atau klik
pilihan Blank Database pada Gettn Started sehingga tampil pilihan Blank Database.
2. Ketik nama file dari database yang akan dibuat pada bagian File Name, secara default Access akan memberi nama file Database1. Kemudian klik tombol Browser yang ada di sebelah kanan File Name untuk menentukan lokasi penyimpanan File.
3. Pada Save in bisa ditentukan lokasi drive dan folder untuk tempat penyimpanan file, kemudian OK.
4. Klik Create sehingga ditampilkan jendela Database (Access 2007)
Dalam jendela database yang baru, akan ditampilkan objek tabel yang masih kosong.
2.2 Membuka Database
Anda dapat membuka file databse pada tampilan awal program Access, dengan memilih nama file yang akan dibuka pada bagian Open Recent Database, atau pilihan More … untuk mencari file database yang lain.
Atau dapat gunakan langkah berikut ini untuk membuka file database:

1. Klik tombol Office ¸ kemudian pilih Open atau tekan tombol Ctrl + O pada keyboard, sehingga akan tampil kotak dialog Open seperti pada gambar.
2. Tentukan lokasi file database yang ingin dibuka pada bagian kotak Look In. Pada File Name ketik nama file atau Anda dapat memilih nama file yang ditampilkan pada bagian daftar folder, kemudian klik tombol Open atau tekan Enter.
Selain itu Anda juga dapat membuka file dengan menekan tombol Offece, kemudian pilih salah satu file yang ditampilkan pada bagian sebelah kanan, 9 file database yang terakhir kali dibuka akan ditampilkan.
2.3 Menyimpan DatabaseLangkah untuk menyimpan file database adalah sebagai berikut:
Tekan tombol Ctlr + S pada keyboard atau klik tombol Office dan pilih Save.
Sedangkan langlah untuk menyimpan file database dengan nama lain atau dengan format database lain adalah sebagai berikut:
1. Klik tombol Office, pilih Save As dan pilih salah satu format file yang diinginkan sehingga akan tampil kotak dialog Save As.
2. Tentukan drive dan folder tempat menyimpan file pada bagian Save In.3. Ketik nama file database pada bagian File name.4. Klik tombol Save.

2.4 Menutup DatabaseLangkah untuk menutup file database adalah sebagai berikut:
Klik tombol Office dan pilih Close Database selanjutnya, jendela database akan ditutup dan jendela Access akan kembali seperti tampilan awal.
BAB 3

MEMBUAT TABEL
Ada dua cara yang dapat Anda lakukan untuk membuat objek tabel, yaitu: Menggunakan Datasheet View, dimana Anda dapat memasukkan data
input terlebih dahulu, baru mengatur struktur tabel. Menggunakan jendela Design View, dimana Anda dapat membuat struktur
tabel terlebih dahulu, baru memasukkkan data input.
3.1 Membuat Tabel dengan Design ViewLangkah untuk tabel menggunakan design view adalah:
1. Klik tombol Table Design pada grup Tables dalam tab Create hingga muncul jendela desain tabel seperti pada Gambar.
2. Dalam jendela Design Table terdapat beberapa bagian yang dapat Anda isi, antara lain:
Field Name, untuk memasukkan nama field yang akan dibuat. Data Type, untuk menentukan tipe data, Anda dapat memilih salah
satu tipe data yang diinginka. Description untuk memasukkan keterangan dari nama field yang
dibuat. Kolom Description bersifat optional, maksudnya Anda dapat mengisi ataupun mengosongkan kolom tersebut.
3. Setelah mengisi semua bagian yang ada pada jendela Design View,
simpan tabel dengan mengklik tombol Save pada Quick Access Toolbar, sehingga tampil kotak dialog Save As seperti pada Gambar.
4. Pada bagian Table Name, ketik nama tabel dan klik OK.

5. Tutup jendela desain tabel untuk mengakhiri proses pembuatan desain tabel dengan salah satu perintah berikut:
Klik tombol Close . Tekan tombol Ctrl + F4.
6. Selanjutnya pada jendela Database akan terbentuk sebuah tabel yang telah Anda buat.
3.2 Membuat Tabel dengan Datasheet ViewLangkah untuk membuat tabel menggunakan datasheet adalah:
1. Klik tombol Table pada grup Tables dalam tab Create hingga muncul jendela Datasheet View seperti pada Gambar.
2. Masukkan data input masing-masing field. Gunakan tombol Tab atau panah kanan pada keyboard untuk berpindah antar field.
3. Berikutnya, ganti judul per-kolom, Judul per-kolom secara default diberi nama Field1, Field2, dan seterusnya, sesuai dengan jumlah kolom yang diisi denga data input.Khusus untuk kolom pertama diberi nama ID dan Anda tidak dapat mengetikkan data pada kolom tersebut karena secara otomatis akan terisi dengan nomor urut.
Klik dua kali pada masing-masing judul kolom atau klik kanan mouse pada judul kolom dan pilih Rename Column untuk mengganti judul per-

kolom. Judul per-kolom yang telah Anda ganti akan dipasang sebagai field.
4. Klik tombol Save pada bagian Quick Access Toolbar untuk menyimpan tabel.
3.3 Mengenal Jendela Design ViewJendela Design View terbagi menjadi dua buah bidang atau pane, yaitu:
Pane bagian atas yang berisi kolom Field Name, Data Type dan Description.
Pane bagian bawah yang berisi properti field yang aktif.Gunakan tombol F6 atau klik bagian pane tersebut untuk berpindah antar pane.
Bagian Fungsi

Select All Untuk memilih semua fieldPrimary Key Untuk menentukan field kunci pengurutan data record.Selector Row Untuk memilih baris-baris field.Properti Field
Merupakan properti atau tatanan suatu field.
Field Name/Nama FieldPada kolom ini Anda dapat memasukkan nama-nama field. Sedangkan aturan untuk nama field adalah:
Tidal boleh ada field yang namanya sama dalam satu tabel. Nama field panjang maksimal 64 karakter yang dapat berupa
kombinasi antara huruf, angka, spasi dan karakter khusus kecuali tanda titik (.), tanda seru (!), tanda petik atas (‘) serta tanda kurung siku ([]).
Data Type/Tipe DataDigunakan untuk menentukan tipe data dari suatu field dalam sebuah tabel, dengan pilihan sebagai berikut:
Text, untuk menerima data teks samapi 255 karakter yang terdiri dari huruf, angka dan simbol grafik.
Memo, untuk menerima data teks samapai 65,535 karakter yang terdiri dari huruf, bilangan, tanda baca serta simbol grafik.
Number, untuk menerima digit, tanda minus dan titik desimal. Tipe data number mempunyai 5 pilihan ukuran bilangan dan jumlah digit tertentu.
Date/Time, untuk menerima data tanggal dan waktu, serta nilai tahun yang dimulai dari tahun 100 samapai tahun 9999.
Currency, untuk menerima data digit, tanda minus dan tanda titik desimal dengan tingkat ketepatan 15 digit desimal di sebelah kiri tanda titik desimal dan 4 digit di sebelah kanan tanda titik desimal.
Auto Number, untuk menampilkan nomor urut otomatis yaitu berupa data angka mulai dari 1 dengan nilai selisih 1.
Yes/No, untuk menerima salah satu data dari dua nilai, yaitu Yes/No, Ture/False atau On/Off.
OLE Object, untuk menerima data yang berupa objek grafik, spreadsheet, foto digital, rekaman suara atau video yang dapat diambil dari program aplikasi lain. Ukuran maksimum adalah 1 gigabyte.
Hyperlink, untuk menerima data yang berupa teks yang berwarna dan bergaris bawah dan grafik serta tipe tipe data ini berhubungan dengan jaringan.
Attachment, untuk menerima data yang berupa file gambar, spreadsheet, dokumen, grafik dan tipe file lain.
Lookup Wizard, untuk menampilkan satu dari beberapa tipe data yang ada dalam suatu daftar. Data tersebut dapat Anda ambil dari tabel maupun query yang ada.

Description / keteranganBagian yang digunakan untuk menampilkan teks keterangan pada bagian Status Bar dalam jendela datasheet sebuah tabel/query. Batas maksimal jumlah teks yang dapat digunakan adalah 255 karakter.
Field Property / Properti FieldBagian yang digunakan untuk mengatur beberapa ketentuan dari suatu field yang aktif, dan ketentuan yang ditampilkan disesuaikan dengan tipe data dari field tersebut. Bagian Field Property akan dibahas lebih lanjut pada bab tersendiri.
3.4 Menentukan Primary KeyPrimary Key adalah field yang digunakan sabagai field kunci pengurutan data dari sebuah tabel.
Langkah untuk menentukan field Primary Key adalah:1. Aktif pada jendela Design View sebuah tabel, pilih field yang akan
digunakan sebagai field Primary Key.
2. Klik tombol Primary Key pada grup Tools.3. Pada bagian selector baris dari field yang digunakan sebagai Primary Key
akan tampil ikon Primary Key yang berbentuk kunci.
3.5 Menghapus Primary KeyLangkah untuk menghapus field Primary Key adalah:
1. Pilih salah satu nama tabel pada bagian Navigation Pane. Klik kanan mouse dan pilih Design View untuk membuka jendela desain tabel.
2. Klik tombol Indexes pada grup Show/Hide dalam tab Design sehingga Access akan menampilkan jendela Indexes.
3. Pilih baris yang berisi Primary Key dan tekan tombol Delete.

Atau Anda juga dapat menghilangkan Primary Key dengan cara memilih field yang terpasang primary key, kemudian klik kembali tombol Primary Key pada toolbar.
3.6 Memilih FieldLangkah untuk memilih field adalah sebagai berikut:
Klik tombol Selector Row yang terdapat pada bagian sebelah kiri dari kolom Field Name untuk memilih satu baris field.
Klik tombol Selector Row yang pertama, lanjutkan dengan menekan tombol Shift dan klik Selector Row yang terakhir untuk memilih lebih dari satu field yang berututan.Selain dengan cara tersebut, lakukan dengan mengklik Selector Row pertama dan lanjutkan dengan menggeser mouse samapai pada field terakhir yang ingin Anda pilih.
Tekan tombol Select All atau dengan cara menekan tombol Ctrl + A untuk memilih semua field.
Anda juga dapat memindahkah letak insertion point dalam jendela Design View dengan menggunakan:
Tombol Fungsi Berpindah satu karater ke kanan. Berpindah satu karater ke kiri.Ctrl + Berpindah satu kata ke kanan.Crtl + Berpindah satu kata ke kiri.Home Berpindah ke awal baris.End Berpindah ke akhir baris.
3.7 Memindahkan FieldLangkah untuk memindahkan field dalam jendela desain view adalah:
1. Pilih salah satu nama tabel pada Navigation Pane. Klik kanan mouse dan pilih Design View untuk membuka jendela desain tabel.
2. Pilih satu nama field atau lebih dengan menggunakan Selector Row.3. Geser ke posisi Selector Row tertentu.
3.8 Menyisipkan FieldLangkah untuk menyisipkan field baru adalah:
1. Aktif pada jendela design View.2. Klik tombol Insert Rows pada grup Rows, sehingga akan
ditambahkan satu baris field yang masih kosong.3. Pada baris kosong tersebut, isi dengan nama field baru.
3.9 Menghapus FieldUntuk menghapus field, gunakan salah satu cara berikut:
Tekan tombol Delete pada keyboard. Klik tombol Delete Row pada grup Rows.

Klik kanan baris field yang ingin dihapus dan pilih Delete Rows.Jika Anda menghapus field yang telah berisi data, maka data tersebut akan ikut terhapus.
3.10 Membatalkan PerintahLangkah untuk membatalkan perintah yang pernah dijalankan adalah sebagai berikut:
Pada bagian Quick Access Toolbar, klik tombol Undo . Tekan tombol kombinasi Ctrl + Z.
Perintah Undo pada program Access hanya berlaku untuk satu kali proses pembatalan, yaitu untuk membatalkan perintah yang terakhir kali dikerjakan.
3.11 Memasukkan Data Input dalam TabelUntuk memasukkan data input dalam tabel, Anda harus aktif dalam jendela Datasheet View. Langkah untuk mengimputkan data record adalah:
1. Apabila Anda aktif pada jendela Design View, lakukan salah satu cara berikut untuk mengaktifkan jendela Datasheet View:
Klik tombol View pada grup Views dalam tab Design, kemudian pilih Datasheet View.
Klik kanan pada tabulasi nama tabel yang akan dibuka, kemudian pilih Datasheet View.
2. Apabila Anda aktif dalam jendela Database, lakukan salah satu cara berikut untuk mengaktifkan jendela Datasheet View:
Klik dua kali nama tabel yang akan Anda buka. Pilih nama tabel dan tekan tombol Enter.
3. Ketikkan data input pada setiap sel, untuk berpindah antar sel, gunakan tombol Tab panah kanan pada keyboard.
Sedangkan untuk memindahkan posisi record aktif dengan memilih tombol record navigator yang ada pada bagian bawah jendela Datasheet sebuah tabel.
Berikut ini adalah fungsi dari tombol-tombol pada record navigator:
Tombol Fungsi

First Rocord Menuju awal record
Last Record Menuju akhir record
Previous Record Menuju record sebelumnya
Next Record Menuju record berikutnya
New Record Menuju record baru
Atau tekan F5, ketik nomor record dan tekan Enter.
Menuju record tertentu
3.12 Memasukkan Data Input yang samaUntuk memasukkan data input yang sama dengan nilai field dalam suatu tabel, dapat Anda lakukan dengan menekan tombol Ctrl + ‘ (petik tunggal) atau Ctrl + “ (petik ganda).
BAB 4
MENGOLAH DATA RECORD
Anda dapat melakukan pengolahan data record pada tabel seperti :
4.1 Mengolah Data RecordLangkah untuk menyalin data record adalah sebagai berikut :
1. Aktif pada jendela Datasheet View.2. Pilih data yang akan di salin.3. Jalankan salah satu perintah Copy berikut :
Klik tab Home, kemudian klik tombol Copy pada grup Clipboard.
Tekan tombol Ctrl + C pada keyboard. Klik kanan mouse, dan pilih perintah Copy dari menu yang
ditampilakan.

4. Klik lokasi atau tempat baru untuk meletakkan hasil salinan. Jika data yang disalin hanya sebuah field, maka Anda cukup meletakkan penunjuk mouse pada lokasi di mana hasil salinan akan Anda tempatkan. Tetapi jika yang disalin hanya sebuah record, maka Anda harus memilih selector baris untuk menempatkan hasil salinan tersebut.
5. Jalankan salah satu perintah Paste berikut:
Klik tab Home, kemudian klik tombol Paste pada grup Clipboard.
Tekan tombol Ctrl + V pada keyboard. Klik kanan mouse, dan pilih perintah Paste.

6. Setelah tampil kotak konfirmasi, tekan tombol Yes jika Anda ingin menyalin data record yang terpilih dan tekan No jika Anda ingin membatalkan proses penyalinan dara record.
4.2 Memindahkan Data RecordLangkah untuk memindahkan data record adalah sebagai berikut :
1. Aktif pada jendela Datasheet View.2. Pilih data yang ingin dipindah.3. Jalankan salah satu perintah Cut di bawah ini:
Klik tab Home, kemudian klik tombol Cut pada grup Clipboard.
Tekan tombol Ctrl + X. Klik kanan mouse, kemudian pilih perintah Cut.
Setalah tampil kotak konfirmasi Microsoft Office Access, tekan tombol Yes jika ingin memindahkan data record yang terpilih dan tekan tombol No jika ingin membatalkan proses pemndahan data record.
4. Klik lokasi baru untuk meletakkan data, Apabila data yang Anda pindah hanya sebuah field, Anda cukup meletakkan penunjuk mouse pada lokasi di mana hasil pindahan aka Anda tempatkan. Tetapi apabila yang Anda pindah adalah sebuah record, maka Anda harus memilih selector baris untuk menempatkan record pindahan tersebut.
5. Jalankan salah satu perintah Paste di bawah ini untuk meletakkan hasil pemindahan data.
Klik tab Home kemudian klik tombol Paste pada grup Clipboard.
Tekan tombol Ctrl + V pada keyboard. Klik kanan mouse, kemudian pilih perintah Paste.
Setelah tampil kotak konfirmasi, tekan tombol Yes jika ingin memindah data record yang terpilih dan tekan tombol No jika ingin membatalkan proses pemindahan data record.

Jika pada saat memberikan perintah Paste Anda memilih record yang sudah ada isinya, maka secara otomatis data yang sudah ada akan dihapus dan diganti dengan data hasil salinan atau pindahan. Jika Anda ingin menambahkan record pada akhir datasheet, klik tab Home kemudian klik
tombol Paste dalam grup Clipboard dan pilih perintah Paste Append.
4.3 Menghapus Data RecordLangkah untuk menghapus data record adalah :
1. Aktif pada jendela Datasheet View.2. Pilih record yang ingin Anda hapus dengan meletakkan penunjuk mouse
atau dengan memilih melalui selector baris.3. Jalankan salah satu perintah penghapusan berjikut:
Klik tab Home, kemudian klik tombol Delete pada grup Records dan pilih Delete Record.
Klik kanan mouse, kemudian pilih Delete Record.
4. Selanjutnya akan tampil kotak konfirmasi seperti pada gambar berikut :
5. Klik tombol pilihan Yes untuk menghapus dan tombol No untuk membatalan proses penghapusan.
4.4 Mengurutkan Data RecordLangkah untuk mengurutkan data adalah :

1. Aktif pada tampilan Datasheet View sebuah tabel.2. Pilih kolom yang akan dijadikan acuan pengurutan data.3. Kemudian klik kanan mouse pada kolom terpilih, dan pilih Sort A to Z
untuk mengurutkan data secara menaik, atau Sort Z to A untuk mengurutkan secara menurun.
Anda juga dapat mengurutkan data dengan cara pilih tab Home, kemudian klik
tombol Sort A to Z atau Sort Z to A pada grup Sort & Filter.
4.5 Menyaring Data dengan Filter By FormFilter bu Form merupakan penyaring data dengan cara memilih kriteria penyaring yang telah disediakan Access dalam tombol drop down.Langkah untuk menyaring data dengan menggunakan Filter By Form adalah:
1. Aktif pada tampilan Datasheet View sebuah tabel.2. Klik tab Home, Kemudian klik tombol Advance Filter Options
pada grup Sort & Filter dan pilih Filter By Form sehingga akan ditampilkan jendela Filter By Form.
3. Untuk menentukan kriteria panyaringan, klik tombol drop down pada masing-masing nama field.
4. Klik tombol Apply Filter dalam grup Sort & Filter pada tab Home atau klik kanan pada field kriteria dalam pilih Apply Filter / Sort untuk menampilkan hasil penyaringan.

4.6 Menyaring Data Menggunakan FilterLangkah untuk menyaring data dengan menggunakan Filter:
1. Aktif pada jendela Datasheet View sebuah tabel.2. Aktif pada salah satu field yang dijadikan kriteria penyaringan.
3. Dalam tab Home, klik tombol Filter pada grup Sort & Filter, sehingga pada field aktif akan tampil daftar penyaringan seperti pada Gambar.
4. Tentukan salah satu pilihan berikut : Sort A to Z untu mengurutkan data secara Ascending (menaik). Sort Z to A untuk mengurutkan data secara Descending
(menurun). Clear filter from … (nama field), untuk menghilangkan pengaruh
penyaringan pada field tersebut. Text Filters, untuk memilih operator penyaring data :
Equals = sama dengan. Does Not Equals = tidak sama dengan. Begins With = diawali dengan. Does Not Begins With = tidak diawali dengan. Contains = berisi teks tertentu. Does Not Contains = tidak berisi teks tertentu. Ends With = diakhiri dengan. Does Not End With = tidak diakhiri dengan.
Atau, tentukan kriteria penyaringan data dengan cara mengaktifkan kotak periksa dari salah satu pilihan data yang ada.
5. Klik tombol OK, untuk menampilkan hasil penyaringan.

4.7 Penyaringan Data dengan SelectionLankah untuk menyaring data dengan Selection adalah :
1. Aktif pada tampilah Datasheet View sebuah tabel.2. Aktif atau pilih salah satu field yang akan digunakan sebagai kriteria
penyaring.3. Dalam tab Home, klik tombol Selection pada grup Sort &
Filter, sehingga akan tampil beberapa pilihan kriteria sesuai dengan tipe data berikut:
Equals = sama dengan. Does Not Equal = tidak sama dengan. Smaller Than= lebih kecil dari. Larger Than = lebih besar dari. Between = antara. Contains = berisi/mengandung teks tertentu. Does Not Contains = tidak berisi/mengandung teks tertentu.

4.8 Menyaring dan Mengurutkan Data dengan AdvanceFilter/SortLangkah untuk menyaring dan mengurutkan data dengan menggunakan AdvanceFilter/Sort adalah :
1. Aktif dalam jendela Datasheet View.2. Dalam tab Home, klik tombol Advance Filter Options pada grup Sort &
Filter, kemudian pilih Advance Filter/Sort sehingga akan ditampilkan jendela Filter
3. Jendela Filter terbagi menjadi dua tampilan, yaitu bagian atas untuk menampilkan tabel dan field-fieldnya, bagian bawah untuk menampilkan kisi-kisi tempat menentukan kriteria penyaringan dan pengurutan data yang akan diproses.
4. Pilih salah satu cara di bawah ini untuk memasukkan nama fieldd yang akan dijadikan acuan proses penyaringan dan pengurutan data pada kisi-kisi:
Klik tombol drop down Field pada bagian kisi-kisi, kemudian pilih salah satu nama field.
Klik dan geser nama field ke arah kolom kisi-kisi. Klik dua kali pada nama field, sehingga nama field yang Anda pilih
akan ditampilkan pada sel Field.5. Untuk memilih perintah pengurutan, klik sel Sort dan tentukan metode
pengurutan, yaitu Ascending atau Descending.

6. Pada baris Criteria, masukkan beberapa kriteria yang diinginkan untuk menampilkan data record.
7. Untuk menjalankan proses penyaringan data, pilih salah satu perintah berikut:
Dalam tab Home, klik tombol Apply Filter pada grup Sort & Filter.
Klik kanan mouse dan pilih perintah Apply Filter/Sort.
4.9 Mengatur Kriteria PenyaringanAnda dapat membuat sebuah kriteria penyaringan dengan menggunakan suatu ekpresi.
4.10 Membuat Kriteria dengan Expresion BuilderAnda juga dapat menggunakan suatu fungsi untuk menentukan kriteria penyaring data. Untuk memasukkan fungsi-fungsi tersebut, Anda gunakan fasilitas Expression Builder. Langkah untuk membuka jendela Expression Builder adalah sebagai berikut.
1. Aktif pada jendela Filter, kemudian klik kanan mouse pada baris Criteria dan pilih perintah Build … sehingga akan ditampilkan jendela Expression Builder terdiri dari tiga kotak kolom yang berfungsi untuk memasukkan beberapa elemen ke bagian kotak Expression. Expression merupakan tempat untuk menampilakan elemen yang dimasukkan dengan cara menekan tombol Paste.

2. Ketik atau Paste beberapa elemen yang diinginkan sebagai kriteria penyaringan pada kotak Expression. Untuk membatalkan perintah terakhir yang Anda berikan, Klik tombol Undo.
3. Klik tombol OK.

4.11 Menyunting FilterAnda dapat melakukan penyuntingan kriteria pada jendela filter dengan langkah sebagai berikut:
1. Aktif pada jendela filter dengan cara: klik tab Home, kemudian klik tombol Advance Filter Option dan pilih Advance Filter/Sort.
2. Pilih selektor kolom di mana Anda ingin menyunting filter.3. Tekan tombol Insert pada keyboard untuk menyisipkan kolom filter,
sehingga Access akan menyisipkan sebuah kolom baru di sebelah kiri kolom yang terpilih.
4. Tekan tombol Delete pada keyboard untuk menghapus kolom filter.
4.12 Menyimpan Hasil FilterLangkah untuk menyimpan hasil filter adalah :
1. Aktif pada jendela Filter, dengan cara klik tab Home, kemudian klik tombol Advanced Filter Options dan pilih Advance Filter/Sort. Selanjutnya pilih salah satu perintah berikut:
Pada Quick Access Toobar, klik tombol Save . Klik kanan mouse pada judul jendela Filter dan pilih perintah
Save. Klik kanan mouse pada bagian atas jendela Filter dan pilih
perintah Save As Query.Selanjutnya akan tampil kotak dialog Save As Query.

2. Ketik nama query pada kotak Query Name.3. Klik tombol OK untuk mengakhiri proses penyimpanan, sehingga akan
tampil sebuah query baru pada jendela database.Anda dapat menampilkan semua objek yang ada pada jendela database aktif, dengan cara klik tombol Object, kemudian pilih All Access Objects.
BAB 5
MENGOLAH TABEL
5.1 Mengatur Lebar KolomLangkah untuk mengatur lebar kolom adalah sebagai barikut :
1. Aktif pada tampilan Datasheet View sebuah tabel.2. Aktif atau pilih kolom yang diatur lebarnya. Anda juga dapat memilih
beberapa kolom sekaligus apabila Anda ingin mengubah lebar Anda ingin mengubah lebar lebih dari satu kolom.
3. Klik tab Home, kemudian klik tombol More pada grup Records dan pilih Column Width sehingga akan ditampilkan kotak dialog Column Width.
4. Pada bagian Column Width, ketik nilai lebar kolom yang diinginkan dan klik tombol OK, klik tombol tombol Best Fit untuk mengatur agar lebar kolom disesuaikan denga karakter paling panjang dari suatu field.

Anda juga dapat mengatur lebar kolom dengan mengarahkan penunjuk mouse pada garis perbatasan pada judul antar kolom sampai berbentuk , kemudian klik tahan dan geser ke kiri atau kanan.
5.2 Mengatur Tinggi BarisLangkah untuk mengatur tinggi baris adalah sebagai berikut:
1. Aktif pada tampilan Datasheet View sebuah tabel.2. Klik tab Home, kemudian klik tombol More pada grup Records
dan pilih Row Height, sehingga akan ditampilkan kotak dialog Row Height.
3. Pada bagian Row Height, ketik nilai tinggi baris yang diinginkan dan klik OK.
Anda juga dapat mengatur tinggi baris dengan mengarahkan penunjuk kemudian klik tahan dan geser ke atas atau bawah.
5.3 Memindahkan KolomLangkah untuk memindahkan posisi kolom pada jendela datasheet adalah sebagai berikut :
1. Aktif pada tampilan Datasheet View sebuah tabel.2. Klik pointer mouse pada selector kolom pada kolom yang akan dipindah
posisinya, dan pastikan pointer mouse berubah bentuk menjadi .3. Arahkan pointer mouse pada posisi selector kolom kembalo dan pastikan
bentuk pointer mouse menjadi .4. Klik dan tahan tombol mouse kemudian geser pada posisi yang Anda
inginkan.

5.4 Menyembunyikan KolomLangkah untuk menyembunyikan kolom adalah sebagai berikut:
1. Aktif pada tampilan Datasheet View sebuah tabel.2. Pilih atau aktif pada kolom yang akan disembunyikan, dan jika kolom
yang disembunyikan lebih dari satu maka Anda dapat memilih beberapa kolom tersebut.
3. Klik tab Datasheet, kemudian klik tombol More pada grup Records dan pilih Hide Column sehingga kolom yang disembunyikan akan hilang dari tampilan layar.
Untuk menampilkan kembali kolom-kolom yang telah disembunyikan, lakukan langkah-lahngkah sebagai berikut :

1. Klik tab Datasheet, kemudian klik tombol Fields and Columns pada grup Records dan pilih Unhide sehingga akan ditampilkan kotak dialog Unhide Columns.
2. Klik kotak periksa pada field yang akan ditampilkan, kemudian klik tombol Close.
5.5 Menggantikan Judul KolomLangkah untuk mengganti judul kolom adalah sebagai berikut:
1. Aktif pada tampilan Datasheet View sebuah tabel.2. Arahkan mouse pada judul kolom yang akan diganti namanya.3. Klik dua kali pada judul kolom, sehingga judul kolom akan terblok.4. Ketik judul kolom yang baru.5. Tekan tombol Enter untuk mengakhiri proses.
Anda juga dapat mengganti judul kolom dengan cara : Klik tab Datasheet, kemudian klik tombol Rename pada grup Field and Columns. Ketik nama baru pada bagian judul kolom yang terblok dan akhiri dengan Enter.
5.6 Membekukan KolomLangkah untuk membentuk kolom adalah :
1. Aktif pada tampilan Datasheet View sebuah tabel.2. Pilih atau aktifkan kolom yang akan dibekukan. Jika kolom yang akan
dibekukan lebih dari satu, Anda dapat membentuk blok dari beberapa kolom tersebut.
3. Klik tab Home kemudian klik tombol More pada grup Records dan pilih Freeze.
Sedangkan untuk menghilangkan pengaruh freeze pada kolom, klik tab Home dan klik tombol More pada grup Records, pilih Unfreeze.

5.7 Memformat Font dalam TabelLangkah untuk memformat font atau huruf pada data dalam tabel adalah sebagai berikut:
1. Klik tab Home, kemudian gunakan tombol-tombol pada Font.2. Tombol-tombol yang diperlukan untuk pemformatan font pada grup Font.
5.8 Memformat Tampilan DatasheetLangkah untuk memformat datasheet adalah sebagai berikut :
1. Aktif pada tampilan jendela Datasheet View sebuah tabel.2. Pada grup Font, klik tombol dialog Font sehingga akan ditampilkan kotak
dialog Datasheet Formatting. Cell Effect
Flat, yaitu memberikan efek datar. Raised, yaitu memberikan efek tenggelam. Sunken, yaitu memberikan efek timbul.
Gridlines Shown Horizontal, untuk menampilkan dan menyembunyikan
garis horizontal (datar). Vertikal, untuk menampilkan dan menyembunyikan garis
vertikal. Background Color, untuk mengganti warna dasar pertama dari
tampilan datasheet. Alternate Background Color, untuk nengganti warna dasar kedua
dari tampilan datasheet. Gridline Color untuk memberi warna pada garis-garis kisi. Border and Lines Style, untuk mengatur garis bingkai dan bentuk
garis dari masing-masing garis bingkai tersebut. Direction untuk mengubah arah tampilan datasheet dengan
memilih Right to Left (kanan ke kiri) atau Left to Right (kiri ke kanan).

Anda juga dapat memformat datasheet dengan menggunakan tombol-tombol pada grup Font dalam tab Home.
5.9 Mengganti Nama TabelLangkah untuk mengganti nama tabel adalah sebagai berikut:
1. Pada Navigation Pane, pilihlah nama tabel yang akan diganti namanya.2. Klik kanan pada nama tabel dan pilih perintah Rename.3. Ketik nama tabel baru dan tekan Enter untuk mengakhirinya.
Catatan:Nama tabel dapat diganti jika tabel tersebut tidak dalam kondisi terbuka.
5.10 Menghapus TabelLangkah untuk menghapus tabel adalah sebagai berikut:
1. Pada Navigation Pane, pilih nama tabel yang akan dihapus.2. Klik kanan mouse pada tabel yang akan dihapus, pilih perintah Delete atau
tekan tombol Delete sehingga tampil kotak konfirmasi penghapusan tabel seperti pada gambar.
3. Klik tombol Yes apabila ingin menghapus tabel.
5.11 Menyalin TabelLangkah untuk menyalin suatu tabel adalah:
1. Pada Navigation Pane, pilih nama tabel yang akan Anda salin.2. Klik tab Home, kemudian klik tombol Copy pada grup Clipboard, atau
klik kanan mouse dan pilih perintah Copy.Catatan:Jika Anda ingin menyalin tabel pada database yang berbeda, tutup jendela Database aktif kemudian buka database lain yang akan menerima tabel hasil salinan.
3. Klik tab Home, kemudian klik tombol Paste pada grup Clipboard, sehingga akan ditampilkan kotak dialog Paste Tabel As seperti pada Gambar 5.10.
4. Pada bagian Table Name, ketik nama tabel baru hasil salinan. Pada bagian Paste Options, pilih selah satu pilihan berikut:
Structure Only untuk menyalin struktur tabel tanpa mengikutkan data record.
Structure and Data untuk menyalin struktur dari tabel berikut data recordnya.
Append Data to Existing Table untuk menambahkan data record pada tabel yang sudah ada.
5. Klik tombol OK untuk mengakhiri proses penyalinan.
5.12 Mengimpor Tabel dari AccessLanglah untuk mengimpor tabel dari Access adalah :
1. Aktif pada jendela database, kemudian pilih tab External Data.

2. Pada grup Import, klik tombol Import Access database, sehingga akan ditampilkan kotak dialog Get External Data – Access Database seperti pada gambar.
3. Pada kotak File Name, tentukan lokasi dan nama file database yang akan diimpor atau klik Browse untuk membuka kotak dialog File Open.
4. Pada kotak dialog File Open, tentukan lokasi file database yang akan diimpor pada bagian Look in, dan pilih nama file yang akan diimpor, kemudian klik tombol Open, sehingga lokasi dan nama file yang telah Anda tentukan akan ditampilakan pada kotak File name.
5. Tentukan salah satu pilihan untuk hasil impor: Import tables, queries, forms, macros and linked table untuk
mengimpor tabel dengan membentuk hubungan antara sumber data dengan hasil impor.
Klik pilihan yang pertama dan klik tombol OK.
6. Dari jendela Import Objects yang tampil, pilih jenis objek database yang akan diimpor: Table, Queries, Forms, Reports, Macros atau Module. Kemudian pilih nama objek jika yang dipilih hanya satu objek, dan tekan tombol Select All jika yang dipilih hanya satu objek, dan tekan tombol Deselect All untuk menghilangkan pemilihan, dan tekan tombol Options untuk mengatur ketentuan lain.

Beberapa bagian dalam tombol Options adalah sebagai berikut : Relationship untuk menyertakan relasi / hubungan antar tabel
dan query yang Anda impor. Menud and Toolbars untuk menampilkan semua menu dan
toolbar buatan sendiri pada objek hasil impor. Jika toolbar yang diimpor mempunyai nama yang sama dengan mana toolbar dalam database yang aktif, maka toolbar tersebut tidak akan diimpor.
Import / Export Specs untuk menyertakan semua ketentuan export dan import dalam database yang diimport.
Definition and Data untuk mengimpor setruktur tabel berikut data yang terdapat di dalamnya.
Definition Only untuk mengimpor hanya struktur tabelnya saja.
As Queries untuk menyimpan query hasil impor sebagai objek query.
As Tables untuk menyimpan query hasil impor sebagai objek tabel.
Pilih nama objek yang diimpor dan pilih ketentuan lain pada bagian Options.
7. Klik OK sehingga akan ditampilkan kotak dialog Get External Data – Access Database.
Klik tombol Close untuk mengakhiri proses impor. Aktifkan kotak periksa Save Import steps jika Anda ingin menyimpan langkah impor, sehingga hasil impor dapat dilihat pada jendela database.
5.13 Mengekspor TabelLangkah untuk mengekspor tabel ke Access adalah :
1. Aktif pada jendela databse aktif, kemudian pilih nama tabel yang akan diekspor.

2. Klik tobol More pada grup Export Data dalam tab External Data, dan pilih Access Database, sehingga akan ditampilkan kotak dialog Export – Access Database.
3. Klik tombol Browse untuk menentukan lokasi dan nama file databse tujuan, sehingga akan tampil kotak dialog File Save. Setelah lokasi dan nama file tujuan Anda tentukan, klik tombol Save, sehingga akan tampil kotak dialo Export – Access Database.
4. Klik tombol OK sehingga akan ditampilkan kotak dialog Export.
5. Pada kotak Export … (nama tabel) To, ketik nama tabel hasil eksport. Pada bagian Export Tables, pilih salah satu pilihan sebagai berikut :
Definition and Data untuk mengekspor struktur data beserta isi datanya.
Definition Only untuk hanya mengekspor struktur tabel saja.6. Klik tombol OK, sehingga akan tampil kotak dialog Export – Access
Database. Aktifkan kotak periksa Save export steps jika Anda ingin menyimpan langkah ekspor, dan klik tombol Close jika langsung mengakhiri proses ekspor.
7. Buka file database yang menjadi tujuan ekspor, untuk melihat hasil ekspor.
5.14 Membuat Hubungan Tabel dengan Link Tabel

Langkah untuk membuat link tabel sama seperti mengimpor tabel. Hanya berbeda pada pilihan hasil impor. Untuk lebih jelasnya, dapat Anda ikuti langkah membuat link tabel sebagai berikut :
1. Aktif pada database di mana objek tabel baru hasil Link akan ditempatkan.2. Klik tombol Import Access database pada grup Import dalam tab
External Data sehingga akan tampil kotak dialog Get External Data – Access Databse.
3. Langkah ke-3 sampai dengan ke-4 sama seperti proses impor objek database dari Access.
4. Selanjutnya, klik pilihan Link the data source by creating a linked table, klik tombol OK.
5. Setelah tampil kotak dialog Link Tables, pilih nama objek tabel yang akan dibuat link, kemudian klik tombol OK.
6. Pada jendela database dapat Anda lihat hasil objek link table.
Catatan :Jika Anda melakukan proses Link Tables, maka tabel anak akan selalu mengikuti tabel induk (tabel sumbernya), sehingga kalau Anda menghapus tabel induk, maka tabel anak tidak dapat dibuka. Sebaliknya, kalau tabel anak dihapus, maka hal itu tidak akan berpengaruh pada tabel induknya.
5.15 Membentuk Relasi Antar TabelRelasi merupakan salah satu cara untuk menghubungkan anatara tabel satu dengan tabel lainnya yang mempunyai field sama baik tipe maupun isi datanya. Pada umumnya, field yang dihubungkan merupakan primary key dari satu tabel dan foreign key pada tabel yang lainnya. Relasi ini biasanya digunakan pada database yang cukup besar, sehingga memudahkan dalam pengolahan database.
Berikut ini beberapa tabel yang akan direlasikan berdasarkan field kode.

Langkah untuk membuat relasi atau hubunan antar tabel adalah sebagai berikut :1. Buka file database yang akan dibuat relasi.2. Dalam tab Database Tools, klik tombol Relationship pada grup
Show/Hide sehingga akan tampil jendela Relationship dan kotak dialog Show Table.
3. Pilih nama-nama tabel atau query yang akan direlasikan, kemudian klik tombol Add.
Anda dapat memilih beberapa tabel sekaligus dengan menggunakan tombol Ctrl dan klik pada nama tabel yang dipilih.

4. Setelah semua tabel yang akan direlasikan sudah dimasukkan, klik tombol Close untuk menutup kotak dialog Show Tabel.
Untuk menampilkan klik tombol Show Table pada grup Relationships.
5. Untuk membuat relasi, drag (geser) field yang digunakan sebagai kunci relasi ke nama field tabel lain. Sebagai contoh, drag field Kode pada tabel Data Pembeli ke nama field Kode pada tabel Data Barang, sehingga akan tampil kotak dialog Edit Relationship dan klik tombol Create.
6. Ulangi langkah no. 5 untuk tabel lainnya yang akan Anda hubungkan. Sebagai contoh, drag (geser) field Kode pada tabel Data Pembeli ke nama field Kode pada tabel Data Satuan dan klik tombol Create.
7. Pada Quick Access Toolbar, klik tombol Save untuk menyimpan hasil relasi.

Catatan:Untuk menghapus relasi antar tabel, pilih garis relasi pada tabel yang akan dihapus, kemudian klik kanan mouse dan pilih perintah Delete.
5.16 Mencetak TabelSebelum mencetak dataseheet, Anda dapat menampilkan datasheet dalam layar dengan cara klik tombol Offece, pilih perintah Print > Print Preview.
Anda dapat melakukan pengaturan pada jendela Print Preview dengan menggunakan beberapa tombol berikut:
Untuk mendapatkan hasil cetakan yang rapi, sebelumnya Anda dapat mengatur setup halaman dengan langkah berikut:
1. Aktif pada tampilan previewdatasheet.2. Pada grup Page Layout, klik tombol Page Setup sehingga akan tampil
kotak dialog Page Setup.3. Pada tab Print Options, atur beberapa ketentuan berikut :
Margins untuk menentukan batas pencetakan datasheet. Top, untuk menentukan batas pencetakan yang diukur dari
tepi atas kertas. Bottom, untuk menentukan batas pencetakan yang diukur
dari tepi bawah kertas. Left, untuk menentukan batas pencetakan yang diukur dari
tepi kiri kertas. Right, untuk menentukan batas pencetakan yang diukur
dari tepi kanan kertas. Print Headings, untuk mencetak judul, tanggal dan nomor
halaman datasheet yang Anda cetak.4. Kartu Page untuk mengatur tatanan halaman cetak, yaitu:
Orientation, untuk menentukan posisi pencetakan. Portrait, posisi pencetakan kertas secara vertikal. Landscape, posisi pencetakan kertas secara horizontal.
Paper untuk menentukan ukuran kertas. Printer untuk menentukan jenis printer yang digunakan.
5. Klik OK untuk mengakhiri proses.Anda juga dapat mengatur halaman dengan menggunakan tombol-tombol pada grup Page Layout antara lain: Size, Margins, Landscape dan Portrait.Sedangkan lankah untuk mencetak sebuah datasheet adalah :
1. Aktif pada tampilan datasheet tabel. Jika Anda ingin mencetak record tertentu, pilih record-record tertentu, pilih record-record tersebut dan untuk mencetak semua record maka Anda perlu memilihnya.
2. Pada grup Print klik tombol Print atau klik pada tombol Offece dan pilih Print sehingga akan tampil kotak Print.
3. Pada kotak dialog Print, atur beberapa ketentuan pencetakan berikut:

Name, untuk memilih jenis printer yang digunakan. Print Range, untuk menentukan bagian yang ingin dicetak. All, untuk mencetak seluruh data record. Pages, untuk mencetak beberapa halaman tertentu. Selected Record(s), untuk mencetak record yang terpilih. Print to File, untuk melakukan proses pencetakan ke dalam bentuk
file. Apabila Print to File Anda pilih hasilnya adalah sebuah file dengan ekstensi .PRN.
Number of Copies, untuk menentukan jumalah salinan yang ingin Anda cetak.
Collate, untuk menentukan urutan pencetakan dengan jumlah salinan tertentu.
Pada kotak dialog Print, Anda juga dapat mengatur setup halaman dengan menekan tombol Setup, dimana fungsinya sama seperti kotak dialog Page Setup.
4. Klik tombol OK untuk melanjutkan proses pencetakan.
BAB 6
MEMBUAT DAN MENGGUNAKAN QUERY
6.1 Membuat QueryLangkah untuk membuat query adalah sebagai berikut:
1. Aktif pada jendela database.
2. Klik tab Create, kemudian klik tombol Query Design pada grup Other.
3. Sehingga akan ditampilkan lembar kerja query dan kotak dialog Show Table.Pada kotak dialog Show Table terdapat tiga tabulasi, yaitu:
Tables untuk menampilkan daftar nama tabel. Queries untuk menampilkan daftar nama query. Both untuk menampilkan daftar nama tabel dan query.

Anda dapat menambahkan tabel/query dengan memilih nama tabel atau query dan tekan tombol Add. Atau klik dua kali pada nama tabel atau query. Tekan tombol Close untuk menutup kotak dialog Show Table. Anda juga dapat menghapus tabel/query dalamjendela query dengan memilih tabel/query yang akan dihapus, kemudian klik kanan mouse dan pilih perintah Delete.
Untuk menampilkan kembali kotak dialog Show Table, kliktab Design, kemudian klik tombol Show Table pada grup Query Setup.
4. Jika Anda memasukkan lebih dari satu nama tabel/query, Anda dapat membuat hubungan /relasi antar tabel/query dengan cara: klik salah satu nama field dari salah satu tabel/query, kemudian geser ke nama field tabel/query lain.

Sebenarnya Microsoft Access akan membuat relasi secara otomatis apabila terdapat dua field yang mempunyai kesamaan nama field dan tipe data. Untuk nama-nama field yang terlesi akan ditampilkan sebuah garis relasi yang menghubungkan nama field yang direlasikan tersebut.
5. Masukkan nama-nama field yang akan Anda bentuk menjadi query dengan mengerjakan salah satu perintah berikut:
Pilih nama field pada baris field di kisi QBE. Klik dua kali pada daftar nama field. Klik nama field dan geser ke bagian kisi QBE.
Kisi QBE (Query By Example) terdapat pada bagian bawah jendela lembar kerja Design dari sebuah query.Untuk menghapus field, pilih selektor kolom dari field yang akan dihapus, kemudian klik tombol Delete pada keyboard.
6. Dalam kisi QBE terdapat beberapa bagian, yaitu: Tabel untuk menampilakan nama tabel sebagai sumber data dari
query. Sort untuk melakukan pengurutan data. Show untuk menampilakan / menyembunyikan field-field. Criteria untuk memasukkan kriteria dari suatu data yang ingin
ditampilkan.7. Query yang Anda buat dapat dijalankan/ditampilkan hasilnya dengan
mengklik kanan mouse dan pilih Datasheet View, atau klik tab Design kemudian klik tombol Run pada grup Result.

8. Klik tombol Office dan pilih Save atau pada bagian Quick Access Toolbar klik tombol Save untuk menyimpan query sehingga akan ditampilkan kotak dialog Save As.
9. Pada bagian Query Name, ketik nama query dan klik OK.
6.2 Menyembunyikan FieldLangkah untuk menyembunyikan field pada query adalah sebagai berikut :
1. Pada Navigation Pane pilih nama query, kemudian klik kanan mouse dan pilih Design View untuk membuka jendela desain query.
2. Pada kisi QBE, hilangkan tanda centang pada kotak Show dari nama field yang ingin disembunyikan.
6.3 Mengurutkan Data dalam QueryLangkah untuk mengurutkan data dalam query sebagai berikut:
1. Pada Navigation Pane pilih nama query, klik kanan mouse dan pilih Design View untuk membuka jendela desain query.
2. Klik baris Criteria pada salah satu field yang digunakan untuk kriteria.3. Masukkan kriteria yang diinginkan dengan cara mengetikkannya secara
langsung, atau Anda juga dapat menentukan kriteria dengan menekan tombol Builder pada grup Tools.

4. Klik tab Design, kemudian klik tombol Run pada grup Result untuk menampilkan hasil query.
6.4 Menampilkan Data dengan Kriteria OperatorLangkah untuk memasukkan kriteria dengan menggunakan operator pada query adalah sebagai berikut:
1. Pada Navigation Pane pilih nama query, kemudian klik kanan mouse dan pilih Design View untuk menampilkan jendela desain query.
2. Masukkan kriteria dengan menggunakan operator pada salah satu field, sebagai contoh ketikan kriteria pada field Jumlah dengan kriteria <=25 (menampilakan Jumlah yang kurang dari atau sama dengan 25).Jenis-jenis operator pembanding yang dapat Anda gunakan adalah := sama dengan
> Lebih besar dari< Lebih kecil dari<= lebih kecil dari atau sama dengan >= lebih besar dari atau sama dengan<> tidak sama dengan
3. Klik tab Design, kemudian klik tombol Run pada grup Result untuk menampilkan hasil query.

Anda juga dapat memasukkan pernyataan dengan menggunakan kriteria operator lainnya.
6.7 Menampilkan Data dengan Kriteria Wildcard
1. Pada Navigation Pane pilih nama query, kemudian klik kanan mouse dan pilih Design View, sehingga akan ditampilkan jendela Design Query.
2. Pada baris Criteria pada salah satu field, ketikkan kriteria dengan menggunakan wildcard. Sebagai contoh, ketikkan kriteria “W” pada field Pembeli (menampilkan nama Pembeli yang diawali dengan huruf W).Kriteria wildcard lainnya dapat Anda lihat pada tabel berikut ini:
3. Klik tab Design, kemudian klik tombol Run pada grup Result untuk menampilkan hasil query.
6.8 Menambahkan Field Baru dengan RumusLangkah untuk menambah field dengan menggunakan rumus adalah sebagai berikut:
1. Pada Navigation Pane pilih nama query, kemudian klik kanan mouse dan pilih Design View untuk menampilkan jendela desain query.
2. Klik pada kolom kosong dalam baris Field, kemudian masukkan ekspresi atau rumus yang diinginkan. Jika ekspresi memasukkan nama field, maka beri tanda kurung suku di awal dan akhir nama field. Sebagai contoh, untuk mengalikan field jumlah dengan field Harga, dapat Anda ketik: [Jumlah]*[Harga].
3. Tekan tombol Enter.4. Field yang berisi rumus secara otomatis akan diberi nama Expr1. Anda
dapat menggantinya dengan nama orang lain dengan cara dua klik pada Expr1 dan ketik nama field yang baru, kemudian tekan Enter untuk mengakhiri proses. Sebagai contoh, dapat Anda ganti dengan nama Total Harga.

5. Klik tab Design, kemudian klik tombol Run pada grup Result atau klik kanan pada judul jendela query dan pilih Datasheet View, untuk menampilkan hasil dari query.
Jika menggunakan fungsi-fungsi tertentu dalam membuat rumus, Anda dapat menggunakan kotak dialog Expression Builder dengan cara menekan tombol Builder pada grup Query Setup.
Expression Box merupakan tempat yang digunakan untuk memasukkan rumus. Sedangkan untuk menampilkan fungsi: klik dua kali pilihan Function pada kolom pertama, sehingga pada kolom kedua akan menampilkan jenis-jenis fungsi.
Untuk memasukkan fungsi pada Expression Box, Anda dapat menekan tombol Paste, dan setelah rumus selesai Anda masukkan tekan tombol OK untuk menutup jendela Expression Builder.IIf ([Total Harga] <100000,0, IIf ([Total Harga]<=200000,5/100, IIf ([Total Harga] <=300000,7.5/100, 10/100)))*[Total Harga]

6.9 Menambah Total dalam QueryLangkah untuk menambah Total dalam query adalah:
1. Aktif pada jendela database, klik tab Create kemudian klik tombol Query
Design , pada grup Other.
2. Masukkan tabel yang akan dibuat query dengan menekan tombol Add pada kotak dialog Show Table.
3. Untuk menutup kotak dialog Show Table, klik tombol Close.4. Dalam tab Design, klik tombol Total pada grup Show / Hide, sehingga
akan ditambah baris Total dalam query.5. Masukkan field-field yang akan ditotal, kemudian pilih fungsi yang
digunakan pada baris Total.
6. Klik tab Design, kemudian klik tombol Run pada grup Result untuk menampilakan hasil query.

6.10 Memformat Tampilan Data dalam QueryLangkah untuk memformat tampilan data dalam query adalah sebagai berikut:
1. Pada Navigation Pane pilih nama query, klik kanan mouse dan pilih Design View untuk membuka jendela desain query.
2. Klik field yang akan diformat , contohnya field Harga.3. Klik tab Design, kemudian klik tombol Property Sheet pada
grup Show / Hide, atau klik kanan mouse pada field aktif pilih Properties, sehingga akan ditampilakan kotak dialog Property Sheet.
4. Pilih format yang sesuai dengan field terpilih.5. Klik tombol Close pada pojok kanan jendela Property Sheet.
6. Klik tab Design, kemudian klik tombol Run pada grup Result untuk menampilkan hasil query.

BAB 7

MENGOPTIMALKAN QUERY
7.1 Menambah Data dengan Query AppendQuery Append digunakan untuk menambah data record dalam suatu tabel. Langkah untuk membuat Query Append adalah :
1. Aktif pada jendela database.
2. Dalam tab Create klik tombol Query Design pada grup Other. Masukkan nama tabel yang digunakan sebagai sumber data query dengan menekan tombol Add.
3. Masukkan nama-nama field yang digunakan dalam query pada baris Field.
4. Klik tab Design, kemudian klik tombol Query Type : Append pada grup Query Type sehingga akan ditampilkan kotak dialog Append.
5. Pada bagian Table Name, ketik nama tabel atau pilih nama Tabel yang akan ditambah.

6. Klik tombol OK, sehingga Microsoft Access akan menambahkan baris Append To beserta field-field yang ditambahkan pada bagian kisi QBE dari jendela desain query.
7. Klik tab Design dan klik tombol Run pada grup Result, sehingga Microsoft Access akan menampilkan kotak konfirmasi yang menyatakan jumlah record yang akan ditambahkan ke tabel.
8. Untuk menyetujui penambahan data klik tombol Yes.
9. Klik tombol View pada grup Result dalam tab Design untuk menampilkan hasil dari penambahan data dalam query.
10. Klik tombol Save pada Quick Access Toolbar jika Anda menyimpan hasil query tersebut. Sehingga hasil penyimpanan query akan ditampilkan dengan bentuk ikon yang berbeda dengan bentuk ikon hasil query lain.
7.2 Menghapus Data dengan Query DeleteQuery Delete digunakan untuk menghapus data record. Langkah untuk membuat Query Delete adalah sebagai berikut:
1. Aktif pada jendela database.

2. Klik tab Create dan klik tombol Query Design pada grup Other. Masukkan nama tabel yang digunakan sebagai sumber data query dengan menekan tombol Add.
3. Pada baris Field, masukkan nama-nama field yang digunakan dalam query.
4. Klik tombol Query Type: Delete pada grup Query Type dalam tab Design, sehingga pada query akan ditambah baris Delete.
5. Pada bagian Criteria ketik kriteria atau ketentuan dari data yang ingin dihapus.
6. Klik tab Design dan klik tombol Run pada grup Result, sehingga tampil kotak konfirmasi yang memberitahukan jumlah data record yang dihapus.
7. Pilih Yes untuk menjalankan query dan menghapu data record.Jika Anda menyimpan hasil query tersebut, maka query akan disimpan dengan nama yag telah Anda berikan dan hasil query akan ditampilkan dengan bentuk ikon yang berbeda.
Jika Anda memilih nama query ini dan mengklik tombol Open, maka setiap data yang berasal dari tabel sumber akan dihapus pada tabel tujuannya sesuai dengan kriteria penghapusan yang diberikan.

7.3 Mengubah Data dengan Query UpdateDengan Query Update, Anda dapat mengubah nilai pada sebagian atau semua record dari suatu tabel. Anda juga dapat membuat ekspresi dalam Query Update untuk memebuat perubahan.
Langkah untuk membuat Query Update adalah sebagai berikut:1. Aktif pada jendela database.
2. Klik tab Create dan klik tombol Query Design pada grup Other. Masukkan nama tabel yang digunakan sebagai sumber data query denga menekan tombol Add.
3. Pada baris Field, masukkan nama-nama field yang digunakan dalam query.
4. Klik tab Design dan klik tombol QueryType: Update pada grup Query Type, sehingga akan ditambahkan baris Update To pada bagian kisi QBE.
5. Ketik sebuah ekspresi / nilai atau gunakan Expression Builder untuk mengubah data pada baris Update To field yang akan di-update.

6. Klik tab Design dan klik tombol Run pada grup Result, sehingga tampil kotak konfirmasi yang memberitahukan jumlah record yang akan di-update.
7. Untuk menjalankan query dan mengubah data record klik tombol Yes.8. Klik tombol View pada grup Result dalam tab Design untuk menampilkan
hasil Query Update.
Jika Anda menyimpan hasil query tersebut, makan query akan disimpan dengan nama yang telah diberikan dan hasil query akan ditampilkan dengan bentuk ikon yang berbeda.
Catatan:Dalam beberapa kasus, Anda tidak dapat membuat query tipe Update pada field perhitungan atau tabel dalam keadaan terkunci.
7.4 Membuat Tabel dengan Query Make TableQuery Make Table digunakan untuk mendaparkan data dari satu table atau lebih dalam query dan menampilkan hasilnya dengan membentuk sebuah tabel baru. Langkah untuk membuat Query Make Table adalah sebagai berikut :
1. Aktif dalam jendela database.2. Klik tab Create dan klik tombol Query Design pada grup Other.
Masukan nama tabel yang digunakan sebagai sumber data query dengan menekan tombol Add.
3. Pada baris Field masukkan nama-nama field yang digunakan dalam query.

4. Klik tab Design dan klik Query Type: Make Table pada grup Query Type untuk membuka kotak dialog Make Table.
5. Pada kotak Table Name, ketik nama tabel baru, atau pilih nama tabel dari daftar tabel. Jika Anda ingin menindih nama tabel yang Anda pilih sebagai sumber data dari hasil query tersebut.
6. Tambah tabel termasuk field-field dan tatanan kriteria untuk menentukan record-record yang diinginkan.
7. Klik tab Design dan klik tombol Run pada grup Result, sehingga mucul kotak konfirmasi yang memberitahukan jumlah record yang akan ditambahkan ke tabel.
8. Untuk menjalankan query dan membentuk tabel baru, klik tombol Yes.
Anda dapat menggunakan sebuah query tabel buatan untuk mengarsip record lama, membuat salinan cadangan untuk tabel Anda, atau membuat salinan untuk mengirimkandata tersebut pada database lain atau gunakan sebagai basis untuk laporan yang akan menampilkan data dari suatu waktu tertentu.
7.5 Membuat Crosstab QueryQuery tipe Crosstab (Cross Tabulation) digunakan untuk membentuk sebuah bagan statistik, seperti mencacah atau menjumlan setiap kemungkinan kombinasi dari dua variabel yang berbeda. Langkah untuk menampilkan data Query dengan kriteria adalah sebagai berikut:

1. Aktif pada jendela database.
2. Klik tab Create dan klik tombol Query Design pada grup Other. Masukkan nama tabel yang digunakan sebagai sumber data query dengan menekan tombol Add.
3. Pada baris Field, masukkan nama-nama field yang digunakan dalam query.
4. Klik tab Design dan klik tombol Query Type: Crosstab pada grup Query Type, sehingga Microsoft Access menambahkan baris Total dan Crosstab pada kisi QBE.
Klik baris Crosstab dan tetukan Row Heading (judul baris) dari kotak daftar yang ditampilkan, untuk field yang nilainya akan ditampilkan dalam baris. Anda harus membiarkan pilihan Grup By dalam baris Total untuk field ini.
Klik baris Crosstab dan tentukan Column Heading (judul kolom) dari kotak daftar yang ditampilkan, untuk field yang nilainya akan ditampilkan dalam kolom. Anda harus membiarkan pilihan Group By dalam baris Total untuk field ini.
Klik baris Crosstab dan pilih Value dari daftar pilihan yang ditampilkan, untuk nilai-nilai yang ingin digunakan dalam Cross Tabulation. Tentukan tipe fungsi agregat yang diinginkan (Sum, Avg, Count dan sebagainya) dalam baris Total untuk field tersebut.
5. Untuk menampilkan hasil query Crosstab, klik tab Design dan klik
tombol Run pada grup Result.

Jika Anda menyimpan hasil query tersebut, maka query akan disimpan dengan nama yang telah diberikan dan hasil query akan ditampilkan dengan bentuk ikon berbeda.
7.6 Menjalankan QueryQuery yang telah Anda buat dengan berbeda tipe dapat dijalankan melalui jendela desain maupun database. Selain itu, juga dapat ditampilkan data recordnya dalam jendela Datasheet. Namun periksalah record-record yang terpilih sebelum Anda menjalankan query.
Langkah untuk menjalanka query dalam jendela desain adalah sebagai berikut:1. Pada Navigation Pane pilih nama query, kemudian klik kanan mouse dan
pilih Design View.
2. Klik tab Design dan klik tombol Run pada grup Result, sehingga tampil kotak konfirmasi yang memberitahu berapa banyak record yang diproses.
3. Klik tombol Yes untuk menjalankan query.Sedangkan langkah untuk menjalankan query dalam jendela database adalah sebagai berikut:
1. Pada Navigation Pane klik dua kali nama query, sehingga akan tampil pesan bahwa data akan diproses.
2. Klik tombol Yes sehingga Microsoft Access akan menampilkan kotak konfirmasi jumlah data record yang akan diproses.
3. Kemudian klik tombol Yes untuk menjalankan query.Jika Anda ingin menghentikan query, tekan tombol Ctrl + Break.
7.7 Membuat Simple Query WizardLangkah untuk membuat Simple Query Wizard adalah:
1. Aktif pada jendela database, kemudian klik tab Create dan klik tombol
Query Wizard pada grup Other sehingga tampil kotak dialog New Query.

2. Pilih Simple Query Wizard pada kotak dialog New Query, dan lanjutkan dengan mengklik tombol OK sehingga tampil kotak dialog Wizard yang pertama.
3. Langkah pertama, tentukan nama tabel atau query yang akan dijadikan acuan pembuatan query dengan memilih pada bagian Table / Queries.
4. Pilih beberapa nama field akan dioperasikan dalam Simple Query Wizard dengan menggunakan tombol navigasi yang ada untuk memindahkan posisi nama field yang ada dari posisi kolom Available Fields ke kolom Selected Fields. Tekan tombol Next untuk melanjutkan proses.
5. Pada langkah berikutnya terdapat dua pilihan untuk menentukan proses berikutnya, yaitu:
Detail (shows every field of every record) untuk menampilkan setiap field pada setiap record.
Summary untuk menentukan nama field dan operasi fungsi untuk menghitung data field yang telah dipilih.
6. Jika Anda memilih Summary, maka Anda dapat memberikan nilai total untuk semua field yang bertipe angka dengan mengklik tombol Summary Options. Klik tombol Next.

7. Langkah selanjutnya merupakan kotak Wizard terakhir, dimana Anda dapat memilih beberapa pernyataan untuk menentukan proses berikutnya, antara lain:
Open the query to information untuk menampilkan hasil pembentukan Simple Query Wizard.
Modify the Query design untuk menampilkan lembar kerja desain dari Simple Query Wizard sebelum Anda dapat melihat hasil dari query.
8. Untuk mengakhiri proses, klik tombol Finish.

7.8 Membuat Crisstab Query WizardLangkah untuk Crosstab Query Wizard adalah:
1. Aktif pada jendela database, kemudian klik tab Create dan klik tombol
Query Wizard pada grup Other, sehinga tampil kotak dialog New Query.
2. Pilih Crosstab Query Wizard pada kotak dialog New Query, dan tekan OK sehingga tampil wizard pertama.

3. Pilih nama tabel atau query yang akan digunakan sebagai sumber pembuatan Crosstab Query dan klik tombol Next.
4. Langkah selanjutnya, tentukan beberapa nama field yang akan digunakan sebagai field-field yang akan menempati bagian Row Heading (Judul Baris) yang akan diletakkan pada bagian kiri dari hasil Crosstab Query.
5. Untuk memindahkan posisi nama field yang ada dari posisi Available Field ke Selected Field, gunakan tombol navigasi yang ada dan klik tombol Next.
6. Selanjutnya, tentukan beberapa nama field yang akan digunakan sebagai field-field yang akan menempati bagian Column Heading (Judul Kolom) yang akan diletakkan pada bagian atas dari hasil Crosstab Query yang akan dibentuk dan klik tombol Next.

7. Tentukan nama field dan operasi fungsi untuk kalkulasi terhadap data field yang telah terpilih dan klik tombol Next.
8. Pada langkah terakhir tentukan Crosstab Query. Dalam kotak dialog tersebut juga terdapat beberapa pernyataan untuk menentukan proses berikutnya:
View the query untuk menampilkan hasil pembentukan Crosstab Query Wizard.
Midify the design untuk menampilkan lembar kerja desain dari Crosstab Query Wizard.

9. Klik tombol Finish untuk mengakhiri proses pembuatan Crosstab Query, sehingga hasilnya tampak seperti pada Gambar.
7.9 Membuat Find Duplicate Query WizardFind Duplicates Query digunakan untuk menampilkan field-field yang mempunyai data record yang sama dari sebuah tabel atau query.Langkah untuk membuat Find Duplicate Query adalah:
1. Aktif pada jendela database, kemudian klik tab Create dan klik tombol
Query Wizard pada grup Other, sehingga tampil kotak dialog New Query.
2. Pilih Find Duplicates Query Wizard pada kotak dialog New Query, dan tekan OK sehingga tampil kotak dialog Wizard pertama.

3. Pilih nama tabel atau query yang akan digunakan sebagai sumber pembuatan Find Duplicates Query dan klik tombol Next.
4. Selanjutnya pada Gambar, Anda diminta untuk menentukan beberapa nama field yang akan digunakan sebagai field-field yang akan dioperasikan dalam Find Duplicates Query.
Gunakan tombol navigasi untuk memindahkan posisi nama field dari kolom Available fields ke kolom Duplicates-value fields dan klik tombol Next.
5. Tentukan nama field yang akan digunakan untuk menampilkan informasi duplikasi data pada Find Duplicates Query dan klik tombol Next.

6. Langkah terakhir, digunakan untuk menentukan nama Find Duplicates Pasien. Dalam kotak dialog tersebut juga terdapat beberapa pilihan untuk menentukan proses berikutnya, antara lain :
View the result untuk menampilkan hasil pembentukan Find Duplicates Query Wizard.
Modify the design untuk menampilkan lembar kerja desain dari Find Duplicates Query Wizard.
Display Help on Working with the query? Untuk menampilkan kotak lembar kerja bantuan bagaimana bekerja dengan sebuah query.
7. Klik tombol Finish untuk mengakhiri proses pembuatan Find Duplicates Query, sehingga hasilnya tampak seperti pada gambar berikut ini:

7.10 Membuat Find Unmatched Query WizardFind Unmatched Query digunakan untuk menampilkan field-field dari dua tabel atau query yang data record-nya berbeda.Langkah untuk membuat sebuah Find Unmatched Query adalah :
1. Aktif pada jendela database, kemudian klik tab Create dan klik tombol
Query Wizard pada grup Other, sehingga tampil kotak dialog New Query.
2. Pilih Find Unmatched Query Wizard pada kotak dialog New Query, dan klik OK untuk membuka dialog Wizard yang pertama.
3. Pilih nama tabel atau query yang akan digunakan sebagai sumber pembuatan Find Unmatched Query. Sebagai contoh, pilih Data Barang dan klik tombol Next.

4. Selanjutnya, Anda diminta untuk menentukan nama tabel atau query yang mempunyai hubungan query dengan tabel atau query yang dipilih sebelumnya. Pilih Data Satuan dan klik tombol Next.
5. Tentukan nama field yang pernah Anda gunakan sebagai field kunci untuk proses relasi antara tabel-tabel yang telah dipilih. Pilih field Kode. Kemudian klik tombol untuk mengkonfirmasikan nama-nama field yang telah terpilih, dan klik tombol Next.

6. Tentukan field-field yang akan ditampilkan sebagai hasil pembuatan proses query tersebut dan klik tombol Next.
7. Langkah terakhir, tentukan nama Find Unmatched Query. Dalam kotak dialog tersebut juga terdapat beberapa pernyataan yang dapat Anda pilih untuk menentukan proses berikutnya yang dapat Anda lakukan, antara lain:
View the result, pilihan yang berfungsi untuk menampilkan langsung hasil pembentukan Find Unmatched Query Wizard.
Modify the design, pilihan yang berfungsi untuk menampilkan lembar kerja desain dari Find Unmatched Query Wizard.
Display Help on working with the query?, pilihan yang digunakan untuk menampilkan kotak lembar kerja bantuan bagaimana bekerja dengan sebuah query.

8. Klik tombol Finish untuk mengakhiri proses pembuatan Find Unmacth Query, sehingga hasilnya tampak seperti pada gambar berikut :

BAB 8
MEMBUAT FORM
8.1 Membuat Form dengan Tombol FormLangkah untuk membuat form dengan menggunakan tombol Form adalah :
1. Pada Navigation Pane, pilih nama objek tabel atau query yang akan digunakan sebagai sumber data form.
2. Klik tab Create dan klik tombol Form pada grup Forms, sehingga akan tampil bentuk Form yang menampilkan semua field dengan urutan dari atas ke bawah sumber data form.
8.2 Membuat Split FormLangkah untuk membuat Split Form adalah sebagai berikut :
1. Pada Navigation Pane, pilih nama objek tabel atau query yang akan digunakan sebagai sumber data form.
2. Klik tab Create dan klik tombol Split Form pada grup Forms, sehingga akan tampil bentuk Split Form yang menampilkan semua field dari sumber data form.

8.3 Membuat Form Multiple ItemLangkah untuk membuar form bentuk Multiple Item adalah sebagai berikut :
1. Pada Navigation Pane, pilih nama objek tabel atau query yang akan digunakan sebagai sumber data form.
2. Klik tab Create dan klik tombol Multiple Items pada grup Forms, sehingga akan tampil bentuk Multiple Items yang menampilkan semua field dari sumber data form.
8.4 Membuat Form DatasheetLangkah untuk membuat form bentuk Datasheet adalah :

1. Pada Navigation Pane pilih nama objek tabel atau query yang akan digunakan sebagai sumber data form.
2. Klik tombol More Forms pada grup Forms dan pilih Datasheet dalam tab Create, sehingga akan tampil bentuk Datasheet yang menampilkan semua field dari sumber data form.
8.5 Membuat Form DesignLangkah untuk membuat Form Design adalah :
1. Pada Navigation Pane, pilih nama tabel atau query yang digunakan sebagai data sumber form.
2. Klik tab Create dan klik tombol Form Design pada grup Forms, sehingga akan ditampilkan jendela desain form.
3. Dari jendela desain form, Anda dapat mengatur dan memasukkan field-field dengan cara menggeser.
4. Tampilkan daftar field dengan memilih tombol Add Existing Fields pada grup Tools.
5. Untuk melihat hasil form, Anda dapat berpindah ke tampilan Form View dengan cara klik kanan pada area form dan pilih Form View.
Keterangan: Objek field, objek yang dimasukkan dalam jendela desain form. Field list, digunakan untuk menampilkan semua daftar field dari
sumber data. Anda dapat menampilkan/menyembunyikan Field List dengan memilih tombol Add Existing Field pada grup Tools dalam tab Design.

Area Form, merupakan tempat yang digunakan untuk meletakkan field-field atau kontrol-kontrol.
8.6 Membuat Blank FormLangkah untuk membuat blank form adalah :
1. Pilih nama tabel atau query yang digunakan sebagai data sumber form.2. Klik tab Create dan klik tombol Blank Form pada grup
Forms, sehingga akan ditampilkan jendela desain form.3. Dari tampilan Layout View, Anda dapat berpindah pada tampilan Design
View mengatur dan memasukkan field-field dengan cara klik kanan pada area form, dan pilih Design View.
4. Selanjutnya akan ditampilkan jendela desain form dan Anda dapat mulai mendesainnya.
5. Untuk melihat hasil form, Anda dapat berpindah ke tampilan Form View dengan cara klik kanan pada area form dan pilih Form View.
Catatan :Membuat Blank Form sama seperti membuat Form Design.
8.7 Membuat Pivot ChartPivot Chart adalah membuat form dengan bentuk diagram atau grafik. Langkah untuk membuat Pivot Chart adalah :
1. Pada Navigation Pane pilih nama tabel atau query yang digunakan sebagai data sumber form.
2. Klik tab Create dan klik tombol Pivot Chart pada grup Forms, sehingga tampil jendela desain form.
3. Dari jendela desain Pivot Chart, tampilkan daftar field dengan klik tab
Design dan klik Field List pada grup Show / Hide.4. Selanjutnya Anda dapat mengatur dan memasukkan field-field pada
masing-masing bagian dengan cara menggeser.5. Untuk melihat hasil form, Anda dapat berpindah ke tampilan Form View
dengan cara klik kanan pada area form dan pilih Form View.

8.8 Membuat PivotTableLangkah untuk membuat PivotTable adalah:
1. Pada Navigation Pane pilih nama tabel atau query yang digunakan sebagai data sumber.
2. Klik tab Create, kemudian klik tombol More Forms pada grup Forms dan pilih PivotTabel. Sehingga akan ditampilkan jendela desain.
3. Dari jendela desain PivotTable, tampilkan daftar field dengan klik tab
Design dan klik tombol Field List pada grup Show/Hide. Kemudian Anda dapat mengatur dan memasukkan field-field pada masing-masing bagian dengan cara menggeser.
4. Klik kanan pada area form dan pilih Form View untuk melihat hasil form.
8.9 Membuat Form Modal DialogLangkah untuk membuat form Modal Dialog adalah:
1. Pada Navigation Pane, pilih nama tabel atau query yang digunakan sebagai data sumber form.
2. Klik tab Create, kemudian klik tombol More Forms pada grup Forms dan pilih Modal Dialog sehingga akan ditampilkan jendela desain form.
3. Tampilkan daftar field dengan mengklik tab Design dan klik tombol Add
Existing Fields pada grup Tools. Kemudian Anda dapat mengatur dan memasukkan field-field pada masing-masing bagian dengan cara menggeser.

4. Klik kanan pada area form dan pilih Form View untuk melihat hasil form.
8.10 Membuat Form dengan WizardLangkah untuk membuat form dengan wizard adalah :
1. Pada Navigation Pane, pilih nama tabel atau quer yang akan Anda gunakan sebagai sumber data pembuatan form.
2. Klik tab Create, kemudian klik tombol More Forms pada grup Forms dan pilih Form Wizard, sehingga akan ditampilkan jendela Form Wizard.
3. Langkah pertama, pilih field-field yang digunakan dalam form dengan menggunakan beberapa tombol, yaitu :
Tombol “>” untuk memasukkan field dari kolom Available Fields ke dalam kolom Selected Fields satu per satu.
Tombol “>>” untuk memasukkan field dari kolom Available Fields ke kolom Availabel Fields satu per satu.
Tombol “<<” untuk mengembalikan field dari kolom Selected Fields ke kolom Available Fields secara bersamaan.
Klik tombol Next.4. Selanjutnya pilih salah satu bentuk layout form, dan klik Next.

5. Pilih salah satu bentuk Style atau tampilan form, dan klik Next.
6. Selanjutnya ketik nama form yang Anda buat.

Selain itu mengganti nama form, kotak wizard terakhir dapat digunakan untu memilih beberapa pernyataan untuk menentukan proses berikutnya, antara lain:
Open the form to view or enter information, pilihan untuk menampilkan hasil pembentukan Form Wizard secara langsung.
Modify the form’s design, pilihan untuk menampilkan lembar kerja desain dari Form Wizard.
7. Klik tombol Finish untuk mengakhiri proses pembuatan Form Wizard.
8.11 Menyimpan FormLangkah untuk menyimpan form adalah :
1. Pada Quick Access Toolbar, kli tombol Save sehingga kotak dialog Save As akan ditampilkan.

2. Pada bagian Form Name, ketik nama form dan klik tombol OK.
3. Klik tombol Close pada pojok kanan atas dari jendela form untuk menutup form.
8.12 Membuka FormLangkah untuk membuka form adalah:
1. Pada Navigation Pane, pilih nama form yang akan dibuka.2. Klik kanan mouse pada nama form terpilih, dan pilih:
Open untuk membuka form dalam jendela Form View. Design View untuk membuka form dalam jendela desain dan Anda
dapat memodifikasi form. Layout View untuk membuka form dalam jendela Layout View dan
Anda dapat memodifikasi form.Jika form dalam kondisi terbuka, Anda juga dapat berpindah tampilan dengan
menggunakan tombol View pada grup Views dalam tab Home dan pilih salah satu tampilan.
8.13 Menyunting Data Melalui FormLangkah untuk menyunting data melalui form adalah:
1. Pada Navigation Pane, pilih nama form yang akan disunting, kemudian klik dua kali untuk membukannya.
2. Untuk mengimput data baru , klik tab Home dan klik tombol New pada grup Records.
3. Klik tombol Delete pada grup Record dalam tab Home, dan pilih Delete Record untuk menghapus data.
4. Klik tombol Save pada grup Records dalam tab Home, untuk menyimpan data.

BAB 9
MEMODIFIKASI FORM
9.1 Memilih dan Mengatur ObjekAnda dapat memilih objek dalam lembar kerja form dengan beberapa cara, yaitu :
Klik objek untuk memilih satu objek. Klik sembarang lokasi di luar objek tersebur dan geser pointer sejajar
dengan posisi ruler (horizontal dan vertikal), melintasi beberapa kelompok objek yang akan dipilih, untuk memilih kelompok objek.
Klik objek yang pertama, tekan tombol Shift dan klik objek berikutnya, untuk memilih beberapa objek.
Untuk memilih semua objek dalam form, tekan Ctrl + A.Untuk membatalkan pemilihan objek-objek yang telah Anda lakukan, klik sembarang lokasi di area form atau di luar objek yang telah terpilih. Setelah objek-objek tersebut Anda pilih, maka akan tampil kotak handle di sekitar garis batas objek tersebut seperti pada gambar.
Dengan menggunakan handle, Anda dapat memindah posisi objek dalam area form. Berikut ini adalah fungsi dari masing-masing handle:
Untuk memindah salah satu objek, gunakan Handle pemindah objek, dan penunjuk mouse akan berubah menjadi gambar empat mata panah.
Untuk memindah kedua objek, gunakan Garis batas objek, dan penunjuk mouse akan berubah bentuk menjadi gambar empat mata panah.
Untuk mengatur tinggi sebuah objek, gunakan Hendle pengatur tinggi objek, dan penunjuk mouse akan berubah bentuk menjadi gambar anak panah ke atas dan ke bawah.
Untuk mengatur tinggi dan sekaligus lebar objek, gunakan Handle pengatur tinggi dan lebar objek, dan penunjuk mouse akan berubah bentuk menjadi gambar anak panah diagonal.
Untuk mengatur lebar sebuah objek, gunakan Handle pengatur lebar objek, dan penunjuk mouse akan berubah bentuk menjadi gambar anak panah ke kanan dan ke kiri.
Catatan :Secara default, objek dalam form tergabunt dalam sebuah Layout. Jika Anda ingin mengatur objek secara leleuasa baik posisi dan ukuran objek, lepaskan objek tersebut dari layout dengan cara klik kanan objek yang akan dilepas, kemudian pilih Layout – Remove.
Anda dapat mengatur ukuran objek dengan menggunakan handle (selain handle pemindah) dengan cara:

1. Klik salah satu handle, sebagai contoh pilih handle yang berada di sebelah kanan tengah.
2. Kemudian tekan dan tahan sampai pointer mouse berbentuk , setelah itu gerakkan mouse ke arah yang Anda inginkan untuk mengatur ukuran objek tersebut.
Jika Anda ingin mengatur ukuran beberapa objek secara langsung, klik kanan pada objek terpilih dan pilih Size sehingga akan tampil pilihan berikut:
To Fit untuk menyesuaikan tinggi dan lebar masing-masing objek dengan tinggi dan panjang teks yang ada di dalamnya.
To Grid untuk menyesuaikan tinggi dan lebar masing-masing objek dengan posisi titik grid yang ada di sekitar objek tersebut.
To Tallest untuk menyesuaikan tinggi masing-masing objek dengan ukuran objek yang tertinggi.
To Shortest untuk menyesuaikan tinggi masing-masing objek dengan ukuran objek yang terpendek
To Widest untuk menyesuaikan lebar masing-masing objek dengan ukuran objek yang terlebar.
To Narrowest untuk menyesuaikan ukuran lebar masing-masing objek dengan ukuran objek yang tersempit.
Catatan:Untuk menghapus objek yang tidak diperlukan, pilih objek dan klik tombol Delete pada keyboard.

9.2 Mengatur Peralatan ObjekLangkah untuk mengatur peralatan objek adalah pilih beberapa objek yang ingin diatur perataannya, kemudian klik kanan objek dan pilih Align sehingga tampil pilihan berikut:
Left untuk meratakan posisi masing-masing objek berdasarkan objek yang terletak pada posisi paling kiri.
Right untuk meratakan posisi masing-masing objek berdasarkan objek yang terletak pada posisi paling kanan.
Top untuk meratakan posisi masing-masing objek berdasar objek yang terletak pada posisi paling atas.
Bottom untuk meratakan posisi masing-masing objek dengan posisi titik grid yang ada di sekitar objek tersebut.
9.3 Mengatur Posisi ObjekLangkah untuk mengatur posisi objek adalah :1. Pilih objek yang akan diatur.2. Klik kanan pada objek terpilih, kemudian pilih Anchoring sehingga
akan tampil beberapa pilihan seperti pada gambar:
3. Pilih salah satu posisi pengaturan objek sesuai yang akan diinginkan. Anchoring menampilkan 9 pilihan, yaitu:
Top Left, objek ditempatkan pada posisi kiri atas dari bagian form yang aktif.
Stretch Across Top, objek ditempatkan pada posisi atas dan dipanjangkan ke kanan ukurannya.
Top Right, objek posisinya digeser ke kanan atas. Strech Down and Across, objek dipanjangkan ukurannya ke
kanan dan ke bawah. Strech Down and Right, objek posisinya digeser ke kanan dan
dipanjangkan ukurannya ke bawah. Bottom Left, objek ditempatkan pada posisi kiri bawah dari
bagian form yang aktif. Strech Across Bottom, objek ditempatkan pada posisi bawah
dan dipanjangkan ke kanan ukurannya.

Bottom Right, objek ditempatkan pada posisi kanan bawah dan bagian form yang aktif.
9.4 Mengatur Tampilan FieldLangkah untuk mengatur tampilan field pada form adalah sebagai berikut :
1. Pada Navigation Pane pilih nama form, kemudian klik dua kali untuk membuka form yang akan diatur.
2. Klik tab Home dan klik tombol View pada grup View , kemudian pilih Design View.
3. Pilih semua objek field yang ada pada bagian detail.
4. Klik kanan objek, pilih Layout. Ada dua pilihan yang dapat Anda gunakan untuk mengatur tampilan field, yaitu:
Tabular, tampilan field diatur berjajar ke kanan seperti tabel.
Stacked, tampilan field dibuat menjadi dua kolom kiri kanan, dan lebar masing-masing objek dibuat sama.

9.5 Memformat Font pada FormLangkah untuk memformat font pada form adalah:
1. Pada Navigation Pane, pilih nama form yang akan diformat, kemudian klik dua kali untuk membukannya.
2. Klik tab Home dan klik tombol View pada grup Views dan pilih Design View.
3. Pilih objek yang akan diformat, kemudian gunakan tombol-tombol pada grup Font dalam tab Home.
Fungsi dari tombol-tombol dalam grup Font adalah: Font untuk mengubah jenis huruf atau font yang terpilih. Font Size untuk mengubah ukuran huruf atau font yang terpilih. Bold, Italic, Underline untuk memberi efek pencetakan huruf,
yaitu efek tebal, miring dan garis bawah. Left, Right, Center untuk mengatur perataan teks di dalam suatu
label, yaitu rata kiri, kanan dan tengah dari suatu tabel tersebut. Font Color untuk memberi warna pada teks yang dipilih. Fill/Back Color untuk memberi warna background atau latar
belakang pada suatu objek. Alternate Fill/Back Color untuk memberi warna background pada
baris datasheet. Conditional untuk memformat objek berdasarkan kondisi tertentu.
9.6 Mengganti Warna Garis pada ObjekLangkah untuk mengganti warna garis bingkai pada objek adalah :
1. Pada Navigation Pane pilh nama form yang akan diformat, kemudian klik dua kali untuk membukanya.
2. Klik tab Home dan klik tombol View pada grup Views dan pilih Design View.
3. Pilih objek yang ingin diubah warna garis bingkainya.
4. Dalam tab Design, klik tombol Line Color pada grup Controls, sehingga tampil daftar warna.
5. Pilih salah satu warna yang diinginkan.
9.7 Mengganti Ketebalan Garis pada ObjekLangkah untuk mengganti ketebalan garis bingkai pada objek adalah sebagai berikut:
1. Pada Navigation Pane pilih nama form yang akan diformat, kemudian klik dua kali untuk membukanya.

2. Klik tab Home dan klik tombol View pada grup Views, kemudian pilih Design View.
3. Pilih objek yang akan diganti ketebalan garis bingkainya.4. Klik tab Design dan klik tombol Line Thickness pada grup Controls,
sehingga akan tampil daftar ketebalan garis bingkai.5. Klik salah satu ketebalan garis.
9.8 Mengganti Tipe Garis BorderLangkah untuk mengganti tipe garis border adalah :
1. Pada Navigation Pane pilih nama form yang akan diformat, kemudian klik dua kali untuk membukanya.
2. Klik tab Home dan klik tombol View pada grup Views, kemudian pilih Design View.
3. Pilih objek yang ingin diganti tipe garis bingkainya.4. Klik tab Design dan klik tombol Line Type pada grup Controls, sehingga
akan tampil daftar tipe garis bingkai.5. Klik salah satu tipe garis.
9.9 Mengganti Special Effect pada ObjekLangkah untuk mengganti efek khusus pada tampilan objek adalah:
1. Pada Navigation Pane pilih nama form yang akan diformat, kemudian klik dua kali untuk membukanya.
2. Klik tab Home dan klik tombol View pada grup Views, kemudian pilih Design View.
3. Pilih objek yang ingin diubah tampilannya.4. Klik tab Design dan klik tombol Special Effect pada grup Controls,
sehingga akan tampil daftar pilihan efek.
5. Klik salah satu efek yang sesuai.Special Effect menampilkan 6 pilihan, yaitu:
Flat untuk menampilkan objek dengan efek normal. Raised untuk menampilkan objek dengan efek timbul. Sunken untuk menampilkan objek efek tenggelam. Etched untuk menampilkan objek dengan efek garis bingkai
tenggelam. Shadowed untuk menampilkan objek dengan efek bayangan. Chiseled untuk menampilkan objek dengan efek garis bawah
tenggelam.

9.10 Menggunakan Fasilitas AutoformatTampilan form yang telah Anda buat, dapat diformat dengan menggunakan fasilitas Autoformat.Langkah untuk memformat tampilan form dengan Autoformat adalah sebagai berikut:
1. Pada Navigation Pane, pilih nama form yang akan diformat, kemudian klik dua kali untuk membukanya.
2. Klik tab Home dan klik tombol View pada grup Views, dan pilih Layout View untuk aktif pada jendela desain form.
3. Dalam tab Format dan pada grup AutoFormat, klik salah satu pilihan format sehingga akan tampil beberapa format dan klik salah satu tampilan format.
9.11 Membuat TitikLangkah untuk membuat Title adalah sebagai berikut:
1. Pada Navigation Pane, pilih nama form, klik kanan mouse dan pilih Design View untuk menampilkan jendela desain form.
2. Klik tab Design dan klik tombol Title pada grup Controls, sehingga akan tampil kontrol Title pada bagian Form Header yang berisi teks nama form yang aktif.
3. Untuk mengganti teks dalam kontrol Title, langsung ketik teks yang baru dan akhiri dengan Enter.
4. Klik tombol View pada grup Views dalam tab Home dan pilih Form View untuk menampilkan hasilnya.

9.12 Membuat LogoLangkah untuk membuat Logo adalah:
1. Pada Navigation Pane, pilih nama form, klik kanan mouse dan pilih Design View untuk menampilkan jendela desain form.
2. Klik tab Design dan klik tombol Logo pada grup Controls sehingga akan tampil kotak dialog Insert Picture.
3. Tentukan lokasi file gambar yang akan dimasukkan dalam kontrol Logo, kemudian pilih salah satu gambar.
4. Klik OK untuk mengakhiri proses pembuatan loga.
9.13 Menambah LabelLangkah untuk membuat Label adalah sebagai berikut :
1. Pada Navigation Pane, pilih nama form, klik kanan mouse dan pilih Design View untuk menampilkan jendela desai form.
2. Klik tab Design dan klik tombol Label pada grup Controls. Kemudian dengan proses drag drop bentuk kontrol Label pada lembar kerja form.
3. Ketik teks dalam Label, tekan Enter.

4. Jika Anda ingin memformat Label, gunakan tombol-tombol dalam grup Font.
9.14 Membuat Combo atau List Box Combo atau List Box merupakan kontrol yang berfungsi untuk menampung data pilihan yang bertipe teks. Sehingga Anda dapat memilih suatu nilai dari daftar pilihan tanpa mengetikkannya.Langkah untuk membuat Combo atau List Box adalah:
1. Pada Navigation Pane, pilih nama form, klik kanan mouse dan pilih Design View untuk menampilkan jendela desain form.
2. Klik tab Design dan klik tombol Control Wizards pada grup Control.
3. Klik tab Design dan klik tombol Combo Box atau List Box pada grup Controls. Kemudian klik dalam lembar kerja form, sehingga akan tampil kotak dialog Combo atau List Box Wizard.

4. Pilih sumber data pilihan dar Combo Box. Sebagai contoh, klik pilihan I will type the values that I want untuk mengerikkan sendiri data pilihan sebagai sumber data yang digunakan oleh Combo atau List Box. Klik tombol Next untuk melanjutkan ke langkah berikutnya.
5. Ketik data pilihan yang akan digunakan dalam combo atau list box. Klik tombol Next untuk melanjutkan proses.
6. Untuk menentukan field tujuan dari data pilihan klik pilihan Store that value in this field dan untuk memilih field tujuan dapat Anda tentukan dengan cara mengklik tombol daftar nama field yang terdapat pada bagian kanannya. Klik Next untuk menuju ke langkah berikutnya.
7. Ketik judul untuk Combo atau List Box, kemudian klik tombol Finish untuk mengakhiri proses pembuatan Combo atau List Box.

9.15 Menambah ButtonButton merupakan tombol perintah yang dapat digunakan untuk mewakili suatu perintah tertentu. Button akan menjalankan perintah tertentu jika Anda Klik.Langkah untuk membuar Button adalah:
1. Pada Navigation Pane, pilih nama form, klik kanan mouse dan pilih Design View untuk menampilkan jendela desain form.
2. Klik tab Design dan klik Control Wizards pada grup Controls.3. Klik tab Design dan klik tombol Button pada grup Controls, kemudian
klik dalam lembar kerja form, sehingga akan ditampilkan kotak dialog Command Button Wizard.
4. Pada bagian Categories, pilih kategori perintah dan pada bagian Actions pilih jenis-jenis perintah. Klik tombol Next untuk melanjutkan ke langkah berikutnya.
5. Tentukan bentuk tampilan tombol perintah berupa Text (teks) atau Picture (gambar). Klik tombol Next untuk melanjukan proses.

6. Ketik nama untuk tombol perintah, kemudian klik tombol Finish untuk mengakhiri proses pembuatan Button.
Berikut ini merupakan beberapa jenis fungsi perintah-perintah dalam Button:
9.16 Menambah Option GroupOption Group merupakan kontrol yang digunakan untuk menampung data pilihan yang bertipe numerik. Tampilan data pilihan dalam Option Group dapat berupa Option Buttons, Check Box (kotak periksa) atau Toggle Button (tombol).Langkah untuk membuat Options Group adalah:
1. Pada Navigation Pane, pilih nama form, kemudian klik kanan mouse dan pilih Design View untuk menampilkan jendela desain form.
2. Klik tab Design dan klik Control Wizards pada grup Controls. 3. Klik tab Design dan klik tombol Option Group pada grup Controls.
Kemudian klik dalam lembar kerja form, sehingga akan tampil kotak dialog Options Group Wizard.

4. Pada bagian Label Names, ketikkan teks yang digunakan sebagai keterangan pada masing-masing data pilihan, klik tombol Next untuk melanjutkan ke langkah berikutnya.
5. Tentukan ada tidaknya nilai default yang terpasang pada dadta pilihan. Sebagai contol, Anda dapat memilih Yes, the default the choice is untuk memasng nilai default dan pilih salah satu nilai. Klik Next untuk melanjutkan proses.
6. Selanjutnya, tentukan nilai-nilai yang mewakili data pilihan. Nilai default-nya berupa deretan bilangan yang dimulai dari nilai 1, tetapi Anda dapat memasukkan sembarang nilai yang Anda inginkan. Klik tombol Next untuk melanjutkan langkah berikutnya.

7. Klik pilihan Store the value in this untuk menentukan field yang digunakan untuk menampung atau menerima nilai yang dipilih dari kelompok pilihan. Klik tombol Next untuk melanjutkan ke langkah berikutnya.
8. Tentukan bentuk tampilan data pilihan dan Option Group. Klik tombol Next menuju ke langkah selanjutnya.
9. Ketik judul untuk Option Group, kemudian klik tombol Finish untuk mengakhiri proses pembuatan Option Group.

BAB 10
MEMBUAT LAPORAN
10.1 Membuat Laporan dengan TombolLangkah untuk membuat laporan dengan tombol reprot adalah:
1. Pada Navigation Pane, pilih nama objek tabel atau query yang akan digunakan sebagai sumber data laporan.
2. Klik tab Create dan klik tombol Report pada grup Reports, sehingga akan tampil bentuk laporan yang menampilkan semua field dari sumber data Laporan.
3.
10.2 Membuat Laporan dengan WizardLangkah untuk membuat laporan dengan wizard adalah:
1. Pada Navigation Pane, pilih nama objek tabel atau query yang akan digunakan sebagai sumber data laporan.
2. Klik tab Create dan klik tombol Report Wizard pada grup Forms, sehingga akan tampil kotak dialog Report Wizard.

3. Untuk memindahkan posisi nama field dari kolom Available Fields ke kolom Selected Fields, gunakan tombol navigasi yang ada.
Untuk memindah field dari kolom Available Field ke kolom Selected Fields, gunakan tombol “>”.
Untuk memindahkan semua field dari kolom Available Fields ke kolom Selected Fields, gunakan tombol “>>”.
Untuk memindah field dari kolom Selected Fields ke kolom Available Fields, gunakan tombol “<”.
Untuk memindah semua field dari kolom Selected Fields ke kolom Available Fields, gunakan tombol “<<”.
Klik tombol Next untuk melanjutkan proses.
4. Tentukan nama field tertentu yang dapat digunakan sebagai kunci pengelompokkan untuk hasil report yang diinginkan denga menekan tombol >. Klik tombol Next untuk melanjutkan proses.

5. Tentukan nama field yang digunakan sebagai kunci pengaturan untuk masing-masing group dalam laporan dengan pola pengurutan secara Ascending (menaik) dan Descending (menurun).
Selain itu, Anda juga dapat menambahkan subtotal berdasarkan field yang bertipe Number dengan menekan tombol Summary Options. Sehingga akan tampil kotak dialog Summary Options dan pilih salah satu fungsi di bawah ini:
Untuk menghitung total nilai, gunakan fungsi Sum. Untuk menghitung nilai rata-rata, gunakan fungsi Avg. Untuk mencari nilai minimal, gunakan fungsi Min. Untuk mencari nilai maksimal, gunakan fungsi Max.
Klik tombol OK, kemudian klik tombol Next untuk melanjutkan proses.
6. Pada bagian Layout tentukan bentuk tampilan laporan dan pada bagian Orientation tentukan orientasi atau bentuk laporan. Jika ingin laporan

tercetak vertikal (tegak) pilih Portrait, dan pilih Landscape jika laporan tercetak horizontal (mendatar).
7. Aktifkan kotak periksa Adjust the field width so all fields fit on one page untuk menampilkan semua field pada satu halaman. Tekan tombol Next untuk melanjutkan proses.
8. Pilih salah satu nama Style untuk laporan. Klik tombol Next.

9. Tentukan nama laporan. Secara default, nama report akan disamakan dengan nama tabel atau query yang digunakan sebagai sumber data pembuatan laporan. Tetapi Anda dapat mengganti nama laporan sesuai dengan keinginan Anda.
10. Klik Finish untuk mengakhiri proses pembuatan laporan dan pehatikan hasil laporan yang telah terbentuk pada gambar di bawah ini:
10.3 Membuat Label dengan WizardLangkah untuk membuat label dengan wizard adalah :
1. Pada Navigation Pane pilih nama objek tabel atau query yang akan digunakan sebagai sumber data laporan.
2. Klik tab Create dan klik tombol Label Wizard pada grup Report, sehingga akan tampil kotak dialog Label Wizard.

3. Pada kotak What label size would you like? Tentukan ukuran label, dan satuan ukuran pada pabian Unit of Measure dengan pilihan :
Untuk satuan ukuran Inchi, klik pilihan English. Untuk satuan ukuran Centimeter, klik pilihan Metric.
Selain itu, tentukan pula tipe dari label yang Anda buat pada bagian LabelType:
Jika Anda mencetak label pada kertas yang tidak bersambung, klik pilihan Sheet Feed.
Jika Anda mencetak label pada kertas yang bersambung, klik pilihan Continous.
Anda dapat menggunakan bagian Filter by manufacturer untuk menampilkan ukuran label tertentu berdasarkan kriteria yang Anda berikan.
4. Klik tombol Next untuk melanjutkan proses. Tentukan jenis dari warna huruf pada label. Font name untuk menentukan jenis huruf. Font weight untuk mengatur ketebalan huruf. Font size untuk mengtur ukuran huruf. Text Color untuk mengatur warna huruf. Italic dan Underline untuk memberikan efek cetak miring dan garis
bawah pada huruf.
5. Klik tombol Next untuk melanjutkan proses.6. Tentukan susunan dari label Anda dengan cara memasukkan nama-nama
field dari kolom Available fields ke kolom Prototype label, dan klik tombol Next untuk melanjutkan proses.

7. Tentukan salah satu field sebagai acuan untuk pengurutan label Anda kemudian klik tombol Next untuk melanjutkan proses.
8. Tentukan nama label. Kemudian pilih salah satu pernyataan untuk menentukan proses berikutnya.

See the lables as they will look printed untuk menampilkan label pada kondisi Print Perview.
Modify the label design untuk menampilakan lembar kerja design dari Label Wizard sebelum Anda dapat melihat hasil dari report tersebut.
9. Klik tombol Finish untuk mengakhiri proses.
10.4 Membuat Laporan dengan Design ReportLangkah untuk membuat laporan dengan Design Report adalah sebagai berikut:
1. Pada Navigation Pane, pilih nama objek tabel atau query yang akan digunakan sebagai sumber data laporan.
2. Klik tab Create dan klik tombol Design Report pada grup Reports, sehingga akan ditampilkan jendela desain laporan.

3. Maukkan field-field yang diperlukan untuk laporan dengan memilih tab Design dan klik tombol Add Existing Field pada grup Tools. Kemudian dengan proses drag drop, masukkan masing-masing field ke dalam lembar kerja desain laporan.
10.5 Membuat Blank ReportLangkah untuk membuat blank report adalah:
1. Pada Navigation Pane, pilih nama tabel atau query yang digunakan sebagai data sumber laporan.
2. Klik tab Create dan klik tombol Blank Report pada grup Reports sehingga akan ditampilkan jendela Layout View laporan dengan kotak dialog Field List yang menampilkan nama-nama tabel atau query dan field.

3. Anda dapat memasukkan nama-nama field yang terdapat pada Field List dengan drag drop.
10.6 Menyimpan LaporanLangkah untuk menyimpan laporan adalah:
1. Pada Quick Access Toolbar, klik tombol Save sehingga akan tampil kotak dialog Save As.
2. Pada kotak Report Name, ketik nama laporan dan kemudian klik tombol OK.
10.7 Membuka LaporanAnda dapat membuka laporan dalam beberapa tampilan, yaitu: Report View, Layout View, Design View dan Print Preview.Langkah untuk membuka laporan dalam beberapa tampilan adalah:
1. Pada Navigation Pane, pilih nama laporan yang akan dibuka.2. Klik kanan mouse dan pilih perintah Open atau klik dua kali untuk
membuka laporan dalam tampilan Report View.3. Dari tampilan Report View, klik tombol View pada grup Views dalam tab
Home. Kemudian pilih Layout View untuk membuka laporan dalam tampilan Layout View.
4. Dari tampilan Report View, Klik tombol View pada grup Views dalam tab Home. Kemudian pilih Layout View untuk membuka laporan dalam tampilan Layout View.
5. Dari tampilan Report View, klik tombol View pada grup Views dalam tab Home. Kemudian pilih Print Preview untuk membuka laporan dalam tampilan Print Preview.

BAB 11
MEMODIFIKASI LAPORAN
11.1 Mengenal Struktur LaporanSebelum Anda mendesain sebuah laporan, ada baiknya Anda mengenali terlebih dahulu struktur dari jendela sebuah laporan. Untuk mengenali struktur laporan Anda harus aktif pada jendela desain dari sebuah laporan.Langkah untuk berpindah pada tampilan Design View adalah sebagai berikut:
1. Pada Navigation Pane pilih nama objek laporan.2. Klik kanan mouse dan pilih Design View sehingga akan ditampilkan
jendela desain laporan seperti pada gambar.
Setiap bagian dalam Design View ditunjukan oleh sebuah batang tebal membentang pada bagian atas, dengan panah yang menunjuk ke lokasi objek di bawahnya seperti yang tampak pada Gambar.
Anda dapat mengatur ukuran suatu bagian dengan cara menggeser salah satu bagian garis batas batang tersebut ke atas atau bawah.
Sedangkan untuk mengatur ukuran dokumen, Anda dapat menggeser bagian batas dokumen ke posisi ukuran yang diinginkan.Saat pertama kali Anda membuat report baru tanpa menggunakan Wizard, maka lembar kerja Design View akan menampilkan bagian Detail, Page Header dan Page Footer. Perintah untuk menmapilkan dan meyembunyikan bagian lain adalah:

Untuk menampilkan atau menyembunyikan bagian Report Header/Footer, klik kanan lembar kerja report dan pilih Report Header / Footer.
Untuk menampilkan atau menyembunyikan bagian Page Header/Footer, klik kanan lembar kerja report dan pilih Page Header / Footer.
11.2 Mengatur Ukuran ObjekLangkah untuk mengatur ukuran objek adalah:
1. Pilih nama objek laporan pada Navigation Pane, kemudian klik kanan mouse dan pilih Design View.
2. Klik salah satu objek yang akan diatur ukurannya sehingga objek tersebut akan dikelilingi dengan handle.
3. Letakkan pointer pada kotak handle yang terdapat pada bagian bawah dan kanan objek sehingga pointer akan berubah bentuk menjadi sebuah panh dengan dua mata anak panah.
4. Geser kotak-kotak handle ke atas / bawah untuk mengatur tinggi objek dan ke kanan/kiri untuk mengatur lebar objek.
11.3 Mengganti Judul LaporanLangkah untuk mengganti judul laporan adalah:
1. Klik tab Home dan klik tombol View pada grup Views, kemudian pilih Design View untuk menampilkan jendela desain laporan.
2. Klik kontrol Label pada bagian Page Header, kemudian klik sekali lagi pada kontrol tersebut sehingga tanda penyisipan (insertion point) yang berbentuk huruf I akan masuk pada bagian kontrol tersebut.

3. Ganti teks pada kontrol Label tersebut dan akhiri proses penyuntingan tersebut dengan menekan tombol Enter atau klik pada bagian lain dalam lembar kerja laporan.
11.4 Memformat Tampilan Laporan dengan AutoformatLangkah untuk memformat tampilan loaporan dengan fasilitas Autoformat adalah:
1. Klik tab Home dan klik tombol View pada grup Views, kemudian pilih Design View untuk menampilkan jendela desain laporan.
2. Klik tab Arrange, kemudian klik tombol Autoformat pada grup Autoformat.
3. Klik salah satu pilihan format yang diinginkan.
11.5 Mengurutkan LaporanLangkah untuk mengurutkan laporan adalah:
1. Pada Navigation Pane pilih nama laporan yang akan diurutkan. Kemudian klik kanan mouse dan pilih Design View untuk menampilkan jendela desain laporan.
2. Klik tab Design dan klik tombol Group & Sort pada grup Grouping & Totals, sehingga akan ditampilkan kotak dialog Group, Sort, and Total.
3. Klik pilihan Add a sort, sehingga akan tampil satu baris sort dan pada bagian select field pilih salah satu field atu ketik ekspresi pada pilihan

Expression untuk menentukan kunci pengaturan laporan. Sehingga di sebelah kanan select field akan ditampilkan bagian with A on top.
4. Pilih kriteria pengaturan data dengan menekan drop down with A on top. Kriteria pengurutan data tergantung dari tipe data yang diurutkan, yaitu:
5. Klik tab Home dan klik tombol View pada grup Views, kemudian pilih Report View untuk melihat hasil yang telah diurutkan.

11.6 Mengelompokan LaporanLangkah untuk mengelompokkan laporan adalah:
1. Pada Navigation Pane pilih nama laporan yang akan diurutkan. Kemudian klik kanan mouse dan pilih Design View untuk menampilkan jendela desain laporan.
2. Klik tab Design dan klik tombol Group & Sort pada grup Grouping & Totals, sehingga akan ditampilkan kotak dialog Group, Sort, and Total.
3. Klik kanan pilihan Add a group. Pada bagian selected field, tentukan field atau ketik ekspresi pada bagian Expression untuk menentukan field atau ketik ekspresi pada bagian expression untuk menentukan field kunci pengelompokan.
4. Anda juga dapat melakukan pengurutan data pada bagian with A in top dengan pilihan sama seperti pada mengurutan data.
5. Gunakan pilihan More untuk mengatur pengelompokkan data.Berikut ini bagian dan fungsi dari pilihan More:
6. Klik tab Home dan klik tombol view pada grup Views, kemudian pilih Report View.

11.7 Membuat Pernyataan dalam Laporan Dalam tampilan lembar kerja desain laporan terdapat beberapa pernyataan, antara lain:
Pernyataan yang berisi tanggal hari ini, yang ditampilkan pada tiap halaman dan diletakkan pada bagian judul kaki report (Page Footer).
Judul kepala grup (Group Header) dan judul kaki grup (Group Footer), yang secara otomatis akan ditambahkan Report Wizard untuk suatu pengelompokan data. Pada bentuk report yang lebih rinci, Anda mungkin mempunyai beberapa judul grup dan judul group dengan nama yang berbeda.
Pernyataan yang berisi fungsi untuk menghitung nilai total, yang akan ditampilkan pada bagian judul kaki report (Report Footer) yang menujukkan kalkulasi untuk record-record tertentu.
Pernyataan yang berisi fungsi untuk menghitung nilai persen, yang untuk menampilkan nilai persentase data-data record pada bagian judul kaki report (Report Footer untuk suatu field tertentu).
Pernyataan yang menambah nomor halaman pada setiap halaman akan tampil secara otomatis di judul kaki halaman (Page Footer) untuk ponomoran halaman saat itu.
Pernyataan merupakan sebuah rumus/formula yang terdapat digunakan untu menghitung sebuah nilai. Penulisan suatu pernyataan dapat berupa suatu fungsi,

tanda pengenal, operator, nilai literal dan konstanta. Sebagai contoh, perhatian penulisan pernyataan berikut ini:
Right (([Kode],3)) * 1500
Keterangan: Fungsi merupakan bagian yang dapat digunakan untuk membantu Anda
dalam melakukan proses perhitungan. Pengenal Field menunjuk pada suatu nilai dalam database yang dapat
berupa sebuah field, kontrol atau properti. Operator berfungsi untuk menentukan operasi yang harus dilakukan pada
satu elemen atau lebih. Operator ini terdiri dari operator aritmatika seperti : +, -, *, dan /, serta operator lain seperti: >, <, &, And, Or dan Like.
Literal merupakan nilai-nilai yang Anda masukkan yang dapat digunakan Microsoft Access.
Konstanta merupakan bagian yang mewakili nilai-nilai yang tidak berubah. Contoh konstanta: Null, True, False, Yes atau No.
Microsoft Access 2007 akan menambahkan karakter-karakter lain yang relevan untuk digunakan secara otomatis pada saat membuat pernyataan.Karakter-karakter tersebut antara lain: tanda angka, tanda kurung atau tanda petik. Berikut ini karakter-karakter yang dapat Anda gunakan untuk membentuk sebuah pernyataan:
11.8 Menggunakan Pernyataan dalam LaporanUntuk memperoleh informasi yang tidak dapat diperoleh langsung dari tabel database, gunakan pernyataan dalam sebuah laporan. Anda dapat membuat pernyataan untuk menghitung nilai total, menjumlah nilai-nilai dari dua field, atau mengatur nilai default sebuah field.
Anda dapat membuat sebuah kontrol yang memperoleh nilainya dari sebuah pernyataan untuk menghitung sebuah nilai. Tambahkan kontrol Text Box ke laporan, lalu ketik sebuah pernyataan langsung dari kontrol tersebut atau gunakan kotak properti dengan cara mengaktifkan tombol Properties pada bagian terlebih dahulu pada bagian baris Control Source.

Pastikan untuk menyertakan tanda “=” pada awal penulisan rumus, kerika Anda memasukkan pernyataan dalam kontrol tersebut.
Berikut ini beberapa contoh pernyataan umum yang dapat digunakan untuk sebuah kontrol perhitungan.
11.9 Mencetak LaporanSebelum Anda melakukan pencetakan laporan, Anda dapat menampilkan hasil pencetakan laporan pada layar monitor dangan langkah sebagai berikut:
1. Klik tombol Office, kemudian klik panah kanan pada pilihan Print dan pilih Print Preview sehingga akan ditampilkan jendela Print Preview.
2. Dalam jendela Print Preview, Anda dapat melakukan pengaturan dengan tombol-tombol yang ada. Fungsi dari tombol-tombol tersebut sudah pernah dibahas pada bab sebelumnya.

Setelah melakukan pemformatan dan pengaturan pada laporan, Anda dapat mencetak laporan dengan langkah sebagai berikut:
1. Pada Navigation Pane, pilih nama laporan yang akan dicetak.2. Klik tombol Office, kemudian klik Print atau tekan tombol Ctrl + P
sehingga tampil kotak dialog Print.3. Tentukan halaman laporan yang akan dicetak pada bagian Print Range.4. Tentukan jumlah salinan dari laporan yang dicetak pada kotak Number of
Copies.
5. Pada bagian Collate, tentukan urutan pencetakan dengan jumlah salinan tertentu.
6. Tombol Setup akan menampilkan kotak dialog Page Setup yang digunakan untuk mengatur batas-bats pencetakan laporan.