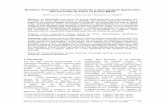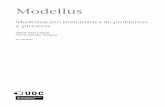MODELLUS 2 - flusqui.webs.uvigo.esflusqui.webs.uvigo.es/fad documentos/MANUAL MODELLUS.pdf ·...
Transcript of MODELLUS 2 - flusqui.webs.uvigo.esflusqui.webs.uvigo.es/fad documentos/MANUAL MODELLUS.pdf ·...
Ejemplo: Explorando Gráficos
En éste ejercicio usted creará una simple manipulación de modelo para estudiar la pantalla de gráficos temporales.
Si Modellus no está abierto pulsar dos veces sobre su icono y abrirlo.
1. Seleccionar la Ventana Modelo.
2. Para crear la variable x para posición, escribir x
Observe que la variable escrita aparece en verde. Modellus usa diferentes colores y tipos de letra para mostrar las distintas partes de una ecuación dentro de la ventana de Modelo.
3. El siguiente paso después de escribir el modelo es interpretarlo para poder simularlo después. (La activación del botón para interpretar incorpora los parámetros que se deben colocar para completar el modelo.)
Para interpretar el modelo accione sobre el botón Interpret situado en la parte superior derecha de la ventana Modelo.
Obsérvese que en la ventana de Condiciones Iniciales, Modellus automáticamente crea unas ventanas de entrada de datos para introducir los valores de los parámetros del modelo.
4. En la ventana de Condiciones Iniciales, asignar el valor “50” al parámetros x
escribiendo 50 en la caja de texto
En este ejemplo, sólo tendremos en cuenta un caso para el modelo. En otros ejemplo, se podrán variar los parámetros y definir varios casos diferentes.. (Un caso representa un conjunto de condiciones iniciales y/o parámetros de un experimento dentro de un modelo)
En la ventana de condiciones iniciales se pueden crear hasta 5 casos para analizar
5. Ahora presentaremos el modelo como animación interactiva.
En el menú de ventana, elija Nueva Animación. La ventana de animación aparecerá.
6. De la barra de herramientas de ésta ventana situada en el lado vertical izquierdo,
seleccione el botón Partícula, y pulsado el botón izquierdo del ratón en la
mitad de la pantalla posicione la partícula.
Aparecerá una ventana de diálogo sobre la que asignaremos las propiedades de éste objeto.
7. Para éste ejemplo pondrá una partícula de color verde (bola) en la ventana de Animación y especificará el valor de la coordenada horizontal para la bola.
Para crear la bola, seleccione Objeto en el área Tipo. Elija verde como color del menú desplegable.
8. Para especificar la coordenada horizontal asignada a la bola, seleccione x en la lista desplegable de la caja de selección Horizontal.
La coordenada Horizontal estará controlada por el valor de x y la animación se verá como en la figura mostrada:
9. De la barra de botones seleccione ahora el botón Plotter , y haga click con el botón izquierdo en la posición en la que quiera colocar éste nuevo objeto.
Cuando aparezca la ventana de diálogo de las propiedades del objeto, especifique las coordenadas horizontal y vertical, y cambie la escala de t para 1 Pixel = 0.1.
10. Seleccione t (tiempo) para especificar la coordenada horizontal y x para la vertical, y escriba 0.1 en la caja de texto de Escala Horizontal.
11. Pulse OK y observe los cambios en la ventana de Animación.
12. Para ejecutar la animación que ha creado, pulse en el botón que se encuentra en la ventana de Control.
En la ventana de Animación, la bola permanece estacionaria con el valor x, mientras el trazado gráfico evoluciona a lo largo del tiempo
Mientras se ejecuta una simulación, usted puede alterar variables para ver el efecto que estas producen en la animación. En los siguientes pasos, podrá modificar la posición de la bola a izquierda y derecha y observará los efectos gráficos.
13. Para mover la bola durante la simulación, mover el ratón sobre la bola mientras el puntero cambia de posición.
Presione el botón izquierdo a la vez que mueve la bola.
Observe como cambia el gráfico con la posición de la bola.
14. Los botones de la ventana Control le permiten el control de la simulación durante la ejecución. Además de la ejecución normal, usted podrá realizar la ejecución pasa a paso , detener, reiniciar o realizar una simulación repetitivas:
15. Por defecto, Modellus asigna t (tiempo) como la variable independiente.
Si desea prolongar el tiempo máximo especificado como limite, seleccione el botón Opções… y cambie el Limite Max de 20 a 50. (Si usted especifica un valor muy grande para el tiempo máximo de funcionamiento usted puede necesitar ampliar el tamaño de la ventana y ajustar la escala de coordenadas en la ventana de Animación).
El valor paso de tiempo regula el incremento de la variable independiente entre el mínimo y el máximo limite especificado. Para cambiar el valor, escriba el nuevo valor en la caja de texto Step.
Tu puedes también:
Cambiar grados o radianes como la unidad para medida de ángulos.
Usar la opción salida de lugar decimal para definir la precisión de los valores mostrados en la Animación, Tabla, y Ventanas de gráficos.
Usar la opción salida de umbral exponencial para ponga el umbral que Modellus despliega en forma exponencial en lugar de la forma decimal.
Especifique a un modelo iterativo (un modelo iterativo no tiene ninguna variable independiente explícita. La ventana del Control informa el número de iteraciones.)
Seleccione Auto-Repetición en Open… para arrancar el modelo justo cuando se carga del fichero.
16. Cambie al modelo a una función de tiempo como la siguiente, interprete al modelo y ejecútelo. (Presione “*” la barra espaciadora para realizar una multiplicación).
Explore otras funciones. Si es necesario, cambie de escala la coordenada horizontal de la partícula (o la coordenada del gráfico). Para cambiar las propiedades las propiedades de cualquier objeto en la ventana de la Animación, pulse el botón con el botón derecho del ratón.
17. ¡Enhorabuena! Usted sabe:
- crear y ejecutar a un modelo para explorar los gráficos temporales. - cómo crear los objetos animados.
Ejemplo: Oscilación Simple (con Funciones)
Este ejercicio le introduce a las más fundamentales características de Modellus: creando un modelo matemático y una animación. En este ejercicio usted creará un simple modelo de oscilador usando la función seno y comprobara como el modelo se ve afectado por la variación de los parámetros.
Usted aprenderá como ver el modelo bajo diferentes perspectivas y añadirá indicadores de nivel que le permitirán hacer cambios en el modelo tales como los valores de simulación.
Pasos:
1. Crear el modelo de oscilación 2. Configurar casos adicionales 3. Animar el modelo 4. Cambiar los parámetros de simulación del modelo
. Crear el modelo de oscilación
El primer paso en el ejercicio del Modelo de Oscilador Simple es lanzar Modellus y crear un modelo simple de oscilación con una función del seno.
1. Si el programa de Modellus no esta abierto ábralo, pulsando doblemente en su icono.
Modellus empieza y despliega cuatro ventanas por crear y controlar sus modelos:
- la Ventana Modelo es en la que usted escribe ecuaciones que describen su modelo.
- la Ventana de Condiciones Iniciales es en donde usted escribe los valores para los parámetros y valores iniciales que afectarán el comportamiento de su modelo.
- la Ventana de Control es aquella con la que usted puede iniciar, detener y restablecer la simulación su modelo.
- la Ventana de Notas es en donde usted puede escribir las notas y comentarios relativos a su modelo
2. Seleccione la Ventana Modelo y escriba esta fórmula para una sencilla función seno:
y=A*sin(w*t)
El Editor de Ecuaciones de Modellus es muy poderoso, pero requiere que usted siga unas convenciones que facilitarán la interpretación de las fórmulas que usted escriba:
- Cuando usted escribe las ecuaciones, las partes que Modellus interpreta como variables aparecen en el verde; las partes que interpreta como funciones nombres y operadores lógicos aparecen en el negro.
- Escriba el carácter “*” (o la barra espaciadora) como operador producto.
3. Click Interpretar.
Modellus interpreta las fórmulas que usted ha escrito y muestra los parámetros que usted puede cambiar en la ventana de las Condiciones Iniciales.
4. Active la Ventana de Condiciones Iniciales.
Si la Ventana de Condiciones Iniciales es demasiado pequeña para desplegar todos
los parámetros que usted quiere ver, usted puede modificar el tamaño arrastrando el ratón en cualquier borde.
Usted también puede ajustar el tamaño de la ventana para ver todos los parámetros arrastrando la barra gris de separación arriba o abajo.
5. Escriba "1" como valor para la variable "A" (la amplitud de la función seno).
6. Escriba “50” como valor para la variable “w,” (la velocidad angular de la función seno.
7. Seleccione la opción Ventana del menú y elija Nuevo Gráfico.
Aparecerá un nuevo gráfico.
8. Seleccione la variable que usted quiere trazar en el eje de las "y" de la lista del desplazamiento de variables.
Elegiremos el valor de y para el tiempo. Si la variable que "y" ya no esta resaltada, pulse sobre ella para seleccionarla.
9. Pulse el botón Iniciar en la Ventana de Control.
Cuando el modelo se simula, se muestra un gráfico con los resultados en la ventana del Gráfico. (Si la escala de los ejes es demasiado grande, los resultados pueden ser difíciles de ver. No se preocupe, esto se arreglará en el siguiente paso.)
10. Pulse en el botón Ajustar de la Ventana de Gráfico.
El botón de Ajuste automáticamente reescala los ejes del gráfico para mostrar bien los resultados de la simulación.
11. Si el modelo todavía está corriendo, pulse el botón Stop en la ventana de Control.
Después pulse el botón Rewind para reiniciar su modelo y poder simular de nuevo.
12. Activar la opción File menú y elegir Save.
Ésta es una buena ocasión para gravar su trabajo antes de continuar con los próximos ejercicios.
Usted ha creado a modelo de oscilación simple que usa una función del seno y representa el comportamiento de la señal para una amplitud y periodo determinados.
Para entender bien los efectos de la amplitud y velocidad angular en el modelo, puede preparar varios casos y puede comparar los resultados. Usted hará esto en el próximo paso.
Pasos
1. Crear el modelo de oscilador. 2. Definir los caos adicionales. 3. Animar el modelo 4. Cambiar el modelo cuando se esta realizando la simulación.
2. Configurar casos adicionales.
En este caso usted podrá añadir casos adicionales para que usted pueda comprobar los cambios en los parámetros que afectan el comportamiento de su modelo. Usted puede comparar los casos mientras la simulación corre o después de que termina.
La ventana Modelo debe contener la fórmula:
La ventana de las Condiciones Iniciales debe contener el primer caso que usted exploró en Paso 1:
1. Abrir el menú Casos y seleccionar Añadir.
Un nuevo caso aparece en la ventana de las Condiciones Iniciales. Los valores de los parámetros usados en caso 1 son copiados como los valores iniciales para el caso 2.
Note que los títulos de cabecera para cada caso son de distinto color. El título para caso 1 es negro y el título para caso 2 es verde. Estos colores codificados se usa para identificar los datos de cada caso cuando los resultados son los mostrados.
2. Escriba "0.5" como el valor por la variable "A," la amplitud de la función del seno, en la columna del caso 2.
3. Entre "75" como el valor por la variable "w," la velocidad angular de la función del seno, en la columna del caso 2 .
4. Pulse en la Ventana Gráfico, y elija los casos para los que desee ver los resultados.
Los pequeños botones de color que aparecen en la parte superior de la ventana sirven para mostrar y ocultar el gráfico correspondiente.
- Si usted activa el botón negro, Modellus muestra los resultados gráficos del caso 1.
- Si usted pulsa el botón verde, Modellus muestra los resultados gráficos del caso 2.
- Si usted activa ambos botones, Modellus muestra los resultados gráficos de ambos casos.
5. Pulse en el botón Iniciar de la ventana de Control.
Cuando el modelo se simula, Modellus despliega los resultados de los casos seleccionados en la ventana del Gráfico.
6. Si el modelo todavía está corriendo, pulse el botón el botón de la Parada en la ventana de Control.
Entonces, pulsa el botón el botón del Repetición para restablecer su modelo, usted podrá ejecutarlo de nuevo.
7. Usted también puede mostrar u ocultar los resultados de los casos específicos después de que usted ha ejecutado al modelo. Pulse los pequeños botones de colores correspondientes a cada caso que aparecen en la ventana de Gráficos y se visualizaran los resultados de cualquiera de los casos que usted haya definido.
8. Abrir el menú Fichero y elegir Grabar.
Éste es un buen momento para guardar su trabajo antes de continuar con los próximos pasos en este pequeño tutorial.
Para comprender bien cómo la amplitud y la velocidad angular afectan al modelo, usted puede preparar cinco casos y comparar los resultados.
Hasta ahora, usted ha representado gráficamente la oscilación con respecto al tiempo para casos diferentes de amplitud y la velocidad angular. Usted también puede ampliar la comprensión del comportamiento del modelo realizando animaciones con los resultados. Usted hará esto en el próximo paso.
Pasos
1. Crear el modelo de oscilador. 2. Definir los casos adicionales. 3. Animar el modelo 4. Cambiar el modelo cuando se esta realizando la simulación.
3. Animar el modelo
En este apartado usted aprenderá a como animar el modelo. Usted creará una partícula cuya posición vertical se controla por el modelo del oscilador simple.
La ventana Modelo debe contener la fórmula:
La ventana de Condiciones Iniciales debe contener los dos casos que usted exploró en los pasos anteriores:
1. Abrir el menú Ventana y elegir Nueva Animación.
Aparecerá una nueva ventana.
2. Seleccione la herramienta Partícula en la barra de botones, sitúe el curso del ratón en el medio de la ventana de animación y pulse la tecla izquierda del ratón.
El diálogo de Partícula aparece para que usted pueda especificar las propiedades de este objeto.
3. Si “Partícula” no está seleccionada en el tipo de Objeto, abra el menú y seleccione ahora Partícula.
4. Asignar la posición vertical de la partícula a la variable “y.”
Deje la posición horizontal asignada a "0" (constante).
5. Si los cambios en el valor de y son muy pequeños (por ejemplo, de -1 a +1 en caso 1), usted debe asignar un factor de escala para hacer estos cambios sean visibles en la animación.
Entre un factor de escala de "0.05" para magnificar estos cambia 20 veces.
6. Clique em OK para fechar a caixa de diálogo de Partícula.
7. Escoja el caso que usted quiere animar.
Los pequeños botones de color que aparecen en la parte superior de ventana de Animación seleccionar el caso que queramos ver en la animación.
- Si usted pulsa el botón negro, Modellus animará los resultados de caso 1.
- Si usted pulsa el botón verde, Modellus animará los resultados de caso 2.
- Con la excepción de la ventana Gráfico, usted no puede activar ambos botones. Modellus puede animar sólo un caso en un momento.
8. Pulse el botón Iniciar de la ventana de Control.
Cuando el modelo esta siendo simulado, los resultados se despliegan en la ventana de la Animación. Note cómo la pelota se mueve de arriba abajo, ilustrando el progreso de la oscilación en el tiempo.
Esta simple animación ilustra la oscilación básica. Usted puede ampliar esta animación de varias maneras, por ejemplo, mostrando los valores mientras se esta realizando la animación o agregando indicadores de nivel que le permitan el cambio de manera interactiva de los parámetros del modelo o de la propia simulación. Usted hará esto en el próximo paso.
Pasos
1. Crear el modelo de oscilación. 2. Designar los casos adicionales. 3. Animar el modelo. 4. Cambiar los parámetros de simulación del modelo
4. Cambiar los parámetros de simulación del modelo.
Ahora que usted ha creado una animación simple, usted podrá realizar la animación del trazado de la trayectoria de la partícula y agregar un indicador de nivel que lo permitirá cambiar uno de los parámetros del modelo así como la simulación.
1. Si la ventana de la Animación que usted creó en Paso 3 no es visible, abre el menú de
la Ventana y selecciónela. 2. Seleccione la partícula y apriete el botón derecho del ratón para editarla.
Aparece la ventana de diálogo de la Partícula 3. Seleccione la casilla Trayectoria y quite el marcado de los ejes de la correspondiente
casilla en la parte de los Atributos de la Partícula.
La trayectoria se mostrará ahora con la pelota en la ventana de la Animación. 4. Pulse el botón OK para cerrar el diálogo de la Partícula. Ahora usted agregará un objeto llamado Indicador de Nivel en la ventana de
Animación que le permitirá cambiar la amplitud de la oscilación cuando se esté realizando la simulación.
5. Pulse el botón del Indicador de Nivel en la barra de herramientas, después coloque el cursor en el lado correcto de la ventana de Animación y pulse el botón izquierdo del ratón.
La ventana de diálogo del Indicador de Nivel aparece para que usted pueda editar las propiedades de este mando.
6. Seleccione "A" (la amplitud) de la lista de variables.
7. Escriba "5" como el valor máximo por este Indicador de Nivel.
8. Pulse el botón OK para cerrar la ventana de diálogo del Indicador de Nivel. 9. Pulse el botón Arranque de la ventana de Control.
10. Cuando el modelo se está simulando, usted puede arrastrar la línea horizontal de arriba
abajo en el Indicador de Nivel y cambiar la amplitud de la oscilación.
11. Abra el menú de Archivo y escoja Grabar.
¡Felicidades! Usted ya: - creó y ejecutó a modelo simple de oscilación - definió a varios casos para comparar los efectos de parámetros diferentes en el
modelo; - animó el modelo; - agregó un Indicador de Nivel que le permitió cambiar el durante la simulación.
Ahora es una buena ocasión para tomar un descanso, o si usted está ansioso de aprender más, continúe con el próximo ejemplo.
Ejemplo: Velocidad y Aceleración
Ejemplo: Velocidad y Aceleración (con Ecuaciones Diferenciales)
En este ejercicio usted creara un modelo matemático que relacione la posición, velocidad y aceleración de un objeto usando las leyes del movimiento expresadas en forma de ecuaciones diferenciales. Usted preparará a modelo simple de un objeto en caida-libre por ejemplo, una pelota dejada caer de un edificio muy alto o una torre despreciando la resistencia del aire. Entonces usted explorará cómo el modelo se ve afectado al variar sus parámetros y condiciones de inicio.
Usted aprenderá a personalizar sus vistas del modelo para resaltar los rasgos que le interesen. Usted también aprenderá a exportar gráficos y datos a otros programas.
Los pasos
1. Cree el modelo de una pelota en libre-caída. 2. Personalice la ventana del Gráfico. 3. Elija los casos adicionales.
4. Animar el modelo. 5. Muestre los resultados en una tabla.
1. Creación de un modelo de caída libre de una pelota (usando ecuaciones diferenciales)
En primer lugar para el ejercicio de la Velocidad y la Aceleración, usted creará a un modelo con tres ecuaciones que establecen las relaciones entre la posición, velocidad, y aceleración que usan las leyes del movimiento de Newton.
1. Si el programa de Modellus no es está abierto, pulse dos veces sobre su icono.
2. Pulse la ventana Modelo y escriba en líneas separadas las siguientes dos ecuaciones
que establecen las relaciones entre la posición, velocidad, y aceleración:
dy/dt=vy
dvy/dt=ay
Cuando usted escribe ecuaciones, Modellus interpreta las distintas partes: las variables que aparecen en el verde; cadenas que interpreta como los nombres de una función y los operadores matemáticos aparecen en el negro. Las fórmulas estructuradas deben ser
3. Para simplificar modelo simple, la única fuerza que consideraremos que actúa en la
pelota es la fuerza debido a la gravedad. Escriba esta fórmula en la ventana Modelo para asignar la gravedad como el componente de aceleración vertical:
ay=-g 4. Pulse Interpretar.
Modellus interpreta las fórmulas que usted ha escrito y despliega los parámetros que usted puede modificar en la ventana de las Condiciones Iniciales.
Como este modelo incluye ecuaciones diferenciales, Modellus también despliega las
variables a las que usted debe asignar los valores iniciales en la ventana de las Condiciones Inicial.
5. Para desplegar todos los parámetros y valores iniciales en el modelo, amplíe la
ventana de las Condiciones Iniciales arrastrando cualquier borde.
Usted también puede ajustar ventana en la que se asignan los parámetros o condiciones iniciales arrastrando la barra del separadora gris arriba o abajo.
6. Entre "9.8," como la magnitud de la aceleración gravitatoria en la tierra, para la
variable "g."
Asegúrese de que está usando las unidades adecuadas para todo los valores en su modelo. Por ejemplo, el valor de gravedad se pone a 9.8 (metros por secondos^2), la longitud en los metros, y tiempo en segundos.
7. Escriba "375" como el valor por la variable "y," la altura de que la pelota se deja caer.
Esto es 375 metros (por encima de la altura de un edificio que se construye). 8. Ponga el valor para la variable "vy," la velocidad vertical inicial de la pelota, a "0".
Para este primer caso, usted dejará caer la pelota simplemente. 9. Abra el menú de Ventana y escoja Nuevo Gráfico.
Una nueva ventana del Gráfico aparece.
10. Pulse el botón el botón simulación de la ventana de Control.
Cuando el modelo esta siendo simulado, Modellus despliega un gráfico de y(t) en la ventana del Gráfico. Pulse el botón el Ajuste para reescalar automáticamente los ejes del gráfico.
11. Abra el menú de Archivo y escoja Guardar.
Éste es un buen momento para guardar su trabajo antes de continuar con los próximos pasos en el tutorial.
Usted ha creado a modelo de caída de un objeto por acción de la gravedad de la Tierra. Usted también ha visualizado el cambio de valor cambiante y (la altura del objeto) con el tiempo.
Modellus ofrece muchas opciones por personalizar la ventana del Gráfico para que usted pueda centrase en los resultados que más le interesen a usted. Usted explorará algunas de esas opciones en el próximo paso.
Pasos
1. Crear al modelo de una pelota en caída libre. 2. Personalizar la ventana de Gráfico. 3. Seleccionar casos adicionales. 4. Animar el modelo. 5. Mostrar los resultados en una Tabla.
2. Personalize a janela Gráfico
Nesta etapa, vai explorar as opções que o Modellus oferece para personalizar a janela Gráfico. Vai aprender como:
- seleccionar as variáveis que aparecem no gráfico do Modellus - limitar e escolher a escala dos eixos x e y - transferir gráficos para outros programas
A janela Modelo deve conter três fórmulas que definem o modelo :
A janela Condições Iniciais deve conter parâmetros e valores iniciais do primeiro caso que explorou na Etapa 1:
Escolha as variáveis que Modellus mostrará na janela Gráfico seleccionando da caixa
de deslocamento localizada do lado esquerdo do gráfico. Pode escolher uma única variável ou mais de uma variável pressionando e mantendo pressionada a tecla Ctrl enquanto selecciona variáveis adicionais da caixa de deslocamento.
1. Seleccione “vy” da lista de rolagem para fazer o gráfico da componente vertical da
velocidade versus o tempo.
Note como a velocidade começa em 0 e diminui em linha recta. A taxa de variação, dvy/dt, é constante e igual à componente vertical da aceleração, “-g.”
2. Pressione e mantenha presssionada a tecla Ctrl enquanto clica na variável “y” para
adicioná-la à sua selecção.
Note como a taxa de variação da altura, dy/dt, é igual à componente vertical da velocidade. Como a componente vertical da velocidade aumenta, em valor negativo, a cada segundo, a perda de altura cresce a cada segundo que passa.
3. Seleccione a variável “y” da caixa de deslocamento sem pressionar a tecla Ctrl.
Os valores da componente vertical da velocidade são removidos da janela Gráfico e apenas os valores da altura são mostrados.
Podem-se estabelecer os limites dos eixos na janela Gráfico para destacar valores de
interesse. Por exemplo, Pode estabelecer os valores mínimo e máximo do eixo-y para mostrar somente o intervalo de valores onde a bola está acima do chão (y >0).
4. Clique em Opções na janela Gráfico.
A caixa de diálogo Opções aparece.
5. Remova a marca da caixa de verificação “Escala automática” na caixa de diálogo
Opções para desactivar a escala automática.
6. Entre com “0” como o valor mínimo e “500” como o valor máximo do eixo-y.
7. Clique em OK para fechar a caixa de diálogo Opções.
A janela Gráfico refaz o gráfico usando a nova escala do eixo.
Para fazer futuras modificações, pode transferir a figura mostrada na janela Gráfico
para outro programa. 8. Abra o menu Editar e escolha Copiar..
9. Mude para o programa para o qual deseja transferir a figura. Então, abra o menu
Editar e escolha Colar. 10. Abra o menu Ficheiro e escolha Guardar.
Este é um bom momento para guardar o seu trabalho antes de continuar com as próximas etapas da actividade.
Até agora, personalizou o modo como a janela Gráfico mostra os dados de um único caso. Para entender melhor os efeitos da gravidade, da altura inicial e da velocidade vertical inicial no comportamento do modelo, pode adicionar vários casos com dados diferentes e comparar os resultados. Fará isto na próxima etapa.
Etapas
1. Criar o modelo de uma bola em queda livre. 2. Personalizar a janela Gráfico. 3. Adicionar casos. 4. Animar o modelo. 5. Mostrar os resultados em uma tabela.
3. Elija los casos adicionales
En este caso, usted añadirá casos adicionales para poder variar los parámetros y valores iniciales que afectan el comportamiento de su modelo y comparar los resultados. Usted deberá:
- cambiar la velocidad vertical inicial del modelo y comprobar el efecto de tirar la pelota hacia arriba lugar de dejarla caer.
- el cambio del valor de la gravedad para ver el efecto que usted experimentaría en la luna.
La ventana Modelo debe contener tres fórmulas:
La ventana de las Condiciones Iniciales debe contener los parámetros y valores iniciales del primer caso que usted exploró en Paso 1:
1. Abrir el menú Case y Añadir.
Un nuevo caso aparece en la ventana de Condiciones Iniciales. Los valores de los parámetros usados en el son copiados como valores iniciales por caso 2.
Note que el título para caso 2 es verde, los datos de este caso aparecerán en el verde cuando los resultados sean mostrados.
2. Escriba "40" como valor para la variable "vy," la velocidad vertical inicial de la
pelota para caso 2.
En este caso usted tirará la pelota ascendente con una velocidad de 40 metros por segundo (casi 90 millas por hora).
3. Pulse el botón el botón verde pequeño que hay en la parte superior de la ventana del
Gráfico par ver los resultados de caso 2 además de los del caso 1.
4. Asegúrese que la variable "y," la altura de la pelota, se selecciona en la lista de
desplazamiento. 5. Pulse el botón Iniciar de la ventana de Control.
Cuando el modelo se ejecuta, se despliegan los resultados de los dos casos en la ventana del Gráfico.
6. Abra el menú de Caso y escoge Añadir.
Otro caso aparece en la ventana de Condiciones Iniciales. Los valores de los parámetros usados en caso 2 se copian como los valores iniciales por caso 3.
Note que el título para caso 3 es de color púrpura, de tal manera que los datos de este caso aparecerán en la púrpura cuando sean mostrados
7. En caso de que 3, escriba "1.67" como el valor por la variable "g," para modelar la
aceleración gravitatoria en la Luna.
8. Escriba "0" como el valor por la variable "vy," la velocidad vertical inicial de la
pelota.
Para este caso, usted dejará caer la pelota y observará su comportamiento bajo la gravedad de la luna.
9. Pulse el botón el botón púrpura pequeño de la parte superior de la ventana del Gráfico
y verá los resultados de caso 3.
10. Pulse el botón Iniciar de la ventana del Control.
Cuando el modelo se está ejecutando, se muestran los resultados de los tres casos en la ventana del Gráfico.
11. Abra el menú del Archivo y escoge Guardar.
Éste es un buen momento para guardar su trabajo antes de continuar con los próximos pasos del tutorial.
Para entender bien los efectos de gravedad y la velocidad inicial vertical en el modelo, usted puede preparar más casos aún y comparar los resultados.
Hasta ahora, usted ha trazado la altura de la pelota que cae libremente en función del
tiempo para diferentes tipos de gravedad y velocidad inicial vertical. Usted también puede ampliar su visión del modelo animando los resultados y uniendo vectores que muestren los valores de variables a lo largo e la simulación. Usted hará esto en el próximo paso.
Pasos
1. Crear el modelo de caída libre de una pelota. 2. Configurar la ventana de Gráficos. 3. Configurar casos adicionales. 4. Animar el modelo. 5. Mostrar los resultados en una Tabla.
4. Animar el modelo
En este paso, usted creará una animación del modelo. Usted debe:
- crear una pelota cuya posición vertical venga determinada por el valor de y. - agregar un vector a la animación que muestre el valor y dirección de la velocidad
vertical de la pelota durante su movimiento.
Actualmente, la ventana Modelo debe contener tres fórmulas:
La ventana de Condiciones Iniciales debe contener los tres casos que usted exploró en los pasos anteriores:
1. Abrir el menú Ventana y elegir Nueva Animación.
Una nueva ventana de Animación parecerá.
2. Pulse el botón la herramienta Partícula de la barra de herramientas, sitúe el cursor
en el medio de la ventana de la animación y pulse el botón izquierdo del ratón.
El diálogo de Partícula aparece para que usted pueda especificar las propiedades de esta.
3. Si" Partícula" no tiene seleccionado el tipo de la Partícula, abra el menú automático y
selecciónelo ahora.
4. Asigne la posición vertical de la partícula a la variable "y," la altura de la pelota en
caída libre.
Deje la posición horizontal asignada a "0" (constante). 5. Dado que el rango de los valores de y es muy grande (de 0 a 500), usted debe asignar
un factor de escala para mostrar el movimiento de forma cómoda en la ventana de la Animación.
Entre un factor de escala de "5" para reducir por 5 el desplazamiento en la dirección del eje y.
6. Pulse el botón OK para cerrar la ventana de diálogo de Partícula. 7. Escoja el caso que usted quiere animar pulsando el pequeño botón de color aparecen
en la parte superior de la ventana Animación.
8. Pulse el botón Iniciar de la ventana de Control.
Cuando el modelo esta simulándose, los resultados se despliegan en la ventana de la Animación. La pelota cae acelerada, mientras se observa el efecto de gravedad en la pelota a medida que pasa el tiempo.
9. Pulse el botón de Reiniciar para restablecer el modelo al estado inicial.
Luego, usted agregará un vector que indicará la evolución de la velocidad vertical de la pelota a lo largo del tiempo haciendo la animación más clara.
10. Pulse el botón de la herramienta Vector en la barra de herramientas, posicione el
cursor en el lado correcto de la ventana de animación y pulse el botón izquierdo del ratón.
El diálogo del Vector aparece para que usted pueda revisar sus propiedades. 11. Asigne al componente vertical del vector la variable "vy," el componente de
velocidad vertical de la pelota.
Deje el componente horizontal asignado a "0" (constante). 12. Seleccione el Nombre, Valor, Eje, y casilla de Flecha en la sección de los Atributos
del diálogo del Vector.
13. Pulse el botón OK para cerrar la ventana de diálogo del Vector. 14. Pulse el botón Iniciar de la ventana de Control.
Cuando el modelo esta simulándose, el vector muestra el valor y la dirección de la velocidad
vertical de la pelota.
15. Pulse el botón el botón del Reiniciar para restablecer el modelo al estado inicial.
Usted puede reforzar la animación uniendo el vector que usted ha creado a la pelota. 16. Arrastre el vector hacia la pelota, y suelte el botón del ratón cuando el cursor
cambia a un nudo.
17. Pulse el botón Sí para confirmar que usted quiere unir el vector y el objeto pelota.
El vector se une ahora al objeto de la pelota. 18. Pulse el botón Iniciar de la ventana de Control.
Hasta ahora, usted ha representado y animado la altura de la pelota al caer en función del tiempo para los casos diferentes de gravedad y velocidad vertical. A pesar de que estas representaciones gráficas proporcionan mucha información, hay ocasiones en las que usted querrá desplegar los datos reales sobre una Tabla. Usted aprenderá a hacer esto en el próximo paso.
Pasos
1. Crear el modelo de la caída libre de una pelota. 2. Personalizar la ventana Gráfico. 3. Añadir casos. 4. Animar el modelo. 5. Mostrar los resultados en una tabla.
5. Mostrar los resultados en una tabla
En este caso usted aprenderá a:
- desplegar los resultados de cualquiera de los casos que ha explorado en forma de tabla. - transferir estos datos a una hoja de cálculo o programa del análisis.
La ventana Modelo debe contener tres fórmulas:
La ventana de Condiciones Iniciales debe contener los tres casos que usted exploró en los pasos anteriores:
1. Abra el menú Ventana y escoja la Nueva Tabla.
Aparecerá una nueva ventana de Tabla.
2. Seleccione la variable "t" en la lista del desplazamiento.
Una columna muestra los valores de tiempo apareciendo en la ventana de Tabla. 3. Pulse y mantenga presionada la tecla Control mientras selecciona la variable "y" en
la lista de desplazamiento.
Se mostrar una nueva columna que recoge los valores de la altura de la pelota a lo largo del tiempo a la vez que aparece la ventana de Tabla.
4. Pulse y mantenga pulsada la tecla Control mientras seleccionando la variable "vy" en
la lista del desplazamiento.
Otra nueva columna se mostrará indicando los valores de la componente de velocidad vertical de la pelota al mismo tiempo que cada punto aparece en la ventana de Tabla.
5. Usted puede mostrar los datos para cada caso pulsando cada uno de los pequeños
botones de color que aparecen en la parte superior de la ventana Tabla.
Usted puede transferir los datos desplegados en la ventana de Tabla a una hoja de
cálculo u otro programa para un análisis más detallado. 6. Abra el menú Editar y escoja Copiar. 7. Cambie al programa que recibirá los datos copiados. Abra el menú Editar y
seleccione Pegar.
¡Las felicitaciones! Usted:
- creó y ejecutó el modelo de una pelota en caída libre que demuestra la relación entre la posición, velocidad, y aceleración.
- aprendió cómo seleccionar y personalizar las variables desplegadas en la ventana del Gráfico y cómo transferir los gráficos a otros programas.
- animó el modelo y unió los vectores para mostrar la posición y dirección de variables a lo largo de la simulación.
- aprendió cómo desplegar los resultados en una Tabla y como transferir los datos a otros programas.
Ejemplo: Analizando un Gráfico de Datos Experimentales y Creando una Animación
En este ejercicio, usted construirá un modelo de un gráfico de datos experimentales y creará una animación.
Si el programa de Modellus no está abierto pulse doblemente en su icono.
1. Cree una nueva ventana de la Animación (usando el menú de Ventana).
2. Use el botón de fondo para colocar una imagen como fondo de la Animación (puede seleccionar el fichero “mhs1.gif” de la carpeta del tutorial).
3. Seleccione la herramienta medir distancias localizada en la parte superior de la ventana de Animación.
Con el botón izquierdo, pulse cerca del origen del gráfico y entonces pulse el botón derecho junto a las 3.5 unidades de la escala de tiempo:
4. Como usted ve, hay 337 pixel entre 0 y 3.5 segundos. Por consiguiente, el factor de escala es 3.5/337. Esto significa que si usted mide, por ejemplo, 200 pixel en el la escala horizontal, usted realmente mide 200 * (3.5/337).
5. Cree una variable en la ventana Modelo para definir este factor de escala:
6. Repita el razonamiento anterior para encontrar el factor de escala para el eje vertical:
7. Mida dos periodos, en pixel (el error relativo es menor que uno):
10. Escriba un modelo para estudiar la posición en función del tiempo usando los grados como las unidades para el argumento de la función del coseno
11. Ponga los valores de los factores de escala en la ventana de la Animación, usando el
medidor Digital . Cambiando a 5 el número de decimales mediante el botón Opciones… de la ventana de Control:
12. En la ventana de Animación use la herramienta Gráfico para crear un gráfico de y en función del t. Seleccione t como la variable Horizontal e y como Vertical. El cambio en la escala Horizontal a 1 Pixel = 0.01039 (su factor de escala) y la escala Vertical a 1 Pixel = 0.00462.
Cambie el color a verde y el espesor a 3 pixel.
13. Ejecute al Modelo e intenta sobreponer el gráfico del modelo con los datos experimentales. ¿Encaja? ¿Usted puede refinar al modelo?
14. Cree una partícula con la herramienta Partícula , asignando la variable y al eje Vertical y poniendo el factor de escala correcto. Usted puede ver ahora un oscilador y el gráfico…
¡Felicitaciones! Usted ha creado y ha ejecutado un modelo con datos experimentales y verificó cómo bueno su modelo, comparándolo con los datos…
¡Usted también puede usar imágenes o videos para analizar los datos!
Introducción
“Scientific computation has become so much a part of everyday experience of scientific and engineering practice that it can be considered a third fundamental methodology of science - parallel to the more established paradigms of experimental and theoretical science.”
National Research Council. (1989). Everybody counts. Washington: National Academy of Sciences.
Construir y explorar los modelos matemáticos es una tarea fundamental en la ciencia. Modellus ofrece a los estudiantes un "herramienta" multinivelar para aprender experimentando sus propias creaciones, simulando y analizando modelos interactivamente en la computadora, mediante los datos e imágenes experimentales o simplemente mediante el pensamiento teórico.
Modellus es un software para el modelado interactivo con matemáticas. Maestros y estudiantes pueden usar Modellus para construir modelos matemáticos y explorarlos mediante animaciones, gráficos y tablas. A través de expresiones algebraicas, diferenciales, y ecuaciones reiterativas, los usuarios de Modellus pueden experimentar visualmente e iterativamente con modelos y animaciones para entender bien los fenómenos y modelos así como sus distintas representaciones.
Modellus también puede ser usado como una herramienta para analizar y recibir datos experimentales, incorporando herramientas como imágenes (fotografías, gráficos, etc., en formatos BMP o GIF) y videos en formato AVI ).
Modellus puede integrarse en cualquier curso elemental de matemática o las ciencias físicas o en cualquier curso avanzado que haga uso de funciones, ecuaciones diferenciales, iteraciones, etc.,
Los usuarios pueden:
Seleccionar modelos de una lista que forma parte de una biblioteca que incorpora ya Modellus o cargarlos de una página Web.
Personalizar de forma rápida los modelos existentes para satisfacer las necesidades de planes de estudios específicos.
Crear su propia biblioteca de modelos reusables.
Conservar la integridad de los modelos asignándoles una contraseña de protección, etc...
Modellus ofrece a los estudiantes y profesores una tecnología poderosa para aprender matemática y ciencia en la escuela secundaria y a nivel de la universidad.
“To create a world and watch it evolve is a remarkable experience. It can teach one what it means to have a model of reality, which is to say what it is to think. It can show both how good and how bad such models can be. And by becoming a game played for its own sake it can be a beginning of purely theoretical thinking about forms.”
Jon Ogborn
“A new scientific truth does not triumph by convincing its opponents and making them see the light, but rather because its opponents eventually die, and a new generation grows up that is familiar with it.”
Max Planck
Fundamentos
Para crear un modelo usted necesita crear una o más ecuaciones en la Ventana de Modelo. Lo que sigue es un ejemplo de modelo:
Una vez que l modelo ha sido creado presione el botón Interpretar.
Para simular el modelo presione el botón en la Ventana de Control.
Por defecto la variable independiente es t, con un dominio entre [0, 20] y uno paso de simulación de 0.1. Estos valores (y la letra asignada a la variable independiente) puede ser cambiada mediante la Ventana de Control.
Para ver la salida de un modelo usted puede crear un Gráfico, a Tabla o una Animación usando el menú de Ventana.
Un modelo puede tener parámetros, representados por palabras que deben empezar con una letra. Si un modelo tiene un parámetro (o si usa ecuaciones diferenciales o ecuaciones iterativas), el valor del parámetro (valores iniciales o variables iterativas) debe introducirse en la Ventana Condiciones Iniciales. Lo siguiente es un modelo válido con los parámetros:
Para modelos con parámetros, pueden usarse hasta cinco casos (escenarios), usando el menú Caso. Un caso es un conjunto de valores para parámetros. Los Gráficos, Tablas y Animaciones muestran pequeños botones coloreados,
que están asociados a los casos y se pueden seleccionar o deseleccionar simplemente pulsando sobre ellos.
Ventana de Modelo
Usted puede abrir sólo una ventana Modelo en una aplicación.
Un modelo puede tener variables, funciones, ecuaciones diferenciales, iteraciones y condiciones. Para una completa referencia de la sintaxis, vea Sintaxis del Modelo.
Las variables aparecen en formato verde itálica. Los números aparecen en texto normal y otras partes son interpretadas como nombres de funciones (e.g., sin, cos, etc.) y condiciones lógicas (if, then, and, or) apareciendo en negrita.
Cualquier conjunto de caracteres alfanuméricos (letras de la a a la z, números del 0 al de 9, o el el carácter _), que empiece por una letra (por ejemplo: F2_x) puede usarse para definir una variable.
Modellus es sensible a mayúsculas, de modo que T es distinta de t.
Por defecto la variable independiente es t. Esta puede ser cambiada por otra letra usando el botón Opciones de la Ventana de Control.
La parte izquierda de la ecuación debe ser siempre una variable. Ejemplo:
En este modelo , a y b son considerados como parámetros del modelo. Los valores iniciales para los parámetros vienen dados e la Ventana de Condiciones Iniciales.
Una línea solo debe tener un nombre de una variable independiente. Ejemplo:
Esto es útil en muchas situaciones. Por ejemplo, para crear las imágenes geométricas que puede manipularse directamente.
Leer Sintaxis del Modelo para aprender más acerca de la Ventana Modelo.
Ventana de Control
En la ventana de Control usted encontrará:
Simular o detener la simulacion.
Terminar la simulación.
Reiniciar el modelo, ir al principio sin perder los valores calculados.
Saltar al último valor calculado del modelo.
Repetir la simulación del modelo.
Lee el actual valor de la variable independiente y los límites de su dominio.
Muestra el valor actual de la variable independiente y chequea visualmente el progreso de esta variable.
Ir atrás o adelante un simple paso.
Acceder a Opciones… caja de diálogo:
Use la caja de diálogo Options… para:
Poner los limites y el paso de simulación de la variable independiente.
Elija las unidades angulares (grados o radianes).
Formato para todos los números en tablas, gráficos, animaciones y Condiciones Iniciales.
Cambia el tipo de modelo de standard (con una variable independiente explícita) a un modelo iterativo, sin variable independiente explícita.
Iniciar la simulación en modo Auto-Run cuando se cargue el modelo.
Ficheros Modellus e Importación de Imágenes y Vídeos
Los ficheros Modellus tienen extensión “mdl”.
Los ficheros Modellus pueden ser ejecutados desde un browser tipo web u otro software con un hiperenlace, si y solo si Modellus no está funcionando.
GIF y BMP pueden ser usados en una Animación imágenes. Como imagen de fondo en una Animación se pueden colocar imágenes en formato GIF o BMP o un AVI vídeo. Un vídeo aparece como una imagen duplicada: en la izquierda vemos el vídeo original dónde no se puede poner nada encima de él. A la derecha vemos una copia de la imagen izquierda dónde pueden hacerse anotaciones y medidas.
Os ficheiros do Modellus têm extensão “mdl”.
Os ficheiros Modellus podem ser lançados de um navegador Web ou de outro programa com um hiperlink se, e somente se, o Modellus não estiver a correr.
Qualquer imagem GIF ou BMP pode ser usada na janela Animação. No fundo da janela Animação pode ser colocada uma imagem ou um vídeo AVI. Um vídeo AVI aparece como uma imagem duplicada: a da esquerda é o vídeo original, não sendo possível colocar nada sobre ele. A da direita é uma cópia da imagem da esquerda, onde podem ser feitas anotações e medidas.
Se recomienda poner estos archivos externos en una o más carpetas dentro de la carpeta de Modellus. El menú del Archivo tiene una opción, “Preferencias…”, donde estas carpetas pueden especificarse como carpetas de imágenes. Esto facilitará a Modellus la localización de los archivos.
Algunas de las imágenes usados con Modellus se acompañan por una segunda imagen con un fichero similar pero con la letra "m" puesta al final del nombre del fichero. Por ejemplo, un fichero llamado "ball.gif" puede acompañarse por un fichero llamado "ballm.gif". Modellus lee el segundo archivo como un fichero máscara. Los archivos de máscara le permiten ocultar porciones de un dibujo que usted quiere ocultar. Para saber más sobre las máscaras, lea una referencia al editor gráfico.
Ejemplo de una imagen con una máscara:
ballm.gif
ball.gif
Una secuencia de imágenes con el nombre “natal.bmp”, “natal1.bmp”, “natal2.bmp”, etc., puede ser usado para animar una imagen cuando el fichero “natal.gif” se coloque como partícula en la ventana de Animación:
natal.bmp
natal1.bmp
natal2.bmp
Protección de Trabajos con Contraseña
Para mantener la integridad de una simulación y esconder a los estudiantes u otros usuarios ciertos detalles, usted puede proteger a un
modelo dándole una contraseña. Antes de asignar la contraseña, usted debe ocultar o mostrar las ventanas del Modelo y/o visualizar las ventanas de la representación visual para que los usuarios vean lo que usted quiera que ellos vean. Los usuarios no pueden abrir cualquier ventana que está oculto en el momento de asignar la contraseña. Los usuarios no pueden cerrar cualquier ventana que se despliega en el momento la contraseña se asigna.
Por ejemplo, si usted quiere que los usuarios de su modelo lo vean representó como una animación y un gráfico, pero no como una ecuación, esconde la ventana Modelo antes de que usted asigne una contraseña.
Para asignar clave elija Contraseña en el menú Fichero:
Escriba la clave en la caja de texto. Tenga presente que la contraseña es sensible a mayúsculas. Pulse el botón OK. Salve al modelo.
Usted puede usar el comando Clave para quitar clave de protección de un protección de un modelo previamente protegido:
Abra el fichero que contiene el modelo protegido y del que quiere quitar la clave.
Seleccione Password del menú Fichero. Aparecerá la caja de diálogo Remover.
Teclee la contraseña que se asignó al modelo. Pulse el botón OK. El modelo quedará desprotegido.
Botones de Comando y actuaciones mediante teclado
Los botones siguientes son comunes a la mayoría de las ventanas:
Ocultar la ventana. Útil para personalizar los ambientes.
Cuando usted quiere ver la ventana de nuevo, abre el menú de la Ventana y escoge la ventana que usted quiere ver. La ventana reaparece en su pantalla.
Siempre que usted abra un nuevo Gráfico, Animación, Tabla, todas las ventanas ocultas reaparecen.
Copiar el contenido de la ventana al portapapeles. En el Modelo, Gráfico, y Animación, el botón copia el contendido como una imagen. En la ventana de Tabla, copia el contenido como una tabla de datos. Y en las ventanas de Notas y Modelo (selección de texto), copia el contenido como texto. El texto también puede pegarse en las ventanas Modelo Notas.
Imprimir el contenido de la ventana. Usando Copiar y Pegar a un procesador en lugar de la impresión directa es preferible: usted mejora los resultados y usted puede agregar los comentarios a las imágenes.
El botón ocultar no cierra la ventana simplemente la oculta. Para cerrar una ventana, use el botón en la parte superior derecha de la ventana (las ventanas Modelo, Notas, Condiciones Iniciales y Control no pueden cerrarse)
Todos los menús de Modellus son accesibles con las teclas ALT + tecla asociación de teclas. Cortar, Copiar, Pegar texto, y rehacer, pueden ejecutarse con Ctrl + X, Ctrl + C, Ctrl + V, y Ctrl + Z in las ventanas Modo y Notas.
Ventana de Condiciones Iniciales
Todos los datos en la ventana de condiciones Iniciales debe ser de tipo numérico.
Es necesario usar la barra separadora de la ventana para ampliar el tamaño de la ventana disponible para los parámetros y valores iniciales.
Si un número aparece como 0.00 y su valor es, por ejemplo, 0.004, es necesario cambiar el número de decimales en la salida, usando el botón Opciones de la ventana de Control. Este cambio también es válido para todas las salidas (Gráficos, Tablas y Animaciones).
Ventana de Notas La Ventana de Notas puede usarse para escribir comentarios y/o instrucciones para
usar el modelo.
Cuando el modelo esta protegido por una contraseña, el usuario no puede cambiar el contenido de la ventana, pero puede copiarlo.
El máximo número de caracteres que se pueden escribir en esta ventana es de 3200 algo mas de 2 páginas.
Ventana de Gráficos Una ventana del Gráfico puede representar cualquier variable o parámetro en forma
de gráfico. Para ver al modelo como un gráfico, escoja el Nuevo Gráfico del menú de Ventana.
Usted puede abrir a tres ventanas del Gráfico por modelo.
Las variables se seleccionan en la caja de la lista Vertical. Para elegir más de una variable, arrastre el ratón encima de las variables adyacentes. Para escoger las variables no adyacentes, use Ctrl + pulse botón.
Las caja de listas Horizontal muestra las variables que podemos asignar al eje horizontal. Por defecto, la variable seleccionada es la independiente, pero cualquier variable puede escogerse.
Los botones coloreados permioten la selección de uno o más casos los colores representan los casos no las variables
El botón de Ajuste automático permite ajustar las escalas para ver la gráfica completa en el espacio de la ventana.
El botón Opciones abre una caja de diálogo que permite el cambio de las propiedades:
Use la opción de Escalado Automático para cambiar el escalado automático. Cuando seleccione el modo auto ajuste el grafico se ira ajustando automáticamente. Esta opción se deshabilita cuando hacemos zoom.
Líneas de Proyección muestran u ocultan líneas de puntos hacia los ejes.
Líneas Tangentes muestran u ocultan la tangente al gráfico cuando se pulse el botón
de repetir en la ventana de Control.
Escalas Iguales fuerzan una escala monométrica.
Puntos conmuta la representación entre puntos y líneas.
La caja Limites se usa para mostrar partes especificas del gráfico.
El cambio de localización el origen (la intersección de los ejes horizontal y vertical) en la ventana, se realiza haciendo doble clic en el gráfico. Esta operación hace que se mueva el origen a la posición que tenga el ratón.
Para ampliar una región del gráfico debe hacer “zoom in” en la región que le
interese. Apriete el botón izquierdo del ratón mientras arrastra sobre la región que usted quiera ver más ampliada. Cuando la caja limitando que aparece recoja la región que usted quiere magnificar, suelte el botón del ratón. Para volver al enfoque que usted tenía antes de hacer esta operación pulse el botón Ajuste y Modellus le volverá a mostrar la imagen como antes..
Para copiar los contenidos la ventana del Gráfico como una imagen y pegarlos en otra aplicación, escoja la opción Copia Ventana del menú Editar o pulse el botón de la Copiar de la parte superior de la ventana. El gráfico se pega con los nombres de las variables junto a los ejes:
Ventana de Tabla
Para ver al modelo como una tabla, escoja la Nueva Tabla del menú Ventana.
Usted puede abrir hasta tres ventanas del tipo Tabla por modelo.
Observe como Modellus le da información útil en la ventana. Podrá seleccionar varias variables a la vez, mantenga pulsada la tecla Control mientras selecciona variables. En la ilustración siguiente, una columna de valores aparece para cada variable seleccionada.
Pulse en el botón Caso situado sobre la Ventana de tabla para ver los datos pone usted especificó para las distintas variables. Usted puede ver solo un caso.
Para copiar datos de una ventana de Tabla y pegarlos en una aplicación de la hoja de cálculo, escoja la opción Copia del menú de Edición o pulse el botón derecho sobre la parte superior de la ventana de Tabla. En la hoja de cálculo (o procesador de textos), escoja el orden de pegar. El datos aparecerán en formato columnas, con el nombre de la variable al principio.
Ventana de Animación
Para crear una animación, escoja Nueva Animación de la opción Ventana del menú. Note que como usted se sitúa encima de los botones de las herramientas Modellus le muestra un texto de ayuda en la parte inferior de la ventana.
Usted puede abrir hasta tres ventanas de Animación por modelo.
Los botones de la izquierda son usados para crear objetos en la animación controlados mediante las variables.
Los botones de la parte superior se usan para realizar mediciones sobre las imágenes (GIF o BMP) o videos (AVI), que
pueden colocarse en el fondo, usando el boton de fondo . El punteado (grid)
puede mostrarse u cultarse mediante el botón . Pulsando sobre el botón de fondo puede definir el espaciado del grid y su color así como el color del fondo de la pantalla.
Definiendo el punteado (grid)
El rayado es una forma cómoda para posicionar los objetos correctamente. Para definir el rayado, pulse sobre el botón Fondo (Background) o abra la ventana de dialogo en la que podrá configurar los parámetros.
Escoja un color para las líneas del rayado en el menú automático.
Especifique el espacio entre las rayas tecleando un valor en la caja de texto de Espacio.
Usted puede mostrar y ocultar el rayado mediante el correspondiente botón de la ventana de animación.
Especificando el fondo de pantalla
Para especificar una imagen (tipo BMP o GIF), o un vídeo (tipo AVI ), seleccione entre los ficheros de la ventana correspondiente.
Modellus importa la imagen por la referencia. Cualquier cambio en la ubicación (carpeta) que usted especificó cuando la imagen fue importada impedirá la carga del archivo correspondiente.
Nota: Si usted quiere usar una imagen o un campo de estrellas como el fondo, escoja éstos una vez que ha seleccionado el tipo de rejilla. Cuando la rejilla se activa, Modellus anula los fondos e imágenes tomado un color de fondo por defecto.
Añadiendo objetos
Usted deberá usar la barra de botones del lado izquierdo de la pantalla para agregar objetos a la animación. Cuando usted mueve el ratón encima de una herramienta, aparece un texto de ayuda en la parte inferior de la ventana
Modellus por defecto tiene activado el botón de Edición , excepto quando clica
em alguma outra ferramenta da barra de ferramentas.
Para agregar un objeto, pulse en el botón correspondiente. Después muévase a la posición en donde desea colocarlo en la pantalla de animación, el indicador cambia a +, junto con un cuadro de la herramienta usted está usando. En cuanto usted pulse el botón izquierdo del ratón se fijara el objeto en esa posición y Modellus cambiara al botón de Edición y desplegará la ventana de diálogo de dicho objeto para que pueda seleccionar sus propiedades..
En la ventana correspondiente se podrán , especificar las propiedades (tales como variable, color o tipo) para el objeto que acaba de añadir.
Cuando usted pulsa OK o Cancel, el objeto aparece en la Ventana de Animación.
A excepción de los textos, los objetos que usted añada en una animación como funciones de salida por defecto. (Los objetos de salida muestran valores recogidos de la simulación.) Usted puede usar un elemento de entrada asignando este a un parámetro que usted podrá modificar interactivamente durante la simulación.
Especificando las propiedades de un objeto
Use esta herramienta Para añadir Partícula
Imagen, bola (partícula), rectángulo, o referencia
Vector
Vector con o sin flecha resultante o componentes
Indicador de Nivel
Barra Horizontal o Vertical
Medidor Analógico
Aguja, reloj, o medidor circulo completo
Trazador
Realiza el trazado interactivo de líneas o puntos
Medidor Digital
Medidor digital, mostrado o no el nombre de la variable
Importar imagen
Importa imagen en formato BMP o GIF
Texto
Texto con el color, fuente, estilo y tamaño especificables
Objeto Geométrico
Líneas y figuras tales como círculos y polígonos
Especificando un factor de escala
Cuando los valores que controlan y cambian la posición de un objeto son muy pequeño, apenas se pueden ver sus variaciones en la ventana de animación. Para hacer visibles estos pequeños cambios en los valores es preciso modificar el factor de escala. Por ejemplo, para magnificar los valores de una variable por un factor de 20, especificaremos un factor de escala de 0.05.
Si el rango en los valores es muy grande (por ejemplo, de 0 a 500), entonces colocaremos un factor de escala 5 para mostrar con comodidad las variaciones.
Edición, duplicado y borrado de objetos
Modellus por defecto se posiciona en la herramienta de Edición, que usted deberá usar para mover, seleccionar dentro de la ventana de animación.
Usted usara la ventana de dialogo de propiedades para cambiar y borrar objetos. Para abrir la ventana de propiedades de un objeto se sitúa sobre el y pulsa el botón derecho estando sobre el objeto
Para borrar un objeto seleccione el botón Borrar en la ventana de propiedades del objeto.
Para duplicar un objeto sitúese sobre el presione la Tecla Ctrl y arrastre el ratón hasta la posición en donde quiera depositar el objeto copiado (esto es así excepto en los objetos geométricos).
Mover y modificar tamaño de un objeto
Cuando este habilitada la herramienta de edición usted podrá trasladar el objeto o modificar su tamaño, simplemente poniéndose sobre el y manteniendo pulsada la tecla izquierda desplazar el ratón,
Uniendo Objetos
Para unir dos objetos, poner uno justo sobre el otro. Por ejemplo unir un vector (llamado “velocidad”) a una pelota (llamada “pelota-verde”), dibujando un vector sobre la pelota.
Cuando usted hace esto, usted verá el dibujo de un nudo. Pulse el botón izquierdo del ratón.
En la caja de dialogo que aparece, pulse el botón Sí. El vector y la pelota quedaran unidos.
Usted puede moverlos alrededor de la ventana manteniéndolos unidos.
Usted puede unir los objetos siguientes entre si :
Una particula (bola, rectángulo, referential) Vector Medidor digital Texto Objeto Geométrico
Nota: Al unir los objetos, es útil darles nombres significantes. Los objetos nombrados son más fáciles de revisar y seguir la pista.
Desunir objetos unidos
Para desunir el vector de la pelota en el ejemplo anterior, pulse el botón derecho sobre los objetos unidos.
Cuando se le pregunte si desea revisar el objeto: "greenball", pulse el botón No.
Cuando se le pregunte si desea revisar el objeto: "velocidad", pulse el botón Sí.
Aparecerá la caja de las propiedades del Vector.
En la parte superior de la caja de diálogo, Modellus le muestra el nombre del objeto al que esta unido el vector. En las propiedades pulse el botón Release y después el botón OK.
Modellus disolverá la unión de ambos objetos.
Cuando usted suelta un objeto de otro, primero identifique el objeto al que fue unido en un principio. Por ejemplo, si usted atara un vector a una pelota, usted debe saber a que objetos se unió para poder proceder a la desunión de acuerdo a los pasos descritos.
Nota: Si el botón Release se oscurece en las propiedades del objeto de la caja de diálogo, entonces la atadura no se realizó con ese objeto.
Copiando animaciones
Para copiar los contenidos de la ventana de la Animación tales como una imagen y pegarlo en otra aplicación, escoja Copiar Ventana en el menú de Edición o pulse el botón Copia estando sobre la ventana de Animación.
Interactuando con objetos
Mientras la simulación está corriendo, usted puede afectar los resultados actuando recíprocamente con las variables que controlan los objetos en la ventana de la Animación.
Por ejemplo, usted puede crear un indicador de nivel interactivo para una variable y puede usarlo durante la simulación para modificar la variable.
Con sólo un clic del ratón, usted puede cambiar el valor asignado a un Medidor Digital. Durante una simulación animada, simplemente seleccione el Medidor Digital, y entonces pulse el botón izquierdo del ratón. Modellus hace una pausa la simulación y abre la caja de diálogo de Valor.
Teclee el nuevo valor en la caja del texto.
Pulse el botón OK.
La simulación continuará, usando el nuevo valor que usted entró.
Propiedades de los Objetos de animación y de la Ventana de Animación Propriedades do Objecto Partícula
Para Especificar Haga esto La variable que controla el movimiento
horizontal de la partícula Selecciónela en la de la lista Horizontal.
La variable que controla el movimiento vertical de la partícula
Selecciónela en la de la lista Vertical.
La escala del movimiento horizontal o vertical de la partícula en la pantalla
Teclee un valor en la caja de texto Escala apropiada.
La variable que controla la posición horizontal del origen de los ejes de la partícula
Marque la casilla Origen.
Una vez en Origen, seleccione la variable apropiada en la caja de la lista Horizontal.
La variable que controla la posición vertical del origen del eje de la partícula
Marque la casilla Origen.
Una vez en Origen, seleccione la variable apropiada en la caja de la lista Vertical
El tipo de objeto a añadir (imagen u objeto)
Si desea imagen, pulse el botón de imagen y entonces seleccione el archivo de imagen a importar. (Modellus reconoce tipos BMP y GIF.)
Si desea objeto, pulse el botón el Objeto y entonces escoge el tipo del objeto del menú automático. Después seleccione un color para la partícula del Objeto (color) del menú automático.
El nombre de objeto partícula Para cambiar el nombre predefinido por Modellus, teclee un nuevo nombre en la caja de texto de Nombre.
Los nombres de objetos son particularmente útiles cuando se deben unir varios.
Nombrar etiquetas Seleccionar la casilla del atributo Nombre para mostrar o esconder las etiquetas o los nombres de variables.
Etiquetas Valor Seleccionar la casilla de atributo Valor para mostrar o esconder las etiquetas, así como los valores de los ejes de referencia de la bola.
Ejes Seleccionar la casilla de atributo Eje para mostrar o esconder los ejes del objeto
Trayectoria Seleccionar la casilla de atributo Trayectoria para mostrar la trayectoria del objeto.
Rastrear el sendero que genera Modellus en la imagen en el intervalo especificado
Seleccione la casilla Tracking (rastreo).
Teclee el número de pasos en la caja del texto.
El Rastreo esta asociado al paso de tiempo especificado en las Opciones de Diálogo de la Ventana de Control, Cada huella de la imagen es equivalente a un paso de tiempo. Por ejemplo, si el paso de tiempo está fijo en las 0.1 y usted especifica rastreando a cada 10 pasos, entonces Modellus mostrará una imagen por segundo.
Propiedades del objeto Vector
Para Especificar Haga esto La variable que controla la magnitud
del componente horizontal del vector Selecciónelo en la caja de la lista Horizontal.
La variable que controla la magnitud del componente vertical del vector
Selecciónelo en la caja de la lista Vertical.
La escala de los componentes horizontales y verticales del vector
Teclee un valor en la caja de texto de Escala.
La variable que controla la posición horizontal del origen de los ejes del vector
Bajo el Origen, seleccione la variable apropiada en la caja de la lista Horizontal.
La variable que controla la posición vertical del origen de los ejes del vector
Bajo el Origen, seleccione la variable apropiada en la caja de la lista Vertical.
Color Escoja un color para el vector en el menú automático de Colores.
El espesor del vector Escoja un espesor del menú Thickness . Nombre del Vector Para cambiar el nombre predefinido que
Modellus asigna al vector, teclee un nuevo nombre en la caja de texto de Nombre.
Los nombres de los vectores son significativos particularmente para el caso en el que se unan objetos.
Nombre Etiqueta Seleccionar la correspondiente casilla de Nombre para mostrar o esconder las etiquetas, así como los nombres de los componentes del vector.
Etiqueta Valor Seleccionar la correspondiente casilla de Valor para mostrar o esconder las etiquetas, así como los valores de variables que controlan el vector.
Ejes Seleccionar la correspondiente casilla de Ejes para mostrar estos.
El vector con una flecha Seleccione el atributo de la Flecha. Tracking permite que Modellus
muestre un rastro de la imagen en el intervalo que seleccione
Seleccione la casilla Tracking.
Teclee el número de pasos en la caja del texto.
Tracking esta asociado al paso de tiempo especificado en las Opciones de la ventana de dialogo de Control. Cada huella de imagen es equivalente a un paso de tiempo. Por ejemplo, si el paso de tiempo está fijo en las 0.1 y usted especifica 10 pasos, entonces Modellus mostrará una imagen por segundo.
La representación de vector Seleccionar los Componentes para representar el vector mediante sus componentes.
Propiedades del Indicador de Nivel
Para Especificar Haga esto La variable que controla el movimiento
en el indicador de nivel Selecciónela de la caja de lista de Variables.
El Color del indicador de nivel cuando esté lleno y cuando esté vacío
Escoja un color del menú apropiado.
Orientación Seleccione Vertical u Horizontal. Etiqueta Nombre Seleccione la casilla Nombre para ver u
ocultar el nombre de las variables y las etiquetas Min y Max.
Etiqueta Valor Seleccione la casilla Valor para ver u ocultar los valores asignados a las variables y a las etiquetas Min y Max.
Valores que limitan el rango de movimiento de un extremo al otro
Entre en un valor en la caja de texto de Límites apropiada. (Los valores por defecto son 0 para el Mínimo y 1 para el Máximo.)
Un valor dentro de los límites especificados que determine el incremento del indicador de nivel
Entre en un valor en la caja de texto de Step. Por ejemplo, para incrementar los valores por 1, especifique 1 como valor Step. Para incrementar por 2, especifique 2. Para los valores intermedios, especifique 0.
Propiedades Medidor Analógico
Para Especificar Haga esto La variable que controla el movimiento
del indicador en el medidor Seleccione en la lista de Variable.
Colores para el puntero y el fondo Elija un color de la lista que se ofrece en el menú.
Límites Máximo y Mínimo de amplitud Teclee un valor en la caja del texto apropiada. Los valores por defecto para la Medida son 0 y 1; los valores por defecto para el Reloj son 0 y 60. Los valores por defecto para el Transportador son 0 y 360, si los ángulos se miden en grados, o 0 y 6.28, si los ángulos se miden en radianes.
Un valor que regule el movimiento del indicador dentro de los límites especificados
Entre en un valor en la caja de texto Paso.
Por ejemplo, para incrementar los valores por
1, especifique 1 como el valor del Paso. Para incrementar por 2, especifique 2. Para los valores intermedios, especifique 0.
Etiqueta Nombre Seleccione la casilla del Nombre para mostrar o esconder los nombres de variables y las etiquetas Min y Max.
Etiqueta Valor Seleccione la casilla Valor para ver u ocultar los valores asignados a las variables y a las etiquetas Min y Max.
Tipo de Medidor Seleccione Puntero, Reloj, o Protractor.
Propiedades del Gráfico
Para Especificar Haga esto La variable que controla el trazado
horizontal Seleccione ésta de la lista de Horizontales
La variable que controla el trazado vertical
Seleccione ésta de la lista de Verticales
Escala Horizontal o vertical Escriba el valor en la caja Escala correspondiente.
Color para puntos o línea Seleccione un color del correspondiente menú de colores.
Tipo de línea o puntos Elija un tipo del correspondiente menú Thickness.
Etiqueta Nombre Seleccione el atributo Nombre de la correspondiente casilla para mostrar u ocultar el nombre de las variables.
Etiqueta Valor Seleccione la casilla Valor para ver u ocultar los valores asignados a las variables.
Ejes Seleccione el atributo Ejes de la correspondiente casilla para mostrar u ocultar
los ejes. Pluma Seleccione el atributo Pluma y mostrará u
ocultará la pluma. Líneas de Proyección Seleccione Líneas de Proyección para ver u
ocultar líneas. Puntos Seleccione Puntos para dibujar líneas de
puntos. Línea Seleccione Línea para dibujar una líneas de
trazo continuo.
Propiedades del Medidor Digital
Para Especificar Haga esto El valor de la variable que quiere
mostrar Seleccione la variable de la corespondiente lista de variables.
La variable que controla la localización del origen del medidor
Seleccione la variable de la correspondiente lista de variables.
La escala vertical u horizontal del medidor digital en la pantalla
Teclee un valor en la caja de texto Escala.
El factor de escala debe ajustar la escala especificada para la variable que controla la localización del origen.
Color de texto (alfanumérico) Seleccione un color del correspondiente menú.
Fuente de texto (alfanumérico) Seleccione la Fuente mediante el botón correspondiente para abrir la caja de diálogo, mediante la cual podrá especificar la fuente, el estilo y el tamaño del texto.
Etiqueta de Nombre Seleccione la casilla Nombre para mostrar u ocultar el nombre de las variables.
Propiedades del Importador de Imagen
Propiedades afectadas por la variación de tamaño
La propiedad de la Variación que usted selecciona afecta algunas, pero no a todas las propiedades que usted puede especificar. Las tres tablas siguoentes de la lista de las propiedades que la Variación afecta.
Sitúese en Variación que es la selección predefinida afecta el movimiento de la imagen en la ventana de la Animación; el tamaño de la imagen permanece estático.
Para Especificar Haga esto La variable que controla el movimiento
horizontal de la imagen Seleccione en la casilla Horizontal.
La variable que controla el movimiento vertical de la imagen
Seleccione en la casilla Vertical.
La escala del movimiento horizontal o vertical de la imagen en la pantalla.
Escriba un valor en la caja de texto correspondiente.
La variable que controla la posición horizontal del origen de los ejes de la imagen
Bajo la etiqueta Origen, seleccione la variable apropiada en la caja de la lista horizontal
La variable que controla la posición vertical del origen de ejes de la imagen
Bajo la etiqueta Origen, seleccione la variable apropiada en la caja de la lista Vertical.
Crecimiento desde la Esquina Inferior Izquierda permite el crecimiento de la figura en la ventana de animación.. In este caso la imagen crece utilizando como origen la esquina inferior izquierda.
Para Especificar Haga esto La variable que controla el tamaño de
la imagen horizontalmente Seleccione en la lista Horizontal.
La variable que controla el tamaño de la imagen verticalmente
Seleccione en la lista Vertical
La variable que controla la posición horizontal del origen de los ejes de la imagen
Bajo Origen, seleccione la variable apropiada en la lista horizontal.
La variable que controla la posición vertical del origen de los ejes de la imagen
Bajo Origen, seleccione la variable apropiada en la lista vertical.
Crecimiento desde el Centro afecta al tamaño de la imagen. En este caso la imagen se agranda tomando como referencia su propio centro.
Para Especificar Haga esto La variable que controla el tamaño de
la imagen horizontalmente Seleccione en la lista Horizontal.
La variable que controla el tamaño de la imagen verticalmente
Seleccione en la lista Vertical
La variable que controla la posición horizontal del origen de los ejes de la imagen
Bajo Origen, seleccione la variable apropiada en la lista horizontal.
La variable que controla la posición vertical del origen de los ejes de la imagen
Bajo Origen, seleccione la variable apropiada en la lista vertical.
Propiedades que no afectan el tamaño de la imagen Para Especificar Haga esto Imagen Escribir o buscar el nombre del archivo de la
imagen para importar.
Modellus importa la imagen por la extensión del fichero. Cualquier cambio de directorio que afecte a la posición en donde se encuentra el fichero de la imagen provocará un error y la imagen no se podrá visualizar
Nombre de la Imagen Si usted quiere cambiar el nombre predefinido que Modellus asigna a la imagen, teclee un nuevo, nombre en la caja de texto de Nombre.
Nombre etiquetas Seleccione el atributo Nombre de la casilla correspondiente para mostrar o esconder la etiqueta nombre, así como los nombres de variables.
Etiqueta Valor Seleccione el atributo Valor de la casilla correspondiente para mostrar o esconder la
etiqueta valor, así como los nombres de variables..
Propiedades de Texto
Para Especificar Haga esto La variable que controla la situación
horizontal del origen del texto Bajo Origen, seleccione la variable apropiada en la caja de la lista Horizontal.
La variable que controla la situación vertical del origen del texto
Bajo Origen, seleccione la variable apropiada en la caja de la lista Vertical.
La escala del movimiento vertical u horizontal del texto en la pantalla
Teclee un valor en la caja de texto Escala.
Propiedades del Objeto Geométrico
En la caja de propiedades del Objeto Geométrico, siga estos pasos generales.
Especifique el Tipo de objeto a agregar seleccionado la casilla correspondiente.
Si usted quiere añadir puntos seleccione el número de puntos del menú automático y defina su situación en la caja de diálogo Definición de Puntos que aparece, y después pulse el botón OK
Si usted está agregando un círculo, defina su centro y otro punto y pulse OK.
Si usted desea agregar segmentos, defina sus puntos en la caja de diálogo Definición de Puntos que aparece, y después pulse el botón OK.
Si usted desea agregar un polígono, defina sus puntos en la caja de diálogo Definición de Puntos que aparece, y después pulse el botón OK.
Si usted desea agregar una línea, defina dos puntos de esa línea en la caja de diálogo Definición Puntos que aparece, y después pulse el botón OK.
Para Especificar Haga esto Tupo de Objeto Seleccione Puntos, Segmentos, Polígono,
Círculo, o Línea. Numero de puntos Elija el número de correspondiente menú Color Elija color del correspondiente menú Espesor de la línea a dibujar. Elija espesor del correspondiente menú. La escala del movimiento horizontal o
vertical del objeto en la pantalla Teclee un valor en la caja de texto de Escala.
La variable que controla la posición horizontal del origen del ejes del objeto
Bajo Origen, seleccione la variable apropiada en la menú de la lista Horizontal
La variable que controla la posición vertical del origen del ejes del objeto
Bajo Origen, seleccione la variable apropiada en la menú de la lista Vertical
Nombre del Objeto Si usted quiere cambiar el nombre predefinido que Modellus asigna al objeto, teclee un nuevo nombre en la caja de texto de Nombre. Dar un nombre a los objetos es muy importante sobre todo cuando se unen varios objetos.
Nombre Etiqueta Seleccione el atributo Nombre de la casilla correspondiente para mostrar o esconder los nombres de las variables.
Etiqueta Valor Seleccione el atributo Valor de la casilla correspondiente para mostrar o esconder los valores
Ejes Seleccione el atributo Ejes para mostrar o esconder los ejes del objeto.
Relleno de color para polígono o círculo
Seleccione el atributo Relleno. Relleno es una opción para los polígonos y círculos. Sin embargo, cuando usted agrega puntos, segmentos, y líneas, Relleno se selecciona por defecto.
Trayectoria Seleccione el atributo Trayectoria para mostrar o esconder la trayectoria del objeto.
Trayectoria, que permite a Modellus mostrar un sendero de la imagen con el intervalo que usted especifique
Pulse la casilla de Rastreado.
Teclee el número de pasos en la caja del texto. Rastrear esta asociado con el paso de tiempo especificado en las Opciones de dialogo de la Ventana de Control. Cada huella de la imagen se dibuja a cada paso de tiempo. Por ejemplo, si el paso de tiempo está fijo en las 0.1 y usted especifica un rastreado a cada 10 pasos, entonces Modellus mostrará una imagen por segundo.
Herramientas para Medir en la Ventana de Animación
Seleccione una herramienta y entonces pulse el botón izquierdo para empezar la medición. Mantenga pulsado el botón para medir mientras mueve el ratón. Acabe la medida pulsando el botón derecho.
Después de crear una medida, usted puede ajustar los puntos de la medición con el botón izquierdo.
Para editar o borrar una medida, use el botón derecho. Cuando la medida se edita puede ser cambiada la escala y el color.
Medir de coordenadas (x, y).
Medir de distancia.
Medir de distancias en un recorrido.
Medir de áreas.
Medir de pendientes.
Medir de ángulos. Permite el cambio entre grados y radianes.
Sintaxis del Modelo
Modellus soporta ecuaciones algebraicas, diferenciales e iterativas.
Usted puede modelar ecuaciones que van desde las relaciones simples como las líneas rectas y parábolas a los conceptos más complejos como son las ecuaciones de Pol o de Lorentz.
La entrada de un modelo en Modellus es casi como la escritura de ecuaciones matemáticas en el papel.
Operadores matemáticos
La siguiente tabla muestra cómo escribir los operadores de suma, substracción, multiplicación, y división:
Para poner Escriba
Suma + Resta - Multiplicación * (ou pressione a barra de espaço) División /
Escribiendo fracciones
Para escribir una fracción, escriba el numerador seguido del carácter ( / ), y después escriba el denominador. Por ejemplo, escriba (2*P)/T para la fracción
Si el numerador o denominador es una expresión, escribirla entre paréntesis.
Usando la paleta de herramientas
Para poner Presione O escriba Exponente
^
Raíz Cuadrada
#
$
e
Incremento x (variación en x)
% Requiere una variable, no una expresión. Para computar las proporciones de cambio de dos variables, divida el incremento de una variable entre el incremento de la otra.
Valor no definido para x
~
Ultimo valor de x
‘ Requiere una variable, no una expresión.
Si el argumento de la raíz cuadrada (o del exponente) es una expresión, encierre la expresión entre paréntesis de k.
Por ejemplo, escriba displ=#(dispx^2+dispy^2) para la expresión:
Edición de ecuaciones
Use las teclas estancar para edición: Backspace, Delete, Home, End, y arrow Teclas. Si usted comete un error y quiere volver a empezar, usted puede borrar la Ventana Modelo seleccionando Nuevo en el menu Fichero.
Copiar y pegar
Use los comandos Cortar, Copiar y Pegar del menú de edición para cortar, copiar y pegar ecuaciones dentro del mismo modelo, o en una procesador de texto.
Usted también puede copiar una ecuación que escribió en un procesador de texto y pegarlo en la Ventana Modelo de Modellus, con tal de que la ecuación contenga los caracteres que Modellus reconoce.
Para obtener mejor resultados al copiar las ecuaciones en otra aplicación, use la Ventana de Copia. Por otra parte, algunos caracteres podrían mostrarse de manera diferente. Por ejemplo, en la Ventana Modelo, Modellus interpreta el" $" como carácter pi (=3.14159…). Sin embargo, cuando usted pega la ecuación en otra aplicación, usted verá" $."
Insertando comentarios
Teclee un punto y coma al principio de una línea de comentario. (Modellus no interpreta los comentarios.) por
Colocar solo un estamento de comentario por línea.
Entrar funciones predefinidas
La tabla siguiente lista las funciones predefinidas que usted puede entrar en la ventana Modelo y muestra ejemplos de cómo teclearlos.
Función Ejemplo Raíz cuadrada sqrt(2)
Seno sin(w*t)
Coseno cos(w*t) Tangente tan(5) Secante sec(2) Cosecante cosec(a) Cotangente cotan(a) Arco seno arcsin(0.5) Arco coseno arccos(0.5) Arco tangente arctan(0.5) Logaritmo Natural ln(5)
Logaritmo Decimal log(10) Seno Hiperbólico
sinh(t)
Cos.Hiperbólico
cosh(t)
Tang.Hiperbolica
tanh(t)
Numero Aleatorio rnd(10). Genera un número aleatorio entre 0 y 10.
Numero entero aleatorio irnd(10). Genera un numero de 1 al 10.
Valor absoluto abs(-5) pequeño entero Int(5.3).
El resultado es 5. Redondeo round(a) Factorial fact(5) Signo sign(a).
If a < 0, then sign(a) = - 1. If a > 0, then sign(a) = 1. If a = 0, then sign(a) = 0.
Números imaginarios
Cuando Modellus encuentra un número imaginario en cualquier variable, hace a lo siguiente:
Cuando la variable aparece en una ventana de Gráfico, Modellus no traza el número.
Cuando la variable aparece en una ventana de la Animación, Modellus despliega el número así:
Cuando la variable aparece en una ventana de tipo Tabla, Modellus despliega el número así:
Entrada de ecuaciones diferenciales
Escriba las ecuaciones del diferencial como los incrementos instantáneas igual a alguna expresión, variable, o parámetro. Por ejemplo:
Para escribir ecuaciones diferenciales de mayor grado, deberá especificar cada escala de cambio separada por un guión. Por ejemplo:
Modellus resuelve las ecuaciones diferenciales usando el método Runge-Kutta cuarto orden con incrementos por defecto de 0.1, con resultados en soluciones exactas para todas las ecuaciones. Si necesario (por ejemplo con de alta frecuencia o sistemas "stiff"), reduzca el paso de tiempo mediante el botón Opciones de la ventana de Control.
Computando derivadas
Para computar derivadas de primer orden o derivadas parciales de una función
conocida, la función debe preceder a la derivada. En el siguiente ejemplo:
“u=dx/dt” no se analiza como una derivada interpretándose como dos nuevas variables, "dx" y "dt."
La sintaxis correcta es:
Para computar una derivada o una derivada parcial de una expresión y con respecto a la variable x, x debe declararse explícitamente en la expresión y. En el ejemplo siguiente:
“z=dy/dx” es interpretado como una derivada y devuelve el valor 1. Sin embargo, “z=dy/da” no es interpretado como derivada y interpreta dos nuevas variables, “dy” and “da.”
Modelos Iterativos
El siguiente es un modelo iterativo válido:
Para escribir el “last” operador pulse o use la tecla ’.
Después de entrar en el modelo iterativo, usted necesita asignar los valores a los parámetros iniciales de las variables que iteraccionan. En éste caso debe asignar un valor inicial para n, en la ventana de Condiciones Iniciales.
Es conveniente chequear la caja “Modelo iterativo” en los botones “Opciones…” de la Ventana de Control, en particular si usted quiere puede usar t como variable iterativa en el modelo.
Un modelo iterativo se computa secuencialmente.
El siguiente es un modelo iterativo que ilustra un oscilador simulado con el Método de Euler:
Sintaxis de estamentos de control
La tabla siguiente muestra cómo entrar en las opciones de control para las variables. Un estamento condicional asigna un valor a una variable mientras se cumpla una condición.
Ejemplo Descripción if(t<10) then (a=0.5) Si la variable t es menor que 10, entonces la variable a vale
0.5. if(t>10) then (a=0.5) Si la variable t es mayor que 10, entonces la variable a vale
0.5. if(t<>10) then
(a=0.2) Si la variable t es distinta de 10, entonces la variable a vale 0.2.
if(t==1) then (a=0.5)
Cuando t es 1, a vale 0.5.
if(t>=1) then (a=0.2) Si la variable t es mayor o igual a 1, entonces la variable a vale 0.2.
if(t<=1) then (a=0.2) Si la variable t es menor o igual que 1, entonces la variable a vale 0.2.
if((t>1) and (r<5)) Si la variable t es mayor que 1 y la variable r es menor que 5,
then (a=0.2) entonces la variable a vale 0.2. if((t>1) or (r<5))
then (a=0.2) Si la variable t es mayor que 1 o la variable r es menor que 5, entonces la variable a is 0.2.
if(switch==0) then (lambda=wavelength x
) and (b=5)
if(switch==1) then (lambda=wavelength) and (b=10)
Si la variable switch es igual a 0 entonces lambda es igual a … y b es 5.
Si la variable switch es igual a1 entonces lambda es igual a wavelength y b es 10.
if(y<0) then (a=stop(t))
Detiene la ejecución del modelo cuando y<0 y a toma el valor t.
if(t==5) then (a=pause(t))
Detiene la ejecución del modelo cuando el t=5 y el valor actual de t se asigna a a. Para continuar la ejecución, apriete el botón pausa en la Ventana de Control.
if(t==5) then (a=pause2(10))
Detiene la ejecución del modelo cuando t=5 y el valor 10 queda asignado a a. El modelo queda detenido 10 unidades de tiempo (aproximadamente 10 decimas de segundo)
Sintaxis (Referencias)
Funciones predefinidas
Función Ejemplo Raíz cuadrada sqrt(2) Seno sin(w*t) Coseno cos(w*t) Tangente tan(5) Secante sec(2) Cosecante cosec(a) Cotangente cotan(a) Arco sino arcsin(0.5) Arco coseno arccos(0.5) Arco tangente arctan(0.5) Logaritmo Natural ln(5) Logaritmo Decimal log(10) Seno Hiperbólico
sinh(t)
Coseno Hiperbólico
cosh(t)
Tangente Hiperbólica tanh(t)
Número aleatorio rnd(10).
Genera un número aleatorio entre 1 y 10. Numero entero aleatorio irnd(10).
Genera un número aleatorio entero de 1 al 10 Valor Absoluto abs(-5) Entero más pequeño int(5.3).
El resultado es 5. Redondeo round(a) Factorial fact(5) Signo sign(a).
If a < 0, then sign(a) = - 1. If a > 0, then sign(a) = 1. If a = 0, then sign(a) = 0.
Sintaxis de Estamentos de Control
Ejemplo Descripción if(t<10) then (a=0.5) Si el valor t es menor de 10, entonces la variable
a vale 0.5. if(t>10) then (a=0.5) Si el valor de t es mayor que 10, entonces la
variable a vale 0.5. if(t<>10) then (a=0.2) Si la variable t es diferente de 10, entonces la
variable a es 0.2. if(t==1) then (a=0.5) Cuando t es 1, a es 0.5. if(t>=1) then (a=0.2) Si la variable t es mayor o igual a 1, entonces la
variable a es 0.2. if(t<=1) then (a=0.2) Si la variable t es menor o igual a 1, entonces la
variable a es 0.2. if((t>1) and (r<5)) then (a=0.2) Si la variable t es mayor que 1 y la variable r es
menor que 5, entonces la variable a es 0.2. if((t>1) or (r<5)) then (a=0.2) Si la variable t es mayor que 1 o la variable r es
menor que 5, entonces la variable a es 0.2
if(switch==0) then (lambda=wavelength x ) and (b=5)
if(switch==1) then (lambda=wavelength) and (b=10)
Si la variable switch es igual a 0 entonces lambda es igual a … y b es 5.
Si la variable switch es igual a1 entonces lambda es igual a wavelength y b es 10.
if(y<0) then (a=stop(t)) Detiene la ejecución del modelo cuando y<0 y a toma el valor t.
if(t==5) then (a=pause(t)) Detiene la ejecución del modelo cuando el t=5 y
el valor actual de t se asigna a a. Para continuar la ejecución, apriete el botón pausa en la Ventana de Control.
if(t==5) then (a=pause2(10)) Detiene la ejecución del modelo cuando t=5 y el valor 10 queda asignado a a. El modelo queda detenido 10 unidades de tiempo (aproximadamente 10 décimas de segundo)