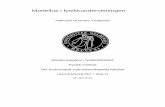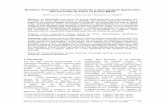MODELLUS Manual
-
Upload
jemylee-sa -
Category
Documents
-
view
2.885 -
download
1
description
Transcript of MODELLUS Manual

Modelagem Interativacom Matemática

MODELLUS
Apresentação
Simulações e animações oferecem um potencial sem limites para permitir que os estudantes en-tendam os princípios teóricos das Ciências Naturais, a ponto de serem chamados de laboratórios virtuais. Essa ferramenta pedagógica é de grande valia para o aumento da percepção do aluno pois pode incorporar a um só momento diversas mídias: escrita, visual e sonora. E desse modo poten-cializa as possibilidades pedagógicas da interação professor-aluno.
A Física é essencialmente uma ciência experimental, na medida que ela surge para explicar os fenômenos naturais, e qualquer teoria só tem significado real quando é comprovada experimen-talmente. Eventos são fenômenos que acontecem naturalmente ou que se faz acontecer na Natu-reza. O processo de investigação experimental é, essencialmente, um processo através do qual se vai de eventos até respostas a questões formuladas a respeito destes eventos.
Por maior que seja a capacidade de explanação de determinado mestre, ele esbarrará sem-pre nas dificuldades de expor um fenômeno físico dinâmico através de recursos estáticos que dis-põem. É quase impossível, usando apenas giz e quadro negro, representar a dinâmica de um evento em uma seqüência de instantâneos - como os desenhos de uma animação. Apenas um artis-ta gráfico com grande habilidade conseguiria fazer esta concatenação de desenhos, no tempo útil de uma aula. Na prática, os professores costumam supor que a capacidade de abstração dos alunos será suficiente para perceber a evolução temporal de um dado evento.
Como sabemos, poucos alunos desenvolveram uma razoável capacidade de abstração, e co-mo uma das conseqüências um bom número de estudantes tem grande dificuldade em acompanhar certos tópicos dos cursos de Física do Ensino Médio. As animações são o poderoso aliado na exposi-ção de fenômenos que variem com o tempo, tornando o processo pedagógico mais direto, e mais simples o contato dos estudantes com as idéias centrais que se deseja mostrar. Afora tornar aces-síveis a qualquer instante os "experimentos virtuais", podendo ficar a disposição dos alunos fora do horário das aulas pois os roteiros das "experiências" são auto-instrucionais.
Existe um aplicativo didático chamado Modellus, obtido gratuitamente , que torna possível uma aula de Física com grande riqueza de detalhes. Ele é extremamente amigável, ou seja: a-prende-se a usá-lo e a criar as próprias animações, com facilidade. Contando com um pouco de habilidade algébrica, pode-se aprender rapidamente a criar as suas animações. Este é um software de distribuição gratuita, prestando-se de um modo adequado à difusão da informática educativa. É excelente para apoio aos cursos presenciais.
Este programa foi desenvolvido pelo grupo do Prof. Vitor Duarte Teodoro da Faculdade de Ciências e Tecnologia da Universidade Nova de Lisboa.
Atualmente está sendo desenvolvido, por bolsistas de Licenciatura em Física, o projeto do PROLICEN - "Educação Mediada por Computador: Cursos de Física" que envolve a criação de um Curso de Física de Nível Médio e paralelamente um Curso de Física de Nível Universitário, usando tanto applets de Java como animações criadas com o Modellus.
Romero Tavares da Silva é Doutor em Física/USP e leciona na UFPB.

Oficinas de Ciências da Natureza e Matemática — IAT Prof. Paulo Ramos — 2005
Módulo 3
MODELLUS
Introdução
“A computação científica tornou-se uma parte tão grande da experiência diá-ria na prática de ciências e de engenharia, que pode ser considerada uma ter-ceira metodologia da ciência – em paralelo aos mais estabelecidos paradigmas da ciência teórica e experimental.”
National Research Council. (1989). Everybody counts. Washington: National Academy of Sciences.
Construir e explorar modelos matemáticos é uma tarefa fundamental na ciência. Aos estu-dantes interessados, Modellus oferece uma experiência multinível de aprendizagem em que eles criam, simulam e analisam modelos interativamente no computador, tanto a partir de dados experimentais e imagens como a partir do pensamento puramente teórico.
O Modellus é um software para modelagem interativa com matemática. Professores e estu-dantes podem usar o Modellus para construir modelos matemáticos e explorá-los com anima-ções, gráficos e tabelas. Ao invés de simplesmente olhar equações algébricas, diferenciais e iterativas, os usuários do Modellus podem experimentar visualmente e interativamente com modelos e animações para melhor entender a matemática subjacente e as representações múltiplas de um modelo.
O Modellus também pode ser usado como uma ferramenta para analisar e compreender da-dos experimentais, fornecendo ferramentas para fazer modelos a partir de imagens (foto-grafias, gráficos, etc., em formato BMP ou GIF) e vídeos (formato AVI).
O Modellus pode ser integrado em qualquer curso elementar de matemática ou ciências físi-cas ou em qualquer curso avançado que faça uso de funções, equações diferenciais, itera-ções, etc.
Os usuários podem:
Selecionar, da biblioteca que vem com Modellus, modelos prontos para usar ou fa-zer download de modelos da página web.
Personalizar rapidamente modelos existentes, para satisfazer necessidades especí-ficas do currículo.
Criar suas próprias coleções de modelos reutilizáveis.
Preservar a integridade de modelos atribuindo-lhes uma senha de proteção.
O Modellus propicia, a professores e estudantes, uma tecnologia poderosa para o aprendi-zado de matemática e ciências, nos níveis médio e universitário básico.
“Criar um mundo e vê-lo evoluir é uma experiência notável. Pode nos ensinar o que significa ter um modelo da realidade, ou seja, o que é pensar. Pode nos mostrar quanto tais modelos podem ser bons ou maus. E, tornando-se um jogo
1

Oficinas de Ciências da Natureza e Matemática — IAT Prof. Paulo Ramos — 2005
Módulo 3
que se desenvolve por si, pode ser um início de um puro raciocínio teórico so-bre formas.”
Jon Ogborn
“Uma nova verdade científica não triunfa por convencimento dos seus opo-nentes e fazendo-os ver a luz, mas antes porque finalmente seus oponentes morrem e uma nova geração que é familiar a ela cresce.”
Max Planck
2

Oficinas de Ciências da Natureza e Matemática — IAT Prof. Paulo Ramos — 2005
Módulo 3
Conceitos Básicos
Para criar um modelo você precisa criar uma ou mais equações na Janela Modelo. O que se-
gue é um exemplo de um modelo válido:
Uma vez que o modelo esteja criado, pressione o botão Interpretar.
Para ativar o modelo, pressione o botão iniciar na Janela Controle.
Por padrão, a variável independente é t, com um domínio [0, 20] e um passo 0.1. Estes va-lores (e a letra para a variável independente) podem ser trocados na Janela Controle.
Para ver a saída de um modelo, você pode criar um Gráfico, a Tabela ou uma Animação u-sando o menu Janela.
Um modelo pode ter parâmetros, representados por palavras que devem começar com uma letra. Se um modelo tem um parâmetro (ou se ele usa equaçães diferenciais ou iterativas), o valor do parâmetro (ou os valores iniciais das variáveis integráveis ou de iteração) devem ser introduzidos na Janela Condições Iniciais. O que segue é um modelo válido com parâmetros:
Para modelos com parâmetros, pode ser útil criar até cinco casos, usando o menu Caso. Um caso é um conjunto de valores para os parâmetros. As janelas Gráfico, Tabela e Animação possuem pequenos botões coloridos, que podem ser ativados/desativados para mostrar múl-tiplos casos simultaneamente (na Janela Gráfico) ou um de cada vez (janelas Tabela e Anima-ção).
3

Oficinas de Ciências da Natureza e Matemática — IAT Prof. Paulo Ramos — 2005
Módulo 3
Janela Modelo
Você pode abrir somente uma janela Modelo de cada vez.
Um modelo pode ter variáveis, funções, equações diferenciais, iterações e condições. Pa-ra uma referência completa da sintaxe, veja Sintaxe do Modelo.
Apesar de, em português, a separação entre as partes inteira e decimal de um número ser feita com uma vírgula, aqui é adotado o ponto, à moda da língua inglesa.
Variáveis aparecem em verde itálico. Números aparecem em texto regular e partes que são interpretadas como nomes de funções (por exemplo, sin, cos, etc.) e condições lógicas (if, then, and, or) aparecem em negrito.
Qualquer conjunto de caracteres alfanuméricos (as letras de a até z e os algarismos de 0 a 9, ou o caractere _ ), começando com uma letra (por exemplo: F2_x) pode ser usado para definir uma variável.
Modellus é sensitivo a maiúsculas e minúsculas, de modo que T é diferente de t.
Por padrão, a variável independente é t. Ela pode ser trocada por qualquer outra letra, u-sando o botão Opções... na Janela Controle.
O lado esquerdo de uma equação só pode ter uma variável. Por exemplo:
4

Oficinas de Ciências da Natureza e Matemática — IAT Prof. Paulo Ramos — 2005
Módulo 3
Neste modelo, a e b são considerados como parâmetros. Os valores iniciais dos parâmetros são dados na janela Condições Iniciais.
Cada linha só pode ter o nome de uma variável independente. Por exemplo:
Isto é útil em muitas situações. Por exemplo, para criar imagens geométricas que podem ser
diretamente manipuladas.
5

Oficinas de Ciências da Natureza e Matemática — IAT Prof. Paulo Ramos — 2005
Módulo 3
Janela Controle
Na janela Controle você pode:
Iniciar ou fazer uma pausa no modelo.
Parar o modelo.
Rebobinar o modelo, sem perder os valores calculados.
Saltar para o último valor do modelo.
Reiniciar o modelo.
Ler o valor corrente da variável independente e os limites de seus domí-nios.
Arrastar o valor corrente da variável independente e verificar visualmente o progresso da variável.
Recuar ou avançar um único passo.
Acessar a caixa de diálogo Opções…:
6

Oficinas de Ciências da Natureza e Matemática — IAT Prof. Paulo Ramos — 2005
Módulo 3
Use a caixa de diálogo Opções… para:
Estabelecer os limites e o passo da variável independente.
Escolher a unidade de ângulo (graus ou radianos).
Formatar todos os números em tabelas, gráficos, animações e na janela Condições Iniciais.
Mudar o tipo de modelo do padrão (com uma variável independente explícita) para um modelo iterativo, sem variável explícita independente.
Ativar/desativar executar quando abrir quando carregar o modelo.
7

Oficinas de Ciências da Natureza e Matemática — IAT Prof. Paulo Ramos — 2005
Módulo 3
Arquivos do Modellus e Imagens e Vídeos Importados
Arquivos do Modellus têm extensão “mdl”.
Arquivos Modellus podem ser disparados de um navegador web ou outro aplicativo com um hiperlink se, e somente se, Modellus não estiver acionado
Imagens GIF e BMP podem ser usadas na janela Animação. No fundo da janela Animação po-de ser colocado uma imagem GIF ou BMP ou um vídeo AVI. Um vídeo AVI aparece como uma imagem duplicada: a da esquerda é o vídeo original, não sendo possível colocar nada sobre ele. A da direita é uma cópia da imagem da esquerda, onde anotações e medidas podem ser feitas.
Recomenda-se colocar estes arquivos externos em uma ou mais pastas dentro da pasta Mo-dellus. O menu Arquivo tem uma opção, “Preferências…”, onde estas pastas podem ser espe-cificadas como pastas padrão para imagens. Isto facilitará Modellus a localizar os arquivos, se surgir qualquer problema de nome de caminho.
8

Oficinas de Ciências da Natureza e Matemática — IAT Prof. Paulo Ramos — 2005
Módulo 3
Algumas das imagens utilizadas pelo Modellus são acompanhadas por uma segunda imagem com um nome de arquivo similar, mas com a letra “m” acrescida ao final. Por exemplo, um nome de arquivo “ball.gif” pode ser acompanhado por um nome de arquivo “ballm.gif”. Mo-dellus lê o segundo arquivo como um arquivo máscara. Arquivos-máscara lhe permitem camu-flar as partes de uma figura que você deseja tornar invisível. Para entender melhor a respeito de máscaras, leia uma referência sobre editor gráfico.
Exemplo de uma imagem com uma máscara:
Uma seqüência de imagens com nomes como “natal.bmp”, “natal1.bmp”, “natal2.bmp”, etc., pode ser usada para animar uma imagem quando um arquivo “natal.gif” é colocado na janela Animação como uma partícula.
9

Oficinas de Ciências da Natureza e Matemática — IAT Prof. Paulo Ramos — 2005
Módulo 3
Senha de Proteção
Para manter a integridade da simulação ou para esconder certos detalhes de estudantes e outros usuários, você pode proteger o modelo lhe dando uma senha. Antes de atribuir a se-nha, você pode esconder ou mostrar a janela Modelo e/ou as janelas de representação visual de modo que os usuários vejam somente o que você deseja que eles vejam. Os usuários não podem abrir nenhuma janela que esteja escondida no instante em que a senha é atribuída. Os usuários não podem fechar nenhuma janela que esteja visível no instante em que a senha é atribuída.
Por exemplo, se você deseja que os usuários do seu modelo o vejam representado como uma animação e um gráfico, mas não como uma equação, esconda a janela Modelo antes de atri-buir uma senha.
Para atribuir uma senha escolha Senha do menu Arquivo:
Digite a senha nas duas caixas de texto. Mantenha na cabeça que a senha é sensitiva a mai-úsculas e minúsculas. Clique em OK. Salve o modelo.
Você também usa o comando Senha para remover a senha de proteção de um modelo pre-viamente protegido:
Abra o arquivo que contém o modelo com a senha que você deseja remover.
Escolha Senha do menu Arquivo. A caixa de diálogo Remover Senha aparece.
Digite a senha que foi atribuída ao Modelo. Clique em OK. O modelo não é mais um modelo protegido por senha.
10

Oficinas de Ciências da Natureza e Matemática — IAT Prof. Paulo Ramos — 2005
Módulo 3
Botões de Comandos e Atalhos
Os seguintes botões são comuns à maioria das janelas:
Esconde a janela. Útil para personalizar o ambiente.
Quando você deseja ver a janela novamente, abra o menu Janela e escolha a janela que você deseja ver. A janela aparece na sua tela.
Quando você abre uma nova janela Gráfico, Animação ou Tabela, todas as janelas escondidas reaparecem.
Copia o conteúdo de uma janela para o clipboard. Nas janelas Modelo, Gráfico e Animação, o botão copia o conteúdo como uma imagem. Na janela Tabela, ele copia o conteúdo como uma tabela de dados. Nas janelas Notas e Modelo (texto selecionado), ele copia o conteúdo como um texto. Textos também podem ser colados nas janelas Modelos e Notas.
Imprime o conteúdo da janela. Usando Copiar e Colar para um processador de texto, ao invés de imprimi-lo diretamente, é prefe-rível: você pode obter melhores resultados e adicionar comentários às figuras.
O botão esconder não fecha a janela, ele somente a esconde. Para fechar a janela, use o
botão fechar no topo direito da janela (as janelas Modelo, Notas, Condições Iniciais e Controle não podem ser fechadas).
Todos os menus do Modellus são acessíveis com ALT + chaves atalhos. Recortar, Copiar e Colar textos e o comando Desfazer também podem ser feitos usando Ctrl + X, Ctrl + C, Ctrl + V, e Ctrl + Z nas janelas Animação e Notas.
11

Oficinas de Ciências da Natureza e Matemática — IAT Prof. Paulo Ramos — 2005
Módulo 3
Janela Condições Iniciais
Todos os dados na janela Condições Iniciais devem ser numéricos.
Se necessário, use a barra de separação para redimensionar o espaço disponível na janela para os parâmetros e os valores iniciais.
Se números aparecem como 0.00 e seu valor é, por exemplo, 0.004, é necessário alterar o número de casas decimais na saída, usando o botão Opções… da janela Controle. Esta altera-ção também é válida para todas as saídas (Gráficos, Tabelas e Animações).
12

Oficinas de Ciências da Natureza e Matemática — IAT Prof. Paulo Ramos — 2005
Módulo 3
Janela Notas
A janela Notas pode ser usada para registrar comentários e/ou escrever instruções sobre o modelo.
Quando o modelo é protegido por uma senha, o usuário não pode alterar o conteúdo da ja-nela, mas pode copiá-la.
O número máximo de caracteres é em torno de 3200 – mais ou menos 2 páginas.
13

Oficinas de Ciências da Natureza e Matemática — IAT Prof. Paulo Ramos — 2005
Módulo 3
Janela Gráfico
Uma janela Gráfico pode representar qualquer variável ou parâmetro como um gráfico. Para ver o modelo como um gráfico, escolha Novo Gráfico do menu Janela.
Você pode abrir até três janelas Gráfico por modelo.
As variáveis são selecionadas na lista da caixa Vertical. Para escolher mais de uma variável, arraste o mouse sobre variáveis adjacentes. Para escolher variáveis não-adjacentes, use Ctrl + clique.
A caixa Horizontal lista a variável horizontal. Por padrão, a variável selecionada é a variável independente, mas qualquer variável pode ser selecionada como padrão.
Os botões coloridos permitem a seleção de um ou mais casos. Cores dis-tinguem os diferentes casos, não variáveis.
O botão Ajuste ajusta automaticamente as escalas para um melhor ajuste do gráfico ao es-paço disponível, no domínio e contra-domínio especificados.
O botão Opções… abre uma caixa de diálogo para alterar as propriedades do gráfico:
14

Oficinas de Ciências da Natureza e Matemática — IAT Prof. Paulo Ramos — 2005
Módulo 3
Use a opção Escala Automática para ativar e desativar a escala automática. Quando sele-cionado, o gráfico se auto-ajusta. Esta caixa de opção é desativada depois de se dar o zoom em um gráfico.
Linhas de projeção mostram ou escondem linhas pontilhadas até os eixos.
Linhas tangentes quando se roda novamente mostram ou escondem tangentes nos
gráficos quando o botão reiniciar é pressionado na janela Controle.
Escalas-iguais força uma escala monométrica.
Pontos comuta o gráfico entre pontos e linhas.
A caixa Limites é útil para mostrar partes específicas de um gráfico.
Para alterar o local da origem (a intersecção entre os eixos horizontal e vertical) na janela, clique duas vezes no gráfico. Isto provoca o movimento da origem para a posição do mouse.
Para aumentar uma região do gráfico, você pode fazer um "zoom" na região de interesse. Pressione a tecla esquerda do mouse enquanto o arrasta sobre a região que você deseja ver mais de perto. Quando a caixa de contorno que aparece engloba a região que você deseja
15

Oficinas de Ciências da Natureza e Matemática — IAT Prof. Paulo Ramos — 2005
Módulo 3
aumentar, largue a tecla do mouse. Para retornar o foco para a vista que você tinha antes de fazer o "zoom", clique no botão Ajuste (quando você usa o zoom, Modellus desativa a escala automática).
Para copiar todo o conteúdo da janela Gráfico como uma imagem e colá-la em um outro a-plicativo, escolha Copiar a Janela do menu Editar ou pressione o botão copiar no topo direito da janela Gráfico. O gráfico é colado com os nomes das variáveis próximo aos eixos:
16

Oficinas de Ciências da Natureza e Matemática — IAT Prof. Paulo Ramos — 2005
Módulo 3
Janela Tabela
Para ver o modelo como uma tabela, escolha Nova Tabela do menu Janela.
Você pode abrir até três janelas Tabela por modelo.
Note que Modellus lhe fornece informações úteis na base da janela. Para selecionar várias variáveis de uma vez, pressione Ctrl no teclado, enquanto vai selecionando com o mouse. Na seguinte ilustração, uma coluna de valores aparece para cada variável selecionada.
Clique nos botões Casos no alto da janela Tabela, à esquerda, para ver os conjuntos de da-
dos especificados para vários parâmetros. Você pode ver um caso de cada vez.
Para copiar dados da janela Tabela e colocá-los em uma planilha eletrônica, escolha Copiar do menu Editar ou clique o botão copiar no alto da janela Tabela, à direita. Na planilha ele-trônica (ou processador de texto), escolha o comando colar. Os dados aparecem num formato de coluna, com o nome da variável no topo.
17

Oficinas de Ciências da Natureza e Matemática — IAT Prof. Paulo Ramos — 2005
Módulo 3
Janela Animação
Para criar uma animação, escolha Nova Animação no menu Janela. Note que quando você move o mouse sobre ferramentas e botões, Modellus lhe fornece dicas úteis na base da jane-la.
Você pode abrir até três janelas Animação por modelo.
Os botões esquerdos são usados para criar objetos na animação, controlados pelas variá-veis.
Os botões centrais ao alto são ferramentas para fazer medidas de imagens fotográficas (GIF ou BMP) ou vídeo (AVI), que podem ser colocados no
fundo, usando o botão fundo .
Uma grade pode ser ativada e desativada usando o botão grade . Pressionando o bo-tão fundo, você pode definir o espaçamento e a cor da grade, assim como a cor de fundo.
Definindo a grade
Uma grade é muito útil para posicionar objetos corretamente. Para definir a grade, clique no botão Fundo para abrir a caixa de diálogo Fundo (onde você define a grade).
Escolha uma cor para as linhas de grade do menu (cor) da Grade.
Especifique o espaçamento entre as linhas de grade digitando um valor na caixa de texto Espaçamento.
Você pode ativar e desativar a grade clicando no botão Grade no topo da janela A-nimação.
Especificando o fundo
Para especificar o fundo para a animação, clique no botão Fundo.
18

Oficinas de Ciências da Natureza e Matemática — IAT Prof. Paulo Ramos — 2005
Módulo 3
Na caixa de diálogo que aparece, selecione um tipo de fundo: Cor, Imagem/Vídeo ou Estrelas.
Para especificar uma cor, escolha do menu de Cor.
Para especificar uma imagem (formato BMP or GIF), ou um vídeo (formato AVI), digi-te ou procure pelo nome do arquivo de imagem a ser utilizado.
Modellus importa a imagem por referência. Qualquer alteração no nome do caminho que você especificou, quando a imagem foi importada, quebrará o link para o arquivo referencia-do.
Nota: Se você deseja usar uma imagem ou um campo de estrelas para o seu fundo, es-colha-os depois que voce terminou de trabalhar com a grade. Quando a grade está ati-vada, Modellus desativa os fundos com estrelas e imagens e usa como padrão um fundo colorido.
Adicionando objetos
Você tem a barra de ferramentas do lado esquerdo da janela para adicionar objetos à ani-mação. Quando você move o mouse sobre uma ferramenta, uma dica para usá-la aparece na base da janela.
Modellus usa como padrão a ferramenta Edição/Seleção de objectos , exceto quando você clica alguma outra ferramenta da barra de ferramentas.
Para adicionar um objeto, clique na ferramenta da barra de ferramentas. Então cli-que na janela Animação para posicionar o objeto onde você deseja que ele apareça. Quando você move o apontador do mouse na janela, o apontador se altera para +, juntamente com uma figura da ferramenta que você está usando. Assim que você solta o botão do mouse, Modellus usa a ferramenta Edição/Seleção de objectos e mostra uma caixa de diálogo de propriedades.
Na caixa de diálogo de objeto, especifique propriedades (tais como associação de variáveis, cor ou tipo) para o objeto que você está adicionando.
Quando você clica em OK ou Cancelar, o objeto aparece na janela Animação.
Com exceção de texto, os objetos que você adiciona a uma animação funcionam como dis-positivos de saída por padrão. (Dispositivos de saída mostram valores obtidos pela simula-ção.) Você pode usar um dispositivo de entrada associando a ele um parâmetro que você pode alterar interativamente durante a simulação.
19

Oficinas de Ciências da Natureza e Matemática — IAT Prof. Paulo Ramos — 2005
Módulo 3
Especificando propriedades de objetos
Especificando um fator de escala
Quando as mudanças nos valores que controlam a posição de um objeto são muito pequenas, elas podem não se tornar visíveis na animação. Para fazer pequenas mudanças visíveis na janela Animação, modifique o fator de escala. Por exemplo, para aumentar o efeito de uma mudança por um fator de 20, especifique um fator de escala de 0.05.
Se o intervalo de valores é muito grande (por exemplo, de 0 a 500), então entre com um fa-tor de 5 para mostrar o intervalo.
Editando, duplicando e apagando objetos
Modellus tem como padrão a ferramenta Edição/Seleção de objetos, que você usa para se-lecionar objetos e movê-los na janela Animação.
Você usa as caixas de diálogo de propriedades para alterar e apagar objetos. Para abrir a caixa de diálogo de propriedade de objetos, clique o botão direito do mouse sobre o objeto.
Para apagar um objeto, clique Eliminar na base da caixa de diálogo de propriedade de objeto.
Para duplicar um objeto, arraste-o com a tecla Ctrl pressionada (exceto para Obje-tos Geométricos).
20

Oficinas de Ciências da Natureza e Matemática — IAT Prof. Paulo Ramos — 2005
Módulo 3
Movendo e redimensionando objetos
Quando a ferramenta Edição/Seleção de objetos está ativa, você pode reposicionar objetos na janela Animação ou redimensionar indicadores de nível, medidores analógicos e textos, usando a tecla esquerda do mouse.
Ligando objetos
Para juntar dois objetos, simplesmente coloque um objeto em cima do outro.Por exem-plo, para ligar um vetor (chamado "velocidade") a uma bola (chamada "bolaverde"), arraste um Vetor para cima da bola.
Fazendo isto, você verá a figura de um nó. Clique a tecla esquerda do mouse.
Na caixa de diálogo que aparece, clique em Sim. O vetor e a bola estão agora ligados.
Você pode movê-los dentro da janela enquanto eles estão ligados.
Você pode ligar os seguintes objetos um ao outro:
partícula (bola, retângulo, referencial)
vetor
medidor digital
texto
objeto geométrico
Nota: Quando se liga objetos, é útil dar-lhes nomes significativos. Objetos nomeados são mais fáceis de editar e localizar.
Soltando objetos ligados
Para soltar o vetor da bola no exemplo anterior, clique com a tecla direita do mouse sobre os objetos ligados.
Quando questionado: Editar o objeto: “bolaverde” ? Clique Não.
Quando questionado: Editar o objeto: “velocidade”? Clique Sim.
A caixa de diálogo do Vetor aparece.
No topo da caixa de diálogo, Modellus lhe mostra o nome do objeto a que o vetor está liga-do. Na caixa de diálogo de propriedades Vetor, clique no botão Soltar e, então, clique em OK.
Modellus elimina a ligação entre os objetos.
Quando você solta um objeto de outro, primeiro identifique o objeto a partir do qual a liga-ção foi iniciada. Por exemplo, se você liga um vetor a uma bola, você deve soltar o vetor da bola, como descrito nas etapas anteriores.
Nota: Se o botão Soltar não está iluminado na caixa de diálogo de propriedades de ob-jeto, então a ligação não se iniciou a partir daquele objeto.
21

Oficinas de Ciências da Natureza e Matemática — IAT Prof. Paulo Ramos — 2005
Módulo 3
Copiando animações
Para copiar o conteúdo inteiro da janela Animação como uma imagem e colá-la em um outro aplicativo, escolha Copiar a Janela do menu Editar, ou clique no botão Copiar no alto da janela Animação, à direita.
Interagindo com objetos
Enquanto a simulação se desenvolve, você pode interferir nos resultados interagindo com as variáveis que controlam os objetos na janela Animação.
Por exemplo, você pode criar um indicador de nível interativo, para uma variável, e usar o indicador de nível durante a simulação, para alterar a variável.
Apenas com um clique de mouse, você pode alterar o valor associado a um Medidor Digital. Durante uma simulação animada, simplesmente segure o objeto Medidor Digital e, então, clique a tecla esquerda do mouse. Modellus interrompe a simulação e abre a caixa de diálogo Valor.
Digite o novo valor na caixa de texto.
Clique em OK.
A simulação recomeça, usando o novo valor que você introduziu.
22

Oficinas de Ciências da Natureza e Matemática — IAT Prof. Paulo Ramos — 2005
Módulo 3
Propriedades de Objetos Animados na Janela Animação Propriedades do Objeto Partícula
Para especificar Faça A variável que controla o
movimento horizontal da partícula
Selecione na lista da caixa Horizontal.
A variável que controla o movimento vertical da partícula
Selecione na lista da caixa Vertical.
A escala do movimento horizontal ou vertical da partícula na tela
Digite um valor na caixa de texto Escalas.
A variável que controla a posição horizontal da ori-gem do eixo da partícula
Clique na caixa Origem, e selecione a variável apropriada na lista da caixa Horizontal.
A variável que controla a posição vertical da origem do eixo da partícula
Clique na caixa Origem, e selecione a variável apropriada na lista da caixa Vertical.
23

Oficinas de Ciências da Natureza e Matemática — IAT Prof. Paulo Ramos — 2005
Módulo 3
Tipos de objetos para
adicionar (imagem ou ob-jeto)
Se imagem, clique em Imagem e, então, digite ou procure pelo nome do arquivo a ser importa-do. (Modellus reconhece formatos BMP e GIF.)
Se objeto, clique em Objeto e escolha o tipo de objeto, assim como sua cor.
Nome de objeto partícula Para trocar o nome padrão que Modellus atribui à partícula, digite um novo nome na caixa de texto Nome.
Dar aos objetos nomes significativos é particu-larmente útil quando se liga objetos.
Rótulos de Nome Marque ou desmarque a caixa Nome em Atribu-tos para mostrar ou esconder o nome da variá-vel.
Rótulos de Valor Marque ou desmarque a caixa Valor em Atributos para mostrar ou esconder os valores no eixo do referencial.
Eixos Marque ou desmarque a caixa Eixos em Atributos para mostrar ou esconder os eixos do objetos.
Trajetória Marque ou desmarque a caixa Trajetória em Atributos para mostrar ou esconder a trajetória do objeto.
Rastro, que faz Modellus mostrar um rastro de ima-gens em intervalos especi-ficados por você
Marque ou desmarque a caixa Rastro em Atribu-tos.
Digite o número de passos na caixa de texto.
Rastro está associado ao passo de tempo especi-ficado na caixa de diálogo Opções da janela Con-trole. Cada imagem no rastro corresponde a um passo de tempo. Por exemplo, se o passo de tempo é 0.1 segundo e você especificar o rastro a cada 10 passos, então Modellus irá mostrar uma imagem por segundo.
24

Oficinas de Ciências da Natureza e Matemática — IAT Prof. Paulo Ramos — 2005
Módulo 3
Propriedades do Vetor
Para especificar Faça A variável que controla a
componente horizontal do vetor
Selecione na lista da caixa Horizontal.
A variável que controla a componente vertical do vetor
Selecione na lista da caixa Vertical.
A escala das componentes horizontal e vertical do vetor
Digite o valor na caixa de texto Escala.
A variável que controla a posição horizontal da ori-gem do eixo do vetor
Em Origem, selecione a variável na lista da caixa Horizontal.
A variável que controla a posição vertical da origem do eixo do vetor
Em Origem, selecione a variável na lista da caixa Vertical.
Cor Escolha a cor para o vetor no menu de cor.
Espessura do vetor Escolha a espessura no menu de espessura (varia de 1 a 5).
Nome do Vetor Para mudar o nome padrão que Modellus atribui ao vetor, digite um novo nome na
25

Oficinas de Ciências da Natureza e Matemática — IAT Prof. Paulo Ramos — 2005
Módulo 3
caixa de texto Nome.
Dar nomes significativos é particularmente útil quando se liga objetos.
Rótulos de Nome Marque ou desmarque a caixa Nome em Atri-butos para mostrar ou esconder o nome das componentes do vetor.
Rótulos de Valor Marque ou desmarque a caixa Valor em Atri-butos para mostrar ou esconder os valores das variáveis que controlam o vetor.
Eixos Marque ou desmarque a caixa Eixos em Atri-butos para mostrar ou esconder os eixos do vetor.
Vetor com uma seta Selecione a caixa Seta em Atributos.
Rastro, que faz Modellus mostrar um rastro de ima-gens em intervalos que você especifica
Marque a caixa Rastro em Atributos.
Digite o número de passos na caixa de texto.
Rastro está associado ao passo de tempo especificado na caixa de diálogo Opções da janela Controle. Cada imagem no rastro cor-responde a um passo de tempo. Por exemplo, se o passo de tempo é 0.1 segundo e você especificar o rastro a cada 10 passos, então Modellus irá mostrar uma imagem por segun-do.
Representação de um vetor
Selecione a caixa Componentes em represen-tação para representar as componentes do vetor.
Propriedades do Indicador de Nível
26

Oficinas de Ciências da Natureza e Matemática — IAT Prof. Paulo Ramos — 2005
Módulo 3
Para especificar Faça
A variável que controla o movimento do indicador de nível
Selecione na lista da caixa Variável.
Cores para o indicador de nível quando cheio e quando vazio
Escolha a cor no menu de cores apropria-do.
Orientação Selecione Vertical ou Horizontal.
Rótulos de Nome Marque ou desmarque a caixa Nome para mostrar ou esconder o nome das variáveis e os rótulos Mín e Máx.
Rótulos de Valor Marque ou desmarque a caixa Valor para mostrar ou esconder os valores atribuídos às variáveis e os rótulos de Mín. e Máx.
Valores que limitam a região do movimento de um extremo ao outro
Introduza os valores na caixa de texto Limites (Mín e Máx). (Os valores padrão são 0 para o Mínimo e 1 para o Máximo.)
Um valor dentro dos limi-tes especificados que de-termina o incremento do indicador de nível
Introduza um valor na caixa de texto Pas-so.
Por exemplo, para incrementar o valor de 1, especifique 1 como o valor do Passo. Para incrementar de 2, especifique 2. Para varrer valores intermediários, espe-cifique 0.
Propriedades do Medidor Analógico
27

Oficinas de Ciências da Natureza e Matemática — IAT Prof. Paulo Ramos — 2005
Módulo 3
Para especificar Faça
A variável que controla o movimento do ponteiro no medidor analógico
Selecione na lista da caixa Variável.
Cores para o ponteiro e o fundo
Escolha a cor no menu de cores apropriado.
Valores mínimo e máximo para a amplitude
Digite os valores na caixa de texto apropria-da.
Os valores padrão para Ponteiro são 0 e 1, para o Relógio são 0 e 60 e para o Transferi-dor, 0 e 360, se os ângulos são medidos em graus, ou 0 e 6.28, se os ângulos são medidos em radianos.
Um valor que especifica o movimento do ponteiro dentro dos limites especi-ficados
Introduza um valor na caixa de texto Passo.
Por exemplo, para incrementar os valores de 1, especifique 1 como o valor do Passo. Para incrementar de 2, especifique 2. Para varrer valores intermediários, especifique 0.
Rótulos de Nome Marque ou desmarque a caixa Nome para mostrar ou esconder os nomes das variáveis e os rótulos de Mín. e Máx.
Rótulos de Valor Marque ou desmarque a caixa Valor para mostrar ou esconder os valores assumidos pelas variáveis e os rótulos de Mín. e Máx.
Tipo de medidor Selecione Ponteiro, Relógio ou Transferidor.
Propriedades dos Gráficos
28

Oficinas de Ciências da Natureza e Matemática — IAT Prof. Paulo Ramos — 2005
Módulo 3
Para especificar Faça A variável associada à coor-
denada horizontal do gráfico Selecione na lista da caixa Horizontal.
A variável que controla a coordenada vertical do grá-fico
Selecione na lista da caixa Vertical.
Escala Horizontal ou Vertical Digite um valor na caixa de texto Escala
Cores para pontos ou linhas Escolha a cor no menu Cores.
Espessura dos pontos ou linhas
Escolha a espessura no menu Espessura.
Rótulos de Nome Marque ou desmarque a caixa Nome em Atributos para mostrar ou esconder os no-mes das variáveis.
Rótulos de Valor Marque ou desmarque a caixa Valor em A-tributos para mostrar ou esconder os valores associados às variáveis.
Eixos Marque ou desmarque a caixa Eixos em Atri-butos para mostrar ou esconder os eixos dos gráficos.
Lápis Marque ou desmarque a caixa Lápis em A-tributos para mostrar ou esconder o lápis.
Linhas de projeção Marque ou desmarque a caixa Linhas de Projeção em Atributos para mostrar ou es-conder as linhas de projeção.
Pontos Selecione Pontos para desenhar pontos ao invés de linhas.
Linhas Selecione Linhas para desenhar linhas ao invés de pontos.
Propriedades do Medidor Digital
29

Oficinas de Ciências da Natureza e Matemática — IAT Prof. Paulo Ramos — 2005
Módulo 3
Para especificar Faça O valor da variável que você
deseja mostrar Selecione na lista da caixa Variável.
As variáveis que controlam a localização da origem do medidor digital
Selecione a variável apropriada nas listas das caixas Origem.
A escala do movimento vertical ou horizontal do medidor digital na tela
Digite os valores na caixa de texto Escalas.
O fator de escala deve coincidir com a es-cala especificada para a variável que con-trola a localização da origem.
Cor para o texto (alfanumé-rico)
Escolha a cor no menu Cores.
Fonte para o texto (alfanu-mérico)
Clique no botão Fonte para abrir a caixa de diálogo Fonte, onde você especifica a fon-te, estilo e o tamanho do texto.
Rótulos de Nome Marque ou desmarque a caixa Nome para mostrar ou esconder os nomes das variá-veis.
Propriedades do Importador de Imagens
Propriedades afetadas por variação
A propriedade Variação que você seleciona afeta algumas, mas não todas as propriedades que você pode especificar. As três tabelas que seguem listam as propriedades afetadas por Variação.
30

Oficinas de Ciências da Natureza e Matemática — IAT Prof. Paulo Ramos — 2005
Módulo 3
Variação Posição, que é a seleção padrão, afeta o movimento da imagem na janela Anima-ção; o tamanho da imagem permanece estático.
Para especificar Faça A variável que controla o
movimento horizontal da imagem
Selecione na lista da caixa Horizontal.
A variável que controla o movimento vertical da ima-gem
Selecione na lista da caixa Vertical.
Escala do movimento hori-zontal ou vertical da ima-gem na tela
Digite os valores na caixa de texto Esca-las.
A variável que controla a posição horizontal da origem dos eixos da imagem
Clique na caixa Origem. Então, selecione a variável apropriada na lista da caixa Horizontal.
A variável que controla a posição vertical da origem dos eixos da imagem
Clique na caixa Origem. Então, selecione a variável apropriada na lista da caixa Vertical.
Variação Dimensão afeta o modo como Modellus dimensiona o tamanho da imagem na jane-la Animação. Neste caso, a imagem cresce para fora a partir do canto inferior esquerdo de sua caixa de contorno.
Para especificar Faça
A variável que controla o tamanho horizontal da ima-gem
Selecione na lista da caixa Horizontal.
A variável que controla o tamanho vertical da imagem
Selecione na lista da caixa Vertical.
A variável que controla a posição horizontal da origem dos eixos da imagem
Clique na caixa Origem. Então, selecione a variável apropriada na lista da caixa Horizontal.
A variável que controla a posição vertical da origem dos eixos da imagem
Clique na caixa Origem. Então, selecione a variável apropriada na lista da caixa Vertical.
Variação Dimensão (Centrada) também afeta o modo como Modellus dimensiona o tamanho da imagem na janela Animação. Neste caso, a imagem cresce para fora a partir do centro.
Para especificar Faça
A variável que controla o Selecione na lista da caixa Horizontal.
31

Oficinas de Ciências da Natureza e Matemática — IAT Prof. Paulo Ramos — 2005
Módulo 3
tamanho horizontal da ima-gem
A variável que controla o tamanho vertical da imagem
Selecione na lista da caixa Vertical.
A variável que controla a posição horizontal da origem dos eixos da imagem
Clique na caixa Origem. Então, selecione a variável apropriada na lista da caixa Horizontal.
A variável que controla a posição vertical da origem dos eixos da imagem
Clique na caixa Origem. Então, selecione a variável apropriada na lista da caixa Vertical.
Propriedades não afetadas por Variação
Para especificar Faça Imagem Digite ou procure pelo nome do arquivo
de imagem a ser importado.
Modellus importa a imagem por referên-cia. Qualquer modificação no caminho que você especificou quando a imagem foi importada irá quebrar a ligação para o arquivo referenciado.
Nome da imagem Se você deseja alterar o nome padrão que Modellus atribui à imagem, digite um no-me significativo novo na caixa de texto Nome.
Rótulos de Nome Marque ou desmarque a caixa Nome em Atributos para mostrar ou esconder os rótulos de nomes das variáveis.
Rótulos de Valor Marque ou desmarque a caixa Valor em Atributos para mostrar ou esconder os rótulos de valor das variáveis..
32

Oficinas de Ciências da Natureza e Matemática — IAT Prof. Paulo Ramos — 2005
Módulo 3
Propriedades do Texto
Para especificar Faça
A variável que controla a localização horizontal da o-rigem do texto
Clique na caixa Origem. Então, selecione a variável apropriada na lista da caixa Horizontal.
A variável que controla a localização vertical da ori-gem do texto
Clique na caixa Origem. Então, selecione a variável apropriada na lista da caixa Vertical.
A escala do movimento hori-zontal ou vertical do texto na tela
Digite os valores na caixa de texto Esca-las.
Propriedades dos Objetos Geométricos
33

Oficinas de Ciências da Natureza e Matemática — IAT Prof. Paulo Ramos — 2005
Módulo 3
Na caixa de propriedades de Objetos Geométricos, siga os seguintes passos gerais.
Especifique o objeto a adicionar clicando no Tipo apropriado.
Se você está adicionando pontos, escolha o número de pontos no menu e defina a sua locali-zação na caixa de diálogo Posição dos Pontos que aparece e, então, clique em OK.
Se você está adicionando um círculo, defina seu centro e um outro ponto na caixa de diálo-go Círculo que aparece e, então, clique em OK.
Se você está adicionando um segmento, defina seus pontos na caixa de diálogo Posição dos Pontos que aparece e, então, clique em OK.
Se você está adicionando um polígono, defina seus pontos na caixa de diálogo Posição dos Pontos que aparece e, então, clique em OK.
Se você está adicionando uma linha, defina dois pontos desta linha na caixa de diálogo Posi-ção dos Pontos que aparece e, então, clique em OK.
Para especificar Faça Tipo de objeto Selecione Pontos, Segmentos, Polígono, Círculo
ou Linha.
Número de pontos Escolha um número do menu.
Cores Escolha a cor no menu Cores.
Espessura da linha que “de-senha” a forma
Escolha a espessura no menu Espessura.
A escala do movimento hori-zontal ou vertical do objeto na tela
Digite os valores na caixa de texto Escalas.
A variável que controla a posi-ção horizontal da origem dos eixos do objeto
Clique na caixa Origem. Então, selecione a variável apropriada na lista da caixa Horizon-tal.
A variável que controla a posição vertical da origem dos eixos do objeto
Clique na caixa Origem. Então, selecione a variável apropriada na lista da caixa Vertical.
Nome do objeto Se você deseja alterar o nome padrão que Modellus atribui ao objeto, digite um novo nome na caixa de texto Nome.
Dar para objeto nomes significativos é particu-larmente útil quando você decide ligar obje-tos.
Rótulos de Nome Marque ou desmarque a caixa Nome em Atribu-tos para mostrar ou esconder os nome das variáveis.
Rótulos de Valor Marque ou desmarque a caixa Valor em Atribu-tos para mostrar ou esconder os valores das
34

Oficinas de Ciências da Natureza e Matemática — IAT Prof. Paulo Ramos — 2005
Módulo 3
variáveis.
Eixos Marque ou desmarque a caixa Eixo em Atribu-tos para mostrar ou esconder os eixos.
Polígonos e círculos cheios Selecione o atributo Cheio. Cheio é uma opção para polígonos e círculos. Entretanto, quando você adiciona pontos, segmentos e linhas, Cheio é selecionado como padrão.
Trajetória Marque ou desmarque a caixa Trajetória em Atributos para mostrar ou esconder a trajetó-ria.
Rastro, que faz com que Mo-dellus mostre uma seqüência de imagens em intervalos que você especifica
Clique na caixa Rastro.
Digite o número de passos na caixa de texto.
Rastro está associado ao passo de tempo espe-cificado na caixa de diálogo Opções da janela Controle. Cada imagem no rastro corresponde a um passo de tempo. Por exemplo, se o passo de tempo é 0.1 segundo e você especificar o rastro a cada 10 passos, então Modellus irá mostrar uma imagem por segundo.
35

Oficinas de Ciências da Natureza e Matemática — IAT Prof. Paulo Ramos — 2005
Módulo 3
Ferramentas de Medida na Janela Animação
Selecione uma ferramenta e, então, clique a tecla esquerda do mouse para iniciar a medi-da. Continue clicando a tecla esquerda para prosseguir com a medida. Termine a medida clicando a tecla direita.
Depois de criar uma ferramenta de medida, você pode ajustar os pontos da ferramenta com a tecla esquerda do mouse.
Para editar ou eliminar uma ferramenta de medida, use a tecla direita do mouse. Quando uma ferramenta é editada, suas escalas e cor podem ser alteradas.
36

Oficinas de Ciências da Natureza e Matemática — IAT Prof. Paulo Ramos — 2005
Módulo 3
Sintaxe do Modelo
Modellus suporta equações algébricas, diferenciais e iterativas.
Você pode modelar uma gama de equações, desde relações simples como linhas retas e pa-rábolas, até conceitos mais gerais como equações de van der Pol e Lorentz.
Introduzir um modelo no Modellus é quase como escrever equações matemáticas no papel.
Operadores matemáticos
A seguinte tabela mostra como introduzir os operadores de adição, subtração, multiplicação e divisão:
Para inserir Digite isto Adição +
Subtração -
Multiplicação * (ou pressione a barra de espaço)
Divisão /
Introduzindo frações
Para introduzir uma fração, digite o numerador, seguido do caráter barra ( / ) e, então, di-gite o denominador. Por exemplo, digite (2*P)/T para introduzir a fração
Se o numerador ou o denominador é uma expressão, coloque a expressão entre parêntesis.
37

Oficinas de Ciências da Natureza e Matemática — IAT Prof. Paulo Ramos — 2005
Módulo 3
Usando a palheta de ferramentas
Se o argumento da raiz quadrada (ou do expoente) é uma expressão, coloque a expressão entre parêntesis.
Por exemplo, digite displ=#(dispx^2+dispy^2) para introduzir
Editando equações
Use as teclas padrão para editar Backspace, Delete, Home, End e as teclas de setas. Se você fez um erro e quer começar novamente, você pode limpar a janela Modelo ou seu con-teúdo escolhendo Novo no menu Arquivo.
Copiando e colando
Use os comandos Recortar, Copiar e Colar no menu Editar para recortar, copiar e colar e-quações dentro do mesmo modelo, de modelo para modelo ou para um processador de texto.
Você também pode copiar uma equação que você digitou em um processador de texto e co-lá-la na janela Modelo do Modellus, desde que a equação contenha os caracteres que Modellus reconhece.
38

Oficinas de Ciências da Natureza e Matemática — IAT Prof. Paulo Ramos — 2005
Módulo 3
Para melhor resultado quando copiar equações em uma outra aplicação, use o comando Co-piar Janela. De outro modo, alguns caracteres podem ser mostrados diferentemente. Por exemplo, na janela Modelo, Modellus interpreta o caractere “$” como pi (=3.14159…). Entre-tanto, quando você cola a equação em uma outra aplicação, você verá “$”.
Inserindo comentários
Digite ponto e vírgula no início de uma linha de comentário (Modellus não interpreta comen-tários). Por exemplo:
Introduza somente uma declaração por linha.
Introduzindo funções pré-definidas
A seguinte tabela lista as funções pré-definidas que você pode introduzir na janela Modelo e mostra exemplos de como digitá-las.
39

Oficinas de Ciências da Natureza e Matemática — IAT Prof. Paulo Ramos — 2005
Módulo 3
Números imaginários
Quando Modellus encontra um número imaginário em qualquer variável, faz o seguinte:
Quando a variável aparece na janela Gráfico, Modellus não coloca no gráfico este valor da variável.
Quando a variável aparece na janela Animação, Modellus mostra o número desta forma:
Quando a variável aparece numa janela Tabela, Modellus mostra o número desta forma:
Introduzindo equações diferenciais
Escreva equações diferenciais como taxa de variação instantânea igual a alguma expressão, variável ou parâmetro. Por exemplo:
Para usar equações diferenciais de mais alta ordem, você deve especificar cada taxa de va-
riação numa linha separada. For exemplo:
40

Oficinas de Ciências da Natureza e Matemática — IAT Prof. Paulo Ramos — 2005
Módulo 3
Modellus resolve equações diferenciais usando o método de Runge-Kutta de quarta ordem com um passo padrão de 0.1, o que resulta em uma solução exata para muitas equações. Se necessário (por exemplo, em sistemas com alta-freqüência), reduza o passo do tempo em Opções, na janela Controle.
Computando derivadas
Para calcular uma derivada de primeira ordem ou uma derivada parcial de uma função co-nhecida, a função deve preceder a derivada. No seguinte exemplo:
“u=dx/dt” não é interpretada como uma derivada e produz duas novas variáveis, “dx” e “dt.”
A sintaxe correta é:
Para computar a derivada ou uma derivada parcial de uma expressão y com relação à variá-vel x, a variável x deve estar explícita na expressão de y. No seguinte exemplo:
“z=dy/dx” é tratado com uma derivada e produz z, que é igual a 1. Entretanto, “z=dy/da” não será interpretada como uma derivada e produzirá duas novas variáveis, “dy” e “da.”
Modelos iterativos
O seguinte é válido para modelos iterativos:
41

Oficinas de Ciências da Natureza e Matemática — IAT Prof. Paulo Ramos — 2005
Módulo 3
Para escrever o operador “last” clique em ou use a tecla ’.
Depois de entrar com o modelo iterativo, você precisa atribuir valores para os parâmetros e para os valores iniciais das variáveis que iteram. Neste caso, você precisa atribuir um valor inicial para n, na janela Condições Iniciais.
É conveniente marcar a caixa “Modelo Iterativo” no botão Opções, na janela Controle, em particular se você deseja usar t como uma variável iterativa no modelo.
Um modelo iterativo é computado seqüencialmente.
Segue um modelo iterativo que ilustra o método de Euler para um oscilador:
42

Oficinas de Ciências da Natureza e Matemática — IAT Prof. Paulo Ramos — 2005
Módulo 3
Sintaxe das declarações de controle
A seguinte tabela mostra como introduzir declarações de controle para variáveis.
Uma declaração condicional para atribuir um valor a uma variável permanece valendo até que você use outra declaração condicional para atribuir outro valor à variável.
Exemplo Descrição
if(t < 10) then (a = 0.5) Se a variável t é menor do que 10, então a variável a é 0.5.
Se não há outra declaração de controle, a variável a sempre será 0.5.
if(t >10) then (a=0.5) Se a variável t é maior do que 10, então a variável a é 0.5.
if(t < >10) then (a=0.2) Se a variável t é diferente de 10, então a variável a é 0.2.
if(t==1) then (a=0.5) Quando t é 1, a é 0.5.
if(t>=1) then (a=0.2) Se a variável t é maior do que ou igual a 1, então a variável a é 0.2.
if(t<=1) then (a=0.2) Se a variável t é menor do que ou igual a 1, então a variável a é 0.2.
Se não há nenhuma outra declaração de controle, a variável a sempre será 0.2.
if((t>1) and (r<5)) then (a=0.2) Se a variável t é maior do que 1 e a variável r é me-nor do que 5, então a variável a é 0.2.
if((t>1) or (r<5)) then (a=0.2) Se a variável t é maior do que 1 ou a variável r é menor do que 5, então a variável a é 0.2.
if(switch==0) then (lamb-
da=wavelength x ) and (b=5)
Se a variável switch é igual a 0 então lambda é igual … e b é 5.
if(switch==1) then (lamb-da=wavelength) and (b=10)
Se a variável switch é igual a 1 então lambda é igual a wavelength e b é 10.
if(y<0) then (a=stop(t)) Interrompe a execução do modelo quando y<0 e o valor corrente de t é atribuído a a.
if(t==5) then (a=pause(t)) Interrompe a execução do modelo quando t=5 e o valor corrente de t é atribuído a a. Para continuar a execução, pressione o botão Pause, na janela Con-trole.
if(t==5) then (a=pause2(10)) Interrompe a execução do modelo quando t=5
e o valor 10 é atribuído a a.
O modelo é interrompido por dez unidades de tempo (aproximadamente 10 décimos de segundo).
43

Algumas atividades práticas

1
11
22
33
Clique-clique para executar o Modellus
Problema a analisar: ver página seguinte
Escrever na janela Modelo a função que descreve a coordenada de posição da partícula em movimento
Utilizar * para obter o sinal de multiplicar (ou a barra de espaços)
Utilizar / para obter a fracção
Para obter um expoente, utilizar o botão na janela Modelo ou a tecla ^
Clique no botão Interpretar
Modellus: uma introdução visual com funções e movimentos
[email protected] http://phoenix.sce.fct.unl.pt/[email protected] http://phoenix.sce.fct.unl.pt/modellus Apoio:

2
Sugestões úteis para a resolução de problemas sobre movimentos
A resolução de problemas de movimentos é, quase sempre, uma tarefa bastante acessível, se se tiverem em conta as sugestões que se seguem.
1 A primeira sugestão é esquematizar o movimento. Por exemplo, convém, em geral:• esboçar a trajectória;• representar estroboscopicamente o movimento em
intervalos de tempo convenientes (0,5 s; ou 1,0 s; ou 10 s; etc.)
• marcar o referencial no esquema da trajectória, indicando claramente a origem e os sentidos dos eixos Ox e Oy.
• assinalar as condições iniciais, isto é, a situação do movimento no instante em que se começa a medir o tempo (t = 0 s): velocidade inicial, posição inicial, aceleração, resultante das forças, etc.
2 A segunda sugestão consiste em, esquematizado o movimento, analisar semi-quantitativamente o que se passa ao longo do tempo. Por exemplo:• o movimento é para a esquerda, para a direita, para cima,
para baixo, no sentido positivo de Ox (ou de Oy), no sentido negativo de Ox (ou de Oy), etc;
• a resultante das forças varia?• a velocidade varia?• a aceleração varia?• aceleração e a resultante das forças têm a direcção e o
sentido da velocidade? Sempre ou apenas durante um certo intervalo de tempo?
Desta análise semi-quantitativa do movimento pode, muitas vezes, concluir-se qual é a representação gráfica das várias grandezas ao longo do tempo. Já «temos meio caminho andado…»
3 A terceira sugestão é uma recomendação para não confundir:• trajectória com qualquer gráfico;• velocidade com aceleração;• componentes escalares das grandezas vectoriais
(deslocamento, velocidade, aceleração, força, etc.) com as respectivas magnitudes ou módulos.
De facto, as magnitudes ou módulos das grandezas vectoriais são sempre nulas ou positivas. Pelo contrário, as respectivas componentes escalares podem ser positivas (se a grandeza apontar no sentido positivo do eixo), nulas (se não tiverem componentes nesse eixo) ou negativas (se apontarem no sentido negativo do eixo).
4 A quarta sugestão consiste em escrever e resolver as equações adequadas.
5 A quinta e última sugestão é a de criticar as soluções matemáticas das equações, analisando se os resultados «têm sentido físico»: alguns valores não serão fisicamente absurdos? As unidades estarão correctas? Os resultados serão coerentes com o que se esperava?
Um problema...
Um carro de 1000 kg demorou 10 s a travar uniformemente em linha recta quando a sua rapidez era de 80 km/h. Calcular a distância percorrida pelo carro na travagem.
Um esboço da resolução do problema (de acordo com as sugestões):
1, 2 e 3
4
5

3
44
55
66
Seleccionar Janela, opção Novo Gráfico
Executar o Modelo
t é a variável independente, com domínio entre 0 e 20 unidades (0 e 20 s, se as unidades do Modelo forem unidades SI)
t variou de 0 a 20 unidades
Clique no botão Ajustar

4
77
88
99
Seleccionar Janela,opção Nova Animação
Clique para seleccionar uma partícula
Clique no espaço da janela de Animação

5
1010
1111
1212
Atribuir um nome à partícula (facultativo)
Seleccionar a variável x paradeterminar a coordenada Horizontal da partícula num eixo Ox. No eixo Vertical manter o valor 0
Seleccionar Trajectória eEstroboscopia (de 10 em 10imagens)Clique em OK
Com o Modelo parado (depois de percorrido o domínio da variável t), utilizar este cursor para observar a posição da partícula nos diversos instantesEste botão permite parar a execução do Modelo
Este botão permite suspender e recomeçarObservar que a coordenada aumenta, atinge um valor máximo e depois diminui
Clique no botão Opções da janela Controlo para alterar o domínio da variável independente t
Executar o Modelo (e observar o movimento)
Altere o limite superior da variável independente, t, de 20 para 10 unidades
Clique em OK

6
1313
1414
1515
Execute o Modelo e observe como a partícula diminui de velocidade até parar.
Utilize o rato nesta extremidade para aumentar o tamanho da janela de Animação
Clique no botão gráfico para criar um gráfico para a janela de Animação

7
1616
1717
1818
Clique para criar um gráfico
Seleccione a variável x para o eixo Vertical do gráfico
Seleccione a variável t para o eixo Horizontal do gráfico
Clique em OK
Execute o Modelo e observe o grafico simultaneamente com o movimento
Clique com o botão DIREITO do rato para modificar as propriedades do gráfico (observe a forma do cursor)

8
1919
2020
2121
Modifique a escala Horizontal do gráfico para1 pixel de ecrã = 0.1 unidades de t
Clique em OK
Execute o Modelo e observe o grafico simultaneamente com o movimento
Acrescente no Modelo a função que descreve o valor da componente horizontal da velocidade da partícula

9
2222
2323
2424
Crie um gráfico para representar o valor da componente horizontal da velocidade em função do tempo. Que variável deve seleccionar para o eixo vertical do gráfico?
Clique para seleccionar um vector
Clique para criar um vector na janela de Animação

10
2525
2626
2727
Clique para seleccionar vx
Atribuir um nome ao vector (facultativo)
Clique em OK
Execute o Modelo e observe como varia a velocidade
Clique com o botão DIREITO do rato (observe o cursor)

11
2828
2929
3030
Clique para modificar a Origem do vector para a variável x. Deste modo, a origem do vector acompanha o movimento da partícula.
Observe o movimento e a variação da velocidade
Acrescente no Modelo o valor da componente horizontal da aceleração
Acrescente na Animação um gráfico para o valor da componente horizontal da aceleração (com escalas adequadas)
Coloque os gráficos na parte inferior da Animação, utilizando o botão esquerdo do rato

12
3131
3232
3333
Os vários gráficos podem ser observados simultaneamente ou isoladamente na janela Gráfico (utilizar a tecla Ctrl para fazer várias selecções, ou arrastar o rato)
Desligou-se as linhas de chamada dos gráficos, no botão Opções
Investigue o movimento descrito por estas funções.Qual é a distância máxima da origem que a partícula atinge?
Investigue o movimento descrito por estas funções
Valores de
x0 (posição inicial)
vx0 (velocidade inicial, componente horizontal)
ax (componente horizontal da aceleração)

1
Física, 10.° ano
Carlos Fiolhais, Jorge Valadares, Luís Silva, Vítor Duarte Teodoro
Exemplos no Modellus
Didáctica Editora
Para mais informação sobre o Modellus (ou apoio à sua utilização) consultar a página na Internet:
http://phoenix.sce.fct.unl.pt/modellus
ou enviar uma mensagem de correio electrónico para [email protected]
O Modellus pode ser copiado em Portugal, para utilização educativa, sem qualquer limitação.
Documentação do Professor
1997

2
Breves instruções sobre a utilização do programa Modellus
Utilizar o menu «Modelo» para carregar os vários exemplos
Clicar numa janela se se pretender que essa janela passe para a «frente» das restantes
Começar (executa ou inicia o modelo).
Parar
Alterna com o botão Pausa/Continuar
Volta ao instante inicial,mantendo a «história» do modelo
Vai para o instante final,depois de já se ter executadoo modelo
Repetir a «história»
Recuar«passo a passo»
Avançar«passo a passo»
A maioria dos modelos está protegida por uma password. Se pretender conhecê-la para ter acesso ao modelo e poder alterá-lo ou analisá-lo, envie uma mensagem de correio electrónico para [email protected]

3
Unidade 2: Energia e trabalho (directoria F10u2)
1 MOVREC1.MDL (Livro de texto, pág. 57)
Movimento rectilíneo com velocidade constante. Gráficos s(t) e v(t).
a Executar o modelo e observar com atenção as grandezas e os gráficos.
b Que tipo de trajectória tem o Pai Natal neste movimento?
c Qual é a distância percorrida pelo Pai Natal num segundo?
d E em 5 segundos?
e Como se pode calcular a distância percorrida ao fim de t segundos?
f Qual é rapidez média do Pai Natal?
g E qual é o módulo da velocidade do Pai Natal (ou rapidez) em cada instante?
h Qual é o módulo da aceleração do Pai Natal? Porquê?
i Caracterizar a resultante das forças no Pai Natal.

4
2 MOVREC2.MDL (Livro de texto, pág. 60)
Movimento rectilíneo com aceleração constante. Gráficos s(t), v(t) ea(t).
a Executar o modelo e observar com atenção as grandezas e os gráficos.
b Que tipo de trajectória tem o Pai Natal neste movimento?
c Qual é a distância percorrida pelo Pai Natal em 14 segundos?
d Qual é a distância percorrida pelo Pai Natal nos primeiros 5 segundos?
e Qual é a distância percorrida pelo Pai Natal nos primeiros 10 segundos?
f Qual é o módulo da velocidade do Pai Natal ao fim de 14 s?
g Qual é o módulo da velocidade do Pai Natal ao fim de 5 s?
h Qual é o módulo da velocidade do Pai Natal ao fim de 10 s?
i Caracterizar a aceleração (direcção, sentido e módulo) do Pai Natal.
j Como se pode calcular a velocidade do Pai Natal ao fim de t segundos?
k Como se pode calcular a distância percorrida ao fim de t segundos?

5
3 QUEDA1.MDL (Livro de texto, pág. 61)
Distância percorrida, velocidade e aceleração na queda da bola.
a Executar o modelo e observar com atenção as grandezas.
b Que tipo de trajectória tem a bola neste movimento?
c Qual é a distância percorrida pela bola em 3 segundos?
d Qual é a distância percorrida pela bola no primeiro segundo?
e Qual é a distância percorrida pela bola nos primeiros 2 segundos?
f Qual é o módulo da velocidade da bola ao fim de 3 s?
g Qual é o módulo da velocidade da bola ao fim de 2 s?
h Qual é o módulo da velocidade da bola ao fim de 1 s?
i Caracterizar a aceleração (direcção, sentido e módulo) da bola.
j Caracterizar a força (direcção, sentido e módulo) que se exerce na bola.
k Como se pode calcular a velocidade da bola ao fim de t segundos?
l Como se pode calcular a distância percorrida ao fim de t segundos?

6
4 LANCAM1.MDL (Livro de texto, pág. 60)
Que relação há entre a velocidade de uma bola lançada para um cesto de basquete e a trajectória? E entre a aceleração e a trajectória?
a Executar o modelo e observar o movimento e as grandezas.
b Que tipo de trajectória descreve a bola?
c Descrever verbalmente a relação entre a velocidade da bola e a trajectória.
d Descrever verbalmente a relação entre a aceleração da bola e a trajectória.
e Caracterizar a direcção e o sentido da força gravítica na bola.
f Que sucederia à bola se, num determinado instante do movimento, deixasse de haver força gravítica?

7
5 VECTOR1.MDL (Livro de texto, pág. 59)
Componentes de um vector e módulo do vector.
a Observar como se calcular o módulo do vector. Em que teorema se baseia esse cálculo?
b Quais são as componentes do vector?
c Pegar na cabeça do vector (com o rato e utilizando o botão esquerdo) e observar como varia o módulo do vector à medida que variam as componentes do vector?
d Em que condições é que ambas as componentes do vector são negativas?
e Pode o módulo do vector ser negativo? Porquê?
f Pode a componente segundo o eixo dos xx ser negativa? Exemplificar.
g Pode a componente segundo o eixo dos yy ser negativa? Exemplificar.

8
6 MOVCIR1.MDL (Livro de texto, pág. 58)
Movimento circular uniforme: o módulo da velocidade é constante, mas a velocidade varia em direcção.
a Executar o modelo e observar o movimento e as grandezas.
b Descrever verbalmente a trajectória do movimento.
c Descrever verbalmente a velocidade do movimento.
d Que sentido («para dentro da trajectória?»; «para fora?») tem a aceleração deste movimento?
e Se as grandezas estiverem indicadas em unidades SI, qual é a distância percorrida ao fim de uma volta?
f E ao fim de meia volta?
g E ao fim de um quarto de volta?
h Qual é o módulo da velocidade?
i Como se pode verificar que o módulo da velocidade é constante?

9
7 PLANO30.MDL (Livro de texto, pág. 69)
Qual é o trabalho da força gravítica que actua um corpo que desce um plano inclinado com atrito desprezável e ângulo de inclinação 30°?
a Executar o modelo e observar o movimento e as grandezas.
b Qual é o módulo do deslocamento ao fim de 0,89 s?
c Há atrito entre o corpo e o plano?
d Das duas forças que actuam o corpo, qual é a que não realiza trabalho? Porquê?
e Qual é a intensidade da força gravítica? E qual é a massa do corpo?
f Calcular o trabalho da força gravítica.
g Determinar a direcção e o sentido da resultante das forças.
h Calcular o módulo da resultante das forças.
i Calcular o trabalho da resultante das forças.
j Calcular o desnível entre o ponto de partida e o plano horizontal em que o corpo se encontra ao fim de 0,89 s.
k Qual é a variação de energia potencial do sistema corpo-Terra?
l E qual é a variação da energia cinética do corpo?

10
8 BASK1.MDL (Livro de texto, pág. 102)
Transformações de energia no lançamento vertical de uma bola.
a Executar o modelo. Observar o movimento e os gráficos.
b Que sucede ao módulo da velocidade da bola enquanto sobe?
c Que sucede ao módulo da velocidade da bola enquanto desce?
d Que sucede à energia cinética da bola enquanto sobe?
e Que sucede à energia cinética da bola enquanto desce?
f Em que condições é que se considera que a energia potencial do sistema bola-Terra é nula?
g Que sucede à energia potencia enquanto a bola sobe?
h Que sucede à energia potencia enquanto a bola desce?
i Como varia a energia mecânica? Porquê?

11
9 PARAQ1.MDL (Livro de texto, pág. 103)
Energia mecânica e energia dissipada no movimento de um pára-quedista.
a Executar o modelo e observar o movimento, as grandezas e os gráficos.
b Que sucede à velocidade do pára-quedista à medida que decorre o movimento? Porquê?
c Qual é o valor da velocidade terminal, antes de abrir o pára-quedas? Ao fim de quanto tempo é atingida?
d Como varia a energia cinética do pára-quedista?
e E a energia potencial do sistema pára-quedista-Terra?
f À medida que decorre o movimento, aumenta a energia dissipada. Porquê?
g Que relação há entre a energia mecânica e a energia dissipada?

12
10 QUEDA_E1.MDL (Livro de texto, pág. ??)
Transformação de energia potencial em energia cinética, na queda da bola.
a Executar o modelo e observar o movimento, as grandezas e os gráficos.
b De que altura cai a bola?
c Consideram-se forças de resistência neste modelo?
d Que equação permite calcuar o módulo da velocidade ao fim de t segundos? Explicar como surge essa expressão, tendo em conta que a aceleração da gravidade, g, mede a taxa de variação da velocidade com o tempo.
e Calcular a velocidade da bola nos instantes t = 0 s, t = 1 s, t = 2 s e t = 3 s.
f Que equação permite calcular a altura da bola em cada instante? Utilizar essa equação para calcular a altura da bola nos instantes t = 0 s, t = 1 s, t = 2 s e t = 3 s.
g Que equação permite calcular a energia cinética da bola em cada instante? Utilizar essa equação para calcular a energia cinética da bola nos instantes t = 0 s, t = 1 s, t = 2 s e t = 3 s.
h Que equação permite calcular a energia potencial da bola em cada instante? Utilizar essa equação para calcular a energia potencial da bola nos instantes t = 0 s, t = 1 s, t = 2 s e t = 3 s.
i Deduzir uma equação que permita calcular a energia mecânica da bola em cada instante. Utilizar essa equação para calcular a energia mecânica nos instantes t = 0 s, t = 1 s, t = 2 s e t = 3 s.

13
11 PLANO45.MDL (Livro de texto, pág. 98)
Dissipação de energia no movimento com atrito ao longo de um plano inclinado.
a Executar o modelo e observar o movimento e as grandezas.
b Há atrito entre o corpo e o plano? Esse atrito é maior ou menor que a resultante da força normal com a força gravítica? Porquê?
c Das três forças que actuam o corpo, qual é a que não realiza trabalho? Porquê?
d Determinar a direcção e o sentido da resultante das forças.
e Tendo em conta os dados do ecrã, determinar a variação da energia potencial do sistema corpo-Terra.
f Tendo em conta os dados do ecrã, determinar a variação da energia cinética do corpo.
g Qual foi a variação de energia mecânica?
h Quanto vale a energia dissipada?
i Como se manifesta a energia dissipada?

14
12 PUXAR1.MDL (Livro de texto, pág. ??)
Força e aceleração: que relação?
a Executar o modelo. Utilizar a barra vermelha para aumentar ou diminuir a intensidade da força exercida pela mão no carrinho.
b Que sucede à aceleração do carrinho quando a força é nula?
c Que sucede à velocidade do carrinho quando a força é nula?
d Que relação há entre o sentido da força e o sentido da aceleração?
e Que expressão matemática traduz a relação entre força e aceleração?
f Como se pode verificar que a massa do carrinho é 0,5 kg, tendo em conta os dados do ecrã?

15
13 PUXAR2.MDL (Livro de texto, pág. ??)
Trabalho de uma força e variação de energia cinética.
a Executar o modelo e observar o movimento e as grandezas.
b Qual é o módulo do deslocamento do carrinho ao fim de 10 s?
c Qual é o módulo da força aplicada no carrinho?
d Calcular o trabalho da força aplicada no carrinho.
e Que relação há entre a variação de energia cinética e o trabalho da força aplicada no carrinho?
f Porque podemos considerar que a força aplicada no carrinho é igual à resultante das forças aplicadas no carrinho?
g Calcular a velocidade que o carrinho atingiu ao fim de 10 s.

16
14 TRAB_G1.MDL (Livro de texto, pág. 71)
Cálculo do trabalho de uma força pelo processo gráfico (força de intensidade constante).
a Executar o modelo e observar o movimento, as grandezas e o gráfico.
b Que tipo de movimento tem o carrinho? Porquê?
c Qual é o módulo do deslocamento ao fim de 6 s?
d Qual é o trabalho da força ao fim de 6 s?
e Que relação há entre o trabalho da força e a área assinalada a amarelo no gráfico F(s)?

17
15 TRAB_G2.MDL (Livro de texto, pág. 73)
Cálculo do trabalho de uma força pelo processo gráfico (força de intensidade crescente, de acordo com a lei de Hooke).
a Executar o modelo e observar o movimento, as grandezas e o gráfico. Admite-se que se puxa o carrinho sem movimentos bruscos.
b É constante ou variável a intensidade da força exercida pela mola no carrinho, à medida que se puxa o carrinho? E a força exercida pela mão?
c Porque motivo não se pode aplicar a equação W = F s cos θ para calcular o trabalho da força exercida pela mão (ou pela mola)?
d Qual é o módulo do deslocamento ao fim de 0,95 s?
e Que relação há entre o trabalho da força exercida pela mão e a área assinalada a amarelo no gráfico F(s)?
f Qual é o trabalho da força ao fim de 0,95 s?

18
16 TRAB_Q1.MDL (Livro de texto, pág. 68)
Trabalho da força gravítica numa queda livre.
a Executar o modelo e observar o movimento e as grandezas.
b Que tipo de movimento tem o corpo? Porquê?
c Qual é a intensidade da força gravítica?
d Qual é o módulo do deslocamento ao fim de 1 s?
e Qual é o trabalho da força gravítica ao fim de 1 s?
f Esquematizar um gráfico que relacione a intensidade da força gravítica com a distância percorrida e assinalar a área que corresponde ao trabalho da força.

19
17 TRAB_S1.MDL (Livro de texto, pág. 70)
Trabalho da força gravítica no lançamento de uma bola (subida).
a Executar o modelo e observar o movimento e as grandezas.
b Que relação há entre o sentido da força e o sentido da velocidade neste movimento?
c Qual é a intensidade da força gravítica?
d Qual é o módulo do deslocamento ao fim de 2 s?
e Qual é o trabalho da força gravítica ao fim de 2 s?
f Que trabalho realizaria a força gravítica durante a queda?
g Qual seria o trabalho total da força gravítica no percurso de subida e descida?

20
18 COSENO1.MDL
Entre que valores varia o co-seno de um ângulo?
a Executar o modelo e utilizar o rato (com o botão esquerdo) para deslocar a extremidade superior da hipotenusa (lado azul). Observar como varia o triângulo, o comprimento de cada um dos seus lados e o quociente entre o cateto vermelho e a hipotenusa.
b Como se pode definir o co-seno de um ângulo?
c Em que condições é que o co-seno do ângulo é negativo?
d Em que condições é que o co-seno do ângulo é positivo?
e Pode o co-seno do ângulo ser maior do que 1? Porquê?
f Pode o co-seno do ângulo ser menor do que – 1? Porquê?
g Que ângulo tem co-seno nulo? Porquê?

21
19 COSENO2.MDL
Definição de co-seno de um ângulo.
a Executar o modelo e observar como varia o triângulo, o comprimento de cada um dos seus lados e o quociente entre o cateto azul e a hipotenusa.
b Qual é o ângulo entre a hipotenusa e o cateto azul?
c À medida que o triângulo fica mais pequeno, todos os lados do triângulo diminuem. E que sucede ao quociente do comprimento do cateto azul pela hipotenusa?
d Como se pode definir o co-seno de um ângulo?
e Utilizar os pequenos botões coloridos no topo esquerdo da janela de animação para ver outras situações (ângulos de 45º e 60º).

22
Unidade 3: Energia e calor (directoria F10u3)
1 ISOBAR1.MDL
Quatro isobáricas.
a Executar o modelo e observar os gráficos.
b Que significa «isobárica»?
c Qual é a variável dependente?
d As diferentes cores no gráfico correspondem a diferentes valores de que variável?
e Entre que valores varia a variável independente, T, temperatura (em kelvin)?
f Que tipo de relação matemática há entre V e T?
g Extrapolando os gráficos para valores de T = 0, que valor teria V?

23
2 ISOTERM1.MDL
Quatro isotérmicas.
a Executar o modelo e observar os gráficos.
b Que significa «isotérmica»?
c Qual é a variável dependente?
d As diferentes cores no gráfico correspondem a diferentes valores de que variável?
e Entre que valores varia a variável independente, V, volume?
f Que tipo de relação matemática há entre P e V?
g Extrapolando os gráficos para valores de V = 0, que valor teria P?
h Extrapolando os gráficos para valores de V = , que valor teria P?∞

24
3 ISOVOL1.MDL
Quatro isovolúmicas.
a Executar o modelo e observar os gráficos.
b Que significa «isovolúmica»?
c Qual é a variável dependente?
d As diferentes cores no gráfico correspondem a diferentes valores de que variável?
e Entre que valores varia a variável independente, T, temperatura (em kelvin)?
f Que tipo de relação matemática há entre P e T?
g Extrapolando os gráficos para valores de T = 0, que valor teria P?

25
Unidade 4: Energia e corrente eléctrica (directoria F10u4)
1 CORRENT.MDL (Livro de texto, pág. ??)
Simulação da velocidade de arrastamento dos electrões num condutor metálico.
a Executar o modelo e observar a simulação.
b As cores dos «electrões» não têm qualquer significado. Servem apenas para facilitar a interpretação do modelo.
c Que significa afirmar que «o movimento dos electrões é muito rápido, mas a sua progressão é lenta»?
d Num condutor metálico não percorrido por uma corrente não há movimento de electrões? E progressão dos electrões?
e Este modelo descreve a totalidade das características microscópicas dos condutores metálicos? Fundamentar a resposta.

26
2 OHM1.MDL
Um exemplo de aplicação da lei de Ohm.
a A lei de Ohm traduz uma proporcionalidade, válida para certo tipo de condutores. Explicar o significado desta afirmação.
b Executar o modelo. Utilizar a barra vermelha para aumentar ou diminuir a intensidade da corrente.
c Construir uma tabela de valores de I e de V, a d.d.p. nos extremos do condutor.
d Calcular o valor da resistência R do condutor.
e A resistência R do condutor utilizado neste modelo depende da intensidade da corrente? Fundamentar a resposta.
f A resposta à questão anterior é válida para todo o tipo de condutores? Como se designam os condutores em que não é válida?

27
3 ASS_PAR.MDL
Cálculo da resistência equivalente da associação de dois resístores em paralelo.
a A partir da equação deduzir a equação utilizada neste modelo.
b Executar o modelo e modificar o valor de R1 ou R2. Observar como varia o valor da resistência
equivalente da associação.
c Para a gama de valores que R1 e R2 podem tomar, qual é o valor máximo da resistência
equivalente?
d Para a gama de valores que R1 e R2 podem tomar, qual é o valor mínimo da resistência equivalente?
1Req-------- 1
R1------ 1
R2------+=

28
4 ASS_SER.MDL
Cálculo da resistência equivalente da associação de dois resístores em série.
a Executar o modelo e modificar o valor de R1 ou R2. Observar como varia o valor da resistência equivalente da associação.
b Para a gama de valores que R1 e R2 podem tomar, qual é o valor máximo da resistência
equivalente?
c Para a gama de valores que R1 e R2 podem tomar, qual é o valor mínimo da resistência
equivalente?

29
5 JOULE_R.MDL
Lei de Joule: relação entre a energia dissipada num resistor e a resistência do condutor, mantendo constantes a intensidade da corrente e o intervalo de tempo.
a Executar o modelo e observar o gráfico.
b Qual é a variável dependente?
c Qual é a variável independente?
d Entre que valores varia a variável independente?
e Que tipo de relação matemática há entre E e R?

30
6 JOULE_I.MDL
Lei de Joule: relação entre a energia dissipada num resistor e a intensidade da corrente, mantendo constantes a resistência e o intervalo de tempo.
a Executar o modelo e observar o gráfico.
b Qual é a variável dependente?
c Qual é a variável independente?
d Entre que valores varia a variável independente?
e Que tipo de relação matemática há entre E e R?

31
7 JOULE_T.MDL
Lei de Joule: relação entre a energia dissipada num resistor e o intervalo de tempo, mantendo constantes a resistência e a intensidade da corrente.
a Executar o modelo e observar o gráfico.
b Qual é a variável dependente?
c Qual é a variável independente?
d Entre que valores varia a variável independente?
e Que tipo de relação matemática há entre E e R?

32
8 CIRC_EN2.MDL
Conservação de energia num circuito constituído por um gerador e um resistor.
a Executar o modelo e observar os valores da grandezas.
b Qual é a intensidade da corrente no circuito?
c Que transferências de energia ocorrem neste circuito?
d Que relação matemática há entre a energia fornecida ao circuito pelo gerador, a energia dissipada no gerador e a energia dissipada no resistor?
e O rendimento do gerador indica-nos a fracção da energia que é transferida para fora do gerador. Explicar o significado desta afirmação, com um exemplo de valores.
f Que equação matemática permite calcular a energia dissipada no resistor ao fim de t s?
g Calcular a potência do gerador.
h Calcular a potência do resistor.

33
9 CIRC_EN1.MDL
Conservação de energia num circuito eléctrico com um gerador e um motor.
a Executar o modelo e observar os valores da grandezas.
b Qual é a intensidade da corrente no circuito?
c Que transferências de energia ocorrem neste circuito?
d Que relação matemática há entre a energia fornecida ao circuito pelo gerador, a energia dissipada no gerador, a energia obtida do motor para o exterior e a energia dissipada no motor?
e O rendimento do gerador indica-nos a fracção da energia que é transferida para fora do gerador. Explicar o significado desta afirmação, com um exemplo de valores.
f O rendimento do motor indica-nos a fracção da energia que é transferida para fora do motor. Explicar o significado desta afirmação, com um exemplo de valores.
g Calcular a potência do gerador.
h Calcular a potência do motor.