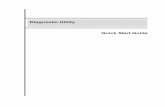Mobile Printer iOS Utility Manual - VisionID · Rev. 1.01 - 7 - Mobile Printer iOS Utility Manual...
Transcript of Mobile Printer iOS Utility Manual - VisionID · Rev. 1.01 - 7 - Mobile Printer iOS Utility Manual...

P1069078-001 Rev. 1.01
ZQ110 Mobile Printer iOS Utility Manual

ZQ110
Rev. 1.01 - 2 - Mobile Printer iOS Utility Manual
Table of Contents
1. Manual Information ........................................................................................................ 6 2. Operating Environment ................................................................................................. 6
2-1 Supported Platform ..................................................................................................... 6 2-2 Supported Interfaces .................................................................................................. 6 2-3 Supported Devices ..................................................................................................... 6
3. Utility Usage ................................................................................................................... 7
3-1 Main Screen ............................................................................................................... 7 3-2 Utility Version .............................................................................................................. 8 3-3 Target Setting .............................................................................................................. 8 3-4 VMSM (Virtual Memory Switch Manager) ................................................................. 10 3-5 NV Image Manager ................................................................................................... 12 3-6 Demonstration .......................................................................................................... 13
3-6-1 Demonstration Menu .................................................................................... 14

ZQ110
Rev. 1.01 - 3 - Mobile Printer iOS Utility Manual
■ Proprietary Statements This manual contains proprietary information for Zebra Technologies Corporation. It is
intended solely for the information and use of parties operating and maintaining the equip-
ment described herein. Such proprietary information may not be used, reproduced, or dis-
closed to any other parties for any other purpose without the expressed written permission
of Zebra Technologies Corporation.
Product Improvements
Since continuous product improvement is a policy of Zebra Technologies Corporation, all
specifications and signs are subject to change without notice.
FCC Compliance Statement
NOTE: This equipment has been tested and found to comply with the limits of a Class B
digital device, pursuant to Part 15 of the FCC Rules. These limits are designed to provide
reasonable protection against harmful interference in a residential installation. This equip-
ment generates, uses and can radiate radio frequency energy and, if not installed and
used in accordance with the instructions, may cause harmful interference with radio
communications. However, there is no guarantee that interference will not occur in a
particular installation. If this equipment does cause harmful interference to radio or
television reception, which can be determined by turning the equipment off and on, the
user is encouraged to try to correct the interference by one or more of the following
measures:
• Reorient or relocate the receiving antenna.
• Increase the separation between the equipment and the receiver.
• Connect the equipment to an outlet or circuit different from that to which the receiver is
connected.
• Consult the dealer or an experienced radio/TV technician for help.
WARNING: Exposure to Radio Frequency radiation. To conform to FCC RF exposure re-
quirements this device shall be used in accordance with the operating conditions and in-
structions listed in this manual.
NOTE: This unit was tested with shielded cables on the peripheral devices. Shielded
cables must be used with the unit to ensure compliance.
Changes or modifications to this unit not expressly approved by Zebra Technologies
Corporation could void the user’s authority to operate this equipment.

ZQ110
Rev. 1.01 - 4 - Mobile Printer iOS Utility Manual
Canadian Compliance Statement
This Class B digital apparatus complies with Canadian ICES-003.
Cet appareil numérique de la classe B est conforme á la norme NMB-003 du Canada.
“IC:” before the equipment certification number signifies that the Industry Canada technical
specifications were met. It does not guarantee that the certified product will operate to the
user’s satisfaction.
Liability Disclaimer
Inasmuch as every effort has been made to supply accurate information in this manual,
Zebra Technologies Corporation is not liable for any erroneous information or omissions.
Zebra Technologies Corporation reserves the right to correct any such errors and
disclaims liability resulting therefrom.
No Liability for Consequential Damage
In no event shall Zebra Technologies Corporation or anyone else involved in the creation,
production, or delivery of the accompanying product (including hardware and software) be
liable for any damages whatsoever (including, without limitation, damages for loss of
business profits, business interruption, loss of business information, or other pecuniary
loss) arising out of the use of or the results of use of or inability to use such product, even
if Zebra Technologies Corporation has been advised of the possibility of such damages.
Because some states do not allow the exclusion of liability for consequential or incidental
damages, the above limitation may not apply to you.

ZQ110
Rev. 1.01 - 5 - Mobile Printer iOS Utility Manual
Copyrights
The copyrights in this manual and the label print engine described therein are owned by
Zebra Technologies Corporation. Unauthorized reproduction of this manual or the software
in the label print engine may result in imprisonment of up to one year and fines of up to
$10,000 (17 U.S.C.506). Copyright violators may be subject to civil liability.
This product may contain ZPL®, ZPL II®, and ZebraLink™ programs; Element Energy
Equalizer® Circuit; E3®; and AGFA fonts. Software © ZIH Corp. All rights reserved
worldwide.
ZebraLink and all product names and numbers are trademarks, and Zebra, the Zebra logo,
ZPL, ZPL II, Element Energy Equalizer Circuit, and E3 Circuit are registered trademarks of
ZIH Corp. All rights reserved worldwide.
Monotype®, Intellifont® and UFST® are trademarks of Monotype Imaging, Inc. registered
in the United States Patent and Trademark Office and may be registered in certain
jurisdictions.
Andy™, CG Palacio™, CG Century Schoolbook™, CG Triumvirate™, CG Times™,
Monotype Kai™, Monotype Mincho™ and Monotype Sung™ are trademarks of Monotype
Imaging, Inc. and may be registered in some jurisdictions.
HY Gothic Hangul™ is a trademark of Hanyang Systems, Inc.
Angsana™ is a trademark of Unity Progress Company (UPC) Limited.
Andale®, Arial®, Book Antiqua®, Corsiva®, Gill Sans®, Sorts® and Times New Roman®
are trademarks of The Monotype Corporation registered in the United States Patent and
Trademark Office and may be registered in certain jurisdictions.
Century Gothic™, Bookman Old Style™ and Century Schoolbook™ are trademarks of The
Monotype Corporation and may be registered in certain jurisdictions.
HGPGothicB™ is a trademark of the Ricoh company, Ltd. and may be registered in some
jurisdictions.
Univers™ is a trademark of Heidelberger Druckmaschinen AG, which may be registered in
certain jurisdictions, exclusively licensed through Linotype Library GmbH, a wholly owned
subsidiary of Heidelberger Druckmaschinen AG.
Futura® is a trademark of Bauer Types SA registered in the United States Patent and
Trademark Office and may be registered in some jurisdictions.
TrueType® is a trademark of Apple Computer, Inc. registered in the United States Patent
and Trademark Office and may be registered in certain jurisdictions.
All other product names are the property of their respective owners.
All other brand names, product names, or trademarks belong to their respective holders.
©2014 ZIH Corp.

ZQ110
Rev. 1.01 - 6 - Mobile Printer iOS Utility Manual
1. Manual Information This manual contains detailed instructions on the usage of the printer utility for iOS-based devices. At Zebra, we maintain ongoing efforts to enhance and upgrade the functions and quality of our products. Therefore, product specifications and user manuals are subject to change without prior notice.
2. Operating Environment
2-1 Supported Platform
• iOS 5.1.1 or higher
2-2 Supported Interfaces
The following interfaces are supported: • Ethernet • Bluetooth
2-3 Supported Devices
The following devices have been verified to work.
• iPhone 4G / 5G
• iPad2/iPad mini

ZQ110
Rev. 1.01 - 7 - Mobile Printer iOS Utility Manual
3. Utility Usage
3-1 Main Screen
1) Launch the Utility. 2) The following screen will be displayed.
3) Tap each button once. The button expands and moves to the center of the screen The button’s description appears at the bottom.
4) Tap the center button once again to perform the desired function. All the functions except for Lookup/Info are available for use after the Target Printer is set.

ZQ110
Rev. 1.01 - 8 - Mobile Printer iOS Utility Manual
3-2 Utility Version
1) Tap the “Info” icon or button. 2) The version information will display as follows:
3-3 Target Setting
To use the Utility, set the target printer. 1) Tap or click Lookup.

ZQ110
Rev. 1.01 - 9 - Mobile Printer iOS Utility Manual
2) From the list of available printers, select your printer.
3) The message will display: “Target is selected”. Tap Done to return to the main screen.
4) The model number of the Target Printer displays in the top right-hand corner as
shown below.

ZQ110
Rev. 1.01 - 10 - Mobile Printer iOS Utility Manual
3-4 VMSM (Virtual Memory Switch Manager)
1) Launch the VMSM.
2) When the VMSM is launched as shown in the image below, select the item from the menu.
3-1
3-3
3-4
3-2

ZQ110
Rev. 1.01 - 11 - Mobile Printer iOS Utility Manual
3) View and Change the Settings 3-1) Printer Setting
- You can view and change the Power Saving Time, Emulation, Default Font, Print Speed and Code Page settings.
Item Description
Label Mode Configure the MSR Trigger Mode.
Printer Density Adjust the print density on the printer.
Print Speed Adjust the print speed.
Default Code Page Change the default Code Page.
Single byte Font Selection Set the Single byte font. Font A: 12X24 Font B: 9X24 Font C: 9X17
Beep for paper end Select whether to activate a beep sound when the printer is out of paper.
Beep for low battery Select whether to activate a beep sound when the battery is low.
Double byte character mode Select whether to activate the 2-byte character mode. ※ The double byte font is available to select on the
printer that supports Chinese, Japanese and Korean.
Auto Power Off Time Set the idle time before the printer automatically turns off.
Auto Power Saving Time Set the idle time before the printer goes into power saving mode.
3-2) MSR Configuration
- You can view and change the MSR configurations.
Item Description
MSR Trigger Mode Configure the MSR Trigger Mode.
MSR Data Mode Configure the MSR Data Mode.
MSR Sentinel Characters Configure the MSR Sentinel characters.
3-3) Set Status of printer
- Tap this button to apply new settings to the printer, otherwise they will be lost. 3-4) Get Status of printer
- Check the status of the printer.
4) Quit
Tap Done button to return to the main screen.

ZQ110
Rev. 1.01 - 12 - Mobile Printer iOS Utility Manual
3-5 NV Image Manager Launch the NV Image Manager.
1) Camera - Activate the Camera mode to take pictures. 2) Get Image: - Import images from your photo albums. 3) Download - Download images from the Image View. 4) Refresh: - Read the memory allocated to the NV areas of the printer. 5) Print: - Print from the selected memory. 6) Print All: - Print from all the allocated memories. 7) Remove: - Delete the selected memory. 8) Remove All: - Delete all the allocated memories.
1
2
3
4
5
6
7
8

ZQ110
Rev. 1.01 - 13 - Mobile Printer iOS Utility Manual
3-6 Demonstration Demonstrate the functions of the printer.
1) Tap Connect to Printer. 2) Check printer status in real time
- Select whether to check the status of the printer in real time. 3) Text - Print the text that is entered. 4) Bitmap - Print image files. 5) Barcode - Print barcodes. 6) MSR - The MSR function is available. - The MSR function must be supported by the printer. ※ The buttons are deactivated if their functions are not available.
1
3
4
5
6
2

ZQ110
Rev. 1.01 - 14 - Mobile Printer iOS Utility Manual
3-6-1 Demonstration Menu - At least one line of line feed characters must be entered to print. - Select an area of the text to print and tap the Send button. 1) Text - Print text.
1-1) Enter text. - At least one line of line feed characters must be entered to print the entire line. - Select an area of the text to print and tap the Send button.
1-2) Change the alignment option. 1-3) Select the Text Encoding format.
- KSC5601: Korean language is supported. - SHIFT-JIS: Japanese language is supported. - BIG5/GB2312/GB18030: Chinese language is supported. - Custom: code page can be specified by users.
Double-byte fonts (KSC5601 / SHIFT-JIS / BIG5 / GB2312 / GB18030) must be supported by the printer to use them. Non-alphanumeric characters in a single-byte font may require custom encoding.
1-4) Select the Width / Height of a character. 1-5) Change the character attributes.
- Default: no attributes are specified. - BOLD: print in bold letters. - UNDERLINE: print in underlined letters. - REVERSE: print in reversed letters.
1-1
1-2
1-3
1-4
1-5
Send

ZQ110
Rev. 1.01 - 15 - Mobile Printer iOS Utility Manual
2) Bitmap - Print image.
2-1) Use the Progress Bar to adjust the brightness level of an image. Sliding it to the right will make the image brighter.
2-2) The Progress Bar can be specified. The printed image will be brighter. 2-3) Camera: take a picture using the built-in camera. 2-4) Get Image: import images from the photo album. 2-5) Print: print the selected image.
2-1 2-2
2-3
2-4
2-5

ZQ110
Rev. 1.01 - 16 - Mobile Printer iOS Utility Manual
3) Barcode - Print barcode.
3-1) Enter barcode data. 3-2) The barcode type will display.
It can be selected at “3-4) Change Barcode Type”. 3-3) Width/Height: adjust the Width/Height of a barcode. 3-4) The barcode type can be selected among the ones supported by the printer. 3-5) Print the barcode. 3-6) Print all barcodes. 3-7) The barcode type/contents can be identified using the built-in camera on your
iPhone.
3-1
3-3
3-4
3-5
3-6
3-7
3-2

ZQ110
Rev. 1.01 - 17 - Mobile Printer iOS Utility Manual
4) MSR - Read MSR card.
4-1) The data will display if the MSR card reading is successful. 4-2) The MSR read mode will start.
4-1
4-2