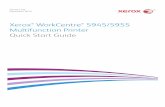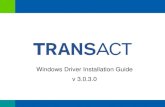Diagnostic Utility Quick Start Guidedl.waspbarcode.com/kb/printer/DiagTool_v1.50-quick-start... ·...
Transcript of Diagnostic Utility Quick Start Guidedl.waspbarcode.com/kb/printer/DiagTool_v1.50-quick-start... ·...

Quick Start Guide
Diagnostic Utility

Contents
1. Getting started with Diagnostic Utility ....................................................... 1
1.1 Start the Diagnostic Utility ................................................................... 1
1.2 Select the PC interface connected with bar code printer .................... 2
2. Printer information ..................................................................................... 4
3. Configure the printer settings .................................................................... 5
3.1 Explore the printer settings ................................................................. 8
3.2 Change the printer settings ................................................................. 8
3.3 Save the printer settings to a file ......................................................... 8
3.4 Load the saved printer setting file ....................................................... 8
3.5 Clear the printer settings in the Diagnostic Utility ................................ 8
4. Individual printer functions ........................................................................ 9
5. Polling printer status ............................................................................... 10
6. File manager ........................................................................................... 12
6.1 File download group ......................................................................... 13
6.2 File information group ....................................................................... 13
6.3 File format group ............................................................................... 14
7. Bitmap font manager .............................................................................. 15
8. Command Tool ........................................................................................ 16

1
Diagnostic Utility Quick Start Guide
1. Getting started with Diagnostic Utility
Diagnostic Utility is an integrated tool incorporating features that enable you to
explore a printer’s settings/status; change a printer’s settings; download graphics, fonts
and firmware; create a printer bitmap font; and send additional commands to a printer. With
the aid of this powerful tool, you can review printer status and settings in an instant, which
makes it much easier to troubleshoot problems and other issues.
1.1 Start the Diagnostic Utility
Double click on the Diagnostic utility icon to start the software. There are
four features (Printer Configuration, File Manager, Bitmap Font Manager, Command Tool)
included in the Diagnostic utility.
Features tab
Printer functions
Interface
Printer Status
Printer setup
Printer info

2
1.2 Select the PC interface connected with bar code printer
Default setting is USB interface. No further setting is required.
If RS-232 port is selected, further setup is required to select the serial port, baud rate,
parity check, data bits, stop bit and flow control.
If parallel port is selected, need to further select the parallel port (LPT1, LPT2…) that
connected with bar code printer.
Note: Printer parallel interface does not support bi-directional communication. Printer settings
and status will not be available by parallel port connection.

3
If Ethernet is selected, need to select the bar code printer.

4
2. Printer information
Once your printer is connected via an USB, RS-232 or Ethernet cable, the DiagTool will
read the printer firmware version, serial number, check sum, cutting counter and printing
mileage.
Note:
There are two different mileage counters for cutting counter and printing mileage. One is
non-resettable setting, another is resettable setting. The resettable counter setting value
can return to zero when replacing new cutter or new print head.
Resettable
Non-resettable

5
3. Configure the printer settings
There are five setting tabs (Common settings, ZPL settings, DPL settings, RS-232 settings
and Wireless settings) included in the printer configuration feature to explore/configure the
printer settings. The common setting tab includes the settings commonly used for
WPL/EPL2/ZPL/DPL printer languages.
* WPL printer language

6
* ZPL® printer language settings
Note: The items in the Z tab work with ZPL printer language only.
* DPL ® printer language settings
Note: The items included in the D tab work with DPL printer language only.

7
* Printer RS-232 interface settings
* Wireless module settings

8
3.1 Explore the printer settings After setting up the interface, turn on printer power then click “Get” button to get the printer
settings.
3.2 Change the printer settings After get back the printer settings, the settings can be changed by enter new value in the
editor or select different value from the options then click “Set” button to take effect the
settings.
3.3 Save the printer settings to a file Once read the printer settings from printer, the settings can be saved by click the “Save”
button. The default filename extension is .DCF.
3.4 Load the saved printer setting file The saved printer setting file (.DCF) can be retrieved by clicking on the “Load” then click
“Set” button to change the printer settings.
3.5 Clear the printer settings in the Diagnostic Utility Click the “Clear” button to clear the settings in each filed in the Printer Setup group.

9
4. Individual printer functions
In the past, the printer self-test, sensor calibration, initialization, ignore AUTO.BAS … etc.
must be operated by printer power-on utilities. Now these functions are available in the
Diagnostic utility without press any printer button. The detail functions in the Printer
Function Group are listed as below.
Functions Description
Calibrate Sensor Calibrate the sensor specified in the Printer Setup group media sensor field
Ethernet Setup Setup the IP address, subnet mask, gateway for the on board Ethernet
RTC Setup Synchronize printer Real Time Clock with PC
Factory Default Initialize the printer and restore the settings to factory default.
Reset Printer Reboot printer
Print Test Page Print a test page
Configuration Page Print printer configuration
Dump Text To activate the printer dump mode
Ignore AUTO.BAS Ignore the downloaded AUTO.BAS program
Exit Line Mode Exit the line mode to page mode
Password Setup Set the password to protect the settings

10
5. Polling printer status
When connecting printer with USB, RS-232 or Ethernet
interface, the “Get Status” button will be visible to polling
printer status.
Whenever printer is blinking red, click “Get Status” then
the printer status will be indicated.
The following status list will appear:
Error message Solutions
Head Open 1. Close the print head.
2. Check if the right/left side of print mechanism are latched securely.
Paper Jam
1. Check if any label is stuck in the print mechanism.
2. Check the settings of label size and gap/black mark size are identical
with printing media.
3. Check the sensor type.
4. Do sensor calibration again.
Out of Paper
1. Check the gap/black mark sensor position is located on the gap/black
mark sensing path.
2. Check if the label is empty.
3. Do sensor calibration again.
Ribbon End Error
1. Check if printer is out of ribbon.
2. Check if the ribbon is broken between ribbon supply/take up spindle.
3. Check if the paper core is installed on the ribbon take up spindle (for the
models that need paper core for ribbon take up spindle)
4. Check if ribbon spindle is installed in the wrong direction in the printer.
Ribbon Encoder Error
1. Close the print head. Check right/left sides of print mechanism are
latched securely.
2. Check if the ribbon is empty.
3. Check if the ribbon is broken between ribbon supply/take up spindle.
4. Check if the paper core is installed on the ribbon take up spindle (for the
models that need paper core for ribbon take up spindle.
Pause
1. Press the FEED button again to resume printer for printing (for printer
models with only one button)
2. Press the PAUSE button to resume printer for printing (for printer
models with more than one button)
Printing N/A
Other Error 1. Motor overheat:
Printer status indicator becomes solid red

11
and printer stops printing. Once motor cools down, printer will resume
the printing job.
2. Print head overheat:
Error indicator becomes solid red and printer stops printing. Once print
head cools down, printer will resume the printing job.
3. Cutter jam:
(1) Remove the jammed media in the cutter.
(2) The media thickness or paper weight is over spec.

12
6. File manager
File manager feature is to help users to generate the file header, download the file into
printer, explore what files are downloaded in printer memory and delete all files in the
memory.

13
6.1 File download group
Select the file type then click
“Browse” button to select the
file for download.
Specify the memory device to
download the file.
Click “Download” button to
start to download the file.
6.2 File information group
This feature is to list what files are
downloaded in the specified
memory device.
Select the memory device then
click “Get” button to list the files
saved in the specified memory.

14
6.3 File format group
This feature is used to delete all the files for the specified
memory device.
Select the memory device then click “Format” button to
delete all the files in the specified memory.

15
7. Bitmap font manager
Bitmap font manager is used to convert the selected TTF font into printer format bitmap font.
Both fixed pitch and variable pitch bitmap font are supported.
Select “Standard Encode”,
“Variable pitch” font. Specify the
destination memory to save the
bitmap font, font name and specify
the font height then click
“Download Font” button to
download the converted bitmap
font into printer memory.
The converted bitmap font can also
save to a file by clicking “Save
Font” button.

16
8. Command Tool
The additional features that are not yet supported in the Diagnostic Utility can be achieved
by sending out printer commands to printer from the Command Tool.
Select the interface. Specify the editor and enter the commands in the editor. Please be
reminded to hit the PC keyboard Enter key at the end of each command line. Click the
“Send” button to send out the commands in the specified editor to printer. You can also
send a command file by clicking “Send File” button.
Click “Save” button to save the commands in the specified editor.
You can also open the file to the editor by clicking “Load” button then click “Send” button to
send the data to printer.