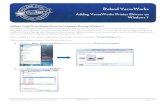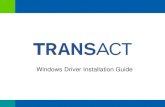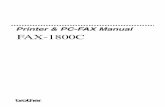Windows Driver Installation Guide v 3.0.3 · Windows 7 - Printer Driver Installation Instructions...
Transcript of Windows Driver Installation Guide v 3.0.3 · Windows 7 - Printer Driver Installation Instructions...

Windows Driver Installation Guide
v 3.0.3.0

Windows Driver Installation Guide
Please click the Windows OS below to jump to the
instructions for your specific Windows OS:
Windows 10 - Printer Driver Installation Instructions – Page 3
Windows 8 - Printer Driver Installation Instructions – Page 19
Windows 7 - Printer Driver Installation Instructions – Page 36

Visual Quick Start Guide
Printer Driver Install on Windows 10

Printer Driver Installation on Windows 10 (Add Printer)
If your printer has a USB Interface, and it is connected to your PC using a USB cable, before installing the printer through the Add
Printer Wizard on your Windows 10 PC, please change the "USB Mode" option in the internal configuration of the printer to “USB Printer Only”. NOTE: Does not apply for the Model 9000 and Epic 3000 printers. Please follow the steps below to set the “USB Mode” option in the internal configuration to “USB Printer Only”:
1.) Unplug the USB cable from the printer and PC. 2.) Verify the USB Mode setting is set to USB PRINTER ONLY. a.) Print out the internal configuration settings: b.) Click on the link: https://www.transact-tech.com/service-and-support c.) Click your Printer Model. d.) In the Quick Reference section, see Manual Configuration. e.) Follow these instructions to print out the configuration settings, change the settings, and save your changes.
3.) IMPORTANT: Once you change the “USB Mode” to “USB Printer Only” and save your changes, you MUST unplug the power cord physically from the printer for at least 1 minute. 4.) Plug the power cord back into the printer. 5.) Reboot Windows 10 PC. 6.) Verify the printer is on and ready, no error LEDs. 7.) Connect the USB cable to the printer. 8.) Plug the other end of the USB cable into the PC. 9.) Windows 10 should recognize and assign a USB port to the printer. 10.) Proceed to the next page to install the Windows drivers as you normally would selecting the USB port assigned by Windows.
Setting the ‘USB Mode’ to ‘USB Printer Only’
(this applies to printers with a USB Interface only)

Printer Driver Installation on Windows 8 (Add Printer)
Download Printer Driver from Transact Web Site
www.transact-tech.com
1. First make sure your printer is powered on and connected to your PC. Then, download our Windows 10 driver for your
respective printer model by going to our Service & Support section on our website at http://www.transact-tech.com/service-
and-support, then click on your printer model, and under “Drivers” download the Windows Driver for Windows 7, Windows 8, Windows 8.1, and Windows 10” at the top of the page.
2. Click on the Download link on the right hand side, and then click the Save button, and save the .zip file to your Desktop.
3. On your Desktop you will then see the .zip file for the driver for your respective printer model. Right click this file, and unzip
and extract the driver, then run the installer, “200-15480 TransactCoreSetup.exe”. See next page for driver install
screenshots then follow the installation guide to add the printer.

Printer Driver Installation on Windows 7 (Add Printer)
1 2 3
4 5 6
7

Click on your Start Menu in the
lower left hand corner of your
screen, then click Settings
Printer Driver Installation on Windows 10 (Add Printer)

Click Devices
Printer Driver Installation on Windows 10 (Add Printer)

Click Devices and
printers
Printer Driver Installation on Windows 10 (Add Printer)

Printer Driver Installation on Windows 10 (Add Printer)
Click Add a printer

Printer Driver Installation on Windows 10 (Add Printer)
Click The printer that I want isn’t listed

Printer Driver Installation on Windows 10 (Add Printer)
Select Add a local printer or network
printer with manual settings

Printer Driver Installation on Windows 10 (Add Printer)
Select Use an existing port and select your port
from the drop down menu, and then click Next. If
you have a Parallel Printer select LPT1, if you have
a Serial Printer select COM1, and if you have a
USB Printer select the proper USB port.
Note: In most cases if you have a USB printer, you
want to select USB001 as your port as this will be
the only USB port listed. If you have multiple USB
ports to choose from (USB002, USB003, etc.), run
our USBPortView.exe utility, which can be found in
the Utilities folder of our Windows driver. After you
run the utility, look for the USB port that has
“Transact” listed for the Manufacturer. So, for
example, if USB003 has “Transact” listed as the
Manufacturer, that is the port you will need to
choose in the Add Printer Wizard
Note: If installing an Ethernet Printer, select
“Create a new port”, then select Standard TCP/IP
port for “Type of port”. You will need the IP address
to add the TCP/IP port.

Printer Driver Installation on Windows 10 (Add Printer)
At the Select Manufacturer and Printer Window, Select TransAct Technologies, Inc. under Manufacturer and Your Printer Model under Printer.
Click Next.

Printer Driver Installation on Windows 10 (Add Printer)
For the Printer name, leave it as it is, or name it
whatever you would like, then click Next.

Printer Driver Installation on Windows 10 (Add Printer)
Select Do not share this
printer, then click Next.

Printer Driver Installation on Windows 10 (Add Printer)
Click the Finish button
Note: Do not click the “Print a test page” button.
Skip this for now.

Printer Driver Installation on Windows 10 (Add Printer)
After installing the printer, go to your Devices and
Printers page, and right click on your printer and
select Printer Properties, then select the “Ports” tab,
and uncheck the “Enable bidirectional support”
checkbox, and then click Apply and then OK.
Note: If this is checked, it can cause the printer to
print intermittently, or not print at all, and it is
checked by default after installing the printer, so
make sure to uncheck it.
Click on the General tab, and under the General
tab, click the “Print Test Page” button to print a
Windows Test Page, and the Windows Test Page
should print out on your printer. Your printer is now
installed and ready to use.

Visual Quick Start Guide
Printer Driver Install on Windows 8

Printer Driver Installation on Windows 10 (Add Printer)
If your printer has a USB Interface, and it is connected to your PC using a USB cable, before installing the printer through the Add
Printer Wizard on your Windows 8 PC, please change the "USB Mode" option in the internal configuration of the printer to “USB Printer Only”. NOTE: Does not apply for the Model 9000 and Epic 3000 printers. Please follow the steps below to set the “USB Mode” option in the internal configuration to “USB Printer Only”:
1.) Unplug the USB cable from the printer and PC. 2.) Verify the USB Mode setting is set to USB PRINTER ONLY. a.) Print out the internal configuration settings: b.) Click on the link: https://www.transact-tech.com/service-and-support c.) Click your Printer Model. d.) In the Quick Reference section, see Manual Configuration. e.) Follow these instructions to print out the configuration settings, change the settings, and save your changes.
3.) IMPORTANT: Once you change the “USB Mode” to “USB Printer Only” and save your changes, you MUST unplug the power cord physically from the printer for at least 1 minute. 4.) Plug the power cord back into the printer. 5.) Reboot Windows 8 PC. 6.) Verify the printer is on and ready, no error LEDs. 7.) Connect the USB cable to the printer. 8.) Plug the other end of the USB cable into the PC. 9.) Windows 10 should recognize and assign a USB port to the printer. 10.) Proceed to the next page to install the Windows drivers as you normally would selecting the USB port assigned by Windows.
Setting the ‘USB Mode’ to ‘USB Printer Only’
(this applies to printers with a USB Interface only)

Printer Driver Installation on Windows 8 (Add Printer)
Download Printer Driver from Transact Web Site
www.transact-tech.com
1. First make sure your printer is powered on and connected to your PC. Then, download our Windows 10 driver for your
respective printer model by going to our Service & Support section on our website at http://www.transact-tech.com/service-
and-support, then click on your printer model, and under “Drivers” download the Windows Driver for Windows 7, Windows 8, Windows 8.1, and Windows 10” at the top of the page.
2. Click on the Download link on the right hand side, and then click the Save button, and save the .zip file to your Desktop.
3. On your Desktop you will then see the .zip file for the driver for your respective printer model. Right click this file, and unzip
and extract the driver, then run the installer, “200-15480 TransactCoreSetup.exe”. See next page for driver install
screenshots then follow the installation guide to add the printer.

Printer Driver Installation on Windows 7 (Add Printer)
1 2 3
4 5 6
7

Click on Desktop
Printer Driver Installation on Windows 8 (Add Printer)

Click Settings in the
side panel on the right
hand side of the screen
(this side panel can be
accessed by pointing
your cursor in the upper
right hand corner of the
screen)
Printer Driver Installation on Windows 8 (Add Printer)

Click Control Panel
Printer Driver Installation on Windows 8 (Add Printer)

Printer Driver Installation on Windows 8 (Add Printer)
Click on Devices and Printers

Printer Driver Installation on Windows 8 (Add Printer)
Click the Add a printer button

Printer Driver Installation on Windows 8 (Add Printer)
Click The printer that I want isn’t listed

Printer Driver Installation on Windows 8 (Add Printer)
Select Add a local printer or network
printer with manual settings

Printer Driver Installation on Windows 8 (Add Printer)
Select Use an existing port and select your port
from the drop down menu, and then click Next. If
you have a Parallel Printer select LPT1, if you have
a Serial Printer select COM1, and if you have a
USB Printer select the proper USB port.
Note: In most cases if you have a USB printer, you
want to select USB001 as your port as this will be
the only USB port listed. If you have multiple USB
ports to choose from (USB002, USB003, etc.), run
our USBPortView.exe utility, which can be found in
the Utilities folder of our Windows driver. After you
run the utility, look for the USB port that has
“Transact” listed for the Manufacturer. So, for
example, if USB003 has “Transact” listed as the
Manufacturer, that is the port you will need to
choose in the Add Printer Wizard
Note: If installing an Ethernet Printer, select
“Create a new port”, then select Standard TCP/IP
port for “Type of port”. You will need the IP address
to add the TCP/IP port.

Printer Driver Installation on Windows 8 (Add Printer)
At the Select Manufacturer and Printer Window, Select TransAct Technologies, Inc. under Manufacturer and Your Printer Model under Printer.
Click Next.

Printer Driver Installation on Windows 8 (Add Printer)
For the Printer name, leave it as it is, or name it
whatever you would like, then click Next.

Printer Driver Installation on Windows 8 (Add Printer)
Select Do not share this
printer, then click Next.

Printer Driver Installation on Windows 8 (Add Printer)
Click the Finish button
Note: Do not click the “Print a test page” button.
Skip this for now.

Printer Driver Installation on Windows 8 (Add Printer)
After installing the printer, go to your Devices and
Printers page, and right click on your printer and
select Printer Properties, then select the “Ports” tab,
and uncheck the “Enable bidirectional support”
checkbox, and then click Apply and then OK.
Note: If this is checked, it can cause the printer to
print intermittently, or not print at all, and it is
checked by default after installing the printer, so
make sure to uncheck it.
Click on the General tab, and under the General
tab, click the “Print Test Page” button to print a
Windows Test Page, and the Windows Test Page
should print out on your printer. Your printer is now
installed and ready to use.

Visual Quick Start Guide
Printer Driver Install on Windows 7

Printer Driver Installation on Windows 7 (Add Printer)
Download Printer Driver from Transact Web Site
www.transact-tech.com
1. First make sure your printer is powered on and connected to your PC. Then, download our Windows 10 driver for your
respective printer model by going to our Service & Support section on our website at http://www.transact-tech.com/service-
and-support, then click on your printer model, and under “Drivers” download the Windows Driver for Windows 7, Windows 8, Windows 8.1, and Windows 10” at the top of the page.
2. Click on the Download link on the right hand side, and then click the Save button, and save the .zip file to your Desktop.
3. On your Desktop you will then see the .zip file for the driver for your respective printer model. Right click this file, and unzip
and extract the driver, then run the installer, “200-15480 TransactCoreSetup.exe”. See next page for driver install
screenshots then follow the installation guide to add the printer.

Printer Driver Installation on Windows 7 (Add Printer)
1 2 3
4 5 6
7

Printer Driver Installation on Windows 7 (Add Printer)
Click your Start Menu in the lower left hand corner of your screen
Select Device and Printers
Click the Add a printer button

Printer Driver Installation on Windows 7 (Add Printer)
Select Add a local printer

Printer Driver Installation on Windows 7 (Add Printer)
Select Use an existing port and select your port
from the drop down menu, and then click Next. If
you have a Parallel Printer select LPT1, if you have
a Serial Printer select COM1, and if you have a
USB Printer select the proper USB port.
Note: In most cases if you have a USB printer, you
want to select USB001 as your port as this will be
the only USB port listed. If you have multiple USB
ports to choose from (USB002, USB003, etc.), run
our USBPortView.exe utility, which can be found in
the Utilities folder of our Windows driver. After you
run the utility, look for the USB port that has
“Transact” listed for the Manufacturer. So, for
example, if USB003 has “Transact” listed as the
Manufacturer, that is the port you will need to
choose in the Add Printer Wizard
Note: If installing an Ethernet Printer, select
“Create a new port”, then select Standard TCP/IP
port for “Type of port”. You will need the IP address
to add the TCP/IP port.

Printer Driver Installation on Windows 7 (Add Printer)
At the Select Manufacturer and Printer Window, Select TransAct Technologies, Inc. under Manufacturer and Your Printer Model under Printer.
Click Next.

Printer Driver Installation on Windows 7 (Add Printer)
For the Printer name, leave it as it is, or name it
whatever you would like, then click Next.

Printer Driver Installation on Windows 7 (Add Printer)
Select Do not share this
printer, then click Next.

Printer Driver Installation on Windows 7 (Add Printer)
Click the Finish button
Note: Do not click the “Print a test page” button.
Skip this for now.

After installing the printer, go to your Devices and
Printers page, and right click on your printer and
select Printer Properties, then select the “Ports” tab,
and uncheck the “Enable bidirectional support”
checkbox, and then click Apply and then OK.
Note: If this is checked, it can cause the printer to
print intermittently, or not print at all, and it is
checked by default after installing the printer, so
make sure to uncheck it.
Click on the General tab, and under the General
tab, click the “Print Test Page” button to print a
Windows Test Page, and the Windows Test Page
should print out on your printer. Your printer is now
installed and ready to use.
Printer Driver Installation on Windows 7 (Add Printer)