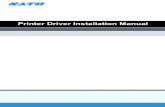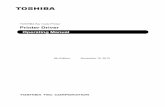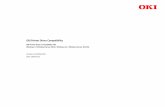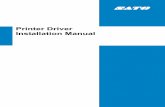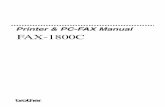Windows Driver Installation Guide - Transact TechPrinter Driver Installation on Windows 10 (Add...
Transcript of Windows Driver Installation Guide - Transact TechPrinter Driver Installation on Windows 10 (Add...

Windows Driver Installation Guide

Windows Driver Installation Guide
Please click the Windows OS below to jump to the
instructions for your specific Windows OS:
Windows 10 – Printer Driver Installation Instructions – Page 3
Windows 8 - Printer Driver Installation Instructions – Page 19
Windows 7 - Printer Driver Installation Instructions – Page 36
Windows Vista - Printer Driver Installation Instructions – Page 48
Windows Server 2003 - Printer Driver Installation Instructions – Page 59
Windows XP - Printer Driver Installation Instructions – Page 73

Visual Quick Start Guide
Printer Driver Install on Windows 10

Printer Driver Installation on Windows 10 (Add Printer)
Download Printer Driver from Transact Web Site
www.transact-tech.com
1. First make sure your printer is powered on and connected to your PC. Then, download our Windows 10 driver for your
respective printer model by going to our Service & Support section on our website at http://www.transact-tech.com/service-
and-support, then click on your printer model, and under “Drivers” download the Windows Driver for “Windows Server 2003/2008, Windows XP, Windows Vista, Windows 7, Windows 8, Windows 8.1, and Windows 10 32-bit or 64-bit systems” at the top of the page.
Note: If you are installing a Series 50, Series 70, Series 80/80PLUS, Series 90/90 PLUS, or a Series 150 printer,
unfortunately we don’t have any Windows 8 drivers for these printers and don't plan on developing any since they are our
older printers. Instead you want to Install a Generic/Text Only driver, which is included in Windows 8, and will allow you to
print. Please skip the steps below if you have a Series 50, Series 70, Series 80/80PLUS, Series 90/90PLUS or Series 150
printer, and follow the instructions on the next page.
2. Click on the Download link on the right hand side, and then click the Save button, and save the .zip file to your Desktop.
3. On your Desktop you will then see the .zip file for the driver for your respective printer model. Double click this file, and
unzip and extract the driver, then proceed with the following instructions to install the driver.

Click on your Start Menu in the
lower left hand corner of your
screen, then click Settings
Printer Driver Installation on Windows 10 (Add Printer)

Click Devices
Printer Driver Installation on Windows 10 (Add Printer)

Click Devices and
printers
Printer Driver Installation on Windows 10 (Add Printer)

Printer Driver Installation on Windows 10 (Add Printer)
Click Add a printer

Printer Driver Installation on Windows 10 (Add Printer)
Click The printer that I want isn’t listed

Printer Driver Installation on Windows 10 (Add Printer)
Select Add a local printer or network
printer with manual settings

Printer Driver Installation on Windows 10 (Add Printer)
Select Use an existing port and select your port
from the drop down menu, and then click Next. If
you have a Parallel Printer select LPT1, if you have
a Serial Printer select COM1, and if you have a
USB Printer select the proper USB port.
Note: In most cases if you have a USB printer, you
want to select USB001 as your port as this will be
the only USB port listed. If you have multiple USB
ports to choose from (USB002, USB003, etc.), run
our USBPortView.exe utility, which can be found in
the Utilities folder of our Windows driver. After you
run the utility, look for the USB port that has
“Transact” listed for the Manufacturer. So, for
example, if USB003 has “Transact” listed as the
Manufacturer, that is the port you will need to
choose in the Add Printer Wizard
Note: If installing an Ethernet Printer, select
“Create a new port”, then select Standard TCP/IP
port for “Type of port”. You will need the IP address
to add the TCP/IP port.

Printer Driver Installation on Windows 10 (Add Printer)
Note: If you have a Series 50, Sereies 70, Series 80/80PLUS, Series 90/90PLUS, or Series150 printer, select Generic for the Manufacturer, and select Generic/Text Only for the Printer, and then click Next. Then, skip the instructions below, and move on to the next page.
At the Select Manufacturer and Printer Window, click the Have Disk button, then click the Browse button, and go to the location where you extracted the driver to.
Depending on what printer you are installing choose the correct folder.
For example, if you are installing an iTherm 280/Epic 430/Epic 880/Ithaca 9000, open ITherm-576 folder, and select the TactITherm-576.INF file.
If you are installing a POSjet 1500/POSjet 1000/BANKjet 1500/BANKjet 2500, select the IJet folder, then select the TactIJet.INF file.

Printer Driver Installation on Windows 10 (Add Printer)
After you choose the proper .INF file, click the
Open button, then click the OK button
Note: If you have a Series 50, Series 70,
Series 80/80PLUS, Series 90/90PLUS, or
Series 150 printer, move on to the next page.

You will now see your printer listed under a list of
available Ithaca printers to select. Select your
printer, and then click the Next button.
Note: If you have a POSjet 1500/POSjet
1000/BANKjet 1500 printer, select SE1500 for your
printer.
Note: If you have a Series 50, Series 70, Series
80/80PLUS, Series 90/90PLUS, or Series 150
printer, move on to the next page.
Printer Driver Installation on Windows 10 (Add Printer)

Printer Driver Installation on Windows 10 (Add Printer)
For the Printer name, leave it as it is, or name it
whatever you would like, then click Next.

Printer Driver Installation on Windows 10 (Add Printer)
Select Do not share this
printer, then click Next.

Printer Driver Installation on Windows 10 (Add Printer)
Click the Finish button
Note: Do not click the “Print a test page” button.
Skip this for now.

Printer Driver Installation on Windows 10 (Add Printer)
After installing the printer, go to your Devices and
Printers page, and right click on your printer and
select Printer Properties, then select the “Ports” tab,
and uncheck the “Enable bidirectional support”
checkbox, and then click Apply and then OK.
Note: If this is checked, it can cause the printer to
print intermittently, or not print at all, and it is
checked by default after installing the printer, so
make sure to uncheck it.
Click on the General tab, and under the General
tab, click the “Print Test Page” button to print a
Windows Test Page, and the Windows Test Page
should print out on your printer. Your printer is now
installed and ready to use.

Visual Quick Start Guide
Printer Driver Install on Windows 8

Printer Driver Installation on Windows 8 (Add Printer)
Download Printer Driver from Transact Web Site
www.transact-tech.com
1. First make sure your printer is powered on and connected to your PC. Then, download our Windows 8 driver for your
respective printer model by going to our Service & Support section on our website at http://www.transact-tech.com/service-
and-support, then click on your printer model, and under “Drivers” download the Windows Driver for “Windows Server
2003/2008, XP, Vista, 7, or 8 32-bit or 64-bit systems” at the top of the page.
Note: If you are installing a Series 50, Series 70, Series 80/80PLUS, Series 90/90 PLUS, or a Series 150 printer,
unfortunately we don’t have any Windows 8 drivers for these printers and don't plan on developing any since they are our
older printers. Instead you want to Install a Generic/Text Only driver, which is included in Windows 8, and will allow you to
print. Please skip the steps below if you have a Series 50, Series 70, Series 80/80PLUS, Series 90/90PLUS or Series 150
printer, and follow the instructions on the next page.
2. Click on the Download link on the right hand side, and then click the Save button, and save the .zip file to your Desktop.
3. On your Desktop you will then see the .zip file for the driver for your respective printer model. Double click this file, and
unzip and extract the driver, then proceed with the following instructions to install the driver.

Click on Desktop
Printer Driver Installation on Windows 8 (Add Printer)

Click Settings in the
side panel on the right
hand side of the screen
(this side panel can be
accessed by pointing
your cursor in the upper
right hand corner of the
screen)
Printer Driver Installation on Windows 8 (Add Printer)

Click Control Panel
Printer Driver Installation on Windows 8 (Add Printer)

Printer Driver Installation on Windows 8 (Add Printer)
Click on Devices and Printers

Printer Driver Installation on Windows 8 (Add Printer)
Click the Add a printer button

Printer Driver Installation on Windows 8 (Add Printer)
Click The printer that I want isn’t listed

Printer Driver Installation on Windows 8 (Add Printer)
Select Add a local printer or network
printer with manual settings

Printer Driver Installation on Windows 8 (Add Printer)
Select Use an existing port and select your port
from the drop down menu, and then click Next. If
you have a Parallel Printer select LPT1, if you have
a Serial Printer select COM1, and if you have a
USB Printer select the proper USB port.
Note: In most cases if you have a USB printer, you
want to select USB001 as your port as this will be
the only USB port listed. If you have multiple USB
ports to choose from (USB002, USB003, etc.), run
our USBPortView.exe utility, which can be found in
the Utilities folder of our Windows driver. After you
run the utility, look for the USB port that has
“Transact” listed for the Manufacturer. So, for
example, if USB003 has “Transact” listed as the
Manufacturer, that is the port you will need to
choose in the Add Printer Wizard
Note: If installing an Ethernet Printer, select
“Create a new port”, then select Standard TCP/IP
port for “Type of port”. You will need the IP address
to add the TCP/IP port.

Printer Driver Installation on Windows 8 (Add Printer)
Note: If you have a Series 50, Sereies 70, Series 80/80PLUS, Series 90/90PLUS, or Series150 printer, select Generic for the Manufacturer, and select Generic/Text Only for the Printer, and then click Next. Then, skip the instructions below, and move on to the next page.
At the Select Manufacturer and Printer Window, click the Have Disk button, then click the Browse button, and go to the location where you extracted the driver to.
Depending on what printer you are installing choose the correct folder.
For example, if you are installing an iTherm 280/Epic 430/Epic 880/Ithaca 9000, open ITherm-576 folder, and select the TactITherm-576.INF file.
If you are installing a POSjet 1500/POSjet 1000/BANKjet 1500/BANKjet 2500, select the IJet folder, then select the TactIJet.INF file.

Printer Driver Installation on Windows 8 (Add Printer)
After you choose the proper .INF file, click the
Open button, then click the OK button
Note: If you have a Series 50, Series 70, Series
80/80PLUS, Series 90/90PLUS, or Series 150
printer, move on to the next page.

You will now see your printer listed under a list of
available Ithaca printers to select. Select your
printer, and then click the Next button.
Note: If you have a POSjet 1500/POSjet
1000/BANKjet 1500 printer, select SE1500 for your
printer.
Note: If you have a Series 50, Series 70, Series
80/80PLUS, Series 90/90PLUS, or Series 150
printer, move on to the next page.
Printer Driver Installation on Windows 8 (Add Printer)

Printer Driver Installation on Windows 8 (Add Printer)
For the Printer name, leave it as it is, or name it
whatever you would like, then click Next.

Printer Driver Installation on Windows 8 (Add Printer)
Select Do not share this
printer, then click Next.

Printer Driver Installation on Windows 8 (Add Printer)
Click the Finish button
Note: Do not click the “Print a test page” button.
Skip this for now.

Printer Driver Installation on Windows 8 (Add Printer)
After installing the printer, go to your Devices and
Printers page, and right click on your printer and
select Printer Properties, then select the “Ports” tab,
and uncheck the “Enable bidirectional support”
checkbox, and then click Apply and then OK.
Note: If this is checked, it can cause the printer to
print intermittently, or not print at all, and it is
checked by default after installing the printer, so
make sure to uncheck it.
Click on the General tab, and under the General
tab, click the “Print Test Page” button to print a
Windows Test Page, and the Windows Test Page
should print out on your printer. Your printer is now
installed and ready to use.

Visual Quick Start Guide
Printer Driver Install on Windows 7

Printer Driver Installation on Windows 7 (Add Printer)
Download Printer Driver from Transact Web Site
www.transact-tech.com
1. First make sure your printer is powered on and connected to your PC. Then, download our Windows 7 driver for your
respective printer model by going to our Service & Support section on our website at http://www.transact-tech.com/service-
and-support, then click on your printer model, and under “Drivers” download the Windows Driver for “Windows Server
2003/2008, XP, Vista, 7, or 8 32-bit or 64-bit systems” at the top of the page.
Note: If you are installing a Series 50, Series 70, Series 80/80PLUS, Series 90/90 PLUS, or a Series 150 printer,
unfortunately we don’t have any Windows 7 drivers for these printers and don't plan on developing any since they are our
older printers. Instead you want to Install a Generic/Text Only driver, which is included in Windows 7, and will allow you to
print. Please skip the steps below if you have a Series 50, Series 70, Series 80/80PLUS, Series 90/90PLUS or Series 150
printer, and follow the instructions on the next page.
2. Click on the Download link on the right hand side, and then click the Save button, and save the .zip file to your Desktop.
3. On your Desktop you will then see the .zip file for the driver for your respective printer model. Double click this file, and
unzip and extract the driver, then proceed with the following instructions to install the driver.

Printer Driver Installation on Windows 7 (Add Printer)
Click your Start Menu in the lower left hand corner of your screen
Select Device and Printers
Click the Add a printer button

Printer Driver Installation on Windows 7 (Add Printer)
Select Add a local printer

Printer Driver Installation on Windows 7 (Add Printer)
Select Use an existing port and select your port
from the drop down menu, and then click Next. If
you have a Parallel Printer select LPT1, if you have
a Serial Printer select COM1, and if you have a
USB Printer select the proper USB port.
Note: In most cases if you have a USB printer, you
want to select USB001 as your port as this will be
the only USB port listed. If you have multiple USB
ports to choose from (USB002, USB003, etc.), run
our USBPortView.exe utility, which can be found in
the Utilities folder of our Windows driver. After you
run the utility, look for the USB port that has
“Transact” listed for the Manufacturer. So, for
example, if USB003 has “Transact” listed as the
Manufacturer, that is the port you will need to
choose in the Add Printer Wizard
Note: If installing an Ethernet Printer, select
“Create a new port”, then select Standard TCP/IP
port for “Type of port”. You will need the IP address
to add the TCP/IP port.

Printer Driver Installation on Windows 7 (Add Printer)
Note: If you have a Series 50, Sereies 70, Series 80/80PLUS, Series 90/90PLUS, or Series150 printer, select Generic for the Manufacturer, and select Generic/Text Only for the Printer, and then click Next. Then, skip the instructions below, and move on to the next page.
At the Select Manufacturer and Printer Window, click the Have Disk button, then click the Browse button, and go to the location where you extracted the driver to.
Depending on what printer you are installing choose the correct folder.
For example, if you are installing an iTherm 280/Epic 430/Epic 880/Ithaca 9000, open ITherm-576 folder, and select the TactITherm-576.INF file.
If you are installing a POSjet 1500/POSjet 1000/BANKjet 1500/BANKjet 2500, select the IJet folder, then select the TactIJet.INF file.

Printer Driver Installation on Windows 7 (Add Printer)
After you choose the proper .INF file, click the
Open button, then click the OK button
Note: If you have a Series 50, Series 70, Series
80/80PLUS, Series 90/90PLUS, or Series 150
printer, move on to the next page.

You will now see your printer listed under a list of
available Ithaca printers to select. Select your
printer, and then click the Next button.
Note: If you have a POSjet 1500/POSjet
1000/BANKjet 1500 printer, select SE1500 for your
printer.
Note: If you have a Series 50, Series 70, Series
80/80PLUS, Series 90/90PLUS, or Series 150
printer, move on to the next page.
Printer Driver Installation on Windows 7 (Add Printer)

Printer Driver Installation on Windows 7 (Add Printer)
For the Printer name, leave it as it is, or name it
whatever you would like, then click Next.

Printer Driver Installation on Windows 7 (Add Printer)
Select Do not share this
printer, then click Next.

Printer Driver Installation on Windows 7 (Add Printer)
Click the Finish button
Note: Do not click the “Print a test page” button.
Skip this for now.

After installing the printer, go to your Devices and
Printers page, and right click on your printer and
select Printer Properties, then select the “Ports” tab,
and uncheck the “Enable bidirectional support”
checkbox, and then click Apply and then OK.
Note: If this is checked, it can cause the printer to
print intermittently, or not print at all, and it is
checked by default after installing the printer, so
make sure to uncheck it.
Click on the General tab, and under the General
tab, click the “Print Test Page” button to print a
Windows Test Page, and the Windows Test Page
should print out on your printer. Your printer is now
installed and ready to use.
Printer Driver Installation on Windows 7 (Add Printer)

Visual Quick Start Guide
Printer Driver Install on Windows Vista

1. First make sure your printer is powered on and connected to your PC. Then, download our Windows Vista driver for your
respective printer model by going to our Service & Support section on our website at http://www.transact-tech.com/service-
and-support, then click on your printer model, and under “Drivers” download the Windows Driver for “Windows Server
2003/2008, XP, Vista, 7, or 8 32-bit or 64-bit systems” at the top of the page.
Note: If you are installing a Series 50, Series 70, Series 80/80PLUS, Series 90/90 PLUS, or a Series 150 printer,
unfortunately we don’t have any Windows Vista drivers for these printers and don't plan on developing any since they are
our older printers. Instead you want to Install a Generic/Text Only driver, which is included in Windows Vista, and will
allow you to print. Please skip the steps below if you have a Series 50, Series 70, Series 80/80PLUS, Series 90/90PLUS or
Series 150 printer, and follow the instructions on the next page.
2. Click on the Download link on the right hand side, and then click the Save button, and save the .zip file to your Desktop.
3. On your Desktop you will then see the .zip file for the driver for your respective printer model. Double click this file, and
unzip and extract the driver, then proceed with the following instructions to install the driver.
Download Printer Driver from Transact Web Site
www.transact-tech.com
Printer Driver Download

Printer Driver Installation on Vista (Add Printer)
Click on Start
Select Control Panel
Select Printer
Click the Add a Printer button
Select Add a local printer, then click Next.

Printer Driver Installation on Vista (Add Printer)
Select Use an existing port and select your port
from the drop down menu, and then click Next. If
you have a Parallel Printer select LPT1, if you have
a Serial Printer select COM1, and if you have a
USB Printer select the proper USB port.
Note: In most cases if you have a USB printer, you
want to select USB001 as your port as this will be
the only USB port listed. If you have multiple USB
ports to choose from (USB002, USB003, etc.), run
our USBPortView.exe utility, which can be found in
the Utilities folder of our Windows driver. After you
run the utility, look for the USB port that has
“Transact” listed for the Manufacturer. So, for
example, if USB003 has “Transact” listed as the
Manufacturer, that is the port you will need to
choose in the Add Printer Wizard
Note: If installing an Ethernet Printer, select
“Create a new port”, then select Standard TCP/IP
port for “Type of port”. You will need the IP address
to add the TCP/IP port.

Printer Driver Installation on Vista (Add Printer)
Note: If you have a Series 50, Sereies 70, Series 80/80PLUS, Series 90/90PLUS, or Series150 printer, select Generic for the Manufacturer, and select Generic/Text Only for the Printer, and then click Next. Then, skip the instructions below, and move on to the next page.
At the Select Manufacturer and Printer Window, click the Have Disk button, then click the Browse button, and go to the location where you extracted the driver to.
Depending on what printer you are installing choose the correct folder.
For example, if you are installing an iTherm 280/Epic 430/Epic 880/Ithaca 9000, open ITherm-576 folder, and select the TactITherm-576.INF file.
If you are installing a POSjet 1500/POSjet 1000/BANKjet 1500/BANKjet 2500, select the IJet folder, then select the TactIJet.INF file.

Printer Driver Installation on Vista (Add Printer)
After you choose the proper .INF file, click the
Open button, then click the OK button
Note: If you have a Series 50, Series 70, Series
80/80PLUS, Series 90/90PLUS, or Series 150
printer, move on to the next page.

Printer Driver Installation on Vista (Add Printer)
You will now see your printer listed under a list of
available Ithaca printers to select. Select your
printer, and then click the Next button.
Note: If you have a POSjet 1500/POSjet
1000/BANKjet 1500 printer, select SE1500 for your
printer.
Note: If you have a Series 50, Series 70, Series
80/80PLUS, Series 90/90PLUS, or Series 150
printer, move on to the next page.

Printer Driver Installation on Vista (Add Printer)
If this screen comes up, select “Replace the current
driver”, then click Next.

Printer Driver Installation on Vista (Add Printer)
For the Printer name, leave it as it is, or name it
whatever you like, then select whether you want it
as the default printer or not, then click Next.

Printer Driver Installation on Vista (Add Printer)
Click the Finish button
Note: Do not click the “Print a test page” button.
Skip this for now.

After installing the printer, go to your Printer page,
and right click on your printer and select Printer
Properties, then select the “Ports” tab, and uncheck
the “Enable bidirectional support” checkbox, and
then click Apply and then OK.
Note: If this is checked, it can cause the printer to
print intermittently, or not print at all, and it is
checked by default after installing the printer, so
make sure to uncheck it.
Click on the General tab, and under the General
tab, click the “Print Test Page” button to print a
Windows Test Page, and the Windows Test Page
should print out on your printer. Your printer is now
installed and ready to use.
Printer Driver Installation on Vista (Add Printer)

Visual Quick Start Guide
Printer Driver Install on Windows Server 2003

1. First make sure your printer is powered on and connected to your PC. Then, download our Windows Server 2003 driver for
your respective printer model by going to our Service & Support section on our website at http://www.transact-
tech.com/service-and-support, then click on your printer model, and under “Drivers” download the Windows Driver for
“Windows Server 2003/2008, XP, Vista, 7, or 8 32-bit or 64-bit systems” at the top of the page.
Note: If you are installing a Series 50, Series 70, Series 80/80PLUS, Series 90/90 PLUS, or a Series 150 printer,
unfortunately we don’t have any Windows Server 2003 drivers for these printers and don't plan on developing any since they
are our older printers. Instead you want to Install a Generic/Text Only driver, which is included in Windows Server 2003,
and will allow you to print. Please skip the steps below if you have a Series 50, Series 70, Series 80/80PLUS, Series
90/90PLUS or Series 150 printer, and follow the instructions on the next page.
2. Click on the Download link on the right hand side, and then click the Save button, and save the .zip file to your Desktop.
3. On your Desktop you will then see the .zip file for the driver for your respective printer model. Double click this file, and
unzip and extract the driver, then proceed with the following instructions to install the driver.
Download Printer Driver from Transact Web Site
www.transact-tech.com
Printer Driver Download

Printer Driver Installation on Windows Server 2003 (Add Printer)
Click on Start
Select Control Panel
Select Printers and Faxes
Click Add Printer
The Welcome to the Add Printer Wizard window should come up (shown to the right). Click Next

Printer Driver Installation on Windows Server 2003 (Add Printer)
Select Local printer attached to this
computer. Also, make sure the
Automatically detect and install my
Plug and Play printer checkbox is
unchecked. Then click Next.

Printer Driver Installation on Windows Server 2003 (Add Printer)
Select Use the following port and select your port
from the drop down menu, and then click Next. If
you have a Parallel Printer select LPT1, if you have
a Serial Printer select COM1, and if you have a
USB Printer select the proper USB port.
Note: In most cases if you have a USB printer, you
want to select USB001 as your port as this will be
the only USB port listed. If you have multiple USB
ports to choose from (USB002, USB003, etc.), run
our USBPortView.exe utility, which can be found in
the Utilities folder of our Windows driver. After you
run the utility, look for the USB port that has
“Transact” listed for the Manufacturer. So, for
example, if USB003 has “Transact” listed as the
Manufacturer, that is the port you will need to
choose in the Add Printer Wizard
Note: If installing an Ethernet Printer, select
“Create a new port”, then select Standard TCP/IP
port for “Type of port”. You will need the IP address
to add the TCP/IP port.

Printer Driver Installation on Windows Server 2003 (Add Printer)
Note: If you have a Series 50, Sereies 70, Series 80/80PLUS, Series 90/90PLUS, or Series150 printer, select Generic for the Manufacturer, and select Generic/Text Only for the Printer, and then click Next. Then, skip the instructions below, and move on to the next page.
At the Select Manufacturer and Printer Window, click the Have Disk button, then click the Browse button, and go to the location where you extracted the driver to.
Depending on what printer you are installing choose the correct folder.
For example, if you are installing an iTherm 280/Epic 430/Epic 880/Ithaca 9000, open ITherm-576 folder, and select the TactITherm-576.INF file.
If you are installing a POSjet 1500/POSjet 1000/BANKjet 1500/BANKjet 2500, select the IJet folder, then select the TactIJet.INF file.

Printer Driver Installation on Windows Server 2003 (Add Printer)
After you choose the proper .INF file, click the
Open button, then click the OK button
Note: If you have a Series 50, Series 70, Series
80/80PLUS, Series 90/90PLUS, or Series 150
printer, move on to the next page.

Printer Driver Installation on Windows Server 2003 (Add Printer)
You will now see your printer listed under a list of
available Ithaca printers to select. Select your
printer, and then click the Next button.
Note: If you have a POSjet 1500/POSjet
1000/BANKjet 1500 printer, select SE1500 for your
printer.
Note: If you have a Series 50, Series 70, Series
80/80PLUS, Series 90/90PLUS, or Series 150
printer, move on to the next page.

Printer Driver Installation on Windows Server 2003 (Add Printer)
If this screen comes up, select Replace existing
driver, then click Next.

Printer Driver Installation on Windows Server 2003 (Add Printer)
For the Printer name, leave it as it is, or name it
whatever you like, then select whether you want it
as the default printer or not, then click Next.

Printer Driver Installation on Windows Server 2003 (Add Printer)
Select Do not share this printer, then click Next

Printer Driver Installation on Windows Server 2003 (Add Printer)
Select No when asked if you want to print a
test page, then click Next.

Printer Driver Installation on Windows Server 2003 (Add Printer)
Click Finish to complete the installation

After installing the printer, go to your Printers and
Faxes page, and right click on your printer and
select Properties, then select the “Ports” tab, and
uncheck the “Enable bidirectional support”
checkbox, and then click Apply and then OK.
Note: If this is checked, it can cause the printer to
print intermittently, or not print at all, and it is
checked by default after installing the printer, so
make sure to uncheck it.
Click on the General tab, and under the General
tab, click the “Print Test Page” button to print a
Windows Test Page, and the Windows Test Page
should print out on your printer. Your printer is now
installed and ready to use.
Printer Driver Installation on Windows Server 2003 (Add Printer)

Visual Quick Start Guide
Printer Driver Install on Windows XP

Download Printer Driver from Transact Web Site
www.transact-tech.com
Printer Driver Download
1. First make sure your printer is powered on and connected to your PC. Then, download our Windows XP driver for your
respective printer model by going to our Service & Support section on our website at http://www.transact-tech.com/service-and-
support, then click on your printer model, and under “Drivers” download the Windows Driver for “Windows Server 2003/2008,
XP, Vista, 7, or 8 32-bit or 64-bit systems” at the top of the page.
Note: If you are installing a Series 50 or Series 70, unfortunately we don’t have any Windows XP drivers for these printers and
don't plan on developing any since they are our older printers. Instead you want to Install a Generic/Text Only driver, which is
included in Windows XP, and will allow you to print. Please skip the steps below if you have a Series 50 or Series 70 printer,
and follow the instructions on the next page. If you are installing a Series 80/80PLUS, Series 90/90PLUS, or a Series 150
printer, please refer to our “Printer Driver Installation Windows XP (Series 80, 90, and 150).pdf”.
2. Click on the Download link on the right hand side, and then click the Save button, and save the .zip file to your Desktop.
3. On your Desktop you will then see the .zip file for the driver for your respective printer model. Double click this file, and unzip
and extract the driver, then proceed with the following instructions to install the driver.

Printer Driver Installation on XP (Add Printer)
Click on Start
Select Control Panel
Select Printers and Faxes
Click Add a Printer
The Welcome to the Add Printer Wizard window should come up (shown to the right). Click Next

Printer Driver Installation on XP (Add Printer)
Select Local printer attached to this
computer. Also, make sure the
Automatically detect and install my
Plug and Play printer checkbox is
unchecked. Then click Next.

Printer Driver Installation on XP (Add Printer)
Select Use the following port and select your port
from the drop down menu, and then click Next. If
you have a Parallel Printer select LPT1, if you have
a Serial Printer select COM1, and if you have a
USB Printer select the proper USB port.
Note: In most cases if you have a USB printer, you
want to select USB001 as your port as this will be
the only USB port listed. If you have multiple USB
ports to choose from (USB002, USB003, etc.), run
our USBPortView.exe utility, which can be found in
the Utilities folder of our Windows driver. After you
run the utility, look for the USB port that has
“Transact” listed for the Manufacturer. So, for
example, if USB003 has “Transact” listed as the
Manufacturer, that is the port you will need to
choose in the Add Printer Wizard
Note: If installing an Ethernet Printer, select
“Create a new port”, then select Standard TCP/IP
port for “Type of port”. You will need the IP address
to add the TCP/IP port.

Printer Driver Installation on XP (Add Printer)
Note: If you have a Series 50, Sereies 70, Series 80/80PLUS, Series 90/90PLUS, or Series150 printer, select Generic for the Manufacturer, and select Generic/Text Only for the Printer, and then click Next. Then, skip the instructions below, and move on to the next page.
At the Select Manufacturer and Printer Window, click the Have Disk button, then click the Browse button, and go to the location where you extracted the driver to.
Depending on what printer you are installing choose the correct folder.
For example, if you are installing an iTherm 280/Epic 430/Epic 880/Ithaca 9000, open ITherm-576 folder, and select the TactITherm-576.INF file.
If you are installing a POSjet 1500/POSjet 1000/BANKjet 1500/BANKjet 2500, select the IJet folder, then select the TactIJet.INF file.

Printer Driver Installation on XP (Add Printer)
After you choose the proper .INF file, click the
Open button, then click the OK button
Note: If you have a Series 50 or Series 70, move
on to the next page.

Printer Driver Installation on XP (Add Printer)
You will now see your printer listed under a list of
available Ithaca printers to select. Select your
printer, and then click the Next button.
Note: If you have a POSjet 1500/POSjet
1000/BANKjet 1500 printer, select SE1500 for your
printer.
Note: If you have a Series 50 or Series 70, move
on to the next page.

Printer Driver Installation on XP (Add Printer)
If this screen comes up, select Replace existing
driver, then click Next.

Printer Driver Installation on XP (Add Printer)
For the Printer name, leave it as it is, or name it
whatever you like, then select whether you want it
as the default printer or not, then click Next.

Printer Driver Installation on XP (Add Printer)
Select Do not share this printer, then click Next

Printer Driver Installation on XP (Add Printer)
Select No when asked if you want to print a
test page, then click Next.

Printer Driver Installation on XP (Add Printer)
Click Finish to complete the installation

After installing the printer, go to your Printers and
Faxes page, and right click on your printer and
select Properties, then select the “Ports” tab, and
uncheck the “Enable bidirectional support”
checkbox, and then click Apply and then OK.
Note: If this is checked, it can cause the printer to
print intermittently, or not print at all, and it is
checked by default after installing the printer, so
make sure to uncheck it.
Click on the General tab, and under the General
tab, click the “Print Test Page” button to print a
Windows Test Page, and the Windows Test Page
should print out on your printer. Your printer is now
installed and ready to use.
Printer Driver Installation on XP (Add Printer)