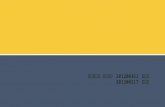Enjoy 3D Printer Quick Start Guide - Tri-M
Transcript of Enjoy 3D Printer Quick Start Guide - Tri-M

1 Enjoy 3D Printer Quick Start Guide v 2015.10.28
Enjoy 3D Printer Quick Start Guide

2 Enjoy 3D Printer Quick Start Guide v 2015.10.28
Legal Notice The information in this document is subject to change without notice. ICOP TECHNOLOGY INC., MAKES NO WARRANTY OF ANY KIND WITH REGARD TO THIS MATERIAL, INCLUDING, BUT NOT LIMITED TO, THE IMPLIED WARRANTIESOF MERCHANTABILITY AND FITNESS FOR A PARTICULAR PURPOSE. ICOP Technology Inc., shall not be liable for errors contained herein or for incidental or consequential damages in connection with the furnishing, performance, or use of this Material. Changes or modifications to the system not expressly approved by ICOP Technology Inc., the party responsible for compliance, could void the user’s authority for use. This document is protected by copyright. All rights reserved. Its use, disclosure, and possession are restricted by an agreement with ICOP Technology Inc., per software copyright. No part of this document may be photocopied, reproduced or translated into another language without the prior written consent of ICOP Technology Inc., Enjoy 3D Printers are manufactured by ICOP Technology Inc., in Taiwan. © Copyright 2015 ICOP Technology Inc., All rights reserved. ICOP Technology Inc., offers 3 month warranty for head and rest parts for 1 year, Shipment of the 3D Printer If for any reason you must ship your 3D printer, carefully package the printer to avoid any damage during transit. It is recommended that you save and use the original packaging.

3 Enjoy 3D Printer Quick Start Guide v 2015.10.28
Chapters
Introduction………………………………………………………………………………………..01
Specification………………………………………………………………………………………..02
Chapter 1. Unpack Enjoy 3D Printer…………………………………………….03
Chapter 2. Download and Install Software…………………………………...04
Chapter 3. Loading the Filament into the Extruder………………………09
Chapter 4. Connect Enjoy 3D printer……………………………………………10
Chapter 5. Leveling the platform………………………………………………….12
Chapter 6. Printing………………………………………………………………………17
Chapter 7. Model Removal……………………………………………………………21
Chapter 8. Unload Filament from the Extruder…………………………….22

4 Enjoy 3D Printer Quick Start Guide v 2015.10.28
Introduction
Please study this Quick Start Guide carefully before installation, and use the printer
Accordingly to these instructions. Keep this guide handy and refer to it when necessary.
Please read this section carefully before using the printer.
The printer can only be used with the power adapters supplied by this company, or the
product may be damaged, with a risk of fire. To avoid burning, or model deformation, do
not touch the model, nozzle, or the platform by hand, or any other part of the body, while
the printer is working or immediately after it has finished printing. Protective glasses
should always be worn when removing support material, especially PLA. Please do not
hold the extruder block with the gloves.
Operate in a well ventilated room but draught free. Do not use ABS plastic or its printed
parts near any kind of heat source, flames, fireworks, candles, incense, light bulbs, rockets
etc. PLA will catch fire and burn a thick black smoke. Always have adult supervision when
children are present. Please keep all small printed parts away from young children,
choking hazards! There are several safety issues, small tools, sharp tools and HOT objects
and most parts used in connection with the 3D Printer. Tie back long hair and loose
clothing. Keep fingers away from moving parts. Tools and parts should be stored at a
suitable height away from small children. Tools should be used in conjunction with safety
gloves and glasses.

5 Enjoy 3D Printer Quick Start Guide v 2015.10.28
Specification
Dimension 240mm x 270mm x 330mm (W x L x H)
Weight 8.0 kg
Forming Process FFF (Fused Filament Fabrication)
Build Volume 100mm x 100mm x 150mm (1,500 cm3)
Layer Resolution 0.1 mm
Nozzle Diameter 0.3 mm
Printing Material PLA
Power Power Requirement AC Input Software
48 W 24v DC@2A 100-240v Repetier Host

6 Enjoy 3D Printer Quick Start Guide v 2015.10.28
Chapter 1
Unpack Enjoy 3D Printer
1. Carefully open the package for Enjoy 3D printer. Try to remove all zip tie
And put the 3D printer on your flat table or desk.
2. Install the filament holder at the back of the printer: ( screw in counter clockwise)
3. Put the filament on the holder ( Make sure the filament is free for rotation ! )
3

7 Enjoy 3D Printer Quick Start Guide v 2015.10.28
Chapter 2
Download and Install Software
1. Download the following to your computer:
setup86DuinoRepetierHost_1_5_6 (1)
Link: http://www.icoptech.net/arduino/3d-printer/
2. Double click on the setup file icon:
3. Select the language you prefer and click on “OK”:

8 Enjoy 3D Printer Quick Start Guide v 2015.10.28
04
4. Click on “Next” on Repetier-Host Setup Wizard :
5. Select “ I accept the agreement” and then click on “ Next” .
6. Click on “Next” if you like to put it under “Program Files” or
You can put it your prefer location by click on “Browse….”
05

9 Enjoy 3D Printer Quick Start Guide v 2015.10.28
7. Click Slicer and under two options and then click on “Next”
8. Click on “Next” if you like to put the shortcut on “86Duino Repetier-Host” or you can click on
“ Browse…” for others.
9. If you like to create a desktop icon, mark it and then click on “Next”.
06

10 Enjoy 3D Printer Quick Start Guide v 2015.10.28
10. Click on “Install” to start the installation.
11. Click on “Next” on Repetier-Server Setup screen:
12. Click on “ Extract” to install FTDI
07

11 Enjoy 3D Printer Quick Start Guide v 2015.10.28
13. Click on “Next” to installation.
14. Select “I accept this agreement” and then click on “Next”
15. After complete the installation, click on “Finish”.
08

12 Enjoy 3D Printer Quick Start Guide v 2015.10.28
Chapter 3
Loading the filament into Extruder
1. Cut off 2 inch of the beginning part of the filament to prevent use the harden part of filament.
2. Use left thumb to push up the spring on the left and use right hand to feed the filament up into the
tube.
3. Keep feed up the filament until you feel there is NO room for more filament, release the spring and
your filament is ready.
09

13 Enjoy 3D Printer Quick Start Guide v 2015.10.28
Chapter 4
Connect Enjoy 3d Printer
1. Connect the Power supply to a AC (100-240V) source and a USB cable to the computer.
2. Do NOT turn on the power switch yet.
3. Start the RH by double click on the desktop icon:
4.Turn on the power switch on back of the Enjoy 3D Printer, and click on the red “Connect” on the top
left , after 2 seconds, you will hear a pepping sound on the Printer and the red “Connect" become green .
10

14 Enjoy 3D Printer Quick Start Guide v 2015.10.28
4. If you can not connect the 3D printer and your computer.( The connect bottom still in red). Click
“Config” top and select “Printer Settings”.
5. Select correct COM port for the 3D printer. The default setting is “Auto”. Only select manually if
you can NOT connect 3D printer and your computer.( Check your computer’s Device Manager if
you are not sure what is your com part for the 3D printer)
6. Try to connect the 3D printer and computer again by click the red bottom on the top left.
11

15 Enjoy 3D Printer Quick Start Guide v 2015.10.28
Chapter 5
Leveling the Platform
1. Click on “Manual Control” on the right side of RH and then click on #2 (Home)
2. The head will move and stop, the X and Y LED lights up green, but NOT the Z.
12
3. Use a Philips screw driver, turn the screw counter clockwise and until the green LED lights up
on Z led, and then turn screw back (Clockwise) for half turn, notice the Z led will be off again:

16 Enjoy 3D Printer Quick Start Guide v 2015.10.28
4. Click on “SD Card” and then double click on “Prove Z offset”
5. Click on “Z Probe gcode and then “start” on the top.
13
6. The head will move around and stop at center, use a test paper( use a regular A4 paper, cut it
become 1”x 8”) and try to insert the test paper between the head and bed:

17 Enjoy 3D Printer Quick Start Guide v 2015.10.28
a. if you can insert the test paper between head and bed, also feel test paper move around too
freely ( no resistant at all) remove the test paper and then click on
Decreasing_the_gap_0.1mm gcode or Decreasing_the_gap_0.05mm and then click “Start”
on the top. The head and bed will re-calibrate again and stop.
b. If you can NOT even insert the test paper between the head and bed, you will need to click
on “Increasing_the_gap_0.1mm or Increasing_the_gap_0.05mm” and click on the “Start”
on the top. The head and bed will re-calibrate again and stop.
c. Repeat above two step until you can insert the test paper between the head and bed, and also
feel a resistant when you move around the test paper between the head and bed.
d. Now you can click on “SAVE gcode” and click on “Start” on the top
14
7. Now double click on the folder #1 to go back to the previous manual.

18 Enjoy 3D Printer Quick Start Guide v 2015.10.28
8. Double click on “Bed Adjustment” on #1 folder.
9. Click on “Bed_Adjustment gcode” and then click on “Start” on the top.
Now the head will do a 9 point test, wait until the head has stop totally:
15
a. Look at the log windows on left bottom:

19 Enjoy 3D Printer Quick Start Guide v 2015.10.28
@ The upper left corner: Pass
@The upper right corner: Pass
@The bottom left corner: Please turn CW 0.20 Turn
@The bottom right corner: Please turn CW 0.27 Turn
b. Follow the above instruction:
For upper left and right corner does not need any adjustment.
For bottom left corner: Please turn the adjust knob Clockwise 0.20
Turn.
For bottom right corner: Please turn the adjust knob Clockwise 0.27 Turn
10. Go back to Step 10 again and repeat the step until you see all four corner are Pass. Now you
have completed the leveling platform !
16

20 Enjoy 3D Printer Quick Start Guide v 2015.10.28
Chapter 6
Printing
1. Please apply two sheet of masking tap on the printing board:
2. Use 4 small clip fix the printing board on top of the bed:
17

21 Enjoy 3D Printer Quick Start Guide v 2015.10.28
3. Click on “File” on the top and then select “Load” :
4. Select the file you are going to print and then click on “Open”:
5. You can view it with some options on the left:
18

22 Enjoy 3D Printer Quick Start Guide v 2015.10.28
6. You can also edit the image file on the right:
7. Click on “Slice” and select the option you prefer and then click on “Slice with CuraEngine”:
8. You can see the following information:
1. Printing Statistics: Printing time and other information
2. Visualization: Select prefer options
3. Save the file to a SD print
4. Save the file to the computer
5. Start Printing
19

23 Enjoy 3D Printer Quick Start Guide v 2015.10.28
9. The 3D printer will start printing your loading file, during the printing for whatever reason you need
to stop the printing, Please click on “Emergency Stop” on the top right.
20

24 Enjoy 3D Printer Quick Start Guide v 2015.10.28
Chapter 7
Model Removal
1. After printing is complete. ( 3D printer will make a short music).
Remove the 4 clips on each corner and remove the printing board from
the bed.
2. Carefully remove the model from the printing board. Try to bend the printing board if needed.
(Note: do NOT bend the printing board too much, it will break the printing board)
3. After remove all the material on the printing board, put it back to top of the bed and use 4 small clip
fix the printing board on top of the bed.
4. Now it ready for another 3D printing !!
21

25 Enjoy 3D Printer Quick Start Guide v 2015.10.28
Chapter 8
Unload filament from the Extruder
1. After you done with 3D printing, we recommend unload the filament from the extruder.
2. Click on the “SD Card” on the top and then double click “Unload Filament”.
3. Now click on “ Unload Filament” and then click on “Start” on the top:
22

26 Enjoy 3D Printer Quick Start Guide v 2015.10.28
4. It will take about one minute to complete the process, the filament will
unload automatic. Just push the spring up to pull down the filament
completely from the feeding hole.
23