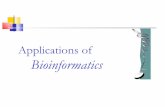PLA EPOD UTILITY APPLI ATION - iOS USER MANUAL · PLA EPOD® UTILITY APPLI ATION - iOS USER MANUAL...
Transcript of PLA EPOD UTILITY APPLI ATION - iOS USER MANUAL · PLA EPOD® UTILITY APPLI ATION - iOS USER MANUAL...

PLACEPOD® UTILITY APPLICATION - iOS USER MANUAL
This document describes the features and procedures for using the PlacePod Utility Application.

PNI Sensor PlacePod Utility Application - iOS User Manual R06-2020-06-25 Page 1 of 40
TABLE OF CONTENTS 1 COPYRIGHT & WARRANTY INFORMATION...........................................................................................2 2 INTRODUCTION ....................................................................................................................................3 3 BLE ........................................................................................................................................................4
3.1 SCAN FOR SENSORS ........................................................................................................................... 5 3.2 ACTIVATION ....................................................................................................................................... 8
3.2.1.1 ACTIVATE BY LABEL SCAN ....................................................................................................11 3.3 CONFIGURATION ............................................................................................................................. 13
3.3.1 RECALIBRATE .......................................................................................................................14 3.3.2 SET NETWORK KEYS .............................................................................................................15 3.3.3 SET KEEP ALIVE INTERVAL ...................................................................................................17 3.3.4 SET FREQUENCY SUB BAND (NA915 MHZ PLACEPOD ONLY) ..............................................19 3.3.5 CONFIGURE RTI ALGORITHM AC FILTER FREQUENCY .........................................................20 3.3.6 CONFIGURE ADAPTIVE DATA RATE .....................................................................................21 3.3.7 DEACTIVATE SENSOR ...........................................................................................................22
3.4 DIAGNOSTICS ................................................................................................................................... 23 3.4.1 VERIFY GATEWAYS...............................................................................................................24 3.4.2 REBOOT ...............................................................................................................................25
3.5 SETTINGS ......................................................................................................................................... 26 3.5.1 ACTIVATION SETTINGS ........................................................................................................26 3.5.2 SCANNING OPTIONS ............................................................................................................28 3.5.2.1 SORT BY RSSI........................................................................................................................28 3.5.2.2 LIMIT RSSI ............................................................................................................................28 3.5.2.3 AUTO REFRESH SCANNER ....................................................................................................29
3.5.3 CONNECTION TIMEOUT ......................................................................................................30 4 LABEL SCANNER .................................................................................................................................31
4.1 MAIN ................................................................................................................................................ 31 4.2 MENU .............................................................................................................................................. 33
4.2.1 EXPORT AS CSV ....................................................................................................................34 4.2.2 IMPORT LIST FROM CSV ......................................................................................................35 4.2.3 REMOVE ALL ........................................................................................................................36 4.2.4 USE BLE TO GET ID ...............................................................................................................37 4.2.5 SCAN FEATURES ...................................................................................................................37 4.2.5.1 LABEL SCANNER ...................................................................................................................37 4.2.5.2 BLE SCANNER .......................................................................................................................39

PNI Sensor PlacePod Utility Application - iOS User Manual R06-2020-06-25 Page 2 of 40
1 COPYRIGHT & WARRANTY INFORMATION Copyright ©2018 Protonex LLC dba PNI Sensor. All Rights Reserved. Reproduction, adaptation, or translation without prior written permission is prohibited, except as allowed under copyright laws. PNI Sensor 2331 Circadian Way Santa Rosa, CA 95407, USA Tel: (707) 566-2260 DO NOT OPEN THE PLACEPOD SENSOR. THE PLACEPOD SENSOR IS SHIPPED READY TO ACTIVATE AND INSTALL. THE SENSOR SHOULD NOT BE OPENED FOR ANY REASON. OPENING THE SENSOR VOIDS THE PRODUCT WARRANTY. Warranty and Limitation of Liability – PlacePod Vehicle Detection Sensor (“Product”). PNI Sensor ("PNI") manufactures its Products from parts and components that are new or equivalent to new in performance. PNI warrants that each Product to be delivered hereunder, if properly used, will, for one year (365) days following the date of shipment be free from defects in material and workmanship and will operate in accordance with PNI’s published specifications and documentation for the Product in effect at time of order. Any Product that is non-functional and unresponsive to firmware and software updates will be considered failed hardware units and will be replaced at no charge. This warranty does not cover wear and tear due to normal use, or damage to the Product as the result of improper installation, misuse, neglect of care, alteration, vandalism, theft, accident, or unauthorized repair. THE ABOVE WARRANTY IS IN LIEU OF ANY OTHER WARRANTY, WHETHER EXPRESS, IMPLIED, OR STATUTORY, INCLUDING BUT NOT LIMITED TO, ANY WARRANTY OF MERCHANTABILITY, FITNESS FOR ANY PARTICULAR PURPOSE, OR ANY WARRANTY OTHERWISE ARISING OUT OF ANY PROPOSAL, SPECIFICATION, OR SAMPLE. PNI NEITHER ASSUMES NOR AUTHORIZES ANY PERSON TO ASSUME FOR IT ANY OTHER LIABILITY. If any Product furnished hereunder fails to conform to the above warranty, Customer’s sole and exclusive remedy and PNI’s sole and exclusive liability will be, at PNI’s option, to repair, replace, or credit Customer’s account with an amount equal to the price paid for any such Product which fails during the applicable warranty period provided that (i) Customer promptly notifies PNI in writing that such Product is defective and furnishes an explanation of the deficiency; (ii) such Product is returned to PNI’s service facility at Customer’s risk and expense; and (iii) PNI is satisfied that claimed deficiencies exist and were not caused by improper installation, misuse, neglect of care, alteration, vandalism, theft, accident, or unauthorized repair. If a Product is defective, transportation charges for the return of the Product to Customer within the United States and Canada will be paid by PNI. For all other locations, the warranty excludes all costs of shipping, customs clearance, and other related charges. PNI will have a reasonable time to make repairs or to replace the Product or to credit Customer’s account. PNI warrants any such repaired or replacement Product to be free from defects in material and workmanship on the same terms as the Product originally purchased. Except for the breach of warranty remedies set forth herein PNI shall have no liability for any indirect or speculative damages (including, but not limited to, consequential, incidental, punitive and special damages) relating to the use of or inability to use this Product, whether arising out of contract, negligence, tort, or under any warranty theory, or for infringement of any other party’s intellectual property rights, irrespective of whether PNI had advance notice of the possibility of any such damages, including, but not limited to, loss of use, revenue or profit. In no event shall PNI’s total liability for all claims regarding a Product exceed the price paid for the Product. PNI neither assumes nor authorizes any person to assume for it any other liabilities.

PNI Sensor PlacePod Utility Application - iOS User Manual R06-2020-06-25 Page 3 of 40
2 INTRODUCTION
This iOS application enables communication with PNI’s PlacePod Vehicle Detection sensor using Bluetooth Low Energy (BLE). The application is compatible with iOS platforms 9.0+ and has been tested on the following devices:
▪ iPhone 6 Plus (A1522) iOS 12.0 ▪ iPad mini (Wi-Fi Only/1st Gen) (A1432) iOS 9.3.5 ▪ iPhone 6s (A1688) iOS 12.0
There are two main groups of core functionality in this application. These include: ▪ BLE application for direct communication with a PlacePod ▪ Label scanning application
Figure 1: Application Main Screen
To download the PlacePod Vehicle Detection Sensor Utility, visit the iOS App Store at: https://itunes.apple.com/us/app/placepod-sensor-utility/id1383901393?mt=8&app=itunes&ign-mpt=uo%3D4

PNI Sensor PlacePod Utility Application - iOS User Manual R06-2020-06-25 Page 4 of 40
3 BLE
Several functions can be accessed from the main BLE view. These include: ▪ Activate by Label Scan ▪ Activate by BLE ▪ Configuration ▪ Diagnostics
Selecting any mode other than Activate by Label Scan will take you to a view titled “Scan for Sensors.” This contains a table that will display PlacePods found using BLE.

PNI Sensor PlacePod Utility Application - iOS User Manual R06-2020-06-25 Page 5 of 40
3.1 Scan for Sensors
Figure 2: Scan for Sensors
The list auto-populates with PlacePods as they advertise. To stop the list from populating, tap the Stop Scan button. Any discovered PlacePods will remain displayed in the table and can be connected to. The table's contents will only be cleared once the Start Scan button has been tapped.
Figure 3: Sensors Discovered Figure 4: Start New Scan

PNI Sensor PlacePod Utility Application - iOS User Manual R06-2020-06-25 Page 6 of 40
By default, PlacePods with a stronger RSSI reading should appear at the top of the list. If the ID of the PlacePod is known, results can be filtered by tapping on the search field and entering the PlacePod ID. Only devices that match or contain what is entered as a substring will be displayed. The search field is not case-sensitive.
Tapping on a discovered PlacePod will attempt to connect to that PlacePod. This may take a few seconds because PlacePod is configured to advertise over BLE once every 10 seconds once they are activated. A "Connecting. Please wait..." message should appear.

PNI Sensor PlacePod Utility Application - iOS User Manual R06-2020-06-25 Page 7 of 40
Tapping the Cancel button below the "Please wait..." message will stop the connection process. If a connection has not been established after 60 seconds, then the connection process will stop and an alert will be shown. You can either re-tap on the same device to try and re-connect to it, or start a new scan and make sure the iOS device is within range of the PlacePod.

PNI Sensor PlacePod Utility Application - iOS User Manual R06-2020-06-25 Page 8 of 40
3.2 Activation
The options "Activate by Label Scan" and "Activate by BLE" will take the user to the activation view. The contents of this view will change according to any applied “Activation Settings”. In the activation view, only deactivated PlacePod sensors will be displayed. The cases that can occur are:
▪ The Activate PlacePod button is shown if the “Use imported settings” option is enabled and a CSV containing the ID of the connected PlacePod and a password has been imported.
Tapping the Activate PlacePod button will automatically apply the provided password and any additional configurations to the PlacePod before activating it.

PNI Sensor PlacePod Utility Application - iOS User Manual R06-2020-06-25 Page 9 of 40
▪ If the “Use import settings” option is disabled or the CSV list does not contain the ID of the
connected PlacePod then "Activate PlacePod" and "Set Password" will briefly show before automatically moving to the "Set Password" screen.
The password must be between 4 and 8 characters in length and must be entered twice. If the password is not entered correctly then one of several errors may occur:
If the Back button is pressed before entering a password or the PlacePod rejects the entered password, then a warning will be shown.

PNI Sensor PlacePod Utility Application - iOS User Manual R06-2020-06-25 Page 10 of 40
If the Save for all PlacePods? option is enabled, the same password applies to all subsequent PlacePods activated during this session. Once the passwords match and there are no errors, press the Save button to save the password to the PlacePod. A small notification indicating “Password Saved” will appear.
Once the password has been set successfully the PlacePod can now be activated by pressing the Activate PlacePod button. The current/default settings will be used to activate the PlacePod.
Note: Make sure to record your password. If you forget your password, PNI Sensor is not able to recover it for you.

PNI Sensor PlacePod Utility Application - iOS User Manual R06-2020-06-25 Page 11 of 40
3.2.1.1 Activate by Label Scan
The Activate by Label Scan mode will change to the Scan Label view. This view can also be reached from any other mode by tapping the camera icon in the top right corner of the Scan for Sensors view. Note: If this is the first time the camera is being accessed since installing the application the application will first ask permission to access the camera. Allow access to the camera. The device's camera will turn on and will look for a valid label. Point the camera to the label on the bottom of the PlacePod. When the camera has detected a valid label a blue box will appear around the label.
The PlacePod's ID will be taken from the label and the view will change to the “Scan for Sensors” view.

PNI Sensor PlacePod Utility Application - iOS User Manual R06-2020-06-25 Page 12 of 40
A "Searching, Please Wait..." message will appear on screen. Additionally, all information that was scanned from that label will be saved into a list that can be viewed by going to the “Label Scanning” application.
Your device will see the specified PlacePod over BLE and will try connecting to it. The process that follows is then identical to Activating a PlacePod over BLE.

PNI Sensor PlacePod Utility Application - iOS User Manual R06-2020-06-25 Page 13 of 40
3.3 Configuration
The configuration view allows for several commands to be sent to the PlacePod and change its internal settings. These commands include:
▪ Recalibrate ▪ Set Network Keys (AppEUI, AppKey used for Over The Air Activation (OTAA)) ▪ Set Keep Alive Interval ▪ Set Frequency Sub Band (only if PlacePod is US915) ▪ Set RTI Algorithm (AC Filter Frequency) ▪ Configure Adaptive Data Rate (ADR) ▪ Deactivate Sensor (sensor will become inactive stopping all LoRa communication)
Figure 5: Main Configuration Window 1 Figure 6: Main Configuration Window 2

PNI Sensor PlacePod Utility Application - iOS User Manual R06-2020-06-25 Page 14 of 40
3.3.1 Recalibrate
The Recalibrate command will initiate a calibration process on the PlacePod which sets the baseline for a vacant parking space. The calibration process takes 5 seconds and there should be no car present in the space and adjacent space during this process. During the calibration process, the sensor reports an Unknown state. After calibration is completed the state should appear as Vacant. After installing the PlacePod into its parking space, you can recalibrate the sensor using the Recalibrate command. When Recalibrate is not used, or there is a poor calibration, the PlacePod can self-calibrate after 4 or 5 parking events. If there are ferrous objects present the self-calibration will improve over time and if there is a miss detection the PlacePod will detect and adapt on the next parking event.
Figure 7: Sending recalibrate command Figure 8: Recalibration sent successfully

PNI Sensor PlacePod Utility Application - iOS User Manual R06-2020-06-25 Page 15 of 40
3.3.2 Set Network Keys
Program the PlacePod’s AppEUI and AppKey used for the LoRa OTAA method. First tap on the Update Keys button. A file selection field will appear.
The user must provide a CSV file with the following format: deviceId, appEui, appKey, 0000000000000001, 1234567890123456, 12345678901234567890123456789012 0000000000000002, 0987654321098765, 09876543210987654321098765432109 The deviceId header and fields are required, and at least one of the headers appEui or appKey must be included (both options will work). If a key field is left blank, then that value will not be updated. For convenience, a CSV formatted the same as “Import Settings CSV” will work, as long as it conforms to the previous requirements. Tapping on the “Choose a file...” prompt will open the Files application. A CSV file can be selected by going to a location such as iCloud Drive, On My iPhone, etc.

PNI Sensor PlacePod Utility Application - iOS User Manual R06-2020-06-25 Page 16 of 40
Various errors will be shown if the CSV is not formatted correctly. If the CSV is accepted and contains the ID of the PlacePod currently connected then those values will be shown on the screen. If the PlacePod is not included in the CSV, then an alert will be shown.
Figure 7: Network keys set successfully Figure 8: Setting network keys error

PNI Sensor PlacePod Utility Application - iOS User Manual R06-2020-06-25 Page 17 of 40
Please confirm that the values being set are correct as incorrect values will cause the PlacePod to fail to join the network. Press the Update button to update the PlacePods keys. A warning message will appear saying the keys will be set and the PlacePod will be rebooted. Pressing OK will display a success message and the PlacePod will be disconnected.
3.3.3 Set Keep Alive Interval
By default the PlacePod will send a keep-alive message once every hour. This option allows this interval to be changed. Note: Any changes to this setting will significantly impact PlacePod’s battery life. The current options include:
▪ 1 minute ▪ 5 minutes ▪ 10 minutes ▪ 15 minutes ▪ 30 minutes ▪ 1 hour ▪ 2 hours ▪ 4 hours ▪ 8 hours ▪ 12 hours
The initial value shown in the selection field is the PlacePod’s current setting. Trying to update with the currently applied value will display a message saying the interval is already set.

PNI Sensor PlacePod Utility Application - iOS User Manual R06-2020-06-25 Page 18 of 40
Once a different value has been selected, a confirmation window with that value will be shown. Pressing OK will display a success message with the set value.
Note: Changing the keep-alive value to something lower than the default can drastically reduce the PlacePod’s battery life and thus should only be used in short intervals or for lab testing.

PNI Sensor PlacePod Utility Application - iOS User Manual R06-2020-06-25 Page 19 of 40
3.3.4 Set Frequency Sub Band (NA915 MHz PlacePod Only)
This setting will only be visible if the connected PlacePod is a NA915 PlacePod. The PlacePod can be configured to the frequency sub band (FSB) the PlacePod will transmit the LoRa messages over. The current options include:
▪ Hopping ▪ 1: 902.3 ~ 903.7 kHz ▪ 2: 903.9 ~ 905.3 kHz[Default] ▪ 3: 905.5 ~ 906.9 kHz ▪ 4: 907.1 ~ 908.5 kHz ▪ 5: 908.7 ~ 910.1 kHz ▪ 6: 910.3 ~ 911.7 kHz ▪ 7: 911.9 ~ 913.3 kHz ▪ 8: 913.5 ~ 914.9 kHz
Once the new value has been applied and the Update button has been pressed a confirmation window will appear with the selected value. The window will also state that the PlacePod will be rebooted once the value has been set.
Note: Before changing the FSB ensure that the gateway the PlacePod will connect to is also configured to use the same sub band.
Note: If the user has recently activated or rebooted their PlacePod and is trying to change this setting, there is a chance that changing the FSB won't work. If this happens, wait a few seconds and try again until the command goes through.

PNI Sensor PlacePod Utility Application - iOS User Manual R06-2020-06-25 Page 20 of 40
3.3.5 Configure RTI Algorithm AC Filter Frequency
This command changes the AC filter frequency setting to filter out noise caused by AC power lines. The default setting is 60Hz (default is 50Hz for the EU region). To change this setting, press the value field and choose a new value from the options. Press the Update button to set the new value.

PNI Sensor PlacePod Utility Application - iOS User Manual R06-2020-06-25 Page 21 of 40
3.3.6 Configure Adaptive Data Rate
This command enables or disables the Adaptive Data Rate (ADR) setting. By default this setting is disabled. Pressing the Enable/Disable button will either "Enable" or "Disable" the setting. ADR settings are not followed for Parking events, only Keep Alive packets. PNI Sensor recommends against using ADR as this will likely cause missing Keep Alive packets.

PNI Sensor PlacePod Utility Application - iOS User Manual R06-2020-06-25 Page 22 of 40
3.3.7 Deactivate Sensor
This command will deactivate the sensor stopping all LoRa communication. This function is useful if the PlacePod is being tested or will be moved out of range of the LoRa network. Pressing the Confirm button will display a message confirming the deactivation of the sensor. Once OK has been pressed a new message will display indicating the sensor has been successfully deactivated. Pressing OK on this message will disconnect the PlacePod from the application.

PNI Sensor PlacePod Utility Application - iOS User Manual R06-2020-06-25 Page 23 of 40
3.4 Diagnostics
This view currently has two commands. ▪ Verify Gateways ▪ Reboot

PNI Sensor PlacePod Utility Application - iOS User Manual R06-2020-06-25 Page 24 of 40
3.4.1 Verify Gateways
This command will tell the PlacePod to send a LoRa message in order to verify the number of gateways within range. Pressing Send will cause the PlacePod to send out a network link check (LoRa MAC command). The number of gateways the PlacePod was able to connect to will be displayed.

PNI Sensor PlacePod Utility Application - iOS User Manual R06-2020-06-25 Page 25 of 40
3.4.2 Reboot
This command will cause the PlacePod to reboot. This is useful if the PlacePod is in back-off mode and not transmitting any LoRa Commands. Press the Send button. A confirmation window will display asking to confirm the reboot command. Pressing OK will send the reboot command and the PlacePod will reboot. Another display will appear saying the command was successfully sent. The PlacePod will disconnect from BLE when this command is sent.

PNI Sensor PlacePod Utility Application - iOS User Manual R06-2020-06-25 Page 26 of 40
3.5 Settings
Pressing the Settings button in the top right corner will bring up the Settings view. This contains various settings.
3.5.1 Activation Settings
At first there will only be one field under this setting titled “Import Settings CSV”. This allows the user to import a CSV list containing configuration settings for different PlacePods. During activation these values will automatically be applied, such as setting the password. Acceptable CSV files follow this format: deviceId, password, appEui, appKey, fsb, keepAlive, adr 0000000000000001, 1234, 1234567890123456, 12345678901234567890123456789012, 1, 900, true 0000000000000002, 1234, 0987654321098765, 09876543210987654321098765432109, 2, 6000, false The “deviceId” and “password” headers are required to be in the CSV. Each PlacePod must have an ID supplied in the “deviceid” field. The password field may be left blank but the password will then have to be manually set during the activation process. Any of the other headers and fields can be safely left blank if no changes are needed. Pressing the Browse option will open the Files application. A CSV file can be selected by going to a location such as iCloud Drive, On My iPhone, etc.

PNI Sensor PlacePod Utility Application - iOS User Manual R06-2020-06-25 Page 27 of 40
If the CSV is acceptable, then its contents will be imported into the application. A success message will appear when this is finished.
At this point, two more options will appear below Activation Settings:
▪ Use Imported Settings -> This is enabled by default. The imported CSV will be used during PlacePod activation if this is enabled.

PNI Sensor PlacePod Utility Application - iOS User Manual R06-2020-06-25 Page 28 of 40
▪ View Imported Settings -> This allows you to view the CSV file that was last imported onto your device. You will see the CSV's filename and its contents. You can additionally save the CSV file by clicking the Save icon in the top right corner.
3.5.2 Scanning Options
There are several options for scanning for PlacePods over BLE. These include: ▪ Sort by RSSI [Default] ▪ Limit RSSI ▪ Auto Refresh Scanner
3.5.2.1 Sort by RSSI
This setting is enabled by default and will display PlacePods discovered over BLE in order from the strongest RSSI at the top of the list, to the weakest RSSI at the bottom of the list. If this is disabled, then PlacePods are added to the bottom of the list as they are discovered.
3.5.2.2 Limit RSSI
If this setting is enabled, then only PlacePods with RSSI values greater than the lowest RSSI value chosen will be displayed. Typically, PlacePods with the higher RSSI value are in closest proximity. This feature is ideal for locating and connecting to one or two PlacePods closest to you within a large deployment.

PNI Sensor PlacePod Utility Application - iOS User Manual R06-2020-06-25 Page 29 of 40
This setting is disabled by default. If enabled, then the default minimum value is -120.
3.5.2.3 Auto Refresh Scanner
If this is enabled, the PlacePod BLE scanner will automatically refresh searching for devices. If this is disabled, the first advertisement status of a PlacePod will remain displayed until the scan is manually stopped and restarted. This is disabled by default.

PNI Sensor PlacePod Utility Application - iOS User Manual R06-2020-06-25 Page 30 of 40
3.5.3 Connection Timeout
Once a connection to a PlacePod over BLE has been established, this setting will set a timer that will force the device to disconnect from the PlacePod when it runs out. This timer is restarted each time an action (pressing a button, switching views, etc.) is performed. This feature prevents extended connection time to a PlacePod which can reduce battery life. Available timer settings are:
▪ None -> a connection timeout will never occur. ▪ 1 Minute ▪ 5 Minutes
This setting is set to 1 minute by default.

PNI Sensor PlacePod Utility Application - iOS User Manual R06-2020-06-25 Page 31 of 40
4 LABEL SCANNER
The purpose of this option is to simplify the PlacePod management and installation process. By scanning the label found on the back of a PlacePod, you can get that sensor's unique ID for integration with the cloud or other applications. The label also contains that PlacePod's AppEui and AppKey which are both vital for joining a LoRa network. Additionally, it is possible to obtain the latitude and longitude coordinates of a PlacePod installation if it is scanned at the location it is to be installed. The GPS coordinates will be obtained by the iOS device GPS.
4.1 Main
The "main" view consists of a table that will display each scanned sensor, a Menu button and a Scan button.
▪ Tapping on a sensor in the table will allow you to edit the previously saved properties including
Parking Space, Latitude and Longitude. Make sure to press the Save button in the top right corner to apply the changes. Changes can be discarded by pressing the Back button.

PNI Sensor PlacePod Utility Application - iOS User Manual R06-2020-06-25 Page 32 of 40
▪ Swiping left on a sensor in the table will expose a Delete button. Either tapping Delete or fully swiping to the left will cause that sensor to be deleted from the table. Swiping right will hide the Delete button.
▪ The information in the list will remain until you manually delete it or uninstall the application.

PNI Sensor PlacePod Utility Application - iOS User Manual R06-2020-06-25 Page 33 of 40
4.2 Menu
Tapping the Menu button in the top right corner will open a drawer view which consists of several actions and options. These include:
▪ Export as CSV ▪ Import List From CSV ▪ Remove all ▪ Use BLE to get ID

PNI Sensor PlacePod Utility Application - iOS User Manual R06-2020-06-25 Page 34 of 40
4.2.1 Export as CSV
▪ This will open a prompt where you will be able to enter a file name. The default file name is "sensors.CSV".
▪ Clicking Save will generate a preview window of the CSV. The CSV can then be exported to Files, email, dropbox, etc. by tapping the Save icon in the top right corner of the CSV preview.

PNI Sensor PlacePod Utility Application - iOS User Manual R06-2020-06-25 Page 35 of 40
▪ Additionally, devices with iOS 11 + will have a copy of the CSV automatically saved to the "PlacePod Utility App" folder located in the location "On My iPhone" inside of the Files application.
4.2.2 Import List from CSV
Note: This feature may not be supported by an iOS version prior to 11. ▪ This will open the Files application. You can then select a CSV by going to a location such as
iCloud Drive, On My iPhone, etc.
▪ If the CSV is properly formatted, then the data will be parsed out and displayed in the table.

PNI Sensor PlacePod Utility Application - iOS User Manual R06-2020-06-25 Page 36 of 40
▪ If a sensor exists in the CSV and was already displayed on the table, then the information from the CSV will override the old information.
4.2.3 Remove All
▪ This will display a prompt saying that all unsaved data will be lost.
▪ If OK is tapped, then all sensors displayed in the table will be removed.

PNI Sensor PlacePod Utility Application - iOS User Manual R06-2020-06-25 Page 37 of 40
4.2.4 Use BLE to get ID
▪ By default this is set to “off” ▪ While this is off, the Scan button on the "main" screen will say “Scan Label” and will direct the
user to a Label scanner when tapped. ▪ While this is on, the Scan button on the "main" screen will say “Scan Id with BLE” and will direct
the user to a BLE scanner page when tapped. More on both can be found under the "Scan Feature" section. Tapping the Menu button while it is open will cause the menu to close.
4.2.5 Scan Features
PlacePod IDs can be scanned either by using the device’s camera to scan the code on the label or by looking at the BLE advertisement data that comes from the PlacePod.
4.2.5.1 Label Scanner
This is the active scanner by default. The option in the menu named "Use BLE to get ID" should be disabled.
▪ When the button is tapped, your device's camera will be turned on and will start looking for a valid label code.

PNI Sensor PlacePod Utility Application - iOS User Manual R06-2020-06-25 Page 38 of 40
▪ When you move the label near your device, a blue box will appear around the label code if it is valid.
▪ Next an “Add PlacePod” view will appear displaying the scanned ID. This view will additionally allow you to name the sensor/parking spot and set latitude/longitude coordinates for it.
▪ If “Use Current GPS Location” is enabled, then the GPS coordinates of your device will be added to the fields. Give your device several seconds to get the correct coordinates.
▪ Tapping Save in the top right corner will add the sensor to the sensor table list. Clicking Back will discard current changes and take you back to the camera view.

PNI Sensor PlacePod Utility Application - iOS User Manual R06-2020-06-25 Page 39 of 40
4.2.5.2 BLE Scanner
▪ This is an alternative way to get the PlacePod's ID, especially if that PlacePod is installed and its label cannot be accessed. The option in the menu labeled "Use BLE to get ID" must be enabled.
▪ The Scan button which defaults to "Scan Code" will be updated to say “Scan Id with BLE”.
▪ Tapping this button will bring you to a different view which consists of a table and a button. ▪ The table will automatically populate with the ID of any PlacePods that are within range of your
device. This may take some time as PlacePods advertise their ID once every 10 seconds and it is possible for the advertisement to be missed.

PNI Sensor PlacePod Utility Application - iOS User Manual R06-2020-06-25 Page 40 of 40
▪ Tapping the Refresh button will clear all PlacePods in the table and repopulate it. ▪ If you happen to move to another part of the app or exit the app, the BLE scanner will stop. The
Refresh button will be replaced by a Start Scanning button which, if tapped, will clear the table and start the BLE scanner to repopulate the table.
▪ Tapping on a discovered PlacePod will take you to the “Add PlacePod” view as described under the label scanner section. The functionality at this point is identical, except tapping back will take you back to the BLE scanner. The button will say Start Scanning in this state and will display any previously discovered PlacePods.
For Customer Support, please contact PNI Sensor at: https://www.pnicorp.com/support/