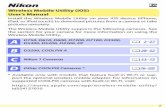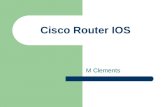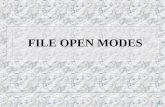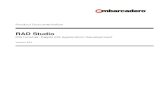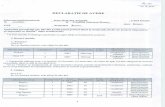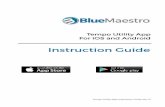Wireless Mobile Utility (iOS) Manual del...
Transcript of Wireless Mobile Utility (iOS) Manual del...

1
Es
Wireless Mobile Utility (iOS)Manual del usuarioInstale Wireless Mobile Utility en su dispositivo iOS (iPhone, iPad o iPod touch) para descargar imágenes desde una cámara o para to-mar imágenes remotamente.
Wireless Mobile Utility es compatible con las siguientes cámaras. Consulte el apartado correspondiente a su cámara para más informa-ción sobre el uso de Wireless Mobile Utility.
A D750, D610, D600, D7200, D7100, D5500, D5300, D5200, D3300, Df 0 2–27
B D3200, COOLPIX A 0 28–52
C Cámaras Nikon 1 0 53–75
D Otras cámaras COOLPIX * 0 76–103
* Disponible solamente con los modelos que posean Wi-Fi integrado o que sean compatibles con el adaptador móvil inalámbrico opcio-nal. Para más información acerca de las cámaras COOLPIX compati-bles con Wi-Fi integrado, visite:
https://itunes.apple.com/es/app/wireless-mobile-utility/id554157010
Tabla de contenidosWireless Mobile Utility (iOS) 1D750, D610, D600, D7200, D7100, D5500, D5300,
D5200, D3300, Df 2Características 2Avisos 3Requisitos del sistema 3Instalación de la aplicación 4Establecimiento de una conexión inalámbrica 4Seguridad Wi-Fi 6Realización de fotos 10Fotografía remota 10Descarga de fotos según se realizan 13Visualización de fotos 15Visualización de imágenes 15Descarga de imágenes existentes 18Compartir imágenes 23Opciones de Wireless Mobile Utility 25Estado de conexión 25Ajustes 25Advertencia del nivel de carga de la batería 27Ayuda 27Condiciones de uso 27D3200, COOLPIX A 28Características 28Avisos 29Requisitos del sistema 29Instalación de la aplicación 30Establecimiento de una conexión inalámbrica 30Seguridad Wi-Fi 32Realización de fotos 36Fotografía remota 36Descarga de fotos según se realizan 39Visualización de fotos 41Visualización de imágenes 41Descarga de imágenes existentes 44Compartir imágenes 48Opciones de Wireless Mobile Utility 50Estado de conexión 50Ajustes 50Advertencia del nivel de carga de la batería 52Ayuda 52Condiciones de uso 52Cámaras Nikon 1 53Características 53Avisos 54Requisitos del sistema 54Instalación de la aplicación 55Establecimiento de una conexión inalámbrica 55
Cámaras con LAN inalámbrica integrada 55Cámaras sin LAN inalámbricas integradas 55Seguridad Wi-Fi 57Realización de fotos 60Visualización de fotos 63Visualización de imágenes 63Descarga de imágenes existentes 66Compartir imágenes 71Opciones de Wireless Mobile Utility 73Estado de conexión 73Ajustes 73Advertencia del nivel de carga de la batería 75Ayuda 75Condiciones de uso 75Otras cámaras COOLPIX 76Características 76Avisos 77Requisitos del sistema 77Instalación de la aplicación 78Establecimiento de una conexión inalámbrica 78Seguridad Wi-Fi 80El adaptador móvil inalámbrico 80Cámaras con Wi-Fi integrado 83Realización de fotos 86Fotografía remota 86Descarga de fotos según se realizan
(Solo cámaras compatibles) 89Visualización de fotos 91Visualización de imágenes 91Descarga de imágenes existentes 94Compartir imágenes 99Opciones de Wireless Mobile Utility 101Estado de conexión 101Ajustes 101Advertencia del nivel de carga de la batería 103Ayuda 103Condiciones de uso 103

2A
D750, D610, D600, D7200, D7100, D5500, D5300, D5200, D3300, Df
Esta sección describe las opciones disponibles al utilizar Wireless Mobile Utility para conectarse a las cámaras D750, D610, D600, D7200, D7100, D5500, D5300, D5200, D3300 y Df.
CaracterísticasUse Wireless Mobile Utility para:
Realización de imágenes remotamente (0 10): Toque el icono del obturador de Wireless Mobile Utility para tomar imágenes y des-cárguelas al dispositivo iOS.
Descarga de imágenes según se realizan (0 13): Tome imágenes con la cámara y guárdelas en el dispositivo iOS.
Ver imágenes (0 15): Visualice las imágenes almacenadas en el dispositivo iOS o en la tarjeta de memoria de la cámara.
Descargar imágenes (0 18): Descargue las imágenes existenteas desde la tarjeta de memoria de la cámara.
Compartir imágenes (0 23): Comparta imágenes por correo electrónico o cargue imágenes en sitios para compartir fotos.
Para más información sobre el establecimiento de una conexión, consulte la página 4.
A

3A
Avisos• Queda prohibida la reproducción, transmisión, transcripción, alma-
cenamiento en sistemas de recuperación o traducción a cualquier idioma y de cualquier forma cualquier parte de este manual sin el consentimiento previo y por escrito de Nikon.
• Nikon se reserva el derecho de modificar las especificaciones del hardware y del software descritas en este manual en cualquier mo-mento y sin previo aviso. Nikon no se hace responsable por los daños resultantes de los errores que este manual pueda contener.
Requisitos del sistemaAntes de instalar Wireless Mobile Utility, confirme que su dispositivo iOS cumple con los siguientes requisitos de sistema:
SO iOS 8.4 o posterior
LAN inalámbrica 11b/g/n
D Uso de esta aplicación por primera vezLea las condiciones de uso (0 27) antes de realizar la conexión.
D Seguridad Wi-FiLa protección con contraseña y otras funciones de seguridad Wi-Fi no se activan automáticamente. Asegúrese de activar la seguridad Wi-Fi en el dispositivo iOS después de conectarse por primera vez.
D El adaptador móvil inalámbricoMientras el adaptador esté introducido, los exposímetros de la cámara no se apagarán; compruebe el nivel de la batería de la cámara para ase-gurarse de que la cámara no se apaga inesperadamente. Igualmente, algunos elementos de menú de la cámara podrían aparecer en gris y no estar disponibles y la cámara no podrá ser utilizada para la reproduc-ción o live view. La grabación de vídeo no puede utilizarse.

4A
Instalación de la aplicación
Localice la aplicación en App Store.Conéctese a App Store en el dispositivo iOS y busque “Wireless Mobile Utility”.
Instale la aplicación.Instale Wireless Mobile Utility.
Establecimiento de una conexión inalámbricaLo siguiente es aplicable únicamente a cámaras sin Wi-Fi integrado. Para más información acerca de las cámaras con Wi-Fi integrado, consulte el manual suministrado con la cámara.
Conecte el adaptador móvil inalámbrico.Conecte el adaptador móvil inalámbrico a la cámara y encienda la cámara. Para más detalles, consulte el manual suministrado con el adaptador móvil inalámbrico.
Active Wi-Fi en el dispositivo iOS.Si Wi-Fi está desactivado, actívelo.
Seleccione el SSID adecuado.El SSID predeterminado comienza con “Nikon”. Los dispositivos compatibles con iOS no pueden ser conectados usando WPS.
Inicie Wireless Mobile Utility.Tras seleccionar Activada para Privacidad > Fotos > WMU, inicie Wireless Mobile Utility. Al establecerse una conexión, el LED del adaptador móvil inalámbrico se iluminará en verde y el diálogo principal de Wireless Mobile Utility será visualizado en el dispositivo iOS. Para más información sobre cómo activar la seguridad inalámbrica, consulte la página 6. Para más informa-ción acerca de la realización de imágenes, consulte la página 10. Para más información acerca de la visualización de imágenes, consulte la página 15.
1
2
1
2
3
4

5A
A Estado de conexiónEl estado de conexión se indica mediante un ico-no en la pantalla de inicio:• : Conexión establecida.• : Sin conexión. Toque el icono para abrir el
menú de ajustes del dispositivo iOS y comprue-be la configuración Wi-Fi.

6A
Seguridad Wi-FiLa seguridad Wi-Fi no estará activada la primera vez que se conecte. Podrá activar la seguridad abriendo el menú de ajustes de Wireless Mobile Utility (0 25) y siguiendo los pasos indicados a continuación.
Toque Ajustes WMA.
Toque Autenticación.
1
2

7A
Seleccione WPA2-PSK-AES.Toque WPA2-PSK-AES.
Toque Ajustes WMA para regresar al menú de ajustes WMA.
Si se le solicita introducir una contraseña, toque OK.
Toque Contraseña.
3
4

8A
Introduzca una contraseña.Introduzca una contraseña y toque Ajustes WMA (0 26). Las contraseñas pueden tener de 8 a 63 caracteres.
Active la seguridad inalámbrica.Toque Ajustes. Aparecerá un cuadro de diálogo de confirma-ción; toque OK.
El dispositivo iOS podría solicitarle esta contraseña la próxima vez que conecte la cámara mediante Wi-Fi.
5
6

9A
D SeguridadAunque una de las ventajas de los dispositivos habilitados con co-nexión inalámbrica es que permiten que terceros puedan conectarse libremente para intercambiar datos inalámbricamente en cualquier lugar dentro de su rango, si no activa la seguridad, podría ocurrir lo si-guiente:• Robo de datos: Terceros con intenciones maliciosas podrían inter-
ceptar las transmisiones inalámbricas para robar los ID, contraseñas y demás información personal del usuario.
• Acceso no autorizado: Usuarios no autorizados podrían acceder a la red y alterar los datos o realizar otras acciones maliciosas. Tenga en cuenta que, debido al diseño de las redes inalámbricas, ciertos ata-ques especializados podrían permitir un acceso no autorizado incluso cuando la seguridad está activada.

10A
Realización de fotosTome imágenes remotamente desde el dispositivo iOS, o tome imá-genes con la cámara y guárdelas en el dispositivo iOS.
Fotografía remotaSiga los pasos indicados a continuación para realizar fotos desde el dispositivo iOS.
Toque Realizar fotos.El visor de la cámara se oscurecerá y el dispositivo iOS mostrará la vista a través del objetivo de la cámara.
Enfoque.En los modos de zona AF AF normal y AF panorámico, toque el sujeto en la pantalla para enfocar (si selecciona AF de segui-miento de sujeto, la cámara enfocará utilizando AF panorámi-co).
1
2

11A
Toque el icono del obturador.El obturador se abrirá tras retirar el dedo del icono; la foto resultante se grabará primero en la tarjeta de memoria de la cámara y luego será descargada en el dispositivo iOS. No hace falta apuntar el dispositivo iOS a la cámara.
3
D Fotografía remotaLa fotografía remota finaliza automáticamente cuando la batería de la cámara o del dispositivo iOS se agota. Tenga en cuenta que utilizar la fotografía remota durante largos períodos de tiempo podría provocar que la temperatura interna de la cámara se elevase; si fuese necesario, la fotografía remota finalizará automáticamente para minimizar los daños en los circuitos de la cámara.
No se puede usar el dispositivo iOS para configurar los ajustes de la cá-mara; utilice los controles de la cámara para configurar los ajustes antes de iniciar el paso 1. Sin importar el modo de disparo seleccionado con la cámara, solo se tomará una fotografía cada vez que toque el icono del obturador. Tenga en cuenta que la visualización podría no actualizarse fluidamente dependiendo del dispositivo y del estado de la red, y que las panorámicas no se pueden grabar usando la función de panorámica sencilla de la D3300.
Una velocidad de obturación de “Time” está disponible en el modo M. Seleccione una velocidad de obturación de A en la cámara y se-leccione Disparar > WMU en el dispositivo iOS (página 12), a continua-ción toque el icono del obturador para abrir el obturador. Los disparos finalizan al volver a tocar el icono. Tenga en cuenta que el dispositivo iOS no visualizará la vista a través del objetivo de la cámara con una velocidad de obturación de “Bulb”, y que el dispositivo iOS no puede ser utilizado en el modo de disparo cuando “Time” es seleccionado.

12A
A La pantalla de fotografía remota
Arriba: Regrese a la pantalla principal.
d: Visualice las siguientes opciones rela-cionadas con la fotografía.• Disparar: Seleccione si realizará las imá-
genes usando el dispositivo iOS (WMU) o la cámara (Camera).
• Live view: Active o desactive la pantalla live view.
• Descargar tras disparar: Seleccione si las imágenes serán descargadas auto-máticamente al dispositivo iOS. Dispo-nible únicamente al seleccionar WMU para Disparar.
• Disparador automático: Si selecciona Activado, el obturador de la cámara se abrirá transcurridos 2 s desde que tocó el icono del obturador. El temporizador se desactiva automáticamente después de que se abra el obturador.
Icono del disparador automático: Visualizado cuando el disparador automático está activado.
Ajustes de la cámara: Velocidad de obtura-ción, diafragma, etc. No visualizado si el dispositivo se encuentra en la orientación paisaje.
Zona de miniaturas: Imágenes descargadas.

13A
Descarga de fotos según se realizanTome imágenes con la cámara y guárdelas en dispositivo iOS.
Toque Realizar fotos.
Toque d.
Toque Camera.
1
2
3

14A
Realice fotos.Encuadre fotos en el visor de la cámara y dispare. Las fotos son descargadas al dispositivo iOS tras ser guardadas en la tarjeta de memoria de la cámara.
4
A La pantalla de captura de fotosLa pantalla de captura de fotos se muestra a continuación.
d: Visualice las opciones de Disparar y seleccione si realizará las imágenes utili-zando el dispositivo iOS (WMU) o la cá-mara (Camera).
Arriba: Regrese a la pantalla principal.
Zona de miniaturas: Imágenes descargadas.

15A
Visualización de fotosToque Ver fotos para visualizar las imágenes almacenadas en el dispositivo iOS. Podrá igualmente ver las imágenes de la tarjeta de memoria de la cámara y descargar las imágenes seleccionadas en el dispositivo iOS.
Visualización de imágenesVisualice las imágenes de la memoria de la cámara o del dispositivo iOS.
Toque Ver fotos.
Si la cámara posee una opción que puede utilizarse para seleccionar imágenes para su transferencia, aparecerá un cuadro de confirmación si hay alguna imagen actual-mente seleccionada. Toque Cancelar para ver imágenes.
1

16A
Seleccione un dispositivo.Toque Imágenes en la cámara para visualizar las imágenes de la tarjeta de memoria de la cámara, Carrete para visualizar las imá-genes almacenadas en el carrete del dispositivo iOS. Las imá-genes se visualizarán como pequeñas imágenes en “miniatura”.
Visualice las imágenes.Toque una miniatura para visualizar la imagen a pantalla completa. A continuación podrá desplazarse hacia la izquierda o hacia la de-recha para visualizar imágenes adicionales, o toque a para visualizar información sobre la imagen actual.
2
3

17A
D VídeosWireless Mobile Utility no puede utilizarse para visualizar o descargar vídeos.
D Eliminación de imágenesLas imágenes no pueden ser eliminadas utilizando Wireless Mobile Uti-lity, sin embargo pueden borrarse desde el carrete de la cámara en el dispositivo iOS.
A Selección de una carpetaEl dispositivo iOS mostrará una lista de carpetas o visualizará las imáge-nes de la tarjeta de memoria de la cámara como imágenes pequeñas en “miniatura”. Cuando las miniaturas son visualizadas, las carpetas pue-den ser visualizadas tocando el icono f, mientras que cuando las car-petas son visualizadas, puede tocar una carpeta para ver sus contenidos en una lista de miniaturas.

18A
Descarga de imágenes existentesDescargue imágenes en el carrete del dispositivo iOS.
Toque Ver fotos.
Si la cámara posee una opción que puede utilizarse para seleccionar imágenes para su transferencia, aparecerá un cuadro de confirmación si hay alguna imagen actual-mente seleccionada. Toque OK para iniciar la descarga.
Toque Imágenes en la cámara.Toque Imágenes en la cámara para visualizar las imágenes de la cámara.
1
2

19A
Seleccione las imágenes a descargar.Toque Seleccionar y, a con-tinuación, las miniaturas para seleccionar o anular la selección (para anular la selección de todas las imágenes, toque ). Las imágenes seleccionadas vienen indicadas por una marca de verificación.
Alternativamente, puede seleccionar imágenes tocando una imagen en la lista de miniaturas para visualizarla a pantalla com-pleta y, a continuación, tocando la marca de verificación para seleccionar o anular la selección. Deslice hacia la izquierda o de-recha para ver imágenes adicionales. Después de seleccionar las imágenes deseadas, toque el nombre de la carpeta para regre-sar a la lista de miniaturas y, a continuación, toque Seleccionar.
3

20A
D Pérdida de conexionesSi la conexión inalámbrica se pierde durante la descarga de una ima-gen, la imagen no será guardada en el dispositivo iOS (la pérdida de conexión puede producirse si, por ejemplo, la cámara se apaga durante la descarga). Las imágenes descargadas antes de la interrupción de la conexión no se verán afectadas.
D Descarga de imágenes existentesLas imágenes NEF (RAW) se convierten al formato JPEG; si las imágenes fueron grabadas utilizando una opción NEF (RAW) + JPEG, únicamente la copia JPEG será descargada. Los datos Exif serán adaptados a las es-pecificaciones de iOS.

21A
Toque Descargar.Toque Descargar para descargar las imáge-nes seleccionadas al carrete del dispositivo iOS.
Si selecciona varias imágenes, aparecerá un cua-dro de diálogo de confirmación; toque Sí para descargar las imágenes en el tamaño seleccionado para Tamaño de imagen en el menú Ajustes (página 25).
Si selecciona solo una imagen, se le pedi-rá que seleccione el tamaño en el que la imagen será copiada en el dispositivo iOS. Seleccione un tamaño (página 25) y, a conti-nuación, toque Descargar para descargar la imagen.
4

22A
A Tamaño de imagenIndependientemente del tamaño seleccionado, las imágenes podrían, algunas veces, ser descargadas en su tamaño original.
A Datos de ubicaciónLas opciones indicadas a la derecha serán visuali-zadas si Ajustes > Incluir datos de ubicación > Realizar fotos está activado (página 26).
A Últimas descargasToque sobre Últimas descargas para visualizar las 12 imágenes descar-gadas más recientemente en su tamaño y formato original. Los datos de ubicación no están incluidos con los archivos en “Últimas descargas”, sin importar la opción seleccionada para Ajustes > Incluir datos de ubicación.

23A
Compartir imágenesAntes de compartir imágenes usando aplicaciones de terceros pro-veedores o redes sociales u otros servicios, conéctese a Internet. Si está actualmente conectado a la cámara mediante Wi-Fi, finalice la conexión y conéctese a una red con acceso a Internet.
Toque Ver fotos.
Elija Carrete o Últimas descargas.Toque sobre Carrete para ver las imágenes ya descargadas en el carrete iOS.
1
2

24A
Visualice las imágenes.Toque una miniatura para ver la imagen a pantalla completa.
Toque b.Tras visualizar la imagen que desea compar-tir, toque b y seleccione desde una lista de aplicaciones y funciones para compartir imá-genes (los contenidos específicos de la lista varían de dispositivo a dispositivo).
3
4

25A
Opciones de Wireless Mobile UtilityLas opciones indicadas a continuación pueden ser accedidas tocando el icono c de la pantalla principal de Wireless Mobile Utility.
Estado de conexión
Opción Descripción
Cámara El nombre del modelo y el nivel de la batería de la cámara actual-mente conectada.
Adaptador móvil inalámbrico
Visualice el nombre del producto del adaptador móvil inalámbrico y la versión del firmware. No está disponible con las cámaras que posean Wi-Fi integrado.
Ajustes
Opción Descripción
Sincronizar reloj Sincronice el reloj de la cámara con el dispositivo iOS.
Ajustar reloj de la cámara Sincronice el reloj de la cámara con el dispositivo iOS.
Ajustar automáticamente
Si Activado es seleccionado, el reloj de la cámara se sincronizará au-tomáticamente con el dispositivo iOS al establecer una conexión.
Miniaturas Elija el tamaño de las miniaturas en la pantalla de reproducción.
Tamaño de imagenAl descargar varias imágenes, seleccione Tamaño recomendado o VGA para copiar imágenes en tamaños aproximadamente equiva-lentes a 1920 × 1080 o 640 × 480, respectivamente.

26A
Opción Descripción
Ajustes WMA(Ajustes del adaptador móvil inalámbrico)
Configure los ajustes de la red del adaptador móvil ina-lámbrico.
SSIDSeleccione un SSID para el adaptador móvil inalámbrico. El dispositivo iOS visualiza el SSID al conectarse a la red manualmente.
Autenticación Seleccione el método de autenticación utilizado para la conexión a la red.
Contraseña
Introduzca una contraseña. El tipo de contraseña se se-lecciona utilizando Ajustes avanzados > Introducción de contraseña: seleccione ASCII para una contraseña de 8 a 63 caracteres alfanuméricos, HEX para una contraseña de 64 dígitos hexadecimales.
Canal Seleccione el canal inalámbrico utilizado por la red.
Retardo de la desconexión automática
Seleccione el retardo que transcurrirá antes de que el adaptador móvil inalámbrico entre en el modo de des-canso cuando no haya conexión inalámbrica. No está disponible con las cámaras que posean Wi-Fi integrado.
Ajustes avanzados
• Introducción de contraseña: Seleccione el tipo de contra-seña.
• Máscara de subred: Introduzca una máscara de subred.• Dirección IP de servidor DHCP: Introduzca la dirección IP
del adaptador móvil inalámbrico.• Dirección IP del cliente DHCP: Introduzca la dirección IP del
dispositivo iOS.
Formatear ajustes Restaure los ajustes predeterminados.
Incluir datos de ubicación
Seleccione si desea incrustar los datos de ubicación del dispositivo iOS en las imágenes que aún no contengan datos de ubicación suministrados por la cámara. Tenga en cuenta que los dispositivos no equipados con GPS o que no posean funciones de datos de ubicación equiparables podrían no suministrar la ubicación correcta.

27A
Advertencia del nivel de carga de la bateríaLa fotografía remota finalizará automáticamente cuando la batería de cámara o del dispositivo iOS alcance el nivel seleccionado.
Ayuda
Opción Descripción
Instrucciones Vea las instrucciones de uso de Wireless Mobile Utility.
Sitios web de apoyoAcceda al sitio de soporte técnico de Wireless Mobile Utility.
Versión de la aplicación
Vea la información de la versión de Wireless Mobile Utility.
Condiciones de usoVea las condiciones de uso de Wireless Mobile Utility.

28B
D3200, COOLPIX A
Esta sección describe las opciones disponibles al usar Wireless Mobi-le Utility y un adaptador móvil inalámbrico opcional para conectarse a las cámaras D3200 y COOLPIX A.
CaracterísticasUse Wireless Mobile Utility para:
Realización de imágenes remotamente (0 36): Toque el icono del obturador de Wireless Mobile Utility para tomar imágenes y des-cárguelas al dispositivo iOS.
Descarga de imágenes según se realizan (0 39): Tome imágenes con la cámara y guárdelas en el dispositivo iOS.
Ver imágenes (0 41): Visualice las imágenes almacenadas en el dispositivo iOS o en la tarjeta de memoria de la cámara.
Descargar imágenes (0 44): Descargue las imágenes existenteas desde la tarjeta de memoria de la cámara.
Compartir imágenes (0 48): Comparta imágenes por correo electrónico o cargue imágenes en sitios para compartir fotos.
Para más información acerca de la inserción del adaptador, consulte la página 30.
B

29B
Avisos• Queda prohibida la reproducción, transmisión, transcripción, alma-
cenamiento en sistemas de recuperación o traducción a cualquier idioma y de cualquier forma cualquier parte de este manual sin el consentimiento previo y por escrito de Nikon.
• Nikon se reserva el derecho de modificar las especificaciones del hardware y del software descritas en este manual en cualquier mo-mento y sin previo aviso. Nikon no se hace responsable por los daños resultantes de los errores que este manual pueda contener.
Requisitos del sistemaAntes de instalar Wireless Mobile Utility, confirme que su dispositivo iOS cumple con los siguientes requisitos de sistema:
SO iOS 8.4 o posterior
LAN inalámbrica 11b/g/n
D Uso de esta aplicación por primera vezLea las condiciones de uso (0 52) antes de realizar la conexión.
D Seguridad Wi-FiLa protección con contraseña y otras funciones de seguridad Wi-Fi no se activan automáticamente. Asegúrese de activar la seguridad Wi-Fi en el dispositivo iOS después de conectarse por primera vez.
D El adaptador móvil inalámbricoMientras el adaptador esté introducido, los exposímetros de la cámara no se apagarán; compruebe el nivel de la batería de la cámara para ase-gurarse de que la cámara no se apaga inesperadamente. Igualmente, algunos elementos de menú de la cámara podrían aparecer en gris y no estar disponibles y la cámara no podrá ser utilizada para la reproduc-ción o live view. La grabación de vídeo no puede utilizarse.

30B
Instalación de la aplicación
Localice la aplicación en App Store.Conéctese a App Store en el dispositivo iOS y busque “Wireless Mobile Utility”.
Instale la aplicación.Instale Wireless Mobile Utility.
Establecimiento de una conexión inalámbrica
Conecte el adaptador móvil inalámbrico.Conecte el adaptador móvil inalámbrico a la cámara y encienda la cámara. Para más detalles, consulte el manual suministrado con el adaptador móvil inalámbrico.
Active Wi-Fi en el dispositivo iOS.Si Wi-Fi está desactivado, actívelo.
Seleccione el SSID adecuado.El SSID predeterminado comienza con “Nikon”. Los dispositivos compatibles con iOS no pueden ser conectados usando WPS.
Inicie Wireless Mobile Utility.Tras seleccionar Activada para Privacidad > Fotos > WMU, inicie Wireless Mobile Utility. Al establecerse una conexión, el LED del adaptador móvil inalámbrico se iluminará en verde y el diálogo principal de Wireless Mobile Utility será visualizado en el dispositivo iOS. Para más información sobre cómo activar la seguridad inalámbrica, consulte la página 32. Para más informa-ción acerca de la realización de imágenes, consulte la página 36. Para más información acerca de la visualización de imágenes, consulte la página 41.
1
2
1
2
3
4

31B
A Estado de conexiónEl estado de conexión se indica mediante un ico-no en la pantalla de inicio:• : Conexión establecida.• : Sin conexión. Toque el icono para abrir el
menú de ajustes del dispositivo iOS y comprue-be la configuración Wi-Fi.

32B
Seguridad Wi-FiLa seguridad Wi-Fi no estará activada la primera vez que se conecte. Podrá activar la seguridad abriendo el menú de ajustes de Wireless Mobile Utility (0 50) y siguiendo los pasos indicados a continuación.
Toque Ajustes WMA.
Toque Autenticación.
1
2

33B
Seleccione WPA2-PSK-AES.Toque WPA2-PSK-AES.
Toque Ajustes WMA para regresar al menú de ajustes WMA.
Si se le solicita introducir una contraseña, toque OK.
Toque Contraseña.
3
4

34B
Introduzca una contraseña.Introduzca una contraseña y toque Ajustes WMA (0 51). Las contraseñas pueden tener de 8 a 63 caracteres.
Active la seguridad inalámbrica.Toque Ajustes. Aparecerá un cuadro de diálogo de confirma-ción; toque OK.
El dispositivo iOS podría solicitarle esta contraseña la próxima vez que conecte la cámara mediante Wi-Fi.
5
6

35B
D SeguridadAunque una de las ventajas de los dispositivos habilitados con co-nexión inalámbrica es que permiten que terceros puedan conectarse libremente para intercambiar datos inalámbricamente en cualquier lugar dentro de su rango, si no activa la seguridad, podría ocurrir lo si-guiente:• Robo de datos: Terceros con intenciones maliciosas podrían inter-
ceptar las transmisiones inalámbricas para robar los ID, contraseñas y demás información personal del usuario.
• Acceso no autorizado: Usuarios no autorizados podrían acceder a la red y alterar los datos o realizar otras acciones maliciosas. Tenga en cuenta que, debido al diseño de las redes inalámbricas, ciertos ata-ques especializados podrían permitir un acceso no autorizado incluso cuando la seguridad está activada.

36B
Realización de fotosTome imágenes remotamente desde el dispositivo iOS, o tome imá-genes con la cámara y guárdelas en el dispositivo iOS.
Fotografía remotaSiga los pasos indicados a continuación para realizar fotos desde el dispositivo iOS.
Toque Realizar fotos.El visor de la cámara se oscurecerá y el dispositivo iOS mostrará la vista a través del objetivo de la cámara.
Toque el icono del obturador.Toque el icono del obturador. Si la cámara es capaz de enfocar, el obturador se abrirá tras retirar el dedo del icono; la foto resultante se grabará primero en la tarjeta de memoria de la cámara y luego será descargada al disposi-tivo iOS. No hace falta apuntar el dispositivo iOS al adaptador móvil inalámbrico.
1
2

37B
D Fotografía remotaLa fotografía remota finaliza automáticamente cuando la batería de la cámara o del dispositivo iOS se agota. Tenga en cuenta que utilizar la fotografía remota durante largos períodos de tiempo podría provocar que la temperatura interna de la cámara se elevase; si fuese necesario, la fotografía remota finalizará automáticamente para minimizar los daños en los circuitos de la cámara.
No puede utilizar el dispositivo iOS para configurar los ajustes de la cámara; utilice los controles de la cámara para ajustar la configuración antes de iniciar el paso 1. Sin importar el modo de disparo seleccionado con la cámara, únicamente se realizará una imagen cada vez que toque el icono del obturador. Tenga en cuenta que la pantalla podría no ac-tualizarse fluidamente en función del dispositivo y de las condiciones de la red.
En los modos de zona AF AF normal y AF panorámico, la cámara enfoca-rá al sujeto ubicado en la zona de enfoque seleccionada con la cámara; si selecciona AF de seguimiento de sujeto, la cámara enfocará utilizan-do AF panorámico.

38B
A La pantalla de fotografía remota
Arriba: Regrese a la pantalla principal.
d: Visualice las siguientes opciones rela-cionadas con la fotografía.• Disparar (D3200 solamente): Selec-
cione si realizará las imágenes usando el dispositivo iOS (WMU) o la cámara (Camera).
• Descargar tras disparar: Seleccione si las imágenes serán descargadas auto-máticamente al dispositivo iOS. Dispo-nible únicamente al seleccionar WMU para Disparar.
• Disparador automático: Si selecciona Activado, el obturador de la cámara se abrirá transcurridos 2 s desde que tocó el icono del obturador. El temporizador se desactiva automáticamente después de que se abra el obturador.
Icono del disparador automático: Visualizado cuando el disparador automático está activado.
Ajustes de la cámara: Velocidad de obtura-ción, diafragma, etc. No visualizado si el dispositivo se encuentra en la orientación paisaje.
Zona de miniaturas: Imágenes descargadas.

39B
Descarga de fotos según se realizan (D3200 solamente)Tome imágenes con la cámara y guárdelas en dispositivo iOS.
Toque Realizar fotos.
Toque d.
Toque Camera.
1
2
3

40B
Realice fotos.Encuadre fotos en el visor de la cámara y dispare. Las fotos son descargadas al dispositivo iOS tras ser guardadas en la tarjeta de memoria de la cámara.
4
A La pantalla de captura de fotosLa pantalla de captura de fotos se muestra a continuación.
d: Visualice las opciones de Disparar y seleccione si realizará las imágenes utili-zando el dispositivo iOS (WMU) o la cá-mara (Camera).
Arriba: Regrese a la pantalla principal.
Zona de miniaturas: Imágenes descargadas.

41B
Visualización de fotosToque Ver fotos para visualizar las imágenes almacenadas en el dispositivo iOS. Podrá igualmente ver las imágenes de la tarjeta de memoria de la cámara y descargar las imágenes seleccionadas en el dispositivo iOS.
Visualización de imágenesVisualice las imágenes de la memoria de la cámara o del dispositivo iOS.
Toque Ver fotos.1

42B
Seleccione un dispositivo.Toque Imágenes en la cámara para visualizar las imágenes de la tarjeta de memoria de la cámara, Carrete para visualizar las imá-genes almacenadas en el carrete del dispositivo iOS. Las imá-genes se visualizarán como pequeñas imágenes en “miniatura”.
Visualice las imágenes.Toque una miniatura para visualizar la imagen a pantalla completa. A continuación podrá desplazarse hacia la izquierda o hacia la de-recha para visualizar imágenes adicionales, o toque a para visualizar información sobre la imagen actual.
2
3

43B
D VídeosWireless Mobile Utility no puede utilizarse para visualizar o descargar vídeos.
D Eliminación de imágenesLas imágenes no pueden ser eliminadas utilizando Wireless Mobile Uti-lity, sin embargo pueden borrarse desde el carrete de la cámara en el dispositivo iOS.
A Selección de una carpetaEl dispositivo iOS mostrará una lista de carpetas o visualizará las imáge-nes de la tarjeta de memoria de la cámara como imágenes pequeñas en “miniatura”. Cuando las miniaturas son visualizadas, las carpetas pue-den ser visualizadas tocando el icono f, mientras que cuando las car-petas son visualizadas, puede tocar una carpeta para ver sus contenidos en una lista de miniaturas.

44B
Descarga de imágenes existentesDescargue imágenes en el carrete del dispositivo iOS.
Toque Ver fotos.
Toque Imágenes en la cámara.Toque Imágenes en la cámara para visualizar las imágenes de la cámara.
1
2
D Pérdida de conexionesSi la conexión inalámbrica se pierde durante la descarga de una ima-gen, la imagen no será guardada en el dispositivo iOS (la pérdida de conexión puede producirse si, por ejemplo, la cámara se apaga durante la descarga). Las imágenes descargadas antes de la interrupción de la conexión no se verán afectadas.

45B
Seleccione las imágenes a descargar.Toque Seleccionar y, a con-tinuación, las miniaturas para seleccionar o anular la selección (para anular la selección de todas las imágenes, toque ). Las imágenes seleccionadas vienen indicadas por una marca de verificación.
Alternativamente, puede seleccionar imágenes tocando una imagen en la lista de miniaturas para visualizarla a pantalla com-pleta y, a continuación, tocando la marca de verificación para seleccionar o anular la selección. Deslice hacia la izquierda o de-recha para ver imágenes adicionales. Después de seleccionar las imágenes deseadas, toque el nombre de la carpeta para regre-sar a la lista de miniaturas y, a continuación, toque Seleccionar.
3
D Descarga de imágenes existentesLas imágenes NEF (RAW) se convierten al formato JPEG; si las imágenes fueron grabadas utilizando una opción NEF (RAW) + JPEG, únicamente la copia JPEG será descargada. Los datos Exif serán adaptados a las es-pecificaciones de iOS.

46B
Toque Descargar.Toque Descargar para descargar las imáge-nes seleccionadas al carrete del dispositivo iOS.
Si selecciona varias imágenes, aparecerá un cua-dro de diálogo de confirmación; toque Sí para descargar las imágenes en el tamaño seleccionado para Tamaño de imagen en el menú Ajustes (página 50).
Si selecciona solo una imagen, se le pedi-rá que seleccione el tamaño en el que la imagen será copiada en el dispositivo iOS. Seleccione un tamaño (página 50) y, a conti-nuación, toque Descargar para descargar la imagen.
4

47B
A Tamaño de imagenIndependientemente del tamaño seleccionado, las imágenes podrían, algunas veces, ser descargadas en su tamaño original.
A Datos de ubicaciónLas opciones indicadas a la derecha serán visuali-zadas si Ajustes > Incluir datos de ubicación > Realizar fotos está activado (página 51).
A Últimas descargasToque sobre Últimas descargas para visualizar las 12 imágenes descar-gadas más recientemente en su tamaño y formato original. Los datos de ubicación no están incluidos con los archivos en “Últimas descargas”, sin importar la opción seleccionada para Ajustes > Incluir datos de ubicación.

48B
Compartir imágenesAntes de compartir imágenes usando aplicaciones de terceros pro-veedores o redes sociales u otros servicios, conéctese a Internet. Si está actualmente conectado a la cámara mediante Wi-Fi, finalice la conexión y conéctese a una red con acceso a Internet.
Toque Ver fotos.
Elija Carrete o Últimas descargas.Toque sobre Carrete para ver las imágenes ya descargadas en el carrete iOS.
1
2

49B
Visualice las imágenes.Toque una miniatura para ver la imagen a pantalla completa.
Toque b.Tras visualizar la imagen que desea compar-tir, toque b y seleccione desde una lista de aplicaciones y funciones para compartir imá-genes (los contenidos específicos de la lista varían de dispositivo a dispositivo).
3
4

50B
Opciones de Wireless Mobile UtilityLas opciones indicadas a continuación pueden ser accedidas tocando el icono c de la pantalla principal de Wireless Mobile Utility.
Estado de conexión
Opción Descripción
Cámara El nombre del modelo y el nivel de la batería de la cámara actual-mente conectada.
Adaptador móvil inalámbrico
Visualice el nombre del producto del adaptador móvil inalámbrico y la versión del firmware.
Ajustes
Opción Descripción
Sincronizar reloj Sincronice el reloj de la cámara con el dispositivo iOS.
Ajustar reloj de la cámara Sincronice el reloj de la cámara con el dispositivo iOS.
Ajustar automáticamente
Si Activado es seleccionado, el reloj de la cámara se sincronizará automáticamente con el dispositivo iOS al establecer una conexión.
Miniaturas Elija el tamaño de las miniaturas en la pantalla de reproducción.
Tamaño de imagenAl descargar varias imágenes, seleccione Tamaño recomenda-do o VGA para copiar imágenes en tamaños aproximadamente equivalentes a 1920 × 1080 o 640 × 480, respectivamente.

51B
Opción Descripción
Ajustes WMA(Ajustes del adaptador móvil inalámbrico)
Configure los ajustes de la red del adaptador móvil ina-lámbrico.
SSIDSeleccione un SSID para el adaptador móvil inalámbrico. El dispositivo iOS visualiza el SSID al conectarse a la red manualmente.
Autenticación Seleccione el método de autenticación utilizado para la conexión a la red.
Contraseña
Introduzca una contraseña. El tipo de contraseña se se-lecciona utilizando Ajustes avanzados > Introducción de contraseña: seleccione ASCII para una contraseña de 8 a 63 caracteres alfanuméricos, HEX para una contraseña de 64 dígitos hexadecimales.
Canal Seleccione el canal inalámbrico utilizado por la red.
Retardo de la desconexión automática
Seleccione el retardo que transcurrirá antes de que el adaptador móvil inalámbrico entre en el modo de des-canso cuando no haya conexión inalámbrica.
Ajustes avan-zados
• Introducción de contraseña: Seleccione el tipo de contra-seña.
• Máscara de subred: Introduzca una máscara de subred.• Dirección IP de servidor DHCP: Introduzca la dirección IP
del adaptador móvil inalámbrico.• Dirección IP del cliente DHCP: Introduzca la dirección IP del
dispositivo iOS.
Formatear ajustes Restaure los ajustes predeterminados.
Incluir datos de ubicación
Seleccione si desea incrustar los datos de ubicación del dispositivo iOS en las imágenes que aún no contengan datos de ubicación suministrados por la cámara. Tenga en cuenta que los dispositivos no equipados con GPS o que no posean funciones de datos de ubicación equiparables podrían no suministrar la ubicación correcta.

52B
Advertencia del nivel de carga de la bateríaLa fotografía remota finalizará automáticamente cuando la batería de cámara o del dispositivo iOS alcance el nivel seleccionado.
Ayuda
Opción Descripción
Instrucciones Vea las instrucciones de uso de Wireless Mobile Utility.
Sitios web de apoyoAcceda al sitio de soporte técnico de Wireless Mobile Utility.
Versión de la aplicación
Vea la información de la versión de Wireless Mobile Utility.
Condiciones de usoVea las condiciones de uso de Wireless Mobile Utility.

53C
Cámaras Nikon 1
Esta sección describe las opciones disponibles al usar Wireless Mo-bile Utility con las cámaras Nikon 1 con Wi-Fi integrado o que sean compatibles con el adaptador móvil inalámbrico opcional.
CaracterísticasUse Wireless Mobile Utility para:
Realización de imágenes remotamente (0 60): Toque el icono del obturador de Wireless Mobile Utility para tomar imágenes y des-cárguelas al dispositivo iOS.
Ver imágenes (0 63): Visualice las imágenes almacenadas en el dispositivo iOS o en la tarjeta de memoria de la cámara.
Descargar imágenes (0 66): Descargue las imágenes existenteas desde la tarjeta de memoria de la cámara.
Compartir imágenes (0 71): Comparta imágenes por correo electrónico o cargue imágenes en sitios para compartir fotos.
Para más información sobre el establecimiento de una conexión, consulte la página 55.
C

54C
Avisos• Queda prohibida la reproducción, transmisión, transcripción, alma-
cenamiento en sistemas de recuperación o traducción a cualquier idioma y de cualquier forma cualquier parte de este manual sin el consentimiento previo y por escrito de Nikon.
• Nikon se reserva el derecho de modificar las especificaciones del hardware y del software descritas en este manual en cualquier mo-mento y sin previo aviso. Nikon no se hace responsable por los daños resultantes de los errores que este manual pueda contener.
Requisitos del sistemaAntes de instalar Wireless Mobile Utility, confirme que su dispositivo iOS cumple con los siguientes requisitos de sistema:
SO iOS 8.4 o posterior
LAN inalámbrica 11b/g/n
D Uso de esta aplicación por primera vezLea las condiciones de uso (0 75) antes de realizar la conexión.
D Seguridad Wi-FiLa protección con contraseña y otras funciones de seguridad Wi-Fi no se activan automáticamente. Asegúrese de activar la seguridad Wi-Fi en el dispositivo iOS después de conectarse por primera vez. Si está utilizando una Nikon 1 J5, habilite la seguridad de la cámara antes de la conexión.
D El adaptador móvil inalámbricoMientras el adaptador esté introducido, los exposímetros de la cámara no se apagarán; compruebe el nivel de la batería de la cámara para ase-gurarse de que la cámara no se apaga inesperadamente. Igualmente, algunos elementos de menú de la cámara podrían aparecer en gris y no estar disponibles y la cámara no podrá ser utilizada para la reproduc-ción o live view. La grabación de vídeo no puede utilizarse.

55C
Instalación de la aplicaciónLocalice la aplicación en App Store.Conéctese a App Store en el dispositivo iOS y busque “Wireless Mobile Utility”.
Instale la aplicación.Instale Wireless Mobile Utility.
Establecimiento de una conexión inalámbricaEl procedimiento varía según el tipo de cámara.
Cámaras con LAN inalámbrica integradaConsulte el manual de la cámara.
Cámaras sin LAN inalámbricas integradas
Conecte el adaptador móvil inalámbrico.Conecte el adaptador móvil inalámbrico a la cámara y encienda la cámara. Para más detalles, consulte el manual suministrado con el adaptador móvil inalámbrico.
Active Wi-Fi en el dispositivo iOS.Si Wi-Fi está desactivado, actívelo.
Seleccione el SSID adecuado.El SSID predeterminado comienza con “Nikon”. Los dispositivos compatibles con iOS no pueden ser conectados usando WPS.
Inicie Wireless Mobile Utility.Tras seleccionar Activada para Privacidad > Fotos > WMU, inicie Wireless Mobile Utility. Al establecerse una conexión, el LED del adaptador móvil inalámbrico se iluminará en verde y el diálogo principal de Wireless Mobile Utility será visualizado en el dispositivo iOS. Para más información sobre cómo activar la seguridad inalámbrica, consulte la página 57. Para más informa-ción acerca de la realización de imágenes, consulte la página 60. Para más información acerca de la visualización de imágenes, consulte la página 63.
1
2
1
2
3
4

56C
A Estado de conexiónEl estado de conexión se indica mediante un ico-no en la pantalla de inicio:• : Conexión establecida.• : Sin conexión. Toque el icono para abrir el
menú de ajustes del dispositivo iOS y comprue-be la configuración Wi-Fi.

57C
Seguridad Wi-FiLa seguridad Wi-Fi no estará activada la primera vez que se conecte. Los usuarios de la Nikon 1 V3 o J4 o del adaptador móvil inalámbrico pueden habilitar la seguridad abriendo el menú de ajustes de Wire-less Mobile Utility (0 73) y siguiendo los pasos indicados a continua-ción. Los usuarios de la Nikon 1 J5 deben por el contrario habilitar la seguridad de la cámara antes de la conexión.
Toque Ajustes WMA.
Toque Autenticación.
1
2

58C
Seleccione WPA2-PSK-AES.Toque WPA2-PSK-AES.
Toque Ajustes WMA para regresar al menú de ajustes WMA.
Si se le solicita introducir una contraseña, toque OK.
Toque Contraseña.
Introduzca una contraseña.Introduzca una contraseña y toque Ajustes WMA (0 74). Las contraseñas pueden tener de 8 a 63 caracteres.
3
4
5

59C
Active la seguridad inalámbrica.Toque Ajustes. Aparecerá un cuadro de diálogo de confirma-ción; toque OK.
El dispositivo iOS podría solicitarle esta contraseña la próxima vez que conecte la cámara mediante Wi-Fi.
6
D SeguridadAunque una de las ventajas de los dispositivos habilitados con co-nexión inalámbrica es que permiten que terceros puedan conectarse libremente para intercambiar datos inalámbricamente en cualquier lugar dentro de su rango, si no activa la seguridad, podría ocurrir lo si-guiente:• Robo de datos: Terceros con intenciones maliciosas podrían inter-
ceptar las transmisiones inalámbricas para robar los ID, contraseñas y demás información personal del usuario.
• Acceso no autorizado: Usuarios no autorizados podrían acceder a la red y alterar los datos o realizar otras acciones maliciosas. Tenga en cuenta que, debido al diseño de las redes inalámbricas, ciertos ata-ques especializados podrían permitir un acceso no autorizado incluso cuando la seguridad está activada.

60C
Realización de fotosSiga los pasos indicados a continuación para realizar fotos desde el dispositivo iOS.
Toque Realizar fotos.El visor de la cámara se oscurecerá y el dispositivo iOS mostrará la vista a través del objetivo de la cámara.
Toque el icono del obturador.El obturador se abrirá tras retirar el dedo del icono y si la cámara enfoca (tenga en cuenta que no se realizará ninguna foto si la cámara no es capaz de enfocar); la foto resultante se grabará primero en la tarjeta de memoria de la cámara y luego será descargada al disposi-tivo iOS. No hace falta apuntar el dispositivo iOS al adaptador móvil inalámbrico.
1
2

61C
D Fotografía remotaLa fotografía remota finaliza automáticamente cuando la batería de la cámara o del dispositivo iOS se agota. Tenga en cuenta que utilizar la fotografía remota durante largos períodos de tiempo podría provocar que la temperatura interna de la cámara se elevase; si fuese necesario, la fotografía remota finalizará automáticamente para minimizar los daños en los circuitos de la cámara.
No puede utilizar el dispositivo iOS para configurar los ajustes de la cámara; utilice los controles de la cámara para ajustar la configuración antes de iniciar el paso 1. Sin importar el modo de disparo seleccionado con la cámara, únicamente se realizará una imagen cada vez que toque el icono del obturador. Tenga en cuenta que la pantalla podría no ac-tualizarse fluidamente en función del dispositivo y de las condiciones de la red.
Sin importar los ajustes seleccionados con la cámara, las imágenes se-rán realizadas en el modo P (automático programado) utilizando auto-foco de servo único (AF-S) y AF de zona automática. AF prioridad al rostro es deshabilitado y el punto de enfoque no es visualizado.

62C
A La pantalla de fotografía remota
Arriba: Regrese a la pantalla principal.
d: Visualice las siguientes opciones rela-cionadas con la fotografía.• Descargar tras disparar: Seleccione si
las imágenes serán descargadas auto-máticamente al dispositivo iOS.
• Disparador automático: Si selecciona Activado, se visualizará el icono y el obturador de la cámara se liberará 2 s después de que toque el icono del obtu-rador. El temporizador se desactiva au-tomáticamente después de que se abra el obturador.
Luminosidad (Nikon 1 J5 solamente): Tocar muestra una barra deslizante que le
permite ajustar la luminosidad de la ima-gen utilizando el control de compensa-ción de exposición de la cámara.
Más oscuro Más claro
Ajustes de la cámara: Velocidad de obtura-ción, diafragma, etc. No visualizado si el dispositivo se encuentra en la orientación paisaje.
Zona de miniaturas: Imágenes descargadas.

63C
Visualización de fotosToque Ver fotos para visualizar las imágenes almacenadas en el dispositivo iOS. Podrá igualmente ver las imágenes de la tarjeta de memoria de la cámara y descargar las imágenes seleccionadas en el dispositivo iOS.
Visualización de imágenesVisualice las imágenes de la memoria de la cámara o del dispositivo iOS.
Toque Ver fotos.
Si la cámara posee una opción que puede utilizarse para seleccionar imágenes para su transferencia, aparecerá un cuadro de confirmación si hay alguna imagen actual-mente seleccionada. Toque Cancelar para ver imágenes.
1

64C
Seleccione un dispositivo.Toque Imágenes en la cámara para visualizar las imágenes de la tarjeta de memoria de la cámara, Carrete para visualizar las imá-genes almacenadas en el carrete del dispositivo iOS. Las imá-genes se visualizarán como pequeñas imágenes en “miniatura”.
Visualice las imágenes.Toque una miniatura para visualizar la imagen a pantalla completa. A continuación podrá desplazarse hacia la izquierda o hacia la de-recha para visualizar imágenes adicionales, o toque a para visualizar información sobre la imagen actual.
2
3

65C
D VídeosWireless Mobile Utility no puede utilizarse para visualizar o descargar vídeos.
D Eliminación de imágenesLas imágenes no pueden ser eliminadas utilizando Wireless Mobile Uti-lity, sin embargo pueden borrarse desde el carrete de la cámara en el dispositivo iOS.
A Selección de una carpetaEl dispositivo iOS mostrará una lista de carpetas o visualizará las imáge-nes de la tarjeta de memoria de la cámara como imágenes pequeñas en “miniatura”. Cuando las miniaturas son visualizadas, las carpetas pue-den ser visualizadas tocando el icono f, mientras que cuando las car-petas son visualizadas, puede tocar una carpeta para ver sus contenidos en una lista de miniaturas.

66C
Descarga de imágenes existentesDescargue imágenes en el carrete del dispositivo iOS.
Toque Ver fotos.
Si la cámara posee una opción que puede utilizarse para seleccionar imágenes para su transferencia, aparecerá un cuadro de confirmación si hay alguna imagen actual-mente seleccionada. Toque OK para iniciar la descarga.
Toque Imágenes en la cámara.Toque Imágenes en la cámara para visualizar las imágenes de la cámara.
1
2

67C
Seleccione las imágenes a descargar.Toque Seleccionar y, a con-tinuación, las miniaturas para seleccionar o anular la selección (para anular la selección de todas las imágenes, toque ). Las imágenes seleccionadas vienen indicadas por una marca de verificación.
Alternativamente, puede seleccionar imágenes tocando una imagen en la lista de miniaturas para visualizarla a pantalla com-pleta y, a continuación, tocando la marca de verificación para seleccionar o anular la selección. Deslice hacia la izquierda o de-recha para ver imágenes adicionales. Después de seleccionar las imágenes deseadas, toque el nombre de la carpeta para regre-sar a la lista de miniaturas y, a continuación, toque Seleccionar.
3

68C
D Pérdida de conexionesSi la conexión inalámbrica se pierde durante la descarga de una ima-gen, la imagen no será guardada en el dispositivo iOS (la pérdida de conexión puede producirse si, por ejemplo, la cámara se apaga durante la descarga). Las imágenes descargadas antes de la interrupción de la conexión no se verán afectadas.
D Descarga de imágenes existentesLas imágenes NEF (RAW) se convierten al formato JPEG; si las imágenes fueron grabadas utilizando una opción NEF (RAW) + JPEG, únicamente la copia JPEG será descargada. Los datos Exif serán adaptados a las es-pecificaciones de iOS.

69C
Toque Descargar.Toque Descargar para descargar las imáge-nes seleccionadas al carrete del dispositivo iOS.
Si selecciona varias imágenes, aparecerá un cua-dro de diálogo de confirmación; toque Sí para descargar las imágenes en el tamaño seleccionado para Tamaño de imagen en el menú Ajustes (página 73).
Si selecciona solo una imagen, se le pedi-rá que seleccione el tamaño en el que la imagen será copiada en el dispositivo iOS. Seleccione un tamaño (página 73) y, a conti-nuación, toque Descargar para descargar la imagen.
4

70C
A Tamaño de imagenIndependientemente del tamaño seleccionado, las imágenes podrían, algunas veces, ser descargadas en su tamaño original.
A Datos de ubicaciónLas opciones indicadas a la derecha serán visuali-zadas si Ajustes > Incluir datos de ubicación > Realizar fotos está activado (página 74).
A Últimas descargasToque sobre Últimas descargas para visualizar las 12 imágenes descar-gadas más recientemente en su tamaño y formato original. Los datos de ubicación no están incluidos con los archivos en “Últimas descargas”, sin importar la opción seleccionada para Ajustes > Incluir datos de ubicación.

71C
Compartir imágenesAntes de compartir imágenes usando aplicaciones de terceros pro-veedores o redes sociales u otros servicios, conéctese a Internet. Si está actualmente conectado a la cámara mediante Wi-Fi, finalice la conexión y conéctese a una red con acceso a Internet.
Toque Ver fotos.
Elija Carrete o Últimas descargas.Toque sobre Carrete para ver las imágenes ya descargadas en el carrete iOS.
1
2

72C
Visualice las imágenes.Toque una miniatura para ver la imagen a pantalla completa.
Toque b.Tras visualizar la imagen que desea compar-tir, toque b y seleccione desde una lista de aplicaciones y funciones para compartir imá-genes (los contenidos específicos de la lista varían de dispositivo a dispositivo).
3
4

73C
Opciones de Wireless Mobile UtilityLas opciones indicadas a continuación pueden ser accedidas tocando el icono c de la pantalla principal de Wireless Mobile Utility.
Estado de conexión
Opción Descripción
Cámara El nombre del modelo y el nivel de la batería de la cámara actual-mente conectada.
Adaptador móvil inalámbrico
Visualice el nombre del producto del adaptador móvil inalámbrico y la versión del firmware.
Ajustes
Opción Descripción
Sincronizar reloj Sincronice el reloj de la cámara con el dispositivo iOS.
Ajustar reloj de la cámara Sincronice el reloj de la cámara con el dispositivo iOS.
Ajustar automáti-camente
Si Activado es seleccionado, el reloj de la cámara se sincronizará automáticamente con el dispositivo iOS al establecer una conexión.
Miniaturas Elija el tamaño de las miniaturas en la pantalla de reproducción.
Tamaño de imagenAl descargar varias imágenes, seleccione Tamaño recomenda-do o VGA para copiar imágenes en tamaños aproximadamente equivalentes a 1920 × 1080 o 640 × 480, respectivamente.

74C
Opción Descripción
Ajustes WMA(Ajustes del adaptador móvil inalámbrico)
Configure los ajustes de la red del adaptador móvil ina-lámbrico. No disponible con la Nikon 1 J5.
SSIDSeleccione un SSID para el adaptador móvil inalámbrico. El dispositivo iOS visualiza el SSID al conectarse a la red manualmente.
Autenticación Seleccione el método de autenticación utilizado para la conexión a la red.
Contraseña
Introduzca una contraseña. El tipo de contraseña se se-lecciona utilizando Ajustes avanzados > Introducción de contraseña: seleccione ASCII para una contraseña de 8 a 63 caracteres alfanuméricos, HEX para una contraseña de 64 dígitos hexadecimales.
Canal Seleccione el canal inalámbrico utilizado por la red.
Retardo de la desconexión automática
Seleccione el retardo que transcurrirá antes de que el adaptador móvil inalámbrico entre en el modo de des-canso cuando no haya conexión inalámbrica.
Ajustes avan-zados
• Introducción de contraseña: Seleccione el tipo de contra-seña.
• Máscara de subred: Introduzca una máscara de subred.• Dirección IP de servidor DHCP: Introduzca la dirección IP
del adaptador móvil inalámbrico.• Dirección IP del cliente DHCP: Introduzca la dirección IP del
dispositivo iOS.
Formatear ajustes Restaure los ajustes predeterminados.
Incluir datos de ubicación
Seleccione si desea incrustar los datos de ubicación del dispositivo iOS en las imágenes que aún no contengan datos de ubicación suministrados por la cámara. Tenga en cuenta que los dispositivos no equipados con GPS o que no posean funciones de datos de ubicación equiparables podrían no suministrar la ubicación correcta.

75C
Advertencia del nivel de carga de la bateríaLa fotografía remota finalizará automáticamente cuando la batería de cámara o del dispositivo iOS alcance el nivel seleccionado.
Ayuda
Opción Descripción
Instrucciones Vea las instrucciones de uso de Wireless Mobile Utility.
Sitios web de apoyoAcceda al sitio de soporte técnico de Wireless Mobile Utility.
Versión de la aplicación
Vea la información de la versión de Wireless Mobile Utility.
Condiciones de usoVea las condiciones de uso de Wireless Mobile Utility.

76D
Otras cámaras COOLPIX
Esta sección describe las opciones disponibles al usar Wireless Mo-bile Utility con las cámaras COOLPIX con Wi-Fi integrado o que sean compatibles con el adaptador móvil inalámbrico opcional.
CaracterísticasUse Wireless Mobile Utility para:
Realización de imágenes remotamente (0 86): Toque el icono del obturador de Wireless Mobile Utility para tomar imágenes y des-cárguelas al dispositivo iOS.
Descarga de imágenes según se realizan (0 89): Tome imágenes con una cámara compa-tible y guárdelas en el dispositivo iOS.
Ver imágenes (0 91): Visualice las imágenes almacenadas en el dispositivo iOS o en la tarjeta de memoria de la cámara.
Descargar imágenes (0 94): Descargue las imágenes existenteas desde la tarjeta de memoria de la cámara.
Compartir imágenes (0 99): Comparta imágenes por correo electrónico o cargue imágenes en sitios para compartir fotos.
Para más información sobre el establecimiento de una conexión, consulte la página 78.
D

77D
Avisos• Queda prohibida la reproducción, transmisión, transcripción, alma-
cenamiento en sistemas de recuperación o traducción a cualquier idioma y de cualquier forma cualquier parte de este manual sin el consentimiento previo y por escrito de Nikon.
• Nikon se reserva el derecho de modificar las especificaciones del hardware y del software descritas en este manual en cualquier mo-mento y sin previo aviso. Nikon no se hace responsable por los daños resultantes de los errores que este manual pueda contener.
Requisitos del sistemaAntes de instalar Wireless Mobile Utility, confirme que su dispositivo iOS cumple con los siguientes requisitos de sistema:
SO iOS 8.4 o posterior
LAN inalámbrica 11b/g/n
D Uso de esta aplicación por primera vezLea las condiciones de uso (0 103) antes de realizar la conexión.
D Seguridad Wi-FiLa protección con contraseña y otras funciones de seguridad Wi-Fi no se activan automáticamente. Si está usando un adaptador móvil ina-lámbrico, asegúrese de activar la seguridad Wi-Fi en el dispositivo iOS después de conectarse por primera vez. Si está usando una cámara con Wi-Fi integrado, active la seguridad de la cámara antes de conectarse (0 83).
D Wi-FiLa función Wi-Fi de la cámara solo está disponible cuando se introduce una tarjeta de memoria y se conectan cables que no sean USB ni HDMI.

78D
Instalación de la aplicación
Localice la aplicación en App Store.Conéctese a App Store en el dispositivo iOS y busque “Wireless Mobile Utility”.
Instale la aplicación.Instale Wireless Mobile Utility.
Establecimiento de una conexión inalámbricaLo siguiente es aplicable únicamente a cámaras sin Wi-Fi integrado. Para más información acerca de las cámaras con Wi-Fi integrado, consulte el manual suministrado con la cámara.
Conecte el adaptador móvil inalámbrico.Conecte el adaptador móvil inalámbrico a la cámara y encienda la cámara. Para más detalles, consulte el manual suministrado con el adaptador móvil inalámbrico.
Active Wi-Fi en el dispositivo iOS.Si Wi-Fi está desactivado, actívelo.
Seleccione el SSID adecuado.El SSID predeterminado comienza con “Nikon”. Los dispositivos compatibles con iOS no pueden ser conectados usando WPS.
Inicie Wireless Mobile Utility.Tras seleccionar Activada para Privacidad > Fotos > WMU, inicie Wireless Mobile Utility. Al establecerse una conexión, el LED del adaptador móvil inalámbrico se iluminará en verde y el diálogo principal de Wireless Mobile Utility será visualizado en el dispositivo iOS. Después de activar la seguridad inalámbrica (0 80), realice y visualice las imágenes tal y como se ha descrito en las páginas 86 y 91, respectivamente.
1
2
1
2
3
4

79D
D El adaptador móvil inalámbrico (para cámaras sin Wi-Fi integrado)Mientras el adaptador esté introducido, los exposímetros de la cámara no se apagarán; compruebe el nivel de la batería de la cámara para ase-gurarse de que la cámara no se apaga inesperadamente. Igualmente, algunos elementos de menú de la cámara podrían aparecer en gris y no estar disponibles y la cámara no podrá ser utilizada para la reproduc-ción o live view. La grabación de vídeo no puede utilizarse.
A Estado de conexiónEl estado de conexión se indica mediante un ico-no en la pantalla de inicio:• : Conexión establecida.• : Sin conexión. Toque el icono para abrir el
menú de ajustes del dispositivo iOS y comprue-be la configuración Wi-Fi.

80D
Seguridad Wi-FiLa seguridad Wi-Fi no estará activada la primera vez que se conecte. Si está utilizando un adaptador móvil inalámbrico, podrá activar la seguridad en el menú de ajustes de Wireless Mobile Utility (consulte a continuación). Si está usando una cámara con Wi-Fi integrado, acti-ve la seguridad de la cámara antes de conectarse (0 83).
El adaptador móvil inalámbricoPara activar la seguridad inalámbrica, abra el menú de ajustes de Wireless Mobile Utility (0 101) y siga los pasos indicados a continua-ción.
Toque Ajustes WMA.
Toque Autenticación.
1
2

81D
Seleccione WPA2-PSK-AES.Toque WPA2-PSK-AES.
Toque Ajustes WMA para regresar al menú de ajustes WMA.
Si se le solicita introducir una contraseña, toque OK.
Toque Contraseña.
3
4

82D
Introduzca una contraseña.Introduzca una contraseña y toque Ajustes WMA (0 102). Las contraseñas pueden tener de 8 a 63 caracteres.
Active la seguridad inalámbrica.Toque Ajustes. Aparecerá un cuadro de diálogo de confirma-ción; toque OK.
El dispositivo iOS podría solicitarle esta contraseña la próxima vez que conecte la cámara mediante Wi-Fi.
5
6

83D
Cámaras con Wi-Fi integradoLa seguridad inalámbrica puede activarse desde el menú de opcio-nes Wi-Fi de la cámara o utilizando el elemento de opciones Wi-Fi del menú de configuración. El ejemplo indicado a continuación muestra los menús de la COOLPIX S5200.
Seleccione Opciones Wi-Fi.Marque Opciones Wi-Fi en el menú de configuración de la cá-mara y pulse h.
Habilite el cifrado.Seleccione Autenticación/cifrado para visualizar las opciones de cifrado. Marque WPA2-PSK-AES y pulse h para regresar al menú de opciones Wi-Fi.
1
2

84D
Seleccione Contraseña.Marque Contraseña y pulse h.
Introduzca una contraseña.Introduzca una contraseña y pulse . La contraseña debe con-tener de 8 a 16 caracteres. El dispositivo iOS podría solicitarle la introducción de la contraseña la próxima vez que conecte la cámara.
3
4
A Visualización de los ajustes de la seguridad inalámbricaPara visualizar la contraseña actual y los ajustes de autenticación/cifrado, toque Ajustes actuales en el menú de opciones Wi-Fi y pulse h.

85D
D SeguridadAunque una de las ventajas de los dispositivos habilitados con co-nexión inalámbrica es que permiten que terceros puedan conectarse libremente para intercambiar datos inalámbricamente en cualquier lugar dentro de su rango, si no activa la seguridad, podría ocurrir lo si-guiente:• Robo de datos: Terceros con intenciones maliciosas podrían inter-
ceptar las transmisiones inalámbricas para robar los ID, contraseñas y demás información personal del usuario.
• Acceso no autorizado: Usuarios no autorizados podrían acceder a la red y alterar los datos o realizar otras acciones maliciosas. Tenga en cuenta que, debido al diseño de las redes inalámbricas, ciertos ata-ques especializados podrían permitir un acceso no autorizado incluso cuando la seguridad está activada.

86D
Realización de fotosTome imágenes remotamente desde el dispositivo iOS, o tome imá-genes con la cámara y guárdelas en el dispositivo iOS.
Fotografía remotaSiga los pasos indicados a continuación para realizar fotos desde el dispositivo iOS.
Toque Realizar fotos.El visor de la cámara se oscurecerá y el dispositivo iOS mostrará la vista a través del objetivo de la cámara.
Toque el icono del obturador.El obturador se abrirá tras retirar el dedo del icono y la cámara enfocará; la foto resultante se grabará primero en la tarjeta de memoria de la cámara y luego será descargada en el dispositivo iOS. No hace falta apuntar el dis-positivo iOS a la cámara.
1
2

87D
D Fotografía remotaLa fotografía remota finaliza automáticamente cuando la batería de la cámara o del dispositivo iOS se agota. Tenga en cuenta que utilizar la fotografía remota durante largos períodos de tiempo podría provocar que la temperatura interna de la cámara se elevase; si fuese necesario, la fotografía remota finalizará automáticamente para minimizar los daños en los circuitos de la cámara.
No puede utilizar el dispositivo iOS para configurar los ajustes de la cámara; utilice los controles de la cámara para ajustar la configuración antes de iniciar el paso 1. Sin importar el modo de disparo seleccionado con la cámara, únicamente se realizará una imagen cada vez que toque el icono del obturador. Tenga en cuenta que la pantalla podría no ac-tualizarse fluidamente en función del dispositivo y de las condiciones de la red.
Sin importar los ajustes seleccionados con la cámara, las imágenes se tomarán en el modo C (automático) utilizando autofoco buscador de objetivos. El punto de enfoque no es visualizado.

88D
A La pantalla de fotografía remota
Arriba: Regrese a la pantalla principal.
d: Visualice las siguientes opciones rela-cionadas con la fotografía.• Disparar: Seleccione si realizará las imá-
genes usando el dispositivo iOS (WMU) o la cámara (Camera).
• Descargar tras disparar: Seleccione si las imágenes serán descargadas auto-máticamente al dispositivo iOS. Dispo-nible únicamente al seleccionar WMU para Disparar.
• Disparador automático: Si selecciona Activado, el obturador de la cámara se abrirá transcurridos 2 s desde que tocó el icono del obturador. El temporizador se desactiva automáticamente después de que se abra el obturador.
Icono del disparador automático: Visualizado cuando el disparador automático está activado.
Ajustes de la cámara: Velocidad de obtura-ción, diafragma, etc. No visualizado si el dispositivo se encuentra en la orientación paisaje.
Zoom óptico: Toque T para acercar, W para alejar.
Zona de miniaturas: Imágenes descargadas.
* Únicamente cámaras compatibles.

89D
Descarga de fotos según se realizan (Solo cámaras compatibles)Si la cámara es compatible con la captura de fotos, tendrá la opción de guardar las nuevas fotos en el dispositivo iOS.
Toque Realizar fotos.
Toque d.
Toque Camera.
1
2
3

90D
Realice fotos.Utilice la cámara para encuadrar y disparar fotos. Las fotos son descargadas al dispositivo iOS tras ser guardadas en la tarjeta de memoria de la cámara.
4
A La pantalla de captura de fotosLa pantalla de captura de fotos se muestra a continuación.
d: Visualice las opciones de Disparar y seleccione si realizará las imágenes utili-zando el dispositivo iOS (WMU) o la cá-mara (Camera).
Arriba: Regrese a la pantalla principal.
Zona de miniaturas: Imágenes descargadas.

91D
Visualización de fotosToque Ver fotos para visualizar las imágenes almacenadas en el dispositivo iOS. Podrá igualmente ver las imágenes de la tarjeta de memoria de la cámara y descargar las imágenes seleccionadas en el dispositivo iOS.
Visualización de imágenesVisualice las imágenes de la memoria de la cámara o del dispositivo iOS.
Toque Ver fotos.
Si la cámara posee una opción que puede utilizarse para seleccionar imágenes para su transferencia, aparecerá un cuadro de confirmación si hay alguna imagen actual-mente seleccionada. Toque Cancelar para ver imágenes.
1

92D
Seleccione un dispositivo.Toque Imágenes en la cámara para visualizar las imágenes de la tarjeta de memoria de la cámara, Carrete para visualizar las imá-genes almacenadas en el carrete del dispositivo iOS. Las imá-genes se visualizarán como pequeñas imágenes en “miniatura”.
Visualice las imágenes.Toque una miniatura para visualizar la imagen a pantalla completa. A continuación podrá desplazarse hacia la izquierda o hacia la de-recha para visualizar imágenes adicionales, o toque a para visualizar información sobre la imagen actual.
2
3

93D
D VídeosWireless Mobile Utility no puede utilizarse para visualizar o descargar vídeos.
D Eliminación de imágenesLas imágenes no pueden ser eliminadas utilizando Wireless Mobile Uti-lity, sin embargo pueden borrarse desde el carrete de la cámara en el dispositivo iOS.
A Selección de una carpetaEl dispositivo iOS mostrará una lista de carpetas o visualizará las imáge-nes de la tarjeta de memoria de la cámara como imágenes pequeñas en “miniatura”. Cuando las miniaturas son visualizadas, las carpetas pue-den ser visualizadas tocando el icono f, mientras que cuando las car-petas son visualizadas, puede tocar una carpeta para ver sus contenidos en una lista de miniaturas.

94D
Descarga de imágenes existentesDescargue imágenes en el carrete del dispositivo iOS.
Toque Ver fotos.
Si la cámara posee una opción que puede utilizarse para seleccionar imágenes para su transferencia, aparecerá un cuadro de confirmación si hay alguna imagen actual-mente seleccionada. Toque OK para iniciar la descarga.
Toque Imágenes en la cámara.Toque Imágenes en la cámara para visualizar las imágenes de la cámara.
1
2

95D
Seleccione las imágenes a descargar.Toque Seleccionar y, a con-tinuación, las miniaturas para seleccionar o anular la selección (para anular la selección de todas las imágenes, toque ). Las imágenes seleccionadas vienen indicadas por una marca de verificación.
Alternativamente, puede seleccionar imágenes tocando una imagen en la lista de miniaturas para visualizarla a pantalla com-pleta y, a continuación, tocando la marca de verificación para seleccionar o anular la selección. Deslice hacia la izquierda o de-recha para ver imágenes adicionales. Después de seleccionar las imágenes deseadas, toque el nombre de la carpeta para regre-sar a la lista de miniaturas y, a continuación, toque Seleccionar.
3

96D
D Pérdida de conexionesSi la conexión inalámbrica se pierde durante la descarga de una imagen, la imagen no será guardada en el dispositivo iOS (la pérdida de conexión puede producirse si, por ejemplo, la cámara se apaga durante la descarga). Las imágenes descargadas antes de la interrupción de la conexión no se verán afectadas.
D Descarga de imágenes existentesLas imágenes NEF (RAW) se convierten al formato JPEG; si las imágenes fue-ron grabadas utilizando una opción NEF (RAW) + JPEG, únicamente la copia JPEG será descargada. Las imágenes en 3D se convierten en imágenes JPEG en 2D. Los datos Exif serán adaptados a las especificaciones del iOS.

97D
Toque Descargar.Toque Descargar para descargar las imáge-nes seleccionadas al carrete del dispositivo iOS.
Si selecciona varias imágenes, aparecerá un cua-dro de diálogo de confirmación; toque Sí para descargar las imágenes en el tamaño seleccionado para Tamaño de imagen en el menú Ajustes (página 102).
Si selecciona solo una imagen, se le pedi-rá que seleccione el tamaño en el que la imagen será copiada en el dispositivo iOS. Seleccione un tamaño (página 102) y, a conti-nuación, toque Descargar para descargar la imagen.
4

98D
A Tamaño de imagenIndependientemente del tamaño seleccionado, las imágenes podrían, algunas veces, ser descargadas en su tamaño original.
A Datos de ubicaciónLas opciones indicadas a la derecha serán visuali-zadas si Ajustes > Incluir datos de ubicación > Realizar fotos está activado (página 103).
A Últimas descargasToque sobre Últimas descargas para visualizar las 12 imágenes descar-gadas más recientemente en su tamaño y formato originales (tenga en cuenta que las imágenes en 3D se visualizan en el formato JPEG y no como imágenes en 3D). Los datos de ubicación no están incluidos con los archivos en “Últimas descargas”, sin importar la opción seleccionada para Ajustes > Incluir datos de ubicación.

99D
Compartir imágenesAntes de compartir imágenes usando aplicaciones de terceros pro-veedores o redes sociales u otros servicios, conéctese a Internet. Si está actualmente conectado a la cámara mediante Wi-Fi, finalice la conexión y conéctese a una red con acceso a Internet.
Toque Ver fotos.
Elija Carrete o Últimas descargas.Toque sobre Carrete para ver las imágenes ya descargadas en el carrete iOS.
1
2

100D
Visualice las imágenes.Toque una miniatura para ver la imagen a pantalla completa.
Toque b.Tras visualizar la imagen que desea compar-tir, toque b y seleccione desde una lista de aplicaciones y funciones para compartir imá-genes (los contenidos específicos de la lista varían de dispositivo a dispositivo).
3
4

101D
Opciones de Wireless Mobile UtilityLas opciones indicadas a continuación pueden ser accedidas tocando el icono c de la pantalla principal de Wireless Mobile Utility.
Estado de conexión
Opción Descripción
Cámara El nombre del modelo y el nivel de la batería de la cámara actual-mente conectada.
Adaptador móvil inalámbrico
Visualice el nombre del producto del adaptador móvil inalámbrico y la versión del firmware. No está disponible con las cámaras que posean Wi-Fi integrado.
Ajustes
Opción Descripción
Sincronizar reloj Sincronice el reloj de la cámara con el dispositivo iOS.
Ajustar reloj de la cámara Sincronice el reloj de la cámara con el dispositivo iOS.
Ajustar automáticamente
Si Activado es seleccionado, el reloj de la cámara se sincroniza-rá automáticamente con el dispositivo iOS al establecer una co-nexión.
Miniaturas Elija el tamaño de las miniaturas en la pantalla de reproducción.

102D
Opción Descripción
Tamaño de imagenAl descargar varias imágenes, seleccione Tamaño recomenda-do o VGA para copiar imágenes en tamaños aproximadamente equivalentes a 1920 × 1080 o 640 × 480, respectivamente.
Ajustes WMA(Ajustes del adaptador móvil inalámbrico)
Configure los ajustes de la red del adaptador móvil ina-lámbrico. No está disponible con las cámaras que posean Wi-Fi integrado.
SSIDSeleccione un SSID para el adaptador móvil inalámbrico. El dispositivo iOS visualiza el SSID al conectarse a la red manualmente.
Autenticación Seleccione el método de autenticación utilizado para la conexión a la red.
Contraseña
Introduzca una contraseña. El tipo de contraseña se se-lecciona utilizando Ajustes avanzados > Introducción de contraseña: seleccione ASCII para una contraseña de 8 a 63 caracteres alfanuméricos, HEX para una contraseña de 64 dígitos hexadecimales.
Canal Seleccione el canal inalámbrico utilizado por la red.
Retardo de la desconexión automática
Seleccione el retardo que transcurrirá antes de que el adaptador móvil inalámbrico entre en el modo de des-canso cuando no haya conexión inalámbrica.
Ajustes avan-zados
• Introducción de contraseña: Seleccione el tipo de contra-seña.
• Máscara de subred: Introduzca una máscara de subred.• Dirección IP de servidor DHCP: Introduzca la dirección IP
del adaptador móvil inalámbrico.• Dirección IP del cliente DHCP: Introduzca la dirección IP del
dispositivo iOS.
Formatear ajustes Restaure los ajustes predeterminados.

103D
Opción Descripción
Incluir datos de ubicación
Seleccione si desea incrustar los datos de ubicación del dispositivo iOS en las imágenes que aún no contengan datos de ubicación suministrados por la cámara. Tenga en cuenta que los dispositivos no equipados con GPS o que no posean funciones de datos de ubicación equiparables podrían no suministrar la ubicación correcta.
Advertencia del nivel de carga de la bateríaLa fotografía remota finalizará automáticamente cuando la batería de cámara o del dispositivo iOS alcance el nivel seleccionado.
Ayuda
Opción Descripción
Instrucciones Vea las instrucciones de uso de Wireless Mobile Utility.
Sitios web de apoyoAcceda al sitio de soporte técnico de Wireless Mobile Utility.
Versión de la aplicación
Vea la información de la versión de Wireless Mobile Utility.
Condiciones de usoVea las condiciones de uso de Wireless Mobile Utility.

104D
A Información sobre marcas comercialesWi-Fi es una marca comercial registrada de Wi-Fi Alliance. IOS es una marca comercial o una marca comercial registrada de Cisco en los EE. UU. y en otros países y es utilizada bajo licencia. El resto de nombres comerciales mencionados en este manual son marcas comerciales o marcas comerciales registradas de sus respectivos propietarios.
SB6K20(14)6MWA3314-20