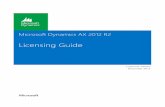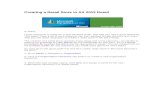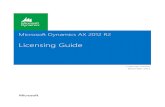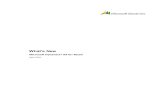Microsoft Dynamics AX for Retail R2 Training Manual
-
Upload
phani-krishna -
Category
Documents
-
view
70 -
download
2
description
Transcript of Microsoft Dynamics AX for Retail R2 Training Manual
MBS Template
Microsoft Dynamics AX for Retail Training Manual Manual
Microsoft Dynamics AX for Retail Training Manual
Chapter 1: Introduction7Basic Information7Further Information8Chapter 2: Main Functionality9Objectives9Introduction9Items9Price Control10Variants11Infocodes12Label Printing12Linked Items12Retail POS Profiles12Distribution Locations12Stores13Tender Types13Income and Expense Accounts13Sections and Shelves13Retail POS Terminals13Staff13Customer14Transaction Information14Exchanging Data between Point of Sale and Stores14Manual Data Exchange14Actions14End of Day Procedures14Test Your Knowledge Overview16Chapter 3: Retail Headquarters Setup and Requirements17Objectives17Introduction17Retail Headquarters17Checklist for Starting Retail Headquarters19Retail Parameters19Localized Seed Data21Numbering Principles22Introduction to Data Distribution24Conclusion26Lab 3.1 Setting Up a new distribution group26Test Your Knowledge Retail Headquarters Setup and Requirements26Chapter 4: Store Setup28Objectives28Introduction28Checklist for Store Setup31Conclusion31Lab 4.1 Setting Up a new Store31Test Your Knowledge Store Setup33Chapter 5: Inventory Setup and Management35Objectives35Introduction35Checklist for Inventory Setup37Retail Items38Language specific item descriptions40Item Hierarchy41Assortments45Variants46Item Linking48Units of Measure51Comparison Prices53Competitors53Sections and Shelves54Retail Item Printings54Item Life Cycle57Conclusion58Lab 5.1 Setting Up an item58Test Your Knowledge Inventory Setup and Management60Chapter 6: Price Management62Objectives62Introduction62Prices set at Retail Headquarters62Manual Price Changes at POS64Periodic Offers64Lab 6.1 Black Friday discounts72Test Your Knowledge Price Management73Chapter 7: Bar Code Management75Objectives75Introduction75Bar Code Masks76Bar Code Checking80Bar code/PLU Registration81Conclusion84Lab 7.1 Creating an in-house bar code84Test Your Knowledge Bar Codes86Chapter 8: Statements87Objectives87Introduction87Setup/Configuration88Processes91Receipts96Viewing Transactions97Viewing POS Batches97Conclusion98Lab 8.1 Posting a statement for store 1098Test Your Knowledge Store Management99Appendix A: Changes and New Features100Appendix B: Setup and Configuration102Appendix C: Locations of Forms and Functionality104Chapter 9: Infocodes107Objectives107Introduction107Information Subcodes107Infocode Linking107Setting Up Infocodes108Infocode Assignment109Conclusion113Lab 9.1 Create an Infocode113Test Your Knowledge Infocodes114Chapter 10: Item Import116Objectives116Introduction116Import Setup117Vendors117Imported Files122Item Import Journals125Conclusion129Lab 10.1 Item validation rules for item importer129Test Your Knowledge Item Import131Chapter 11: Replenishment132Objectives132Introduction132Item package132Size, color and Style Curve132Purchase Order Using Color/Size/Style Curve133Location Replenishment Groups134Replenishment Rules134Cross Docking135Buyers Push138Conclusion140Lab 11.1 Replenishment Curves and Cross Docking140Test Your Knowledge Replenishment143Chapter 12: Table Distribution145Objectives145Introduction145Data Distribution Basics145Data Distribution Groups in Retail AX147Configuring Table Distribution153Lab 12.1 Store-specific price change.155Test Your Knowledge Table Distribution159CHAPTER 13: Commerce Services160Objective160Introduction160Test Your Knowledge Commerce Services164CHAPTER 14: Reports165Objectives165Introduction165Inquiries165Reports167Lab 14.1 Getting list of items which are about to get obsolete168Test Your Knowledge Reports169CHAPTER 15: Enterprise Portal170Objectives170Introduction170Set up Enterprise Portal profiles and users170Enterprise Portal Reports172Store Inventory at Enterprise Portal for Store173Lab 15.1 Setting Up an Art Gallery and Store174Test Your Knowledge Enterprise Portal178Chapter 16: Locale Specific Features180Fiscal Books180Fiscal Framework181GLS-CONS181GLS-EE184Chapter 17: Retail POS, Store Connect & Transaction Service185Objectives185Introduction185PART I: POS layout and receipt design185Create a Button Grid186Change Existing Button Grid189Sales Button190Payment buttons191Action buttons192Menus193POS Design195Lab 17.1 Setting Up a new button grid for quick sale200PART II: Connecting Microsoft Dynamics AX for Retail Headquarters and RetailPOS201Connections: Requirements201Connections: System overview201Connections: Microsoft Dynamics AX for Retail Installations203Connections: Terminal installations203Connections: Testing all connections204Connections: Sending demo data Microsoft Dynamics AX for Retail to Retail POS208PART III: Scheduler jobs210Scheduler subjobs210Scheduler Job212Distribution restriction options for a job214Running Scheduler jobs using the batch framework215Retail POS Configuration file217Connections: Uploading sales data from Retail POS to Microsoft Dynamics AX for Retail219Connections: Use the Transaction Service from Retail POS221PART IV: Retail Transaction Service221Retail Transaction Service: Requirements222Retail Transaction Services: Connection Configuration222Retail Transaction Service: Sales Orders223Retail Transaction Service: Sales Invoices227Retail Transaction Service: Customer validation230Retail Transaction Service: Inventory lookup232Retail Trasaction Service: Stock Counting234Retail Transaction Service: Purchase Order and Transfer Orders235Retail Transaction Service: Centralized Returns236Retail Transaction Service: Staff validation238Retail Transaction Service: Credit memo (Credit voucher)241Retail Transaction Service: Gift Card243Retail Transaction Service: Loyalty246Troubleshooting247Conclusion248Quick Interaction: Lessons Learned249Appendix A Button Actions250
Chapter 1: Introduction Basic InformationThe introduction contains prerequisites and useful information about the Microsoft Dynamics AX for Retail training course.
This Microsoft Dynamics AX for Retail course is mainly an instructor-led training course but assists as well on self-learning. The chapters contain instructional texts, which introduce an area of the program and examples of how this area works. Purpose of the Course The course is intended for people working at Microsoft Dynamics AX Partners who want to set up and configure Retail AX, and for those who want to be able to provide support for the application. Course organizationThe manual consists of the following chapters:
Chapter 1: Introduction Chapter 2: Main Functionality Chapter 3: Retail Setup and Requirements Chapter 4: Store Setup Chapter 5: Inventory Setup and Management Chapter 6: Price Management Chapter 7: Bar Code Management Chapter 8: Store Management Chapter 9: Infocodes Chapter 10: Item Import Chapter 11: Replenishment Chapter 12: Table Distribution Chapter 13: Commerce Services Chapter 14: Reports Chapter 15: Enterprise Portal Chapter 16: Locale Specific Features Chapter 17: Retail POS, Store Connect and Transaction Service
Course Prerequisites The participants should have good understanding of Microsoft Dynamics AX.
For the data distribution and replication part of the course you need to have solid understanding of the TCP/IP networking protocol. You need to know how IP addresses can be assigned and how to use tools such as Ping and Tracert. You need to be familiar with service names to port numbers assignment through the Hosts and Services files.
Demonstration Data For certain chapters it is recommended to use the demonstration data of Microsoft Dynamics AX for Retail.
Further Information For further information about the Microsoft Dynamics AX for Retail training course, refer to:
Retail in Microsoft Dynamics AX2009 in PartnerSource (sign in needed)
Chapter 2: Main Functionality Objectives After completing this chapter, you will:
Get an overview of the main features of the Microsoft Dynamics AX for Retail. Get familiar with the system hierarchy that is obligatory for the next chapters understanding. Be able to provide a short explanation on the system when needed. Identify the main concepts used in connection with the system.IntroductionA short overview of a system has several purposes. The main aim of this overview chapter is to giving to the user a possibility to get an idea of the system construction. Also, this chapter introduces several main concepts frequently used in the system and it can be regarded as a reference chapter.
Below you can find a listing of the main functionalities available in Microsoft Dynamics AX for Retail.
Items Items are the fundamental units in the Microsoft Dynamics AX for the Retail Headquarters system. All the standard Microsoft Dynamics AX functionalities regarding items, such as stock control, ordering, purchasing, and price and cost calculations are available in Retail Headquarters. In addition, Retail Headquarters includes numerous features that consider item sales at the point of sale. See the list of the main features below.
Bar Codes and Variants Each item can have the unlimited number of bar codes linked to it. It is possible to link the bar codes directly to the item or let them represent different units of measure for the same item, such as cases or packs. Microsoft Dynamics AX for Retail also supports bar codes where the quantity (weight) or the price of the item is included in the bar code. It is also possible to link a bar code to a specific variation of the item, commonly referred to as Variants.
Item Hierarchy Retail Headquarters have a four-level static item hierarchy:
1. Business Group 2. Division Group 3. Retail Department4. Retail Group
Each item can belong to one Retail Group only. When assigning the item to the Retail Group, the attributes will be copied from the Retail Group to the Item. The link to the higher levels of the retail hierarchy will be established as well by assigning the item to the Retail Group.Item TypeEach item has a type that tells you: Whether the item is a standard item, which means that it is not intended for being sold at the POS terminals. Whether it is a retail item, which means that this is an item intended for being sold at the POS terminals. Whether it is a retail group or a retail department, which means it will be sold at the POS terminals but not as a specific item but representing a retail group or a retail department. In this case, the price will be set at the POS terminal.
A set of functionalities is not allowed for standard items and requires an item to belong to the Retail item, Retail group, or Retail department type.
Example: Competitors price cannot be set for a standard item, only for retail items. Shelves and sections are connected to Retail groups and Retail departments. Further explanations of the distinction between the Retail item, Retail group, and Retail department item types can be found in the next chapters.
Price ControlRetail Headquarters provides the following ways of controlling prices at the POS terminals:Additional Prices Items of the Retail type can have multiple item prices registered, making it possible to sell an item at a different price to certain customers and at specific stores. Prices can have a starting date and ending date. They can be specific for variant and item unit.
Special OffersRetail Headquarters support four types of offers:
Promotion Discount Offer Multibuy Mix & Match
The Promotions and Discount Offer types of offer are periodic offers that work similarly. The main difference is that Promotion offer type is regarded as periodic price changes and represents the standard price while the Discount Offer will work as a discount at the POS. Both offers can be based on the specific Price Groups. An item can be only in one active promotion at the same time.As its name implies, a Multibuy Discount offer type provides a possibility of different levels of discounts based on the number of items the customer buys. In other words, it works in the way similar to the Discount Offer type.
The last offer type is Mix & Match. It is a most versatile type of offer since it can be triggered by a combination of factors, such as Items, Retail Groups, and Variants. Discounts can be in the form of a deal price, discount amount, discount percentage, least expensive or be specified for the individual Mix & Match lines.Customer/Item DiscountsSelected customers can get discounts on specific items. There are several ways to set up this possibility: on the POS or in the Microsoft Dynamics AX. The discounts can be based on a flat percentage or promotional. Also, different kinds of special offers are available (e.g., mix and match and seasonal offers).Comparison Price The system can calculate a comparison price for the items for a chosen comparison unit (for example, price per kg or liter). This price is displayed on shelf and item labels.
VariantsThe Retail items can have different sizes, colors, and styles. Each combination is represented with a unique bar code. The variants can have different sales prices at the POS.
InfocodesRetail items can be assigned to multiple infocodes that are an important tool for receiving additional information on the item sale or return. The system prompts the operator at the POS terminal for an input.
Label PrintingYou can assign a shelf label or an item report to a retail item. For each store, you can print shelf labels and item labels for chosen items or for items where the label is needed.
Linked ItemsRetail items can be automatically linked to other retail items at sales time, e.g. bottles that are linked to drinks.
Retail POS ProfilesRetail Headquarters works with these POS profiles: the hardware profile, visual profile, functional profile, transaction service profile, and receipt profile.
The hardware profile contains the driver setup for POS peripherals as well as the keyboard mapping. The hardware profiles can be copied. It is attached to a POS record The visual profile contains information for the graphical layout and positioning of the POS retail registers. Visual profile is attached to a POS record The functional profile contains functional settings and is attached to a store record. On the Functions tab, the staff, terminal, and transactions settings are set up. The maximum amounts or quantity allowed can be set up on the Amount tab. On the Infocodes tab, you can specify such settings as whether the return transactions and items are allowed and what (if any) messages from/to the POS salesperson can be sent at different stages. On Receipt numbering tab you can specify receipt numbering masks to compose unique receipt numbers. The transaction service profile is where connection information for real-time information access is set up. It is attached to the POS record. The receipt profile is a group of form layouts that can be assigned to the point-of-sale printers via a hardware profile. This provides a set of receipt templates for the printers at your registers. It is attached to a functional profile.Distribution LocationsDistribution locations are the basis for the flow of data, both between the Retail Headquarters databases and the POS terminals. An example of a distribution location is a head office and a POS terminal. The distribution location contains information needed for replication.
StoresStores are connected with POS terminals and are the basis for sales transactions. Besides from being a unique retail location, they represent a unique warehouse in the standard Microsoft Dynamics AX system and can also be a unique department and cost center. For each store, you choose its closing method, statement method, a ledger account for rounding, and set limits for allowing posting.
Tender TypesRetail Headquarters allows you to define and configure functionality for the tender types in each store. You enter details for handling amount, change, slip printing, posting, etc., depending on tender types such as cash, checks, credit cards, accounts, and foreign currency.
Income and Expense AccountsYou link all store income with the income accounts and store expenses with the expense accounts. You assign the ledger accounts to these accounts for posting and enter POS terminal receipt texts.
Sections and ShelvesYou can create a physical structure for each store, based on the sections and shelves. On the store level, retail items can be assigned to these sections and shelves.
Retail POS TerminalsPOS Terminals represent the front end of your store. You can control various aspects of their functionality and default settings from Retail Headquarters, such as the handling of return transactions, login/logout procedures, texts that will be printed on receipts and are displayed at the POS terminals.
Staff Retail Headquarters keeps records on the staff members, such as ID number, address, and phone number. You assign each member a type of authorization for various actions at the POS terminals, such as voiding transactions, performing tender declaration, overriding price, and maximum discount to give. A staff member must be assigned to a store.CustomerRetail Headquarters uses the standard Microsoft Dynamics AX customer table with minor enhancements to account for unposted transactions as well as receipt preferences.
Transaction Information In Retail Headquarters, transactions from the POS terminals can be imported continuously throughout business hours. Thus, up-to-date transaction sales information is available at all times.
Exchanging Data between Point of Sale and StoresIn Retail Headquarters, communication with the point of sale consists of replicating between head office and POS, using the Microsoft Dynamics AX for Retail Store Connect.
Manual Data Exchange The user can manually run all replication jobs scheduled for automatic data exchange management.
Actions Retail Headquarters uses actions to keep track of which records have been changed in relevant tables. By using them, you can greatly reduce the amount of data that needs to be sent to the POS terminals or replicated between databases. An action is created every time you modify, insert, or delete a record in a table relevant to data exchange in Retail Headquarters. The data exchange with POS terminals can be performed either on the basis of these actions or on the entire tables. Likewise, when replicating, you can choose to replicate by actions. Then, the system will only insert, delete, or update a record if there is an action for it.
End of Day ProceduresThe typical procedures that need to be executed at the end of the day, involve logging out of each POS terminal, collecting and calculating transaction data, entering counted amount against the transaction amount, and posting the data. If required, tender declaration can be run on each POS terminal.Transactions You can view all information on transactions that have been made at the POS terminals and imported into the Retail Headquarters system. Each transaction can include sales and payment entries, infocode, mix & match, coupon, inventory and tender declaration entries.
Calculating and Posting Statements When you create a statement and calculate it, the system marks all unmarked transactions made from and up to the date and time selected in the statement. It then sums up the transaction amounts in each tender type, and enters the result for each tender type into a statement line. It creates a line per staff member or POS terminal if the statement method is defined in such a way.
The steps that describe how to create, calculate, and post the statements are as follows:
Click Retail Headquarters > Journals > Open statements. Enter a store number in the Store number field. Press CTRL+N to create a new statement. On the Setup tab, in the Transaction interval field group, enter information in the Transaction from date, Transaction from time, Transaction ending date, and Transaction ending time fields if the Closing method field is set to Date and Time.
Click Functions > Calculate Statement and click Yes in the dialog window. Fill in the Counted Amount for all statement lines or perform a tender declaration on each POS. The system imports the POS tender declaration in the same way as other transactions and create from it tender declaration transaction entries. Click Functions > Post Statement to post the statement.
Test Your Knowledge Overview
Question
Is it possible to initiate data exchange manually? ___________
( ) a. Yes ( ) b. No
Question
How many levels are in static retail item hierarchy? ________________
Chapter 3: Retail Headquarters Setup and Requirements Objectives After completing this chapter, you will:
Be able to set up Stores and distributions rules for each store. Be able to assign distribution locations to distribution groups and subgroups. Get a clear understanding of the mandatory fields. Be able to set up Retail parameters. IntroductionMicrosoft Dynamics AX for Retail is made up of three modules. These modules also represent the key features of the application.
Retail Headquarters, that includes the POS setup and configuration Retail Headquarters is the core module where centralized management happens, featuring such important forms as Store card, POS terminals, and business accounting setup. It caters to the fundamental needs of the retail business, such as Items, Staff, Prices, and Replenishment. Retail Scheduler The Scheduler lies at the heart of the data replication feature. The Scheduler module manages the data movement in the system Retail Store Inventory Key Inventory Management processes, such as stock counts, picking and receiving operations can be performed at the store from within POS or Enterprise Portal. Additional processes are supported with 3rd party solutions.
Retail HeadquartersThe Microsoft Dynamics AX for Retail Headquarters system is a powerful link for the front end of your stores, for example, the POS terminals, and your business accounting setup. It controls the fundamental needs for the retail business, such as items, prices, staff, and customers.
Retail Headquarters offers means to exchange data between Head Office and POS terminals. By using the built-in data distribution management, you can control exactly what data is present on the POS terminals in each store and thus set up an item price and current discount offers for each store.
Retail Headquarters manages replication of data between databases and supports the head office POS structure. Replication is scheduled by the user and can be set up in the way that only changed information is replicated. It makes extensive use of the distribution principles.
Retail Headquarters offers you a model for structuring your business. You divide your business into distribution locations: head office, stores, and POS terminals. Then, you define the structure of the data flow between these locations.
You can divide each store into sections and shelves, and thus have an access to the statistical view of sales for each store, section, and shelf. In addition to the keeping track of items in sections and shelves functionality, you group items together in the Retail groups. The Retail groups are formed into Retail departments that, in turn are grouped in Division Groups. Finally, the Division Groups are formed into Business Groups. The use of this functionality ensures better control and overview of sales in your business.
Retail Headquarters offers several ways of controlling item prices at the POS terminals. Among them there are multiple retail item sales prices, discounts on specific items and retail groups, quantity discounts, and discounts on a collection of items that can be mixed and matched. It provides extensive control of functionality for tender types and means to define how the POS terminals operate in the store, together with staff operational authorization.
Infocodes can be assigned to the retail items, customers, tender types, income /expense accounts, and some POS events. This make it possible for your business to get additional information needed at transaction time, such as, flight no., sales person ID, reasons for returns and so on. Retail Headquarters allows four retail item variations: size, color, configuration, and style that can be set individually or as a combined variant.
Checklist for Starting Retail Headquarters When you set up Retail Headquarters, you must enter certain information before you can start running your business. Depending on how you want to structure your business, the setup can vary from one company to another. Certain setup is mandatory, other is optional.
To start Retail Headquarters, perform the following tasks in the following order:
OrderTask/OverviewMandatory
1Retail Setup (Parameters)Yes
2Localized seed dataNo
3Inserting Demo Data for Retail Headquarters No
4Setting Up Mandatory Distribution GroupYes
5Setting Up Distribution LocationsYes
6Assigning Distribution Locations to Distribution GroupsYes
7Numbering PrinciplesYes
8Importing Data from an Existing SystemNo
Retail ParametersIn the Retail Headquarters Parameters form, you can decide how you want the program to manage the Retail Headquarters system. Below, there is an overview and a brief description of the settings available on the tabs of the Retail Setup window. More information on the introduced features can be found in the next chapters.GeneralRetail Headquarters offers varied features that can help you manage your retail business. You must register that Retail Headquarters is in use and specify a store that is a local one in the database you are working in. You can register the default item type and the EAN license number used in your business. For Brazil, you can set up the default type of establishment for retail customers. For India, you can configure replenishment transfer type and price type here. DistributionHere you specify the distribution specific information, for example, the use of the Preactions for the scheduler. Table distribution is used to decide where the tables information should be distributed to. Some information should be available everywhere, whereas other is necessary in certain stores only or access to it should be limited by other definitions. For such cases, the actions and Preactions are defined. For more details, please refer to the Table distribution chapter.
PostingThere are different options to post data, such as the total discounts and periodic discounts.LabelsWhen labels are created, it is possible to define its level as labels can be created for the whole distribution groups or for the local stores. Item CreationFor the functionality of item creation, the default warehouses are required. You can also specify whether the system will create trade agreement lines for the variants of an item.
Number SequencesWhen a multiple-store configuration, you must create and assign a number sequences for the store numbers. A unique key for the store table is allocated when a new store is created.
Furthermore, number sequences are used for variant creation, gift cards, vouchers, and other data that can be defined at the convenience of each user.
VersionThe version number shows you the actual version of Retail Headquarters.
Setting up Retail Setup:
1. Click retail headquarters > setup > parameters.2. Select the Retail Headquarters in use check box.3. Fill in the Local store number field.4. On the Number sequences tab, fill in the Store Number and Variant fields.5. Fill in other fields as needed.
Localized Seed DataYou do not longer need to import locale-specific version .dat files that contained all required Retail system data. You can now populate the Microsoft Dynamics AX company with a single click. The new Initialize button in Retail Headquarters parameters form uses the country settings for the current Microsoft Dynamics AX Company and correct localized data. The seed data will be populated based on the current Microsoft Dynamics AX company default language. Existing records are not updated or overwritten.
Click on Yes in the Initialize base configuration data for Retail Headquarters form.
Numbering PrinciplesIn Microsoft Dynamics AX, you can set up a complete numbering system consisting of an unlimited number of number sequences for different types of basic information.
In every company in your retail business, you must assign unique identification codes to certain tables such as the Item, Staff, POS Terminal and Statement table to ensure proper work of your system.
Numbering is important not only for identification purposes but because a practical numbering system makes the entire company more manageable. A practical numbering system can also reduce the number of errors that occur in the data entry.
In certain tables in Retail Headquarters, you may want to have numbers inserted manually. You can set up this option for all tables except for the statements. The statements should have automatic creation of numbers.
Setting Up Store Specific Number SequencesYou can use number sequences for the identification codes in the tables that can be specific per store. If you set up a number sequence for a table where each store has its own sequence, you need to select the correct number sequence every time you insert a record in the table in question, depending on which store the record will belong to or be valid in.In the Stores form (retail headquarters > setup > store >stores), on the Number sequences tab, there are the drop down lists for the defined number sequences that are pre-created.
Here is a list of the tables you should set up distribution location dependent number series for:
TableUseful Hints
StatementRecords are assigned per store. You should not allow a manual creation of the statement numbers.
Statement voucher Number series for the Statement Voucher
POS TerminalThe number sequence for the POS Terminals. POS Terminal numbers must be unique throughout the system.
StaffA common setup is to assign each record to all stores. You choose whether to have one sequence for all stores or one sequence per store.Staff number must be unique throughout the system.
Discount OfferRecords are not assigned per store, but they might have a store dependent distribution. You can set up one general number sequence.
MultibuySame as for Discount Offer
Mix & MatchSame as for Discount Offer
Loyalty Card NumberThe number sequence that is used for a new loyalty cards.
Loyalty Customer NumberLoyalty customers.
Introduction to Data DistributionMicrosoft Dynamics AX for Retail manages data in a centralized fashion. Microsoft Dynamics AX is the master system for all types of the data, while store databases and/or POS databases are populated via replication jobs from the Retail Scheduler module. It is vital to properly set up data distribution groups so that the data goes to the proper databases. To facilitate the setup of the system, the system automatically creates distribution locations, whenever a POS or a Store record is created. These locations denote databases and depending on topology of your system, the database information needs to be set up for corresponding POS and/or Store distribution locations.Upon creation, the distribution locations are automatically included in the Distribution groups with the selected No filter and Default group check boxes.
Thus, it is very important to create at least two groups that will include the newly created distribution locations for the POSs and Stores.The scenario below describes high-level steps that are necessary to perform to set up a distribution group and subgroup that includes all distribution locations.ScenarioLois is starting to set up Retail Headquarters and needs to follow the procedures for setting up distribution groups, distribution locations, and assigning location to distribution groups. She follows the instructions that tell her that she first needs to set up one distribution group that includes all locations. She follows the step by step instructions described in the Table Distribution chapter of the manual.
She creates a new distribution group and defines a group and a subgroup. Since she selects the No filter check box for both of them, the data is transferred to all distribution locations.
Next, Lois has to define at least one distribution location that represents the head office in her system. To do that, she creates a record in the Stores form. The system automatically creates a distribution location record and assigns the distribution group and subgroup with no filter to it.
Now the system knows which databases the data that is not restricted to a specific destination should be distributed to.
ConclusionFollowing the guides and manuals while setting up the Retail Headquarters are key factors for the correct data distribution. The guidelines in this and next chapters present the ideal way of this process setup, this will maximize the system usefulness.
Lab 3.1 Setting Up a new distribution groupScenario New distribution group Peter, the marketing manager at Adventure Works decides to try a different promotions' sets and pricing at Store 9. Some prices and promotions will have to be specific and distributed only to Store 9, which has a central store database. Peter needs to create a new distribution group and subgroup to use it when defining where some prices and promotions should be distributed to.
1. Click retail scheduler>setup>Distribution Group.2. Create a new record.
3. Click Group>Subgroups.
4. Click Member list.5. Add S0009 to the Distribution members list.
Test Your Knowledge Retail Headquarters Setup and Requirements Question
Businesses can be divided into in to the following distribution locations _____________
( ) a. Distribution locations, Head Office, and Stores ( ) b. Head Office, Stores, and POS Terminals ( ) c. Head Office, Stores, and Substores
QuestionWhat retail variants does Retail Headquarters allow? ________________
( ) a. Size, color, style, and configuration( ) b. Size, color, and type ( ) c. Color, style, and variant ( ) d. Size, color, style, and configuration
Question
What five tasks are mandatory for starting a Retail Headquarters? ___________________________
( ) a. Retail Setup, Inserting Demo Data for Retail Headquarters, Setting Up Mandatory Description Group , Setting Up Distribution Location and Assigning Distribution Locations to Distribution Groups
( ) b. Retail Setup, Setting Up Distribution Group with no filters, Setting Up Distribution Location, Assigning Distribution Locations to Distribution Groups and Numbering Principles (number sequences)
( ) c. Retail Setup, Setting Up Mandatory Description Group , Setting Up Distribution Location, Assigning Distribution Locations to Distribution Groups and Importing Data from an Existing System.
Chapter 4: Store Setup Objectives After completing this chapter, you will be able to:
Set up a Store correctly, defining mandatory tasks and getting an overview over the optional additional tasks available.Use the various options to adapt the Retail headquarters system to the utmost by using the correct settings from the beginning. IntroductionThe store is one of the main units in the Retail headquarters system. It is a distribution location with its own tender types, POS functionality, income and expense accounts, and staff. It can be divided into sections and shelves. Setting up the stores and the head office in your business are usually among the first steps when setting up your Retail headquarters system.
In Retail headquarters, you can have multiple stores and keep track of sales and inventory for each of them.
The Following Setup Can Be Carried Out for a Store:
You should register a number for the store, its name, address and other registration information. Create a warehouse representing the store, mark it as a store and connect the appropriate stores by selecting the warehouse in the Stores form. Select financial dimensions for the store. Define a currency code for the store. In a multinational environment, stores can have different currency codes. You register store closing procedures and handling of statements. You set up tender types. You set up sales taxes for the store. You set up and select a POS functionality profile for controlling the POS terminals. You can set up income and expense accounts, staff and a section/shelf structure. Set up the number sequences for the store. When you have set up the general store information, you need to configure the distribution location setup for the store.
Tender types configurationThe tender types represent everything that the store accepts as a method of payment. Tender types define ledger posting setups, rounding rules, change rules and whether the tender type counting should be performed during tender declaration.
Statement configurationThe configuration of the statements will affect how a summarization of the Retail sales transactions is created and how the financial and inventory transactions are posted In Microsoft Dynamics AX for Retail. It is important to define this from the very beginning in the way that reflects the workflow of the company.
Statement MethodThere are three ways that can be used to summarize statement lines when a statement is calculated:
Staff POS terminal Total
Using the Staff methodWhen the Staff method is used, the statement calculation will create one line for each tender type used in the transactions that is part of the statement, per staff member. Thus, you can view the total results of the tender types for each staff member.This option is used when the intention is to have staff members accountable for the tenders they receive.
Using the POS Terminal methodWhen the POS Terminal method is used, the statement calculation will create one line for each tender type used in the transactions that is part of the statement, per POS terminal. Thus, you can view the total results of tender types for each POS terminal.This option is used when cashiers share a register and the total amount of tenders received can be from sales transactions, performed by multiple staff members.
Using the Total methodWhen the Total method is used, the statement calculation will create one line for each tender type used in the transactions included in the statement.
Closing MethodThere are two options to define what transactions to be included in the statement:
Date and Time POS Batch
Date and TimeBy using this option, all the transactions included in the statement are the transactions for the store that are within the date and time range defined and are not already part of another statement. The default range is the full day of the statement creation.
POS BatchBy using this option, the included in the statement transactions are all transactions for the store that belong to the POS batches that are not a part of the other statements. The Date and Time filter can also be used here.By using this closing method, all transactions that belong together will belong to the same statement; read more about POS Batches in Chapter 8.
Checklist for Store SetupWhen you set up a store in Retail headquarters, you must enter certain information before you can start using the store. Depending on how you want to structure your business, the setup can vary from one store to another. Certain setup is mandatory, other is optional.
For setting up stores in Retail headquarters, complete the following tasks. Note that is has been assumed that certain tasks have already been carried out in the Retail Setup; therefore, those tasks are not mentioned in the checklist.
OrderTask/OverviewMandatory
1Setting Up StoresYes
2Defining Statement methodYes
3Assigning No. Series to StoresYes
4Setting Up Tender typesYes
5Setting Up Cash Declaration SetupNo
6Setting Up Functionality ProfilesYes
7Assigning Functionality Profiles to StoresYes
8Setting Up Staff MembersYes
9Setting Up Distribution GroupsYes
11Setting Up Income/Expense AccountsNo
12Setting Up SectionsNo
13Setting Up ShelvesNo
14Assigning a default customer to the storeYes
15Setting up default sales tax groupYes
16Setting up language for the storeYes
17Attaching a warehouse to the storeYes
ConclusionSetting up a store gives an opportunity to define in details what settings are desirable for each business. For instance, this includes defining of the Statement/Closing methods, setting up Functionality Profiles, Staff members, and so on.
Lab 4.1 Setting Up a new Store Step by Step Setting Up a New Store
Stewart, the managing director needs to create a new store in Washington. He needs to define general information and statement/closing information for it.
1. Set up a new store, named Store 11, the store should be assigned to the department 100. Its sales tax group should be WA.
2. The Language field should be set to en-us and the Currency field to USD.3. Set the Sales tax override group to DEFAULT. _____________________4. Create a Warehouse called Store11 and connect it to the store (use the Go to the main table feature). 5. Select FN001 for the POS Functionality Profile and Layout id should be 1.
6. The store calculates statements using the POS Terminal Statement method. 7. Set the maximum amounts for difference using the following parameters: Posting = 5. Transactions = 5. Shift = 5.8. Choose rounding account 60815 and set the Maximum Rounding Amount to 0.01.9. The store closing method is Date and time.10. Set up the Default customer to 103711. Set up the Tender types for the store by copying tenders from the Store 10 (Functions > Copy tender to store).12. On tab Tender type, set Remove/add tender = 04.13. Set up Cash Declaration for the store by copying the cash declaration from Store 10. (Setup > Cash Declaration).
Test Your Knowledge Store Setup Question
Can you have multiple stores in the Retail headquarters system? ___________
( ) a. Yes ( ) b. No
Question
Which of the following tasks are not mandatory when setting up a store in the Retail headquarters? ________________( ) a. Setting Up Tender Types( ) b. Assigning a Default Customer to the Store( ) c. Setting Up Cash Declaration Setup( ) d. Assigning Functionality Profiles to Stores
Chapter 5: Inventory Setup and Management Objectives After completing this chapter, you will be able to:
Master the item hierarchy and selecting the correct combination for different kinds of stores. Distinguish between the mandatory tasks and optional ones.Describe the procedures for inventory setup and management. IntroductionItems are the fundamental units in the Retail Headquarters system. Retail Headquarters includes some features that concern item sales at the point of sale. There is a list of the main features:
Item Type Each item has a type that tells you whether an item is a standard one that cannot be sold at the POS terminals or it is a retail item that is sold at the POS terminals.
Retail HierarchyThe item hierarchy consists of the Business Group, Division Group, Retail Department, Retail Group, and settings for Item and Variants.
Business GroupsBusiness groups represent the most general grouping of items, providing a possibility to examine sales statistics on a broader perspective.
Division GroupsEach Division group can be connected to one Business group.
Retail DepartmentsYou can use the Retail departments when setting up the Open Department sales. Each Department can be connected to one Division group.
Retail GroupsThe Retail groups can control the bar code construction and variant groups for the retail items included in each group. They can also make the process of items location in sections and shelves easier and control the items location distribution. Furthermore, promotions and discount offers can be created on the Retail Group level, as well as variants and retail item levels. Using retail groups speeds up setup of new items because some settings are defaulting to standard item fields, as shown below:
AssortmentsAn assortment is a collection of related items that you assign to a store or store group. The assortments can save you time because you can assign thousands of items to a store simultaneously instead of assigning each item individually. Multiple assortments can be assigned to each store or store group. VariantsRetail items can have different sizes, colors, and styles. Each combination can be represented by a unique bar code. Thus, statistical results of sales by variants are available.
Bar CodesRetail items can be represented with one or more bar codes in addition to the item number. Multiple bar codes are essential, that is, if the same product comes from different manufacturers, or if the item has size, color, and style variants.
The system can generate bar codes for all variant combinations with a mask that specifies where the size, color, or style digits are in the bar code.
The system also supports EAN 8, EAN 13, UPC-A, and UPC-E standard bar codes.
PrintingThe system supports the generation of Item Labels and Shelf Labels, using the pre-formatted reports.
Checklist for Inventory Setup
When you set up inventory in Retail Headquarters, you must enter certain information before you can start running the system. Certain setup is mandatory, other is optional.
For setting up inventory in Microsoft Dynamics AX for Retail Headquarters, follow the tasks according to the given order. Note that is has been assumed that posting groups have already been set up in the General Ledger in Microsoft Dynamics AX, as well as tasks were carried out in the Retail Setup. So, these tasks are not mentioned in the checklist.
OrderTask/OverviewMandatory
1Setting Up Units of MeasureYes
2Setting Up Comparison Units of MeasureYes
3Setting Up Retail DepartmentsYes
4Setting Up Retail GroupsYes
5Creating Retail ItemsYes
6Registering Item PricesYes
7Linking ItemsNo
8Setting Up Sizes/Colors/StylesNo
9Creating Size/Color/Style GroupsNo
10Creating VariantsNo
11Setting Up Bar Code Mask CharactersNo
12Setting Up Bar Code MasksNo
13Entering Bar CodesNo
14Assigning Sections and Shelves to ItemsNo
15Setting Up Item LabelsNo
16Setting Up Shelf LabelsNo
17Setting Up Business GroupsNo
18Setting Up Division GroupsNo
19Setting Up SeasonNo
Retail ItemsA retail item is created and set up basically as an ordinary item in the inventory system.
When you have entered the necessary information and closed the window, the system creates an action in the Actions table. Then, the new item will be on file and ready to be sold after the system next exports retail item date to the POS terminals.
To Create Retail Items:
1. Click retail headquarters>retail items. The Retail Items form opens.2. Press ctrl+n to enter a new retail item.3. Enter the Item number and Item name. 4. Fill in the Item group.5. On the General tab, fill in mandatory fields: Item number, Item group, Inventory model group, and Dimension group.
6. In the Item type field on the Retail tab, select the Retail Item option. 7. If needed, fill in the Sales unit fields on the References tab. The unit can be different for different types of orders, for example, Purchase order and Sales order.8. On the Retail tab, select a Retail group. In the corresponding fields for the item, the settings of the retail group are automatically filled in. 9. Fill in the Base sales price on the Price/Discount tab. 10. If you like to work with additional prices, utilize the Trade Agreements. See Microsoft Dynamics AX Online Help Trade Agreements for more information.11. Fill in optional fields in the Item form in case of necessity.
Repeat steps 2 to 15 for each retail item you want to create.
To add Retail Items:
The Add Item button allows user to easily search, filter, and add items to the following: Bar codes Item packages Competitor Prices Loyalty Schemes Promotions Discount Offers Multibuy Mix & Match Buyers Push Assortments
Language specific item descriptionsYou can now use the existing item descriptions in Microsoft Dynamics AX to display item descriptions in the local languages at the stores. Previously, the item descriptions at stores did not reflect local descriptions.Here are the steps for setting up locale-specific item descriptions: Go to Headquarters > Items > Setup > Language > Item description
Choose the language from the Language list and enter the text for the item description.
Go to retail scheduler>Scheduler job and run the N-1040 job (Items, prices, and bar codes) to send down the localized item description (InventTxt table ) Go to POS to ring up 0035 item. You should be able to see the localized item description on POS.Item HierarchyThere are four levels of the retail item grouping in Retail Headquarters. The Hierarchy tables contain default values for the items to make creation of new item easier. The item hierarchy also contains values to facilitate reporting. When the Retail Group is entered, in the Retail Group field of the item, the correct Retail Department, Division and Business fields are filled in automatically using the values from the Retail group form along with the color, size, and style groups.
Business group: The top level of the hierarchy, a business group can contain multiple division groups. Division group: Connects to one Business group and can contain multiple retail departments. Retail departments: Each retail department can contain multiple retail groups or items, or a combination of retail groups and items. Retail groups: Each Retail group contains a number of retail items.
It is important to have a well-defined structure before you start to set up the hierarchy.
Set up the retail hierarchy 1. Click Retail Headquarters > Setup > Item > Retail hierarchy. 2. To add a new group, select a group that is one level higher in the hierarchy than the group that you want to create. For example, to add a new retail department, select a division group.
NOTE: To add a new business group, select the Retail hierarchy folder.
3. Press CTRL+N.
The list form for the type of group that you want to create appears. For example, if you selected a division group in step 2, the Retail departments form appears. 4. Press CTRL+N to create a new record. 5. Enter information referring, if necessary, to the form descriptions later in this topic. 6. On the toolbar, click Save, and then close the list form to return to the Retail hierarchy form. 7. To view the new group in the hierarchy, click Refresh on the Command menu, and then expand folders as necessary.
Business Group
To Set Up Business Group:
1. Click retail headquarters>setup>item>Item Hierarchy.2. Explode the hierarchy, right-click the business group level.3. Click Go To the Main Table, press ctrl+n to enter a new Business Group.4. Fill in the Business group and Description fields.
Repeat steps 2 to 4 for each Business group you want to set up.
Alternatively, you could have selected a group that is one level higher in the hierarchy than the group that you want to create, and press CTRL+N to create a new group.
Division Group
To Set Up Division Group:
1. Click retail headquarters>setup>item>Item Hierarchy.2. Explode the hierarchy, right-click the division group level.3. Click Go To the Main Table, press ctrl+n to create a new Division Group.4. Fill in the Division group and Description fields. 5. Fill in the Business group that this Division group belongs to.
Repeat steps 2 and 4 for each Division Group you want to set up.
Alternatively, you could have selected a group that is one level higher in the hierarchy than the group that you want to create, and click on CTRL+N to create a new group.
Retail DepartmentBefore setting up retail departments, you should define the level of detail of the retail department structure to meet your business requirements. Then, you create retail departments and assign closely related Retail groups to the same retail department.
To ensure the correct handling of retail items, you need to set the up retail departments.
You can use retail departments to:
Group Retail groups Base POS cost calculation on Retail departments Set up open department sale
To Set Up Retail Departments:
1. Click Retail headquarters>setup>item>Item Hierarchy.2. Explode the hierarchy, right-click any retail department node level.3. Click Go To the Main Table, press ctrl+n to create a new Retail Department.4. Fill in the Retail department and Description fields.
Repeat step 2 to 4 for each retail department you want to set up.
Alternatively, you can select a group that is one level higher in the hierarchy than the group that you want to create, and click on CTRL+N to create a new group.
Retail GroupsRetail Groups provide a convenient way of handling of the bar code generation and validation processes, as well as supporting default variants for the retail items included to the group.
It is important to have a well-defined Retail group structure. Before setting up the Retail groups, you should define the level of detail of the retail department structure to meet your business requirements. Then, you create the Retail groups and assign closely related retail items to the same Retail group. This is especially true for retail items that have size, color, or styles.
To Set Up Retail Groups:
1. Click Retail headquarters>setup>item>retail hierarchy.2. Explode the hierarchy, right-click any retail group node level.3. Click Go To the Main Table, press ctrl+n to create a new Retail Group.4. Fill in the Retail group and Description fields.5. In the Retail department field, click the assist button to open the Retail departments window. Select the relevant retail department, and then click OK to copy its value to the field.6. Fill in the remaining fields as appropriate.
Repeat steps 2 to 6 for each Retail group you want to create.
Alternatively, you could have selected a group that is one level higher in the hierarchy than the group that you want to create, and click on CTRL+N to create a new group.
When you select a Retail group for a retail item, the following data will be automatically assigned to the item. You can make changes to these features after you have assigned items to the group:
Retail Department, Division Group and Business Group The item and shelf label reports The bar code setup Location (section and shelves) Variant groups Default warehouse (Purchase orders) Default warehouse (Inventory) Default warehouse (Sales orders) Item Sales tax group for (Sales Order) Item Sales tax group for (Purchase Order) Item Group Inventory model group Dimension group Replenishment groupSet up an Open Department or Open Group Sale
You can set up open department or open group sale, meaning that when you have an item that does not have an item number registered, you can sell the item as a part of the Retail Department or a Retail group. Then you make a similar setup for the Retail Group.
NOTE: When selling an open department sale, statistics will not be retained on item level, but on retail department level, also; the inventory will not be updated.
To Set up Open Department Sale:
1. Create a Retail item. In the Item Name field, insert a description of the open department sale.2. On the Retail tab, in the Item type field, select the Retail department or Retail group that is appropriate for the type of the open sale that you need. 3. In the Retail group field, select a retail group. 4. On the POS Terminal tab in the Retail Item form (Item), select the option Must Key in New Price in the Keying in Price field.
When performing an open department sale, you select the item created above as the item to be sold.
AssortmentsUse assortments to group together items that have similar attributes. For example, you can set up an assortment for winter wear that is stocked only in stores in colder climate. The items in a single assortment can belong to a variety of hierarchy groups, special groups, and so on.
Set up an assortment 1. Click Retail Headquarters > Setup > Items > Assortments. 2. Press CTRL+N to create a new assortment. 3. Type a unique identifier and a description of the new assortment. 4. Click the General tab. 5. In the left pane, press CTRL+N, and then select the store or store group that will receive this assortment for the Store Type field.6. Repeat step 5 for any additional stores or store groups. 7. Add items to the assortment in one of the following ways: Click the grid on the right side of the tab, press CTRL+N, and then select an item, variant, or group of items that is a part of this assortment. Repeat this step for any additional items, variants, or groups of items. Click Add items. Under Filters, select the groups from which you want to select items. Under Available items, select the check boxes for the items that you want to add, and then click Add. After you finish selecting items, click OK to add the items to the assortment and return to the Assortment form. View the assortment items for a specific store 1. Click Retail Headquarters > Setup > Stores > Store. 2. Select a necessary store. 3. Click Setup, and then click Retail items.
View the assortment items for a specific store group 1. Click Retail Headquarters > Setup > Stores > Store groups. 2. Select a necessary store group. 3. Click Setup, and then click Retail items.
View the assortments that include a specific item 1. Click Retail Headquarters > Common forms > Retail items. 2. Select a necessary item that you want. 3. Click Setup, and then click Assortment item list. VariantsVariantsVariants allow you to handle retail items that have different sizes, colors, or styles. By assigning a unique bar code for each variant combination, you can scan in the bar code at the POS terminal and let the program find which variant of the item is being sold. Therefore, you can collect and view statistics of variant sales.
Each size, color, and style group can be assigned a number that will identify it in the bar code. When you have assigned bar code masks to the retail groups or items, the program uses the bar code mask to generate bar codes automatically for each variant combination. This can be extremely useful if there are many sizes, colors, and styles possible as the number of combinations is increased greatly with added variant codes. Otherwise, the combinations will have to be manually assigned to each bar code representing a variant.
When you have assigned variant (size, color, style) groups to a retail group, you can create variants for the retail items in the retail group. You can also assign variant groups to the retail items, and then create variants for the retail items.
Sizes, colors, combinations and StylesBefore you set up size, color, and style groups, the sizes, colors, and styles must have been set up.
To Set Up Sizes/Colors/Styles:
1. Click retail headquarters>setup>item.2. Select Sizes, Colors, or Styles.3. If selecting for example Styles, the Styles form is displayed.4. Fill in the Style field, with a unique code representing the style being set up.5. Fill in the Name field and Description of needed.
Repeat steps 2 to 5 for each size, color, or style you want to set up.
Variant GroupsSizes, colors, and styles are used for supporting item variants in Retail Headquarters. These variants allow you to handle retail items that have different sizes, colors, or styles with the same price.
You can let the system create the bar codes for the variants based on the size, color, and style group(s) assigned to the item or retail group. This can be extremely useful if there are many sizes, colors, and styles possible as the number of combinations is increased greatly with added variant codes. Otherwise, the combinations will have to be manually assigned to each bar code.
To Set Up Size/Color/Style Groups:
1. Click retail headquarters>setup>item.2. Select either Size group, Color group, or Style group.3. If selecting the Size group, the Size group form is displayed.
4. Fill in the Size group and Description fields.5. Click Sizes. The Size group lines form is open.6. Fill in the Size field by selecting a size from the Sizes form.7. In the Number in bar code field, enter the number you want to be automatically assigned to the size group when creating bar codes for variants. At the end of Chapter 7 there is a detailed description on how to create bar codes for variants. 8. If needed, fill in the Weight field. Microsoft Dynamics AX will use this value to determine the proportion of size variants when creating a purchase order. In the example above, men's shoe of size 10 has double the relative weight of the men's shoe of size 12, thus, the system will order 2 times less of size 12.
Repeat the steps 4 to 8 for each size you want to include in the size group.
Assigning VariantsBefore creating variants for retail items, you must either assign a variant group combination to the retail group the retail item belongs to, or assign the variant group combination to the item itself. If you want to create item variants for all items in a retail group, you should assign variants to the retail group. When assigning the retail group to the retail item, the item will inherit the variant group combination, which you can change if needed.
To Assign Variant Groups to Retail Groups:
1. Click retail headquarters>setup>item>retail hierarchy. 2. Browse for the retail group you want to create a variant group for. 3. Right-click the group, and click Go To the Main Table to open the Retail Group details form.4. Click the General tab.5. If using sizes in the variant group, fill in the Size group field with the relevant size group.6. If using colors in the variant group, fill in the Color group field with the relevant color group.7. If using styles in the variant group, fill in the Style group field with the relevant style group.
To Assign Variant Groups to Retail Items:
1. Click retail headquarters>retail items, the Retail Items form is displayed.2. Browse for the retail item you want to assign a variant group to and click the Retail tab.3. If using sizes in the variant group, fill in the Size group field with the relevant size group.4. If using colors in the variant group, fill in the Color group field with the relevant color group.5. If using styles in the variant group, fill in the Style group field with the relevant style group.
If you have filled in the retail group for the retail item, the size, color, and style groups will be populated automatically depending on the configuration of the retail group.Creating VariantsVariant combination is created for each item. Before creating variants, you must assign a variant group combination to the retail group the retail item belongs to, or assign the variant group combination to the item itself.
To Create Variants:
1. Click retail headquarters>retail items, the Retail Items form is displayed.2. Browse for the item you want to create variants for and click setup>item dimension combinations. Click Create combinations.3. In the Create Variants form, click in the variant combination matrix if you do not want to have a specific variant created. 4. Click Create, the system will give you a message of the number of variants was created.
Item Linking You can link retail items together, so that every time the main retail item is sold, the retail items that are linked to it are sold also. This is for example used when selling drinks in bottles, then the bottles are linked to the drinks so that every time the drink is sold, the bottle is sold with it.
To Link Items:
1. Click retail headquarters>retail items. The Retail Items form is open.2. Click setup>linked items. The Linked items form is open.3. In the Linked item number field, select the relevant item from the Item List form.
4. In the Quantity field, specify the number of units of this item to be linked to the main item. The main item is specified in the Linked item number field.5. If the linked item shall be returned later for example, an empty bottle with bottle deposit paid for then the Quantity should be negative. For the item (the bottle item), the parameter Qty. Becomes Negative should be set up on the POS Terminals tab.
Then, when selling the main item and the linked item, the linked item is sold positive. When returning the linked item, it is negative.
NOTE: It is important to make a distinction between the main item and the linked item. Each time the main item is sold, the item that is linked to it is sold also. The reverse does not apply, that is, when the linked item is sold, the main item is not sold also. The main item cannot be linked to other items, that is, it can never appear as a linked item. Neither can you link an item to itself.
When linked items are sold, the retail items that are linked to it are sold also. You can view which retail items have been linked to other retail items.To View Linked Items:
1. Click retail headquarters>retail items. The Retail Items form is displayed.2. Click setup>where-linked items.
3. In the Where-linked items form, you can see the main item which the relevant item is linked to. The Quantity field indicates how many units of the item are linked to the main item.
Units of MeasureBefore you start creating retail items, you should set up units of measure codes to be assigned to retail items. You can set up an unlimited number of the Unit of Measure codes.
To Set Up Units of Measure:
1. Click basic>setup>units>units. The Units form is displayed.2. Fill in the Unit and Name fields. Also, specify the number of Decimals.3. If you want the unit of measure to be the scale and bar codes used as a base unit of measure, select the Weight unit of measure check box.
To calculate the item price for a comparison unit, you need to set up the comparison units of measure and the conversion factors between them. For example, to calculate kilogram price for an item that is sold in a 100g package, you need to set up the conversion factor between the unit of measure of the item and the comparison unit. When you have set up comparison units of measure, you can assign those to items and have the program calculate the item price for the comparison unit, for example, the kilogram price for an item that is sold in a 200 g package.
Once you have defined the conversion factor between one unit and other two units, that is, between A and B, and A and C, the program will automatically calculate the conversion factor between B and C. This saves you a considerable amount of work when setting up comparison units of measure.
It is possible to define a different conversion factor between the same units for each item.
To Set Up General Conversion Units of Measure for All Items:
1. Click basic>setup>units>unit conversion. The Unit conversion form is displayed.2. Press ctrl+n to enter a new unit conversion.3. Fill in the From unit, Factor, and To unit fields. Note that the program has automatically entered the Factor 1 between the chosen base conversion unit and itself. Keeping in mind the equation From unit * Factor + Additional quantity = To unit.4. Fill in Additional quantity if needed.5. Fill in Round-off if needed.
Repeat steps 5 and 6 for additional units you want to convert to the base unit.
To Set Up Conversion Units of Measure for a Specific Item:
1. Click retail headquarters>retail items>setup>unit conversion. The Unit conversion form is displayed.2. Browse to the retail item you want to create a Unit conversion for.3. Fill in the From unit, Factor and To unit fields. Note that the program has automatically entered the Factor 1 between the chosen base conversion unit and item itself. Keeping in mind the equation From unit * Factor + Additional quantity = To unit. Note that the Item number appears automatically and this unit conversion is active for this particular item number only.4. Fill in Additional quantity if needed.5. Fill in Round-off if needed.
Once you have completed entering conversion factors between the base unit and the selected units, the program has created conversion entries and calculated conversion factors between each pair of the selected units.
Example
You have set up three comparison units, Liter, Milliliter, and Centiliter. You first select Liter to set up its conversion values. The conversion factor between Milliliter and Liter is 1000 and the conversion factor between Centiliter and Liter is 100. When you have entered this information in the Conversion form for Liter, the program has already created a conversion value entry for Milliliter and Centiliter. If you later add another unit, like fluid ounces, you only need to set up a conversion factor with one unit, such as Liter. The program then calculates and creates entries for the other units connected with Liter.If the base unit is kilogram and the comparison unit is gram, the conversion factor is 1000. If the base unit is gram and the comparison unit is kilogram, the conversion factor is 0,001.
Comparison PricesYou can use the system to calculate a comparison price for an item, based on a particular comparison unit of measure. This enables you to compare the prices of items that are sold in units of different size.
To Calculate Comparison Prices:
1. Click retail headquarters>retail items, the Retail Items form is displayed.2. Browse to the item you want to calculate comparison prices for.3. Set up a unit conversion between the units, if it does not exist.4. Click the Retail tab.5. Fill in the Base comparison unit field by selecting the relevant comparison unit code.
The program automatically calculates the comparison price. From now, when you change the unit price of the item, the program will update the comparison price accordingly. Please note that this is valid for the item price on item card level which may not be the active sales price only.
CompetitorsYou can set up competitor and register the competitor price for a specific retail item.
To Set Up Competitors:
1. Click retail headquarters>setup>general>competitors. The Competitors form is displayed. 2. Fill in the Competitor number and Description fields.3. Fill in other fields as needed.
You can keep track of your competitors' prices of each retail item. You register the prices either from each retail item or from a competitor. You must register a competitor before registering the competitor prices. Each time your competitor(s) change the price of an item, you can register a new competitor price, keeping the former prices registered.
To Register Competitor Prices:
1. Click retail headquarters>setup>general>competitors. The Competitors form is displayed. 2. Browse to the relevant competitor.3. Click setup>competitor prices.4. Fill in the Bar code or the Item number field by selecting an item bar code or an item number.5. Fill in the Date of price and Price fields.
Sections and ShelvesTo have access to sales information for sections and shelves, you need to assign sections and shelves to retail items or retail groups. The details are set at this location: retail headquarters>setup>store>stores>setup>sections (SALES statistics tab).
You can assign as many sections and shelves to an item or retail group as you want. However, you can only get sales information for one section and shelf per item, unless you have a way of knowing at the POS terminals from which section and shelf the item was taken. If this is the case, you need to adapt this method to the Retail Headquarters system.
To Assign Sections and Shelves to Retail Groups:
1. Click retail headquarters>setup>item>retail hierarchy , 2. Right-click the retail group and click Go To The Main Table3. The Retail group list is displayed.4. Browse to the relevant retail group and click inquiries>item group section location. The Item group section location form is displayed.5. Fill in the Store number, Section number, and Shelf number fields.
Repeat step 3 for each section and shelf you want to assign to the retail group.
NOTE: When you assign a retail group to a retail item, the item will automatically have the same section and shelf location as the retail group. You can adapt this assignment for each item.
To Assign Sections and Shelves to Items:
1. Click retail headquarters>retail items, the Retail Items form is displayed.2. Click setup>item section locations. The Item section locations form is displayed.3. If the retail group the selected item belongs to has been assigned to the section locations, the program has already copied the section location of the retail group to the item. In that case, you can change the Section number and Shelf number fields as needed.
Repeat step 3 and 4 for each section and shelf you want to assign to the retail group.
Retail Item PrintingsYou can generate item labels and shelf labels for the retail items in the stores. You choose the shelf label and item label report you want to use for each item.
When you select to print labels, the system collects the items needing printing or the items of your choice in a window and then you print the labels for a particular store.
The program provides label reports, but these labels can be modified or new ones can be created to suit the needs of your business in the Shelf label report setup or Item label report setup forms. More detailed information can be found in the next sections. Standard reports are used and new reports are created as long as they start with the RBO label, which is the only requirement.
Shelf LabelsBefore printing the shelf labels, you must assign the shelf labels to the retail items. When you assign shelf labels to the items, you can set up which shelf label report you want to use to print shelf labels for the individual items. Then, you can let the system create shelf labels whenever price or comparison price of the item changes in the store.
To Assign Shelf Labels to Items:
1. Click retail headquarters>retail items.2. Browse to the item you want to assign a shelf label report to.3. Click setup>shelf label.4. Fill in the Distribution group field by selecting the relevant distribution group.5. Fill in the Distribution subgroup field by selecting the relevant distribution subgroup. 6. Fill in the Report name field by selecting a shelf label report.7. Fill in other fields as needed.
The Distribution group and Distribution subgroup settings are necessary to ensure that each transaction in the distribution group reaches the only the needed stores or other locations, which can be narrowed to a member.
Example: If a shelf label is to be created for a Retail item that is supposed to be sold only in Store 1, 2, and 4, the correct distribution groups, already created, have to be selected. Otherwise, labels will be created for all shelves, regardless of the fact that the item is distributed to Store 1, 2, and 4 only and no other locations can be used.
You can let the system create shelf labels whenever price or comparison price of the item changes in the store. For the system to collect information about needed shelf label printing, you must assign shelf label reports to the relevant retail items. You can also create shelf label printing either manually for one item at a time, or by using the function. Besides, you can create labels by items, where you can print shelf labels for retail groups and retail departments.To Print Shelf Labels:
1. Click retail headquarters>periodic>labels>print shelf labels. Set the Filters if needed. 2. To view the labels that have been created but not printed, click transactions>labels to print.3. To create new labels, click Create. Fill in the Filters if needed. The user is asked to select a specific item; labels will be created or updated for this item and all its different variations. Price changes are not taken into account. 4. In the Shelf label printing form, change the value of the Quantity field if needed.5. Click print>print labels.6. In the Print shelf labels form, select the printer you want to use for printing the shelf labels and click OK.
Item LabelsBefore printing item labels, you must assign item labels to the retail items. When you assign item labels to items, you can set up which item label report you want to use to print item labels for individual items. Then, you can let the system create item labels whenever price or comparison price of the item changes in the store.
To Assign Item Labels to Items:
1. Click retail headquarters>retail items.2. Browse to the item you want to assign an item label report to.3. Click setup>item label.
4. Fill in the Distribution group field by selecting the distribution group you want the item label to be set up in.5. Fill in the Distribution subgroup field by selecting the distribution subgroup you want the item label to be set up in.6. In the Report name field, select the label report you want to use when printing out item labels.7. Fill in the other fields on the Item label report setup window as needed.
You can let the system create item labels whenever price or comparison price of the item changes in the store. For the system to collect information about needed item label printing, you must have assigned item label reports to the relevant retail items. You can also create item label printing manually for one item at a time and see the items to be printed using the function Create Labels by Items - retail headquarters>periodic>print item labels>create (b)>create label by item - for retail groups and retail departments.
To Print Item Labels:
1. Click retail headquarters > periodic > labels > print item labels. Set the Filters if needed. 2. To view the labels that have been created but not printed, click transactions > labels to print.3. To create new labels click Create. Fill in the Filters if needed. The user is asked to select a specific item; labels will be created or updated for this item and all its different variations. Price changes are not taken into account. 4. In the Item label printing form, change the contents of the Quantity field if needed.5. Click print>print labels.6. In the Print item labels window, select the printer you want to use for printing out the item labels, and then click OK.
Item Life CycleOn the Fashion tab of the Retail Item form (Item) there are three fields: Life from, Life to, and Season. Item season is defined when an item is created from the Item Import journal.
The Life from field is filled in automatically by the system when the item is sold for the first time. The Life to field value is specified manually.
The Item Import journals are allocated retail headquarters>periodic>item/order creation>item import journal.
To Set Up Season Manually:
1. Click retail headquarters>setup>item>season, the Season form is displayed.2. Press ctrl+n to create a new season.3. Fill in the Season and the Description fields.4. Select the start date and end date for the season.
Repeat step 2 to 4 for each Season that needs to be created.
ConclusionThere are several options available when you set up inventory and management. In this chapter, there is an overview on how to use these options correctly and to the utmost for the variety of businesses that can be set up.
Lab 5.1 Setting Up an item Scenario Kids and Shoes
Adventure works is setting up a new retail item for children shoes. The manager, Megan, has to create variant information and retail group; she will use the settings on the retail group to create the item. She has to take into consideration many different variations based on sizes, colors, combinations and styles and all combinations of these. At the same time she wants to be able to reuse the groups and variants she is setting up. Step by Step - Item Creation
You are setting up a retail item which is a Childrens shoe.We will start by creating variant information and a retail group and use the settings on the retail group to create the item.
1. Create a Business group to represent the walking shoes.a. Retail headquarters > Setup > Item > Retail hierarchyb. Select the top node [Retail hierarchy]c. Click the New icon. d. Create the Walking business group.
e. Close the Business group form.f. Press F5 to refresh the Retail hierarchy form.g. Select the Walking business group.2. Create a division group and connect it to the business created before.
3. Create a retail department and connect it to the division group.
Remember to use F5 to refresh the hierarchy4. The shoes come in two different colors (Dark Red and Orange), three sizes (26, 28, 30) and two styles (No heels and low heels). Create the colors, sizes and styles Create a color group with the Colors Create a size group, with the Sizes Create a style group with the Styles.
5. Create a retail group with the variant groups and the following information: Assign the retail group to the retail department Inventory Model Group: DEF Dimension Group: SizColStyl Tax groups: GEN Default warehouses: Main Assign the Retail Department and the Item Group (DEF) to the Retail Group Assign the color group, style group and size group to the Retail Group
6. Create a retail item, representing childrens shoe. Select the retail group on the item to insert default values from the retail group7. Select the Print variants shelf labels field on the Retail tab.
8. Create all the variant combinations for the item (Setup > Item dimension combination)9. The unit price before taxes for the item should be 8 USD and the unit cost 6 USD.
Test Your Knowledge Inventory Setup and Management
Question
Which type of items can be sold at the POS terminals? ___________
( ) a. Standard Items
( ) b. Retail Items
Question
Some of those tasks are mandatory but others are not. Mark the ones that are mandatory.
( ) a. Setting up Units of Measure
( ) b. Setting up Shelf labels
( ) c. Entering Bar Codes
( ) d. Linking Items
( ) e. Setting up Price Groups
( ) f. Setting up Retail Groups
Question
What is an open department sale? ________________
( ) a. When a department opens a sale
( ) b. You can sell an item that does not have an item number registered as part of the Retail Department or a Retail group
Question
What should you do before creating variants? ________________
( ) a. Either assigning a variant group combination to the retail group the item belongs to, or assign the variant group combination to the item itself.
( ) b. You have to do both: Assign a variant group combination to the retail group the item belongs to, or assign the variant group combination to the item itself.
Question
How do you use comparison unit of measure? ________________
( ) a. The comparison unit of measure is set when you set up the store by selecting the Unit of Measure check box on the General tab.
( ) b. To calculate the item price for comparison unit, you set up comparison units of measure and the conversion factors between them. Then you can assign those to items and have the program calculate the item price for the comparison unit, for example the kilogram price for an item that is sold in a 200 g packages.
Chapter 6: Price Management Objectives After completing this chapter, you will:
Be able to use the tools that Retail Headquarters and the POS offers for price management.Know how to setup store specific prices using trade agreements.Be able to manage periodic as well as other offers, discounts and promotions.
Introduction
Pricing of retail items can be effectively controlled from the Retail Headquarters. Prices are either determined from the Retail Headquarters or from the POS terminals.
You can sell items at different prices to selected customers and in individual stores. You can set up periodic offers, discounts on individual items, their combinations of items, and put specific items, variants or whole retail groups on sale for a period of time.
Prices set at Retail HeadquartersStore Specific PricesEach store (or a group of stores) can have a specific price for defined items. Price groups for the groups of stores can be defined under Retail Headquarters > Setup > Price/discount > Customer price/Discount groups. The price groups can be set up to be distributed to specific stores/ store groups. The details on such a setup are described in the next chapters of this manual.
MultibuyYou can give discounts, based on the quantity of an item. Contrary to the trade agreements, multibuy supports time of the day specific periods.Mix & MatchMix&Match discounts are configured using multiple line groups. A line group defines which items need to be part of the transaction before the discount applies, e.g. line group 1 requires that 2 items from department 1 are required and line group 2 requires 1 item from department 2. In that way it is possible to define elaborate combinations of items to trigger a discount, e.g. buy two cycling items and any snack item and receive a discount.Variant Defined PricesIn Microsoft Dynamics AX for Retail items can have different sizes, colors, configurations and styles. Each combination of thereof comprises a variant, and can have one or more unique bar codes. You can set up prices for each variant combination.Unit of Measure Defined PricesIn Microsoft Dynamics AX for Retail items can have different units of measure. You can specify different prices for each unit of measure for the item.
Manual Price Changes at POSLine DiscountYou can give a line discount of an item, either as an amount or as a percentage.Total DiscountYou can give a discount for the whole sales transaction either as an amount or as a percentage.Price ChangeYou can run a function that overrides an item price.Keying in PriceIf prompted for, you can key in the price of an item.
Periodic OffersYou can set up four types of periodic offers in Retail Headquarters:
Promotions Discount Offers Multibuy Mix & match
Before you set up periodic offers, you must set up periods when the offers are valid. Then you can assign validation periods to periodic offers. You can limit the validation period from a date to a date, to specific days of the week, to times of the day, or to a combination of the above.
If you do not set up a discount validation period and assign it to discount offers, the discount offers are always valid.
Add ItemsClicking on this button will display a form that allows filtering and selecting items to be added to the periodic offer.
InquiriesUnder Inquiries it is possible to view all discount overlaps for all items in select periodic offer.
When you select the Discount offer under the Inquires button the Discounts form is displayed. There you can move the offer up and down to change the priority of the periodic offer to have control over the offers from time to time.
If an Item is in two valid periodic offers at the same time, the price is selected from the periodic offer with the lower number in priority, which happens to be higher in the list.
Discount Validation periodYou can limit the validation period from a date to a date, to specific days of the week, to times of the day, or to a combination of these limiting factors.
To Set Up Discount Validation Periods:
1. Click retail headquarters > setup > general > discount period. The Discount period form is displayed. 2. Fill in the Discount period number and Description fields.3. If you are setting up a validation period, valid at all times, you should not fill in more fields.4. If you want to set limit on the start and ending date of the periodic offers, fill in the Starting date and Ending date fields. Notice that if you take out the checkmark in the Time within bonds fiel