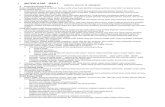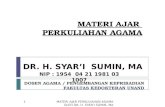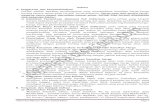Materi Ajar
description
Transcript of Materi Ajar

Modul Desain Grafis SMK Al-Fudlola’ Porong

2
PERTEMUAN Ke-1
Konsep Desain Grafis
Secara harfiah, image berarti citra atau gambaran. Ini merupakan kesan visual yang
ditangkap oleh indera penglihatan manusia ketika mengamati obyek. Seiring perkembangan
peradaban, manusia mulai mencoba mentransformasi image ke permukaan suatu media.
Mulai dari dinding-dinding gua, batu pipih, lembar daun, kulit binatang, kertas serta kanvas.
Lukisan Manusia Purba di Dinding Gua
(Sumber: www.huruhara.wordpress.com)
Manusia modern mentransformasi image dengan memakai teknologi canggih yang
dimilikinya, sekaligus mengkonversinya menjadi bentuk digital. Dengan demikian bisa
disimpan sebagai file serta dimanipulasi didalam komputer.
Grafis Digital
Dari sinilah kemudian kita mengenal istilah image digital. Lantas, apa itu grafis digital dan apa
kaitannya dengan image digital? Pengertian grafis mengacu kepada transformasi image ke
permukaan media tertentu yang bertujuan sebagai pemberi tanda, informasi atau sekedar
sebagai hiburan. teknologi digital memungkinkan transformasi image menjadi lebih mudah
dilakukan, itulah sebabnya dikenal istilah grafis digital.
Kategori Desain Grafis
Secara garis besar, desain grafis dibedakan menjadi beberapa kategori:
1. Printing (Percetakan) yang memuat desain buku, majalah, poster, booklet, leaflet, flyer,
pamflet, periklanan, dan publikasi lain yang sejenis.
2. Web Desain: desain untuk halaman web.
3. Film termasuk CD, DVD, CD multimedia untuk promosi.
4. Identifikasi (Logo), EGD (Environmental Graphic Design) : merupakan desain profesional
yang mencakup desain grafis, desain arsitek, desain industri, dan arsitek taman.
5. Desain Produk, Pemaketan dan sejenisnya.
Program Pengolah Grafis
Oleh karena desain grafis dibagi menjadi beberapa kategori maka sarana untuk mengolah
pun berbeda-beda, bergantung pada kebutuhan dan tujuan pembuatan karya.
1. Aplikasi Pengolah Tata Letak (Layout)
Program ini sering digunakan untuk keperluan pembuatan brosur, pamflet, booklet, poster,
dan lain yang sejenis. Program ini mampu mengatur penempatan teks dan gambar yang

3
diambil dari program lain (seperti Adobe Photoshop). Yang termasuk dalam kelompok ini
adalah:
- Adobe FrameMaker
- Adobe In Design
- Adobe PageMaker
- Corel Ventura
- Microsoft Publisher
- Quark Xpress
2. Aplikasi Pengolah Vektor/Garis
Program yang termasuk dalam kelompok ini dapat digunakan untuk membuat gambar dalam
bentuk vektor/garis sehingga sering disebut sebagai Illustrator Program. Seluruh objek yang
dihasilkan berupa kombinasi beberapa garis, baik berupa garis lurus maupun lengkung.
Aplikasi yang termasuk dalam kelompok ini adalah:
- Adobe Illustrator
- Beneba Canvas
- CorelDraw
- Macromedia Freehand
- Metacreations Expression
- Micrografx Designer
3. Aplikasi Pengolah Pixel/Gambar
Program yang termasuk dalam kelompok ini dapat dimanfaatkan untuk mengolah
gambar/manipulasi foto (photo retouching). Semu objek yang diolah dalam progamprogram
tersebut dianggap sebagai kombinasi beberapa titik/pixel yang memiliki kerapatan dan
warna tertentu, misalnya, foto.
Gambar dalam foto terbentuk dari beberapa kumpulan pixel yang memiliki kerapatan dan
warna tertentu. Meskipun begitu, program yang termasuk dalam kelompok ini dapat juga
mengolah teks dan garis, akan tetapi dianggapa sebagai kumpulan pixel. Objek yang diimpor
dari program pengolah vektor/garis, setelah diolah dengan program pengolah pixel/titik
secara otomatis akan dikonversikan menjadi bentuk pixel/titik.
Yang termasuk dalam aplikasi ini adalah:
- Adobe Photoshop
- Corel Photo Paint
- Macromedia Xres
- Metacreations Painter
- Metacreations Live Picture
- Micrografx Picture Publisher
- Microsoft Photo Editor
- QFX
- Wright Image
4. Aplikasi Pengolah Film/Video
Program yang termasuk dalam kelompok ini dapat dimanfaatkan untuk mengolah film dalam
berbagai macam format. Pemberian judul teks (seperti karaoke, teks terjemahan, dll) juga
dapat diolah menggunakan program ini. Umumnya, pemberian efek khusus (special effect)

4
seperti suara ledakan, desingan peluru, ombak, dan lain-lain juga dapat dibuat menggunakan
aplikasi ini. Yang termasuk dalam kategori ini adalah:
- Adobe After Effect
- Power Director
- Show Biz DVD
- Ulead Video Studio
- Element Premier
- Easy Media Creator
- Pinnacle Studio Plus
- WinDVD Creater
- Nero Ultra Edition
5. Aplikasi Pengolah Multimedia
Program yang termasuk dalam kelompok ini biasanya digunakan untuk membuat sebuah
karya dalam bentuk Multimedia berisi promosi, profil perusahaan, maupun yang sejenisnya
dan dikemas dalam bentuk CD maupun DVD. Multimedia tersebut dapat berisi film/movie,
animasi, teks, gambar, dan suara yang dirancan sedemikian rupa sehingga pesan yang
disampaikan lebih interktif dan menarik.
Yang termasuk dalam kelompok ini adalah:
- Macromedia Authorware
- Macromedia Director
- Macromedia Flash
- Multimedia Builder
- Ezedia
- Hyper Studio
- Ovation Studio Pro
Grafis Berbasis Bitmap
Terdapat dua kategori umum grafis digital. Salah satu diantaranya adalah grafis bitmap.
Grafis kategori ini dibentuk dari deretan titik-titik warna (disebut juga pixel) sebagai unsur
paling kecil dari grafis itu.
Contoh Grafis Bitmap
(Sumber: www.pintarbelajartik.blogspot.com)
Grafis Berbasis Vektor
Kategori kedua adalah grafis vektor, dibentuk dengan cara menyusun potongan garis-garis
lurus dan kurva yang didefinisikan secara matematik.

5
Contoh Grafis Vektor
(Sumber: www.vectorart.org)
Antara Bitmap dengan Vektor, Manakah yang Lebih Unggul?
Saya jawab: kedua-duanya unggul, karena keduanya memiliki karakteristik-karakteristik
unggul sesuai dengan bidang penerapan masing-masing. Grafis bitmap lebih banyak
diterapkan dalam bidang manipulasi fotografi, sementara grafis vektor lebih sering
digunakan dalam bidang ilustrasi.
Unsur Estetika dalam Grafis
Keindahan
Meskipun aplikasi komputer menyediakan banyak kemudahan dalam menciptakan suatu
desain grafis, akan tetapi kualitas akhir dari karya yang dihasilkan oleh seseorang sangat
dipengaruhi pula oleh bakat serta apresisasi seni yang dimiliki oleh orang itu. Inilah salah satu
kendala yang mungkin dihadapi oleh mereka yang baru belajar desain grafis digital, yaitu
menguasai dengan cepat pengoperasian aplikasi komputer pengolah grafis namun sering
terhenti karena buntunya ide/kreativitas.
Contoh Karya Seni
(Sumber: www.fineartamerica.com)
Itulah sebabnya disini tak ada salahnya kita pelajari sedikit mengenai keindahan, seni serta
estetika sebagai dasar dalam belajar desain grafis digital.
Pengertian Keindahan
Terdapat dua pengertian keindahan, yaitu pengertian secara luas dan pengertian
secara terbatas.. Secara luas keindahan diartikan sebagai sesuatu yang selain baik juga
menyenangkan, yang meliputi keindahan seni, keindahan alam, keindahan moral dan
keindahan intelektual. Sedangkan keindahan dalam arti terbatas merupakan hal yang
menyangkut benda-benda yang dicerap dengan indera penglihatan, yakni berupa
keindahan dari bentuk dan warna secara kasat mata.

6
Keindahan Subyektif dan Keindahan Obyektif
Keindahan subyektif adalah keindahan yang terdapat pada mata yang memandang,
sedangkan keindahan obyektif menempatkan keindahan pada benda yang dilihat.
Estetika
Estetika merupakan ilmu yang membahas keindahan, bagaimana ia bisa terbentuk dan
bagaimana seseorang bisa merasakannya.
Prinsip Dasar Desain Grafis:
, Kesederhanaan atau proporsional (proportion) : dilakukan demi kepentingan dan
kemudahan pembaca memahami isi pesan yang disampaikan. Desainer grafis sering
menyebut prinsip ini sebagai KISS (Keep It Simple Stupid)
2. Keseimbangan (Balance) : Adalah keadaan atau kesamaan antara kekuatan yang
saling berhadapan dan menimbulkan adanya kesan seimbang secara visual
3. Kesatuan (Unity) : adalah kohesi, konsistensi, ketunggalan atau keutuhan, yang
merupakan isi pokok dari komposisi.
4. Penekanan(Emphasis) : dimaksudkan untuk menarik perhatian pembaca, sehingga
ia mau melihat dan membaca bagian desain yang dimaksud.
5. Repetisi(Rhythm) : Merupakan pengulangan unsur-unsur pendukung karya seni
Soal Uraian: Apakah yang dimaksud dengan image? Apakah keuntungan-keuntungan image digital bila dibandingkan dengan image
analog? Jelaskan secara singkat karakteristik-karakteristik grafis bitmap!
PERTEMUAN ke-2
Format Kompresi File Image
Sering kita dapati bahwa file grafis yang kita unduh dari internet berformat GIF, JPG dan PNG.
Itu adalah format kompresi untuk file image. Apakah kompresi itu dan apa pula perbedaan
diantara ketiganya? Kualitas penampakan sebuah grafis ditentukan oleh resolusi dan
kedalaman bit yang dimiliki oleh grafis itu.
Ilustrasi Format Grafis
(Sumber: www.bradleyandcompany.com)

7
Grafis berkualitas tinggi memiliki kualitas penampakan yang tinggi pula, dan tentu saja
memiliki ukuran file yang besar. Mengapa demikian? Grafis digital membutuhkan banyak
pixel untuk bisa menampilkan kualitas warna sedekat mungkin alami.
Guna mereduksi ukuran file, tanpa terlalu banyak menurunkan kualitas penampakannya,
maka dilakukan pemadatan (kompresi) terhadap grafis. Hasil dari kompresi itu berupa file
berformat JPG, GIF atau PNG sesuai dengan metode yang digunakan dalam kompresi
tersebut. Sebetulnya masih banyak format lainnya, namun pembahasan saya batasi hanya
pada ketiganya karena itulah yang pouler.
File Berformat JPG
JPG atau JPEG singkatan untuk Joint Photographic Expert Group, ini merupakan cara
pemadatan file yang bekerja paling baik dengan fotografi dan image yang kompleks. JPG
meniadakan warna-warna yang tak terlihat oleh manusia guna mengurangi ukuran filenya.
Namun jika kompresi dengan cara ini dilakukan berlebihan, maka anda bisa saja kehilangan
informasi warna-warna penting yang tak bisa dipulihkan. Salah satu yang mungkin menjadi
kekurangan dari JPG adalah bahwa kompresi ini tak mendukung kanal alpha.
Ilustrasi Perbandingan Kompresi File Grafis
(Sumber: www.practicalecommerce.com)
File berformat GIF
GIF singkatan untuk Graphic Interchange Format. Metode kompresi ini mereduksi warna-
warna menjadi image dengan mode warna 256. Meskipun kualitas penampakannya lebih
rendah daripada JPG, namun GIF memiliki kemampuan unik untuk menampilkan deretan
image sehingga mendukung untuk pembuatan animasi. Selain itu GIF juga mendukung kanal
apha yang memungkinkan unsur transparansi dalam grafis.
File Berformat PNG
PNG singkatan untuk Portable Network Graphics, yang diciptakan sebagai alternatif dari
format GIF. Format PNG memungkinkan kompresi 5 hingga 25 persen lebih besar daripada
format kompresi GIF, dengan cakupan warna yang lebih luas. Seperti halnya GIF, PNG juga
mendukung transparansi didalam image.
Kesimpulan
Konversi file grafis dari satu format kompresi ke format kompresi lainnya harus dilakukan
secara bijaksana, sebab kompresi yang berlebihan bisa menimbulkan kehilangan informasi
warna-warna penting didalam grafis itu yang pada akhirnya akan menurunkan kualitas
penampakannya.

8
Untuk mendapatkan dukungan transparansi dalam sebuah grafis, maka pilihan untuk format
kompresinya adalah GIF atau PNG.
Soal Uraian: 1) Format kompresi apakah yang sering digunakan dalam mendistribusikan image
melalui media online? 2) Apakah persamaan dan perbedaan antara format kompresi GIF dan PNG? 3) Apakah keunggulan dan kelemahan format image BMP?
PERTEMUAN ke-3
Konsep Layer dalam Aplikasi Grafis
Pengertian Layer
Secara sederhana layer adalah sebuah image yang ditumpuk diatas image lainnya. Sebagai contoh, saya punya lembar berwarna hijau. Diatas lembaran hijau itu saya letakkan lembar transparan yang didalamnya terdapat gambar lingkaran merah. Kemudian diatasnya lagi saya letakkan lembar transparan kedua yang berisi simbol petir berwarna kuning. Ketiga lembaran tersebut akan membentuk satu kesatuan gambar yang utuh.
Panel Pengelola Layer didalam Photoshop (Sumber: www.photoshop-tutorial.org)
Panel Pengelola Layer didalam CorelDraw
(Sumber: www.ilmugrafis.com)
Didalam aplikasi pembuat grafis, contohnya Adobe Photoshop, umumnya tersedia fasilitas untuk pengaturan layer. Dengan demikian, anda dapat menempatkan obyek-obyek kedalam layer-layer tersendiri.

9
Mengorganisasi Obyek kedalam Layer-Layer itu Penting
Ketika anda merancang sebuah grafis, sangat dianjurkan mengorganisasi bagian-bagian grafis itu kedalam layer-layer tersendiri. Mengapa? Karena hal ini akan mempermudah penyuntingan obyek-obyek dalam suatu desain grafis yang kompleks.
Sebuah layer dapat dikunci atau disembunyikan, sehingga ketika sedang menyunting obyek yang terdapat didalam sebuah layer maka layer-layer lainnya dapat dikunci atau disembunyikan untuk sementara waktu supaya tidak mengganggu atau terkena pengaruh penyuntingan yang mungkin terjadi secara tidak sengaja.
Soal Uraian: 1) Apakah yang dimaksud layer dalam program aplikasi pembuat grafis? 2) Apakah manfaat layer?
PERTEMUAN ke-4
Desain Logo
Apa itu Logo?
Logo adalah desain grafis yang melambangkan organisasi, lembaga, instansi, perusahaan, event, bisnis atau individu yang dipakai guna membantu serta mempromosikan diri untuk mendapatkan pengakuan publik secara instan.
Sebuah logo bisa murni berupa simbol, namun bisa juga paduan antara simbol dan teks. Sebenarnya anda bisa bikin logo dengan memakai aplikasi apa saja, sepanjang anda kreatif bisa mengerjakannya dengan aplikasi itu. Namun sekarang sudah banyak tersedia aplikasi khusus pembuat logo, yang tidak sekedar mempermudah akan tetapi juga merangsang anda bekerja lebih kreatif.
Kiat Membuat Logo yang Inspiratif
Memahami Kebutuhan Klien
Sebuah logo biasanya dibuat atas dasar pesanan pihak tertentu. Dengan memahami apa yang dibutuhkannya, maka anda akan mendapatkan segala informasi yang diperlukan sehingga mempermudah dalam merancang logo yang diinginkan.
Memahami Kebutuhan Klien (Sumber: www.fusiongs.com)

10
Desain Sederhana
Sebuah logo tidak harus terlihat rumit dalam hal detail, namun justru terlihat sederhana. Kesederhanaan itulah yang memberi kesan unik bagi setiap orang, mudah dikenali serta diingat. Pada akhirnya orang tidak hanya akan mengingat-ingat logonya, namun juga produknya.
Contoh Logo yang Sederhana (Sumber: www.ijvcanada.blogspot.com)
Mudah Diingat
Disamping harus otentik, logo yang baik juga bersifat mudah diingat. Pernah lihat logo berikut ini, bukan? Itu adalah contoh logo yang mudah diingat-ingat oleh jutaan orang di seluruh dunia selama bertahun-tahun.
Contoh Logo yang Mudah Diingat (Sumber: www.veganlogi.com)
Logo Abadi
Logo bagus terbukti mampu bertahan lama tak peduli kecenderungan perubahan yang terjadi. Logo yang dirancang inspiratif mampu memberikan memori abadi kepada setiap generasi.

11
Contoh Logo yang Abadi (Sumber: www.tattoos.fansshare.com)
Logo yang Bisa Menyesuaikan
Maksudnya adalah jika misalkan sewaktu-waktu harus dilakukan perubahan warna terhadap sebuah logo, maka orang akan tetap masih bisa mengenalinya. Perhatikan contoh berikut:
Contoh Logo yang Bisa Menyesuaikan (Sumber: www.underconsideration.com)
Tetap Terlihat Bagus di Segala Ukuran
Desain logo yang bagus harus tetap terlihat baik dalam sembarang format dan ukuran. Apakah logo dipasang pada baliho besar, atau dipasang pada kop surat yang kecil, tetap terlihat sama bagusnya.
Contoh Logo Terlihat Baik pada Dua Ukuran
Memiliki Daya Tarik Visual
Ada baiknya anda meminta pendapat orang lain disekitar anda terhadap desain logo yang baru saja selesai anda buat. Pastikan bahwa tampilan logo mampu memberikan kesan atau daya tarik visual yang menarik bagi mereka.

12
Contoh Logo dengan Daya Tarik Visual
Logo Harus Unik
Jangan pernah merancang logo yang sudah dimiliki oleh pihak lain, karena penciptaan sebuah logo bertujuan utama adalah membangun brand bagi perusahaan.
Contoh Logo-Logo Unik Perusahaan
Pesan Dibalik Logo
Pastikan warna dan bentuk mewakili suatu pesan yang memperlihatkan tujuan perusahaan. Tidak selalu produk perusahaan harus diwakili suatu simbol didalam logo perusahaan itu. Sebagai contoh, perusahaan komputer tidak selalu harus menampilkan simbol komputer di logonya.
Contoh Logo yang Mengandung Pesan Dibaliknya (Sumber: www.govconwire.com)
Desain yang Beda dari Pesaing
Pastikan bahwa logo yang anda rancang untuk klien berbeda dari logo-logo para pesaingnya. Jadi, walaupun memiliki produk yang sama, namun logo mereka unik dan berbeda satu sama lainnya.

13
Contoh logo brand mobil (Sumber: www.warhanafterlife.blogspot.com)
Soal Uraian:
1) Apakah yang dimaksud dengan logo? 2) Apakah kegunaan template dalam pembuatan logo? 3) Jelaskan beberapa kiat (minimal 5) dalam membuat logo inspiratif!
PERTEMUAN ke-5
Desain Kolase
Apa itu Kolase?
Saya mendengar istilah "kolase" dari beberapa teman yang kebetulan berprofesi sebagai guru TK. Salah satu materi yang disampaikan di jenjang Taman Kanak-Kanak adalah membuat kolase. Apa ya kolase itu? Saya akan coba jelaskan pengertian kolase dari sudut desain grafis yang berbasis komputer.
Contoh Kolase berbasis Komputer
Kolase adalah susunan potongan-potongan image digital yang ditempel pada suatu bidang datar dan merupakan kesatuan karya desain grafis. pembuatan sebuah kolase bisa dikatakan sederhana, sehingga mungkin bisa dikerjakan dengan aplikasi apa saja asalkan anda bisa melakukannya. Namun bisa juga memakai aplikasi yang dirancang khusus untuk keperluan tersebut.
Tips Membuat Kolase
Pertama, anda bisa kumpulkan file image sebanyak-banyaknya sebagai bahan dasar kolase. kemudian pilih style atau model kolase yang diinginkan. Dan akhirnya, pilih dukungan yang sesuai. Maksudnya disini adalah apakah kita akan membuat kolase dengan latar belakang warna polos, transparan ataukah gambar background tertentu.

14
Membuat Kolase Foto
Salah satu aplikasi komputer untuk membuat kolase foto yang cukup bagus adalah Shape Collage. Saat tulisan ini dibuat, aplikasi tersebut sudah diperbarui hingga ke versi 2.5.3. Versi trial bisa diunduh di http://www.shapecollage.com. Kita akan belajar bikin sebuah kolase foto sederhana dengan memakai aplikasi ini. Bahan yang diperlukan telah tersedia di halaman Bahan Praktik. Silahkan buka menu Pustaka, dan unduh file.
Interface Aplikasi ShapeCollage
Menambahkan Foto
Buka menu File, dan pilih menu Add Photos
menu Add Photos
Tahan CTRL dan kemudian klik foto-foto yang akan disertakan dalam kolase.
Pemilihan File Foto untuk Kolase

15
Setelah foto-foto yang dibutuhkan terpilih, klik OK, dan foto-foto tersebut akan ditampilkan pada panel kiri didalam layar aplikasi.
Daftar Foto untuk Kolase
Mengatur Background Kolase
Background kolase dapat berupa warna polos, transparan atau gambar tertentu. Dalam hal ini kita akan memakai salah satu foto yang ada sebagai latarbelakangnya. Klik tab Appearence, dan kemudian klik opsi Photo untuk Background.
Tiga Opsi untuk Background
Silahkan pilih salah satu foto yang diinginkan, dan klik Open.
Dialog Load Background Photo
Sebuah konfirmasi akan menanyakan apakah ukuran kolase menyesuaikan ukuran foto background? Jawab saja No.

16
Konfirmasi Ukuran Kolase terhadap Background
Menentukan Bentuk Kolase
Kolase bisa diatur berbentuk segiempat, hati, lingkaran, teks ataukah bentuk buatan sendiri (custom shape). Dalam hal ini kita akan mencoba membuat kolase dengan bentuk buatan sendiri. Klik opsi More.
Pilihan Custom Shape
Drag dari arah kiri ke kanan, sehingga terbentuk ulasan memanjang di bagian bawah.
Pembuatan Bentuk Sendiri
Klik tombol Done.
Pra tinjau Kolase
Klik tab Shape and Size. Tentukan ukuran foto 300 pixel dan jumlah foto hanya 4 yang akan dibuat kolase. Setelah itu, klik tombol Preview.

17
Menyimpan File Kolase
Terdapat tiga pilihan yang ditawarkan dalam penyimpanan file kolase. Apakah file kolase akan disimpan sebagai image berformat JPG, PNG ataukah berupa file Photoshop (.PSD). Klik tombol Create.
Dialog Penyimpanan File
Tulis nama file, tentukan jenis file JPG, dan klik tombol Save.
Menyimpan Kolase Sebagai File Photoshop
Salah satu keuntungan menyimpan sebagai file Photoshop adalah kolase bisa disunting memakai aplikasi lain, dalam hal ini adalah Adobe Photoshop.
Menu Save Collage As
Buka menu File, dan pilih Save Collage As...
Penyimpanan Sebagai File Photoshop

18
Nama file boleh sama, namun untuk jenis file pastikan pilihan pada Photoshop (.PSD). Setelah itu klik Save.
Menyunting Kolase di Photoshop
Membuka File Photoshop
Adobe Photoshop adalah salah satu aplikasi komputer untuk mengolah grafis bitmap paling populer saat ini. File Photoshop memiliki ekstensi .PSD. Ketika membuat kolase foto memakai aplikasi ShapeCollage, anda bisa mengekspornya menjadi fle Photoshop.
Contoh File Photoshop
Jika di komputer sudah terpasang aplikasi Adobe Photoshop, maka anda bisa dobel-klik file photoshop yang dimaksud untuk membukanya.
Contoh Kolase yang Dibuka di Photoshop
Bagaimana Photoshop Menangani Foto-Foto Kolase?
Didalam Photoshop, foto-foto kolase diletakkan pada layer-layer tersendiri sehingga bisa disunting secara individual. Dengan demikian anda bisa menata-ulang foto-foto kolase tersebut.
Layer-Layer pada Photoshop

19
Mengatur Ulang Foto-Foto Kolase
Anda bisa menyunting foto secara individual dengan cara memilihnya. Pastikan bahwa Move Tool sudah dalam keadaan aktif, dan setelah itu klik foto yang dimaksud.
Move Tool
Tanda bahwa obyek atau foto sudah terpilih adalah dengan diperlihatkannya bounding box di sekeliling obyek. Node-node yang ada berguna untuk mengubah ukuran, menarik serta merotasi obyek.
Bounding Box pada Obyek Terpilih
Memperbesar/Memperkecil Ukuran Obyek
Untuk mengubah ukuran obyek secara proposional, Tahan SHIFT, dan drag salah satu node-sudut menjauhi atau mendekati titik pusat obyek. Setelah mendapatkan ukuran yang diinginkan, dobel-klik obyek tersebut.
Resize Obyek

20
Merotasi Obyek
memotar obyek dapat dilakukan dengan memakai kursor rotasi. Letakkan pointer mouse pada salah satu node sudut sehingga ia berubah bentuk menjadi kursor rotasi (panah lengkung), dan setelah itu drag untuk memutar obyek.
Merotasi Obyek
Memindah Posisi Obyek
Untuk memindah obyek, pastikan pointer sudah diletakkan didalam obyek, dan drag ke posisi baru yang diinginkan.
Contoh Hasil Akhir yang Sudah Dipadu dengan Teks
Menyimpan Hasil Editing
Menyimpan Sebagai File Photoshop
Salah satu maksud menyimpan hasil suntingan tetap sebagai file Photoshop adalah kelak file tersebut dapat disunting-ulang didalam Adobe Photoshop. Jika ini yang anda inginkan, buka menu File dan pilih perintah Save.
Menyimpan Sebagai File Image
Buka menu File, dan pilih perintah Save As.
Perintah Save As

21
Tulis nama untuk file. Di bagian Format, pilih format file yang diinginkan (msalnya JPEG, GIF atau PNG). Setelah itu klik Save.
Memilih Format File
Soal Uraian:
1) Apakah yang dimaksud dengan kolase digital? 2) Apakah perbedaan antara program aplikasi Shape Collage dengan Adobe Photoshop?

22
PERTEMUAN ke-6
Desain Poster
Konsep Dasar Poster
Apa itu Poster?
Kata lain poster adalah plakat, yaitu desain grafis yang memuat komposisi gambar dan teks diatas kertas berukuran besar. Poster menjadi sarana iklan, propaganda, pendidikan, sosialisasi serta dekorasi. Poster biasanya ditempel pada dinding atau permukaan datar lainnya dengan sifat meraih perhatian mata sekuat mungkin. Itulah mengapa poster sering dibuat memakai warna-warna kontras dan kuat.
Tips Pemformatan Poster
1. Less is more. Jadikan desain dan konten poster jelas dan ringkas. kepadatan poster menjadikannya sulit untuk dibaca.
2. Gunakan font besar yang cukup untuk dibaca dari suatu jarak. 3. Sertakan judul dan nama penyaji lebih besar dan lebih tebal daripada hasil poster. 4. Ingat-ingatlah kontras. Letakkan font berwarna terang pada background gelap, dan
font warna gelap pada bacround berwarna terang sehingga pemirsa melihat teks secara lebih jelas.
5. Sediakan label dan tajuk yang jelas untuk setiap bagian.
Tips Konten Poster
Dalam menyusun konten poster terdapat dua pertimbangan yang harus diperhatikan, yaitu cakupan dan kejelasan. Untuk mendapatkan cakupan yang bagus, tanyakan kepada diri anda:
1. Apakah anda menyediakan semua informasi yang jelas? 2. Apakah inti dari konten poster anda bisa dengan cepat dipahami oleh pengamat yang
berjalan kaki? 3. Apakah yang harus anda ketahui jika anda melihat materi poster tersebut untuk
pertama kalinya? 4. Akankah pembaca cukup berhati-hati untuk menanyakan informasi terkait konten
poster anda?
Poster yang dipasang di suatu tempat boleh jadi akan dibaca dari berbagai jarak. Untuk itu disarankan:
1. Gunakan font besar dan batas teks terhadap informasi penting 2. Jaga konten tetap sederhana dan mengkomunikasikan secara jelas 3. Pertimbangkan apakah urutan informasi sudah jelas 4. Gunakan ilustrasi yang imajinatif, karena sebuah gambar bernilai seribu kata
Electronic Poster (ePoster)
ePoster merupakan veris elektronik dari poster tradisional. Konten ePoster ditampilkan pada layar komputer (online, touch-screen atau pada layar proyektor).

23
Contoh ePoster di Salah Satu Sudut Mall(sumber: www.electronicstaff.com)
Soal Uraian:
1) Salah satu prinsip yang dipakai dalam pemformatan poster adalah "Less is More", apakah maksudnya?
2) Mengapa kita harus mempertimbangkan unsur kontras dalam pemakaian font untuk poster?
PERTEMUAN ke-7
Membuat Majalah dengan Word 2007
Bisa dipastikan bahwa salah satu aplikasi pengolah kata paling populer adalah Microsoft Word. Namun, tahukah anda bahwa dengan aplikasi tersebut anda bisa berbuat lebih banyak daripada sekedar menciptakan dokumen perkantoran?
Contoh Majalah Elektronik
Salah satunya kita bisa menciptakan sebuah karya grafis berupa majalah elektronik (eMagazine). Meskipun yang diperoleh bukanlah hasil final, namun setidaknya kita bisa mengawali pembuatan eMagazine itu dengan cara sederhana memakai aplikasi yang sudah akrab dengan kita ini.
Microsoft Save As PDF
Kita membutuhkan Microsoft Word 2007. Nantinya hasil yang diperoleh dikonversi menjadi format PDF (Portable Document Format). Ini merupakan format file yang lazim digunakan untuk pertukaran dokumen digital di internet.

24
Supaya bisa secara langsung menyimpan dokumen Word ke format PDF, perlu kita tambahkan dahulu aplikasi tambahan (add-in) bernama "Microsoft Save as PDF". Add-in tersebut sudah tersedia di halaman Bahan Praktik. Silahkan menginstalasinya terlebih dahulu.
Add-in Save as PDF didalam Word 2007
Membuat Cover Majalah
Menyisipkan Gambar Background
Siapkan seluruh file gambar atau foto yang diperlukan, dan jalankan Word 2007 seperti biasanya. Gunakan ukuran kertas A4, kemudian sebagai contoh sisipkan sebuah gambar sebagai latarbelakang.
Menyisipkan Gambar sebagai Background
Pastikan gambar dalam keadaan terpilih, klik menu Picture Tools. Kemudian buka daftar Text Wrapping dan pilih Behind Text. ni berarti meletakkan gambar tersebut pada posisi dibelakang teks.
Mengatur Posisi Gambar Dibelakang Teks
Taruh gambar di sudut kiri-atas halaman, kemudian lebarkan ukuran gambar secara proporsional sesuai lebar halaman.

25
Memperluas Gambar Background
Menyisipkan Kop Majalah
Kop majalah terdiri dari nama majalah dan keterangan edisi penerbitan. Untuk nama majalah bisa dibuat memakai WordArt yang tersedia didalam aplikasi Word 2007, tetapi disini nama majalah sudah disiapkan dalam bentuk image (Saya membuatnya dengan aplikasi Logo Maker Pro).
Menyisipkan Nama Majalah berupa Gambar
Tampak bahwa gambar nama majalah memiliki banyak ruang kosong pada keempat sisinya. Kita buang saja dengan melakukan cropping. Klik ikon Crop pada ribbon Size.
Ikon Crop pada Ribbon Size
Drag salah satu node (misalnya node sisi-atas) ke arah pusat obyek.

26
Cara Melakukan Cropping
Lakukan cropping terhadap tiga sisi lainnya.
Hasil Cropping
Klik Text Wrapping, dan pilih In Front of Text. Atur posisinya seperti berikut.
Penempatan Nama Majalah
Sekarang, sisipkan obyek baru berupa Rounded Rectangle.
Rounded Rectangle
Klik-kanan obyek baru tersebut, dan klik Add Text. Tambahkan teks misalnya berbunyi, "EDISI KHUSUS RAMADHAN 1434 H TAHUN 2013".
Menu Add Text
Atur ukuran obyek, style dan posisinya sehingga diperoleh seperti berikut.

27
Hasil Pembuatan Kop Majalah
Menambahkan Headline
Pada contoh berikut, judul headline dibuat memakai WordArt, sedangkan kalimat headline dibuat dari shape rectangle yang diberi teks dengan meniadakan warna isian maupun outline-nya.
Contoh Pembuatan Headline
Menambahkan Tajuk-Tajuk Berita Lainnya
Tajuk-tajuk berita lainnya dibuat dengan memakai shape rectangle yang diisi teks (dengan meniadakan warna isian dan outline. Gambar juga disertakan serta diatur secara baik, sehingga mampu meniadakan kesan kosong dari halaman cover yang tersedia.
Contoh Cover Jadi
Halaman-Halaman Majalah
Berikutnya dapat disusun halaman-halaman yang memuat konten dari majalah itu. Pada dasarnya halaman-halaman majalah bisa dibuat sesuai dengan kreasi. Berikut contohnya.

28
Contoh Dua Halaman yang Telah Selesai
Mencetak Sebagai PDF
Setelah seluruh halaman selesai dikerjakan, simpan terlebih dahulu sebagai file Microsoft Word, dan kemudian simpan ulang sebagai dokumen PDF. Pilih perintah Save As PDF dari Microsoft Office Button.
Menyimpan Dokumen Sebagai File PDF
Hasilnya akan diperlihatkan didalam aplikasi pembaca PDF (misalnya Adobe Reader) seperti berikut.
Contoh Dokumen PDF yang Telah Jadi
Mengkonversi PDF menjadi Dokumen Flash
Dengan memiliki dokumen PDF berarti anda sudah siap untuk menciptakan sebuah majalah elektronik (eMagazine). Dasar dari pembuatan eMagazine adalah mengkonversi dokumen PDF menjadi animasi Flash. Kita akan gunakan aplikasi bernama AxMag yang khusus diciptakan untuk pembuatan majalah elektronik.

29
Aplikasi AxMag
Setelah memilih dokumen PDF yang akan dijadikan eMagazine serta menentukan lokasi penyimpanannya, klik tombol Next.
Menentukan Jenis Halaman didalam PDF
Disini kita harus tentukan jenis halaman didalam PDF. Apakah satu halaman pada setiap halaman PDF, dua halaman pada setiap halaman PDF dsb. Kita pilih opsi "One Page on Each PDF Page". Klik tombol ext.
Menentukan style Pembacaan
Berikutnya tentukan style pembacaannya, apakah berupa pelipatan 3D ataukah model penggulungan. Kita pilih opsi pertama yaitu "3D Flipping Reading", dan klik Next.

30
Output Interface Options
Tambahkan informasi-informasi yang diperlukan, klik Convert, dan tunggu proses konversi hingga selesai.
Proses Konversi PDF ke Flash
Proses konversi telah selesai.
Proses Konversi Selesai
Klik View It untuk melihat majalah hasil buatan kita.

31
Contoh Tampilan Majalah dalam Animasi Flash
Hasil konversi dikumpulkan dalam sebuah folder. Nama dari folder tersebut bergantung kepada nama yang anda berikan pada saat mengkonversinya.
Contoh Folder Hasil Pembuatan Majalah
Bagaimana Cara Menjadikan Majalah Bisa Dibaca secara Online?
Salah satu keuntungan dari pembuatan majalah berbasis teknologi informasi adalah bisa disajikan secara online di internet maupun intranet. Supaya bisa diakses secara online di internet, maka folder hasil pembuatan majalah tersebut harus diunggah ke layanan web hosting yang anda miliki. Jika belum memiliki web hosting sendiri, anda harus berlangganan web hosting atau memanfaatkan layanan web hosting gratis yang banyak ditawarkan di internet.
Soal Uraian:
1) Jelaskan secara singkat cara penggunaan program aplikasi Microsoft Word 2007 dan aXmag dalam pembuatan majalah digital!
2) Apakah keuntungan dari format dokumen flash dalam pembuatan majalan digital?

32
PERTEMUAN ke-8
Kertas dan Printer untuk Cetak Grafis
Jenis Kertas untuk Printer
Mengapa Anda Harus Mengenalnya?
Salah satu media yang sering dipakai untuk mentransformasi karya grafis digital dari komputer adalah kertas. Hasil akhir atau print-out dari desain grafis digital salah satunya ditentukan oleh jenis kertas yang digunakan untuk mencetak. Dengan mengetahui beberapa macam jenis kertas untuk printer, maka diharapkan anda bisa memilih jenis kertas yang tetap sesuai dengan keperluan desain grafis yang anda ciptakan. Sebagai contoh, ketika anda membuat desain grafis berupa stiker maka media cetaknya adalah Glossy Sticker Photo Paper.
Beberapa Macam Kertas untuk Printer
Canvas Paper
Jenis kertas ini mampu menghasilkan cetakan dengan sentuhan canvas. Jadi sa’at dicetak akan menampilkan hasil cetak yang persis dengan kertas kanvas.
Inkjet Rice Canvas Paper 160G (Sumber www.misiland.en.made-in-china.com)
Premium Glossy Photo Paper
Kertas premium glossy atau sering disebut high glossy ini mampu menghasilkan cetakkan dengan efek lebih kilau. Penggunaan kertas jenis ini sangat cocok untuk foto yang mempunyai resolusi tinggi. Jadi kualitas cetakan jadi lebih maksimal dan lebih cerah. Tentu saja harga kertas jenis ini lebih mahal.

33
Contoh Premium Glossy Photo Paper (Sumber: www.indonetwork.co.id)
Double Side Paper
Jenis kertas ini mampu dicetak dua bagian [depan dan belakang]. Kualitas cetakannya juga cukup bagus, tidak terlalu kilau, dan cenderung doff. Kertas ini cukup cocok digunakan untuk keperluan cetak pamflet yang digantung, jadi bisa nampak depan dan belakang.
Contoh Double Side Paper 220 gram (Sumber: www.globalsources.com)
Laster Photo Paper
Kertas laster ini juga cocok digunakan untuk mencetak foto beresulosi tinggi. Hasil cetak kertas laster ini nantinya bisa menimbulkan efek kulit jeruk. Jenis kertas laster ini pun juga mampu menimbulkan efek doff. Kertas laster ini juga mempunyai ketahanan yang lebih bagus, jadi foto bisa lebih awet dan tidak gampang pudar. Kertas jenis ini sangat cocok digunakan untuk foto dokumen pribadi, karena bisa awet hingga puluhan tahun.

34
Contoh Laser Photo Paper 220g (Sumber: www.cyberpuerta.mx)
Glossy Photo Paper
Jenis glossy ini merupakan standar cetak foto. Kualitas kertas putih dan mengkilap dan mampu menghasilkan cetak cemerlang. Kertas ini juga cocok digunakan untuk foto beresolusi tinggi, apalgi harga yang relatif lebih murah.
Contoh Glossy Photo Paper (Sumber: www.vk-tech.blogspot.com)
Sticker Glossy Photo Paper
Bagi yang ingin memasukkan foto kedalam sticker, maka pilihan yang tepat adalah jenis sticker glossy. Kualitas kertasnya putih dan mengkilap, serta mampu mencetak foto beresolusi tinggi.

35
Contoh Glossy Sticker Photo Paper (Sumber: www.pinkrefillsystem.wordpress.com)
Inkjet Paper
Untuk jenis inkjet paper ini biasanya digunakan untuk keperluan grafis, seperti mencetak proof arsitektur rumah, grafik bar dan banyak lagi. Kulaitas jenis inkjet ini lebih bagus dibanding HVS biasa, karena serapan pada tintanya lebih bagus, dan lebih cepat kering.
Contoh Inkjet Paper (Sumber: www.ivorystorage.com)
Sublime Paper
Kertas jenis ini digunakan sebagai mediator untuk keprluan transfer gambar ke t-shirt [kaos]. Jadi bila ingin mencetak foto kedalam t-shirt maka gunakan jenis kertas ini, karena kertas ini mampu memaksimalkan pemindahan tinta ke t-shirt.

36
Contoh Sublime Paper (Sumber: www.shop.keramik88.com)
Jenis dan Fungsi Printer
Fungsi Umum Printer
Secara umum printer berfungsi sebagai piranti pencetak file komputer ke media kertas. Anda bisa mengenal jenis-jenis kertas untuk printer disini. Terdapat beberapa macam printer sesuai penggunaannya seperti yang akan saya uraikan dibawah.
Jenis Printer
Printer Dot Matrix
Jenis printer ini memakai pita karbon dan pin-pin jarum untuk mencetak. Memiliki kecepatan cetak 50 hingga 500 karakter per detik, sedangkan head-cetaknya memiliki sebanyak 9 hingga 24 pin jarum.
Contoh Printer Dot Matrix (Sumber: www.padante.com)
Printer Inkjet
Disebut printer inkjet karena prinsip kerja pencetakannya dilakukan dengan menyemprotkan tinta pada permukaan kertas. Umumnya printer inkjet memiliki resolusi cetak sebesar 300dpi.

37
Contoh Inkjet Printer (Sumber: www.toptenpk.com)
Printer Laserjet
Prinsip pencetakan printer laserjet adalah dengan memakai laser yang disorotkan ke sejenis drum guna menciptakan pola image yang akan dicetak, dan kemudian drum tersebut berputar melalui toner (bubuk tinta cetak). Pola pada drum akan mengambil serbuk dari toner sesuai dengan variasi muatan listrik yang terbentuk pada saat pembentukan pola. Kemudian, dengan bantukan panas dan tekanan, drum mentransfer pola image ke media kertas. Keseluruhan proses berlangsung relatif lebih cepat daripada printer inkjet. Disamping itu kepadatan warna cetak pada printer laserjet lebih bagus daripada printer inkjet.
Contoh Printer Laserjet (Sumber: www.reviewprinterlaser.com)
Printer LED/LCD
Prinsip pencetakannya hampir serupa dengan printer laserjet, namun disini memakai LED (Light Emitting Diode) dalam pembentukan pola image yang akan dicetak. Terbukti bahwa LED Printer mampu menghasilkan kualitas cetak yang sangat tinggi, baik grafis maupun teks.

38
Contoh LED Printer (Sumber: www.trustedreview.com)
Printer Solid Ink
Jenis printer ini memakai jenis tinta yang sudah dipadatkan. Ketika digunakan, mesin akan melelehkan tinta padat tersebut dan menampungnya pada suatu drum dan didinginkan. Setelah dingin, baru kemudian digunakan untuk mencetak. Satu hal yang perlu diperhatikan ketika memakai printer jenis ini adalah kelembaban kertas.
Contoh Bentuk Tinta Padat (Sumber: www.inhabitat.com)
Printer Dye Sublimation
Jenis printer ini banyak dipakai oleh kalangan fotografer dan desainer grafis profesional untuk pekerjaan pencetakan pada permukaan benda keras, seperti misalnya pada mug (cangkir). Prinsip kerjanya memanaskan tinta sehingga terjadi perubahan wujud dari padat menjadi gas (menyublim).
Salah Satu Contoh Printer Dye Sublimation (Sumber: www.instituteofprintingtechnology.com)

39
Printer Portabel
Printer jenis ini dirancang berukuran relatif kecil daripada printer inkjet, berbobot ringan dan mudah dibawa kemana-mana.
Contoh Printer Portable (Sumber: www.smartchoosing.com)
Printer Plotter
Jenis printer ini umumnya berukuran besar. Biasa pula digunakan untuk proses pencetakan gambar-gambar arsitektur karena memiliki keakuratan yang tinggi. Terdapat dua tipe yaitu flatbed plotter dan drum plotter.
Contoh Printer Plotter (Sumber: www.santekno.blogspot.com)
Printer Photo Digital
Printer jenis ini serupa dengan inkjet maupun laserjet, akan tetapi memiliki tinta tambahan yaitu light cyan dan light magenta, sehingga mampu menghasilkan cetak foto digital dengan kualitas yang lebih tinggi.
Contoh Digital Photo Printer

40
(Sumber: www.sansley.com)
Printer CD/DVD
Printer jenis ini dipakai untuk pekerjaan pencetakan pada permukaan media compact disc.
Contoh Printer CD/DWD (Sumber: www.tigerdirect.com)
Printer ID Card
Printer jenis ini dipakai untuk mencetak pada media kartu identitas untuk karyawan, pegawai dsb. Mampu mencetak ID Card dalam jumlah banyak secara cepat.
Contoh ID Card Printer (Sumber: www.barcodesinc.com)
Printer POS (Point Of Sale)
Jenis Printer ini biasa dipakai di lingkungan pertokoan, berguna mencetak struk rincian pembelian barang yang dilakukan oleh pelanggan.
Contoh Printer POS

41
(Sumber: www.myposprinter.com)
Printer Label
Printer Label berguna untuk mencetak label barang atau benda lain dalam jumloah banyak pada berbagai ukuran, lengkap dengan barcode.
Contoh Printer Label (Sumber: www.accuratesystemslabelling.co.uk)
Soal Uraian:
1) Apakah persamaan dan perbedaan antara kertas Glossy Photo Paper dengan Premium Glossy Photo Paper?
2) Apakah fungsi utama dari printer dye sublimation? 3) Jelaskan secara singkat fungsi printer CD/DVD, printer ID Card dan printer POS!
PERTEMUAN ke-9
Menghapus Background Foto
Alasan Penghapusan Background Foto
Salah satu kemudahan yang diberikan oleh fotografi digital adalah memungkinkan dilakukannya manipulasi terhadap image, misalnya pengantian background foto sesuai kebutuhan. Teknik yang sering dipakai adalah dengan melakukan pengambilan foto pada latar belakang warna seragam (umumnya biru atau hijau). Teknik ini dikenal dengan istilah blue screen photographic.
Penggunaan latarbelakang warna seragam (biru) pada sebuah foto digital mempemudah penghapusan background tersebut untuk diganti dengan image lainnya. Perhatikan contoh berikut.
Contoh Manipulasi Foto Blue Screen (Sumber: www.ebay.com)

42
Jika Tidak Memakai Teknik Blue Screen, Apa Solusinya?
Kebanyakan dari kita membidik obyek foto secara apa adanya, artinya memakai latarbelakang yang ada sesuai dengan kondisi di lapangan. Hal ini menghasilkan latarbelakang foto dengan beragam variasi warna yang kompleks. Lantas, bagaimana cara menghapusnya?
Beberapa aplikasi pengolah grafis digital menyediakan tool (alat) untuk keperluan ini, misalnya alat penghapus (eraser tool). Dengan tool ini kita bisa menghapus bagian foto untuk menghilangkan latarbelakangnya. Namun pekerjaan ini membutuhkan kesabaran, waktu dan ketelitian luar biasa untuk menghasilkan penghapusan background yang benar-benar sempurna.
Solusi lain untuk hal ini adalah magnetic lasso tool. Dengan memakai tool ini pekerjaan menjadi relatif lebih cepat dan gampang. Kita hanya perlu menggerakkan pointer di sepanjang perbatasan antara background dan obyek foto untuk meletakkan titik-titik ikat guna membentuk area pemilihan bagian background secara keseluruhan, dan kemudian menghapusnya.
Magnetic Lasso Tool pada Photoshop
Ikon Magnetic Lasso Tool pada Photoshop
Penggunaan
Klik pada bagian tertentu foto untuk menetapkan titik-ikat awal (lihat contoh). Setelah itu gerakkan pointer di sepanjang garis luar obyek (outline), maka secara otomatis akan terbentuk titik-titik ikat di sepanjang lintasan itu.
Penggunaa Magnetic Lasso Tool

43
Pembatalan Titik-Ikat Pemilihan
Penempelan titik-ikat terjadi secara otomatis berdasarkan perbedaan warna antara obyek dan background. Bagaimana jika penempelan itu terjadi pada posisi yang kurang tepat? Anda bisa membatalkan titik-ikat itu dengan menekan kunci BACKSPACE pada keyboard sebanyak jumlah titik-ikat yang akan dihapus. Untuk menghapus seluruh titik-ikat yang sudah terbentuk, tekan kunci ESC pada keyboard.
Menempelkan Titik Ikat Pemilihan secara Paksa
Untuk menempelkan titik ikat secara paksa pada posisi tertentu, klik pada posisi yang dimaksud. Anda mungkin perlu melakukan hal ini ketika terjadi kegagalan dalam penempelan titik-ikat secara otomatis.
Menyelesaikan Pemilihan
Ketika pointer sudah mencapai kembali titik-ikat awal, dobel-klik pada titik ikat tersebut untuk membentuk area pemilihan.
Contoh Hasil Pemilihan
Menghapus Bagian Terpilih
Tekan kunci DEL pada keyboard untuk menghapus bagian yang dipilih (dalam hal ini adalah background foto). Warna background yang akan tampak setelah penghapusan bergantung pada setelan warna background yang berlaku pada saat itu.
Set Background Color
Jika setelan warna background pada saat itu putih, maka hasilnya akan tempat seperti ini:

44
Contoh Hasil Penghapusan Background
Magic Eraser Tool pada Photoshop
Alat lain yang tersedia di Photoshop adalah Magic Eraser Tool. Berguna untuk melakukan penghapusan secara cepat berdasarkan warna contoh yang dipilih. Dengan tool ini warna-warna serupa yang ada di dekatnya akan ikut terhapus secara otomatis.
Ikon Magic Eraser Tool pada Photoshop
Sebagai contoh, jika kita klik salah satu titik pada background (yaitu kita ambil warna contoh putih), maka warna-warna putih lainnya yang ada disekitarnya juga akan ikut terhapus.
Contoh Pemakaian Magic Eraser Tool

45
Hasil akhirnya akan tampak seperti ini.
Contoh Hasil Akhir Penghapusan Background
Sebagai catatan, jika masih terdapat bagian-bagian kecil background yang tidak ikut terkena penghapusan maka anda harus melakukan penghapusan bagian-bagian kecil itu secara manual dengan memakai Eraser Tool.
Penerapan Background lain
Sekarang, foto dengan background transparan bisa diterapkan ke foto background lain. Contohnya seperti ini.
Contoh Penerapan Background Lain

46