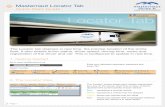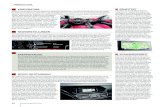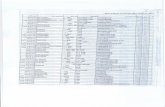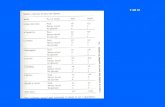Masternaut Payroll Tab
Transcript of Masternaut Payroll Tab

Masternaut Payroll TabQuick Start Guide
Page 1
The ʻPayrollʼ tab on the Masternautwebsite allows users to viewhistorical data relating to a driversactivity on any selected day.
1. Getting StartedGo to www.masternaut.co.uk
Select a ʻGroupʼ from the drop down menu, and selectthe required ʻDateʼ.
Press the ʻ+ʼ key to expand the journey detailsincluding ʻVehicleʼ name or registration.
To save a location where a vehicle has stopped andhas not already been saved as a contact select You will then be shown that location on a map forvalidation. Simply complete the required fields to save(see Section ʻContactsʼ).
Enter your allocated username, password and press ʻGoʼ.
2. Online Journey Report – Daily View
Click on the ʻPayrollʼ tab and the ʻDaily Viewʼ screen appears.

Page 2
Masternaut Payroll TabQuick Start Guide
i. Viewing Journey on the Map
To zoom in on the map, Double click the map.
Use the scale in the top left hand side or the scrollwheel on your mouse. Also change the view toʻAerial Viewʼ.
i. Viewing Journey on the Map
The journey will automatically default to show thewhole route. You can view individual parts of thejourney by selecting the relevant ʻStopʼ, by using thearrows to move one stop at a time, or by using the dropdown list.
Use the ʻSearchʼ Option to search for ʻADDRESSʼ,ʻPOST CODEʼ, ʻCONTACTʼ or ʻPOIʼ. POI (points ofinterest) allows you to search for companies, streets,parks, petrol etc.
To add a map view as a ʻFavouriteʼ select the optionʻAdd Map as Favouriteʼ a pop up screen will appearasking for a name for the new view, add a name andselect ʻOKʼ. You will then be able to select your chosenview form the drop down field labelled ʻMy
Favouritesʼ. Select ʻDeleteʼ to remove from the list orʻRenameʼ to change the name of the view.
To view a journey on the map select
This will bring up a separate window showing a mapview of the full journey.
In the Journey Box you can break down the day intojourney by journey by using the ʻSee Stopsʼ option.
Under the view option you can turn on existingʻContactsʼ and ʻTerritoriesʼ.
View ʻRoute Geofencingʼ – View a predefined routeon the map.
Please see the Alerts guide for further information.

Page 3
Masternaut Payroll TabQuick Start Guide
Click on the ʻPayrollʼ tab and select ʻGantt Chartʼ
You can also choose a time period you are interested inby using the drop down to and from time boxes.
If you check this box and click ʻViewʼ, you can hoverover the colour coded column and view the detail of theactivity.
If you check this box and click ʻViewʼ, you will also sethe ʻMVIʼ Masternaut Vehicle Intelligence.
Blue represents ʻDrivingʼ
Green represents ʻStoppedʼ (or ʻRestingʼ if tachographinterface is installed)
Red represents ʻWorkingʼ (if tachograph interface isinstalled)
Yellow represents ʻIdlingʼ (or ʻPOAʼ if tachographinterface is installed)
Silver shows when a vehicle is in ʻPrivate Modeʼ
(no details are shown)
3. Online Journey Report – Gantt View

Masternaut Payroll TabQuick Start Guide
The system administrator can configure the system tohighlight any exceptions on the journey report. This isset up as follows:
Select the ʻAdministratorʼ button positioned in thebottom right corner of the Masternaut web page.
Select the ʻExceptionsʼ tab and a grid will be shownallowing a number of exceptions to be set up.
Add in the ʻIn Useʼ box next to ʻBeginning of the
Dayʼ and ʻEnd of the Dayʼ to activate.
Select either ʻBefore and Afterʼ or ʻBetweenʼ from thedrop down box and then specify required times.
In the example shown if the first ignition of the dayoccurs before 06:00am or after 08:00am then the detailon the journey report will be highlighted Yellow and ifthe last ignition off of the day occurs between 08:00amand 16:30pm then the detail on the journey report willbe highlighted Blue.
This will allow the system users to view any exceptionsat a glance prior to investigating further.
4. Highlighting any Exceptions
Masternaut Three XHead Office: Priory Park, Great North Road,
Aberford, Leeds LS25 3DF.T: 08444 150 150 F: 44 (0)113 281 4455
W: masternaut3x.co.uk