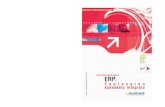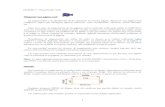Maquetación 1 (Page 1) - quadam.com filedescribed in this manual Contact Quadam if you wish to...
Transcript of Maquetación 1 (Page 1) - quadam.com filedescribed in this manual Contact Quadam if you wish to...
User ManualQuick Guide
© Quadam Institute SL www.quadam.com
List of courses assignedto a teacher
Number of videosawaiting edition
List of videos to beedited by the teacher.
When the teacher logsinto the application, theslides designed for thevideos will be updated(if there are any slides)
YOU CAN ACCESS AS ANINVITED TEACHER OR AS AREGISTERED TEACHER
• If you access as an invitedteacher, you will not beable to publish the videos
• If you access as aregistered teacher, you canaccess all the functionsdescribed in this manual
Contact Quadam if you wishto become a registeredteacher
Teachers can create videosbased on slides. The imagesand the teacher’s voicecommenting them, while theteacher labels or delimitsthe images, will besimultaneously recorded.The result is displayed as avideo with audio.
The videos edited in QuadamTeacher will be used in thelessons of an on-line courseat quadam.com
The teacher can add newvideos in the course, itbeing essential to beconnected to the Internet
Delete a video
Recording time, should beno longer than 10 minutes
Pressing EDIT VIDEO accesses theslides to be recorded
Course OK, you have novideos awaiting edition
Course locked up by theQuadam, no morechanges can be made
Contact in case oferror or seriousproblem (page 5)Exit the application
There are still slides to be recorded
The video needs to be uploaded
Video uploaded and without changes
Video locked up
Return tostart screen
The UPLOAD button isdisabled because thereare still slides to berecorded
This indicates that theslide contains abackground video
Keeping a slidepressed, you canmove it from itsplace
The selected slidesare marked withgreen
Background image
Delete
Construction mode
The construction modescreen is identified by:• Blue top bar• Grid-type Guides
Duplicate
RECORD
The red dot indicatesthat the slide has notyet been recorded
Add a new slideto the video
Slide number
Add a photo on abackground
Write a text
Draw lines
Delete
Slide number andarrows to go backor forward
Allows saving thefinished slide. The texts, images,lines… of saved slidescannot be changed
© Quadam Institute SL www.quadam.com
Allows adding texts,photographs, or lines tosaved slides. If thebackground is changed,the process will startanew (eliminatingeverything saved)
When you consider the slide to beready, you can enter theRECORDING mode by pressingthe red button
Select the tool you wish touse by default for labellingduring recording
Exit saving changes
Exit without saving changes
Start recording
Collapse the bar
Collapse the bar
The red bar indicatesrecording has started
Pause recording
Recording time
Setting the audio signal
The RECORDING modescreen is identified by:• green top bar• non-visible Grid
Exit saving changes
Follow the instructionsand adjust the signal
so that, when youspeak, it moves within
the green border
Allows changing the toolused for labelling
If you have set a video asbackground image, you cancheck the reproductionthrough these buttons
© Quadam Institute SL www.quadam.com
If you have recorded on a slidewith a video as backgroundimage, you must render it todisplay the recording correctly.Otherwise it will be viewed withskips
The red camera indicates thatthe video has not yet rendered
The black camera indicatesthat the video has rendered
When all slides have beenrecorded, upload the video(publish it in the course)by pressing this button
The process can takesome minutes or hours,depending on the videoand on the speed of yourInternet connection
The recording made isthen reproducedautomatically forverification
© Quadam Institute SL www.quadam.com
To fast forward (or fastback) the visualizationof the recordings made
WHEN A VIDEO ISUPLOADED CORRECTLY:
The upload button isdisabled
OK
Upload date is displayedin green
IF THE SLIDES OF ANUPLOADED VIDEO AREMODIFIED:
The upload date colorchanges to orange
WHEN THE MODIFIEDSLIDES ARE RECORDEDAGAIN:
The video upload button isenabled again
© Quadam Institute SL www.quadam.com
Via the SUPPORTbutton you can accessa screen for contactingthe application’stechnical service. Usethis in case of error orserious problem
WAYS TO CREATE COURSE SLIDES
From Quadam Teacher, from a blank slide
From a computer PowerPoint file Edit the slides in PowerPoint or a similar program. A standard screen (4:3) is recommended, rather than apanoramic screen (16:9). It includes no effects, animations, or videos, but only texts, illustrations, or photos. Savethe file as a series of images and add them in your Dropbox account. You can access them from Quadam Teacherand place them as background images in different slides.
Another option for more advanced users is to save the PowerPoint file in PDF format and, via Dropbox, select it to Open in ... Quadam (previously selecting the course in which it is to be located).
© Quadam Institute SL www.quadam.com
Select a background image. It may also be a video
You can put new images on thebackground…
and add texts, lines, and arrows
From the iPad Keynote application
Choose the subject you want to use and create astandard presentation
In Keynote go to:Share > Open in Another App
Then open the Keynote Select PDF
When you finish and decide to send the slides to QuadamTeacher, it is essential to previously select the course into
which they are to be incorporated, by situating yourselfprecisely in the add video screen
Open in Quadam A new video will be created with the Keynote slides readyfor recording
© Quadam Institute SL www.quadam.com
It is very important toselect “Never” in the iPadAuto-Lock setting
If you use a quality external microphone, you need an adapter to be able to connect the microphone andheadphones at the same time. Thus, when slide recording ends, the video is automatically reproduced, and
you will be able to listen comfortably to the audio through the headphones.
MicW® i267 professionalmicrophone for the iPadinstalled in a desk stand.
If you use a headset with amicrophone, make sure themic is close to your mouth,and run the necessary testsuntil you get the desiredsound quality.
© Quadam Institute SL www.quadam.com