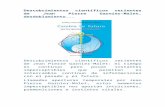Maquetación 1 (Page 1) - Quadam Institute · Manual de uso Guía rápida e SL Relación de cursos...
Transcript of Maquetación 1 (Page 1) - Quadam Institute · Manual de uso Guía rápida e SL Relación de cursos...
Manual de usoGuía rápida
© Quadam Institute SL www.quadam.com
Relación de cursosasignados a un profesor
Contactar en caso deerror o problemaimportante (pg 5)
Número de vídeospendientes de editar
Relación de vídeos aeditar por el profesor
Cuando el profesor entraen la aplicación (conlogin) se actualizarán lasdiapositivas diseñadaspara los vídeos (si lashubiere)
PUEDE ACCEDER COMOPROFESOR INVITADO OCOMO PROFESORREGISTRADO
• Si accede como invitadono podrá publicar losvídeos
• Si accede como profesorregistrado accederá atodas las funcionesdescritas en este manual
Contacte con Quadam sidesea ser un profesorregistrado
Los profesores puedenrealizar vídeos basándose endiapositivas.Simultáneamente registrarálas imágenes y grabará suvoz comentándolas mientraslas señala o delimita. Elresultado se muestra comoun vídeo con audio.
Los vídeos editados enQuadam Teacher seutilizarán en las lecciones deun curso online enquadam.com
El profesor puede añadirnuevos vídeos en elcurso, siendoimprescindible estarconectado a internet
Eliminar un vídeo
Tiempo grabado, no debeexceder de los 10 minutos
Al pulsar sobre EDITAR VIDEO seaccede a las diapositivas que sedeben grabar
Curso OK, no tienevídeos pendientes deeditar
Curso cerrado porQuadam, ya no sepueden efectuarcambios
Salir de la aplicación
Faltan grabar diapositivas
Falta subir el vídeo
Vídeo subido y sin cambios
Vídeo cerrado
Volver a lapantalla inicial
Botón SUBIRdesactivado porque aúnquedan diapositivas porgrabar
Indica que la diapositivacontiene un vídeo defondo
Al mantener pulsadauna diapositiva podrámoverla de sitio
Las diapositivasseleccionadas semarcan con el colorverde
Imagen de fondo
Eliminar
Modo construcción
La pantalla en modoCONSTRUCCIÓN seidentifica por:• Barra superior azul• Guías tipo rejilla
Duplicar
GRABAR
El punto rojo indica quela diapositiva aún no seha grabado
Añadir una nuevadiapositiva alvídeo
Nº de diapositiva
Añadir una fotosobre un fondo
Escribir un texto
Dibujar líneas
Borrar
Número dediapositiva yflechas pararetroceder oavanzar posición
Para guardar ladiapositiva acabada. No se puede modificarlos textos, imágenes,líneas, ... de lasdiapositivas guardadas
© Quadam Institute SL www.quadam.com
Para añadir textos,fotografías o líneas a lasdiapositivas guardadas.En el caso de modificar elfondo, empezará desde elprincipio (eliminará todolo guardado).
Cuando considere que la diapositivaestá preparada, podrá entrar en elmodo GRABACIÓN pulsando elbotón rojo
Seleccionar la herramientaque se desea usar pordefecto para señalardurante la grabación
Salir guardando
Salir sin guardar
Empezar a grabar
Plegar la barra
Plegar la barra
La barra en rojo indicaque la grabación a
empezado
Pausar la grabación
Tiempo grabado
Test de la señal de audio
La pantalla en modoGRABACIÓN seidentifica por:• Barra superior verde• Rejilla no visible
Salir guardando
Siga los consejosy ajuste la señal para
que al hablar semueva dentro en la
franja verde
Para cambiar de herramientaempleada para señalar
Si como imagen de fondoha colocado un vídeo, puedecontrolar su reproducción através de estos botones
© Quadam Institute SL www.quadam.com
Si ha grabado en unadiapositiva con un vídeo comoimagen de fondo, deberenderizar para que lagrabación se visualicecorrectamente. De lo contrariose verá a saltos
La cámara de color rojo indicaque falta renderizar el vídeo
La cámara de color negro indicaque el vídeo está renderizado
Cuando tenga todas lasdiapositivas grabadas,debe subirlo (publicarlo enel curso) pulsando estebotón
Es un proceso que puedetardar algunos minutos uhoras, depende del videoy de la velocidad desubida de su conexión ainternet
Posteriormente sereproduceautomáticamente lagrabación realizadapara verificarla
Para avanzar (o retroceder)rápidamente lavisualización de lasgrabaciones realizadas
© Quadam Institute SL www.quadam.com
CUANDO SE SUBECORRECTAMENTE UNVIDEO:
El botón de subidase desactiva
OK
Fecha de subida en verde
SI SE MODIFICAN LASDIAPOSITIVAS DE UNVIDEO SUBIDO:
La fecha de subida pasa aser de color naranja
CUANDO SE GRABAN DENUEVO LAS DIAPOSITIVASMODIFICADAS:
Se activa de nuevo elbotón para subir el video
© Quadam Institute SL www.quadam.com
A través del botónSOPORTE se accede auna pantalla paracontactar con elservicio técnico. Puedeutilizarse en caso deerror o problemaimportante
FORMAS DE CREAR LAS DIAPOSITIVAS DEL CURSO
Desde Quadam Teacher, a partir de una diapositiva en blanco
Desde un archivo PowerPoint del ordenadorEdite las diapositivas en el Power Point u otro programa similar. Se recomienda pantalla estándar (4:3) frente a lapanorámica (16:9). No incluya efectos, animaciones o vídeos, sino únicamente textos, ilustraciones o fotografías.Guarde el archivo como serie de imágenes y añádalas en su cuenta de Dropbox. Desde Quadam Teacher podráacceder a ellas y colocarlas como imagen de fondo en distintas diapositivas.
Otra opción para usuarios más avanzados es guardar el Power Point como PDF y, vía Dropbox, seleccionarlo paraAbrir en ... Quadam (seleccionando previamente el curso donde tiene que ubicarse).
Seleccione una imagen de fondo. También puede ser un vídeo.
Sobre el fondo puede colocarnuevas imágenes
y añadir textos, líneas y flechas
© Quadam Institute SL www.quadam.com
Desde la aplicación Keynote del iPad
Elija el tema que desee utilizar y cree una presentación estándar.
Vaya a: Compartir > Abrir en...Después abra el Keynote Seleccione PDF
Cuando finalice y decida enviar las diapositivas aQuadam Teacher es imprescindible seleccionar
previamente el curso donde tienen que incorporarse,colocándose exactamente en la pantalla de añadir vídeo.
Abrir en Quadam Se creará un nuevo vídeo con las diapositvas de Keynotelistas para grabar.
© Quadam Institute SL www.quadam.com
Es muy importanteseleccionar “Nunca” en laconfiguración del Bloqueoautomático del iPad.
Si utiliza un micrófono externo de calidad, deberá disponer de un adaptador para poder conectar elmicrófono y los auriculares simultáneamente. De esta forma, al terminar la grabación de una diapositiva, elvídeo se reproduce automáticamente, y podrá escuchar el audio cómodamente a través de los auriculares.
Micrófono ProfesionalMicW® i267 para el iPadinstalado en un soporte deescritorio.
Si utiliza unos auricularescon micrófono, asegúresede que éste quede cerca desu boca, y realice laspruebas necesarias hastaconseguir la calidad desonido que desea.
© Quadam Institute SL www.quadam.com