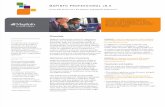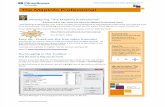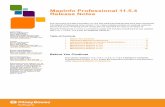Mapinfo Professional Tutorial
-
Upload
doddy-pratama-p -
Category
Documents
-
view
62 -
download
9
Transcript of Mapinfo Professional Tutorial

MAPINFO PROFESSIONAL TUTORIAL
http://tutorials.mapinfo.com/tutorials/Index.htm
Step 1.Open Map File
Step 2. Select the Relevant Map .Tab file you require.

Step 3 open Mapinfo file
Step 4 select m3236_gl

Step 5 you will now see the Geoline on your map that loaded as below
Step 6 pick m3236_gp

Step 7 you will now see this

Get the WA Tenement's downloaded in .Tab file's,then load them up as well onto the map
Now we will change the layer on what we want to see on a map so click this button on your tool bar

If you un tick one at a time you will not see them on your map try it out.

Now if you follow step 1 to 4 you will see that the Tenements you have loaded that show the Tenement Number will now change and show the owner of the Tenement.
You will now be able to change whatever data you load onto your map this way and why you are in the layer control play with the (Display) and (Label) Buttons as you will be able to change the display in many ways.
Now we are here we will get back into it but first here is a little more Data to overlay on your map you are building.
Towns, Roads, watercourse line's.
The next will be the key to how you get your selection and once you see how easy it is done you will never leave your PC as all you want to do is rip your Dat apart and build what you want to see on your map or any map in Ozi-Explorer

Now that you have want is below
This bit is the most Important of your selection and make sure you have type out as you see here in the Picture below the line must read
Now you will see that you have selected all the Veins in that table and the is a Total of 44

Now what to do with them and the first thing you should do is save a .Tab file of them back in you Jackson folder were it came from that way as you do all your selection ,,,,,,,,, and you may like to just build a map of what you like to see they are already done
To do this go to- File/save copy as/ and follow step 1 and step 2 below
Then rename the Tab to Veins=44 and make sure you save it in your Jackson File were all the other Tab's are.

Now that was not hard was it and easy to remember
Now the next step is to save it as so we can load it into Ozi on any map we like.
To save so you can load it into Ozi-Explorer.
Click on Table/Export and then follow step 1 to 3

You can save it in the same folder were your Tab file's are or do like me I create a folder in Ozi under Data and call it WA Ozi-Track File's then a sub folder Jackson 1-100 and place it there.
You can save them we you will just remember were they are.
Now open Ozi up and now load the Veins from the folder were you have your saved .MIF File.

Load / import / From mapinfo MIF file

Now you don't have to leave them as a .MIF File you can now save them as a Ozi track file and change the color of the Veins before you save them I Change the color to Black and I sure you know how to do all that.
Keep in mind that all Datum is now GDA94 same as WGS84 so if you load them onto a 1-100 geomap that is a Aus66 it will be out the best way to over come that these days is just load your Aus66 map up and then save then as a GDA 94 OR WGS84 that way you have both just incase you have old data you wish to load.
Data Links:
http://mapserver.doir.wa.gov.au/datacentre/datacentreDb.asp
============================

Membuat Legenda
Untuk membuat legenda peta di bawah ini,
dapat melalui menu Map->Create Legend, yang akan menampilkan window di bawah ini.
Pilih semua frame yang ada di Legend Frames lalu klik next yang akan memunculkan window berikut.

Kemudian isilah kolom Window Title,Title Pattern, dan Subtitile Pattern dengan isian di atas lalu klik Next yang akan memunculkan window berikutnya.

Pilihlah sesuai pilihan di atas lalu klik Finish. Hasil akhirnya seperti di bawah ini.