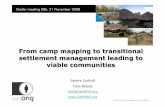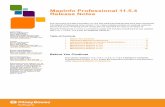Mapping Link to MapInfo Professional
Transcript of Mapping Link to MapInfo Professional

Location IntelligenceInfrastructure Asset Management
Confirm®
Confirm Mapping Link to MapInfo Professional
Version v17.20a.AM

Information in this document is subject to change without notice and does not represent a commitmenton the part of the vendor or its representatives. No part of this document may be reproduced ortransmitted in any form or by any means, electronic or mechanical, including photocopying, withoutthe written permission of Pitney Bowes Inc., One Global View, Troy, New York 12180-8399.
© 2017 Pitney Bowes. All rights reserved. MapInfo, the MapInfo logo and Confirm are trademarks ofPitney Bowes and/or its affiliates.
Corporate Headquarters:Phone: 518 285 6000Fax: 518 285 6070Sales: 800 327 8627Government Sales: 800 619 2333Technical Support: 518 285 7283http://www.pitneybowes.com/us
UK and EMEA Headquarters:Phone: 1 800 840 0001Technical Support (UK): 1 800 840 0001Technical Support (International): 44 1634 880141http://www.pitneybowes.com/uk
Asia Pacific Headquarters:Phone: 61 2 9437 6255Fax: 61 2 9439 1773Technical Support: 1 800 648 899www.pitneybowes.com.au/software
Contact information for all Pitney Bowes offices is located at: http://www.pitneybowes.com/uk/contact-us.
Products named herein may be trademarks of their respective manufacturers and are hereby recognized.Trademarked names are used editorially, to the benefit of the trademark owner, with no intent to infringeon the trademark.
Open Source Attribution NoticeThe Confirm suite of products contain the following open source software:
• Feature Data Objects v 3.5.0, which is licensed under GNU Lesser General Public License, Version2.1, February 1999 with the unRAR restriction. The license can be downloaded from: http://fdo.os-geo.org/licenceAndGovernance.html. The source code for this software is available from ht-tp://fdo.osgeo.org/content/fdo-350-downloads
• MrSID software (specifically the mrsid32.dll) is used under license and is Copyright © 1995-2002,LizardTech, Inc., 1008 Western Ave., Suite 200, Seattle, WA 98104. All rights reserved. MrSID isprotected by U.S. Patent No. 5,710,835. Foreign patents are pending. Unauthorized use or duplicationprohibited.
Patented technology in the Software was developed in part through a project at the Los AlamosNational Laboratory, funded by the U.S. Government and managed by the University of California.The U.S. Government has reserved rights in the technology, including a non-exclusive, nontransfer-able, irrevocable, paid-up license to practice or have practiced throughout the world, for or on behalfof the United States, inventions covered by the patent, and has other rights under 35 U.S.C. § 200-212 and applicable implementing regulations.
For further information, contact Lizardtech.

• NodaTime, version number 1.3.10, which is licensed under the Apache license, version number 2.0.The license can be downloaded from http://www.apache.org/licenses/LICENSE-2.0 . The sourcecode for this software is available from http://nodatime.org/.
• Chromium Embedded Framework, version 3, which is licensed under the New BSD License. The li-cense can be downloaded from http://opensource.org/licenses/BSD-3-Clause. The source code forthis software is available from http://code.google.com/p/chromiumembedded/downloads/list.
• Xilium.CefGlue, version 3, which is licensed under the MIT License (with portions licensed underthe New BSD License). The licenses can be downloaded from http://opensource.org/licenses/MITand http://opensource.org/licenses/BSD-3-Clause. The source code for this software is availablefrom http://xilium.bitbucket.org/cefglue/.
• D3 Data Driven Documentation, version 3.4.1, which is licensed under the New BSD License. Thelicense can be downloaded from from https://github.com/mbostock/d3/blob/master/LICENSE. Thesource code for this software is available from http://d3js.org/.
• OpenLayers, version 2.12, which is licensed under the Modified BSD License. The license can bedownloaded from http://svn.openlayers.org/trunk/openlayers/license.txt. The source code for thissoftware is available from http://trac.osgeo.org/openlayers/browser.
• OpenLayers, version 3, which is licensed under the BSD 2-Clause Licence. The license which canbe downloaded from https://github.com/openlayers/ol3/blob/master/LICENSE.md. The source codefor this software is available from https://github.com/openlayers/ol3.
• Proj4js, version 1+, which is licensed under the Apache License, Version 2, January 2004.The licensecan be downloaded from http://www.apache.org/licenses/LICENSE-2.0.html. The source code forthis software is available from http://trac.osgeo.org/proj4js/.
• requireJS, version 2.1.2, which is licensed under the MIT License or the New BSD License.The licensecan be downloaded from https://github.com/jrburke/requirejs/blob/master/LICENSE. The sourcecode for this software is available from http://requirejs.org/.
• Apache Cordova, version 4.2.0, which is licensed under the Apache License, Version 2, January2004. The license can be downloaded from http://www.apache.org/licenses/LICENSE-2.0.html. Thesource code for this software is available from http://phonegap.com/download/.
September 06, 2017

Table of Contents
MapInfo Professional MappingLink
Confirm Tools in MapInfoProfessional 6
Loading the Tools 6
Map Layers 7
Viewing Layers 7
Assigning Feature Groups toLayers 8
Confirm Tools 9
Confirm Tools Menu 13
Mapping Tools in Confirm 14
Map button 14
Select Features for Map 14

MapInfo ProfessionalMapping LinkThe Confirm Mapping Link to MapInfo Professional provides a link betweenMapInfo Professional and Confirm to facilitate the displaying and mainten-ance of Asset and Site data between the two systems.
Below is an overview of the Confirm Mapping Link functionality:
• Allows the displaying of a selected Asset in Confirm within MapInfo andvice versa.
• Provides the necessary functionality to maintain the links between theAssets in Confirm and MapInfo Professional.
This manual deals with the tools present in Confirm, and in MapInfo Pro-fessional, for viewing data, linking map shapes and points to Confirm fea-tures, and mapping Features from Confirm to MapInfo Professional. Allthe functionality covered in this manual assumes that the Confirm MappingLink is installed, and that both Confirm and MapInfo Professional are run-ning. The workspace opened in MapInfo Professional should be one thatcontains layers (or is intended to contain layers) related to Confirm FeatureGroups, and contains the SBS Table Layer.
For more information regarding the installation of the link please refer tothe following document which is supplied with the Confirm Client installationfiles:
Installing Confirm Mapping Link for MapInfo (MRD-39-301).pdf
For information on MapInfo Professional functionality, please consult theMapInfo Professional manuals.
Note:To use this mapping link it will need to be set as the current mappingengine. This is automatically done when the link is installed.
In this section
Confirm Tools in MapInfo Professional 6Mapping Tools in Confirm 14

Confirm Tools in MapInfo ProfessionalThe Confirm / MapInfo Professional link provides a set of tools in MapInfo Professional which are usedto carry out Confirm related tasks.
Loading the Tools
If the Confirm tools are not displayed on opening MapInfo Professional, select Tool Manager from theTools menu to display the Tool Manager:
Check the 'Loaded' column against the Confirm program you are using, to display the tools in thecurrent session, and check the Autoload column to automatically display the tools in future sessions.
For 64 bit versions of MapInfo, the tools can be automatically loaded from Home > Tools > Registeredtab.
6 of 15Pitney Bowes
MapInfo Professional Mapping Link

Map Layers
To enable the functionality of the Confirm Mapping Link Tools, each layer containing spatial featuresrepresenting Assets within Confirm, must be registered to the corresponding Confirm Feature Groups.
Layers can be registered to Confirm feature groups based on the following:
A layer can contain spatial features that represent Confirm Assets belonging to multiple Confirm FeatureGroups. In this case, the Confirm Feature Group for each of the layer's spatial features must be re-gistered to that layer.
Assets that belong to a Confirm Feature Group can have spatial representations in multiple layers. Inthis case, each layer containing the spatial representations for a Confirm Feature Group must be re-gistered to that Confirm Feature Group.
Viewing Layers
To view a list of all layers that are currently registered to a Confirm Feature Group, select the NewBrowser Window option from the Windows menu. The Browse Tables dialog will be displayed:
Select the required table to view.
SBS Layer table
The SBSLayer displays the layers that have been linked to Feature Groups:
Other Layers
Select another layer in the Browse Tables dialog to display all the Confirm Feature assigned to theselected layer:
7 of 15Pitney Bowes
MapInfo Professional Mapping Link

You may also view Feature in the layer using Feature Layer Browser.
Assigning Feature Groups to Layers
When exporting Feature from Confirm to MapInfo Professional, the system will identify any Featuresin a Feature Group that is not assigned to a layer in MapInfo Professional, and display the Layer Se-lector:
You may assign the new Feature Group to an existing Layer by selecting the layer in the list.
You may create a new layer by clicking on the 'New' button. This will display the 'Update Layer' dialog
8 of 15Pitney Bowes
MapInfo Professional Mapping Link

Enter a name for the new Layer and click OK. The new layer is created and assigned to the FeatureGroup.
Confirm Tools
The Confirm Tools are displayed on their own toolbar:
For 64 bit versions of MapInfo the tools will appear on the legacy ribbon, as follows:
Tools are also available from the Confirm Tools menu on the Menu Bar / ribbon.
Each tool is described below
View Features in Confirm
View Features in Confirm will switch from MapInfo Professional to Confirm and will launch the Featureform, displaying all the Features that are currently selected in MapInfo Professional.
Show Selection Screen
Show Selection Screen will switch to Confirm and display the 'Select Features for Map' screen.
Save Named Selection
Selections of spatial features in MapInfo Professional can be saved to a Named Selection in Confirm.This allows you to select Assets within Confirm based on the selection you make graphically.
To save a spatial selection as a Named Selection:
1. Select the Assets that you wish to save as a Named selection.2. Click on the Save as Named Selection button or select Named Selection from the Confirm Mapping
Link Tools menu.3. The Save Named Selection form will appear. Populate the fields on this form and click on the OK
button.
The Named Selection is now available for Asset selection purposes in Confirm.
For more information on Named Selections, refer to the Confirm user manual.
9 of 15Pitney Bowes
MapInfo Professional Mapping Link

Export Feature Coordinates
Export Feature Coordinates will update the mapping coordinates for the Features currently selectedin MapInfo Professional and export them to Confirm.This will update the Geography tab of the selectedFeature(s) with the new coordinates taken from the mapped Features.
Add Features to Map
Add Feature to Map will create a point Feature in MapInfo Professional from all unmapped Featurewith coordinates. Unmapped Features are all those which have been exported from Confirm, but forwhich no link has been established between the Feature and a point, line or shape in MapInfo Profes-sional. These Features will be listed in the Unmapped Features Browser.
To create point Features:
Click on the Add Features to Map tool or select Add Features to Map from the Confirm Tools menu.
The Create Points for Features dialog will be displayed:
Click on the 'Choose symbol style' button to change the symbol, size and colour.
Click on OK to create a point for each unmapped Feature with coordinates.
Unmapped Feature Browser
The unmapped Feature Browser will display all the Features that have been exported from Confirm,but for which no link has been established between the Feature and a point, line or shape in MapInfoProfessional.
Each Feature (row in the table) may be selected of deselected by clicking the far left column. Currentlyselected rows are shown with a black square in the columns, deselected rows have a white square inthe column.
10 of 15Pitney Bowes
MapInfo Professional Mapping Link

Feature Layer Browser
The Feature Layer Browser will display all the mapped Features in the selected layer. Click on theFeature Layer browser button, or select Feature Layer Browser from the Confirm Tool menu, to displaythe Layer Selector:
Click on the required layer, and on 'OK' to display the Layer Browser:
Each Feature (row in the table) may be selected of deselected by clicking the far left column. Currentlyselected rows are shown with a black square in the columns, deselected rows have a white square inthe column.
11 of 15Pitney Bowes
MapInfo Professional Mapping Link

Feature Relayer
The Feature Relayer tool will move all objects in a feature group from one layer to another (or a newlayer). Click on the Feature Relayer tool, or select Feature Relayer in the Confirm Tools menu to displaythe Feature Group Selector
Select the Feature Group to be moved from the list of available Feature Groups. (All Feature Groupsrelating to mapped Features will be displayed in the list). Click on 'OK' to display the Layer Selector:
Select the Layer to which the selected Feature Group is to be moved. Click on 'OK' to complete themove.
12 of 15Pitney Bowes
MapInfo Professional Mapping Link

Set Target for Merge / Merge Object with Data
Set Target for Merge is used with 'Merge Object with Data' work in conjunction with each other andare used for linking existing digitisations to Confirm data. The digitisations may either be in a separatelayer or in an existing Confirm layer but not linked.
To set the target:
1. Click on the object that is to be linked using the MapInfo Professional pointer tool2. Click on the Set Target for Merge button or select Set Target for Merge from the Confirm Tools
menu3. A dialog is displayed, select from:
'Cut' - to make a copy of the object into the layer appropriate to the Feature with which it will be merged,leaving the original in its original layer. Appropriate to object that exist in a Confirm layer.
'Copy' - to remove the object from the layer where it currently exists and re-create it in the layer appro-priate to the Feature with which it will be merged. Appropriate to objects that exist in another, non-Confirm, layer.
1. In the Unmapped Features browser, select the Confirm data that you wish to merge the digitisationwith (it should have black square to left when selected)
2. Click on Merge Object with Data, or select Merge Object with Data from the Confirm Tool menu,to complete the merge.
Zoom Selected
Zoom Selected will adjust the zoom on the map window so that all currently selected objects may beseen in the window.
Previous Object / Next Object
The Previous Object and Next Object buttons will move through currently selected objects one at atime.
Confirm Tools Menu
In addition to the tools found on the toolbar, the Confirm Tools Menu contains the 'Check layers forrepetitions' option.
Check layers for repetitions
Select the 'Check layers for repetitions' options to check all other registered layers to see if the centralasset ids for the selected objects exist in any other layers. If duplicates are found you will be asked toselect the object to keep; the other object(s) will be discarded.
Note: This utility will not check to see if the central asset ID has been duplicated in the layer that thefeatures have been selected from (i.e. it doesn't check for duplicates within a table, just betweentables).
13 of 15Pitney Bowes
MapInfo Professional Mapping Link

Mapping Tools in ConfirmConfirm contains tools for switching from the selected Feature(s) in Confirm to view those features asspatial representations in a map.This functionality depends on a link having been established betweenthe Confirm Feature(s) and the map object. Confirm contains tools to link Features with map objectsand to maintain that link in line with changes made to the map object or the Feature.
Map button
The Map button will be found in several different windows. Its behaviour and function will change de-pending on where it is found.
When the Map button is used from a data form that displays Asset details such as the Feature form,only the current record in that form is selected and displayed on the Map.
When the Map button is used from a lookup form, which has been launched from a form that displaysAsset details such as the Feature Lookup form, all of the records displayed in that lookup form areselected and displayed on the Map.
When the Map button is used from a list form, which has been launched from a form that displaysAsset details such as the Feature List, all of the records displayed in that list are selected and displayedon the Map.
When the Map button is used from a Site specific form such as the Sites or Customer Enquiry forms,only the spatial representation of the Whole Site Feature belonging to the current Site record in thatform is selected and displayed on the Map.
Select Features for Map
This utility is used to select the Features that are to be displayed on a Map. It has a number of usesdepending on the modules activated.
14 of 15Pitney Bowes
MapInfo Professional Mapping Link

Pick a Site to select Features from.Site:
Select Feature from the list of Features in that Site by clicking to highlight therow. Clicking on second and subsequent rows adds those Features to the selec-
Selection Area:
tion. Deselect Features by clicking on a highlighted row to remove the highlight.The number of Features currently selected is displayed in the bottom left handcorner of the screen and will be remembered if the Site is changed.
Confirm will attempt to display the selected Features in the current mapping en-gine as defined by the Engine: option as shown below.
Select:
After updating attributes of a Feature in Confirm, you may wish to update theattributes of that Feature's spatial representation.
Update:
(0400 Mapping Interface module)
If the Feature cannot be found, it will be displayed so that it can be linked to anexisting digitisation or it can be digitised.
(0425 Map and 0440 Referential Integrity modules)
Clicking the Update button instructs the next run of the Referential Integrity Agentto update the Map. Therefore the update may not be immediate.
Select the mapping engine that should open the selected Features. The drop-down list will display the currently installed mapping engines. This option is only
Engine:
available when the current User has access to the 'Can Change Mapping Engine'User Security option.
Changing the current engine sets a User default in the Confirm database.
Clears all of the selected Features from all Sites.Clear:
Activates the Feature filter which will allow the selection of Features from morethan one Site. If used, the Features returned will not be displayed in the selection
Batch:
area nor will the Site be displayed. The 'Features Selected' area of the screenwill display the number of Features.
15 of 15Pitney Bowes
MapInfo Professional Mapping Link