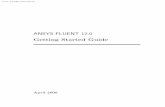Uputstvo - MapInfo Professional v12.0
Transcript of Uputstvo - MapInfo Professional v12.0

GIS Baza podataka
KORISNIČKO UPUTSTVO
MAPINFO PROFESSIONAL 12
prvi deo

GIS Baza podataka
2
Sadržaj:
1. Uvod 3
2. Karakteristike MapInfo Professional 4
3. Prikazivanje podataka 5
4. Developing Map Window Skills 16
5. The Main Toolbar 20
6. Map Layer Control 26
7. Prikaz rastera 32
8. Upravljane tabelama i podacima 37
9. Podešavanja „Preferences“ 43
10. Korišćenje „Cosmetic Layer“ 46
11. Prikaz podataka 52
12. „Objects Toolbar“ 55
13. „The Query Meny“ 62
14. Tematska karte 70
15. Uvoz i izvoz „DXF“ fajlova 76
16. Tool Manager 77
17. Izlazi („Output Layout“) 82

GIS Baza podataka
3
1. UVOD
Geografski informacioni sistem, je informacioni sistem koji integriše uobičajene operacije
sa bazama podataka sa vizuelizacijom i prostornim analizama.
Ova tehnologija se u svetu koristi u svim delatnostima koje imaju prostornu komponentu tj.
koriste prostorno orijentisane podatke. Vizuelizacija i prostorna analiza koju omogućavaju
mape, odnosno grafički prikazi podataka, izdvajaju GIS od ostalih informacionih sistema i
daju mu prednost u odnosu na njih.
Osim mogućnosti jednostavnog ažuriranja prikupljenih podataka i njihove obrade,
korišćenjem GIS-a mogu se na kartama, koordinatno precizno prikazivati prostorno
orijentisane informacije i to mnogo brže i bolje nego dosadašnjim analognim metodama. Na
ovaj način olakšana je manipulacija podacima, njihova analiza i upravljanje njima, što i čini
suštinu rada GIS-a.

GIS Baza podataka
4
2. Karakteristike MapInfo Professional
1. Ima Microsoft Windows „izgled - i - osećaj“, uključujući kompletnu podršku za
Windows 7 O/S i MS Office 2007
2. Ima uredno - integrisan set alata za pregled, editovanje, mapiranje i analizu
3. Ima direktnu inter - konekciju sa SQL Server-om i drugim standardnim bazama
podataka
4. Omogućava direktno pristupanje bazi podataka, bez upotrebe middleware-a
5. Omogućava direktan upis i ispravljanje elemenata na centralizovanoj bazi
6. Čuva prostorne podatke i alfanumeričke podatke u istoj bazi podataka
7. „User-friendly“ korisnički interfejs koji olakšava upotrebu softvera korisnicima koji
imaju prosečno informatičko znanje
8. Brži i stabilniji od drugih GIS programa
9. Omogućava lako i brzo konvertovanje i editovanje shape-fajlova u MapInfo fajl, kao i
konvertovanje MapInfo fajla u shape.
10. Omogućuje kreiranje georeferenciranog PDF map formata koji sadrži sve podatke
mape.
Minimalna konfiguracija računara za normalan rad u MapInfo Professional-u:

GIS Baza podataka
5
3. PRIKAZIVANJE PODATAKA (DISPLAYING DATA)
Cilj prve lekcije
Nakon savladavanja zadataka prve lekcije biće te u mogućnosti da uradite sledeće
operacije:
Prikaz karata u „Map Window“-u
Koriščenje „multi-file select“ opcije za otvaranje više od jedne teme u okviru „Map
Window“-a
Prikaz tabelarnih podataka u „Browser Window“
Modifikovanje strukture tabele u „Browser Window“
Čuvanje uradjenih izmena u „Map Workspace“
Teme koje će biti obradjene
1. Pokretanje softvera MapInfo Professional
2. Prikaz podataka
a) Grafički podaci u „Map Window“
b) Tabelarni podaci u „Browser Window“
3. Čuvanje podataka u „Map Workspace“
Podatke koje ćemo koristiti su:
1. opstina_kovacica
2. ko_kovacica
3. kovacica_ulice
4. kovacica_kucni_broj
5. Srbija
6. Srbija opstine
7. Srbija gradovi
8. Srbija putevi
9. Srbija naseljenost
10. Srbija vrhovi ...
( OVO SU NEZVANICNI PODACI. NAPRAVLJENI SU ZA KORIŠĆENJE TOKOM TRAJANJA OBUKE )
1. Pokretanje softvera MapInfo Professional:
MapInfo Professional se pokreće klikom na ikonicu:
Ukoliko se ova ikonica ne pojavljuje na desktop računara. Softver se može pokrenuti na
sledeći način:

GIS Baza podataka
6
Start > All Programs > MapInfo > MapInfo Professional
3.2 Prikaz podataka
MapInfo podaci ( MapInfo Tables ) imaju dva načina prikaza, to su grafički podaci i opisni
podaci. Kada se otvori MapInfo tabela sa grafičkim podacima oni se automatski prikazuju u
okviru pogleda „Map Window“. Ukoliko ti podaci poseduju i opisne podatke oni se otvaraju u
okviru „Browser Window“. Znači, MapInfo ima dva osnovna pogleda na podatke: to su
grafički i opisni ili tabelarni. Da ne dođe do zabune, MapInfo softver radi sa MapInfo Tables
ali taj format sadržava i grafičke i opisne podatke. Opisni podaci se u okviru „Browser
Window“ prikazuju u tabelarnom obliku. MapInfo podaci ( MapInfo Tables ) imaju dva
načina prikaza, to su grafički podaci i opisni podaci. Kada se otvori MapInfo tabela sa
grafičkim podacima oni se automatski prikazuju u okviru pogleda „Map Window“. Ukoliko ti
podaci poseduju i opisne podatke oni se otvaraju u okviru „Browser Window“. Znači,
MapInfo ima dva osnovna pogleda na podatke: to su grafički i opisni ili tabelarni. Da ne
dođe do zabune, MapInfo softver radi sa MapInfo tables ali taj format sadržava i grafičke i
opisne podatke. Opisni podaci se u okviru „Browser window“ prikazuju u tabelarnom obliku.
U okviru „Map Window“ pogleda grafički podaci se prikazuju kao tačke, linije, polilinije i
poligoni. U okviru „Browser Window“ možemo pored opisnih podataka grafičkog entiteta
otvoriti i podatke smeštene u Access tabelu, Excel tabelu ili ASCII file. Znači, „Browser
Window“ otvara mogućnost uvođenja tabelarnih podataka iz drugih softvera u MapInfo
okruženje.
Svi podaci koji su prikazani u “Map Window” zajedno sa pripadajućim opisnim i
tabelarnim podacima čuvaju se u okviru “Map Workspace” kojim ćemo nazvati radilištem.

GIS Baza podataka
7
a) Grafički podaci u „Map Window“ pogledu
Otvaranje pojedinačne “TEME”
a) sa pokretanjem softvera otvorite „Quick Start“ meni u okviru koga imamo ponudjene
opcije:
Otvoriti prethodan rad
Otvoriti poslednje korišćeno radilište
Otvori radilište
Otvori tabelu
b) Otvorićemo „MapInfo Table“, selektujetmo „Open a Table“ i potvrdimo sa „Open“
Izabraćemo “opstina_kovacica” kao temu koju želimo da otvorimo, dobićemo sledeći pogled:

GIS Baza podataka
8
Vidimo kartu Opštine Kovačica. Ukoliko želimo da vidimo u celosti idemo na „desni klik“
na mišu i otvori nam se sledeći „prozor“:
Idemo na „View Entire Layer“ i selektujemo „All Layers“

GIS Baza podataka
9
Otvaranje više tema
Najpre ćemo zatvoriti prethodnu temu: File > Close all
Sada ćemo otvoriti nove tabele: File > Open
Otvoriće nam se “prozor” u kome ćemo selektovati sledeće tabele:
opstina_kovacica
ko_kovacica
kovacica_ulice
Selektovanje možemo uraditi sa “Ctrl” dugmetom. U “Preferred View” meniju selektujemo
“Current Mappper”
Otvoriće se sledeći pogled:

GIS Baza podataka
10
U levom uglu nalazi se „Layer Control“ alat u kome se vidi da smo otvorili dve teme. Kao
što smo otvorili dve teme, istim postupkom možemo otvoriti veliki broj tema i na taj način
kreirati kartu.
Idite na File > Close all
b) Tabelarni podaci u „Browser Window“
Prikaz tabelarnih podataka:
Otvorićemo sledeće “TEME”
Srbija_opstine
opstina_kovacica
ko_kovacica
Dobićemo sledeći pogled:
Da bi videli podatke ovih tema idemo na Window > New Browser Window ili kliknemo F2
na tastaturi. Izabraćemo “Srbija_opstine” “TEMU”.

GIS Baza podataka
11
Dobijamo sledeće opisne podatke:
Ukoliko želimo da imamo oba pogleda na ekranu: grafički i opisni idemo na Window >
Tile Windows, dobijamo sledeće:
Organizacija opisnih podataka u okviru “Browser Window”
Podaci u okviru „Browser Window“ se mogu organizovati prema potrebama korisnika.
Naučićemo kako možemo dodati ili oduzeti kolonu iz tabele, kako se može promeniti širina
polja i red kolona. Isto tako, naučićemo kako se može kreirati privremena kolona.

GIS Baza podataka
12
Izmena redosleda kolona u tabeli
Bitno je napomenuti da promena redosleda u okviru „Browser Window“ ne znači
suštinsku promenu u tabeli, ta promena je samo „na ekranu“. Suštinska promena redosleda
radi se primenom drugačijeg pristupa, o čemu će biti kasnije više reči.
Otvorićemo tabelu:
kovacica_ulice
Idemo na Open > kovacica_ulice, selektujemo “Browser”
Izmena redosleda radi se “klikom“ na naziv kolone i jednostavnim pomeranjem kolone u
levu ili desnu stranu, u zavisnosti gde želimo da bude pozicionirana kolona. Na taj način
možemo promeniti raspored kolona u tabeli privremeno, ne za stalno - kako je već naglašeno.
Izmena širine kolona u tabeli
Kao što je bilo rečeno u prethodnom slučaju i ovde se ne radi o proširenju polja suštinski
već samo privremeno. Na primeru koji sledi se polje „ulica“ ne vidi u celosti i želimo ga
proširiti da bi videli nazive:

GIS Baza podataka
13
Pozicioniramo kursor miša na razdaljnu liniju između dve kolone i „razvučemo“ širinu
kolone dok se ne vidi jasno sadržaj:
Uklanjanje kolone iz tabele
Ukoliko uklonimo kolonu iz tabele na ovaj način nećemo je suštinski ukloniti već samo za
privremene potrebe.
Idemo na Browse > Pick Field i izabraćemo tabelu “Srbija_opstine” dobijamo sledeći
meni:

GIS Baza podataka
14
Iz ponuđenih opcija „Fields in Table“ izaberemo za nas interesantne „Columns in
Browser“. „Expression“ predstavlja aktuelno ime kolone i ono može biti predstavljeno
nizom operacija, dok „Name“ predstavlja originalno ime kolone koje možemo privremeno
izmeniti. Korišćenje „Expression“ menija biće kasnije objašnjeno.
Izaberimo kolone: „ NAZIV_OPSTINE“ i “OKRUG“ . Dobije se sledeći izgled
tabele:
Dodavanje kolone u modifikovanu tabelu
Idemo na Browse > Pick Fields, dodamo na postojeće kolone „X“ i „Y“ tako što
selektujemo te kolone i kliknemo „Add“.
U novoj tabeli kolonu „NAZIV_OPSTINE“ nazvaćemo „NAZIV“ dok ćemo pod
„Expression“ staviti „NAZIV_OPSTINE+” OPSTINA”“, odnosno na naziv ćemo
dodati karaktere “ OPSTINA”. (prvi karakter je slobodni proctor SPACE)
.

GIS Baza podataka
15
Tabela će izgledati ovako:
Dobijanje menija „Pick Fields“ možemo dobiti i desnim klikom misa.
Čuvanje podataka u “Map Workspace”
„Workspace“ se koristi za čuvanje konfiguracije svih otvorenih tema: grafičkih i opisnih.
Grafičke i opisne „MapInfo tables“ čine celinu koju želimo prikazati i analizirati. Grafičke
teme čine kartu koja se sastoji od nekoliko „Layera“. Ukoliko želimo sačuvati tu kartu sa
svim pripadajućim temama (Layer - ima) koristimo „MapInfo Workspace“.
Sve sadržano u „MapInfo Workspace“ (tabele, karte, grafikoni itd.) čini fajl sa
ekstenzijom „.wor“.
Naparavićemo jednu kartu koju će činiti nekoliko tema: Srbija_opstine, opstina_kovacica,
ko_kovacica i kovacica_ulice.
Dobićemo sledeći izgled:
U okviru „Map Window“ imamo opštinu sa građevinskim područjima najvećih gradova.
Pošto će nam ovo biti referalna karta u našem Planu, sačuvaćemo je u Workspace.
Nazvaćemo je „Kovacica_radni prostor“.
Idemo na File > Save workspace > Save

GIS Baza podataka
16
Moramo voditi računa gde ćemo snimiti “Workspace“.
Izaberimo File > Close
Idemo na File > Open
Selektujemo “Workspace” u “Files of type” i selektujemo naš Workspace
„Kovacica_radni_prostor“
4. DEVELOPING MAP WINDOW SKILLS
Uvod
Map Window se koristi za pregled grafičkih podataka. MapInfo omogućuje da pomoću
alata modifikujemo teme u okviru Map Window. Najčešće funkcije koje se koriste su: “Zoom
In”, “Zoom Out”, “Zoom Window Width” i “Map Scale”. Moguće je otvoriti jednu temu u
više Map Window pogleda korišćenjem “Clone Map Window” funkcije.
Cilj druge vežbe
Savladavanjem druge vežbe bićete u mogućnosti da radite sa “Toolbars” u MapInfo i da
radite sa „Map Window” funkcijama.
Teme
4.1 „Toolbar“
4.2 „Map Window“
4.1 Toolbar
“Toolbars” omogućuje jednostavno korišćenje alata i dijaloga. Četiri su standardna
toolbara: “Standard”, “Main”, “Drawing” i “Tools”. Pored standardnih postoji još nekoliko
toolbara u korišćenju kao što su “MapCAD” i “Objects”.
“Toolbars” mogu biti “Dockable” i “Floating”. “Dockable” su fiksni i smešteni su na vrhu
ekrana dok su “Floating” toolbars na radilištu i često blokiraju pogled. Iz tog razloga je

GIS Baza podataka
17
omogudeno da Floating Toolbars postanu fiksni njihovim pomeranjem na vrh ekrana. Isto
tako, moguće je u okviru “Toolbars Options” podesiti da li će pojedini toolbar biti fiksan ili
ne.
Selektovanjem polja „Large Buttons“ ikonice toolbars postaju veće. Detaljnija obrada
Toolbars biće u vežbama koje slede.
4.2 Map Window
U ovoj vežbi ćemo se detaljnije usmeriti kao funkcijama u okviru Map Window.
Idemo na File > Open Otvorićemo Workspace “Kovacica_radni_prostor”.
Najpre ćemo upoznati funkciju “Zoom”. Kada otvorimo Workspace
“Kovacica_radni_prostor” dobijemo sledeći pogled:
Da bi promenili postojeći Zoom idemo na desni klik na mišu i odaberemo opciju “Change
View”.

GIS Baza podataka
18
Dobijamo sledeći dijalog i podesićemo parameter kao na slici dole:
Dobijamo sledeći prikaz:
Ako koristimo Main Toolbars da bi promenili pogled naše karte koristimo sledeće alate:
Prva ikonica predstavlja “Zoom In” gde uvećavamo našu kartu, druga ikonica je “Zoom
Out” gde se povećava pogled, odnosno razmera postaje veća. Treća ikonica je “Change

GIS Baza podataka
19
View” alat.
Kada kliknemo na ikonicu “Zoom In” klikom miša definišemo pravouganik koji će
predstavljati naš novi pogled.
Veoma često se koristi i tzv. “Grabber” tool koji se koristi za pomeranje
pogleda levo - desno, gore - dole bez menjanja razmere karte.
Funkcijom “Clone View” pogled koji imamo u Map Window se kopira u novi Map
Window. Svrha ove funkcije je da se omogućava više pogleda ( razmera ) jedne karte u okviru
jednog Workspace.
Često se upotrebljava i funkcija “Previous View” koja vraća pogled na prethodni. Funkcija
“View Entire Layer” koristi se da se utvrdi pogled na osnovu lejera karte.
Možemo izabrati da se uradi Zoom prema određenom lejeru ili da se vide svi lejeri karte.
Idemo na funkciju “View Entire Layer” i selektujemo “Srbija_opstine”.

GIS Baza podataka
20
5 THE MAIN TOOLBAR
Uvod
Kao što je rečeno, Toolbars omogućuje brz pristup MapInfo komandama, odnosno alatima.
“Main Toolbar” sadrži sledeće opcije:
Select – koristi se za selekciju određenog objekta
Marquee Select – selekcija objekata u okviru područja koje definiše korisnik
Radius Select – selekcija objekata u okviru radiusa kruga
Polygon Select – selektovanje objekata u okviru definisanog poligona
Boundary Select – selektovanje objekata u okviru neke granice
Bitno je izdvojiti i sledeće alate “Main Toolbars”:
Info –“ Info” daje informacije o objektu, odnosno o pripadajućim atributima
Label – ispisuje naziv selektovanog objekta
Layer Control – upravljanje lejerima
Ruler – merenje distanci
Show / Hide Statistics – računa sume numeričkih podataka
Cilj ove vežbe
Savladavanjem ove vežbe polaznici kursa će biti u mogućnosti da urade slektovanje
objekata primenom raznih alata, da dobiju informacije o objektu, da ispišu “Label”, da rade sa
lejerima i sa podacima.
5.1 The main toolbar
5.2 Select tools
5.2 Info tool
5.3 Label tool
5.4 To change custom labels
5.5 Ruler tool
5.6 Auto scrolling
5.1 The Main Toolbar
Toolbarovima se može pristupiti preko:
Options > Toolbars
Main Toolbar sadrži 25 alata:

GIS Baza podataka
21
5.1 Select Tools
Ovaj alat se koristi za selekciju jednog izolovanog objekta ili više njih u cilju dalje
manipulacije sa tim objektima. Koristićemo MapInfo Table “Srbija_opstine”.
Idemo na File > Open
Sa komandom “View Entire Layer” podesite da se vide svi objekti u pogledu.
Kliknemo na komandu “Select” i selektujmo jedan objekat. Sa Shift dugmetom na
tastaturi selektujmo više pojedinačnih objekata. Idemo na Window padajući meni i na opciju
“New Browser Window”, selektujemo “Selection”.
Dobijemo novu tabelu sa pripadajudim podacima ( atributima ) selektovanih objekata.
Dobijena nova tabela vodi se kao Query 1. Ukoliko želimo da sačuvamo selekciju idemo na:
File > Save Copy As >selektujemo Query 1 i kliknemo na “Save As”, damo naziv novoj
tabeli “Selekcija 1” i snimimo je u folder Tabele za obuku.
Marquee Select
Ostajemo u istom Map Window. Kliknemo na ikonicu za ovaj alat.

GIS Baza podataka
22
Mišom definišemo pravougaonik selekcije. Selektovani objekti su markirani. Idemo kao i u
prethodnom slučaju na opciju “New Browser Window” i dobijenu novu tabelu
“Query 2” snimimo kao “Selekcija 2” u folder Tabele za obuku.
Radius Select
Postupak se ponavlja sa komandom Radius Select, gde se radijusom kruga definiše polje
selekcije.
Polygon Select
Iscrtavanjem poligona definišemo polje selekcije.

GIS Baza podataka
23
Poligon koji crtamo zatvaramo pritiskom dugmeta “s” na tastaturi ( biće više reči kasnije )
i klikom na početnu tačku crtanja. Tada je polygon pravilno zatvoren.
Nakon obavljene selekcije ponoviti postupak snimanja nove tabele.
Boundary Select
Otvorićemo Workspace “Kovacica_radni_prostor”.
Kliknemo na ikonu za funkciju “boundary select”. Kliknemo u poligon koji definiše
granicu i selektovaće se svi objekti unutar granica poligona. U našem slučaju selektovaće se
svi objekti unutar “Kovačice”. Selektovane objekte snimiti pod novim imenom.
Unselect All
Ova funkcija “Deselektuje” selektovane objekte, odnosno vraća u stanje pre selekcije.
Invert Selection
Ova funkcija radi na principu “Kontra selekcije” znači da će aktiviranjem ove funkcije svi
selektovani objekti biti desektovani, a oni koji nisu bili selektovni sada će to postati. Funkcija
je izuzetna korisna u situacijama kada imamo veliki broj objekata koje želimo selektovati, a
da primena prethodno navedenih alata ne može pomoći. Tada selektujemo one koji nam
nisu potrebni, a kojih ima svega nekoliko i sa “Invert Selection” dobijemo tražene objekte.
Info Tool
Ovaj alat se koristi za prikaz tabelarnih podataka koji su pridruženi grafičkom entitetu.
Podaci se prikazuju u okviru slededeg prozora:

GIS Baza podataka
24
Ukoliko se preklapa više objekata Info Tool će prikazati sve pripadajude podatke na
geografskoj lokaciji na koju smo kliknuli.
Izborom objekta ( grafičkog entiteta ) dobićemo pripadajuće podatke o tom objektu. Kada
kliknemo na objekat dobijamo podatke.
Label Tool
Ovaj alat se koristi da bi se prikazale na karti (ispisale) informacije koje su sadržane u
atributima grafičkog entiteta.
Kliknemo na ikonicu alata i kliknemo na objekat.
Ukoliko želimo da obrišemo label koji smo napravili idemo na :
Map > Clear Custom Labels

GIS Baza podataka
25
Brisanje Label-a možemo uraditi i njegovim selektovanjem i sa “Delete” dugmetom na
tastaturi. Ukoliko želimo napraviti izmene u ispisu, dva puta kliknemo na ispis ( Label ) i
otvoriće se dialog.
U okviru ovog menija mogude je promeniti lokaciju ispisa, podesiti opciju da li da ispis
bude povezan linijom ili strelicom, kao i ugao ispisa, pa sve do samog teksta.
Ispisi se mogu regulisati i preko “Layer Control” menija, ali o tome će kasnije biti više
reči.
Ruler Tool
Ovaj alat se koristi za utvrđivanje udaljenosti između dve tačke ili za utvrđivanje
dužine neke putanje.
Kliknemo na ikonicu i prikazaće nam se dialog :

GIS Baza podataka
26
Show/Hide Statistics
Otvorićemo Map Info table “Srbija_opstine“ . Selektujemo nekoliko poligona bilo kojom
tehnikom selektovanja. Kliknemo na ikonicu i pojavi se prozor:
Funkcija izračunava sumu i prosečnu vrednost numeričkih vrednosti selektovanih objekata.
6 MAP LAYER CONTROL Uvod
„Layer Control“ dialog kontroliše redosled i izgled lejera na karti. On radi na
hijerarhijskom principu gde je lejer koji se nalazi više na listi ima prednost u pojavljivanju u
odnosu na lejer koji je pri kraju liste lejera.
Cilj vežbe
Ova vežba daje sledeće veštine:
Dodavanje i uklanjanje lejera iz Map Window korišćenjem „Layer Control“ dijaloga
Promena pozicije lejera
Podešavanje zoom-a koji će se određeni lejer prikazivati ili neće
Izmena osobina lejera
Korišćenje „Autolabel“ funkcije
Čuvanje izmena urađenih korišćenjem „Layer Control“ dijaloga
Teme
6.1 Dodavanje lejera, promena pozicije lejera i uklanjanje lejera
6.2 Automatsko ispisivanje osobina lejera
6.1 Dodavanje lejera, promena pozicije lejera i uklanjanje lejera

GIS Baza podataka
27
Otvorićemo workspace „Kovačica_radni_prostor“ i otvorićemo tabelu
“Kovacica_kucni_broj”. S tim što ćemo prilikom otvaranja u “Preferred View” izabrati opciju
“New Mapper”
Znači, u ovom primeru imamo 2 Map Windows. Sada ćemo lejer iz jednog dodati u drugi.
Odnosno, lejer „Kovacica_kucni_broj“ dodaćemo u prvi Map Window.
Layer Control izgleda ovako:
Da bi dodali lejer „Kovacica_kucni_broj“ idemo na zeleni + u levom gornjem uglu
dijaloga. Dobijemo sledeći dijalog:
Sa potvrdom na OK dodajemo lejer.

GIS Baza podataka
28
Kliknemo na lejer i potom sa plavom strelicom lejer pozicioniramo na kraj liste lejera.
Ukoliko neki lejer želimo ukloniti iz liste lejera to ćemo učiniti njegovom selekcijom i
klikom na crveni X.
Pored ovih primarnih funkcija, „Layer Control“ dialog sadrži „Layer Properties“
funkciju. Ovom funkcijom menjamo osobine lejera.
Selektovademo lejer „Kovacica_kucni_broj” i idi na „Layer Properties“, dobijamo sledeći
dijalog:
U okviru ovog dijaloga promenićemo stil prikaza lejera, njegovo pojavljivanje i stepen
providnosti.
Stil prikaza lejera odnosi se na izmenu simbola za glavne gradove jer se radi o tačkastom
objektu.
Selektujemo „Style Override“ i kliknemo na ikonicu. Dobijemo slededi dijalog:
Ovde menjamo font, izgled simbola i njegovu boju.

GIS Baza podataka
29
Podesićemo Font „MapInfo Symbols“, Symbol pravougaonik i boju plavu.
Izmenićemo osobinu lejera „Kovacica_kucni_broj“. Istim postupkom dolazimo do dijaloga
„Region style“ pošto se radi o poligonu.

GIS Baza podataka
30
Postavićemo providnost na 40 %.
Karta (Map Window) izgleda ovako:
6.2 Automatsko ispisivanje osobina lejera
U ovoj vežbi ćemo dodati nazive kućnih brojeva u karti. To ćemo uraditi klikom na ikonicu
za „Autolabel“ u „Layer Control“ dijalogu.

GIS Baza podataka
31
Dobijeni ispisi izgledaju ovako:
Da bi podesili ispise koristimo „Layer Properties“ funkciju i biramo „Label Display“:
Ovde podesimo koji tekst iz atributa želimo da prikažemo „Label With“, podesimo stil,
pozicijui ukoliko želimo linije koje povezuju ispise sa objektima.
Podesićemo „Bold“ i „Underline“ u „Text Style“ dijalogu. Možemo dodati i opciju “Halo”

GIS Baza podataka
32
Pozicija teksta če biti centralno iznad simbola, za 5 tačaka.
Sada ćemo kliknuti na „Labeling Rules“ opciju. Selektovaćemo vidljivost pri svim
razmerama i nedozvoljavanje preklapanja ispisa.
Dobijamo slededu kartu:
Ponovnim klikom na „autolabel“ opciju ispisi će se automatski isključiti.
7 PRIKAZ RASTERA
Uvod
Map Window može se koristiti za prikazivanje vektora i rastera. U prethodnim vežbama
predstavili smo rad sa vektorskim podacima. Vektorski objekti su tačke, linije i poligoni koji
imaju pridružene opisne podatke ili atribute. Rasteri predstavljaju slike koje su geodetske
podloge i koje su predstavljene pikselima. Svakom pikselu rastera pridružena je boja.
Rasteri nemaju pridružene opisne podatke. Objekte na rasterima nije mogude selektovati ili
menjati.

GIS Baza podataka
33
Cilj ove vežbe
Savladavanjem ove vežbe polaznici kursa će naučiti kako otvoriti raster i kako ga
georeferencirati.
Teme
7.1 Otvaranje rastera u MapInfo softveru
7.2 Podešavanje izgleda rastera
7.1 Otvaranje rastera u MapInfo softveru
U ovoj vežbi prikazaćemo rad sa ortofoto snimkom. Idemo na File > Open
Da bi mogli da ga otvorimo moramo u Open dialogu podesiti na „Raster Image“ u polju „Files of Type“.
Dobićemo novi dijalog:
Imamo pitanje da li želimo jednostavn prikaz slike bez georeferenciranja ili

GIS Baza podataka
34
želimo da georeferenciramo raster. Ako želimo georeferenciranje idemo na opciju
„Register“.
U ovom dijalogu se od nas traži da unesemo koordinate uglova i podesimo projekciju.
Najpre ćemo podesiti projekciju. Kliknemo na „Projection“ , otvoriće se dijalog:
U Category izaberemo „Gauss Kruger (DHDN) i selektujemo zonu 7, kao na slici koja sledi:

GIS Baza podataka
35
Kliknemo na „Units“ i dobijemo dijalog:
Podesimo na „meters“.
Kliknemo na gornji levi ugao rastera. Otvoriće se dialog:
U Image X i Image Y unećemo parameter kao na slici na kom pikselu će se nalaziti tacka1. U MapX i MapY unećemo sledeće koordinate kao na slici. Ponovićemo proceduru za
ukupno ćetiri tačke. Time ćemo georeferencirati našu raster sliku.
Kliknemo Add dugme i pozicioniramo se na donji desni ugao rastera gde klinemo na raster,
to je treća kontrolna tačka.
Kada potvrdimo unos dobidemo otvoren raster u Map Window, ali ga ne vidimo. Da bi ga
videli idemo na „Layer Properties“ i deselektujemo „Zoom Layering“.
Dobijemo sledeće:

GIS Baza podataka
36
Procedura je u potpunosti ista za sve raster slike. Kao što su: ortofoto snimci, katastarski
listovi itd…
7.2 Podešavanje izgleda raster
Raster možemo prikagoditi našim potrebama koristeći „Layer Properties“ dijalog. Pre
svega promenićemo kontrast, svetlosti i providnost. Idemo na „Style Override“ , dobijemo
sledeći meni:

GIS Baza podataka
37
Stavićemo kontrast 65%, svetološću 40% i providnost 30%.
Selektovanjem „Grayscale“ opcije dobićemo crno-beli raster.
Opcijom „Zoom layering“ podešavamo vidljivost rastera prema razmeri karte. Možemo
podesiti pri kojoj razmeri (u ovom slučaju zoom) de se raster „pojaviti“ a pri kojoj „ugasiti“.
8 UPRAVLJANJE TABELAMA I PODACIMA
(“MANAGING A TABLE AND DATASETS”)
Uvod
Obično su podaci koje koristimo kreirani ranije i često želimo da te podatke menjamo
ili da napravimo sopstvene. Menjanje postojećih podatka može se odnositi na izmene atributa
objekata, izmenu samih objekata ili izmenu strukture podataka. Kreiranje novog podatka, u
našem slučaju „MapInfo Table“ može se odnositi na opisne podatke ili grafičke entitete.
Cilj ove vežbe
Savladavanjem ove vežbe polaznici će biti obučeni da:
Kreiraju MapInfo table
Popune opisne podatke
Sačuvaju svoju temu
Izmene strukturu tabele i promena imena tabele
Izmene podatke kolone u tabeli
Teme
8.1 Pravljanje nove tabele
8.2 Izmena tabele u “Browser window”
8.3 Izmena strukture tabele i promena imena tabele
8.4 “Update column” komanda
8.1 Upravljanje nove MapInfo tabele
U ovoj vežbi napravićemo MapInfo tabele sa podacima o javnim službama nekog prostora
(opštine): broj predškolskih ustanova, dom zdravlja, broj osnovnih škola, pošta, zatvoreni
sportski objekti, naziv doma kulture.
Nova MapInfo tabla se pravi sa klikom na ikonicu „New table“ u „standard toolbar“.
Kada klinemo naikonicu otvori se sledeći dijalog:

GIS Baza podataka
38
Kliknemo na „Create“ dugme. Dobije se dijalog:
Kreiraćemo našu tabelu o javnim službama. Pod „Name“ ukucamo „Br_Predskolskih_ust“,
u „Type“ selektujemo „Small Integer“, kliknemo na „Add Field“ za unos sledećeg podatka
„dom zdravlja“. Unesemo „Dom_zdravlja“ kao ime a pod Type stavimo „Logical“. Stavili
smo „Logical“ jer nas interesuje samo da li postoji ili ne, a ne njihov broj. Redom popunimo i
ostale atribute:
Javna služba Name Type
Broj osnovnih škola Br_Osn_skola Small integer
Pošta Posta Logical
Zatvoreni sportski objekti Zatv_Sp_objekti Logical
Naziv doma kulture Dom_kulture Character

GIS Baza podataka
39
Struktura tabele izgleda ovako:
Kliknemo na „Projection“ i selektujemo „Gauss Kruger (DHDN) i Zona 7.
Kliknemo na „Create“ i snimimo u Vežbu 6 pod nazivom: Javne_sluzbe.
Pošto nam je u prvom dijalogu „New table“ bio selektovan „Open New Mapper“ otvoriće
nam se prazan Map Window. Spremni smo za crtanje. U ovoj vežbi nećemo raditi sa grafičkim
entitetima, pa se nećemo zadržavati u Map Window ( predmet vežbe broj 7).
8.2 Izmena tabele u „Browser Window“
Otvorićemo našu tabelu u „Browser window“ i uraditi desni klik na mišu i selektovati
„New Row“. Dobićemo sledeće:
Unećemo sledeće podatke, za kretanje po poljima koristimo „Tab“ na tastaturi ili klik miša
na polje.
Kao što se vidi, „logical“ tip podatka ima dve opcije „True“ – T i „False“ – F, U
„Character field“ unosimo tekst.
Da bi uradili izmene u našoj tabeli, npr. otvorila se još jedna osnovna škola i zatvoreni
sportski objekat moramo tabelu učiniti „editable“, to ćemo uraditi u „Layer Control“ dijalogu.

GIS Baza podataka
40
Sada umesto „1“ kod osnovnih škola stavimo „2“ a kod zatvorenih školskih objekata
stavimo „T“ umesto „F“. Snimimo urađene izmene i naša tabela de izgledati ovako:
8.3 Izmena strukture tabele
Ukoliko želimo da izmenimo strukturu tabele tada idemo na:
Table > Maintenance > Table Structure
Otvori nam se sledeći dijalog:

GIS Baza podataka
41
Kliknemo na atribut koji želimo da izmenimo i uradimo izmene u Nazivu ili tipu.
Atribut „Dom zdravlja“ ćemo izmeniti sa tipa „Logical“ na „Small Integer“ a „Dom Kulture“
u tip „Logical“. Kada potvrdimo dobijamo upozorenje da urađene izmene mogu prouzrokovati
brisanje postojećih podataka jer su pripadali drugom tipu podataka.
Dobijemo slededi izgled naše tabele:
Ukoliko želimo da obrišemo određenu tabelu idemo na Table > Maintenance >Delete
Table Ukoliko želimo da preimenujemo neku tabelu idemo na: Table > Maintenance >
Rename Table. Mi ćemo promeniti naziv naše tabele u „Javne službe opstina“:

GIS Baza podataka
42
Ukoliko smo napravili dosta izmena u tabeli tako da su brojni zapisi izbrisani koristimo :
Table > Maintenance > Pack Table, tada de se izbrisati sve praznine u tabeli. S obzirom da
mi nemamo veliki broj zapisa u tabeli primer kako se koristi funkcija „Pack table“ videćemo
kasnije.
8.4 “Update Column” komanda
Ovu fukciju koristimo da zamenimo postojeći podatak u tabeli sa podatkom kojeg
dobijamo nekom operacijom.
Na našem primeru demo podatak (field) „broj predškolskih ustanova“ izmeniti sa
dodavanjem još dve ustanove. U našem slučaju se to može uraditi jednostavno izmenom
podatka, što smo objasnili, ali ukoliko je veliki broj zapisa i svi se moraju promeniti po istoj
operaciji tada koristimo „Update column“ komandu.
Idemo na Table > Update Column , dobijemo sledeći dijalog:

GIS Baza podataka
43
„Column to Update“ stavimo „ Br_predskolskih_ust“ i kliknemo „Assist“ dugme, dobijamo
sledeće:
Uradimo sledeći „expression“:
Pod „Columns“ izaberemo „Br_predskolskih_ust“ i pod „Operators“ izaberemo „+“ i
ukucamo „2“ jer je uvećanje za dve ustanove.
Kliknemo OK i u novom Browser window (selektovano u „Update Column“ dijalogu)
dobićemo novi podatak za broj školskih ustanova.
Podaci koje menjamo mogu biti i iz neke druge tabele, samo što moramo voditi računa da
podaci tabela moraju biti istog tipa. Tabela iz koje se preuzimaju podaci se selektuje u polju
„Get Value From Table“.
9 PODEŠAVANJE „PREFERENCES“
Uvod
“Dijalog za podešavanja” koristi se za uređivanje sistemskih karakteristika (merne jedinice,
kvalitet izlaznih slika itd.), izgleda (Map window, Layout window, Legend window),
podešavanja „start up“ menija, printera itd. Dakle, putem ovog dialog box –a podešavamo sve
karakteristike našeg projekta: od ulaznih podataka, procesuiranja podataka pa do izlaza.
Cilj ove vežbe

GIS Baza podataka
44
Polaznici će savladavanjem ove vežbe biti u mogućnosti da:
Podese merne jedinice za merenje udaljenosti i površina
Podese izgled legende karte
Podese bazične „Default“ osobine objekata
Teme
9.1 Sistemska podešavanja (“System settings”)
9.2 Podešavanje izgleda legende karte (“Legend window”)
9.3 Stilovi objekata (“Styles”)
9.1 Sistemska podešavanja
Da bi došli do dijaloga „Preferences“ kliknemo na padajući meni „Options“ pa na
„Preferences“, kao na slici:
Otvoriće nam se sledeći dijalog:

GIS Baza podataka
45
Selektujemo „System Settings“ , dobijemo sledeći dijalog:
U okviru ovog dijaloga posebno ćemo posvetiti pažnju opcijama „Units“. Pod
opcijama „Units“ možemo podesiti „jedinice papira u layout-u“, jedinice udaljenosti i
jedinice za merenje površina. Za naše potrebe možemo podesiti kao „default“ opcije kao što je
prikazano na slici:
Layout Units: milimeters Distance Units: kilometers
9.2 Podešavanje izgleda legend karte
U „Legend window“ preferences podešava se izgled legende karte. Dijalog za podešavanja
izgleda:

GIS Baza podataka
46
„Style Sample Size“ podrazumeva izgled naše legende: da li da bude velika ili mala. Zatim
slede podešavanja naziva, podnaslova i okvira.
U vežbama koje slede videće se praktični primeri izrade legende.
9.3 Stilovi objekata
Dijalog „Styles“ podešava bazične karakteristike objekata – tačke, linije i poligona i teksta,
kao prikaz selektovanih objekata i objekata nad kojima de se vršiti operacije (target).
Svaki objekat ima svoje opcije za podešavanja. Do tih opcija se dolazi klikom na ikonicu
objekta.
10 KORIŠĆENJE „COSMETIC LAYER“ Uvod
„Cosmetic layer“ je transparentni lejer koji je lociran na vrhu „Layer Control“ dijaloga u
okviru „Map window“. Ovaj lejer se koristi ukoliko želimo da kreiramo novi objekat a kasnije
taj objekat možemo snimiti neki postojeći ili novi lejer. Kada ne znamo kom lejeru de novi
objekat pripadati kreiramo ga u „cosmetic layer“'u. Isto tako koristi se za sve privremene
objekte, koje ne želimo sačuvati a privremeno su nam potrebni radi obavljanja neke operacije.

GIS Baza podataka
47
Cilj ove vežbe
Savladavanjem ove vežbe bićete u mogućnosti da samostalno:
Kreirate nove objekte u „cosmetic layer“-u, kao što su tekst, linije, polilinije i poligoni,
Čuvanje objekata „cosmetic layer“-a u novi lejer
Teme
10.1 Postavljanje „Cosmetic layer“-a za editovanje
10.2 Dodavanje objekta
10.3 Čuvanje „cosmetic layer“
10.4 Čišćenje „cosmetic layer“
10.1 Postavljanje „Cosmetic layer“-a za editovanje
U ovoj vežbi dodaćemo tekst na kartu i napraviti osnovne geometrijske oblike. „Cosmetic
layer“ je „prazan“ lejer u kome možemo pisati tekst ili crtati objekte a da to ne želimo da
uradimo u nekom postojećem lejeru.
Otvorićemo „MapInfo tables“ Srbija opstine i Srbija
Učinićemo „Cosmetic layer“ editable klikom na ikonicu u „Layer Control“ dijalogu:
Drugi način da lejer bude „editable“ je da selektujemo lejer u „status baru“ na dnu ekrana:

GIS Baza podataka
48
10.2 Dodavanje objekata
Dodavanje teksta
Ubacićemo tekst na kartu u „cosmetic layer“. Idemo na „Options“ > „Text style“.
Dobićemo „Text style“ dijalog box:
Izabrademo Font, boju teksta i „Effects“, odnosno definisaćemo izgled teksta koji želimo
uneti. Stil teksta možemo podesiti u okviru „Drawing“ toolbar-a koji aktiviramo preko
„toolbar options“ dialog boxa:

GIS Baza podataka
49
Podešavanje osobina teksta radimo korišćenjem ikonice. U okviru „Drawing“ toolbara
nalazi se ikonica za unos teksta:
Ukucajmo tekst: “SRBIJA”
Podešavanje teskta Pisanje teksta
Dodavanje Simbola
Simbole koristimo za predstavljanje tačkastih objekata kao što su bolnice, aerodromi,
naselja i slično. Pre svega ćemo podesiti izgled simbola:

GIS Baza podataka
50
Kada smo definisali izgled simbola, idemo na ubacivanje simbola korišćenjem ikonice za
simbol:
Možemo postaviti simbol na kartu.
Ukoliko nismo zadovoljni sa izborom simbola koji smo uneli na kartu možemo ga izmeniti
izborom opcije „Select“ i duplim klikom miša doći do dijaloga za promenu osobina simbola.
Linije i poligoni
Linije predstavljaju objekte koji se linearno pružaju u prostoru kao što su saobradajnice,
građevinske linije, vodovod, kanalizacija i slično. Poligoni predstavljaju objekte kao što su
građevinski objekti, namene površina i slično.
Podešavanje osobina linija radi se u „Line style“ dijalogu a podešavanje poligona u
„Region style“ dijalogu.
Crtanje linijskih objekta radimo korišćenjem ikonice za linije:
Kliknemo na ikonicu
Kliknemo na kartu i držimo miš do pozicije gde se linija završava kada oslobodimo
miš
Da bi editovali nacrtani objekat koristimo „select“ i uradimo željene izmene
Crtanje elipse:
Kliknemo na ikonu za elipsu
Kliknemo na poziciju na karti i držeći miš „razvučemo“ elipsu do željenog oblika
Izmene se vrše korišdenjem „select“ alata
Crtanje pravougaonika:
Kliknemo ikonu za crtanje
Kliknemo na poziciju na karti i držeći miš „razvučemo“ poligon
Izmene se vrše korišćenjem „select“ alata
Crtanje poligona:
Kliknemo ikonu za crtanje
Kliknemo na prvu poziciju na karti i zatim nastavimo da iscrtavamo naš poligon
Kada želimo da zatvorimo poligon kliknemo na „S“ na tastaturi i kliknemo na početnu
tačku crtanja

GIS Baza podataka
51
Izmene se vrše korišćenjem „select“ alata
10.3 Čuvanje “Cosmetic Layer”
Ukoliko želimo da snimimo „cosmetic layer“ možemo to uraditi na dva načina: kao novi
lejer ili kao postojeći lejer.
Da bi snimili „cosmetic layer“ idemo na Map > Save Cosmetic Objects
Otvoriće nam se dijalog u kome treba da odlučimo da li ćemo objekte snimiti u novi ili
postojeći lejer:
Snimimo objekte u novi lejer u folder Vezba.
10.4 Brisanje “Cosmetic Layer”
Ukoliko smo „cosmetic layer“ koristili samo privremeno i ne želimo da ih sačuvamo
možemo da ih obrišemo jednostavnom komandom: „Clear Cosmetic Layer“.
Idemo na Map > Clear Cosmetic Layer
Pojaviće nam se sledeći dijalog:

GIS Baza podataka
52
Kliknemo na „Discard“ i obrisali smo objekte „cosmetic layer“. Na ovaj način obrisali smo
sve objekte iz „cosmetic layer“. Ukoliko želimo da obrišemo samo pojedine objekte to
možemo uraditi njihovom selekcijom i „Delete“.
11 PRIKAZ PODATAKA
Uvod
U MapInfo je mogće izmeniti oblik grafičkih objekata korišćenjem „Reshape tool“ i „Add
Node“ alata. Također je moguće konvertovati objekte iz jednog geometrijskog oblika u drugi,
kao što je konverzija polilinija u poligone.
Cilj ove vežbe
Savladavanjem ove vežbe polaznici kursa biće osposobljeni za sledeće aktivnosti:
Izmenu oblika polilinija
Izmena oblika poligona
Dodavanje tačke u postojeći objekat (Add Node)
Konvetovanje polilinija u poligone „Glačanje“ (smooth) linearnih objekata
Teme
11.1 Izmena geomerije objekata
11.2 Glačanje polilinija
11.3 Konvertovanje geometrije objekata
11.1 Izmena geomerije objekata
“Reshape” - komanda
Objekti koje koristimo u MapInfo-u, bilo da smo ih sami uradili ili uvezli od nekog drugog
izvora, vremenom moraju da se menjaju. Prikazaćemo izmene geometrije objekta korišćenjem
„Reshape“ komande.
Postupak:
Selektujemo objekat čiju geometriju želimo da menjamo
Kliknemo na ikonu „Reshape“ u okviru „Drawing toolbar“ ili idemo na Edit >
Reshape
Kliknemo na tačku objekta i pomerimo je na željenu lokaciju
Ukoliko se radi o poligonu – možemo pomerati sve tačke poligona

GIS Baza podataka
53
Napomena: ikonica „Reshape“ izgleda neaktivno dok ne seletujemo objekat - tada postaje
aktivna.
“Add node” – komanda
Da bi dodali tačku (node) postojećem objektu koristimo komandu „Add Node“. Ova
komanda se koristi kada želimo da izmenimo geometriju a nemamo dovoljno prelomnih
tačaka da to uradimo.
Postupak:
Selektujemo objekat čiju geometriju želimo da menjamo
Kliknemo na ikonu „Reshape“ u okviru „Drawing toolbar“ ili ildemo na Edit >
Reshape
Kliknemo na ikonu „Add Node“
Unesemo potrebne tačke
Napomena: Ikonica „Add Node“ postaje aktivna kada se selektuje objekat i kada se
prethodno klikne na komandu „Reshape“.
Sa druge strane, ponekad je potrebno obrisati tačku (node) iz objekta.
Postupak:
Selektujemo objekat čiju geometriju želimo da menjamo
Kliknemo na ikonu „Reshape“ u okviru „Drawing toolbar“ ili ildemo na Edit >
Reshape
Kliknemo na tačku koju želimo da obrišemo „Delete“

GIS Baza podataka
54
11.2 Glačanje polilinija
Ponekad nam je potrebno da poliliniju koju smo nacrtali trebamo učiniti zaobljenom. Tzv.
„glačanje“ polilinije uradićemo na slededi način:
Selektujemo poliliniju koju želimo „uglačati“
Kliknemo na ikonu „Smooth“ u okviru „Object toolbar“ ili ildemo na Object > Smooth
11.3 Konvertovanje grafičkih objekata
Ponekad je potrebno konvertovati objekte iz jednog u drugi tip. Polilinije se mogu
konvertovati u poligone i obratno, poligoni u polilinije.
Pri konverziji polilinija u poligon obavlja se slededi postupak:
Selektujemo objekat čiju geometriju želimo da menjamo
Kliknemo na ikonu „Convert to Region“ u okviru „Object toolbar“ ili ildemo na
Object > Convert to Region

GIS Baza podataka
55
Pored polilinija, u poligone se mogu konvertovati i elipse i pravougaonici.
12 „OBJECTS TOOLBAR“
Uvod
“Combine” komanda se koristi za spajanje grafičkih entiteta. Može se koristiti za spajanje
poligona, linearnih objekata i tačaka. Ova komanda se koristi veoma često kada pojedinačne
poligone objekte želimo da spojimo u veći obuhvatni objekat.
Cilj ove vežbe
Sa savladavanjem ove vežbe polaznici kursa biće obučeni za obavljanje slededih zadataka:
Spajanje poligonih objekata u jedan veći region
Dodavanje poligonog objekta novoformiranom regionu
Brisanje objekta iz regiona
Deljenje regiona na manje regione
Teme
12.1 Combine, Erase and Split
12.2 Disaggregate, Buffer, Polyline and Split
12.1 Combine, Erase and Split
U okviru Combine komande kreiramo veće poligone (regione), menjamo i delimo
poligone. Prva vežba koju demo odraditi je „Copy“ komanda . Otvorićemo MapInfo table
„Srbija opstine“. Idemo na komandu „Save Copy As...“ snimićemo u folder Vežba.
Snimićemo pod imenom “ Granice opstine izmena1” U snimljenom crtežu selektovaćemo
nekoliko poligona kao na slici:
Za selekciju poligona možemo koristiti bilo koji od alata za selekciju.
Idemo na Layer Control i lejer učinimo spremnim za menjanje.

GIS Baza podataka
56
Sada idemo na Object > Combine ili na sledeću ikonicu: Otvoriće nam
se “Data aggregation” dijalog.
Selektujemo polje po kome želimo da uradimo spajanje. Dobićemo sledeći region:
Snimićemo unesene izmene.
Brisanje
Ukoliko želimo da uklonimo polygon iz nekog regiona koristimo komandu “Erase”.
Otvorićemo MapInfo table “ Srbija opstine_izmena1” i “ Srbija” . U MapInfo table
“Srbija_opstine_izmena1” selektujemo region koji smo napravili i idemo na: Options > Set
target možemo koristiti i ikonu za “set target” iz “Object” toolbara.

GIS Baza podataka
57
U Layer Control dijalogu postavimo lejer “Srbija opstine” kao prvi. Selektujemo jedan
poligon na mestu preklapanja sa regionom. Idemo na: Objects > Erase možemo koristiti i
ikonicu iz Object toolbara. Vratimo MapInfo table “Srbija opstine izmena1” na prvo mesto u
“Layer Control” dijalogu.
Split
Ukoliko imamo potrebu da određeni region podelimo bez brisanja koristimo komandu
“Split”. Učinićemo lejer “Srbija opstine izmena1” spremnim za editovanje u Layer Control
dijalogu. Selektujemo napravljeni region. Po sredini regiona selektujemo poligone iz lejera
“Srbija opstine”.
Idemo na opciju: Objects > Split; ili koristimo ikonicu za “Split”
(u medjukoraku koristi se komanda Set Target)
Otvoriće nam se “Data Disaggregation” dijalog:

GIS Baza podataka
58
Ostavimo selekciju po “Name” i idemo na OK.
“Pack Tables”
Sve izmene koje uradimo, brisanje, delenje ili dodavanje poligona, odražavaju se i u
“browser” window. Međutim, zapisi koji se izbrišu ostavljaju prazninu u tabeli i te praznine je
potrebno ukloniti, za to koristimo “Pack table” komandu.
Snimićemo izmene koje smo uradili u lejeru “Srbija_opstine_izmena1”. Otvorićemo lejer u
“browser window”, kada skrolujemo na niže videćemo sledeće praznine u tabeli:
Da bi ih uklonili idemo na:
Table > Maintenance > Pack table

GIS Baza podataka
59
Dobićemo sledeći dijalog:
Selektujemo da hoćemo da “spakujemo” i grafičke i opisne podatke. Dobićemo
“spakovanu” MapInfo tabelu.
12.2 Disaggregate, Buffer, Polyline and Split
“Disaggregate” funkcija razdvaja kompleksne poligone na pojedinačne. Otvorićemo
MapInfo table “Srbija opstine izmena1”. Učinićemo lejer “editable”
Selektovaćemo kompleksan region koji obuhvata sve obuhvate gradjevinskih područja
kao jedan objekat. Idemo na: Object > Disaggregate
Dobićemo dijalog:
Selektujemo “All_Objects” i idemo na “Next”, dobijemo sledeći dijalog:

GIS Baza podataka
60
Sada je svako gradjevinsko područje zaseban entitet.
Buffer
Buffer koristimo kada hoćemo neki objekat proširiti prema nekoj funkciji, npr. želimo za
trasu puta definisati koridor. Buffer može da se radi i za tačkasti i za linijski objekat i za
polygon. Buffer je uvek region objekat.
Otvorićemo MapInfo Table “ Srbija putevi” . Podesimo “Region style”:
Učinićemo lejer “editable”. Selektujmo jednu liniju Idemo na Object > Buffer
Otvoriće se dijalog:
Idemo na “Next”, otvoriće se dijalog:

GIS Baza podataka
61
Potvrdimo.
Dobićemo sledeće:
Učinićemo “Cosmetic layer” editable i uradićemo “Buffer” za tačkasti i za poligoni
objekat.
Polyline Split
“Polyline split” komandu koristimo da podelimo polygon prema nekoj poliliniji.
Otvorićemo “Kovacica_ulica” lejer i učiniti ga “Editable” u “Cosmetic Layer”-u nacrtaćemo
jednu poliliniju koja prelazi preko poligona. Selektujemo polygon i idemo na Objects > Set
target; potom selektujemo poliliniju. Potom idemo na Objects > Polyline split
Dobićemo sledeći dijalog:
Idemo na “Next”, dobijemo “Data Disaggregation” dijalog:

GIS Baza podataka
62
Na osnovu naše polilinije obrazuje se polygon prema kome se “seče” selektovani polygon.
Dobijemo podeljen polygon na dva dela, prema zadatoj poliliniji:
13 „THE QUERY MENU“
Uvod
„Upiti“ predstavljaju koristan i jak alat u radu sa bazama podataka. Oni predstavljaju
„iskaz“ koji nam omogućuje da analiziramo podatke u našoj bazi podataka. U MapInfo-u
postoje dva dijaloga za „Upite“. Prvi dijalog „Select“ omogućava upit na pojedinačnoj tabeli
prema definisanim kriterijumima. Drugi dijalog „SQL“ omogućava pravljenje kompleksnijih
upita sa povratom samo onih informacija koje su za nas interesantne. U okviru „Query“
menija postoji i „Find“ komanda. Ona se koristi za traženje podatka u bazi i za identifikaciju
objekta kome pripada traženi podatak.
Cilj ove vežbe
Sa savladavanjem ove vežbe polaznik će biti osposobljen za:

GIS Baza podataka
63
Pretraživanje podataka u bazi podataka
Pravljenje raznih tipova upita na podacima
Teme
13.1 Komanda „Select“
13.2 Komanda „Find“
13.3 „SQL“ selekcija
13.1 Komanda „Select“
Komandu „Select“ koristimo za upit na pojedinačnoj tabeli. Otvorićemo : „ Srbija opstine“
. Otvorićemo „Browser window“. Vidimo da postoji značajan broj opisnih podataka, odnosno
atributa. Mi ćemo uraditi upit da od svih opština „izvučemo“ one koje imaju broj stanovnika
veće od 50.000.
Idemo na: Query > Select
Otvoriće se „Select“ dijalog:
Pregled se bazira na polju „that Satisfy“, to znači da idemo na opciju „Assist“:
Dobijamo „Expression“ dijalog:

GIS Baza podataka
64
Kao što smo u uvodu rekli, hoćemo da izdvojimo samo opstine koja imaju broj stanovnika
veće od 50.000. Iz menija „Columns“ izaberemo „BR_STANOVNIKA“, iz „Operators“
izaberemo „>“ i pod navodnim znacima napisemo „50000“.
Iskaz izgleda ovako:
Potvrdimo oba dijaloga.
Dobijemo novu tabelu „Query 1“ otvorenu u „browser window“. Kao što vidimo, u polju
“BR_STANOVNIKA” ne postoji broj manji od 50.000.

GIS Baza podataka
65
Kada odemo na „Window“ i izaberemo Map:
Dobićemo selektovane objekte koje zadovoljavaju ovaj kriterijum.
Da bi sačuvali ovu novu tabelu, idemo na File > Save Copy As, otvoriće se dijalog:
Selektujemo „Query 1“ i idemo na „Save as“, damo novo ime tabeli „Nova opstina“ i
snimimo. Na ovaj način smo formirali novu MapInfo table samo sa objektima čiji su zahtevi
prihvaćeni 2003. Ova tabela je fiksna. Međutim, ako želimo da kreiramo tabelu koja će se
menjati jer unošenje predmeta o odobrenjima još uvek nije završeno pa će biti uneseno još
zapisa u nekom periodu tada čuvamo naš upit sa File > Save Query.
Dobijemo dijalog:

GIS Baza podataka
66
Daćemo ime: „Upit Srbija opstine preko 50000“ i snimiti.
Da bi uvideli razliku otvorićemo izvornu tabelu: „Srbija opstine“ i idemo na „Browser
window“. Učinimo tabelu „editable“. Na kraju tabele desnim klikom miša idemo na „New
Row“.
Unesemo jedan podatak : „Opstina“
Snimićemo unesenu promenu i zatvoriti tabelu. Sada ćemo otvoriti MapInfo tables: „Upit
Srbijaopstine preko 50000“ i „Srbija opstine“. Kada odemo na Browse window videćemo da je
otvorena i izvorna tabela. Razlog je što tabela snimljena kao upit zahteva i izvornu tabelu. U
tabeli „Srbija opstine“ nema novog zapisa, dok je u tabeli „Upit Srbija opstine preko 50000“ i
novi unos.
13.2 Komanda „FIND“
Ovu komandu koristimo da nađemo selektovani objekat na karti. U izvornoj tabeli,
„Browser window“ selektujemo jedan zapis. Idemo na „Query“ > Find selection > In
Current Map Window
Dobićemo selektovani objekat sa pripadajućim zoom-om.

GIS Baza podataka
67
Sa druge strane, komanda „Find“ se koristi da pronađemo zapis u bazi.
Idemo na Query >Find
Otvoriće se dijalog:
U polju „for Objects in Column“ selektujemo „forename“ i potvrdimo
Dobijemo dijalog:
Upisemo „Frank“ i dobićemo:

GIS Baza podataka
68
13.3 “SQL” upit
Kako je rečeno, „SQL“ upit koristi se za kompleksije analize nad podacima. U ovoj vežbi
ćemo iz tabele izdvojiti. Otvorićemo MapInfo table „Srbija_opstine“, idemo na Query > SQL
Select
Dobije se dijalog:
Najpre se izabere tabela, izborom tabele popuni se polje „from Tables“. Potom se ide na
polje „where Condition“: iz menija „Columns“ izaberemo „BR_STANOVIKA“ i izborom
operatora „<“ unesemo „50000“.
Idemo na operatore i izaberemo „And“:
Potom ponovo na Columns i izaberemo „NAZIV_OPSTINE“:
Idemo na operatore i izaberemo „Like“:
Potom ukucamo komandu ”M”+”%”
Kompletan izraz izgleda ovako:

GIS Baza podataka
69
Korektnost izraza proveravamo klikom na „Verify“. Dobićemo potvrdu o korektnosti
izraza:
Konačno, dobijamo novu tabelu:
U drugom primeru uradićemo „grafički upit“.
Otvorićemo tabelu „Srbija opstine“ kao i tabelu „Srbija vrhovi“. Sada ćemo izdvojiti
vrhove koja se nalaze unutar opštine Kovacica. Idemo na Query > SQL. U polju „from
Tables“ izaberemo obe tabele. U polju „where Conditions“ pod „Columns“ izaberemo:
„Srbija vrhovi obj“ i „Srbija opstine obj“, operator je „Within“:
Idemo na operatore i izaberemo „And“:
Potom na Columns i izaberemo „NAZIV_OPSTINE“:
Idemo na operatore i izaberemo „Like“:
Potom ukucamo komandu ”Kovacica”
Kompletan izraz izgleda ovako:

GIS Baza podataka
70
Dobili smo objekte selektovane unutar opstine Kovacice.
Postoje brojne opcije kako kreirati upite i na polaznicima je da istraže te opcije.
14 TEMATSKE KARTE
Uvod
Tematske karte se koriste za prikazivanje raznih tipova pojava koje su iskazane putem
zapisa u bazi. Tematske karte mogu se odnositi na hijerarhiju naselja, na demografske
pokazatelje, na namenu površina i slično.
Cilj ove vežbe
Sa savladavanjem ove vežbe polaznici će biti osposobljeni za:
Pravljenje tematskih karata za tačkaste objekte
Pravljanje tematskih karata za linijske objekte
Pravljane tematskih karata za poligone objekte
Teme
14.1 Temastka karta na osnovu jedinstvenog podatka ( THEMATIC MAP – INDIVIDUAL )
14.2 THEMATIC MAP – RANGE
14.3 THEMATIC MAP – CHARTS
14.4 THEMATIC MAP – GRADUATED
14.5 MODIFY THEMATIC MAP
14.1 Temastka karta na osnovu jedinstvenog podatka
U ovom slučaju pravimo tematsku kartu na osnovu zapisa u bazi koji predstavlja neku
pojavu. U našem primeru, na tabli „Odobrenja za izgradnju“ napravićemo tematsku kartu
prema polju „Year“. Otvorimo MapInfo table i idemo na Map > Create Thematic Map

GIS Baza podataka
71
Dobijemo dijalog:
Idemo na Type „Individual“ i izabrademo prvu opciju od ponuđenih. Kliknemo na „Next“,
dobije se dijalog:

GIS Baza podataka
72
Pod „Field“ izaberemo „POVR_KM2“ i idemo na „Next“, dobije se novi dijalog:
U „Preview“ delu vidimo da imamo podatke podeljene u pet različitih grupa, a u
zagradama je broj objektata. Izabraćemo „Styles“. Promenićemo boje da nam objekti
izgledaju ovako:
U okviru ovog dijaloga možemo kreirati i legendu:
Na kraju dobićemo sledeće:
14.2 “RANGE”
Ova opcija se koristi kada želimo uraditi tematsku kartu koja prikazuje neku pojavu gde se

GIS Baza podataka
73
vrednosti kreću u određenim rasponima. Može se koristiti npr. za prikazivanje starosnih grupa
stanovništva.
U našem primeru mi ćemo napraviti tematsku kartu prema „Srbija opstine“ gde ćemo
grupisati zapise na sledeće grupe:
Idemo na Map > Create Thematic Map
Izabraćemo Type „Ranges“ i četvrtu opciju za prikaz:
Postavimo Field „BR_STANOVNIKA“
U dijalogu idemo na „Ranges“

GIS Baza podataka
74
Umesto „Equal count“ podesimo „Custum“ i uradimo sledeća podešavanja:
Kliknemo na dugme „Recalc“. Idemo na opciju „Styles“ i podesimo na slededi način:
Dobijemo sledeću tematsku kartu:
14.3 “CHARTS”
Tematske karte ovog tipa koristimo za prikaz neke pojave grafikonom koji iskazuje
intenzitet pojave.
Otvorićemo “KO_kovacica i ”„ Kovacica_stanovnistvo “ MapInfo table.
Želimo da prikažemo kretanje u broju stanovnika grafikonom po područjima.
Idemo na Map > Create Thematic Map

GIS Baza podataka
75
U dijalogu izabraćemo „Bar Charts“:
Izaberemo polja koja želimo prikazati, u našem slučaju to su: „Stanovnistvo 1991“ i
„Stanovnistvo 2002“
Dobijemo dijalog gde podesimo stil:

GIS Baza podataka
76
Umesto postojećih „Chart dimensions“ unesemo korekcije:
Dobijemo kartu:
14.4 “GRADUATED”
Tematsku kartu „Graduated“ koristimo kada želimo da prikažemo simbolom intenzitet
neke pojave.
Mi ćemo prikazati naselja prema karakteristici „Stanovnistva 2002“
Otvorićemo MapInfo table „Kovacica_stanovnistvo“. Idemo na Map > Create Thematic
Map U „Type“ odredimo „Graduated“ i odredimo Default symbol:

GIS Baza podataka
77
Dobićemo sledeću tematsku kartu:
14.5 Modifikovanje tematskih karata
Modifikovanje tematskih karata može da se uradi na sledeće načine:
1. Duplim klikom miša na lejer u Layer control
2. Preko Map >Modify Thematic Map
Otvoriće nam se dijalog:
15 UVOZ I IZVOZ “DXF” FAJLOVA
Uvod
MapInfo omugućava uvoz i izvoz podataka iz drugih softvera. Posebno je interesantan
uvoz i izvoz podataka između MapInfa i AutoCAD-a s obzirom da se u uslovima Republike
Srbije većina planova radi u AutoCAD-u. Dva su načina kako se mogu uvesti podaci iz

GIS Baza podataka
78
AutoCAD-a (DXF) u MapInfo:
Korišćenjem Table > Import opcije
Korišćenjem alata Universal Translator
Cilj ove vežbe
Savladavanjem ove vežbe polaznici će biti osposobljeni da obavljaju:
Uvoz DXF podataka u MapInfo
Izvoz MapInfo podataka u DXF
Konverzije raznih tipova podataka korišćenjem Universal Translator alata
Teme
15.1 Uvoz DXF podataka
15.2 Izvoz podataka u DXF
15.1 Uvoz „DXF“ i „DWG“ podataka
DXF (Drawing eXchange File) i DWG su format koji koristi softver AutoCAD. MapInfo
može da uveze i tabelarne i grafičke podatke iz AutoCAD-a.
Uradićemo najpre konverziju DWG fajla. Otvorićemo Universal Translator alat:
Dobićemo dijalog:

GIS Baza podataka
79
Otvorićemo crtež „??? “ , dobićemo opciju „Projection“
Pod „Destination“ izaberemo format „MapInfo TAB“ dobićemo

GIS Baza podataka
80
i konačno:
Sada ćemo ići na „Open“ da vidimo šta smo dobili konverzijom:
Otvorićemo novonastalu MapInfo tables:
SRBIJA NASELJENOST GK7
U MapInfu idemo na Map > Options i podesimo koordinatni sistem:
Dobićemo sledeći prikaz:

GIS Baza podataka
81
Za nas su najinteresantniji „poligoni“.
Kada odemo na „Browser window“ vidimo sledeći izgled:
Na ovaj način prenešena je geometrija iz AutoCAD-a u MapInfo.
15.2 Izvoz podataka u DXF
Ponekad je potrebno da MapInfo table konvertujemo u DXF jer želimo da uradimo
određene korekcije sa crtežom u AutoCAD softveru.
Procedura je ista kao i kod uvoz („Import“) tabele iz DXF-a u TAB file.
16 TOOL MANAGER
Uvod

GIS Baza podataka
82
Alati MapInfa su smešteni u poseban meni koji se naziva „Tool Manager“. Postoji veliki
broj alata u biblioteci alata a onaj alat koji želimo koristiti aktiviramo klikom na „Loaded“
ili „Autoloaded“. Razlika je što sa „Loaded“ opcijom aktiviramo alat privremeno dok sa
„Autoloaded“ alat ostaje aktiviran i u „Start-Up“ meniju.
Cilj ove vežbe
U ovoj vežbi polaznici kursa biće obučeni da obave sledeće aktivnosti:
Da automatski eksportuju koordinate iz grafike u bazu
Da prikažu tačke koje se prostorno preklapaju
Podešavanje severa i grafičkog razmernika
Rotiranje simbola
TemE
16.1 Coordinate Extractor
16.2 Autolabeler
16.3 Distance Calculator
16.4 North Narrow
16.5 Scale Bar
Ovaj alat koristimo kada želimo da koordinate objekta izvezemo u atribute tog objekta. U
našem slučaju mi ćemo za grafičke entitete koji predstavljaju mesto rada (tačke) uraditi i
prikaz koordinata radnog mesta.
Otvorićemo MapInfo tables „Srbija gradovi.
Idemo na „browser window“. Aktiviramo alat u „Tool Manager“ meniju. Aktiviramo alat:

GIS Baza podataka
83
Sada ćemo idi na opciju „Create new columns to hold coordinates“
Otvoriće se dijalog:
Ostavićemo da se zovu „Longitude“ i „Latitude“. Potvrdićemo.
Na kraju tabele u browser window videćemo dva nova atributa: Longitude i Latitude

GIS Baza podataka
84
Druga varijanta je da prethodno otvorimo dva nova atributa preko Table > Maintenance >
Table Structure i tu dodamo nove atribute koje ćemo potom popuniti ovim alatom.
16.2 Autolabelar
Autolabel aplikacija omogućava ispisivanje teksta u Cosmetic Layer.
Otvorićemo MapInfo table „Srbija gradovi GK7“ .
Pokrenućemo alat koji smo prethodno aktivirali preko Tool Manager dijaloga.
Dobićemo sledeći dijalog:
Sa potvrdom dobijamo:
Razlika između „Autolabeler“ funkcije i „Automatic Labels“ u Layer Control
dijalogu je što su primenom Autolabeler funkcije tekstovi (atributi) objekta ispisani u
Cosmetic Layer dok su primenom „Automatic Labels“ oni samo prividno prisutni. Ukoliko
želimo da editujemo tekst, učinimo „Cosmetic Layer“ editable i selektovanjem teksta
uradimo korekcije.
16.3 Distance Calculator
Ova aplikacija se koristi za izračunavanje udaljenosti između jednog objekta jedne
MapInfo tabele i drugog objekta druge MapInfo tabele ili između objekata jedne tabele.
Otvorićemo MapInfo tables “Srbija GK7” i “Srbija gradovi GK7”.
Pokrenućemo alat „Distance calculator“ :

GIS Baza podataka
85
Najpre ćemo izračunati međusobne udaljenosti između gradova.
Idemo u Layer Control u okviru „Distance analysis“ dijaloga i ostavimo samo „Big
Towns“, računamo udaljenosti između objekata jedne tabele i zbog toga su i „origin“ i
„destination“ tabele Big Towns. Pokrenemo „Calculate distance“, kliknemo na „Save results“
i snimimo pod imenom „Distance“.
Otvorimo tabelu „Distance“, dobićemo povezane gradove sa linijama koje reprezentuju
udaljenosti:
Kada tabelu otvorimo u Browser window, dobijemo:

GIS Baza podataka
86
Sada ćemo kreirati tabelu sa udaljnosti grada Medveđa.
Podesićemo u dijalogu: Origin-Srbija gradovi GK7, Distances Selection from Srbija
gradovi GK7 i u donjem desnom uglu podesićemo merenje udaljenosti u kilometrima:
16.4 North Arrow
Sa ovim alatom kreiramo strelicu za „sever“. Kada pokrenemo alat dobijemo dijalog:

GIS Baza podataka
87
U dijalogu uradimo sva podešavanja: od tipa strelice, izgleda, veličine i pozicije. Strelica je
nacrtana u „Cosmetic Layer“
16.5 Scale Bar
Ovaj alat koristimo za kreiranje grafičkog razmernika.
Otvorimo alat:
Uradimo podešavanja i ubacimo razmernik.

GIS Baza podataka
88
17. IZLAZI (CREATING OUTPUTS)
Uvod
Postoji nekoliko načina da se generišu izlazi iz MapInfa. Možemo koristiti Layout window
i pripremiti našu kartu za štampanje. Možemo snimiti Map window kao sliku (jpeg, bmp,
tiff...) i ubaciti je u neki drugi softver, npr. Word document. Možemo koristiti OLE (Object
Linking and Embedding) i uneti kartu u neku drugu aplikaciju. Na taj način izmene koje
uradimo na karti biće urađene i u toj aplikaciji. Može da se koristiti Crystal Report za
generisanje izveštaja.
Cilj ove vežbe
Savladavanjem ove vežbe polaznici kursa će biti osposobljeni za:
Pripremu karata i tabela u Layout window
Korišćenje Layout funkcija
Štampanje
Čuvanje karte kao bitmape
Korišćenje OLE za dodavanje karte nekoj drugoj aplikaciji
Teme
17.1 Layout window
17.2 Čuvanje karte kao bitmape
17.3 Drag & Drop
17.1 Layout window
Kliknemo na Layout window: Otvorićemo Workspace iz Vežbe 15. Zatim idemo na
Window > New Layout Window:

GIS Baza podataka
89
Selektovaćemo „One frame for Window“. Dobidemo Layout window. Idemo na Layout
padajudi meni i na „Options“:
Podešena je stranica A4 .
Da bi dobili landscape format idemo na File > Page Setup
Sa „Select“ komandom kliknemo na kartu (Frame) i razvučemo kartu prema granicama
papira:

GIS Baza podataka
90
Duplim klikom na kartu (Frame) dobićemo dijalog:
Podesimo razmeru na 1: 100 000
Ubacićemo grafičku razmeru i označiti sever.
Dodaćemo još jedan „Frame“ na našu kartu. Pre svega ćemo otvoriti MapInfo table „Srbija
Opstine GK7“ I “Srbija puteve GK7”, ali u novom Map Window.
U Drawing tools izaberemo Frame komandu :
U New Layout window dijalogu podesimo novi prozor i ucrtamo ga u donjem uglu:

GIS Baza podataka
91
Sada ćemo odštampati naš Layout window. Idemo na File > Print
17.2 Čuvanje karte kao bitmape
Da bi snimili kartu kao bitmapu koju kasnije želimo da koristimo u nekim drugim
aplikacijama koristimo slededu opciju:
File > Save Window As
Izaberemo gde želimo da je snimimo i dobijemo dijalog:
Kažemo da želimo da bude kao i karta na našem ekranu i da rezolucija bude 300 dpi.
17.3 Drag & Drop
Da bi prikazali značaj i način funkcionisanja ove komande moramo otvoriti još jednu
aplikaciju, npr. Micosoft Word.
U Main tools nalazi se komanda Drag Map Window:
Aktiviraćemo komandu i kliknuti unutar Map Window i držeći miš prevući kartu u Word:

GIS Baza podataka
92
Na taj način smo ubacili kartu u dokument. Međutim za razliku od bitmape ova karta je
aktivna, to znači da duplim klikom na kartu u Word-u pokrećemo MapInfo i radimo
editovanje.