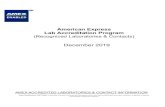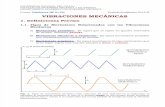Manual Diseño FIME
-
Upload
dani-villarreal -
Category
Documents
-
view
82 -
download
1
description
Transcript of Manual Diseño FIME

ENTORNO DE SOLID WORKS
Solid Works es un programa que permite realizar modelos de elementos mecánicos o estructuras, ya sea tridimensionales o bidimensionales, de una manera sencilla, siendo compatible con otros programas CAD, tales como AutoCAD ®, Pro-Engineer ®, Mechanical ®, etc; además de trabajar en conjunto con los programa Cosmos Design Star ®y ANSYS®, para un posterior análisis de las propiedades mecánicas de la pieza, ensamblaje o estructura.
Antes de comenzar a utilizar el programa se realizará una pequeña introducción al entorno del Solid Works.
Figura 1.- Icono de Solid Works 2003.
Al ejecutar el programa aparecerá, una ventana que contiene los 3 siguientes apartados:
• Part:: Permite elaborar piezas tridimensionales a partir de un croquis. • Assembly: Esta opción permite realizar ensamblajes a partir de 2 o más
piezas realizadas en la opción “Part”. • Drawing: Permite realizar planos (en 2D) tal como programas como
AutoCad.
Figura 2.- Menú de Nuevo Documento.
Al seleccionar alguna de las opciones anteriormente mencionadas, se presentará el entorno de Solid Works:
Manual del Laboratorio de Diseño de Elementos de Máquinas Academia de Diseño Mecánico / Ing. J. Antonio Rabelo P.
1

Barra de Croquizado
Zoom
Árbol
Ár
que s
Figura•
ManuaAcade
Herramientas de Croquizado
Origen
Figura 3.- Entorno de Solid Works .
A continuación se explicará más a detalle el entorno básico de Solid Works.
bol: Este es el apartado en el cual se guardan y registran todos los cambios e realizan en la pieza, de manera que se pueda modificar si se requiere.
• Part1: Este es el nombre que “Solid Works” le da a el documento por “default”, cabe aclarar que la extensión de estos archivos es: .sldprt.
• Annotations: En este apartado se pueden realizar anotaciones o especificaciones dentro del dibujo.
• Lighting: Sirve para establecer opciones de la nitidez en la iluminación en la pieza.
• Planos 1, 2 y 3: Establecen referencias geométricas para poder comenzar nuestro dibujo.
• Origin: Establece el origen del dibujo. 4 .- Árbol de Solid Works.
Sketch 1: Indica las propiedades del croquis de la figura geométrica básica con la cual se realizo el dibujo.
l del Laboratorio de Diseño de Elementos de Máquinas mia de Diseño Mecánico / Ing. J. Antonio Rabelo P.
2

La Barra Sketch es elemental para la realización de
todas las piezas hechas en este programa, en la siguiente tabla se enunciarán sus funciones:
Figura 5.- Barra Sketch
Comando Función
Cursor.- Sirve para desactivar cualquier comando que este en uso, para así prepararse para utilizar otro.
Grid o Malla.- Esta utilidad sirve entre otras cosas para cambiar las preferencias del entorno del Solid Works, (unidades, dimensiones,
flechas, colores, calidad de la imagen, así como las propiedades del sistema).
Dimensionador: Permite establecer las “cotas” del dibujo.
Sketch o Croquizar.- Este comando es fundamental en el entorno de Solid Works, ya que este activa o desactiva la barra de
herramientas, con la cual se empezarán a realizar las figuras.
Tabla 1.- Comandos Barra Sketch.
Manual del Laboratorio de Diseño de Elementos de Máquinas Academia de Diseño Mecánico / Ing. J. Antonio Rabelo P.
3

Barra de Herramientas
Al activar el comando “Sketch” se activará automáticamente la barra
de herramientas, la cual permitirá crear los trazos fundamentales bidimensionales para después, darle a la pieza el aspecto tridimensional deseado.
A continuación se definirán las funciones de cada comando:
Comando Función
Point.- Permite marcar un punto dentro de una pieza.
Line .- Crea líneas rectas en cualquier ángulo.
Rectangle.- Crea figuras rectangulares a partir de dos puntos.
Polygon.- Crea polígonos partiendo del centro o apotema de los mismos.
Center Line.- Es utilizado como una línea de construcción geométrica para auxiliar a la creación entidades simétricas, espejos
y como base para hacer sólidos de revolución.
Círculo.- Crea círculos partiendo de su radio o diámetro.
Tangent Arc.- Crea circunferencias a partir de una línea o superficie tangente.
Center Point Arc.- Crea arcos a partir del punto central de una superficie.
Manual del Laboratorio de Diseño de Elementos de Máquinas Academia de Diseño Mecánico / Ing. J. Antonio Rabelo P.
4

Comando Función
3 Point Arc.- Crea un arco a través de 3 puntos (inicial, final y punto medio).
Spline.- Crea curvilíneas a partir de dos o más puntos.
Trim.- Recorta una entidad de líneas.
Extend.- Crea extensiones de líneas a partir de su último punto.
Fillet.- Crea redondeos a un dos líneas (esquinas) a partir de un radio.
Offset.- Crea copias de figuras alrededor de las mismas.
Linear Array.- Crea una matriz lineal a partir de la especificación de un número de líneas y columnas.
Circular Array.- Crea una matriz circular a partir de la especificación de el número de elementos deseados y el radio del
mismo.
Helix.- Crea hélices que permitirán hacer resortes e hilos para tornillos.
Tabla 2.- Comandos Barra de Herramientas.
Manual del Laboratorio de Diseño de Elementos de Máquinas Academia de Diseño Mecánico / Ing. J. Antonio Rabelo P.
5

Features
Los comandos antes descritos nos ayudaran a crear los trazos en 2D de las
piezas que se realicen; a continuación, se describirán los comandos que ayudarán a realizar las piezas tridimensionales:
Comando Función
Extrude Boss.- Permite dar una profundidad o altura a un croquis.
Extrude Cut .- Permite cortar una pieza una vez que se ha extruido.
Revolved Cut.- Permite hacer sólidos de revolución a partir un
“center line” y el perfil de una figura .
Sweep.- También conocido como barrido, crea la extrución de una
figura a partir de un recorrido o camino.
Fillet.- Crea redondeos a piezas tridimensionales.
Chamfer.- Crea chaflanes, a partir de dimensiones especificadas a
piezas tridimensionales.
Loft.- Crea piezas sólidas de profundidad irregulares utilizando
diferentes planos para lograrlo.
Tabla 3.- Comandos Barra Features.
Manual del Laboratorio de Diseño de Elementos de Máquinas Academia de Diseño Mecánico / Ing. J. Antonio Rabelo P.
6

Ensamblajes
Esta barra de comandos aparecerá exclusivamente cuando se está
realizando un ensamblaje, y sus comandos se explicarán a continuación:
Comando Función
Show Components.- Permite mostrar u ocultar elementos del ensamblaje.
Edit Part.- Permite corregir o editar una pieza
Mate.- Crea relaciones geométricas para poder ensamblar las
piezas.
Smart Mates.- Crea algunas clases de ensamblajes
automáticamente.
Move Components.- Permite mover de lugar los componentes de
un ensamblaje.
Rotate Component Around Axis. - Rota un componente alrededor
de su propio eje.
Rotate Component Around Centerpoint. - Rota un componente
alrededor de un punto central.
Tabla 4.- Comandos Barra de Ensamblajes.
Ahora que conocemos los comandos básicos para crear un croquis y
después convertirlo en piezas tridimensionales, y además se conocen las herramientas básicas utilizadas en los ensamblajes surge una pregunta de primordial importancia.
Manual del Laboratorio de Diseño de Elementos de Máquinas Academia de Diseño Mecánico / Ing. J. Antonio Rabelo P.
7

¿Qué plano se debe escoger antes de empezar a croquizar una pieza?
e
Cuando se realiza una pieza o un ensamblaje, los 3 planos que Solid Works tiene por “default” están alineados con vistas específicas. Por ejemplo, si escoge el Plano 1 en el árbol la vista será “Normal”(a 90 grados) a la vista frontal.
Si se abre un nuevo documento y empiezas a “Croquizar” sin seleccionar un plano, Solid Works escogerá por default este el plano que se utilizará, así como la vista frontal.
Figura 6.- Plano Frontal
Si se desea que el
primer “Croquis” tenga una vista superior, deberemos utilizar el Plano 2.
En el caso de que nuestro primer croquis tenga una vista derecha o izquierda, se debe usar el Plano 3.
Figura 7.- Plano Fronta
Manual del Laboratorio de Diseño de Elementos de Máquinas Academia de Diseño Mecánico / Ing. J. Antonio Rabelo P.
Frente
Frente
Frent
l y Super
Superior
ior.
8

Barra de Vistas Estándar
Una barra de herramientas muy útil e importante es con la que se
selecciona las vistas con las que se aprecian las diferentes perspectivas de la pieza, en la siguiente tabla se definirán cada una de ellas:
Comando Vista Real
Front
Back
Left
Right
Top
Bottom
Isometric
Manual del Laboratorio de Diseño de Elementos de Máquinas Academia de Diseño Mecánico / Ing. J. Antonio Rabelo P.
9

Normal
Tabla 5.- Comandos Barra de Vistas Estándar.
Cabe aclarar que la vista normal necesita que se seleccione previamente la cara de la pieza que se desee enfocar. Barra de Acercamientos (Zoom Bar)
Esta es otra de las barras que Solid Works permite utilizar para enfocar las diferentes vistas de la pieza, además contar con otras características de acuerdo a nuestras necesidades. A continuación se describirán dichas funciones:
Comando Función
Zoom to Fit.- Ajusta nuestra pieza al ancho de la pantalla.
Zoom to Area.- Acerca la imagen a un área especifica seleccionando por medio de una ventana la zona que se a de
enfocar.
Zoom In/Out.- Acerca o aleja toda la pieza subiendo o bajando el
cursor del “mouse”.
Rotate.- Permite girar la pieza en torno a su propio eje.
Pan.- Permite mover piezas grandes para su mejor visualización.
View Orientation.- Despliega una ventana con las diferentes vistas.
Previous View.- Muestra la vista anteriormente seleccionada.
Tabla 6.- Comandos Barra de Acercamientos.
Manual del Laboratorio de Diseño de Elementos de Máquinas Academia de Diseño Mecánico / Ing. J. Antonio Rabelo P.
10

Barra de Sombreado
Este menú ofrece los siguientes comandos que ayudarán a obtener una diferente perspectiva de la pieza.
Comando Vista Real
Shaded
Hidden Lines
Removed
Hidden In Gray
Wireframe
Tabla 7.- Comando Barra de Sombreado.
Manual del Laboratorio de Diseño de Elementos de Máquinas Academia de Diseño Mecánico / Ing. J. Antonio Rabelo P.
11

A continuación se definen cada una de estas opciones:
Shaded.- Muestra la pieza como un sólido. Hidden Lines Removed.- Muestra la pieza solamente con los contornos exteriores. Hidden In Gray.- Muestra las líneas ocultas de la pieza en escala de grises. Wireframe.- Muestra todas las líneas ocultas de la pieza.
Una vez que se conoce de una manera general todas estas herramientas, resultará más fácil comenzar a realizar las prácticas de Laboratorio.
Manual del Laboratorio de Diseño de Elementos de Máquinas Academia de Diseño Mecánico / Ing. J. Antonio Rabelo P.
12

PRÁCTICA # 1
MODELAJE DE UNA PLACA
Figura 1.- Modelo Final de la Placa.
Objetivo: El alumno se familiarizará con el entorno del programa “Solid Works” a partir de la realización de una pieza simple.
Dimensiones: el prisma mide 10 x 5 x 4 pulg. El orificio tiene un radio de 1.5 pulg., y un corte a través de toda la pieza. Fillet: 1 pulg. de radio en cada esquina. Secuencia:
Abrir “Solid Works”, activar el menú File, New, escoger la opción Part, debido que se realizará una pieza sencilla y no un ensamblaje. Al abrir la opción Part aparecerá el entorno del programa:
Figura 2.- Entorno de Solid Works.
Manual del Laboratorio de Diseño de Elementos de Máquinas Academia de Diseño Mecánico / Ing. J. Antonio Rabelo P.
13

Lo primero que se hará es escoger el plano en el que se trabajará, este será por comodidad el Plano 1 ya que de esta forma veremos la pieza desde una vista frontal. Después se activará el icono Sketch, para que así se active la barra de herramientas.
1.- En primer lugar se activará el icono Rectangle y abriremos un rectángulo de medidas 10 x 5 a partir del origen, en el primer cuadrante, como se muestra a continuación:
2.- Además, una vez que se realice el rectángulo será necesario especificar las dimensiones de acuerdo a las requeridas, desde el principio de la práctica. Figura 3.- Trazado inicial del rectángulo.
Esto se lograra dando un clic a la línea inferior, para especificar una
dimensión 10 pulg. en el recuadro de la izquierda, para después hacer lo mismo en la línea izquierda especificando una dimensión 5 pulg., aclarando que la línea seleccionada se pondrá de color verde.
Figura 4.- Dimensionando el rectángulo.
3.- Una vez especificadas las dimensiones, se procederá a darle
profundidad a la pieza, esto se logrará con el comando Extrude Boss, el cual abrirá una la siguiente ventana:
En esta ventana se especificará una profundidad (depth) igual a 4 pulgadas. y en el tipo de extrusión especificar “blind” o ciego. Figura 5.- Ventana de Extrusión.
Manual del Laboratorio de Diseño de Elementos de Máquinas Academia de Diseño Mecánico / Ing. J. Antonio Rabelo P.
14

4.- Una vez obtenido el prisma, se procederá a hacer el orificio, para esto se
seleccionará primeramente la cara en la cual se hará el círculo, activar el icono Sketch, y a continuación se seleccionará el icono Circle trazándose uno arbitrariamente en dicha cara, para después especificar un radio de 1.5 pulgadas. Así mismo se especificarán las coordenadas X: 5 y Y: 2.5 para lograr que el círculo este centrado.
Figura 6.- Trazado del Orificio.
5.- Una vez que se hizo el círculo, se especificó su radio y se centro,
se procederá a realizar el orificio ayudándonos con el icono Extruded Cut, el cual abrirá la siguiente ventana en la que se ha de especificar la profundidad del mismo (depth) la cual es de 4 pulgadas, o en su defecto en la opción Type: (Tipo de agujero), especificar Through All (A través de todo).
Figura 7.- Ventana de Corte.
Manual del Laboratorio de Diseño de Elementos de Máquinas Academia de Diseño Mecánico / Ing. J. Antonio Rabelo P.
15

6.- Por último, se harán los Fillet ó Redondeos a cada uno de los bordes laterales de la pieza, al activar este icono aparecerán en la ventana los siguientes requerimientos:
Se debe especificar un radio de 1 pulgada, además de seleccionar cada uno de los bordes o esquinas que se deseen redondear, los cuales se enlistarán en la casilla “Edge Fillet items”.
Figura8.- Ventana de Redondeos. 7.- Para guardar los trabajos efectuados se procederá a ir al menú File, seleccionar la opción Save As, guardando el archivo con el nombre placa,sldprt, y especificando la ubicación en donde se desee guardar el archivo.
Manual del Laboratorio de Diseño de Elementos de Máquinas Academia de Diseño Mecánico / Ing. J. Antonio Rabelo P.
16

PRÁCTICA # 2
MODELAJE DE UNA OREJA
Figura 1.- Modelo Final de la Oreja.
Objetivo: El alumno realizará una pieza con un ligero mayor grado de dificultad, mediante el uso de nuevos comandos.
Dimensiones: el rectángulo inferior mide 15 x 4 x 7 pulg., el arco tiene una altura de 7 pulg, y un radio de 2.5 pulg., el orificio tiene un radio de 1.5 pulg. y un corte a través de toda la pieza. Fillet: 1 pulg. de radio en las esquinas mostradas. Secuencia:
Abrir “Solid Works”, activar el menú File, New, escoger la opción Part, dado que no se esta realizando un ensamblaje.
Lo primero que se hará es escoger el plano en el que se trabajará, este será por comodidad el Plano 1 ya que se verá la pieza desde una vista frontal, activar el icono Sketch, para que así se muestre la barra de herramientas.
Manual del Laboratorio de Diseño de Elementos de Máquinas Academia de Diseño Mecánico / Ing. J. Antonio Rabelo P.
17

1.- En primer lugar se activará el
icono Rectangle y se trazará un rectángulo de medidas 15 x 4 a partir del origen, en el cuadrante positivo, como se muestra a continuación:
2.- Además, una vez que se realice el rectángulo será necesario especificar las dimensiones de acuerdo a las requeridas, desde el principio de la práctica. Figura 2.- Trazado del rectángulo.
Esto se logrará dando un clic a la línea de inferior, para especificar la
dimensión 15 pulg., y después se hará lo mismo en la línea izquierda especificando una dimensión 4 pulg., aclarando que la línea seleccionada se pondrá de un color verde.
Figura 3.- Dimensionando el rectángulo.
3.- Una vez especificadas las dimensiones, se procederá a darle
profundidad a la pieza, esto se logrará con el comando Extruded Boss, el cual abrirá una la siguiente ventana:
En esta ventana se especificará
una profundidad (depth) igual a 7 pulgadas. y en el tipo de extrusión especificar “blind” o ciego. Figura 4.- Ventana de Extrusión.
Manual del Laboratorio de Diseño de Elementos de Máquinas Academia de Diseño Mecánico / Ing. J. Antonio Rabelo P.
18

4.- Una vez que se tenga este prisma se procederá a formar el arco de la siguiente manera:
• Seleccionar la cara frontal dándole un clic, activar el icono Sketch, y escoger el icono line, trazando una línea desde la parte inferior del rectángulo hacia arriba, estableciendo una dimensión de 7 pulg., y posesionándola en las coordenadas X: 5, Y: 0.
Figura 5.- Trazado inicial del Arco.
• A continuación se trazará el arco con el icono con Tangent Arc seleccionando el extremo superior de la línea antes trazada y arrastrándolo al otro extremo a un ángulo de 180 grados y estableciendo una radio de 2.5 pulg.
Figura 6.- Trazado del Arco.
Manual del Laboratorio de Diseño de Elementos de Máquinas Academia de Diseño Mecánico / Ing. J. Antonio Rabelo P.
19

• Por último se volverá a activar el icono line y se cerrará el arco trazando una línea en cada uno de los extremos inferiores.
Figura 7.- Cerrando el Arco.
5.- A continuación se procederá a extruir el arco con el icono Extruded Boss, apareciendo la ventana antes mencionada, estableciendo una dimensión de 7 pulgadas, además de activar la casilla Reverse Direction para efectuar esta operación.
Figura 8.- Extrusión del Arco.
Manual del Laboratorio de Diseño de Elementos de Máquinas Academia de Diseño Mecánico / Ing. J. Antonio Rabelo P.
20

6.- Una vez que se ha realizado la extrusión, se procederá a realizar el circulo que se convertirá en el orificio del arco; para esto se seleccionará la cara frontal, y se activará el icono circle estableciendo un radio de 1.5 pulgadas y unas coordenadas en X:7.5 y en Y: 7.
Figura 9.- Trazado del Orificio.
7.- A continuación se realizará el corte del círculo con el icono Extruded Cut, apareciendo la ventana antes mencionada y estableciendo en el tipo de agujero la opción Through All.
Manual del Laboratorio de Diseño de Elementos de Máquinas Academia de Diseño Mecánico / Ing. J. Antonio Rabelo P.
21

8.- Por último, se harán los Fillet ó Redondeos a cada uno de los bordes
laterales de la pieza, al activar este icono aparecerán en la ventana los siguientes requerimientos:
Se debe especificar un radio de 1 pulgada, además de seleccionar cada uno de los bordes o esquinas que se requieran redondear, los cuales se enlistarán en la casilla “Edge Fillet items”.
Figura 10.- Ventana de Redondeos. 9.- Para guardar los trabajos efectuados se procederá a ir al menú File, y seleccionar la opción Save As, guardando la pieza con el nombre oreja.sldprt, especificando la ubicación en donde se desee guardar el archivo.
Manual del Laboratorio de Diseño de Elementos de Máquinas Academia de Diseño Mecánico / Ing. J. Antonio Rabelo P.
22

PRÁCTICA # 3
MODELAJE DE UN MOLDE
Figura 1.- Modelo final del Molde.
Objetivo: El alumno aprenderá a realizar moldes con la ayuda de comandos ya conocidos.
Dimensiones: la placa base es un cuadrado de 80 x 80 x 20 pulg., el los radios de los diferentes ejes son; r1: 30 pulg., r2: 20 pulg., y r3: 10 pulg., cada uno con una extrusión de 25 pulgadas, y con un agujero central de radio 5 pulgadas y un corte de 75 pulgadas. Secuencia:
Abrir “Solid Works”, activar el menú File, New, escoger la opción Part, dado que no se esta realizando un ensamblaje.
Lo primero que se hará es escoger el plano en el que se trabajará, este será por comodidad el Plano 1 ya que se verá la pieza desde una vista frontal. Después se activará el icono Sketch, para que así se muestre la barra de herramientas.
Manual del Laboratorio de Diseño de Elementos de Máquinas Academia de Diseño Mecánico / Ing. J. Antonio Rabelo P.
23

1.- En primer lugar se activará el
icono Rectangle y se hará un cuadrado de medidas 80 x 80 a partir del origen, en el cuadrante positivo, como se muestra a continuación:
2.- Además, una vez que se realice el cuadrado será necesario especificar las dimensiones de acuerdo a las requeridas, desde el principio de la práctica. Figura 2.- Trazado del Cuadrado.
Esto se logrará dando un clic a la línea inferior, para especificar la
dimensión 80 pulg., y después se hará lo mismo en la línea izquierda, aclarando que la línea seleccionada se pondrá de un color verde.
Figura 3.- Dimensionando el Cuadrado.
3.- Una vez especificadas las dimensiones, se procederá a darle
profundidad a la pieza, esto se logrará con el comando Extruded Boss, el cual abrirá una la siguiente ventana:
En esta ventana se
especificará una profundidad (Depth) igual a 20 pulgadas. y en el tipo de extrusión especificar “blind” o ciego. Figura 4.- Ventana de Extrusión
Manual del Laboratorio de Diseño de Elementos de Máquinas Academia de Diseño Mecánico / Ing. J. Antonio Rabelo P.
24

4.- Una vez que se ha extruido el cuadrado se procederá a realizar el primer
círculo la siguiente manera:
• Seleccionar la cara frontal dándole un clic, activaremos el icono Sketch, y escoger el icono Circle, trazándolo en el centro del cuadrado con un radio de 30 pulg., y centrándolo en las coordenadas X: 40, Y: 40.
Figura 5.- Trazado del Círculo.
• A continuación se realizará una extrusión de este círculo con la ayuda del icono Extruded Boss, de una profundidad de 25 pulgadas; cabe resaltar que estos pasos se repiten para los tres primeros diámetros, con las dimensiones especificadas en el principio de la práctica, hasta que se obtenga el siguiente aspecto:
Figura 6.- Placa con sus tres extruciones.
Manual del Laboratorio de Diseño de Elementos de Máquinas Academia de Diseño Mecánico / Ing. J. Antonio Rabelo P.
25

• En este punto se realizará el círculo que servirá para realizar el
agujero de la pieza, este círculo es de un radio 5 pulg. y tendrá una profundidad de 75 pulgadas, como es mostrado a continuación:
Figura 7.- Trazado y corte del Orificio. 5.- Realizar los Fillet ó Redondeos a cada uno de los bordes exteriores de los ejes. Así como cada esquina lateral de la placa, al activar este icono aparecerán en la ventana los siguientes requerimientos:
Especificar un radio de 5 pulgadas, además de seleccionar cada uno de los bordes o esquinas que se deseen redondear, los cuales se enlistarán en la casilla “Edge Fillet items”. Figura 8.- Ventana de Redondeos.
Manual del Laboratorio de Diseño de Elementos de Máquinas Academia de Diseño Mecánico / Ing. J. Antonio Rabelo P.
26

6.- Por último, se rotará la pieza para ver su cara posterior y se activará el icono Shell, el cual mostrará la siguiente ventana, en la que se ha de especificar un espesor (thickness) igual a 1, seleccionando previamente la cara que se cortará.
Figura 9.- Ventana de Vaciado.
Podremos apreciar algunas de las vistas alternas que Solid Works ofrece, al activar cualquiera de las siguientes vistas:
Hidden in Gray
Figura
Manual deAcademia
Hidden Lines Removed
10.- Líneas Ocultas Removidas Figura 11.- Líneas Ocultas en Gris
l Laboratorio de Diseño de Elementos de Máquinas de Diseño Mecánico / Ing. J. Antonio Rabelo P.
27

Wireframe
Figura 12.- Líneas “Alambradas”. 7.- Para guardar los trabajos efectuados: ir al menú File, seleccionar la opción Save As, guardar la pieza con el nombre molde.sldprt, especificando la ubicación en donde se quiera guardar el archivo.
Manual del Laboratorio de Diseño de Elementos de Máquinas Academia de Diseño Mecánico / Ing. J. Antonio Rabelo P.
28

PRÁCTICA # 4
MODELAJE DE UN CANDADO
Figura 1.- Modelo final de un candado.
Objetivo: El alumno comprenderá el uso y empleo de trabajar en dos planos diferentes.
Dimensiones: la placa base es un cuadrado de 80 x 80 x 20 pulg., el los radios de los diferentes ejes son; r1: 30 pulg., r2: 20 pulg., y r3: 10 pulg., cada uno con una extrusión de 25 pulgadas, y con un agujero central de radio 5 pulgadas y un corte de 75 pulgadas. Secuencia:
Abrir “Solid Works”, activar el menú File, New, escoger la opción Part, dado que no se esta realizando un ensamblaje
Lo primero que se hará es escoger el plano en el que se trabajará, este será por comodidad el Plano 1 ya que se verá la pieza desde una vista frontal. Activar el icono Sketch, para que así se active la barra de herramientas.
Manual del Laboratorio de Diseño de Elementos de Máquinas Academia de Diseño Mecánico / Ing. J. Antonio Rabelo P.
29

1.- En primer lugar hay que activar el icono Line trazando una línea de 7 pulg., medidas partiendo del origen, en el primer cuadrante, enseguida se trazará un arco con el icono Tangent Arc a partir del último punto de la línea antes definida y por último trazar una línea que cierre el arco, una vez hecho esto se desactivara el comando Sketch.
2.- Ya que se realizo el arco se cambiará de plano, seleccionando el Plano 2, para así realizar un círculo que nos ayudará Figura 2.- Trazado del Arco como guía para realizar la base del arco extruido. Se seleccionara nuevamente el comando Sketch y se hará un círculo de un radio de 1 pulgada.
Figura 3.- Trazado de la base del Arco.
Una vez que se realizó esta operación se desactivará el icono Sketch.
Manual del Laboratorio de Diseño de Elementos de Máquinas Academia de Diseño Mecánico / Ing. J. Antonio Rabelo P.
30

3.- A continuación, se realizará una extrución del círculo por el contorno
del arco, a esta operación se le conoce como barrido y para realizarlo se utilizará el comando Sweep, el cual abrirá una la siguiente ventana:
En esta ventana se
especificará el Sweep Section o la figura que se extruirá, en este caso el círculo, y el Sweep Path o el contorno que seguirá la extrusión, que es el arco.
Figura 4.- Ventana de Barrido. Obteniendo así la siguiente figura:
Figura 5.- Arco.
4.- Se escogerá el Plano 2 y se activará el comando Sketch, se escogerá el comando Rectangle y para una mayor comodidad se activará la vista Top además de trazar un rectángulo de 3 x 9 pulgadas, como se muestra a continuación:
Manual del Laboratorio de Diseño de Elementos de Máquinas Academia de Diseño Mecánico / Ing. J. Antonio Rabelo P.
31

Figura 5.- Trazado de la base.
• Se definirán las dimensiones de 3 X 9 y se centrará el rectángulo con
respecto al origen con la ayuda del comando Dimension; una vez seleccionado este comando, se seleccionara el origen, después el vértice superior del rectángulo, y se arrastrará el “mouse” hacia la izquierda hasta que aparezca la “cota” correspondiente, para así corregir la dimensión por una de 1.5 pulgadas; de igual manera se hará para centrar el rectángulo desde el vértice superior del rectángulo hasta el origen y arrastrando el “mouse” hacia arriba, corrigiendo la dimensión de igual manera por una de 1.5 pulg.
Figura 6.- Centrado de la base.
• Despues de esto se realizaran unos redondeos a
cada uno de las esquinas del rectágulo con el comando Fillet, al activar este comando aparecerá una ventana en la que se especificará un radio de 0.7 pulgadas, para despues seleccionar cada una de las líneas que se desean redondear.
Figura 7.- Ventana de Redondeo.
Manual del Laboratorio de Diseño de Elementos de Máquinas Academia de Diseño Mecánico / Ing. J. Antonio Rabelo P.
32

Figura 8.- Base dimensionada. 5.- Por último, se hará una extrusión al rectángulo que se acaba de realizar utilizando el comando Extruded Boss especificando en la ventana una profundidad de 9 pulgadas, además de seleccionar la opción Reverse Direction para que la extrusión se realice hacia abajo.
Figura 9.- Ventana de Extrución. 6.- Para guardar los trabajos efectuados: ir al menú File, seleccionar la opción Save As, guardar la pieza con el nombre candado.sldprt especificando la ubicación en donde queremos guardar el archivo.
Manual del Laboratorio de Diseño de Elementos de Máquinas Academia de Diseño Mecánico / Ing. J. Antonio Rabelo P.
33

Manual del Laboratorio de Diseño de Elementos de Máquinas Academia de Diseño Mecánico / Ing. J. Antonio Rabelo P.
34

PRÁCTICA # 5
MODELAJE DE UN ENSAMBLE
Figura 1.- Modelo final del Ensamblaje.
Objetivo: El alumno aprenderá realizar ensamblajes en base a piezas sencillas.
Dimensiones: la placa es un tetraedro de 10 x 5 x 7 pulg., con un radio de 1.5 pulgadas, mientras que el cilindro tiene un radio de 1.5 pulgadas y una profundidad de 10 pulgadas.
En esta práctica se trabajará con la placa que se realizo en la práctica #1, por lo tanto no se especificarán las medidas, ni el procedimiento para realizar dicha pieza, de tal forma que solo se especificará la manera de realizar el cilindro que servirá para hacer el ensamblaje. Secuencia:
Para crear el cilindro se hará lo siguiente: Abrir “Solid Works”, activar el menú File, New, escoger la opción Part.
Lo primero que se hará es escoger el plano en el se trabajará, este será por comodidad el Plano 1 ya que veremos nuestra pieza desde una vista frontal. Activar el icono Sketch, para que se active la barra de herramientas.
Manual del Laboratorio de Diseño de Elementos de Máquinas Academia de Diseño Mecánico / Ing. J. Antonio Rabelo P.
35

1.- En primer lugar se activará el
icono Circle, trazando uno con un radio de 1.5 pulg., partiendo del origen, en el primer cuadrante; enseguida se realizará una extrusión con el icono Extruded Boss estableciendo una profundidad de 10 pulgadas.
2.- Una vez terminado esto se guardarán los cambios realizados, haciendo la secuencia File, Save As, Figura 2.- Modelo del Cilindro. y guardando la pieza con el nombre cilindro.sldprt especificando también la ubicación en el disco que se requiere.
3.- Ya que se tienen los archivos guardados, se procederá a
realizar el ensamblaje, esto se lograra creando un archivo nuevo siguiendo la siguiente secuencia: File, New, Assembly.
Para realizar el ensamblaje se insertará primeramente la placa para
después insertar el cilindro, recurriendo al Menú Insert tal y como sigue:
• Insert, Component, From file, escoger la ubicación del archivo placa.sldprt, e insertarlo en el origen.
• Insert, Component, From file, escoger la ubicación del archivo cilindro.sldprt, e insertarlo a un lado de la placa, tal como se muestra en la siguiente figura:
Figura 3.- Placa y Cilindro insertados en un ensamblaje nuevo.
Manual del Laboratorio de Diseño de Elementos de Máquinas Academia de Diseño Mecánico / Ing. J. Antonio Rabelo P.
36

4.- Se procederá a realizar el ensamblaje con la herramienta Mate, la cual nos permitirá escoger, mediante una ventana los diferentes tipos de “Relaciones” que existen para realizar dichos ensamblajes, a continuación se muestra como establecer estas relaciones:
• Seleccionar la cara exterior del cilindro y la cara interior del orificio. • Seleccionar la opción Concentric.
Figura 4.- Relación Concéntrica.
Lo anterior permitirá que las dos piezas estén alineadas, tanto con respecto
del centro del orificio como del centro del cilindro.
Manual del Laboratorio de Diseño de Elementos de Máquinas Academia de Diseño Mecánico / Ing. J. Antonio Rabelo P.
37

5.- En seguida se realizará una relación que permitirá que la parte posterior de la placa y la parte posterior del cilindro estén “al ras” o “a paño”, esto se conseguirá de la siguiente forma:
• Primero, es necesario rotar las piezas hasta ver su parte posterior. • Seleccionar el comando Mate. • Seleccionar en la opción Items Selected: la parte posterior de la
placa, y la parte posterior del cilindro. • Seleccionar la opción Coincident. • Aplicar (Apply).
Figura 5 - Relación Coincidente. Cabe mencionar que antes de aplicar o aceptar esta opción se puede
establecer la opción Preview o Vista Previa, para que en el caso de que no sean satisfactorios los cambios realizados se puedan corregir en ese mismo momento.
Manual del Laboratorio de Diseño de Elementos de Máquinas Academia de Diseño Mecánico / Ing. J. Antonio Rabelo P.
38

La manera de comprobar que el ensamblaje es efectivo es tratando de mover uno de sus componentes, con la ayuda del icono Move Component, de tal forma que la pieza NO se mueva; esto se logrará al momento de establecer dos relaciones diferentes establecidas por el comando Mate.
En la siguiente figura se muestra como las dos piezas están totalmente ensambladas mediante la relación de las dos piezas.
Figura 6.- Pieza Ensamblada. 6.- Para guardar los trabajos efectuados se procederá a ir al menú File, y seleccionar la opción Save As, guardándolo con el nombre ensamblaje.sldasm especificando la ubicación en donde se quiera guardar el archivo.
Manual del Laboratorio de Diseño de Elementos de Máquinas Academia de Diseño Mecánico / Ing. J. Antonio Rabelo P.
39

Manual del Laboratorio de Diseño de Elementos de Máquinas Academia de Diseño Mecánico / Ing. J. Antonio Rabelo P.
40

Manual del Laboratorio de Diseño de Elementos de Máquinas Academia de Diseño Mecánico / Ing. J. Antonio Rabelo P.
41

Manual del Laboratorio de Diseño de Elementos de Máquinas Academia de Diseño Mecánico / Ing. J. Antonio Rabelo P.
42

ENTORNO DE COSMOS DESIGN STAR
Cosmos Design Star es un programa que permite realizar análisis estructurales, térmicos, electromagnéticos, de flujo de fluidos y no lineares, mediante el método de elementos finitos a piezas y ensamblajes de elementos mecánicos; este programa trabaja en conjunto con el programa Solid Works dado que en éste se realizan dichas piezas y ensamblajes.
¿Cómo trabaja Cosmos Design Star?
Una vez que se ha realizado una pieza o ensamblaje en Solid Works o su sistema CAD favorito y haber guardado el archivo, se procederá a realizar lo siguiente:
• Abrir Cosmos Design Star. • Definir el tipo de análisis. • Definir el Material. • Definir las cargas. • Definir las condiciones de frontera. • Crear la malla. • Correr el análisis. • Visualizar los resultados
A continuación se hará un breve recorrido por el programa.
Figura 1.- Icono Cosmos Design Star .
Lo primero que se debe hacer para utilizar este programa es abrir la pieza o
ensamblaje que se realizo en Solid Works, los cuales tienen una extensión .sldprt o .sldasm , cabe mencionar que Cosmos también se podrán abrir piezas realizadas en programas tales como AutoCad, Pro-Engennier, Mechanical, etc.
Manual del Laboratorio de Diseño de Elementos de Máquinas Academia de Diseño Mecánico / Ing. J. Antonio Rabelo P.
43

Figura 2.- Ventana Abrir.
Al seleccionar alguna pieza o ensamblaje, se presentará el entorno de Cosmos:
Figura 3.- Entorno Cosmos Design Star.
Manual del Laboratorio de Diseño de Elementos de Máquinas Academia de Diseño Mecánico / Ing. J. Antonio Rabelo P.
44

A continuación se explicará más a detalle el entorno básico de COSMOS.
Árbol: Este es el apartado en el cual se registrarán todas las propiedades,
restricciones y condiciones de frontera de la pieza que se analizará.
• Tornillo: Este es un ejemplo del nombre que se asigno en “Solid Works” al documento.
• Reference Geometry: En este apartado se pueden realizar modificaciones en la selección del origen, ejes, planos y funciones de curvas.
• Primer Estudio: Es el nombre que en este caso se le asigno al estudio y de este se desprenden las siguientes ramas:
• Componentes: Establece la o las partes a las que se analizarán, así mismo, se definirá el tipo de material en este apartado. Figura 4.- Árbol
• Loads/BC: define las restricciones y cargas. • Mesh: realiza la malla que permitirá hacer el estudio.
Lo primero que se tiene que hacer para realizar el análisis es establecer el
tipo de estudio, para esto será necesario darle clic con el botón derecho del mouse a “tornillo” que es el nombre de la pieza de este ejemplo, darle clic a Study, Add, habrá que establecer el nombre del estudio en la opción New Study, además de establecer el tipo de análisis en Análisis Type.
Figura 5.- Ventana Añadir Estudio. Figura 6.- Ventana Tipo y Nombre del Estudio.
Manual del Laboratorio de Diseño de Elementos de Máquinas Academia de Diseño Mecánico / Ing. J. Antonio Rabelo P.
45

Una vez establecidos el nombre y tipo del estudio, será necesario establecer las condiciones de frontera, tipo de material y el grosor de la malla para continuar con el análisis.
Primero se establecerá el tipo de material con el que se ha de trabajar, para esto será necesario dar clic con el botón derecho del mouse a Part 1, y escoger Edit/Define Material..., para después escoger de la librería de materiales uno de ellos:
Figura 7.- Librería de Materiales.
En la parte izquierda de esta ventana, se escogerá el material, mientras que en la parte izquierda se pueden modificar las siguientes propiedades del material:
Modulo de Elasticidad, Razón de Poisson, Modulo de Corte, Densidad,
Fuerza de Tensión, Fuerza de Compresión, Esfuerzo de cedencia, Coeficiente de Expansión Térmico, Conductividad Térmica y Calor Específico.
Manual del Laboratorio de Diseño de Elementos de Máquinas Academia de Diseño Mecánico / Ing. J. Antonio Rabelo P.
46

El siguiente paso será establecer las condiciones de frontera de la pieza, como se muestra a continuación:
• Da clic con el botón derecho del mouse a LoadsB/C escoger la opción Restrain, y seleccionar el tipo de Restricción (Fija, Simétrica, Cara No Deslizante, No Rotación o No Traslación) y la cara que se desea restringir.
Figura 8.- Ventana Restricciones.
La cara seleccionada aparecerá con unos asteriscos verdes indicando que
la cara ha sido restringida.
• Enseguida se seleccionará las cargas de la siguiente manera: Dar clic con el botón derecho a LoadB/C, escoger la opción Load, seleccionar el Tipo de carga (Load Type): Force, Torque, Moment, Uniform Pressure, las unidades (Units): SI, English, Metric, CGS, el Valor de la Carga (Value) y seleccionar la cara en la que se aplicará la misma.
Manual del Laboratorio de Diseño de Elementos de Máquinas Academia de Diseño Mecánico / Ing. J. Antonio Rabelo P.
47

Figura 9.- Ventana de Cargas. La cara seleccionada mostrará unas flechas rojas en dirección del sentido en que se este incidiendo la carga.
Una vez hecho esto, se realizará la malla, la cual es la base del análisis y del método del elemento finito. Esto se logrará, dando clic con el botón derecho a Mesh, y después se seleccionará la opción Create, la cuál mostrará la siguiente ventana:
Figura 10.- Ventana de Mallado.
Manual del Laboratorio de Diseño de Elementos de Máquinas Academia de Diseño Mecánico / Ing. J. Antonio Rabelo P.
48

En esta ventana se elegirá que tan Gruesa (Coarse) o Fina (Fine) será la malla, dado que si se elige un mallado fino, se hará el análisis a un mayor número de Nodos (intersecciones de las líneas verticales y horizontales de la malla), por lo tanto se obtendrán resultados más precisos; por el contrario, si se elige un mallado grueso, se obtendrán resultados menos precisos.
De tal forma, será conveniente seleccionar un mallado fino cuando sea
necesario obtener resultados MUY precisos, con el único inconveniente de tener que esperar un largo tiempo a que la computadora realice los cálculos necesarios para crearla.
Por último se dará clic con el botón derecho al Nombre del estudio y se
seleccionará la opción Correr (Run), se esperará un momento a que la computadora procese los datos, para después proceder a observar los resultados, dando doble clic en cada uno de los “Plot”, de las siguientes carpetas:
• Stress Plot: Gráfica de Esfuerzos • Displacement Plot: Gráfica de Desplazamiento. • Strain Plot: Gráfica de Deformaciones. • Deformation Plot: Gráfica de Deformaciones Unitarias. • Design Check: Chequeo de Diseño.
Nota: Los anteriores resultados enmarcados en los “plots”, aplican solamente para un tipo de estudio “Estático”, dado que cada tipo de estudio enmarca sus propios “plots”.
Manual del Laboratorio de Diseño de Elementos de Máquinas Academia de Diseño Mecánico / Ing. J. Antonio Rabelo P.
49

La carpeta Design Check establece mediante 3 pasos en una ventana el Factor de Seguridad de la pieza o estructura analizada, el funcionamiento de esta ventana se explicara a continuación:
• Dar clic con el botón derecho a Design Check y escoger la opción
Create. • Escoger uno de las cuatro teorías de falla, según sea el tipo de material
(dúctil o frágil) y en base a lo visto en la clase. Seleccionar Next.
Figura 11.- Ventana Chequeo del Diseño Paso 1 de 3.
• Seleccionar si se trabajara en base al Punto de cedencia (Yield Strength)
dado al momento de escoger el material, o establecer el Esfuerzo último (Ultimate strenght).
Figura 12.- Ventana Chequeo del Diseño Paso 2 de 3.
Manual del Laboratorio de Diseño de Elementos de Máquinas Academia de Diseño Mecánico / Ing. J. Antonio Rabelo P.
50

Escoger entre 3 opciones siguientes lo que se requiere graficar:
• La Distribución del Factor de Seguridad (Factor of Safety Distribution).
• La Distribución No-dimensional de Esfuerzos (Non-dimensional stress distribution).
• Área debajo del Factor de Seguridad (Areas below Factor of Safety).
Figura 13.- Ventana Chequeo del Diseño Paso 1 de 3.
Cabe aclarar que una vez que se haya realizado estos pasos se mostrará de color Azúl las zonas seguras de la pieza o estructura, mientas que se mostrarán de color rojo las zonas inseguras o donde la pieza cederá.
Manual del Laboratorio de Diseño de Elementos de Máquinas Academia de Diseño Mecánico / Ing. J. Antonio Rabelo P.
51

Manual del Laboratorio de Diseño de Elementos de Máquinas Academia de Diseño Mecánico / Ing. J. Antonio Rabelo P.
52

MÉTODO DE ELEMENTOS FINITOS
SAEED MOAVENI
El Método de Elementos Finitos es un procedimiento numérico que puede aplicarse para obtener soluciones a una gran variedad de problemas ingenieriles.
Con la ayuda de este método se pueden resolver problemas de análisis estáticos, trasferencia de calor, flujo de fluidos, y electromagnéticos.
Es necesario especificar primeramente las condiciones iniciales,
condiciones de frontera, además de establecer una malla, la cual es la base del método ya que el análisis se realizará a cada uno de los nodos o intersecciones que se realicen en la pieza. Con cada uno de estos nodos en conjunto con las condiciones de frontera antes establecidas, se realizan un complejo sistema de ecuaciones que resolverán el análisis que se resolverá.
Los Pasos Básicos involucrados en cualquier análisis realizado por medio
del Método de Elementos Finitos son:
Fase de Preprocesamiento
• Crear y discretizar el dominio de soluciones en elementos finitos: esto es, subdividir el problema en nodos y elementos.
• Asumir una función que represente el comportamiento de un elemento; que es, una función aproximadamente continua asumida que representará la solución del elemento.
• Desarrollar ecuaciones para el elemento. • Juntar los elementos para presentar el problema entero. Construir la matriz
global de rigidez.
Fase de Solución
• Resolver un conjunto de ecuaciones simultaneas lineales o no lineales para obtener los resultados nodales, tales como valores de desplazamiento en diferentes nodos.
Fase de Postprocesamiento • Obtención de otra información importante. En este punto, se presentarán
los valores de los esfuerzos principales, flujo de calor, etc.
Manual del Laboratorio de Diseño de Elementos de Máquinas Academia de Diseño Mecánico / Ing. J. Antonio Rabelo P.
53

Teorías de Falla
Se entiende como falla de un material: la ruptura en dos partes o más de una pieza, o en otras palabras es la cedencia de la misma, por efecto del sometimiento a diversas cargas, ya sean estáticas o dinámicas, estados de esfuerzos biaxiales o triaxiales, etc., que resultan en la distorsión permanente y el estropeo de la geometría de la pieza.
Un elemento de máquina fallará en los lugares donde se concentran los esfuerzos por discontinuidades geométricas microestructurales.
Un buen diseño conduce al ingeniero Mecánico a reducir la concentración de esfuerzos lo más posible.
Con el objeto de reducir y predecir las fallas en los componentes mecánicos
existen cuatro criterios que predicen fallas en los componentes mecánicos:
• Teoría del Esfuerzo Normal Máximo (Criterio de Ramkine). • Teoría del Esfuerzo Cortante Máximo (Criterio de Tresca). • Teoría de la Distorsión de la Energía (Criterio de von Misses-Hencky). • Teoría Mohr-Coulomb.
Existen principalmente dos tipos de materiales, que nos ayudarán a escoger
el criterio o teoría con la cual se pronosticará la falla del material, los cuales son los materiales dúctiles y los materiales frágiles.
Los materiales dúctiles incluyen la mayoría de los metales y polímeros.
Típicamente, los materiales dúctiles tienen la misma fuerza a tensión que a compresión, para practicidad se considera que los materiales dúctiles fallan con respecto al punto de cedencia.
Mientras que se dice que los materiales frágiles no ceden, sino se que
fracturan, una consideración importante que se debe hacer con estos materiales es que su resistencia a la compresión es mucho mayor que su resistencia a la tensión; el criterio típico a utilizarse en la predicción de fallas de estos materiales es la Teoría del Esfuerzo Normal Máximo.
A continuación se enunciarán las Teorías más importantes, las cuales nos
servirán como base para comprobar los análisis que se realizarán con ayuda de Cosmos Design Star.
Manual del Laboratorio de Diseño de Elementos de Máquinas Academia de Diseño Mecánico / Ing. J. Antonio Rabelo P.
54

Teoría del Esfuerzo Cortante Máximo
También conocido como el criterio Tresca de cedencia. Establece que una pieza sujeta a cualquier combinación de cargas fallará (por cedencia o fractura) siempre y cuando el esfuerzo cortante máximo exceda el valor crítico (punto de cedencia del material analizado).
Este valor crítico puede determinarse a partir de pruebas de tensión uniaxiales.
Evidencias experimentales demuestran que esta teoría es buena prediciendo la cedencia en materiales dúctiles, y es extremadamente popular en el diseño.
La nomenclatura σ1≥ σ2≥σ3 es utilizada para nombrar los esfuerzos principales, la teoría del esfuerzo cortante máximo dice que la cedencia ocurrirá cuando:
2cedencia
máxστ ≥
el Esfuerzo Cortante Máximo será cualquiera que sea:
2;
2;
231
3/132
3/221
2/1σστσστσστ −
=−
=−=
el Factor de Seguridad será dado por:
máx
cedenciaNτ
σ2
=
Nota: cabe aclarar que el Esfuerzo de Cedencia también es representado
como Sy.
Manual del Laboratorio de Diseño de Elementos de Máquinas Academia de Diseño Mecánico / Ing. J. Antonio Rabelo P.
55

Para un estado de esfuerzos tridimensional la Teoría de Esfuerzo Cortante Máximo describe las combinaciones de esfuerzos que causan la cedencia. La curva definida por el criterio de cedencia es conocido como “Zona de cedencia”.
Cualquier estado de esfuerzos en el interior de esta zona resultará en una deformación estática del material; mientras que para los puntos que se encuentren fuera de esta zona, cualquiera que sea su estado de esfuerzos, causará la cedencia o ruptura de la pieza.
Por lo tanto, cualquier cálculo que prediga un estado de esfuerzos fuera de la Zona de cedencia pronosticará una falla. Es útil presentar el criterio de cedencia en circunstancias de un plano de esfuerzos, para los cuales habrá 2 esfuerzos principales en un plano al igual que un tercer esfuerzo principal igual a cero, perpendicular al plano.
Los esfuerzos principales usados en la figura enunciados como σ1 y σ2, indican que el ordenamiento normal de los esfuerzos (σ1≥ σ2≥σ3). Aclarando que el esfuerzo principal “normal “ o perpendicular a la página es de cero.
En el primer cuadrante, donde σ1 y σ2 serán siempre positivos, lo cual significa que σ3 = 0 y la cedencia ocurrirá cuando σ1 o σ2 alcance el punto de cedencia axial “Sy”.
A G
B
F
CH
D
E
Diagonal Cortante
+σ2
+σ1−σ1
−σ2 Figura 13 .- Diagrama del Esfuerzo Cortante.
Manual del Laboratorio de Diseño de Elementos de Máquinas Academia de Diseño Mecánico / Ing. J. Antonio Rabelo P.
56

Teoría de la Energía de Distorsión
También conocida como criterio de von Mises, postula que la falla es causada por la energía elástica asociada con la deformación cortante que causa un cambio de forma en la pieza. Esta teoría es válida para materiales dúctiles y predice la cedencia bajo cargas combinadas con mayor eficiencia que cualquier otra teoría reconocida.
Esta teoría predice que la pieza fallará cuando:
cedenciavonMisses σσ ≥
el Esfuerzo de von Misses es dado por:
2)()()( 2
312
322
21 σσσσσσσ −+−+−=vonMisses
el Factor de Seguridad será:
vonMisses
cedenciaNσσ
=
Manual del Laboratorio de Diseño de Elementos de Máquinas Academia de Diseño Mecánico / Ing. J. Antonio Rabelo P.
57

La siguiente figura presenta una comparación gráfica de las Zonas seguras
de la Teoría de la Distorsión de la Energía comparada con la Teoría del Esfuerzo Cortante Máximo.
σ2
σ1
σ3
Teoría de la Distorsión de la Energía Teoría del Esfuerzo
Cortante Máximo
Figura 14 .- Diagrama de Comparación entre el Esfuerzo de von Misses contra el Esfuerzo Cortante.
El Criterio de von Misses o Teoría de la Distorsión de la Energía para una
condición de esfuerzo cortante puro predice la falla al 0.577 por ciento del punto de cedencia del material.
Dado que la Teoría del Esfuerzo Cortante Máximo establece que la falla
ocurrirá al 0.5 por ciento del punto de cedencia del material, se dice que esta teoría es “más conservadora” con respecto de la de la Distorsión de la Energía, siendo precisamente esto lo que se muestra en la gráfica superior, esto es el espacio libre entre el círculo y el cubo, siendo este espacio la diferencia de 0.577 y 0.5
Manual del Laboratorio de Diseño de Elementos de Máquinas Academia de Diseño Mecánico / Ing. J. Antonio Rabelo P.
58

Teoría del Esfuerzo Normal Máximo
También conocido como Criterio de Coulomb, se utiliza cuando la pieza a analizar esta sometida solamente a cargas uniaxiales (tensión o compresión), y establece que una pieza sujeta a cualquier combinación de cargas fallará cuando el esfuerzo principal exceda el esfuerzo de cedencia. La pieza fallará cuando:
cedenciaprincipal σσ ≥
El Factor de Seguridad es dado por:
principal
cedenciaNσσ
=
La siguiente figura representa la gráfica para el Criterio del Esfuerzo Normal Máximo, para un estado biaxial de esfuerzos, de tal forma que cualquier combinación esfuerzos que este fuera del área o Zona Segura fallará.
Sut
+σ2
SutSuc
Suc
0
+σ1
Figura 15 .- Diagrama del Esfuerzo Normal Máximo.
Donde: Sut = Esfuerzo Último a tensión
Suc= Esfuerzo Último a compresión
Manual del Laboratorio de Diseño de Elementos de Máquinas Academia de Diseño Mecánico / Ing. J. Antonio Rabelo P.
59

Manual del Laboratorio de Diseño de Elementos de Máquinas Academia de Diseño Mecánico / Ing. J. Antonio Rabelo P.
60

PRÁCTICA # 6
Simulación de un Ensayo de Compresión
Figura 1.- Simulación del Ensayo de Compresión.
Objetivo: El alumno aprenderá a utilizar el software de simulación “Cosmos Design Star” de esfuerzos por medio del método del elemento finito, mediante la simulación de un ensayo de compresión.
Dimensiones: la probeta tiene un radio de 1 pulgada y una profundidad de
2 pulgadas.
Para realizar este ensayo se realizará una probeta con la ayuda del programa “Solid Works”, se guardará en el disco duro, para realizar después el ensayo en Cosmos.
Manual del Laboratorio de Diseño de Elementos de Máquinas Academia de Diseño Mecánico / Ing. J. Antonio Rabelo P.
61

Secuencia:
Para crear la probeta se hará lo siguiente: Abrir “Solid Works”, File, New, escoger la opción Part, dado que no se esta realizando un ensamblaje.
Lo primero que se hará es escoger el plano en el que trabajaremos, este será por comodidad el Plano 1 ya que se verá la pieza desde una vista frontal. Activar el icono Sketch, para que así se active la barra de herramientas.
1.- Activar el icono Circle con un radio
de 1 pulg., partiendo del origen, en el primer cuadrante; enseguida se realizará una extrusión con el icono Extruded Boss estableciendo una profundidad de 2 pulgadas.
2.- Una vez terminado esto será necesario guardar la pieza, haciendo la secuencia File, Save As, con el nombre probeta.sldprt y especificar la ubicación que se requiere en el disco.
Figura 2.- Modelo de la Probeta.
3.- Abrir el programa
“Cosmos Design Star”, “Abrir” el archivo probeta.sldprt, escogiendo antes en la opción Tipo de archivos: All Files. Figura 3.- Ventana Abrir.
Manual del Laboratorio de Diseño de Elementos de Máquinas Academia de Diseño Mecánico / Ing. J. Antonio Rabelo P.
62

Figura 4.- Probeta.
4.- Dar clic con el botón derecho del mouse al nombre del archivo probeta,
en el árbol del área de trabajo de “Cosmos Design Star”, escoger Study, Add, ingresar el nombre al estudio: “Primero” en la opción Study Name, y escoger Static en la opción Analysis Type.
Figura 5.- Ventana Añadir Estudio Figura 6.- Añadir Tipo de Estudio y Nombre.
Manual del Laboratorio de Diseño de Elementos de Máquinas Academia de Diseño Mecánico / Ing. J. Antonio Rabelo P.
63

De esta manera, aparecerá en el árbol las siguientes opciones:
Figura 7.- Árbol de Cosmos.
5.- Dar clic con el botón derecho a la opción Components, y enseguida Apply Material to All, y escoger el Acero AISI 1020 de la siguiente librería de materiales:
Figura 8.- Librería de Materiales.
en la cual se pueden cambiar propiedades de los materiales, tales como: su módulo de elasticidad, la razón de Poisson, la densidad, el punto de cedencia, etc.
Manual del Laboratorio de Diseño de Elementos de Máquinas Academia de Diseño Mecánico / Ing. J. Antonio Rabelo P.
64

6.- Lo siguiente es establecer las restricciones que comprenden el estudio, para ello se deberá dar clic con el botón derecho a la opción Load B/C y escoger la opción Restraint para seleccionar la cara “fija” o inmóvil de la probeta, escoger Symmetric dentro la opción Restraint Type, y seleccionar la cara superior de la probeta, en la siguiente ventana:
Figura 9.- Ventana de Restricciones .
Cosmos mostrara unos asteriscos verdes que enmarcarán la restricción de la cara seleccionada.
Manual del Laboratorio de Diseño de Elementos de Máquinas Academia de Diseño Mecánico / Ing. J. Antonio Rabelo P.
65

7.- A continuación se definirá el valor de la carga a la que se someterá la probeta, esto se logrará dando clic con el botón derecho a la opción Load B/C y escogiendo la opción Load, para después escoger la opción Force, dentro de la casilla: Tipo de Carga (Load Type) seleccionando en la ventana la cara contraria a la ya restringida (cara inferior), además de seleccionar el tipo de unidades: inglés, y un valor de 100,000 lbf.
Figura 10.- Ventana Cargas.
8.- Una vez que se establecieron las restricciones y cargas se deberá realizar el mallado de la pieza, el cual es la base del método de elementos finitos, esto se logrará dando clic con el botón derecho a la opción Mesh, y seleccionando la opción Create, la cual abrirá la ventana mostrada a continuación: Será necesario definir que tan Gruesa (Coarse) o Fina (Fine) deseamos la malla, moviendo la barra hacia la izquierda o derecha según sea requerido. En este caso se establecerá la malla a un cuarto de la longitud total de la barra para así conseguir un mallado de término grueso medio. Figura 11.- Ventana de Malleo.
Manual del Laboratorio de Diseño de Elementos de Máquinas Academia de Diseño Mecánico / Ing. J. Antonio Rabelo P.
66

A continuación se muestra la pieza mallada:
Figura 12.- Pieza Mallada. 7.- En seguida se dará clic con el botón derecho en el nombre del estudio (Primero) y se escogerá la opción Run, ocurriendo así el procesamiento de todos los datos para el análisis de todos los datos.
Figura 13.- Condiciones de Frontera. 8.- Observar todas las gráficas que Cosmos ofrece como resultado de su análisis, esto se logrará dando doble clic al Plot correspondiente de cada una de las carpetas que se presentan. Figura 14.- Carpetas de Resultados.
A continuación se presentarán cada uno de los resultados del estudio, de forma gráfica con una breve explicación acerca de las mismas:
Manual del Laboratorio de Diseño de Elementos de Máquinas Academia de Diseño Mecánico / Ing. J. Antonio Rabelo P.
67

Figura 15.- Gráfica de Esfuerzos.
Como se muestra en la parte superior derecha de la figura, esta carpeta de resultados muestra el valor del Esfuerzo Máximo según la escala de von Misses dicho valor es de 31,850 psi.
Figura 16.- Gráfica de Desplazamiento.
En esta carpeta se muestra el desplazamiento que experimenta la probeta por efecto del sometimiento a la carga.
Manual del Laboratorio de Diseño de Elementos de Máquinas Academia de Diseño Mecánico / Ing. J. Antonio Rabelo P.
68

Figura 17.- Gráfica de Deformación.
En esta carpeta se muestra la deformación que experimenta la probeta por efecto del sometimiento a la carga.
Figura 18.- Figura Deformada.
En esta carpeta se muestra la deformación unitaria que experimenta la probeta por efecto del sometimiento a la carga.
Manual del Laboratorio de Diseño de Elementos de Máquinas Academia de Diseño Mecánico / Ing. J. Antonio Rabelo P.
69

Design Check Esta carpeta contiene la información necesaria para conocer el Factor de Seguridad de la pieza, para activarla será necesario dar clic con el botón derecho a Design Check y seguir los pasos que se enuncian a continuación:
Figura 19.- Chequeo de Diseño Paso 1 de 3.
En el paso 1 de 3 será necesario especificar una de las teorías de falla, en este caso se escogerá el Criterio del Esfuerzo Normal Máximo.
Figura 20.- Chequeo de Diseño Paso 2 de 3.
En el paso 2 de 3 se especificará que se realizará la obtención del factor de Seguridad de acuerdo al Punto de Cedencia (Yield Strength).
Manual del Laboratorio de Diseño de Elementos de Máquinas Academia de Diseño Mecánico / Ing. J. Antonio Rabelo P.
70

Figura 21.- Chequeo de Diseño Paso 3 de 3.
Cosmos especifica en el paso 3 de 3 el Factor de Seguridad de la pieza, que en este caso es igual a 1.601, además se escogerá la opción Areas below factor safety =1, esto quiere decir que todo lo que tenga un Factor de seguridad menor a 1 se mostrará de color rojo en la siguiente gráfica:
Figura 22.- Gráfica Factor de Seguridad.
Manual del Laboratorio de Diseño de Elementos de Máquinas Academia de Diseño Mecánico / Ing. J. Antonio Rabelo P.
71

Dado que para está pieza el Factor de Seguridad es igual a 1.915 se
muestra la probeta de un color azul en su totalidad. Resumiendo: la carga de 100,000 lbf a la que es sometida la probeta de
dimensiones antes especificadas y de un material Acero AISI 1020, NO presentará fractura alguna por efecto de la compresión a la que se le incide.
9.- Para guardar el análisis efectuado procederemos a ir al menú File, y seleccionar la opción Save As, con el nombre compresión especificando la ubicación en donde queremos guardar el archivo.
Reporte: El alumno realizará el análisis en Cosmos de esta misma pieza y con las mismas condiciones para encontrar el Factor de Seguridad según el criterio de von Misses, además de efectuar la comprobación de dichos cálculos manualmente.
Manual del Laboratorio de Diseño de Elementos de Máquinas Academia de Diseño Mecánico / Ing. J. Antonio Rabelo P.
72

Comprobación Manual
A continuación se comprobará de forma manual el análisis realizado en la probeta:
Se pronostica que la falla ocurra cuando:
cedenciaσσ ≥1
AP
=1σ
El factor de seguridad se obtendrá cuando:
1σσ cedenciaN =
Entonces:
( ).98862.830,31
"1000,100
2 psilbfAP
===π
σ
602.198862.830,31
000,51
1
===psi
psiN cedencia
σσ
Manual del Laboratorio de Diseño de Elementos de Máquinas Academia de Diseño Mecánico / Ing. J. Antonio Rabelo P.
73

Manual del Laboratorio de Diseño de Elementos de Máquinas Academia de Diseño Mecánico / Ing. J. Antonio Rabelo P.
74

PRÁCTICA # 7
Simulación de un Ensayo de Tensión
Figura 1.- Simulación del Ensayo de Tensión.
Objetivo: El alumno aprenderá a utilizar el software de simulación “Cosmos Design Star” de esfuerzos por medio del método del elemento finito, mediante la simulación de un ensayo de tensión.
Para realizar este ensayo se realizará una probeta con la ayuda del
programa “Solid Works”, se guardará en el disco duro, para realizar después el ensayo en Cosmos.
Manual del Laboratorio de Diseño de Elementos de Máquinas Academia de Diseño Mecánico / Ing. J. Antonio Rabelo P.
75

Secuencia:
Para crear la probeta se hará lo siguiente: Abrir “Solid Works”, File, New, escoger la opción Part, dado que no estamos realizando un ensamblaje
Lo primero que se debe hacer es escoger el plano en el que se trabajará, este será por comodidad el Plano 1, ya que veremos la pieza desde una vista frontal. Después, activar el icono Sketch, para que así se active la barra de herramientas.
1.- En primer lugar se activará el
icono Line y se trazará la figura mostrada a la derecha, partiendo del origen, en el primer cuadrante; con las dimensiones que se muestran a continuación, además de hacer unos redondeos de radio de 0.7 pulgadas con el icono Fillet.
Figura 2.- Trazado del Perfil de laProbeta.
2.- Enseguida se trazará una línea auxiliar de
extremo a extremo de la figura antes realizada con el icono Centerline.
Figura 3.- Dimensionando el Perfil.
3.-Para terminar esta pieza se hará una extrusión con el icono Revolved Boss el cual realizará la misma a 360 grados a partir de la línea base. Obteniendo por resultado la siguiente pieza:
Figura 4.- Modelo de Probeta de Tensión.
Manual del Laboratorio de Diseño de Elementos de Máquinas Academia de Diseño Mecánico / Ing. J. Antonio Rabelo P.
76

4.- Una vez terminado esto guardaremos los cambios realizados, haciendo la secuencia File, Save As, con el nombre probtension.sldprt y especificando la ubicación que se requiera.
5.- Abrir el programa
“Cosmos Design Star”, “Abrir” el archivo probtension.sldprt, escogiendo antes en la opción Tipo de archivos: All Files. Figura 5.- Ventana Abrir.
Figura 6.- Probeta de Tensión.
Manual del Laboratorio de Diseño de Elementos de Máquinas Academia de Diseño Mecánico / Ing. J. Antonio Rabelo P.
77

6.- Dar clic con el botón derecho del mouse al nombre del archivo “probtension”, en el árbol del área de trabajo de “Cosmos Design Star”, escoger Study, Add, ingresar el nombre al estudio: “segundo” en la opción Study Name, y escoger Static en la opción Analysis Type.
Figura 7.- Ventana Añadir Estudio Figura 8.- Añadir Tipo de Estudio y Nombre
De esta manera, aparecerá en el árbol las siguientes opciones:
Figura 9.- Árbol de Cosmos.
Manual del Laboratorio de Diseño de Elementos de Máquinas Academia de Diseño Mecánico / Ing. J. Antonio Rabelo P.
78

7.- Dar clic con el botón derecho a la opción Components, y enseguida Apply Material to All, y escoger el Cobre “Cooper” de la siguiente librería de materiales:
Figura 10.- Librería de Materiales
en la cual se pueden cambiar propiedades de los materiales, tales como: su módulo de elasticidad, la razón de Poisson, la densidad, el punto de cedencia, etc.
Manual del Laboratorio de Diseño de Elementos de Máquinas Academia de Diseño Mecánico / Ing. J. Antonio Rabelo P.
79

8.- Lo siguiente es establecer las restricciones que comprenden el estudio, para ello se deberá dar clic con el botón derecho a la opción Load B/C y escoger la opción Restraint para seleccionar la cara “fija” o inmóvil de la probeta, que en este caso será la cara inferior, en la siguiente ventana:
Figura 11.- Ventana de Restricciones
Cosmos mostrara unos asteriscos verdes que enmarcarán la restricción de la cara seleccionada.
Manual del Laboratorio de Diseño de Elementos de Máquinas Academia de Diseño Mecánico / Ing. J. Antonio Rabelo P.
80

9.- A continuación se definirá el valor de la carga a la que se someterá la probeta, esto se logrará dando clic con el botón derecho a la opción Load B/C y escogiendo la opción Load, para después escoger la opción Force, dentro de la casilla: Tipo de Carga (Load Type) y a su vez seleccionando en la ventana la cara contraria a la ya restringida (cara superior), además de seleccionar el tipo de unidades: inglés, y un valor de -100,000 lbf.
Figura 12.- Ventana Cargas. Nota: El valor de la carga con el signo negativo indica una dirección contraria
Manual del Laboratorio de Diseño de Elementos de Máquinas Academia de Diseño Mecánico / Ing. J. Antonio Rabelo P.
81

10.- Una vez que se establecieron las restricciones y cargas se deberá realizar el mallado de la pieza, el cual es la base del método de elementos finitos, esto se logrará dando clic con el botón derecho a la opción Mesh, y seleccionando la opción Create, la cual abrirá la ventana mostrada a continuación: Será necesario definir que tan Gruesa (Coarse) o Fina (Fine) deseamos la malla, moviendo la barra hacia la izquierda o derecha según sea requerido. En este caso se establecerá la malla a un cuarto de la longitud de la barra para así conseguir un mallado de término grueso medio. Figura 13.- Ventana de Malleo.
A continuación se muestra la pieza mallada:
Figura 14.- Pieza Mallada.
Manual del Laboratorio de Diseño de Elementos de Máquinas Academia de Diseño Mecánico / Ing. J. Antonio Rabelo P.
82

11.- En seguida se dará clic con el botón derecho en el nombre del estudio (Segundo) y se escogerá la opción Run, ocurriendo así el procesamiento de todos los datos para el análisis de todos los datos.
Figura 15.- Condiciones de Frontera 12.- Observar todas las gráficas que Cosmos ofrece como resultado de su análisis, esto se logrará dando doble clic al Plot correspondiente de cada una de las carpetas que se presentan. Figura 16.- Carpetas de Resultados.
RESULTADOS
Figura 17.- Gráfica de Esfuerzos.
Como se muestra en la parte superior derecha de la figura, esta carpeta de
resultados muestra el valor del Esfuerzo Máximo según la escala de von Misses dicho valor es de 138,300 psi.
Manual del Laboratorio de Diseño de Elementos de Máquinas Academia de Diseño Mecánico / Ing. J. Antonio Rabelo P.
83

Figura 18.- Gráfica de Desplazamiento.
En esta carpeta se muestra el desplazamiento que experimenta la probeta por efecto del sometimiento a la carga, que para este caso es igual a 0.05798 pulgadas (deformación máxima).
Figura 19.- Gráfica de Deformación.
En esta carpeta se muestra la deformación que experimenta la probeta por efecto del sometimiento a la carga.
Manual del Laboratorio de Diseño de Elementos de Máquinas Academia de Diseño Mecánico / Ing. J. Antonio Rabelo P.
84

Figura 20.- Gráfica de Pieza Deformada.
En esta carpeta se muestra la forma final de la probeta por efecto del sometimiento a la carga.
Design Check Esta carpeta contiene la información necesaria para conocer el Factor de Seguridad de la pieza, para activarla será necesario dar clic con el botón derecho a Design Check y seguir los pasos que se enuncian a continuación:
Figura 21- Chequeo de Diseño Paso 1 de 3.
En el paso 1 de 3 será necesario especificar una de las teorías de falla, en este caso se escogerá el Criterio del Esfuerzo Normal Máximo.
Manual del Laboratorio de Diseño de Elementos de Máquinas Academia de Diseño Mecánico / Ing. J. Antonio Rabelo P.
85

Figura 22.- Chequeo de Diseño Paso 2 de 3.
En el paso 2 de 3 se especificará que se realizará la obtención del factor de Seguridad de acuerdo al Punto de Cedencia (Yield Strength).
Figura 23.- Chequeo de Diseño Paso 3 de 3.
Cosmos especifica en el paso 3 de 3 el Factor de Seguridad de la pieza, que en este caso es igual a 0.2568, además se escogerá la opción Areas below factor safety =1, esto quiere decir que todo lo que tenga un Factor de seguridad menor a 1 se mostrará de color rojo en la siguiente gráfica:
Manual del Laboratorio de Diseño de Elementos de Máquinas Academia de Diseño Mecánico / Ing. J. Antonio Rabelo P.
86

Figura 24.- Gráfica del Factor de Seguridad
Dado que para está pieza el Factor de Seguridad es igual a 0.2568 se
muestra la probeta de un color azul en su totalidad. Resumiendo: la carga de 100,000 lbf a la que es sometida la probeta de
dimensiones antes especificadas y hecha de Cobre, NO presentará fractura alguna por efecto de la tensión a la que se le incide.
13.- Para guardar el análisis efectuado se procederá a ir al menú File, y seleccionar la opción Save As, guardando el mismo con el nombre tensión especificando la ubicación en donde desee guardar el archivo.
Manual del Laboratorio de Diseño de Elementos de Máquinas Academia de Diseño Mecánico / Ing. J. Antonio Rabelo P.
87

Comprobación Manual
A continuación se comprobará de forma manual el análisis realizado en la probeta:
Cuando se utiliza el criterio del Esfuerzo Normal Máximo, se pronostica que
la falla ocurra cuando:
cedenciaσσ ≥1
AP
=1σ
El factor de seguridad se obtendrá de la siguiente manera:
1σσ cedenciaN =
Dado que esta pieza tiene cambios de sección de área, se debe considerar un Factor de Concentración de Esfuerzos (Kt), el cual es dado por:
42
4248.043.2
)/(078.0)/(85.81)/(0232.0)/(41.343.348.0493.0
dDdDdDdD
dr
dDKt −−
−−⎟⎠⎞
⎜⎝⎛+⎟
⎠⎞
⎜⎝⎛+=
−−
Donde:
D = Diámetro Mayor d = Diámetro menor r = Radio del cambio de sección de área
Entonces:
nomtK σσ =1
24dP
nom πσ =
Manual del Laboratorio de Diseño de Elementos de Máquinas Academia de Diseño Mecánico / Ing. J. Antonio Rabelo P.
88

Sustituyendo:
42
4248.043.2
)1/4(078.0)1/4(85.81)1/4(0232.0)1/4(41.343.3
17.0
1448.0493.0
−−−−
⎟⎠⎞
⎜⎝⎛+⎟
⎠⎞
⎜⎝⎛+=
−−
tK
217.1=tK
psipu
lbfdP
nom 6567.323,127lg)1(
)000,100(4422 ===
ππσ
psiK nomt 091.952,154)6567.323,127(217.11 === σσ
2946.0091.954,154
520,37
1
===psi
psiN cedencia
σσ
Manual del Laboratorio de Diseño de Elementos de Máquinas Academia de Diseño Mecánico / Ing. J. Antonio Rabelo P.
89

Manual del Laboratorio de Diseño de Elementos de Máquinas Academia de Diseño Mecánico / Ing. J. Antonio Rabelo P.
90

PRÁCTICA # 8
Simulación de Esfuerzos a un Resorte
Figura 1.- Simulación de Esfuerzos en un Resorte. Objetivo: El alumno aprenderá a utilizar el software de simulación
“Cosmos Design Star” de esfuerzos por medio del método del elemento finito, mediante la simulación de esfuerzos aplicados en un resorte.
.
Para realizar este ensayo se realizará el resorte con la ayuda del programa
“Solid Works”, se guardará en el disco duro, para realizar después el ensayo en Cosmos.
Manual del Laboratorio de Diseño de Elementos de Máquinas Academia de Diseño Mecánico / Ing. J. Antonio Rabelo P.
91

Secuencia:
Para crear la probeta se hará lo siguiente: Abrir “Solid Works”, File, New, escogeremos la opción Part, dado que no estamos realizando un ensamblaje
Lo primero que se debe hacer es escoger el plano en el que se trabajará, este será por comodidad el Plano 2 ya que lo primero que se hará es el circulo base que servirá para hacer el diámetro del resorte. Después se activará el icono Sketch, para que así se active la barra de herramientas.
1.- En primer lugar
activaremos el icono Circle, trazando uno de radio igual a 40 mm, partiendo del origen, en el primer cuadrante.
Figura 2.- Trazado del Círculo.
2.- Enseguida se activará el
contorno de la espiral con el icono Helix el cual abrirá una ventana en la que se escogerá la opción height & revolution en la cual se especificará una altura de 300 mm y un número de 7 revoluciones, obteniendo así la siguiente figura:
Figura 3.- Ventana del Comando Helix.
Figura 4.- Hélice.
Manual del Laboratorio de Diseño de Elementos de Máquinas Academia de Diseño Mecánico / Ing. J. Antonio Rabelo P.
92

3.- Apagar el icono Sketch y seleccionar el Plano 1, escoger el icono
Circle, hacer un zoom en la punta inferior de la hélice antes realizada y trazar desde en círculo a partir del último punto de la misma de un radio de 5 mm, desactivar el comando Sketch.
Figura 5.- Trazado del Círculo en el plano frontal.
4.- Activar el comando Sweep, el cual pedirá en la siguiente
ventana que se especifique una sección”Sweep Section” (Círculo) y un contorno “Sweep Path” (hélice). De tal forma que se obtenga está figura:
Figura 6.- Ventana de Barrido.
Figura 7.- Modelo final del Resorte.
Manual del Laboratorio de Diseño de Elementos de Máquinas Academia de Diseño Mecánico / Ing. J. Antonio Rabelo P.
93

4.- Una vez realizado esto se guardarán los cambios realizados, haciendo la
secuencia File, Save As, guardándolo con el nombre resorte.sldprt y especificando la ubicación que se requiere.
5.- Abrir el programa “Cosmos Design Star”, “Abrir” el archivo resorte.sldprt, escogiendo antes en la opción Tipo de archivos: All Files. Figura 8.- Ventana Abrir.
Figura 9.- Resorte.
Manual del Laboratorio de Diseño de Elementos de Máquinas Academia de Diseño Mecánico / Ing. J. Antonio Rabelo P.
94

6.- Dar clic con el botón derecho del mouse al nombre del archivo “resorte”,
en el árbol del área de trabajo de “Cosmos Design Star”, escoger Study, Add, ingresar el nombre al estudio: “tercero” en la opción Study Name, y escoger Static en la opción Analysis Type.
Figura 10.- Ventana Añadir Estudio Figura 11.- Añadir Tipo de Estudio y Nombre
De esta manera, aparecerá en el árbol las siguientes opciones:
Figura 12.- Árbol de Cosmos.
Manual del Laboratorio de Diseño de Elementos de Máquinas Academia de Diseño Mecánico / Ing. J. Antonio Rabelo P.
95

7.- Dar clic con el botón derecho a la opción Components, y enseguida
Apply Material to All, y escoger el Hierro Dúctil Ductile Iron de la siguiente librería de materiales:
Figura 13.- Librería de Materiales en la cual se pueden cambiar propiedades de los materiales, tales como: su módulo de elasticidad, la razón de Poisson, la densidad, el punto de cedencia, etc.
Manual del Laboratorio de Diseño de Elementos de Máquinas Academia de Diseño Mecánico / Ing. J. Antonio Rabelo P.
96

8.- Lo siguiente es establecer las restricciones que comprenden el estudio,
para ello se deberá dar clic con el botón derecho a la opción Load B/C y escoger la opción Restraint para seleccionar la cara “fija” o inmóvil del resorte, de la siguiente ventana:
Figura 14.- Ventana de Restricciones
Cosmos mostrara unos asteriscos verdes que enmarcarán la restricción de la cara seleccionada.
Manual del Laboratorio de Diseño de Elementos de Máquinas Academia de Diseño Mecánico / Ing. J. Antonio Rabelo P.
97

9.- A continuación se definirá el valor de la carga a la que se someterá la resorte, esto se logrará dando clic con el botón derecho a la opción Load B/C, escogiendo la opción Load, para después escoger la opción Force, seleccionando en la ventana la cara superior del resorte, además de seleccionar el tipo de unidades: inglés, y un valor de 100,000 psi.
Figura 15.- Ventana Cargas.
Manual del Laboratorio de Diseño de Elementos de Máquinas Academia de Diseño Mecánico / Ing. J. Antonio Rabelo P.
98

10.- Una vez que se establecieron las restricciones y cargas se deberá realizar el mallado de la pieza, el cual es la base del método de elementos finitos, sto se logrará dando clic con el botón derecho a la opción Mesh, y seleccionando
te, la cual abrirá la ventana mostrada a continuación:
a un cuarto de la longitud de la barra para sí conseguir un mallado de término grueso
A continuación se muestra la pieza mallada:
ela opción Crea Será necesario definir que tan Gruesa (Coarse) o Fina (Fine) deseamos la malla, moviendo la barra hacia la izquierda o derecha según sea requerido. En este caso se establecerá la malla amedio.
Figura 16.- Ventana de Malleo.
Figura 17.- Pieza Mallada.
Manual del Laboratorio de Diseño de Elementos de Máquinas Academia de Diseño Mecánico / Ing. J. Antonio Rabelo P.
99

11.- En seguida se dará clic con el botón derecho en el nombre del estudio (Tercero) y se escogerá la opción
un, ocurriendo así el procesamiento de todos los datos para el análisis de todos los datos.
sultado de su análisis, esto se logrará dando doble clic al Plot orrespondiente de cada una de las carpetas que se presentan.
RESULTADOS
R
Figura 18.- Condiciones de Frontera
. 12.- Observar todas las gráficas que Cosmos ofrece como rec
rte superior derecha de la figura, esta carpeta de resultados muestra el valor del Esfuerzo Máximo según la escala de von Misses dicho valor es de 2,993,000 psi.
Figura 19.- Gráfica de Esfuerzos.
Como se muestra en la pa
Manual del Laboratorio de Diseño de Elementos de Máquinas Academia de Diseño Mecánico / Ing. J. Antonio Rabelo P.
100

Figura 20.- Gráfica de Desplazamiento.
En esta carpeta se muestra el desplazamiento que experimenta el resorte por efecto del sometimiento a la carga.
Figura 21.- Gráfica de Deformación.
En esta carpeta se muestra la deformación que experimenta el resorte por efecto del sometimiento a la carga.
Manual del Laboratorio de Diseño de Elementos de Máquinas Academia de Diseño Mecánico / Ing. J. Antonio Rabelo P.
101

Figura 22.- Gráfica de la Pieza Deformada (Vista lateral).
En esta carpeta se muestra la forma de la pieza deformada en una vista lateral que experimenta el resorte por efecto de su sometimiento a la carga.
Design Check (Vista Lateral)
Esta carpeta contiene la información necesaria para conocer el Factor de Seguridad de la pieza, para activarla será necesario dar clic con el botón derecho a Design Check y seguir los pasos que se enuncian a continuación:
Figura 23.- Chequeo de Diseño Paso 1 de 3.
En el paso 1 de 3 será necesario especificar una de las teorías de falla, en este caso se escogerá el Criterio del Esfuerzo Normal Máximo.
Manual del Laboratorio de Diseño de Elementos de Máquinas Academia de Diseño Mecánico / Ing. J. Antonio Rabelo P.
102

Figura 24.- Chequeo de Diseño Paso 2 de 3.
En el paso 2 de 3 se especificará que se realizará la obtención del factor de Seguridad de acuerdo al Punto de Cedencia (Yield Strength).
Figura 25.- Chequeo de Diseño Paso 3 de 3.
Cosmos especifica en el paso 3 de 3 el Factor de Seguridad de la pieza, que en este caso es igual a 0.2627, además se escogerá la opción Areas below factor safety =1, esto quiere decir que todo lo que tenga un Factor de seguridad menor a 1 se mostrará de color rojo en la siguiente gráfica:
Manual del Laboratorio de Diseño de Elementos de Máquinas Academia de Diseño Mecánico / Ing. J. Antonio Rabelo P.
103

Figura 26.- Gráfica del factor de Seguridad.
Dado que para está pieza el Factor de Seguridad es igual a 0.2627 se muestra la probeta de un color azul en su totalidad.
Resumiendo: la carga de 100,000 lbf a la que se somete el resorte de
dimensiones antes especificadas y hecha de Hierro Dúctil, NO presentará fractura alguna por efecto de la carga a la que se le incide. 13.- Para guardar el análisis efectuado se procederá a ir al menú File, y seleccionar la opción Save As, guardando el análisis con el nombre resorte especificando la ubicación en donde se quiera guardar el archivo.
Manual del Laboratorio de Diseño de Elementos de Máquinas Academia de Diseño Mecánico / Ing. J. Antonio Rabelo P.
104

PRÁCTICA # 9
Simulación de Torque en un Tornillo
Figura 1.- Simulación de Torque .
Objetivo: El alumno aprenderá a utilizar el software de simulación “Cosmos Design Star” de esfuerzos por medio del método del elemento finito, mediante la simulación de un ensayo de torque aplicado a un tornillo.
Para realizar este ensayo se realizará una tornillo con la ayuda del
programa “Solid Works”, se guardará en el disco duro, para realizar después el ensayo en Cosmos.
Manual del Laboratorio de Diseño de Elementos de Máquinas Academia de Diseño Mecánico / Ing. J. Antonio Rabelo P.
105

Secuencia:
Para crear el tornillo se hará lo siguiente: Abrir “Solid Works”, File, New, escoger la opción Part, dado que no se esta realizando un ensamblaje.
Lo primero que se debe hacer es escoger el plano en el que se trabajará, este será por comodidad el Plano 1 ya que veremos nuestra pieza desde una vista frontal. Después se activará el icono Sketch, para que así se muestre la barra de herramientas.
1.- En primer lugar se
activará el icono Polygon y se trazará la un polígono partiendo del origen, seleccionando un número de 6 caras y estableciendo un radio de 1.5 pulgadas.
Figura 2.- Trazado de la Cabeza del tornillo
2.- A continuación se deberá
extruir el hexágono con ayuda del comando Extruded Boss, especificando en la ventana una profundidad (depth) igual a 0.3 pulgadas.
Figura 3.- Ventana de Extrusión.
Manual del Laboratorio de Diseño de Elementos de Máquinas Academia de Diseño Mecánico / Ing. J. Antonio Rabelo P.
106

3.- Una vez que se ha extruido el hexágono, se seleccionará su cara más
próxima, se dará clic al icono Vista Normal (para verlo de frente), activar el icono Sketch, escoger el icono Circle, para trazar uno a partir del origen de radio igual a 0.35 pulgadas. Ya que se realizó esta operación se hará la extrusión del círculo con ayuda del comando Extruded Boss especificando en la ventana una profundidad (Depth) igual a 1.2 pulgadas. De esta manera se obtendrá la siguiente pieza:
Figura 4.- Modelo final del Tornillo.
4.- Una vez hecho esto se guardarán los cambios realizados, haciendo la
secuencia File, Save As, guardando la pieza con el nombre tornillo.sldprt y especificando la ubicación en el disco que se quiere.
5.- Abrir el programa “Cosmos Design Star”, “Abrir” el archivo tornillo.sldprt, escogiendo antes en la opción Tipo de archivos: All Files. Figura 5.- Ventana Abrir.
Manual del Laboratorio de Diseño de Elementos de Máquinas Academia de Diseño Mecánico / Ing. J. Antonio Rabelo P.
107

Figura 6.- Tornillo.
6.- Dar clic con el botón derecho del mouse al nombre del archivo tornillo,
en el árbol del área de trabajo de “Cosmos Design Star”, escoger Study , Add, ingresar el nombre al estudio: “Cuarto” en la opción Study Name, y escoger Static en la opción Analysis Type.
Figura 7.- Ventana Añadir Estudio Figura 8.- Añadir Tipo de Estudio y Nombre
Manual del Laboratorio de Diseño de Elementos de Máquinas Academia de Diseño Mecánico / Ing. J. Antonio Rabelo P.
108

De esta manera, aparecerá en el árbol las siguientes opciones:
Figura 9.- Árbol de Cosmos.
7.- Dar clic con el botón derecho a la opción Components, y enseguida Apply Material to All, y escoger el Acero AISI 1020 de la siguiente librería de materiales:
Figura 10.- Librería de Materiales
en la cual se pueden cambiar propiedades de los materiales, tales como: su módulo de elasticidad, la razón de Poisson, la densidad, el punto de cedencia, etc.
Manual del Laboratorio de Diseño de Elementos de Máquinas Academia de Diseño Mecánico / Ing. J. Antonio Rabelo P.
109

7.- Lo siguiente es establecer las restricciones que comprenden el estudio, para ello se deberá dar clic con el botón derecho a la opción Load B/C y escoger la opción Restraint para seleccionar la cara “fija” o inmóvil de la tornillo; para lograrlo, se deberá escoger la cara inferior del mismo, como se muestra a continuación:
Figura 11.- Ventana de Restricciones
Cosmos mostrara unos asteriscos verdes que enmarcarán la restricción de la cara seleccionada.
Manual del Laboratorio de Diseño de Elementos de Máquinas Academia de Diseño Mecánico / Ing. J. Antonio Rabelo P.
110

9.- Se definirá el valor de la carga a la que se someterá el tornillo por efecto del torque, esto se logrará dando clic con el botón derecho a la opción Load B/C y escogiendo la opción Load, para después seleccionar la opción Torque, dentro de Load type (tipo de carga), seleccionando en la ventana la cara superior del tornillo; además de el tipo de unidades: English, un valor de 10,000 kgf.in., y el eje 1 (Axis 1) como entidad de referencia (Reference Entity).
Figura 12.- Ventana Cargas.
10.- Una vez que se establecieron las restricciones y cargas se deberá realizar el mallado de la pieza, el cual es la base del método de elementos finitos, esto se logrará dando clic con el botón derecho a la opción Mesh, y seleccionando la opción Create, la cual abrirá la ventana mostrada a continuación: Será necesario definir que tan Gruesa (Coarse) o Fina (Fine) deseamos la malla, moviendo la barra hacia la izquierda o derecha según sea requerido. En este caso se establecerá la malla a un cuarto de la longitud de la barra para así conseguir un mallado de término grueso medio. Figura 13.- Ventana de Malleo.
Manual del Laboratorio de Diseño de Elementos de Máquinas Academia de Diseño Mecánico / Ing. J. Antonio Rabelo P.
111

A continuación se muestra la pieza mallada:
Figura 14.- Pieza Mallada. 11.- En seguida se dará clic con el botón derecho en el nombre del estudio (Cuarto) y se escogerá la opción Run, ocurriendo así el procesamiento de todos los datos para el análisis de todos los datos.
Figura 15.- Condiciones de Frontera 12.- Observar todas las gráficas que Cosmos ofrece como resultado de su análisis, esto se logrará dando doble clic al Plot correspondiente de cada una de las carpetas que se presentan. Figura 16.- Carpetas de Resultados.
Manual del Laboratorio de Diseño de Elementos de Máquinas Academia de Diseño Mecánico / Ing. J. Antonio Rabelo P.
112

RESULTADOS
Figura 17.- Gráfica de Esfuerzos.
Como se muestra en la parte superior derecha de la figura, esta carpeta de resultados muestra el valor del Esfuerzo Máximo según la escala de von Misses dicho valor es de 2,949,000 psi.
Figura 18.- Gráfica de Desplazamiento.
En esta carpeta se muestra el desplazamiento que experimenta el tornillo
por efecto del sometimiento al torque, el valor del desplazamiento máximo es de 0.04248 in.
Manual del Laboratorio de Diseño de Elementos de Máquinas Academia de Diseño Mecánico / Ing. J. Antonio Rabelo P.
113

Figura 19.- Gráfica de Deformación.
En esta carpeta se muestra la deformación que experimenta el tornillo por
efecto del sometimiento al torque.
Figura 20.- Gráfica de Pieza Deformada.
En esta carpeta se muestra la deformación geométrica que experimenta el tornillo por efecto del sometimiento al torque.
Manual del Laboratorio de Diseño de Elementos de Máquinas Academia de Diseño Mecánico / Ing. J. Antonio Rabelo P.
114

Design Check
Esta carpeta contiene la información necesaria para conocer el Factor de Seguridad de la pieza, para activarla será necesario dar clic con el botón derecho a Design Check y seguir los pasos que se enuncian a continuación:
Figura 21.- Chequeo de Diseño Paso 1 de 3.
En el paso 1 de 3 será necesario especificar una de las teorías de falla, en este caso se escogerá el Criterio del Esfuerzo Normal Máximo.
Figura 22.- Chequeo de Diseño Paso 2 de 3.
En el paso 2 de 3 se especificará que se realizará la obtención del factor de Seguridad de acuerdo al Punto de Cedencia (Yield Strength).
Manual del Laboratorio de Diseño de Elementos de Máquinas Academia de Diseño Mecánico / Ing. J. Antonio Rabelo P.
115

Figura 23.- Chequeo de Diseño Paso 3 de 3.
Cosmos especifica en el paso 3 de 3 el Factor de Seguridad de la pieza, que en este caso es igual a 0.3436, además se escogerá la opción Areas below factor safety =1, esto quiere decir que todo lo que tenga un Factor de seguridad menor a 1 se mostrará de color rojo en la siguiente gráfica:
Figura 24.- Gráfica de Factor de Seguridad.
Dado que para está pieza el Factor de Seguridad es igual a 0.3436 se muestra la probeta de un color azul en su totalidad.
Manual del Laboratorio de Diseño de Elementos de Máquinas Academia de Diseño Mecánico / Ing. J. Antonio Rabelo P.
116

Resumiendo: el torque de 10,000 lb·in a la que es sometida el tornillo de
dimensiones antes especificadas y hecho de ACERO AISI 1020, NO presentará fractura alguna por efecto de la carga a la que se le incide. 13.- Para guardar el análisis efectuado se procederá a ir al menú File, y seleccionar la opción Save As, guardando el análisis con el nombre tornillo especificando la ubicación en donde se quiera guardar el archivo.
Manual del Laboratorio de Diseño de Elementos de Máquinas Academia de Diseño Mecánico / Ing. J. Antonio Rabelo P.
117

Manual del Laboratorio de Diseño de Elementos de Máquinas Academia de Diseño Mecánico / Ing. J. Antonio Rabelo P.
118

PRÁCTICA # 10
Simulación de los Modos de Vibración en una Viga
Figura 1.- Simulación de Análisis de Vibraciones. Objetivo: El alumno aprenderá a utilizar el software de simulación
“Cosmos Design Star” para hacer un análisis de frecuencia, con la razón de obtener los primeros 5 modos de vibración de una viga.
Para realizar este ensayo se realizará una viga con la ayuda del programa
“Solid Works”, se guardará en el disco duro, para realizar después el ensayo en Cosmos.
Manual del Laboratorio de Diseño de Elementos de Máquinas Academia de Diseño Mecánico / Ing. J. Antonio Rabelo P.
119

Secuencia:
Para crear la viga se hará lo siguiente: Abrir “Solid Works”, File, New, escogeremos la opción Part, dado que no se esta realizando un ensamblaje.
Lo primero que se debe hacer es escoger el plano en el que se trabajará, este será por comodidad el Plano 1 ya que se verá la pieza desde una vista frontal. Después activaremos el icono Sketch, para que así se active la barra de herramientas.
1.- En primer lugar
se activará el icono Line y se trazará la siguiente figura, así como sus redondeos correspondientes realizándolos con el comando fillet.
Figura 2.- Trazado del perfil de la viga.
2.- A continuación se dará
profundidad al perfil de la viga con ayuda del comando Extruded Boss, especificando en la ventana una profundidad (depth) igual a 370cm.
Figura 3.- Ventana de Extrusión.
Manual del Laboratorio de Diseño de Elementos de Máquinas Academia de Diseño Mecánico / Ing. J. Antonio Rabelo P.
120

3.- Una vez realizado esto se guardarán los cambios realizados, haciendo la
secuencia File, Save As, con el nombre viga.sldprt y especificar la ubicación en el disco que se requiere.
4.- Abrir el programa “Cosmos Design Star”, “Abrir” el archivo viga.sldprt, escogiendo antes en la opción Tipo de archivos: All Files. Figura 4.- Ventana Abrir.
Figura 5.- Viga.
Manual del Laboratorio de Diseño de Elementos de Máquinas Academia de Diseño Mecánico / Ing. J. Antonio Rabelo P.
121

5.- Dar clic con el botón derecho del mouse al nombre del archivo viga, en
el árbol del área de trabajo de “Cosmos Design Star”, escoger Study, Add, ingresar el nombre al estudio: “quinto” en la opción Study Name, y escoger Frequency en la opción Analysis Type.
Figura 6.- Ventana Añadir Estudio Figura 7.- Añadir Tipo de Estudio y Nombre
De esta manera, aparecerá en el árbol las siguientes opciones:
Figura 8.- Árbol de Cosmos.
Manual del Laboratorio de Diseño de Elementos de Máquinas Academia de Diseño Mecánico / Ing. J. Antonio Rabelo P.
122

6.- Dar clic con el botón derecho a la opción Components, y enseguida
Apply Material to All, y escoger el Acero AISI 1020 Steel AISI 1020 de la siguiente librería de materiales:
Figura 9.- Librería de Materiales en la cual se pueden cambiar propiedades de los materiales, tales como: su módulo de elasticidad, la razón de Poisson, la densidad, el punto de cedencia, etc.
Manual del Laboratorio de Diseño de Elementos de Máquinas Academia de Diseño Mecánico / Ing. J. Antonio Rabelo P.
123

7.- Lo siguiente es establecer las restricciones que comprenden el estudio,
para ello se deberá dar clic con el botón derecho a la opción Load B/C y escoger la opción Restraint para seleccionar las caras “fijas” o inmóviles de la viga; para lograrlo, se deberán escoger cada uno de los perfiles de la misma en la siguiente ventana:
Figura 10.- Ventana de Restricciones
Cosmos mostrara unos asteriscos verdes que enmarcarán la restricción de la cara seleccionada. Cabe aclarar que en esta ocasión NO será necesario especificar una carga en la opción Load B/C.
Manual del Laboratorio de Diseño de Elementos de Máquinas Academia de Diseño Mecánico / Ing. J. Antonio Rabelo P.
124

8.- Una vez que se establecieron las restricciones y cargas se deberá realizar el mallado de la pieza, el cual es la base del método de elementos finitos, esto se logrará dando clic con el botón derecho a la opción Mesh, y seleccionando la opción Create, la cual abrirá la ventana mostrada a continuación: Será necesario definir que tan Gruesa (Coarse) o Fina (Fine) deseamos la malla, moviendo la barra hacia la izquierda o derecha según sea requerido. En este caso se establecerá la malla a un cuarto de la longitud de la barra para así conseguir un mallado de término grueso medio. Figura 11.- Ventana de Malleo.
A continuación se muestra la pieza mallada:
Figura 12.- Pieza Mallada.
Manual del Laboratorio de Diseño de Elementos de Máquinas Academia de Diseño Mecánico / Ing. J. Antonio Rabelo P.
125

9.- En seguida se dará clic con el botón derecho en el nombre del estudio (Quinto) y se escogerá la opción Run, ocurriendo así el procesamiento de todos los datos para el análisis de todos los datos.
Figura 13.- Condiciones de Frontera 10.- Para observar cada uno de los modos de vibración de la viga será necesario dar clic con el botón derecho del mouse al Plot: 2 y seleccionar en la ventana el modo deseado. Figura 14.- Carpetas de Resultados.
A continuación se muestran cada uno de los cinco primeros modos de vibración de la viga, cabe resaltar que en la parte superior izquierda del la imagen se ofrece el valor de la frecuencia en Hertz de cada uno de ellos.
Figura 15.- Primer Modo de Vibración.
Manual del Laboratorio de Diseño de Elementos de Máquinas Academia de Diseño Mecánico / Ing. J. Antonio Rabelo P.
126

Figura 16.- Segundo Modo de Vibración.
Figura 17.- Tercer Modo de Vibración.
Manual del Laboratorio de Diseño de Elementos de Máquinas Academia de Diseño Mecánico / Ing. J. Antonio Rabelo P.
127

Figura 18.- Cuarto Modo de Vibración.
Figura 19.- Quinto Modo de Vibración.
Manual del Laboratorio de Diseño de Elementos de Máquinas Academia de Diseño Mecánico / Ing. J. Antonio Rabelo P.
128

11.- Para guardar el análisis efectuado se procederá a ir al menú File, y seleccionar la opción Save As, guardando con el nombre viga el archivo especificando la ubicación en donde se quiera guardar el archivo.
Manual del Laboratorio de Diseño de Elementos de Máquinas Academia de Diseño Mecánico / Ing. J. Antonio Rabelo P.
129

Manual del Laboratorio de Diseño de Elementos de Máquinas Academia de Diseño Mecánico / Ing. J. Antonio Rabelo P.
130

BIBLIOGRAFÍA
1.- Mott Robert L., Diseño de Elementos de Máquinas, Segunda Edición, Prentice Hall, 1995. 2.- Shigley Joseph, Mischke Charles, Diseño en Ingeniería Mecánica, Sexta Edición, Mc Graw Hill, 2001. 3. - Hamrock Bernard, Fundamentals of Machine Elements, Mc Graw Hill International, 1999. 4. - Moaveni, Saeed, Finte Elements, Mc Graw Hill. 5. - COSMOS DESIGN STAR® 3.0, Structural Research & Analysis Corporation, 1999 - 2001. 6. - SOLID WORKS® 2000, Solid Works Corporation, 1998 – 2000.
Manual del Laboratorio de Diseño de Elementos de Máquinas Academia de Diseño Mecánico / Ing. J. Antonio Rabelo P.
131