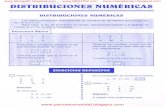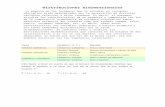MANUAL DE USO DE UBUNTUforo.ubuntu-guia.com/file/n4045691/MANUAL_DE_USO_DE...Ubuntu dentro de las...
Transcript of MANUAL DE USO DE UBUNTUforo.ubuntu-guia.com/file/n4045691/MANUAL_DE_USO_DE...Ubuntu dentro de las...

28-11-2019
MANUAL DE USO DE UBUNTU NIVEL MEDIA SUPERIOR
PROGRAMACIÓN

1

2
Índice 1. ¿Qué es UBUNTU?................................................................................................... 3
a. Historia de Ubuntu.................................................................................... 4
b. Lanzamientos.............................................................................................. 5
2. Instalación de Ubuntu Desktop en máquina virtual.................. 8
3. Actualización del sistema.................................................................................... 15
4. Firewall.....................................................................................................................
a. Antivirus.........................................................................................................17
b. Cortafuegos.................................................................................................... 18
5. Idioma del sistema................................................................................................... 19
a. Configuración de idiomas....................................................................
6. Controladores.......................................................................................................... 20
a. Instalación de paquetes desde la terminal..............................
7. Arranque del sistema............................................................................................. 21
8. Modo de inicio.............................................................................................................24
9. Seguridad.....................................................................................................................24
10. Monitorización............................................................................................................28
11. Cuota de disco..............................................................................................................30
12. Copia de Seguridad..................................................................................................33
13. Usuario........................................................................................................................40
a. Creación de usuarios.......................................................................................
b. Administración de usuarios..........................................................................42
14. Personalización..........................................................................................................45
a. Cambio de entorno.....................................................................................50

3
Ubuntu es un sistema operativo de código abierto para computadores. Es una
distribución de Linux basada en la arquitectura de Debian. Actualmente corre
en computadores de escritorio y servidores, en arquitecturas Intel, AMD y
ARM.
Su patrocinador, Canonical, es una compañía británica propiedad del empresario sudafricano
Mark Shuttleworth. Ofrece el sistema de manera gratuita, y se financia por medio de servicios
vinculados al sistema operativo y vendiendo soporte técnico. Además, al mantenerlo libre y
gratuito, la empresa es capaz de aprovechar los desarrolladores de la comunidad para mejorar
los componentes de su sistema operativo. Extraoficialmente, la comunidad de desarrolladores
proporciona soporte para otras derivaciones de Ubuntu, con otros entornos gráficos, como
Kubuntu, Xubuntu, Ubuntu MATE, Edubuntu, Ubuntu Studio, Mythbuntu, Ubuntu GNOME
y Lubuntu. Está orientado al usuario promedio, con un fuerte enfoque en la facilidad de uso y
en mejorar la experiencia del usuario. Está
compuesto de múltiple software
normalmente distribuido bajo una licencia
libre o de código abierto. Estadísticas web
sugieren que la cuota de mercado de
Ubuntu dentro de las distribuciones Linux
es, aproximadamente, del 49 %, y con una
tendencia a aumentar como servidor web.
Canonical, además de mantener Ubuntu,
también provee una versión orientada a
servidores, Ubuntu Server, una versión
para empresas, Ubuntu Business Desktop Remix, una para televisores, Ubuntu TV, otra versión
para tabletas Ubuntu Tablet, también Ubuntu Phone y una para usar el escritorio desde
teléfonos inteligentes, Ubuntu for Android.
Cada seis meses se publica una nueva versión de Ubuntu. Esta recibe soporte por parte de
Canonical durante nueve meses por medio de actualizaciones de seguridad, parches para bugs
críticos y actualizaciones menores de programas. Las versiones LTS (Long Term Support), que
se liberan cada dos años, reciben soporte durante cinco años en los sistemas de escritorio y de
servidor.
¿Qué es Ubuntu?

4
El 8 de julio de 2004, Mark Shuttleworth y la empresa Canonical Ltd.
anunciaron la creación de la distribución Ubuntu. Ésta tuvo una financiación
inicial de 10 millones de dólares (US$). El proyecto nació por iniciativa de
algunos programadores de los proyectos Debian, Gnome porque se
encontraban decepcionados con la manera de operar del proyecto Debian, la
distribución Linux sin ánimo de lucro más popular del mundo.
De acuerdo con sus fundadores, Debian era un proyecto demasiado burocrático donde no
existían responsabilidades definidas y donde cualquier propuesta interesante se ahogaba en un
mar de discusiones. Asimismo, Debian no ponía énfasis en estabilizar el desarrollo de sus
versiones de prueba y sólo proporcionaba auditorías de seguridad a su versión estable, la cual
era utilizada sólo por una minoría debido a la poca o nula vigencia que poseía en términos de
la tecnología Linux actual.
Tras formar un grupo multidisciplinario, los programadores decidieron buscar el apoyo
económico de Mark Shuttleworth, un emprendedor sudafricano que vendió la empresa Thawte
a VeriSign, cuatro años después de fundar en el garaje de su domicilio, por 575 millones de
dólares estadounidenses.
Shuttleworth vio con simpatía el proyecto y decidió convertirlo en una iniciativa auto
sostenible, combinando su experiencia en la creación de nuevas empresas con el talento y la
experiencia de los programadores de la plataforma Linux. De esta forma nació la empresa
Canonical, la cual se encarga de sostener económicamente el proyecto mediante la
comercialización de servicios y soporte técnico a otras empresas. Mientras los programadores
armaban el sistema, Shuttleworth aprovechó la ocasión para aplicar una pequeña campaña de
mercadotecnia para despertar interés en "la distribución-sin-nombre" (en inglés: the no-name-
distro).
Tras varios meses de trabajo y un breve período de pruebas, la primera versión de Ubuntu
(Warty Warthog) fue lanzada el 20 de octubre de 2004.
¿Cuál es la Historia de Ubuntu?

5
Versión Nombre en clave Lanzamiento Fin de soporte
4.10 Warty Warthog 20/octubre/2004 30/abril/2006
5.04 Hoary Hedgehog 8/abril/2005 31/octubre/2006
5.10 Breezy Badger 13/octubre/2005 13/abril/2006
6.06 LTS Dapper Drake 1/junio/2006 14/julio/2009 (escritorio)
1/junio/2011
(servidor)
6.10 Edgy Eft 26/octubre/2006 25/abril/2008
7.04 Feisty Fawn 19/abril/2007 19/octubre/2008
7.10 Gutsy Gibbon 18/octubre/2007 18/abril/2009
8.04 LTS Hardy Heron 24/abril/2008 12/mayo/2011 (escritorio)
9/mayo/2013 (servidor)
8.10 Intrepid Ibex 30/octubre/2008 30/abril/2010
9.04 Jaunty Jackalope 23/abril/2009 23/octubre/2010
9.10 Karmic Koala 29/octubre/2009 30/abril/2011
10.04 LTS Lucid Lynx 29/abril/2010 9/mayo/2013 (escritorio)
15/abril/2015
Lanzamientos

6
(servidor)
10.10 Maverick Meerkat 10/octubre/2010 10/abril/2012
11.04 Natty Narwhal 28/abril/2011 28/octubre/2012
11.10 Oneiric Ocelot 13/octubre/2011 9/mayo/2013
12.04 LTS Precise Pangolin 26/abril/2012 abril/2017
12.10 Quantal Quetzal 18/octubre/2012 abril/2014
13.04 Raring Ringtail 25/abril/2013 enero/2014
13.10 Saucy Salamander 17/octubre/2013 julio/2014
14.04 LTS Trusty Tahr 17/abril/2014 abril/2019
14.10 Utopic Unicorn 17/octubre/2014 abril/2015
15.04[3] Vivid Vervet abril/2015 octubre/2016
15.10 Wily Werewolf octubre/2015 abril/2017
16.04 LTS Xenial Xerus 21/abril/2016 abril/2021
16.10 Yakkety Yak 13/octubre/2016 julio/2017
17.04 Zesty Zapus 13/abril/2017 Enero/2018
17.10 [4] Artful Aardvark 05/Octubre/2018 Julio/2018

7
18.04 LTS Bionic Beaver 26/abril/2018 abril/2028
18.10 Cosmic Cuttlefish 18/octubre/2018 Julio/2019
19.04 Disco Dingo 18/abril/2019 Enero/2019
19.10 Eoan Ermine 16/Octubre/2019 Julio/2019
Color Significado
Rojo Versión sin soporte
Amarillo Versión de servidor con soporte
Verde Versión con soporte de escritorio y servidor
Azul Versión en desarrollo

8
Requisitos mínimos para instalarlo:
● Procesador: x86 a 1 GHz.
● Memoria: 1 GB de RAM.
● Espacio en disco duro: 15 GB.
● Tarjeta gráfica: capaz de soportar una resolución de 800 x 600.
● Puerto USB.
● Tarjeta de red.
● Conexión a Internet no indispensable.
Pasos para la instalación de Ubuntu:
Paso 1: Vamos a iniciar nuestra máquina
virtual como siempre lo hemos hecho, damos
clic en la opción “Nueva” que se encuentra en
la parte de arriba, se abrirá la siguiente ventana
donde configuraremos el nombre, la carpeta
donde se almacenará nuestra nueva máquina
virtual, seleccionaremos nuestro tipo de sistema
operativo que deseamos instalar y a
continuación la versión que es. Después
daremos clic en el botón “Next”.
Paso 2: Vamos a seleccionar la
cantidad de memoria RAM en
megabytes.
Después daremos clic en el botón
“Next”
¿Cómo instalo Ubuntu en máquina
virtual?

9
Paso 3: Vamos a seleccionar un disco
duro virtual para nuestro sistema.
Después daremos clic en el botón
“Crear”.
Paso 4: Seleccionaremos el tipo de
archivo que queremos usar para el nuevo
disco duro virtual. Después daremos clic
en el botón “Next”.
Paso 5: Seleccionaremos el tipo de
archivo de unidad del disco duro, según
creamos el uso que le queremos dar.
Después daremos clic en el botón “Next”.

10
Paso 6: Seleccionaremos el tamaño del disco
duro virtual en megabytes. Este tamaño es el
límite para el archivo de datos que una
máquina virtual. Daremos clic en el botón
“Crear”.
Paso 7:
Una vez creada nuestra máquina virtual, daremos doble
clic sobre nuestra máquina.
Paso 8: Nos aparecerá una ventana
así, donde seleccionaremos el archivo
de disco óptico virtual o una unidad
óptica física que contenga un disco
desde el que iniciaremos la máquina
virtual. Después daremos clic en
“Iniciar”.
Paso 9: Empezará la carga para la instalación de
nuestro sistema

11
Paso 10: Elegiremos el idioma para nuestra
instalación. Una vez seleccionada daremos
clic en el botón Instalar Ubuntu 10.04 LTS.
Paso 11: Esperamos que cargue la configuración
del reloj.
Paso 12: Seleccionaremos la ubicación
donde nos encontramos para seleccionar la
hora correcta de nuestro reloj.
Paso 13: Vamos a seleccionar la
distribución parecida para nuestro teclado,
probaremos para ver si es correcta nuestra
selección y a continuación daremos clic en
adelante.

12
Paso 14: Vamos a preparar el espacio del
disco, seleccionando el disco donde
instalaremos nuestra ISO y daremos clic
en Adelante.
Paso 15: Vamos a configurar el
usuario principal.
Paso 16: Vamos a empezar con nuestra
instalación dando clic en Instalar.

13
Paso 17: Esperamos a que se
descargue.
Paso 18: Nos aparecerá una ventana
donde nos avisa que nuestra
instalación se ha finalizado y
necesitamos reiniciar nuestro sistema
Paso 19: Ingresamos nuestra contraseña
y finalmente tenemos instalado Ubuntu
10.04

14
Antes de empezar a utilizar Ubuntu, vamos a familiarizarnos con este. En la
parte de arriba de nuestra ventana nos encontramos con tres pestañas la
primera pestaña “Aplicaciones” encontraremos los accesorios, gráficos,
Internet, Juegos, Herramientas de oficina, herramientas de sonido y audio y
el centro de software de Ubuntu.
En la segunda pestaña “Lugares” encontraremos la carpeta personal,
escritorio, documentos, música, imágenes, vídeos, descargas, equipo, red,
también nos dan opciones para conectar con el servidor, buscar archivos y para poder visualizar
documentos recientes.
Y en la tercera pestaña pero no menos
importante “Sistema” nos abre a un
menú que contiene submenús la primera
opción PREFERENCIAS que contiene
herramientas para nuestro sistema como
gestor de energía, monitores,
salvapantallas, bluetooth, etc. y nuestra
segunda opción ADMINISTRACIÓN
que contiene herramientas para el
rendimiento de nuestro sistema es decir
el gestor de actualizaciones,
monitorización del sistema, soporte de
idiomas, etc.
Acceso a la terminal de
Ubuntu La Terminal de Ubuntu es sistema no gráfico de control del sistema operativo total.
Windows ha olvidado la suya casi por completo, pero en Ubuntu es un arma que
debemos usar día a día para actualizar programas, instalarlos y de más actividades.
Existen dos formas de entrar a la terminal:
1. Mediante la combinación de teclas CTRL+ALT+T
2. Desde Aplicaciones>Accesorios>Terminal
¿Cómo uso Ubuntu?

15
Actualizar Ubuntu es muy fácil.
Incluso un usuario principiante
puede actualizar fácilmente
Ubuntu de una versión a otra en
el primer intento.
1. Entramos a nuestra
terminal con cualquier forma
(visto anteriormente)
2. Vamos a ingresar el siguiente comando sudo su
Que sirve para llamar por así decirlo al super usuario (administrador del equipo) y
podamos realizar correctamente las instalaciones
3. Una vez que ingresamos el comando y damos Enter, nos pedirá la contraseña y aunque
nosotros pensemos que no se está ingresando la contraseña realmente si lo está
recibiendo más no lo visualiza, damos Enter una vez que terminamos de ingresar
nuestra contraseña
4. Ya se configuró al usuario root y podemos iniciar nuestras instalaciones: vamos a
ingresar el comando sudo apt-get update que sirve para: descargar la lista de paquetes
de los repositorios y "actualizaciones" para obtener información sobre las versiones más
recientes de los paquetes y sus dependencias.
5. Nos va salir una serie de líneas de comandos, esperamos hasta que se termine de
actualizar y cuando nos vuelva aparecer root@[nombre_de_usuario]-
[dispositivo_donde_se_instalo]:/home/[nombre_de_usuario]# ingresamos el siguiente
comando sudo apt-get dist-upgrade que sirve para actualizar los paquetes más
importantes, a expensas de aquellos considerados menos importantes.
Actualización del sistema

16
6. Una vez finalizada la actualización vamos a reiniciar nuestro sistema con el comando
sudo reboot
7. Una vez que reiniciamos
nuestro sistema, volvemos a
ingresar a la terminal,
ingresamos sudo su, nuestra
contraseña y escribimos el
siguiente comando: sudo
update-manager -d que sirve
para abrir el administrador de
actualizaciones. En esta
ventana que se muestra en la
imagen es donde nos deben
aparecer si existe alguna
actualización en caso de que
sea así daremos clic en el botón
Instalar actualizaciones,
esperamos a que termine de
actualizar y reiniciamos
nuestro sistema

17
Antivirus
ClamAV es el antivirus más utilizado por servidores Linux, fue fundado en
2001 por Tomasz Kojm, se trata de un software opensource que
originalmente nació para combatir el malware en correo electrónico. En
temas de seguridad todo cuidado es poco, instalar clamav en el sistema
ayudará a detectar y eliminar archivos infectados.
Pasos para instalar ClamAV:
1. Entramos a la terminal y
escribimos el siguiente
comando: sudo apt install
clamav, cabe destacar que
esta herramienta se encuentra
por defecto en los repositorios
principales de Ubuntu, al
igual que en la mayoría de
distribuciones.
Actualizar la base de datos de
ClamAV:
1. Antes de empezar a usar el
antivirus debemos actualizar
su base de datos. Esta
actualización se ejecutará
como un servicio en segundo
plano.
a. Paramos el servicio con el siguiente comando: sudo systemctl stop clamav-
freshclam.
b. Actualizamos las bases de datos: sudo freshclam
c. Una vez actualizado volvemos a encender el servicio: sudo systemctl start
clamav-freshclam
Escanear ficheros y carpetas desde la línea de comandos
Para escanear nuestro sistema operativo utilizaremos la línea de comando. La herramienta tiene
múltiples opciones.
○ -help, nos muestra una ayuda de la herramienta.
○ -i, muestra únicamente los ficheros infectados.
○ -r o –recursive, escanea los ficheros y directorios de manera recursivo, esto es,
incluyendo subdirectorios y contenido.
¿Cómo activar el Firewall?

18
○ –max-scansize, establecemos la cantidad máxima de datos que queremos
revisar. El máximo es 4000M. Estos son los datos reales que se están leyendo,
no el tamaño de los ficheros.
○ –max-filesize, establece el tamaño máximo de los ficheros que se quieren leer.
Una vez más el límite es de 4000M
Veamos por ejemplo el escaneo de mi carpeta “home”, sería así:
clamscan -i -r --max-scansize=4000M --max-filesize=40000M /home/[nombre-de-usuario]
Herramienta gráfica
Si no somos muy amantes de la línea de comandos o shell, podemos instalar la utilidad gráfica,
llamada ClamTK, escribimos el comando sudo apt install clamtk.
Firewall
También conocido como cortafuegos, es un elemento informático que trata de bloquear el
acceso, a una red privada conectada a Internet, a usuarios no autorizados.
Pasos para su instalación y activación:
1. Ingresamos a la terminal y escribimos el comando sudo apt-get install ufw que
sirve para actualizar el paquete del firewall.
2. Una vez que ya está actualizado el firewall vamos a activarlo con el comando
sudo ufw enable
3. Para comprobar que el cortafuegos o firewall realmente esté activo solo basta
con ingresar el comando: sudo ufw status verbose
Y así es como se instala y se activa el firewall de una forma rápida y sencilla.

19
Configuración de idioma:
A la hora de instalar Ubuntu, de la misma forma que ocurre con cualquier
otro sistema operativo, puedes seleccionar en qué idioma lo quieres poner.
Si se te pasó por alto, es posible que el SO esté en inglés o en cualquier otra
lengua. No te preocupes: puedes poner Ubuntu en español.
A continuación te explico cómo cambiar el idioma por defecto de Ubuntu
de forma sencilla. Eso sí, si no tienes instalado el español tendrás que dejar
que el sistema lo descargue. Es realmente fácil y te ahorrará más de un
quebradero de cabeza, especialmente si no
manejas otros idiomas.
Pasos para configurar el idioma:
1. Nos vamos a dirigir a Sistema>
Administración>Soporte de idiomas
2. Se abrirá una venta como en la imagen
y ahí seleccionaremos el idioma que
deseamos, una vez seleccionada damos clic en el botón “Aplicar a todo el sistema”
¿Cómo configurar el Idioma del sistema?

20
3. Nos pedirá nuestra contraseña y finalmente tendremos nuestro sistema con el idioma
seleccionado
Instalación de paquetes desde la terminal
1. Entramos a la terminal y escribimos el comando sudo su.
2. Una vez que ingresamos como el usuario root, vamos a ingresar el comando: sudo apt-
get update, donde nos aparecerá un listado con todas las actualizaciones de paquetes
que se llevan a cabo en ese momento.
¿Cómo instalamos los controladores?

21
3. Una vez que termine las actualizaciones vamos a escribir el siguiente comando sudo
apt-get dist-upgrade: sirve para actualizar los paquetes de una forma más rápida y
sencilla
4. Vamos a reiniciar nuestro equipo con el siguiente comando: sudo reboot.
Grub Customizer
Es una aplicación gráfica que nos permite gestionar el GRUB. El GRUB es el gestor de
arranque que nos permite iniciar el sistema o los sistemas operativos, instalados en nuestros
equipos.
Pasos para instalar Grub Customizer:
1. Ingresamos a la terminal y escribimos el comando sudo su, posteriormente ingresamos
nuestra contraseña
2. A continuación vamos a ingresar el comando sudo add-apt-repository
ppa:danielrichter2007/grub-customizer
¿Arranque del Sistema?

22
3. Una vez que se haya buscado o añadido el paquete a nuestro sistema, vamos a actualizar
nuestros paquetes con el comando sudo apt-get update
4. Y finalmente vamos a instalar Grub Customizer con el comando: sudo apt-get install
sudo grub-customizer
Grub Customizer nos permite modificar:
1. Listado de configuraciones:
a. Añadir una entrada de menús
b. Quitar una entrada de menús
c. Cambiar la posición de la entrada de menú
2. Configuración General: Aquí estableceremos parámetros como:
a. La entrada predeterminada
b. Visibilidad: Entrar al menú, buscar otros S.O y definir tiempo para iniciar el
sistema de forma automática
c. Parámetros de Kernel: Entradas de recuperación
3. Configuración de la apariencia: Puedes configurar diferentes aspectos con las
apariencias del menú de arranque:
a. Personalizar la resolución
b. Seleccionar colores para la opción normal y la seleccionada
c. Seleccionar la tipografía
d. Seleccionar la imagen de fondo
Esta sería una manera gráfica de modificar o gestionar el GRUB.
A continuación voy a enseñarte la segunda forma de gestionar el Grub a través de la terminal.
Este método que te voy a mostrar es para que tú puedas modificar el orden de arranque por
defecto (en caso de tener diferentes sistemas operativos o particiones con Windows).
1. Ingresamos a la terminal y vamos a ingresar el siguiente comando: sudo nano

23
/etc/default/grub esta línea de comando lo que va a llevar a cabo es que abrirá el GRUB
para su modificación.
2. Una vez dentro del GRUB lo que vamos a buscar es la siguiente
línea:”GRUB_DEFAULT=0 “y cambiar el “0” por la posición del sistema que quieras
que esté seleccionado al iniciar el GRUB. En mi caso el número era 2, en tu caso puede
ser otro. ¿Cómo se obtiene ese número? Contando desde 0, después 1, 2, 3,... Por cada
elemento de la lista. Por ejemplo: Si Windows está en la posición 5, cambiarás el 0 por
el 5.
3. Luego, presiona: Ctrl + O para guardar los cambios y Ctrl + X para cerrar nano. Ahora
ejecuta: sudo update-grub
4. Y revisa que no aparezca ningún error. Y eso sería todo, ahora puedes reiniciar para
comprobar que todo esté bien

24
Activar modo de recuperación (Recovery Mode) de Ubuntu
1. Reiniciar la computadora.
2. Esperar a que el BIOS haga su chequeo.
3. Antes de que empiece a bootear el sistema mantener presionado la
tecla Shift izquierda.
4. Aparecerá un menú de Grub para poder elegir el modo de
recuperación.
5. Al entrar en modo recuperación se tendrá una consola de root con lo que se podrá
hacer cualquier tarea de mantenimiento, incluyendo cambiar los passwords.
6.
● Usuarios y claves
Las cuentas de usuario aseguran la privacidad de la información, el correcto reparto de
privilegios en el sistema y minimizan los efectos en caso de un fallo de la seguridad. Un buen
sistema de usuarios claves es la base de una firme seguridad.
Usa siempre claves seguras y no las desactives aunque te sea un poco molesto.
¿Modo de Inicio?
SEGURIDAD

25
● Repositorios seguros
Los repositorios son las fuentes de las que distribuciones como Ubuntu obtienen el software,
usar repositorios inseguros o no autentificados podría resultar en la entrada de software
malicioso en nuestro sistema.
Para evitarlo usa siempre repositorios oficiales o repositorios firmados con clave.
● El cortafuegos
Entre las muchas funciones de unos
cortafuegos está la de aumentar la seguridad
de nuestras conexiones de red aplicando
filtros que analizan la procedencia, destino,
puerto y otros datos relacionados con dichas
conexiones.
Esta capa de seguridad es especialmente
importante para todos aquellos que ofrece
servicios a través de la red local o de internet
(servidor de correo, hospedaje de páginas
web, escritorio remoto...)

26
● SeLinux / AppArmor
Es una capa extra de seguridad, capaz de confinar procesos, aplicaciones y/o usuarios,
siguiendo unas políticas de seguridad preestablecidas, impidiendo de esta manera que se
excedan en sus funciones o que se use software malintencionado para explotar sus
potenciales vulnerabilidades.
● El antivirus
A diferencia de Windows donde un buen antivirus (y seguramente más de uno) es totalmente
necesario, en Ubuntu muy difícilmente vamos a necesitar este nivel de seguridad.
Aun así existen unos pocos casos en que puede ser útil, como por ejemplo: escanear
particiones Windows o dispositivos USB, escanear máquinas Windows a través de la red,
añadir un filtro antivirus a nuestro servidor de correo interno o evitar la infección de
aplicaciones ejecutadas con Wine.
● Herramientas de análisis del sistema
Existen varias utilidades que nos ayudarán a analizar nuestro sistema, revisar sus puntos
débiles, posibles intrusiones y las principales vulnerabilidades.

27
Escaneadores de puertos, buscadores de rootkits o completas suites de seguridad.
● Los registros
Todos los eventos que
suceden en el sistema
quedan registrados en
alguna parte, incluidos los
referidos a las conexiones
externas y a la seguridad.
Saber localizar y analizar
esta información nos dará
información muy valiosa sobre el estado del sistema y los posibles fallos de seguridad del
mismo.
● Detectar y expulsar intrusos
Aunque es mucho más difícil de lo que algunos piensan, bien por un descuido nuestro o bien
por una vulnerabilidad de Ubuntu, podría darse el caso de que un usuario (o un programa) se
colapsen en nuestro sistema sin permiso. De cómo actuemos en estos casos dependerá si esta
situación se repetirá o no.

28
La monitorización de sistemas es la encargada de supervisar continuamente los diferentes
recursos y servicios de la empresa para garantizar el nivel de disponibilidad requerido y en
caso de un posible fallo alertar a los administradores para que lo solucionen. En definitiva,
el objetivo de la monitorización del sistema es garantizar que el sistema funcione
correctamente y minimizar el tiempo de caída de un servicio.
Existen dos maneras de abrir el monitor de sistemas:
El primero es:
Vamos a ir a la pestaña
SISTEMA, seleccionaremos
ADMINISTRACIÓN y por
último daremos clic sobre
MONITOR DE SISTEMAS.
La segunda manera es:
Mediante la terminal, abrimos
la terminal y solo ejecutamos el
siguiente comando
Una vez que abrimos el monitor de sistemas con cualquiera de las dos sencillas opciones,
nos va abrir la siguiente ventana:
¿Cómo configurar el monitor de sistema?

29
Tenemos cuatro opciones de pestañas, la
primera que es la principal Sistemas nos
muestra la información acerca de nuestro
sistema como el hardware, el estado del
sistema, la versión de nuestra distribución,
el nombre del usuario, etc.
La segunda pestaña nos muestra en una lista los
procesos de ejecución ordenados según el porcentaje
de CPU que están utilizando.
La tercera pestaña nos muestra los recursos,
con esta herramienta podremos ver de una
manera gráfica la utilización de memoria y
del CPU.

30
Y por último pero no menos importante
el Sistema de archivos en la cual
podemos ver cuánto espacio tenemos
ocupado en nuestro disco duro.
Se denomina cuota de disco a la restricción del espacio disponible para la
escritura y el almacenamiento en un disco duro físico o virtual.
Pasos para hacer uso de nuestras cuotas:
1. Lo primero que debemos de hacer es instalar los paquetes necesarios,
aunque la mayoría de distribuciones Linux incorporan en su núcleo (kernel)
la capacidad para manejar cuotas, puede que alguna de ellas no lo haga. Si
nos encontráramos en ese caso, sería preciso volver a compilar el núcleo
del sistema (cosa que, de momento, no forma parte de nuestros objetivos).
En cualquier caso, si estás utilizando una distribución diferente de Ubuntu, puedes
comprobar que soporta cuotas ejecutando el siguiente comando:dmesg | grep quotas
¿Cómo crear una Cuota de
disco?

31
El comando dmesg (diagnostic message) muestra los mensajes generados por el proceso
de arranque. Lo que hacemos con este comando es enviar la salida a grep para localizar
la línea que hace referencia a las cuotas durante el arranque. Lógicamente, si al ejecutar
el comando no aparece ningún texto, significa que el núcleo no está preparado para
manejar cuotas.
2. Una vez realizada esta comprobación, procederemos a instalar los paquetes necesarios
para manejar las cuotas: sudo apt-get install quota quotatool
Activar las cuotas en el sistema de archivos y volver a montarlo
Para que el sistema pueda gestionar los valores de cuota de un dispositivo de almacenamiento,
éste debe montarse teniendo en cuenta dicha característica. Los comandos mount y umount
obtienen la información necesaria para montar cualquier dispositivo o partición del archivo
fstab (file systems table). Por lo tanto, necesitaremos editar este fichero para incorporar la nueva
característica.
1. Como es habitual, usamos el editor nano para editar el archivo /etc/fstab con privilegios
de super usuario. En un momento, tendremos el contenido del archivo /etc/fstab en la
pantalla.

32
2. En nuestro caso, asignaremos cuotas al directorio /home del sistema, por lo que
buscaremos la línea que hace referencia al mismo: UUID=24e18f86-beac-4f34-96a2-
b6de5d33da71 /home ext4 defaults
3. Una vez localizada, incluiremos los argumentos que informan al sistema de que el
volumen indicado podrá tener cuotas para los usuarios y para los grupos (usrquota y
grpquota).UUID=24e18f86-beac-4f34-96a2-b6de5d33da71 /home ext4
defaults,usrquota,grpquot
Cuando acabemos, saldremos del editor pulsando las teclas ctrl + x y asegurándonos de guardar
los cambios
Para que el sistema de cuotas esté activo, sólo nos quedará montar de nuevo la partición sobre
la que se aplicarán las cuotas. Esto podemos conseguirlo fácilmente con el siguiente comando:
sudo mount -o remount,rw /home
Aunque puedes, sencillamente, reiniciar el sistema.

33
Las copias de seguridad es algo que siempre dejamos para mañana y nos
acordamos de ello cuando necesitamos algún archivo que no encontramos
o hemos perdido.
En este punto es cuando tenemos un programa de copias de seguridad en
Ubuntu muy sencillo, que nos automatiza el proceso y nosotros no
tenemos que hacer nada de nada.
Este programa se llama Deja Dup, pero en la configuración del sistema
viene como Copias de Seguridad.
Configuración
Deja Dup viene instalado por defecto en Ubuntu por lo que no es necesario que hagamos nada,
como veremos más adelante es muy sencillo de usar por lo que puede ser usado para
hacer copias de seguridad en cualquier linux.Lo que si va a ser necesario es instalar los
distintos plugins que tiene para poder hacer copias de seguridad en la ubicación que queramos.
Para esto tienes que
instalar con la consola
los siguientes paquetes:
apt-get install deja-
dup-backend-
cloudfiles deja-dup-
backend-gvfs deja-
dup-backend-s3 deja-
dup-caja.
Una vez instalado esto
nos iremos a
la configuración del
sistema y le daremos al
icono de copias de
seguridad.
¿Cómo crear una copia de
seguridad?

34
La pantalla al entrar en el programa es la siguiente:
Como podrás ver, en la parte superior a la derecha, tienes un botón para activar y desactivar
las copias de seguridad.
En la parte izquierda tienes las diferentes opciones del programa:
Vista general.
Carpetas que guardar.
Carpetas que ignorar.
Ubicación de almacenamiento.
Planificación.
Vamos a ver cada uno de los apartados del programa para que puedas configurarlo a tu gusto.
1. Vista General
En la ventana principal tienes dos opciones, Restaurar… y Respaldar ahora … una copia
de seguridad. Además te informa de cuando ha sido la última copia de seguridad. Todo esto
te aparecerá una vez que lo tengas configurado.

35
2. Carpetas que guardar
En este apartado seleccionaremos las carpetas que queremos que Deja Dup nos tenga en
cuenta para hacer un backup en Ubuntu.
Es tan sencillo como añadir con el + todas las carpetas que necesitemos y estará listo para
empezar.
3. Carpetas que ignorar
Como en todos los backups habrá carpetas que no serán necesarias hacerles una copia de
seguridad como podría ser ciertos archivos descargados, o la papelera o vídeos temporales.

36
En este apartado tú decides aquellas carpetas que no te interesa hacerles un backup y deja
dup las ignorará automáticamente.
4. Ubicación de almacenamiento
En este apartado de las copias de seguridad, elegiremos la Ubicación de almacenamiento,
que puede ser desde un disco duro externo hasta un servicio en la nube para alojar nuestros
archivos.
Con las extensiones que hemos instalado en deja dup, tendremos todas estas posibilidades
para guardar nuestros archivos, solo es cuestión de escoger la que más nos interese:
Una vez escogidos los apartados anteriores solo nos queda planificar las copias de seguridad.

37
5. Planificación
En este apartado encontraremos las opciones para poder planificar las copias de seguridad de
nuestro ordenador.
En este apartado escogeremos si queremos un respaldo automático, cada que frecuencia, en
nuestro caso hacemos las copias de seguridad cada día y por último elegimos cada cuanto
queremos conservar las copias de seguridad.
Restaurar un archivo perdido
Cuando hemos hecho un backup algunas veces querremos recuperar algún archivo perdido en
concreto. Esta opción también nos lo permite Deja Dup.
Para poder acceder al archivo que necesitamos solo tenemos que irnos a la carpeta donde
teníamos ese archivo y en nautilus con el botón derecho en la carpeta nos aparecerá la
opción Restaurar archivos que faltan…
Una vez que le demos a esta opción dentro de la carpeta, se abrirá una ventana con el
asistente de Deja Dup para restaurar los archivos que elijas.
Durante un tiempo Deja Dup buscará archivos que estén en la copia de seguridad y ya no
esté en la carpeta seleccionada.
La ventana que aparecerá será la siguiente:

38
Con esta ventana seleccionaremos los archivos que queramos recuperar y seguimos el
proceso que nos indique.
Una vez finalizado tendremos los archivos restaurados en la ubicación de la carpeta.
Restaurar una versión de un archivo
Esta opción nos permite volver a una versión anterior que tengamos en la copia de seguridad
y queramos restaurar.
Nos vamos a una carpeta donde tengamos el archivo que queremos restaurar (en nautilus) y
sobre el archivo le damos con el botón derecho.
Nos aparecerán distintas opciones y seleccionaremos Volver a la Versión Anterior…
La ventana que nos aparecerá nos preguntará de que copia de seguridad queremos restaurar el
archivo:

39
Deja Dup se tirará un rato escaneando, y cuando acabe, nos aparecerá un diálogo en el que
restaurar el archivo.
Podremos seleccionar la fecha de cuando queremos el archivo y haremos clic en «Adelante«.

40
Recuerda que cuando le des en Adelante y Restaures el archivo este sobrescribirá la versión
actual que tengas del archivo.
Recuerda que si seleccionas varios archivos a la vez podrás restaurarlos con este método.
Creación de Usuario
Un usuario es el individuo que utiliza o trabaja con algún objeto o
dispositivo o que usa algún servicio en particular.
Pasos para crear un usuario:
1. Para crear un usuario en Ubuntu necesitamos ir a la pestaña Sistema,
damos clic en
Administración y en el
menú que se despliega del
lado derecho finalmente
damos clic en Usuarios y
grupos.
2. Se abrirá la ventana donde
nos muestra los usuarios
creados de nuestro sistema,
vamos a dar clic en la
opción AÑADIR.
Usuario

41
3. Se abrirá la siguiente ventana en
donde escribiremos el nombre de
nuestro usuario utilizando mayúsculas,
minúsculas y/o números. Una vez
finalizada esta configuración damos
clic en el botón Aceptar.
4. Se abrirá otra ventana en
donde configuraremos la
contraseña o nos dan la
opción de que nos generen
una contraseña aleatoria.
Cuando terminemos de
establecer nuestra contraseña
damos clic en el botón
Aceptar.
5. Y finalmente queda nuestro
usuario.
Administración de usuarios:
Crear un usuario con adduser

42
Para ilustrar la edición o eliminación de un usuario, primero debemos crear a uno. Para ello se
usa adduser. Una pequeña nota es que también existe el useradd, pero adduser es más
interactivo y fácil para los principiantes. El comando básico es: sudo adduser usuario
En donde usuario es el nombre del usuario que se va a crear. Cuando lo ejecutamos nos pide
algunos datos extra; como el nombre real o número de habitación.
Como se observa, también pide la contraseña y al final pregunta si los datos son correctos.
Cabe mencionar que esto también crea una carpeta para el usuario en /home así que se podría
decir que es un asistente para la creación de usuarios.
Obtener usuarios existentes en una lista
Para ver si nuestro usuario ha sido creado con éxito podemos listarlo. En Linux, los usuarios
(junto con información adicional) son guardados en el archivo /etc/passwd.
Basta con listar el contenido con cat para obtener una lista de los usuarios del sistema con el
siguiente comando: sudo cat /etc/passwd
Lo que tendrá una salida como la siguiente:
Si solo queremos probar la existencia de un usuario, ingresamos el comando: sudo cat
/etc/passwd | grep parzibyte

43
De ese modo listaría las líneas que tienen la cadena parzibyte; y esas líneas se las estamos
pasando desde el archivo.
Listar únicamente los nombres de los usuarios
Otro comando que únicamente lista los nombres de usuario es el siguiente: sudo cut –d : -f1
/etc/passwd
Dónde : es el delimitador, 1 es el número de campo o columna y etc es el archivo
Ver cuáles usuarios tienen permisos administrativos
El comando es getent; pero más abajo lo usamos junto con cut (bueno, en caso de querer limpiar
la salida); esta vez para saber cuáles usuarios pueden ejecutar comandos que requieren
privilegios elevados. El comando es: sudo getent group sudo
Lo que estamos haciendo es obtener información de una base de datos del sistema.
Específicamente queremos saber cuáles usuarios pertenecen al grupo sudo, por eso
escribimos group sudo.
Cambiar contraseña de un usuario con passwd
Para cambiar la contraseña de un usuario de Linux Ubuntu se usa el comando passwd. Este
comando tiene esta sintaxis: sudo passwd usuario. Al ejecutarlo, nos pregunta la nueva
contraseña y pide confirmación de la misma.

44
Eliminar usuario
El comando para eliminar un usuario es igualmente deluser. La sintaxis es la siguiente: sudo
deluser usuario
Se ejecuta así:
CAMBIAR EL ASPECTO
Para cambiar el aspecto ve a Sistema > Preferencias > Apariencia
Te aparece una ventana con los temas que tienes disponibles. Haz clic sobre alguno de ellos y
de manera automática cambiara el aspecto de las ventanas y los controles.
¿Cómo puedo personalizar UBUNTU?

45
Una vez seleccionado el tema que queremos escoger simplemente cerramos la pestaña
INSTALANDO BISIGI THEMES
Si aun así quieres instalar de manera rápida temas puedes hacer uso de aplicaciones
como Epidermis o instalar packs de themes que ya van empaquetados como ficheros .deb.
Un pack de temas muy bueno es bisigi, para instalarlo ejecuta los siguientes pasos:

46
- Añadimos el repositorio PPA:
sudo add-apt-repository ppa: bisigi
- Actualizamos la lista de repositorios:
sudo apt-get update
- Instalamos el pack de themes:
sudo apt-get install bisigi-themes

47
Ahora desde Sistema > Preferencias > Apariencia tienes nuevas opciones de temas
para utilizar.

48
CAMBIAR LA IMAGEN DE FONDO
Para cambiar la imagen de fondo del escritorio, haz clic derecho sobre un área vacía del
escritorio y del menú emergente que aparece selecciona “Cambiar el fondo de escritorio“,
aparece una nueva ventana donde puedes seleccionar cualquier imagen que tengas almacenada
en tu disco duro.

49
INSTALAR FLASH PLAYER
Para poder ver videos de YouTube o reproducir contenido Flash en navegadores como son por
ejemplo Firefox, necesitamos instalar el plugin de Flash, para ello podemos ejecutar:
wget -c http://archive.ubuntu.com/ubuntu/pool/multiverse/f/flashplugin-nonfree/flashplugin-
nonfree_10.0.32.18ubuntu1_i386.deb
wget -c http://archive.ubuntu.com/ubuntu/pool/multiverse/f/flashplugin-nonfree/flashplugin-
installer_10.0.32.18ubuntu1_i386.deb
wget -c http://archive.ubuntu.com/ubuntu/pool/main/g/gsfonts-x11/gsfonts-x11_0.21_all.deb
sudo dpkg -i gsfont*.deb
sudo dpkg -i flash*.deb
INSTALAR ADOBE ACROREAD
Para leer documentos PDF si no te gusta el visor por defecto. Podemos usar Acrobe Reader,
lo instalamos con:
sudo apt-get install acroread
Paso 1: Entramos a la terminal e ingresamos el comando sudo apt install tasksel
Tasksel: Sirve para instalar paquetes en grupo que estén relacionados
Cambio de Entorno

50
Paso 2: A continuación vamos a escribir el comando sudo add-apt-repository ppa: kubuntu-
ppa/backports esto hará que podremos obtener las principales actualizaciones de versiones
de Kubuntu, damos enter
Paso 3: Vamos a escribir el comando sudo apt-get update
Paso 4: Una vez finalizada la actualización de paquetes. Ingresamos el comando sudo apt dist-
upgrade
Paso 5: Y para terminar nuestra instalación vamos a ingresar el comando sudo apt install
kubuntu-desktop

51
Paso 6:Esperamos a que termine de descargar
Paso 7: Damos clic en Aceptar

52
Paso 8: Reiniciamos nuestro sistema y escogemos el usuario al que vamos a ingresar en el
símbolo o logo de Ubuntu damos clic sobre él y escogemos la opción KDE Plasma. Escribimos
nuestra contraseña y nuestro cambio de entorno ya esta listo.

53
Referencias bibliográficas:
Diego García Cuesta. (2019). ¿Qué es Ubuntu?. 24/11/2019, de Linuz en español Sitio
web: https://www.xn--linuxenespaol-skb.com/distribuciones/ubuntu/
Anonimo. (-). Historia de Ubuntu. 24/11/2019, de Ubuntu Mexico Sitio web:
https://www.ubuntumx.org/historia.php
Enrique Oni. (27 Enero 2010). Ubuntu. 24/11/2019, de ExuRed Sitio web:
https://www.ecured.cu/Ubuntu
Guillermo Rodriguez. (2019). Como acceder a la terminal de Ubuntu. 24/11/2019, de
VIX Sitio web: https://www.vix.com/es/btg/tech/2011/12/07/como-acceder-a-la-
terminal-de-
ubuntu#:~:targetText=La%20Terminal%20de%20Ubuntu%20es,de%20acceder%20a
%20la%20Terminal.
maslinux. (14 septiembre 2017). como actualizar ubuntu con un solo comando.
24/11/2019, de masGNULinux Sitio web: https://maslinux.es/como-actualizar-ubuntu-
con-un-solo-comando/
aakai1056. (4 octubre 2019). Ubuntu:Deshabilitar/Habiliatr el firewall. 24/11/2019, de
CCM Sitio web: https://es.ccm.net/faq/6959-ubuntu-deshabilitar-habilitar-el-firewall
Davidochobits. (13 Noviembre 2019). Instalar y configurar el antivirus ClamAV en
Linux. 24/11/2019, de Ochobitshacenunbyte Sitio web:
https://www.ochobitshacenunbyte.com/2018/11/13/instalar-y-configurar-el-antivirus-
clamav-en-linux/
Computer Hoy. (5/abril/2019). Ubuntu: Cambiar el idioma. 24/11/2019, de CH Sitio
web: https://computerhoy.com/noticias/software/ubuntu-cambiar-idioma-78545
atareao. (22 noviembre 2017). Modificar el menu de arranque de Ubuntu con Grub
Customizer. 24/11/2019, de El Atareao Sitio web:
https://www.atareao.es/software/utilidades/modificar-el-menu-de-arranque-de-ubuntu/
Angel_Bran. (19 marzo 2018). Configurar Grub en Ubuntu y derivados: Cambiar el
orden de arranque por defecto. 25/11/2019, de El Solitario Sitio web:
https://elsolitario.org/post/configurar-grub-en-ubuntu-y-derivados-cambiar-el-orden-
de-arranque-por-defecto/
hermes.ojeda in. (15 Diciembre). Activar modo de recuperación (Recovery Mode) de
Ubuntu. 25/11/2019, de LogicalBricks Community Sitio web:
http://community.logicalbricks.com/node/38
Anonimo. (5 Julio 2010). Seguridad en Ubuntu (I)-Introducción. 25/11/2019, de
Ubuntu a fondo Sitio web: http://dmolinap.blogspot.com/2010/07/seguridad-en-
ubuntu-i-introduccion.html
Yubal FM. (1 Octubre 2015). Cómo monitorizar constantemente el rendimiento de tu
distro GNU/Linux. 25/11/2019, de GENBETA Sitio web:
https://www.genbeta.com/linux/como-monitorizar-
constantemente-el-rendimiento-de-tu-distro-gnu-linux