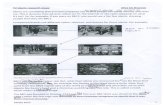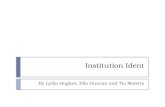Making of ident
-
Upload
shaybulms -
Category
Entertainment & Humor
-
view
292 -
download
0
description
Transcript of Making of ident

Making of our Ident

Step 1After deciding on our production company name ‘Cosmo Entertainment’ I opened the software ‘LiveType’ in order to create our companies Ident.
The first step I took was adding the name of our company in the text box highlighted in blue. The text appeared on the screen highlighted in orange whilst I was typing, allowing me to see the default text and size settings of the words.

Step 2To develop this further, I rearranged the text using the box circled yellow. This changed the size and positioning of the words; as well as additional features i.e. glow and contrast to the colour. I left the font colour white as the background is originally black which we want to keep. The red circle is where I changed the font, picking ‘Ariel’ as we
wanted it to be plain but bold so it was easily readable for the audience. As I applied these, the area (green circle) automatically changed. I chose to change the positioning of the letters (‘cosmo’ on top) as we decided to include an image which will be positioned on top of ‘Cosmo’.

Step 3As previously mentioned, we wanted to include an image above the companies name therefore I needed to research and import an image of our choice. Because our companies name is ‘Cosmo Entertainment’ I chose a picture of a galaxy of some sort, linking to the ‘cosmo’ included in our name.
For me to be able to import the picture onto ‘LiveType’, I had to use ‘Photoshop’ in order to crop and convert the picture file into one suitable to import into the other programme. Therefore, circled in red, I clicked on ‘file’ then ‘open’, allowing me to choose the picture which was saved onto my computers Desktop.

Step 4Once I imported the picture into ‘Photoshop’ I then needed to crop the image smaller. The black circle shows the tool which I clicked on allowing me to choose the area which I want to crop.
The blue circle shows the area which I wanted to crop, focusing on the image in the middle of the photo. Once I had done this, I clicked on (pink) ‘image’ then ‘crop’ (highlighted in the blue strip) which then cropped the picture.

Step 5
After the image was cropped, I then needed to save it in a file which allowed me to import it into ‘LiveType’. To do so I clicked on ‘File’ then clicked on ‘Save for Web & Devises’.

Step 6
When I clicked on that it came up with this column (pink) allowing me to resize and change the image as to how I want it.
I chose to make the image smaller (blue) therefore changing the size from 1000x to 175x as shown in the green circle.

Step 7
After clicking save, I returned back to ‘LiveType’ where I was going to import the image onto a new track. To do this I clicked on ‘File’ then ‘Place’
I then chose the right file which then imported this image onto ‘LiveType’ whilst creating a new track.

Step 8
Once the image had imported, I positioned it to where we originally wanted it. To develop this further, we wanted the image to move. For example, for the light blue circle in the middle to wobble/sway/jiggle etc. Therefore this meant I had to add transitions to the image.

Step 9To do this I went to the ‘Textures’ category which provides different moveable transitions. I chose the ‘Slice Back’ transition which where the imagery moves as if in water.
However, when I applied it to a the image matte, it replaced my original picture I had chosen. Alongside this, it created a new track (white) therefore showing that it was not possible for me to apply this transition to my chosen image.

Step 10Although it wasn’t what we originally planned. We decided that we would keep the image which replaced ours as it links in to the ‘Cosmo’ along with showing similarities to the previous image. We also decided to keep it as the motion in which it moved is what we like. In addition, the moveable transition is kept within the box, therefore we’ve decided to keep this as our Ident.

Step 11To make our Ident more entertaining for the audience, in order for them to remember. I included a transition which will be featured at the end of the Ident. I used the ‘Sign Off’ transition and positioned it at the end of the text, highlighted in blue. The red circle is showing what the transition does to the text, signing it off like a computer. I included this as I felt it linked in well with our target audience being teenagers/young adults, therefore linking in with the technical aspect of teenagers these days.

Step 12
The final step which I took was adjusting the duration of time the Ident is featured onscreen for. Conventionally, an Ident is featured at the beginning of every trailer, normally onscreen for 2-4 seconds. After watching our Ident over and over, I adjusted the length of it to being just under 3 seconds, giving the audience enough time to read the name of our company and see the moving image. Just before the 3 seconds is up, the ‘Sign Off’ transition plays, again keeping the audience’s attention throughout the showing of the Ident.
Overall, we are happy with our Ident and wont be changing it further.

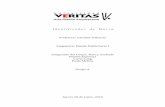
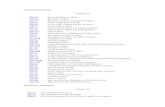


![1 ÎÁÙÈÅ ÑÂÅÄÅÍÈß Î GAP - Dr. Alexander Konovalov2.14 ФУНКЦИИ Формат: function ( [ arg-ident {, arg-ident} ] ) [ local loc-ident {, loc-ident} ; ] statements](https://static.fdocuments.net/doc/165x107/6123a12597bd3f22434f6d2a/1-gap-dr-alexander-konovalov-214-.jpg)