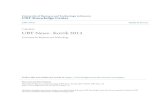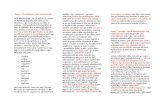Leksione UBT
-
Upload
berat-gerguri -
Category
Documents
-
view
259 -
download
5
description
Transcript of Leksione UBT

Dr.Pashk Lekaj Leksione të Ms.Excelit
Universiteti Bujqësor të Tiranës, Fakulteti Ekonomisë & Agrobiznesit, Departamenti i Agrobiznesit
Tel. 0035541116337, Mob.0681548775 , Email: [email protected]
1
UNIVERSITETI BUJQESOR I TIRANES
FAKULTETI EKONOMIK & AGROBIZNESIT
DEPARTAMENTI I AGROBIZNESIT

Dr.Pashk Lekaj Leksione të Ms.Excelit
Universiteti Bujqësor të Tiranës, Fakulteti Ekonomisë & Agrobiznesit, Departamenti i Agrobiznesit
Tel. 0035541116337, Mob.0681548775 , Email: [email protected]
2
Figura 2.1 Dritarja e Microsoft Excel XP
Dr. Pashk LEKAJ
KREU I
Microsoft Excel XP
1.1 Hapja e Programit Excel
Microsoft-Excel bën pjesë në grupin e programeve Microsoft Office . Instalimi e vendos këtë program
automatikisht në menunë e Programs të Windows. Kështu, për të ngarkuar këtë program, pasi ka
mbaruar ngarkimi i Windows, ka disa mënyra:
StartProgramsMicrosoft Excel – duke ndjekur këtë rrugë dhe duke dhënë klik tek komanda e
fundit, fillon ngarkimi i programit.
Dopio klik tek ikona e MS Excel në Desktop. Kjo mënyrë realizohet kur ikonen e Excel e kemi
nxjerrë si ikonë në Desktop. Tek Toolbars i MSOFFICE, japim klik tek ikona e Excel. Kjo realizohet
kur kemi nxjerrë më parë Toolbarin e MSOFFICE dhe në të kemi vendosur ikonën e Excel. Me të
hyrë në Excel, në ekran hapet faqja e punës në të cilën ne duhet të orientohemi dhe të dallojmë:Në
krye të faqes, që zë gjithë ekranin, në shiritin, zakonisht me ngjyrë blu, shoqëruar me ikonën e

Dr.Pashk Lekaj Leksione të Ms.Excelit
Universiteti Bujqësor të Tiranës, Fakulteti Ekonomisë & Agrobiznesit, Departamenti i Agrobiznesit
Tel. 0035541116337, Mob.0681548775 , Email: [email protected]
3
programit, është shkruar emri i programit Microsoft Excel – Book 1.
Book1, është emri i “librit” me shumë faqe , që mund të krijohet në Excel dhe që vetë programi e
quan kështu , deri sa ne t‟i japim nje emër të përshtatshëm, që të ketë lidhje me përmbajtjen e këtij
libri dhe që ne ta gjejmë sa herë që të na duhet. Në fund nga e djathta e këtij shiriti , vemë re tre
butonat klasikë të Windows-it, që shërbejnë respektivisht për minimizimin, maksimizimin dhe
mbylljen (për të gjithë dritaren e programit).
Poshtë menusë së grup komanadave, janë vendosur ikonat e Toolbars-it.Ato janë paraqitur në formë
butonash me një shenjë a figurë të caktuar.
Këto ikona , nuk janë gjë tjetër vecse komandat më të përdorshme të paraqitura në këtë formë, për të
lehtësuar punën e përdoruesit dhe për të kryer më shpejt veprime të ndryshme. N.q.se me shenjën e
mousit , pa shtypur butonat e tij, afrohemi me radhë tek ikonat, menjëherë pranë ikonës do të na
shfaqet emri përkatës i saj. Më poshtë paraqitet menuja e grupit të komamndave me të cilat punohet
në Excel.
Po të hapim (me klik) seicilin nga këto grupe, në to do të dallojmë disa lloje paraqitjesh të
komandave:
Komanda që jepen vetëm me emrin e tyre – këto janë komanda që zbatohen direkt me t‟u
zgjedhur;
Komanda që pas emrit kanë tri pika – kur klikojmë tek emri i këtyre komandave hapet një dritare
dialoguese ku mund të zgjidhen kërkesa më të detajuara që parashikon zbatimi i kësaj komande;
Komanda që krahas emrit , djathtas kanë edhe shënimin se me cfarë tastash
nga tastjera mund të merret kjo komandë.
Komanda që djathtas kanë një shigjetë që tregon se do të na hapet një dritare tjetër , me
nënkomanda të kësaj komande të paraqitura në një nga format e përmendura më
sipër.
Përvec kësaj menuje kryesore të komandave, për të rritur komoditetin e punes, programi Excel
parashikon hapjen e komandave më të domosdoshme dhe më të përdorshme gjatë një procedure të
caktuar. Kjo quhet menu e shkurtër e komandave dhe hapet duke klikuar me butonin e djathtë të
mousit. Duhet të kemi parasysh që kur japim klik me butonin e djathtë të mousit, nuk na hapet
gjithnjë e njëjta menu, ajo përcaktohet nga pozicioni në të cilin është shenja e mousit. Pra menuja e
shkurtër e komandave, përmban ato lloje komandash që shërbejnë për atë pozicion ku jemi, për të
vepruar me qelizën apo për të vepruar me faqen e punës.
1.1 Faqja e punës
Excel bën pjesë në grupin e programeve Spreadsheet, kështu, faqja e punës e tij ka tjetër paraqitje në
krahasim me faqet e punës të programeve të përpunimit të teksit. Ajo është në formën e një tabele të
vijëzuar (me një vijë në ngjyrë gri të lehtë), me 156 kollona dhe 65536 rreshta. Këto vija të tabelës
nuk dalin në shtyp, pra janë orientuese.

Dr.Pashk Lekaj Leksione të Ms.Excelit
Universiteti Bujqësor të Tiranës, Fakulteti Ekonomisë & Agrobiznesit, Departamenti i Agrobiznesit
Tel. 0035541116337, Mob.0681548775 , Email: [email protected]
4
1 1 3 4
5
6 7
Ndërprerja e kolonës me rrjeshtin, formon një qelizë, që quhet qeliza e punës. Kjo është qeliza bazë në
programin Excel. Këtu mund të shkruhet, mund të vendosim shifra, formula, shënime etj. Duke
klikuar tek c‟do qelizë , ajo kthehet në qelizë aktive dhe cfarëdo që të shkruajmë nga tastiera vendoset
vetëm brenda asaj qelize.
Përveç elementëve që përmendëm më sipër, që shihen në ekran, faqja e punës ka disa elementë
karakteristikë që janë vetëm në programin Excel.
1 Treguesi i emrit të qelizës aktive.
Butonat e miratimit ose të anullimit, të përmbajtjes që plotësohet për qelizën, si dhe butoni i futjes së
funksioneve.
3 Treguesi i përmbajtjes së qelizës.
4 Emërtimi i kolonave.Pas emërtimit nga A në Z, emërtimi vazhdon me AA, AB... e me radhë.
5 Treguesit e rreshtave, nga numri 1 deri në 16834.
6 Butonat e lëvizjes së emërtimeve të faqeve të një libri.
Me butonat e mesit, majtas ose djathtas sipas shenjës së butonit, lëvizen emërtimet një nga një. Me
butonat anësorë shkohet menjëherë tek emri i faqes së parë (butoni i majtë), ose tek emri i faqes së
fundit (butoni i djathte).
7 Emërtimet e faqeve të punës të një libri. Vetë programi faqet e një libri, i emërton Sheet1, Sheet1,
e me radhë, por mund t‟i vendosim vetë emra të përshtatshëm për përdorim.
1.3 Një libër i ri
Me t‟u hapur programi, ne jemi në një libër të ri, me disa faqe, gati për të filluar punën.Por, nëse
duam të hapim një libër të ri, në ç‟do moment që të na duhet,
atëherë hapim grupin e komandave File dhe japim klik tek
komanda New...
Me të zbatuar këtë komandë, hapet një dritare dialoguese që
paraqet dy fletë General dhe Spreadsheet Solution. Në faqen e parë
kemi vetëm një ikonë me emërtimin Workbook Në fletën e dytë Spreadsheet Solution, kemi më
shumë ikona. Duke dhënë klik tek secila ikonë, vemë re se në krahun e djathtë, në dritaren Preview na
shfaqet një mesazh që na kërkon që të klikojmë tek butoni OK n.q.se duam të instalojmë një model të
gatshëm. Kjo do të thotë se vetë programi na ofron disa modele të gatshme tabelash për organizimin
dhe përpunimin e të dhënave, për një problem të caktuar.

Dr.Pashk Lekaj Leksione të Ms.Excelit
Universiteti Bujqësor të Tiranës, Fakulteti Ekonomisë & Agrobiznesit, Departamenti i Agrobiznesit
Tel. 0035541116337, Mob.0681548775 , Email: [email protected]
5
1.4 Sa faqe mund të ketë një libër?
Programi Excel, na ve në dispozicion një
libër të ri pune me 16 faqe, që i emërton
Sheet1 deri Sheet16, por këtë numër
mund ta ndryshojmë sipas nevojave të
problemit që punojmë. Për të përcaktuar
numrin e faqeve që na duhen në një
libër, përdorim grupkomandën Tools, ku
zbatojmë komandën Options....
Në dritaren dialoguese me të njëjtin
emër që na hapet, vemë re se kemi 8
fletë në formën e skedarëve. Secila nga
këto fletë, na shpalos përmbajtjen e saj
kur japim klik tek emri i saj.
Aktivizojmë fletën General dhe tek Sheet_in new workbook përcaktojmë numrin e faqeve që
dëshirojmë të ketë libri me të cilin po punojmë (në rastin tonë 10).
Duhet të kemi parasysh, që ky numër faqesh i përcaktuar këtu, nuk aplikohet menjëherë në librin e
hapur kur shtypet butoni OK, këtë na e kujton programi, kur na nxjerr shënimin që duhet të dalim nga
Excel dhe kur të rihymë në të do të shohim të zbatuar “porosinë”që kemi dhënë për numrin e faqeve të
librit.
1.5 Si emërtohen faqet e punës.
Në varësi të problemit që punojmë, për ç‟do faqe pune të librit, mund të zgjedhim emërtimin e
përshtatshëm. P.sh.nëse jemi duke hedhur të dhëna që u
takojnë muajve të ndryshëm, është me interes praktik,
që në c‟do faqe pune të kemi të dhënat e një muaji të
caktuar dhe rrjedhimisht emri i faqes të tregojë
përmbajtjen e saj, pra mirë është që kjo faqe të ketë
emrin e muajit përkatës. Që të vendosim emrin e faqes,
ajo duhet të jetë aktive, pra duhet dhënë klik tek emri i
faqes që do emërtojmë p.sh. tek Sheet 1.

Dr.Pashk Lekaj Leksione të Ms.Excelit
Universiteti Bujqësor të Tiranës, Fakulteti Ekonomisë & Agrobiznesit, Departamenti i Agrobiznesit
Tel. 0035541116337, Mob.0681548775 , Email: [email protected]
6
Pas kësaj për të vendosur emrat e faqeve veprojmë në një nga mënyrat e mëposhtme:
Hapim grupkomandën Format, pozicionohemi tek Sheet , që na hap një dritare anësore dhe në të
zgjedhim Rename, ku japim klik.
Ne kete moment emri i faqes selektohet, pra futet ne shirit te zi. Kjo na tregon se menjehere nga
tastiera mund te fillojme te shkruajme emrin qe duam t‟i vendosim faqes.
E njejta gje ndodh kur japim dopio klik tek kutiza e emrit te faqes Sheet1, e atij emri qe duam te
ndryshojme.
Me shenjen e mousit tek emertimi i faqes Sheet1, japim klik me butonin e djathte te mousit dhe ne
menune e shkurter qe hapet zgjedhim dhe zbatojme me klik komanden Rename.
1.6 Shtim ose heqje faqesh
Kemi permendur me siper se libri i punes hapet me nje numur te caktuar
faqesh. Por si duhet te veprojme ne se duam te shtojme apo te heqim nje
faqe ?
Ne grupin e komandave Insert, gjejme dhe zbatojme komanden Worksheet.
Kjo eshte komande direkete dhe faqja shtohet menjehere para faqes aktive.
Keshtu nese kishim aktive faqen mars, faqja e re Sheet 5, shtohet para saj.
Nese duam t‟i nderrojme vendin kesaj faqeje, atehere kapim emrin e saj,(shtypim dhe mbajme shtypur
butonin e majte te mousit , shigjeta shoqerohet me figurauren e nje flete) dhe e zhvendosim deri ne
pozicionin e ri majtas ose djathtas. Leshimi i butonit te mousit , vendos faqen ne vendndodhjen e re.
Gjate gjithe kohes se zhvendosjes , siper emrave te faqeve te punes leviz nje shigjete e vogel qe na
orienton se ku jemi, ne menyre qe te leshojme butonin e mousit ne
pozicionin e duhur. Ndryshimi i vendit te faqeve ne liber behet si
per faqe te pambushura, ashtu dhe per faqe me informacion. Pra
faqja zhvendoset me gjithe permbajtjen e saj, nuk zhvendoset
vetem emri i saj. Per te hequr,(fshire) nje faqe pune, zgjedhim me
klik faqen qe do te fshijme dhe hapim grupin e komandave Edit.
Zbatojme komanden Delete Sheet.
Kjo komande eshte direkte, pra veprimi do te kryhet menjehere.
Por, meqe eshte fjala per fshirje te nje faqeje pune, ku kemi te
dhena, per te evituar ndonje fshirje pa dashje, programi jep
mundesine e evitimit te zbatimit te gabuar te kesaj komande. Per
kete hapet nje dritare qe terheq vemendjen e perdoruesit, Kujdes!
Faqja e zgjedhur fshihet teresisht, pra mund te na zhduken te gjitha
te dhenat qe permban kjo faqe, prandaj dhe te jep mundesine qe
nese komanda eshte dhene gabimisht te behet anullimi i saj duke
klikuar tek Cancel.
Vetem kur jemi te sigurt qe kete faqe deshirojme ta fshijme, japim OK. Po kjo komande, Delete,
ndodhet dhe ne menune e shkurter qe merret me klik
me butonin e djathte te mousit dhe na nxjerr direkt tek
paralajmerimi i mesiperm. Ketu duhet te kemi shume
kujdes tek pozicionimi ne emrin e faqes se punes qe
duam te fshijme.

Dr.Pashk Lekaj Leksione të Ms.Excelit
Universiteti Bujqësor të Tiranës, Fakulteti Ekonomisë & Agrobiznesit, Departamenti i Agrobiznesit
Tel. 0035541116337, Mob.0681548775 , Email: [email protected]
7
1.7 Emertimi dhe Ruajtja
Zakonisht, kur fillojme te punojme nje dokument, liber me nje a me shume faqe, ai njihet nga
programi me emrin Book1. Por, qe kete liber ta gjejme sa here te na
duhet per ta plotesuar, korrigjuar apo shtypur, duhet ta emertojme
me nje emer sinjifikativ, qe tregon pak a shume permbajtjen e tij,
dhe ta rezervojmene nje vend te caktuar te memorjes (hard diskut),
ku te mund ta gjejme lehte.
Supozojme se duam te punojme nje tabele me te dhena blerjesh per
vitin 1001. Per blerjet e c‟do muaji do te vendosim te kemi nje faqe
me vete. Ne kete rast, kuptohet, qe duhet te hapim nje liber me 11
faqe dhe c‟do faqeje t‟i vendosim emrin Janar, Shkurt, Mars etj. Ky
liber duhet te kete nje vend te caktuar ne
Hard Disk, qe te mund ta hapim sa here te
na duhet, por duhet te kete dhe nje emer qe
ta dallojme menjehere. Nisur nga
permbajtja qe supozuam me siper, ky liber
mund te emertohet Blerje 01.
Duke qene ne librin e punes, qe nga
programi emertohet Book1, hapim grupin
e komandave File.
Ne bllokun e dyte te komandave jane
vendosur tre komanda: Save (CTRL+S
nga tastiera), Save As... dhe Save
Workspace.
Edhe ne Toolbar kemi nje ikone te
emertuar Save .C‟fare realizojme me
keto komanda ?
Save- Kur jemi ne nje liber te ri, po te zbatojme kete komande, na hapet dritarja dialoguese Save As.
Po kjo dritare hapet edhe kur zbatojme komanden Save As...
Pra, per nje liber te ri te hapur komandat Save dhe Save As na cojne ne te njejeten dritare dialoguese.
Ne kete dritare, ne kutizen e emertuar Save in do te shenohet emri i direktorise ku duhet rezervuar
libri. Psh ne direktorine Arshiva.
Me tej duhet te emertojme librin. Ne pjesen e poshtme te dritares ndodhen dy kutiza:
File Name:- Pikerisht ne kete kutize shkruhet emri i librit. Fillimisht ne te do te jete shkruajtur
Book 1. Selektojme kete emer dhe nga tastiera shkruajme Blerje 01.
Save as type: ne kete kutize shenohet tipi i file-it qe po rezervojme. Shohim te shkruajtur Microsoft
Excel Workbook, pra liber i punuar ne Excel.
Pasi kemi plotesuar gjithe keto kerkesa te dritares dialoguese shtypim butonin Save dhe kryhet procesi
i rezervimit.
Tani ky liber, i mbushur ose bosh, formon nje file (me emer Blerje 01) dhe ka nje vend te caktuar ne
HD , ne direktorine Arshiva.
Save As...- Permendem me siper se kjo komande eshte e njejte me komanden Save, por theksojme,
vetem per nje liber te ri. Kur perdoren per nje material tashme te emeruar, komandat Save dhe Save
As kane ndryshim esencial. Keshtu kur punojme me nje dokument te emeruar me pare, sa here te
perdorim komanden Save apo butonin ikone Save, dokumenti rirezervohet me te njejtin emer dhe ne
te njejtin vend. Ndryshe qendron problemi me komanden Save As. Sa here qe ta perdorim kete

Dr.Pashk Lekaj Leksione të Ms.Excelit
Universiteti Bujqësor të Tiranës, Fakulteti Ekonomisë & Agrobiznesit, Departamenti i Agrobiznesit
Tel. 0035541116337, Mob.0681548775 , Email: [email protected]
8
komande, ajo na hap dritaren dialoguese Save As dhe c‟do here ne mund t‟i japim dokumentit nje
emer te ri. Duke perdorur kete komande, mund te kemi ne dispozicion te dy dokumentet, edhe te
pakorigjuarin edhe te korigjuarin.
1.8 Dalja nga programi
Pasi kemi rezervuar nje dokument, mund ta mbyllim ate me File,
Close, nese deshirojme te vazhdojme te punojme ne Excel me nje
dokument tjeter.
Nese nuk duam te punojme me ne Excel, atehere dalim nga
programi. Per kete perdorim komandat File, Exit.
Ne te dy rastet, qofte kur perdorim File, Close qofte kur pedorim
File, Exit, nese kemi harruar te rezervojme
materialin, programi na kujton me nje mesazh ku
pyetemi: Do te ruani ndryshimet ne....? dhe
shkruhet emertimi i dokumentit. Nese kemi
harruar te rezervojme japim Yes, ne te kundert
japim No dhe materiali mbyllet pa u rezervuar.
Butoni Cancel na kthen atje ku ishim pa dhene komandat File, Close ose File, Exit.
1.9 Hapja e nje dokumenti ekzistues
Nese kemi krijuar direktorite tona dhe ne to kemi rezervuar dokumenta te shumllojshem, per aresye te
ndryshme (ripunimi, korigjimi, etj) na duhet te hapim nje dokument. Per kete japim File, Open... ose
shtypim butonin e ikones Open .
Ne te dy rastet na hapet dritarja dialoguese
Open, qe i ngjan asaj te Save as. Zgjedhja e
direktorise behet me dopio klik tek emri i
direktorise. Direktorite dallohen nga shenja e
dosjes qe kane perpara.
Keshtu, do hyme me dopio klik tek direktoria
Arshiva. Pas ketij veprimi emri i direktorise,
pra Arshiva, do te shkruhet ne kutizen Look in
dhe ne dritaren e madhe na shfaqet permbajtja
e kesaj direktorie. Do te shohim se do te na
shfaqet edhe emri i skedarit tone Blerje 01 i
cili ka perpara ikonen e Excel-it , qe tregon se
eshte file i punuar ne kete program.
Pozicionohemi me klik tek emri i ketij file dhe
shtypim butonin Open. Dokumenti na hapet ne ekran. Po keshtu mund ta hapim duke dhene dopio klik
tek emri i dokumentit.
1.10 Elemente parapergatitore
Emertimi i qelizave
Fleta e punes eshte e ndare ne kolona, qe emertohen A,B,C,....AA,AB,AC,... dhe ne rrjeshta qe
emertohen me numrat rendore 1,1,3,4,... Qeliza e punes, qe eshte nderprerja e kolones me rreshtin,
emertohet me germen e kolones dhe pas saj numri i rreshtit. Pra qelizat do te kene emertimet A1,B1,

Dr.Pashk Lekaj Leksione të Ms.Excelit
Universiteti Bujqësor të Tiranës, Fakulteti Ekonomisë & Agrobiznesit, Departamenti i Agrobiznesit
Tel. 0035541116337, Mob.0681548775 , Email: [email protected]
9
BD11 qe respektivisht u perkasin nderprerjes se kolones A me rreshtin 1, kolones B me rreshtin 1 dhe
kolones BD me rreshtin 11. Emri i qelizes aktive
shfaqet ne treguesin e emrit te qelizes.
Ne Excel qelizat mund te emertohen dhe ndryshe.
Ne grupin e komandave Tools, zbatojme komanden
Options.... Ne kete dritare ka tete flete. Me shenjen
e mousit shigjete shkojme tek fleta me emer
General dhe japim klik. Hapet permbajtja e kesaj
flete.
Menyra me e zakonshme dhe me e perdorshme e
emertimit te qelizave (dhe qe zgjidhet default nga
kompjuteri) eshte A1.
Por nese tek Settings japim klik tek kutiza R1C1
reference style(row1, column1), atehere ne fleten e
punes emertimet e kolonave dhe rrjeshtave do te
behen vetem me numra (kolonat nga 1 deri ne 156
dhe rreshtat nga 1 deri ne 16384) dhe emertimi i qelizes aktive do te jete p.sh.R4C3 d.m.th. rreshti i
katert, kolona e trete.
Ne shumicen e rasteve , ne Excel punohet me grupe qelizash. Nje grup qelizash me te dhena, quhet
ZONE(range). Keshtu, kur plotesojme me te dhena kolonen A nga rreshti 3 ne rreshtin 10, zona do te
shenohet A3 : A10. Kur plotesojme me te dhena kolonat nga B ne E dhe rreshtat nga 5 ne 19, zona do
te emertohet B5 : E19, pra percaktohet nga qeliza e pare lart majtas dhe qeliza e fundit poshte djathtas.
Selektimi i qelizave
Per te operuar ne programin Excel, eshte e domosdoshme te pervetesohet teknika e selektimit
(zgjedhjes) te nje apo me shume qelizave. Qeliza ku japim klik dhe eshte e rrethuar me kornize eshte
qeliza e punes dhe njekohesisht e selektuar.
Per te selektuar nje grup qelizash mund te perdorim mous-in ose tastieren.
Me mouse.
Nje zone – Pozicionohemi, me shenjen e mousit ne
forme plusi(+), ne qelizen prej ku do te filloje selektimi.
Shtypim butonin e majte te mousit dhe e mbajme shtyour.
Zhvendosim mousin majtas ose djathtas, lart ose poshte ne
varesi te drejtimit te grupit te qelizave qe duam te
selektojme. Grupi i qelizave qe selektohet mbushet me
ngjyre, pervec qelizes se pare ku filloi selektimi. Kur kemi
selektuar sasine e duhur te qelizave, leshojme butonin e
mousit. Tek treguesi i qelizes shenohet emertimi i qelizes se pare te zones se selektuar, ndersa tek
treguesi i permbajtjes se qelizes, tregohet permbajtja e qelizes se pare te zones se selektuar. Mjafton te
japim nje klik kudo ne fushe, qofte edhe brenda zones se selektuar dhe
selektimi i zones prishet.
Nje zone – Japim klik tek qeliza e pare e zones qe duam te selektojme.
Gjejme qelizen e fundit te zones qe duam te selektojme. Shtypim Shift dhe e
mbajme shtypur, japim klik tek qeliza e fundit e zones. Menjehere na
selektohet e gjithe zona.
Gjithe faqen – Japim klik siper emertimit 1 te rreshtave dhe majtas

Dr.Pashk Lekaj Leksione të Ms.Excelit
Universiteti Bujqësor të Tiranës, Fakulteti Ekonomisë & Agrobiznesit, Departamenti i Agrobiznesit
Tel. 0035541116337, Mob.0681548775 , Email: [email protected]
10
emertimit A te kolonave.
Qeliza te shkeputura – Shtypim dhe mbajme shtypur tasten CTRL. Japim klik ne nje qelize, pastaj
japim klik tek nje qelize tjeter qe nuk vjen direkt pas te pares,
keshtu mund te vazhdojme te japim klik ne qelizat e vecanta qe
duam te selektojme. Leshojme tasten CTRL pasi kemi selektuar
aq qeliza sa na duhen.
Zona te vecanta – Shtypim dhe mbajme shtypur tasten CTRL.
Selektojme nje zone dhe pastaj, pa leshuar tasten CTRL
selektojme zonen tjeter e keshtu me radhe. Leshojme tasten
CTRL pasi te kemi selektuar aq zona te shkeputura sa duam.
Me tastiere
Nje zone – Pozicionohemi ne qelizen nga do te fillojme
selektimin. Shtypim dhe mbajme te shtypur tasten Shift dhe levizim me katershen e shigjetave te
zhvendosjes ne drejtimin dhe deri atje ku deshirojme te mbaroje selektimi.
Gjithe zona me te dhena – Pozicionohemi ne qelizen e pare te zones qe duam te selektojme, Shtypi
tasten End dhe pastaj shtypim tastat Shift + Home.
Duke u pozicionuar ne nje qelize cfaredo te rangut me te dhena dhe duke kryer veprimet e
mesiperme, selektohet pjesa e zones qe fillon nga qeliza ku u pozicionuam deri ne fund te te gjithe te
dhenave.
1.11 Zgjedhja e faqeve te punes
Ne nje liber me shume faqe, atje ku punohet, ajo eshte faqja aktive ose faqja e punes. Ne treguesin e
emrave te faqes se punes, emertimi i kesaj faqeje eshte i zbardhur. Per te bere aktive nje faqe tjeter
pune, mjafton te japim klik tek kutiza e emrit te kesaj faqeje. Direkt nga tastiera, kalojme faqe pas
faqeje ne faqen qe desherojme, me tasten CTRL shtypur, duke perdorur tastat Page Down ose Page
Up ne varesi te drejtimit qe duam te ndjekim. Per te zgjedhur dy a me shume faqe pune, shtypim dhe
mbajme shtypur tasten CTRL dhe japim klik tek kutizat e emrave te faqeve qe duam te zgjedhim. Ne
kete rast, kutizat e emrave te faqeve te zgjedhura zbardhen ndersa emrat brenda tyre jane te zbehte,
vetem emri i faqes aktive eshte i theksuar. Ne rastin kur zgjedhim disa faqe pune, ne krye, tek emri i
librit shtohet fjala [Group], qe na jep mundesine qe, veprimet e kryera ne faqen aktive, si krijim
tabelash, emertime kokash tabele apo titujsh etj., te pasqyrohen edhe ne faqet e tjera. Ne kete rast
kemi disa faqe te librit te zgjedhura. .
Per te hequr gjendjen Group, me shenjen e mousit
tek emri i nje faqeje pune, hapim menune e shkurter te
komandave me butonin e djathte te mousit. Tek kjo menu veme
re se ne fillim eshte shtuar komanda Ungroup Sheets. Zbatojme
pikerisht kete komande dhe ne emertimet e faqeve te punes do
kemi vetem nje faqe te zgjedhur. Per te hequr gjendjen Group,
japim klik te kutiza e emrit te nje faqeje te pazgjedhur ose
shtypim CTRL dhe japim klik ne kutizat e emrave te faqeve te
zgjedhura me rradhe dhe ato nderojne ngjyre.
Per te zgjedhur te gjithe faqet e nje libri, pozicionohemi me
shenjen e mousit shigjete tek njera nga kutite e emrave te faqeve te punes dhe hapim menune e
shkurter te komandave duke dhene klik me butonin e djathte te mousit. Ne kete menu zbatojme
komanden Select All Sheets.

Dr.Pashk Lekaj Leksione të Ms.Excelit
Universiteti Bujqësor të Tiranës, Fakulteti Ekonomisë & Agrobiznesit, Departamenti i Agrobiznesit
Tel. 0035541116337, Mob.0681548775 , Email: [email protected]
11
1.11 Kuptimi i qelizes aktive Kur zgjedhim nje qelize, pra e bejme ate aktive, ne kete qelize mund te fillojme te shkruajme. C‟fare
shkruajme, na shfaqet ne treguesin e permbajtjes se qelizes.
Mund te shkruajme numra, fjale, fjali, paragrafe. Por, duhet te kemi kujdes , cfaredo qe te shkruajme,
pavaresisht se si na paraqitet ne ekran, ajo qe shkruajme eshte permbajtje vetem e asaj qelize ku jemi
pozicionuar.
1.13 Plotesimi i qelizes
Permendem me siper, qe ne nje qelize mund te shkruajme fjale, fjali, numra ose shenja te ndryshme.
Per te gjitha keto, duhet te dime qe programi nuk i “lexon” te gjitha ne menyre te njejte. Ai i ndan ne
karaktere alfanumerike, ku hyjne shkronjat a, b, A, B, etj, ne karaktere numerike 1, 1, 11.5 etj., dhe ne
karaktere specifike si $, &, *, shenjat e pikesimit etj., qe perdoren per operacione te vecanta. Po te
provojme te shkruajme disa nga keto karaktere, menjehere do veme re se karakteret alfanumerike
vendosen ne anen e majte te qelizes, numrat vendosen ne anen e djathte ndersa disa karaktere si +, =, -
, /, etj. Nuk na i pranon si karaktere te vecante.
Po keshtu po te shkruajme 5-4, ose 8/3 nuk mbete kjo e shkruar por del dicka tjeter, qe tregon se
programi dicka interpreton (p.sh formatim date). Por ne mjaft raste, ne duam qe ne qelize te paraqitet
c‟fare ne shkruajme, pra c‟fare ne shkruajme te interpretohet thjesht si shkrim. Ne kete rast, para se te
shkruajme shtypim shenjen apostrof („) dhe shkruajme p.sh.5-4. Ne qelize mbetet po kjo e shkruar
dhe e vendosur majtas, pra interpretohet si fjale.
1.14 Zgjerimi-ngushtimi i kolonave dhe rreshtave
Ne varesi te informacionit qe shkruajme ne nje qelize, ajo mund te mos e mbaje brenda saj gjithe kete
informacion ose mund te jete shume e madhe per informacionin qe eshte shkruar brenda saj, prandaj
do te na duhet te ndryshojme dimensionet e kolonave apo rreshtave.
Dimensionet vetem te nje qelize, nuk mund t‟i ndryshojme, dimensionet e saj i ndryshojme duke
ndryshuar dimensionet e kolones dhe rreshtit ku ajo ben pjese.
Per te ndryshuar dimensionet e kolonave dhe rreshtave ka dy menyra
1 Me mouse
Per kolonat
Tek shiriti gri i emertimit te kolonave, pozicionohemi ne vijen ndarese ne te djathte te kolones, te ciles
duam t‟i ndryshojme dimensionin, derisa shenja e mousit te kthehet ne formen e
dy shigjetave. Kapim kete shenje (shtypim butonin e majte te mousit dhe e mbajme shtypur) dhe e
zhvendosim mousin majtas ose djathtas ne varesi te veprimit qe do te kryejme, ngushtim apo zgjerim
te kolones. Nese gjeresine e kolonave e vendosim pasi te kemi mbushur qelizat me informacion, ka
edhe nje menyre te shpejte qe gjeresia e kolones te behet aq sa eshte gjeresia e informacionit te
shkruar ne qelize. Per kete, tek shiriti gri i emertimit te kolonave, pozicionohemi ne te djathte te
kolones qe duam t‟i vendosim gjeresine, tek vija ndarese ku shenja e mousit kthehet ne formen e dy
shigjetave anesore. Ne kete pozicion japim dopio klik. Automatikisht gjeresia e kolones behet aq sa
eshte informacioni i shkruar brenda qelizes qe perfaqeson kete kolone. Kur ne nje kolone kemi
plotesuar shume qeliza, dopio kliku ben qe gjeresia e kolones, te jete aq sa te perfshihet informacioni
me i madh ne kete kolone.
Per rreshtat
Po keshtu, tek shiriti vertikal gri, ku shenohen emertimet e rreshtave, vendosemi me shenjen e
mousit ne vijen ndarese te poshtme te rreshtit,

Dr.Pashk Lekaj Leksione të Ms.Excelit
Universiteti Bujqësor të Tiranës, Fakulteti Ekonomisë & Agrobiznesit, Departamenti i Agrobiznesit
Tel. 0035541116337, Mob.0681548775 , Email: [email protected]
12
te cilit duam t‟i ndryshojme dimensionin, derisa shenja e mousit te kthehet ne formen e dy shigjetave.
Kapim kete shenje dhe zhvendosemi me mous lart ose poshte ne varesi te veprimit qe do te kryejme,
ngushtim apo zgjerim rreshti. Do te kemi te njejten pamje si ne rastin e kolonave dhe veprojme ne te
njejten menyre.Tek ndarja midis rreshtave, dopio kliku, kur shenja e mousit eshte ne formen e dy
shigjetave, ka veprim te kundert nga ai tek kolonat. Ky dopio klik vepron vetem kur kemi ndryshuar
gjeresine e rreshtit nga ajo standart dhe na kthen ne gjeresine standarte te rreshtit (11.75).
1 Me komanda
Me kete menyre, eshte e domosdoshme qe te zgjidhet qeliza se ciles deshirojme t‟i ndryshojme
dimensionin. Kur zgjedhim nje
qelize, ajo perfaqeson gjithe
kolonen dhe rreshtin ku ben
pjese.
Per kolonat
Zgjedhim nje qelize, ne kete
rast ajo perfaqeson nje kolone.
Ne grupin e komandave
Format, pozicionohemi tek
Column , zhvendosemi dhe japim klik tek Width... qe na hap dritaren dialoguese Column Width.
Ne kutizen me te njejtin emer, shohim shifren 8.43 te selektuar. Direkt nga tastiera shkruajme nje
shifer tjeter p.sh.5, qe perfaqeson gjeresine e re te kolones. Per t‟u zbatuar kjo gjeresi klikojme OK.
(Gjeresia standarte e kolonave ne Excel eshte 8.43).Kur duam qe nje grup kolonash te njepasnjeshme
ose jo, te kene te njejten gjeresi, atehere selektojme keto kolona. Pastaj zbatojme Format, Column,
Width..., shenojme gjeresine qe duam dhe OK. Te gjitha kolonat marrin te njejten gjeresi. Por mund te
percaktojme dhe nje madhesi tjeter, ndryshe nga 8.43, standarte per faqen e punes ku punojme. Per
kete, kur duam qe e gjithe faqja e punes ku punojme te kete kolona me nje gjeresi te caktuar, p.sh.6,
atehere ne grupin e komandave Format, pozicionohemi ne Column dhe zbatojme komanden e
fundit Standart Width...Ne dritaren me emer Standart Column Width... vendosim shifren 6. Duke
dhene OK tani, pavaresisht se eshte selektuar vetem nje qelize, gjeresine 6 e marrin te gjitha kolonat e
faqes se punes. Kjo gjeresi zbatohet vetem per kolonat e faqes se punes aktive dhe nuk eshte e
vlefshme qofte per faqet e tjera te librit te hapur, qofte per nje liber te ri po te hapim. Ne menune e
hapur, ne krahun e djathte, kur jemi pozicionuar
tek Format, Column , veme re komanden
AutoFit Selection. Kjo komande ben qe kolona,
apo kolonat e selektuara te marrin automatikisht
gjeresine e informacionit qe eshte ne to.
Per rreshtat
Zgjedhim nje qelize, kjo qelize perfaqeson nje
rresht. Ne grupin e komandave Format,
pozicionohemi tek Row , gjejme dhe japim klik
tek Height... Ne dritaren dialoguese Row Height
qe na hapet vendosim shifren per gjeresine me te
cilen e duam rreshtin.
E njejta gje si per kolonat, kur duam nje grup rreshtash te njepasnjeshem ose te shkeputur, me te
njejeten gjeresi, selektojme kete grup rreshtash dhe shkruajme gjeresine e rreshtit. Me te dhene OK, te
gjithe rreshtat do te kene te njejeten gjeresi. Gjeresia standart e rreshtave ne Excel eshte 11.75. Ne
menune qe na hapet ne te djathte, kur pozicionohemi tek Format, Row , shohim komanden AutoFit.

Dr.Pashk Lekaj Leksione të Ms.Excelit
Universiteti Bujqësor të Tiranës, Fakulteti Ekonomisë & Agrobiznesit, Departamenti i Agrobiznesit
Tel. 0035541116337, Mob.0681548775 , Email: [email protected]
13
Kjo komande ben te njejtin veprim qe bente dopio kliku ne kufirin ndares midis dy rreshtave, pra
kthen gjeresine e rreshtit ne madhesine standarte kur ate e kemi ndryshuar.
1.15 Formatimi i numrave
Excel eshte program i specializuar per perpunimin e te dhenave dhe keto te dhena ose rezultatet qe
dalin nga perpunimi i tyre, duhet dhe mund te paraqiten ne forma nga me te
ndryshmet, ne varesi te specifikimit qe perfaqesojne.
Per t‟i paraqitur te dhenat ne formen perkatese, Excel parashikon qe kjo te
behet duke formatuar qelizen, per te shprehur shifrat qe permbahen ne te,
sipas kerkesave. Ky formatim mund te behet pasi te plotesohen qelizat me te
dhena ose para se te plotesohen ato. Ne te dy rastet selektohen qelizat, ku
numrat duhet te paraqiten me te njejtin format dhe ne grupin e komandave
Format, zbatojme komanden Cells..., ose nga tastiera Ctrl+1.
Ose, pozicionohemi me shenjen e mousit ne qelizen e selektuar ose brenda
zones se qelizave te
selektuara dhe hapim
menune e shkurter te
komandave duke dhene
klik me butonin e
djathte te mousit.
Dritarja dialoguese qe
na hapet permban 6
flete. Secila prej tyre
hapet duke dhene klik
tek emri i saj.
Ne rastin tone duhet te
hapim fleten Number.
Ne kete flete na jepen
mundesite e formatimit te numrave. Ne dritaren Category jepet nje liste kategorish numrash. Ne te
djathte te saj jepet nje kutize ku nuk mund te nderhyhet e titulluar Sample. Ketu na shfaqet paraqitja e
modelit te formatit qe zgjedhim ne formen e nje shembulli. Poshte saj ose shfaqet ndonje spjegim, ose
hapen dritare te tjera sipas rastit.
Marrim nje shembull. Shohim se si do te na shkruhet numri 11.6 i shkruajtur ne nje qelize duke
zbatuar lloje te ndryshme formatimi.
General – numri ne qelize mbetet i shkruar ashtu sic e shkruajtem ne.
Number - Kur zgjedhim kete kategori, poshte Sample hapen tre kutiza:
Decimal Places – ne kete kutize vendosim se sa shifra pas presjes dhjetore duhet te shkruhen.
Nese ne kete kutize vendosim zero, d.m.th. te mos kemi asnje shifer pas presjes dhjetore, numri ne
qelize shkruhet 13, ndersa tek treguesi i permbajtjes se qelizes lexojme 11.6. Pra, ky formatim, sido
qe ta kemi shkruajtur numrin, e kthen ate ne numer te plote, duke bere automatikisht rrumbullakimin.
Use 1000 Separator (,) – Ky opsion zgjidhet ose jo duke dhene klik tek kutiza perkatese. Zgjedhja
e ketij opsioni ben qe mijeshet te ndahen me presje. P.sh. numri 11376.34 shkruhet ne qelize
11,376.34.
Negative Numbers – Ne kete kutize zgjedhim menyren se si do te paraqesim numrat negative. Ka
dy mundesi: me minus perpara, pra ne formen –11.6 ose ngjyrimi me ngjyre te kuqe pa minus perpara.

Dr.Pashk Lekaj Leksione të Ms.Excelit
Universiteti Bujqësor të Tiranës, Fakulteti Ekonomisë & Agrobiznesit, Departamenti i Agrobiznesit
Tel. 0035541116337, Mob.0681548775 , Email: [email protected]
14
Ngjyra tregon se eshte numer negativ dhe kjo shihet dhe ne paraqitjen e permbajtjes se qelizes.
Pasi te kemi percaktuar se si do paraqesim numrin qe kemi ne qelize, duhet te shtypim butonin OK, qe
ky formatim te zbatohet.
Currency – Ne kete rast kemi te bejme me paraqitjen e vlerave monetare. Zgjedhja e paraqitjes se
shifrave eshte e njellojte si ne kategorine Number, i vetmi ndryshim eshte se kutiza Use 1000
Separator eshte zevendesuar me Use $. Zgjedhja e ketij opsioni ben qe shifra jone te shkruhet ne
qelize $11.6, pra me shenjen e monedhes perpara.
Accounting – Ne kete kategori vetem mund te ndryshojme numrin e shifrave pas presjes dhjetore
dhe te zgjedhim ose jo shenjen e monedhes. Kur e zgjedhim kete shenje, ndryshimi nga kategoria e
mesiperme qendron vetem ne formen se si shkruhet brenda qelizes. Kjo kategori ben qe shenja e
monedhes te shkruhet ne anen e majte te qelizes ndersa shifra ne anen e djathte te saj, kur zgjedhja e
kategorise Currency bente qe dhe shifrat dhe shenja e monedhes para saj te shkruheshin ne te djathte
te qelizes.
Date – Kur zgjedhim kete kategori, veme re se na hapet nje dritare e re e titulluar Type.
Ne kete dritare jane rreshtuar nje sere menyrash te shkruajtjes se dates, me shifra, me emertim
muajsh, shkrimi i dates dhe ores etj. Duke zgjedhur me klik secilin opsion, tek Sample do shohim si
do na paraqitet data e shkruar ne qelize.
Time – Edhe ketu paraqitja e dritares eshte si ajo e formatimit te dates. Format e paraqitjes se ores
ofrohen tek dritarja Type.
Percentage- Zgjedhja e kesaj kategorie ben qe numri i shkruar ne qelize te shprehet ne perqindje.
Ne dritaren e kesaj kategorie ka vetem nje kutize, ku percaktohet me sa shifra pas presjes dhjetore do
shprehet perqindja. Keshtu numri 11.6 do te na paraqitet ne formen 1160%, ndersa po ta zgjedhim
paraqitjen me dy shifra pas presjes dhjetore, do paraqitet ne formen 1160.00%. Kjo tregon se
programi e lexon kete numer si numer dhjetor dhe e shumezon automatikisht me 100 per ta kthyer ne
perqindje.
Duhet patur parasysh qe per te shprehur permbajtjen e qelizes ne perqindje , se pari duhet ta
plotesojme ate me shifren ne formen e numrit dhjetor ose formulen e pjestimit dhe pastaj te zgjedhim
formatimin ne perqindje. Kjo per aresye se, kur selektojme nje grup qelizash bosh dhe formatojme
fillimisht qe te shprehet ne perqindje, ajo c‟ka shkruajme me pas nuk rezulton saktesisht perqindje.
P.sh. nese formatojme qelizen fillimisht per ta shprehur ne perqindje, kur ne te te shkruajme shifren
11.6, ajo na shfaqet ne formen 11.6%. Pra ne kete rast nuk shprehet perqindja si koncept arithmetik ,
por si do te shkruhej zakonisht.
Fraction – Duke zgjedhur kete kategori dhe tek Type opsionin e pare Up to one digit (1/4), numri
11.6 shkruhet ne formen 11 3/5. Pra ne kete rast kemi paraqitje te numrit ne formen e numrit thyesor
ose ne formen e numrit te perzier.
Scientific – Kur zgjedhim kete kategori, numri 11.6 i shkruar ne qelize, na paraqitet ne formen
1.16E+01, qe lexohet 1.16 x 10 1 (1.16 here dhjete ne fuqi te pare). Kjo eshte nje forme e
pershtatshme per paraqitjen e numrave shume te medhenj. Ne dritaren e kesaj kategorie na jepet
mundesia vetem te percaktojme me sa shifra pas presjes dhjetore do shkruhet numri.
Text – Ne kete kategori, numri shkruhet 11.6, sic e kemi shkruar ne, por pozicionohet ne anen e
majte te qelizes. Kjo tregon se ky numer tashme lexohet si text, pra si karaktere alfanumerike dhe nuk
merr pjese ne veprime aritmetike.
Special – Ne kete kategori jepen disa lloje speciale numrash qe mund te duhet te shkruhen ne faqet
qe pergatisim.
Custom – Kjo kategori eshte nje permbledhje e elementeve kryesore te te gjitha kategorive te
mesiperme.

Dr.Pashk Lekaj Leksione të Ms.Excelit
Universiteti Bujqësor të Tiranës, Fakulteti Ekonomisë & Agrobiznesit, Departamenti i Agrobiznesit
Tel. 0035541116337, Mob.0681548775 , Email: [email protected]
15
Kete mund ta shohim tek Sample duke kaluar me klik nga njeri tip tek tjetri ne dritaren Type. Pervec
kesaj, veme re se ne fillim te dritares Type, eshte nje kutize ku shfaqet tipi qe zgjedhim me klik. Por,
po te japim klik brenda kesaj kutize, pozicionohemi me kursor gati per te shkruar nje forme te
pelqyeshme prej nesh. Po te japim OK, jo vetem qe numri i shkruar ne qelize do formatohet sipas
kesaj forme, por kjo forme do te rreshtohet ne fund te listes se dritares Type, duke na dhen mundesine
qe ta perdorim edhe here tjeter.
Njekohesisht na jepet mundesia edhe per te hequr ndonje tip qe nuk e perdorim. Per kete, zgjedhim
me klik tipin dhe veme re se aktivizohet butoni Delete, shtypja e te cilit fshin tipin e zgjedhur.
Deri tani pame se si mund te formatojme numrat duke perdorur menune e komandave. Por kjo
mundesi na jepet edhe nepermjet nje grupi ikonash te Toolbar-it me ane te te cilave formatimi i
qelizave te selektuara kryhet ne menyre me komode e te shpejte.
1.16 Modele te gatshme
Per paraqitjen e tabelave, Excel na ve ne dispozicion edhe disa modele te gatshme tabelash. Per te
shfrytezuar keto modele te gatshme, nuk ka rendesi e kemi pergatitur apo jo tabelen, e kemi mbushur
apo jo me te dhena ose jo.
Nese e kemi pergatitur
tabelen, pa korniza, vetem
me te dhena, duke
shfrytezuar vijezimin e
faqes se punes, e
selektojme te gjithe ate.
Nese nuk e kemi pergatitur
tabelen, selektojme zonen
qe do te zere ajo., por ne
kete rast duhet te dime me
saktesi sa shtylla e sa
rreshta do na zere tabela.
Ne grupin e komandave
Format, zbatojme
komanden Autoformat...
titujt dhe as shifrat e ketij
modeli nuk pasqyrohen ne tabelen tone, por vetem forma e modelit.
N.q.se shtypim butonin Options..., poshte dritares dialoguese shtohet nje pjese tjeter Formats to
Apply, ku zgjedhim ose jo elemente te tjere te tabeles.
Ne dritaren qe na hapet kemi nje liste te tere modelesh .
Ne mund te zgjedhim modelin qe duam , por duhet te
kemi parasysh qe as p.sh. nese zgjedhim Font, atehere
edhe shkrimet ne tabelen tone do te jene te formatuara me te njejtin font si ato te modelit. Po keshtu
edhe per opsionet e tjera.
1.17 Tabela te njejta ne shume faqe
Kur hapim nje liber me shume faqe, mund te na duhet ne c‟do faqe te ndertojme nga nje tabele te cilat
mund te jene te njejta ose me pak ndryshime. P.sh. nese hapim librin Borderoja per nje ndermarrje te

Dr.Pashk Lekaj Leksione të Ms.Excelit
Universiteti Bujqësor të Tiranës, Fakulteti Ekonomisë & Agrobiznesit, Departamenti i Agrobiznesit
Tel. 0035541116337, Mob.0681548775 , Email: [email protected]
16
caktuar, ky liber do kete 11 faqe, me tabela te njejta (te pakten per sa i perket formatimit te tabeles dhe
te dhenave kryesore), per te dhenat e c‟do muaji.
Per te evituar punen e tepert apo kopjimet e bezdishme (duke perdorur ikonen Format Painter), ne
Excel jepet mundesia e nje ndertimi komod te menjehershem te 11 tabelave (apo edhe me shume).
Per kete percaktojme 11 faqet e librit duke i emertuar Janar, Shkurt e me radhe deri Dhjetor. Zgjedhim
te 11 faqet e librit (CTRL+klik tek kutiza e emrit te faqeve), pra hyjme ne gjendjen Group,
pozicionohemi ne faqen e pare Janar (bejme aktive kete faqe me klik). Me nje nga menyrat e trajtuara
deri tani, ndertojme tabelen, shkruajme titullin e tabeles, titujt e kokave, etj., por nuk hedhim te dhena.
Pasi kemi mbaruar gjithe tabelen , (edhe gjate punes), po te kalojme ne faqet e tjera veme re se edhe
aty na eshte ndertuar e njejta tabele, me te njejtat permasa, me te njejtin vijezim, pra me te gjithe
elementet e njejte. Kjo do te thote se kur jemi ne gjendjen Group, cfaredo qe te shkruajme ose
vijezojme ne nje nga faqet e grupit, ajo automatikisht shkruhet dhe ne te gjithe faqet e tjera te
pjesetareve te grupit, te atyre faqeve qe jane te selektuara. Ne faqet e tjera mund te na duhet te
shkruajme te dhena te tjera. Per kete duhet te dalim nga gjendja Group (klik ne nje faqe qe nuk ben
pjese ne group, ose CTRL+klik tek emri i nje faqeje te grupit, ose tek menuja e shkurter qe merret me
butonin e djathte te mousit dhe Ungroup) dhe bejme hedhjen e te dhenave qe jane te ndryshme per
ç‟do faqe.