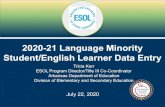Learner Entry Tool (LET) User Guide · Learner Entry Tool - User Guide (2020 – 2021) Learner HE...
Transcript of Learner Entry Tool (LET) User Guide · Learner Entry Tool - User Guide (2020 – 2021) Learner HE...

Learner Entry Tool (LET) User Guide (Allowing further education providers to return ILR information)
August 2020

Learner Entry Tool - User Guide (2020 – 2021)
What this guide covers
• Overview: what does the tool do
• Getting the LET
• Functions
• Adding a learner
• Learner Information
• Importing and exporting files
• Managing or deleting stored data files

Learner Entry Tool - User Guide (2020 – 2021) Overview 1. What does the Learner Entry Tool do?
The Learner Entry Tool (LET) allows users to manually create Individualised Learner Record (ILR) data, for an academic year, in XML files. It also allows the migration of data files from previous academic years. The software is free to users, without access to a data management system, who will submit ILR data to the Education & Skills Funding Agency (ESFA). Please note:
• LET will not be supported where data exceeds 500 learner records
• LET does not validate data
• Data files from the funding year 2019 - 2020 can be imported to the 2020 - 2021 LET to retain and migrate continuing learner data • Only one file at a time can be imported. Importing another file will overwrite existing data
• Data inputted into LET is stored within the internal ILR on the user’s machine. The user is responsible for the security of all data input
and stored
• Data entered into LET must comply with the ILR specifications. Guidance documents can be found on: https://guidance.submitlearnerdatabeta.fasst.org.uk/
• LET is not mandatory for the preparation of data files prior to submission to the ESFA’s data collection portal ‘Submit Learner Data’

Learner Entry Tool - User Guide (2020 – 2021) 2. Installation LET will work with the following Windows operating systems: Microsoft Vista, Windows 7, Windows 8, Windows 8.1 and Windows 10 The following software must be installed for the LET to work: .NET Framework version 4 (or a later .NET Framework version) If you are using Windows Vista or Windows 7, or if it is not already installed on your PC, it can be downloaded and installed from the Microsoft website Before installing, you will need to download the LET from the ESFA’s Submit Learner website. Please ensure you select the academic year 2020 to 21 from the Filter.

Learner Entry Tool - User Guide (2020 – 2021) You must download the latest version for the academic year you are submitting data for. The tool will be installed once the file has been extracted and placed in a folder chosen by the user. To run the application, open the folder where the file is stored, then double click the file icon.
You will now need to double click on the ILRLearnerEntry2021 application.

Learner Entry Tool - User Guide (2020 – 2021) The following message will be displayed when you have clicked on the ILRLearnerEntry2021 application.
Click on Extract all and select the folder where the ILR Learner Entry Tool files will be extracted to.
Once the files have been extracted double click on the ILR Learner Entry Tool to open the application.

Learner Entry Tool - User Guide (2020 – 2021) 3. Functions The home screen has three tabs:
• Home Page - Provides a summary of records imported • Learners - View a summary of all learners associated with the imported or created file • Learner Destination and Progression - View learner destination and progression details
Home Page Please note if no files are imported the screen will only show learner count 0

Learner Entry Tool - User Guide (2020 – 2021) Once files are imported full details will be displayed relevant to the file loaded
UKPRN Users should input their UK Provider Reference Number (UKPRN) in the home screen. This will be used throughout the application and will also be the filename of the exported ILR file Learner Counts Overall counts of: Learner and Learning Delivery Learners excluded from export Various other items may be shown here depending upon the contents of the file, for example: Community Learning, Adult Skills, Other Adult and Non-funded counts (as shown in the example screenshot above). Import Data This allows users to import a 2019 to 2020 ILR data file, which will be converted to 2020 to 2021 funding year format, or to import an ILR data file in 2020 to 2021 funding year format

Learner Entry Tool - User Guide (2020 – 2021) Export Data This allows users to export data and create a new ILR data file in 2020 to 2021 funding year format, including the option of where to export the data Open Export Folder This will open the folder where the previous data has been exported to

Learner Entry Tool - User Guide (2020 – 2021) 4. Adding a Learner To add a learner, click on the Learners tab and then the Add Learner button
There are several mandatory fields which must be filled in order to add a learner:
• Unique Learner Number (ULN) • Given Names • Family Name • Sex • Ethnicity • Postcode Prior to Enrolment • Postcode

Learner Entry Tool - User Guide (2020 – 2021) In addition, the Learner Reference Number is mandatory, the system will default the Learner Reference Number to the next number in sequence. The Learner Reference Number can be changed if preferred and this field will accept numeric and letters. Mandatory fields will be highlighted in red until filled to alert users to missing fields
There are also additional, non-mandatory fields:
• Pre-merger UKRPN • Date of birth • Previous reference number • Previous UKPRN • Campus identifier

Learner Entry Tool - User Guide (2020 – 2021) To complete the fields: Use the Tab button to move between fields and type in each box Use the Alt-Up or Alt-Down button to select a field in fields of drop-down lists Use the keyboard to enter data into text and numerical fields Use the spacebar to assign a value to ‘tick’ boxes This screen contains a dynamic filter which compares the text entered by the user in this box against the Learner Reference Number, ULN and Name fields and displays records with any matching content The filter tab allows users to select a specific record from the list of learners beneath. This is a dynamic filter that compares the text entered by the user in this box against the Learner Reference Number, ULN and Name fields and displays records with any matching content To ensure data is valid, the data entered should be completed in accordance with the following documents:
• Provider Support Manual • ILR Validation Specification

Learner Entry Tool - User Guide (2020 – 2021) When the above fields are completed, but there is not a match, a learner is added, and the LET will generate a Learner Reference Number. It is worth noting that incomplete records will display in Red and the ‘Don’t Export’ field will be ticked as the record should not be exported when it is not complete as it will fail validations. Other functions on this screen include: Delete Learner - allows deletion of the currently open learner record. Before you delete a learner, a prompt box will pop up asking you to confirm the action Save - saves all current data including the currently open learner record. LET does not save data automatically as it is added but it will be saved automatically as the application is closed.

Learner Entry Tool - User Guide (2020 – 2021) 5. Learner Information Learner Tab
The learner tab contains the following categories of learner information:
• Learner Information
• Learners with Learning Difficulties or Disabilities (LLDD) and Learning Support
• Funding and Monitoring
• Learner Provider Specified Monitoring
• Learner HE Information
• Contact Preferences

Learner Entry Tool - User Guide (2020 – 2021) Learner Information Allows users to supply further non-mandatory details relating to a learner. Mandatory fields on this screen are:
• Ethnicity • Postcode Prior to Enrolment • Postcode
Learners with Learning Difficulties or Disabilities (LLDD) and Learning Support Allows users to supply further details relating to any disability, health or learning difficulties. It is mandatory to confirm if the learner has or does not have one or more of these conditions or has not supplied this information. This is selected from a drop-down list.
Funding and Monitoring Allows users to supply details of any prior attainment, learning hours, pupil premiums, free meals eligibility, indicated if the learner migrated or moved, etc. Learner Provider Specified Monitoring This entity collects data specified by the provider for their own use. The reason this field is in the ILR is to help providers and allows them to analyse ILR data to their own requirements.

Learner Entry Tool - User Guide (2020 – 2021) Learner HE Information Allows users, where applicable, to supply information on a learner’s highest-level education and other support details. Contact Preferences Preferences for how the learner would like to be contacted. Learning Delivery Tab
The learner delivery tab contains the following categories of learner information:
• Learning Information
• Funding and Monitoring
• Provider Specified Information
• Learning Delivery HE
• Financial Details
• Work Placement
• End Details

Learner Entry Tool - User Guide (2020 – 2021) Learning Information Allows users to supply further details at learning aim level. Mandatory fields are aim type, learning aim ref, funding model, delivery location postcode, learning start date and planned end date. Funding and Monitoring Allows users to supply details of any learning support funding, advanced learning loans bursary funding, apprenticeship contract type and information relative. A function tab to add details is available for each category. Provider Specified Information This entity collects data specified by the provider for their own use. This field is Optional and provides details for providers allowing them to analyse ILR data to their own requirements. Learning Delivery HE Allows users, where applicable, to supply further information at aim level on a learner relative to Higher Education. Financial Details Allows users to add details of apprenticeship financial record details for financial type, financial code, Financial record date and Financial Amount.

Learner Entry Tool - User Guide (2020 – 2021) Work Placement Allows users to add details of work placements and dates. Mandatory records are Start date, Mode (internal or external work placement) and hours.
End Details Allows users to supply details of employment outcomes, completion status, end dates, achievement dates, outcome, and grades, plus the withdrawal reason if withdrawn. Multiple aims can be added for the learner and removed if required.

Learner Entry Tool - User Guide (2020 – 2021) Employment Status tab
The Employment Status tab allows users to supply information about a learner’s Employment status. You can add or remove Employment status details as required.

Learner Entry Tool - User Guide (2020 – 2021) Learner Destination and Progression Tab:
The Learner Destination and progression tab allows users to Add Destination and progression data for the learner. Mandatory fields which are required are:
• Learner Reference Number • ULN • Outcome Record

Learner Entry Tool - User Guide (2020 – 2021) Once the Learner reference number and ULN are entered you will need to click on Add then the Outcome record can be created
Other functions on this screen are Delete DP which allows deletion of the currently open learner destination progression record Before you delete a DP record a prompt box will pop up asking you to confirm the action

Learner Entry Tool - User Guide (2020 – 2021) 6. Importing and exporting files The LET has a function that allows users to import or export the stored data from the Home Page Tab. Exporting a file will create a new ILR data file in 2020 to 2021 funding year format and users then have the option of choosing where to export the data. Users can also import a 2019 to 2020 ILR data file, which will be converted to 2020 to 2021 funding year format, or import an ILR data file in 2020 to 2021 funding year format
When the ILR Learner Entry Tool is downloaded and opened it will create an Internal2021.ilr file in the folder where the ILR Learner Entry Tool is saved. The Internal2021.ilr file is the template where all the data for the ILR Learner Entry Tool will be saved.

Learner Entry Tool - User Guide (2020 – 2021) The exported ILR File will be given the file name including UKPRN, and date and time stamp of export details so that the file is ready for loading into Submit Learner Data. Users can Import data many times and create a new version by closing and reopening the application.

Learner Entry Tool - User Guide (2020 – 2021) 7. Managing or deleting stored data files When the LET application is started, a data storage file named internal2021.ilr will be created. Users will need to access this file to delete, edit or remove data from LET. Please note before you download another version of the ILR Learner Entry Tool please rename the current Internal2021.ilr file and save in another folder. If this is not done, then when you have downloaded another version of the ILR Learner Entry Tool once you open the tool it will overwrite any existing data in the current Internal2021.ilr file. If you need to restore data to a new version of the ILR Learner Entry Tool which you have downloaded then before you open the Tool please save the renamed Internal2021.ilr file back into the folder where the new version of the tool is saved. If you are doing this, please ensure the file is showing the name Internal2021.ilr as the ILR Learner Entry tool will not be able to import any data if this is not done and the Learner Count will be displayed as 0.
Please be aware that the ILR Learner Entry Tool does not have to capability to restore deleted data from the Recycle Bin or from a state of permanent deletion.

Learner Entry Tool - User Guide (2020 – 2021)
Known issues
Whilst we try to ensure the ILR Learner Entry Tool is accurate, if any issues are identified they will be captured in the ‘ILR Learner Entry Tool known issues 2020 to 2021’ document referring to the ‘Active’ tab. This document is available via the following link: https://www.gov.uk/government/publications/set-up-your-ilr-and-collect-data-with-the-learner-entry-tool Feedback If you have a question regarding the ILR Learner Entry Tool and its’ functionality then please contact the Service Desk on: Email: [email protected] Telephone: 0370 2670001 Before reporting issues, please ensure that you are using the latest available version of the ILR Learner Entry Tool and have checked the known issues document as the issue may already be identified.