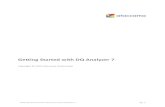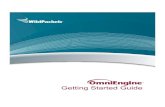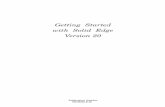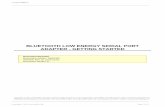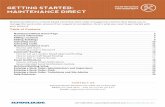AURIX TC3xx - Free Entry Tool Chain GettingStarted
Transcript of AURIX TC3xx - Free Entry Tool Chain GettingStarted

Contents Before you start 1 of 43
A Getting Started to
AURIX™ TC3xx - Free Entry Tool Chain
AURIX family and
AUDO Future, AUDO MAX
Integrated Development Environment for 32-bit AURIX and TriCore derivatives

2 of 43 Before you start Contents
PLS / HighTec 1991-2021 V 2021.1.03
This manual contains 43 pages. Contact us at: EMail: [email protected]
HighTec EDV Systeme GmbH
Europaallee 19
D - 66113 Saarbrücken
Germany
Phone: +49 681 92613 - 0
Fax: +49 681 92613 - 26
PLS Programmierbare Logik & Systeme GmbH PLS Development Tools
Technologiepark Lauta 19925 Stevens Creek Blvd
D - 02991 Lauta Cupertino, CA 95014
Germany USA
Phone: + 49 35722 384 - 0 + 1 408 451 - 8408
Fax: + 49 35722 384 - 69 + 1 408 501 - 8808
Toll Free: + 1 877 - 77DEBUG
All rights reserved. No part of this manual may be reproduced or may be transmitted in any form or by any means without prior written permission of PLS Programmierbare Logik & Systeme GmbH (PLS). The information in this manual is subject to change without notice, no responsibility is assumed for its use.
Universal Debug Engine is a trademark of PLS Programmierbare Logik & Systeme GmbH. Adobe is a registered trademark of Adobe Systems Incorporated. AURIX™, TriCore™ are trademarks of Infineon AG.
Windows7, Windows8, Windows10 are trademarks of Microsoft Corporation. Pentium and Core™ are
trademarks of Intel Corporation. XScale, Celeron are registered trademarks of Intel Corporation. Athlon™ is a trademark of Advanced Micro Devices, Inc. SuperH™ is a trademark of Renesas Technology Corporation. All other names and trademarks are the property of their respective owners.

Contents Before you start 3 of 43
Contents
Contents 3
Introduction 5
Installing the AURIX TC3xx - Free Entry Tool Chain 6
Before you start 6 System Requirements 6
Additional requirements 7 Installation 7
First Starting of HighTec IDE 11
Starting HighTec IDE 11 Content Manager 12 HighTec IDE Documentation 12
Create an AURIX/TriCore Project 13
C/C++ Project wizard 13 Set the HighTec C/C++ perspective 13 Create new project 13 Start with an empty Project 15 Build the Project 15
Connecting the Target 17
TriBoard with mounted TC38xA, TC39xA, TC39xB processor 17 AURIX Application Kit TC387, TC397 TFT with TC38xA, TC397A, TC397A (ADAS), TC397B 18 AURIX Radar Baseboard TC35x 60GHz 19 AURIX Lite Kit V2 with mounted TC265, TC275, TC365, TC375 processor 20 TriBoard with mounted TC2D5T, TC21xA, TC22xA, TC23xA, TC26xA, TC26xB, TC27xA, TC27xB, TC27xC, TC27xD, TC29xA, TC29xB processor 21 Application Kit AURIX TC2X4 TFT with TC224, TC234 (TLF35584A, TLF35584B, TLF35584C) 22 Application Kit AURIX TC2X5 TFT with TC265B, TC275A, TC275B, TC275C 23 Application Kit AURIX TC2X7 TFT with TC237, TC267B, TC277C, TC277D, TC297B 24 ShieldBuddy TC275C, TC275D 25 phyCORE-TC29xB with Baseboard 26 phyCORE-TC39xB with Baseboard 27 TriBoard with mounted TC1767 processor 28 TriBoard with mounted TC1797 processor 29 TriBoard with mounted TC1782 processor 30 TriBoard with mounted TC1724 processor 31 TriBoard with mounted TC1791 processor 32

4 of 43 Before you start Contents
TriBoard with mounted TC1793 processor 33 TriBoard with mounted TC1798 processor 34 phyCORE-TC1793 with Baseboard 35
Debugging your Application 36
Start a Debug Session 36 Stepping through the Application 40 Using the UDE debugger 40 End the Debug Session 41 Summary 41
Index 42

Introduction 5 of 43
Introduction
This Getting Started document will help you to install and configure the Hardware and Software tools necessary to operate the Free TriCore Entry Tool Chain. At the end of the instructions described in this document, you will have a running environment that could be used as a starting point for further development or evaluation work.
This tutorial goes step-by-step through the necessary procedures in order to:
➢ Install the Free TriCore™ Entry Tool Chain.
➢ Set up a project.
➢ Configure the Evaluation Board and connect it to the PC.
➢ Debug your application.
If you need more information, please contact your nearest Infineon sale’s office. Contact information is available on Infineon web site: https://www.infineon.com.
We wish you a lot of success with the Free TriCore Entry Tool Chain!
Note: "Starter Kit Evaluation Board", "Evaluation Board", "TriBoard" and "Target" terminology are used to denote Evaluation Boards as shown in Figure 15 to Figure 33.
!

6 of 43 Before you start Installing the AURIX TC3xx - Free Entry Tool Chain
Installing the AURIX TC3xx - Free Entry Tool Chain
Before you start
To execute this Getting Started, it is necessary to have a
➢ Microsoft Windows compatible PC equipped with USB port
➢ Operating System Windows 7, Windows 8.1, Windows 10 64-bit
➢ Power user’s or administrator rights are mandatory to install the required programs
➢ During installation a connection to the internet is required for license activation
All the items below are included in the Starter Kit.
➢ Power Supply (AC/DC converter) (5.5V – 60V) for the Starter Kit Board (optional)
➢ TriCore Family Starter Kit Evaluation Board
➢ Free TriCore Entry Tool Chain installation package
➢ USB cable.
System Requirements Before installing, make sure the following minimum system requirements are met:
Minimum Recommended
CPU Intel Core i5™ 2.5 GHz and comparable
Intel Core i7™ 3.5 GHz and comparable
RAM 4 GByte 8 GByte
Free disk space 3 GByte HDD 8 GByte SSD
Display SXGA WUXGA
Operating System Windows 10 64-bit Windows 10 SP1 64-bit

Installing the AURIX TC3xx - Free Entry Tool Chain 7 of 43
Additional requirements
➢ On-line connection to the Internet
➢ Microsoft .NET™ Framework 4
➢ Adobe® Acrobat Reader 10 or higher
➢ Administrator permissions for the current login during installation.
Installation 1. From the installation package run the installer setup.exe. Free TriCore Entry Tool
Chain dialog appears (Figure 1).
Figure 1 Free TriCore Entry Tool Chain Setup dialog
2. Select Next button. The License Agreement dialog appears. Please read carefully and agree or cancel the installation with Cancel button (Figure 2).
Figure 2 License Agreement dialog

8 of 43 Installation Installing the AURIX TC3xx - Free Entry Tool Chain
3. Click Next button. It is recommended to choose the full installation with all components (Figure 3).
Figure 3 Setup Type selection
4. Click Next button. The dialog for selecting the installation directory appears (Figure 4). Use the default or select another installation directory.
Figure 4 Free TriCore Entry Tool Chain Setup folder dialog

Installing the AURIX TC3xx - Free Entry Tool Chain 9 of 43
5. Click Next button. Select the name of the Program Group and
Figure 5 Set Program Group
6. Click Next button. (Figure 6)
Figure 6 Ready to Install dialog

10 of 43 Installation Installing the AURIX TC3xx - Free Entry Tool Chain
7. Click Next. Further dialogs inform you about the progress of installation.
Figure 7 Installation Complete
Note: The Free TriCore Entry Tool Chain license is valid for at least one year. There are following restrictions of the Free TriCore Entry Tool Chain version in comparison to the professional version of UDE: - Useable for TriCore evaluation boards with on-board wiggler only - PCP assembler only - Debugger: - No visualization functions at runtime available - MCDS support not available - Script support not available - GTM support not available.
Please contact [email protected] for extending the license.
Please note: For commercial development you need the professional version of TriCore Development Platform.
!

First Starting of HighTec IDE 11 of 43
First Starting of HighTec IDE
Starting HighTec IDE
1. From the Windows’ Start menu, select All Programs – AURIX(TM) TC3xx - Free Entry Tool Chain v4.9.3.0-infineon-1.0 – HighTec IDE or use the Desktop icon HighTec IDE.
2. Now the Eclipse Launcher dialog appears (Figure 8).
Figure 8 Workspace Launcher
3. Enter the path to the workspace directory e.g. D:\EclipseWorkspace\htc-
workspace. If the directory doesn’t exist, new directory will be created; otherwise
existing directory will be used as eclipse workspace. New created projects will be saved in the selected workspace directory.
4. You can enable the option Use this as the default and do not ask again. By next start last used workspace will be used, skipping the Eclipse Launcher dialog. If you want to use other or new workspace. Select from the File menu Switch Workspace.
5. Click OK to proceed.
The Welcome view appears. Initially, the HighTec IDE opens with a workbench displaying the C/C++ perspective with only the Welcome view visible. This view provides some general information and alternative ways to access the online documentation.

12 of 43 Content Manager First Starting of HighTec IDE
HighTec IDE opens with the perspective which was last used before closing, except when starting up for the very first time showing the Welcome view. Click Get to work to close the Welcome Screen.
6. Click the Get to Work on the left side of the view to go to the workbench. Assuming first start of eclipse, HighTec perspective (Figure 9) appears, otherwise last saved workbench layout.
Figure 9 HighTec IDE perspective
Content Manager The HighTec Content Manager provides easy access to the HighTec’s resource cloud repository. You find there project examples, templates and other documents that help you to get up to the speed quickly. You can open the HighTec Content Manager as the separated window from the HighTec Project Explorer menu Open Content Manager (Figure 9).
HighTec IDE Documentation
The documentation about the HighTec IDE is available in the Eclipse menu Help – Help Contents.

Create an AURIX/TriCore Project 13 of 43
Create an AURIX/TriCore Project
C/C++ Project wizard This tutorial shows how to create an embedded software project with the AURIX/TriCore toolset. It lets you create your own project with an example of an analogue clock on the display of the AURIX application kit.
Set the HighTec C/C++ perspective Before creating an AURIX/TriCore project, it is necessary to have the HighTec C/C++ perspective on the workbench (Figure 10). By default, this should be the case when you start HighTec Development Platform, but if it is not, do the following.
To open the HighTec C/C++ perspective
1. From the Window menu select Open Perspective - Other... - HighTec. The name of the perspective is displayed in the title bar of the workbench window.
Create new project
1. From the HighTec Project Explorer menu select Create HighTec Project (Figure 10). The New Project Wizard appears (Figure 11).
Figure 10 HighTec Project Explorer – Create HighTect Project

14 of 43 Create new project Create an AURIX/TriCore Project
2. Select Create advanced project and press Next.
Figure 11 New Example Wizard
3. The next wizard page (Figure 12) shows a selection of examples containing the TriCore APPKIT boards supported by the toolchain. Select an example, e.g. TC37x BSP example. Press Next.
Figure 12 Example projects – Package Selection

Create an AURIX/TriCore Project 15 of 43
4. The next wizard shows the overview about the selected package. Press Finish.
5. The selected example will be imported and a new projected created. Figure 13 shows HighTec perspective with the new created project. To see the generated project files you may need to expand the hello project structure on the left pane. To open one generated file double-click the file in the src folder of the project structure.
Figure 13 HighTec C/C++ Perspective with the new imported example
Start with an empty Project
Open the HighTec Project Wizard (Figure 11) and select an empty project. Follow the wizard for creating the empty project step by step.
Build the Project When you build an AURIX/TriCore C/C++ project in HighTec Development Environment, the HighTec TriCore compiler, assembler and linker are used to compile and link all the source code and the libraries associated with the project.
The wizard generates different build targets like iROM (default). You can choose a build
configuration by clicking the arrow of the build icon and build a target by clicking the
build icon when available.

16 of 43 Build the Project Create an AURIX/TriCore Project
Meaning of build targets
➢ iROM Code will be located in the internal flash (default)
During the build process the sources belonging to the project will be compiled and linked. The messages occurring during the build process are displayed in the Console window (Figure 14). The build process should terminate without giving any errors or warnings.
Figure 14 HighTec C/C++ Perspective: Build button and Console window

Connecting the Target 17 of 43
Connecting the Target
TriBoard with mounted TC38xA, TC39xA, TC39xB processor
1. Configure the DIP switches (1,2,3=OFF 4=ON but for A step (!) 1=ON 2,3,4=OFF)
2. Connect a DC power supply (5.5V – 60V) to the TriBoard.
3. Connect the TriBoard to the PC via a Micro-USB cable (a cable is supplied with the Starter Kit).
4. Three Power LEDs should be on.
5. Press the RESET button (see picture below).
Figure 15 AURIX – TriBoard

18 of 43 AURIX Application Kit TC387, TC397 TFT with TC38xA, TC397A, TC397A (ADAS), TC397BConnecting the Target
AURIX Application Kit TC387, TC397 TFT with TC38xA, TC397A, TC397A (ADAS), TC397B
1. Connect a DC power supply (5.5V – 60V) to the Application Kit.
2. Connect the Application Kit TC397 to the PC via a Micro-USB cable (a cable is supplied with the Starter Kit).
3. The Power LED should be on.
4. Press the RESET button (see picture below).
Back side Top side
Figure 16 AURIX Application Kit TC397 TFT

Connecting the Target 19 of 43
AURIX Radar Baseboard TC35x 60GHz
1. Connect a VBatt DC power supply (12V) to the AURIX Radar Baseboard.
2. Connect the Radar Baseboard to the PC via a Micro-USB cable (a cable is supplied with the Starter Kit).
3. The Power LEDs on the backside should be on.
Figure 17 AURIX Radar Baseboard

20 of 43 AURIX Lite Kit V2 with mounted TC265, TC275, TC365, TC375 processor Connecting the Target
AURIX Lite Kit V2 with mounted TC265, TC275, TC365, TC375 processor
1. Connect a DC power supply (5V – 40V) to the AURIX Lite Kit V2.
2. Connect the AURIX Lite Kit to the PC via a Micro-USB cable (USB 3.0 recommend, a cable is supplied with the Starter Kit).
3. The Power LED should be on.
4. Press the RESET button (see picture below).
Figure 18 AURIX Lit Kit V2

Connecting the Target 21 of 43
TriBoard with mounted TC2D5T, TC21xA, TC22xA, TC23xA, TC26xA, TC26xB, TC27xA, TC27xB, TC27xC, TC27xD, TC29xA, TC29xB processor
1. Configure the DIP switches (1,2,3=OFF 4=ON but for A step (!) 1=ON 2,3,4=OFF)
2. Connect a DC power supply (5.5V – 60V) to the TriBoard.
3. Connect the TriBoard to the PC via a Micro-USB cable (a cable is supplied with the Starter Kit).
4. Three Power LEDs should be on.
5. Press the RESET button (see picture below).
Figure 19 AURIX – TriBoard

22 of 43 Application Kit AURIX TC2X4 TFT with TC224, TC234 (TLF35584A, TLF35584B, TLF35584C)Connecting the Target
Application Kit AURIX TC2X4 TFT with TC224, TC234 (TLF35584A, TLF35584B, TLF35584C)
1. Connect a DC power supply (5.5V – 60V) to the Application Kit.
2. Connect the Application Kit TC2X4 to the PC via a Micro-USB cable (a cable is supplied with the Starter Kit).
3. The Power LED should be on.
4. Press the RESET button (see picture below).
Back side Top side
Figure 20 AURIX Application Kit TC2X4 TFT

Connecting the Target 23 of 43
Application Kit AURIX TC2X5 TFT with TC265B, TC275A, TC275B, TC275C
1. Connect a DC power supply (5.5V – 60V) to the Application Kit.
2. Connect the Application Kit TC2X5 to the PC via a Micro-USB cable (a cable is supplied with the Starter Kit).
3. The Power LED should be on.
4. Press the RESET button (see picture below).
Back side Top side
Figure 21 AURIX Application Kit TC2X5

24 of 43 Application Kit AURIX TC2X7 TFT with TC237, TC267B, TC277C, TC277D, TC297BConnecting the Target
Application Kit AURIX TC2X7 TFT with TC237, TC267B, TC277C, TC277D, TC297B
1. Connect a DC power supply (5.5V – 60V) to the Application Kit.
2. Connect the Application Kit TC2X7 to the PC via a Micro-USB cable (a cable is supplied with the Starter Kit).
3. The Power LED should be on.
4. Press the RESET button (see picture below).
Back side Top side
Figure 22 AURIX Application Kit TC2X7

Connecting the Target 25 of 43
ShieldBuddy TC275C, TC275D
1. Configure the Power Supply Jumper to VUSB.
2. Connect the ShieldBuddy to the PC via a Micro-USB cable (USB 3.0 recommend, a cable is supplied with the Starter Kit).
3. Three Power LEDs should be on.
4. Press the RESET button (see picture below).
Figure 23 ShieldBuddyTC275

26 of 43 phyCORE-TC29xB with Baseboard Connecting the Target
phyCORE-TC29xB with Baseboard
1. Connect a DC power supply (5.5V – 60V) to the baseboard
2. Connect the baseboard to the PC via a Micro-USB cable (a cable is supplied with the Starter Kit).
3. The Power LED should be on.
4. Press the RESET button (see picture below).
Figure 24 phyCORE – TC29xB with Baseboard

Connecting the Target 27 of 43
phyCORE-TC39xB with Baseboard
1. Connect a DC power supply (5.5V – 60V) to the baseboard
2. Connect the baseboard to the PC via a Micro-USB cable (a cable is supplied with the Starter Kit).
3. The Power LED should be on.
4. Press the RESET button (see picture below).
Figure 25 phyCORE – TC39xB with Baseboard

28 of 43 TriBoard with mounted TC1767 processor Connecting the Target
TriBoard with mounted TC1767 processor
5. Configure the DIP switches (default all OFF - boot from internal flash)
6. Connect a DC power supply (5.5V – 60V) to the TriBoard.
7. Connect the TriBoard to the PC via a USB cable (a cable is supplied with the Starter Kit).
8. Three Power LEDs should be on.
9. Press the RESET button (see picture below).
Figure 26 TC1767 - TriBoard

Connecting the Target 29 of 43
TriBoard with mounted TC1797 processor
1. Configure the DIP switches (default all OFF - boot from internal flash)
2. Connect a DC power supply (5.5V – 60V) to the TriBoard.
3. Connect the TriBoard to the PC via a USB cable (a cable is supplied with the Starter Kit).
4. Three Power Supply PS-LEDs should be on.
5. Press the RESET button (see picture below).
Figure 27 TC1797 - TriBoard

30 of 43 TriBoard with mounted TC1782 processor Connecting the Target
TriBoard with mounted TC1782 processor
1. Configure the DIP switches (default all OFF - boot from internal flash)
2. Connect a DC power supply (5.5V – 60V) to the TriBoard.
3. Connect the TriBoard to the PC via a USB cable (a cable is supplied with the Starter Kit).
4. Three Power Supply PS-LEDs should be on.
5. Press the RESET button (see picture below).
Figure 28 TC1782 - TriBoard

Connecting the Target 31 of 43
TriBoard with mounted TC1724 processor
1. Configure the DIP switches (default all OFF - boot from internal flash)
2. Connect a DC power supply (5.5V – 60V) to the TriBoard.
3. Connect the TriBoard to the PC via a USB cable (a cable is supplied with the Starter Kit).
4. Three Power Supply PS-LEDs should be on.
5. Press the RESET button (see picture below).
Figure 29 TC1724 - TriBoard

32 of 43 TriBoard with mounted TC1791 processor Connecting the Target
TriBoard with mounted TC1791 processor
1. Configure the DIP switches (default all OFF - boot from internal flash)
2. Connect a DC power supply (5.5V – 60V) to the TriBoard.
3. Connect the TriBoard to the PC via a USB cable (a cable is supplied with the Starter Kit).
4. Three Power Supply PS-LEDs should be on.
5. Press the RESET button (see picture below).
Figure 30 TC1791 - TriBoard

Connecting the Target 33 of 43
TriBoard with mounted TC1793 processor
1. Configure the DIP switches (default all OFF - boot from internal flash)
2. Connect a DC power supply (5.5V – 60V) to the TriBoard.
3. Connect the TriBoard to the PC via a USB cable (a cable is supplied with the Starter Kit).
4. Three Power Supply PS-LEDs should be on.
5. Press the RESET button (see picture below).
Figure 31 TC1793 - TriBoard

34 of 43 TriBoard with mounted TC1798 processor Connecting the Target
TriBoard with mounted TC1798 processor
1. Configure the DIP switches (default all OFF - boot from internal flash)
2. Connect a DC power supply (5.5V – 60V) to the TriBoard.
3. Connect the TriBoard to the PC via a USB cable (a cable is supplied with the Starter Kit).
4. Three Power Supply PS-LEDs should be on.
5. Press the RESET button (see picture below).
Figure 32 TC1798 - TriBoard

Connecting the Target 35 of 43
phyCORE-TC1793 with Baseboard
1. Connect a DC power supply (5.5V – 60V) to the baseboard
2. Connect the baseboard to the PC via a USB cable (a cable is supplied with the Starter Kit).
3. The Power Supply LED should be on.
4. Press the RESET button (see picture below).
Figure 33 phyCORE - TC1793 with Baseboard

36 of 43 Debugging your Application
Debugging your Application
Start a Debug Session
1. Click at the debug button and select Debug Configurations ... (Figure 34).
Figure 34 Select Debug Configurations dialog via Debug button

Debugging your Application 37 of 43
2. The Debug Configurations dialog appears. Select Universal Debug Engine as debug type (Figure 35).
Figure 35 Debug Configurations dialog
3. Press the New configuration button to create a new debug launch configuration for Universal Debug Engine (Figure 36).
Figure 36 Create new debug launch configuration for Universal Debug Engine
4. A new debug configuration tc37x_bsp_example_iRom is created. All input fields are pre-filled with appropriate values (Figure 37).

38 of 43 Start a Debug Session Debugging your Application
Figure 37 Create new debug launch configuration for Universal Debug Engine
5. Push Debug to start UDE perspective. Later you can use the Debug icon .
6. If you built an iROM version of your application, the UDE Memory Programming Tool will appear after launching the UDE perspective (Figure 38).
Figure 38 UDE Memory Programming Tool

Debugging your Application 39 of 43
7. Start flashing with the Program button. A progress dialog appears (Figure 39). After successful programming close both dialogs via Exit.
Figure 39 FLASH programming progress dialog
Note: If a problem occurred pop-up window appears, click OK, check the USB cable connection, reset the board with the reset button, and start again the Debug session.
8. From the Debug menu, select Step over subroutine, or click on the Step over
button in the toolbar. At this moment your application is executing but stopped on the function main(). This means the C startup code has been executed
completely. The Editor view shows the C source files of your application and a yellow arrow shows the line where the execution has stopped (Figure 40).
Figure 40 First step to main() function

40 of 43 Stepping through the Application Debugging your Application
Stepping through the Application 1. From the Debug menu select Step over subroutine or click on the Step over button
in the toolbar. The yellow arrow in the Program view moves to the next statement.
2. To set or clear breakpoints click on the markers in the info margin of program window.
3. To see watch or local variables please open the accordingly window via the View menu.
4. To run your application, select Start Program Execution from the Debug menu or
click on the Start Program button in the toolbar. Now an analogue clock should be visible on the display of the application kit.
5. To restart your application, select Restart Program Execution from the Debug
menu, or press F7 or click on the Restart button in the toolbar.
Using the UDE debugger The main() and further features of UDE are described in the UDE Manual, available via UDE Welcome Page. Open it via menu Window - Show View - Other ... - Universal Debug Engine - UDE Welcome Page and push the UDE Manual button.
Figure 41 shows an UDE example configuration with Peripheral Registers, Call stack, Watch window, and Memory window. All features are described in the UDE Manual.
Figure 41 Universal Debug Engine perspective

Debugging your Application 41 of 43
End the Debug Session
From the File menu select Close Workspace or click on the Close Workspace button in the toolbar. The current perspective is switched back to the HighTec C/C++ perspective.
Summary
Having followed the step-by-step instructions the development environment comprising AURIX TC3xx Free Entry Tool Chain and AURIX/TriCore Family Evaluation Board will have now been installed. After creating and compiling a simple program, it is successfully executed on the Evaluation Board.
You now have a running environment that could be used for further development or evaluation work.

42 of 43 Index
Index
A Access rights 6 Application Kit TC2X4 TFT 22 Application Kit TC2X7 TFT 24 Application Kit TC38XA TFT 18 Application Kit TC397 TFT 18 Application Kit TC397B TFT 18 AURIX Lite Kit V2 20 AURIX TC35x 60GHz Radar Baseboard 19 AURIX TriBoard 17, 21
B Breakpoint 40 Build 15
C C Source File 39 C/C++ Perspective 11, 12, 13 Close Workspace 41 Console window 16
D Debug Launch Configuration 37 Debugging 36 DIP Switch 17, 21, 28, 29, 30, 31, 32, 33, 34
E Eclipse 11 Editor view 39 Evaluation Board 5 Example 13
F FLASH programming 39 FLASH Programming 38 Free TriCore Entry Tool Chain 5
H Hardware selection 14
I Infineon 5 Installing 6 iROM 16
L Launcher 11
License Agreement 7 Limitations 10
M main() 39, 40 MCDS 10 Memory Programming Tool 38
O On-board Wiggler 10 Operating System 6
P PCP 10 Perspective 11, 12 phyCORE-TC1793 with baseboard 35 phyCORE-TC29xB with baseboard 26 phyCORE-TC39xB with baseboard 27 Power Supply 6, 19, 20, 23, 29, 30, 31, 32, 33, 34,
35 Problem 39 Program view 40 Project 13, 15 Project Wizard 13
R Reset Button 17, 18, 20, 21, 22, 23, 24, 25, 26,
27, 28, 29, 30, 31, 32, 33, 34, 35 Restart 40 Restrictions 10
S Scripting Support 10 ShieldBuddyTC275 25 Starter Kit 5 Stepping 39
T Target 5 TC1724 TriBoard 31 TC1767 TriBoard 28 TC1782 TriBoard 30 TC1791 TriBoard 32 TC1793 phyCORE 35 TC1793 TriBoard 33 TC1797 TriBoard 29 TC1798 TriBoard 34 TC224 TFT 22 TC234 TFT 22 TC237 TFT 24 TC265 Lite Kit V2 20 TC265 TFT 23 TC267 TFT 24 TC275 Lite Kit V2 20 TC275 ShieldBuddy 25 TC275 TFT 23 TC277 TFT 24 TC297 TFT 24 TC29xB phyCORE 26 TC2X4 Application Kit TFT 22 TC2X5 Application Kit TFT 23 TC2X7 TFT 24 TC2XX TriBoard 21

Index 43 of 43
TC35x Radar Baseboard 19 TC365 Lite Kit V2 20 TC375 Lite Kit V2 20 TC38X TriBoard 17 TC397A TFT 18 TC397ADAS TFT 18 TC39X TriBoard 17 TC39xB phyCORE 27 TriBoard 5 TriBoard AURIX 17, 21
U UDE 38 UDE Manual 40 USB 6
W Windows
64-bit 6 Workspace launcher 11
Y Yellow Arrow 39, 40