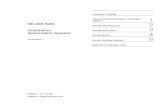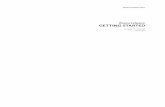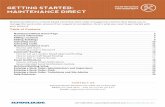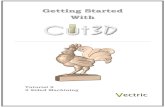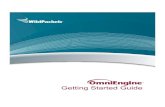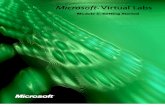Gettingstarted CATIA
-
Upload
neagu-cristian -
Category
Documents
-
view
388 -
download
4
Transcript of Gettingstarted CATIA

Getting Startedwith Solid Edge
Version 20
Publication NumberMU29000-E-20

Proprietary and Restricted RightsNotices
Copyright
©2007 UGS Corp. All Rights Reserved
Permission is granted to make and distribute complete and unmodified copies of thisdocument, provided the copyright notice is preserved on each copy.
This software and related documentation are proprietary to UGS Corp.LIMITATIONS TO U.S. GOVERNMENT RIGHTS. UNPUBLISHED - RIGHTSRESERVED UNDER THE COPYRIGHT LAWS OF THE UNITED STATES.This computer software and related computer software documentation have beendeveloped exclusively at private expense and are provided subject to the followingrights: If this computer software and computer software documentation qualify as"commercial items" (as that term is defined in FAR 2.101), their use, duplication ordisclosure by the U.S. Government is subject to the protections and restrictions as setforth in the UGS Corp. commercial license for the software and/or documentation,as prescribed in FAR 12.212 and FAR 27.405(b)(2)(i) (for civilian agencies) and inDFARS 227.7202-1(a) and DFARS 227.7202-3(a) (for the Department of Defense),or any successor or similar regulation, as applicable or as amended from timeto time. If this computer software and computer documentation do not qualifyas "commercial items," then they are "restricted computer software" and areprovided with "restrictive rights," and their use, duplication or disclosure by theU.S. Government is subject to the protections and restrictions as set forth in FAR27.404(b) and FAR 52-227-14 (for civilian agencies), and DFARS 227.7203-5(c) andDFARS 252.227-7014 (for the Department of Defense), or any successor or similarregulation, as applicable or as amended from time to time. UGS Corp., 5400 LegacyDrive, Plano, Texas 75024.
———————————————————————-
©1999-2000
The Apache Software Foundation
All Rights Reserved
Redistribution of Apache software and use in source and binary forms, with orwithout modification, are permitted provided that the following conditions are met:
1. Redistributions of Apache source code must retain the above copyright notice, thislist of conditions and the following disclaimer.
2 Getting Started with Solid Edge MU29000-E-20

2. Redistributions of Apache software in binary form must reproduce the abovecopyright notice, this list of conditions and the following disclaimer in thedocumentation and/or other materials provided with the distribution.
3. The end-user documentation included with the redistribution, if any, mustinclude the following acknowledgment: "This product includes software developedby the Apache Software Foundation (http://www.apache.org/)." Alternately, thisacknowledgment may appear in the software itself, if and wherever such third-partyacknowledgments normally appear.
4. The names "Xerces" and "Apache Software Foundation" must not be used toendorse or promote products derived from this software without prior writtenpermission. For written permission, please contact [email protected].
5. Products derived from this software may not be called "Apache", nor may "Apache"appear in their name, without prior written permission of the Apache SoftwareFoundation.
THE APACHE SOFTWARE FOUNDATION COMPONENT OF THIS SOFTWAREIS PROVIDED “AS IS” AND ANY EXPRESSED OR IMPLIED WARRANTIES,INCLUDING, BUT NOT LIMITED TO, THE IMPLIED WARRANTIES OFMERCHANTABILITY AND FITNESS FOR A PARTICULAR PURPOSE AREDISCLAIMED. IN NO EVENT SHALL THE APACHE SOFTWARE FOUNDATIONOR ITS CONTRIBUTORS BE LIABLE FOR ANY DIRECT, INDIRECT,INCIDENTAL, SPECIAL, EXEMPLARY, OR CONSEQUENTIAL DAMAGES(INCLUDING, BUT NOT LIMITED TO, PROCUREMENT OF SUBSTITUTEGOODS OR SERVICES; LOSS OF USE, DATA, OR PROFITS; OR BUSINESSINTERRUPTION) HOWEVER CAUSED AND ON ANY THEORY OF LIABILITY,WHETHER IN CONTRACT, STRICT LIABILITY, OR TORT (INCLUDINGNEGLIGENCE OR OTHERWISE) ARISING IN ANY WAY OUT OF THE USEOF THIS SOFTWARE, EVEN IF ADVISED OF THE POSSIBILITY OF SUCHDAMAGE.
———————————————————————-
Portions of this software consists of voluntary contributions made by manyindividuals on behalf of the Apache Software Foundation and was originallybased on software copyright (c) 1999, International Business Machines, Inc.,http://www.ibm.com. For more information on the Apache Software Foundation,please see http://www.apache.org.
©1995-2001
The International Business Machines Corporation
All Rights Reserved
Permission is hereby granted, free of charge, to any person obtaining a copy ofApache software and associated documentation files (the "Software"),to deal inthe Software without restriction, including without limitation the rights to use,copy, modify, merge, publish, distribute, and/or sell copies of the Software, and topermit persons to whom the Software is furnished to do so, provided that the abovecopyright notice(s) and this permission notice appear in all copies of the Softwareand that both the above copyright notice(s) and this permission notice appear insupporting documentation.
THE APACHE SOFTWARE FOUNDATION COMPONENT OF THIS SOFTWAREIS PROVIDED "AS IS", WITHOUT WARRANTY OF ANY KIND, EXPRESSOR IMPLIED, INCLUDING BUT NOT LIMITED TO THE WARRANTIES
MU29000-E-20 Getting Started with Solid Edge 3

OF MERCHANTABILITY, FITNESS FOR A PARTICULAR PURPOSE ANDNONINFRINGEMENT OF THIRD PARTY RIGHTS. IN NO EVENT SHALLTHE COPYRIGHT HOLDER OR HOLDERS INCLUDED IN THIS NOTICE BELIABLE FOR ANY CLAIM, OR ANY PECIAL INDIRECT OR CONSEQUENTIALDAMAGES, OR ANY DAMAGES WHATSOEVER RESULTING FROM LOSSOF USE, DATA OR PROFITS, WHETHER IN AN ACTION OF CONTRACT,NEGLIGENCE OR OTHER TORTIOUS ACTION, ARISING OUT OF OR INCONNECTION WITH THE USE OR PERFORMANCE OF THIS SOFTWARE.Except as contained in this notice, the name of a copyright holder shall not be used inadvertising or otherwise to promote the sale, use or other dealings in this Softwarewithout prior written authorization of the copyright holder.
———————————————————————-
All trademarks and registered trademarks mentioned herein are the property oftheir respective owners.
4 Getting Started with Solid Edge MU29000-E-20

Chapter
1 Welcome
Solid Edge Version 20 is the latest release of UGS’ hybrid 2D/3D CAD software andthe premier design-centric solution in the mid-range CAD industry. Solid Edge is acore design component of the UGS Velocity Series portfolio of modular yet integrated,pre-configured and easy to deploy, design- and data-management solutions that alsoinclude applications for cPDM, analysis, and CAM. For V20, Solid Edge brings newfocus to 3 areas that benefit both designers and engineers:
• Design Collaboration across the value chain in support of PLM
• Plant Equipment Design
• Engineering Productivity
Design collaboration across all points of the value chain in support of PLMBuilding on the design collaboration tools of V19, Solid Edge V20 further easescollaboration throughout the value chain by integrating support for the newTeamcenter Service Oriented Architecture (SOA), allowing improved access to thecentral database from remote locations via wide area networks, new structureediting, and translation capabilities.
• Solid Edge is the First CAD application to support Teamcenter Service OrientedArchitecture (SOA), providing robustness, performance and support for the newTeamcenter 4-tier architecture, which allows access to a central database fromremote sites via company wide area networks.
• Structure Editor – Solid Edge Embedded Client adds advanced capabilities formanaging assembly structures in a collaborative environment. The ability toclone existing assemblies, but locally revise, save-as, or reuse portions of theassembly tree, lets you quickly re-purpose data and leverage your design assets.
• Translation – Functionality continues to be added to help AutoCAD users feelmore comfortable as they transition to Solid Edge. With V20, translated files canbe displayed as they appeared in AutoCAD, including support for multi-sheetdrawings, image and smart frame objects, more dimension types, XREF’s,improved font formatting, and color-7 background switching.
• Translation – Solid Edge V20 has the ability to directly read thestereolithography (STL) rapid prototyping file format, enabling companiesto open these files in Solid Edge without the need for 3rd-party translators orviewers, and to share information without concern for which CAD system wasused to create the data.
• Working with translated data in Solid Edge assembly modeling, a unique newauto-constrain feature provides an automated method of adding parametric
MU29000-E-20 Getting Started with Solid Edge 1-1

Chapter 1 Welcome
constraints to non-constrained 3D assembly models, irrespective of source. OEMsupply chains are able to collaborate by quickly adding intelligence to importedgeometry.
• A new dynamic review in the direct editing commands provides real-timefeedback when editing imported models, without the need for their originalhistory tree.
Massive assemblies broadens footprint in plant equipment design marketFor years, the advanced assembly design capabilities of Solid Edge have been usedby many companies such as VAI, Anglo Platinum, and Krones to layout their factoryfloors and design equipment for their plants. Solid Edge, a leader in massiveassembly design, with many customers creating assemblies of over 100,000 parts,now takes the next step, making it even easier to layout factory floors with machinegeometry and to deal with other large assemblies in industries like heavy industrialvehicles, large mechanical machinery, and process and power.
• Assembly Modeling – Zones allow designers to work with larger assembliesby defining a permanent range box to isolate areas of large designs they areresponsible for at a sub-system level. Intelligent caching allows retrieval of onlythe parts in the zone, without having to open component files to determine ifthey lie in the zone or not, thereby creating a significant performance boost.
• Assembly Modeling – Component grouping provides even more productivity byallowing designers to efficiently collect Solid Edge parts and sub assembliesinto organized groups. This speeds up selection sets for animation, move part,fasteners, and query selection.
• Automatic part unloading manages valuable system resources with no usereffort by sensing which parts are in use and dynamically loading or unloadingtheir geometry from memory to improve performance, especially when workingwith massive assemblies.
• Drawing Creation – A new Drawing Review Mode lets you very quickly openeven large, detailed drawings to review, measure or print.
• Continued reductions in draft file size means drawings take up less storagespace and open more quickly.
• 64-bit robustness, performance and stability – Engineers creating massiveassemblies and drawings of those assemblies will benefit from Solid Edge’scontinuously increasing support for Microsoft Windows 64-bit OS architecture,now including the Solid Edge Insight data management application in 64-bit aswell as improved performance and reliability.
Engineering Productivity enhancementsSolid Edge excels at adding practical, productive enhancements suggested by ourusers. For V20, over 170 enhancements have been added to part design and drafting(including our Free 2D) that will drive further productivity gains. A few are:
• Solid Edge Goal Seeking takes graphical engineering problem solving to anew level and avoids labor intensive iterative calculations by allowing designengineers to perform two dimensional what-if engineering calculations with a
1-2 Getting Started with Solid Edge MU29000-E-20

Welcome
combination of 2D parametric geometry, mathematical formulas, variables, andpart properties. Knowing the target value of an engineering calculation, goalseeking allows you to set certain parameters, while the system varies otherfactors to achieve an engineering goal. Goal seeking concepts, familiar to manyin Excel spreadsheets, have now been applied to engineering and design byallowing engineers to solve problems that are best expressed graphically. Resultscan be used to drive 3D geometry in a true hybrid 2D/3D design environment.
• Feature grouping in Solid Edge allows design engineers to model with moreefficiency and clarity, enabling them to be more productive and speed up changerequests. Feature grouping is an efficient way to organize and understand partfeatures used to describe Solid Edge part models. Feature grouping adds order tothe Feature PathFinder, can unify multiple features used for a single detail, andcan speed up feature library creation. Fast feature reordering with validationchecking provides robust design integrity.
• Tabulated drawings eliminates the need for multiple drawings to describe eachmember of multiple part families. One drawing can now be used to describethem all.
• Feature library tips capture and provide advice on design intent when reusingknowledge capture during feature library creation.
• Improvements in sensors provide notification graphics with detailed advice thatidentify design violations.
• Variable limits allow engineers to define limits on Solid Edge variables anddefine discrete list values. By notifying the user when variable inputs are out oflimit or not of the specified list, greater engineering integrity is achieved.
Solid Edge Insight TechnologyThe procedures in this step-by-step guide do not require youto use Solid Edge Insight. Insight invisibly integrates designmanagement functions within the Solid Edge user interface. Atseveral points within the following instructions, we’ll describehow Insight would work behind the scenes to provide product datamanagement without disrupting the design engineer.
MU29000-E-20 Getting Started with Solid Edge 1-3


Chapter
2 Start Solid Edge
This Getting Started Guide is a work book. Expect to spend about an hourcompleting all the procedures. When you finish, you will have discovered for yourselfwhy Solid Edge delivers:
• The easiest to learn and use, and the most productive mainstream CAD systemavailable.
• Superior large assembly modeling and management.
• Best in class detailing and drawing generation.
• The easiest migration from 2D to 3D.
MU29000-E-20 Getting Started with Solid Edge 2-1

Chapter 2 Start Solid Edge
As you work through this booklet, you will construct the simple shaft support forthe garage door opener assembly shown in the illustration. You will learn aboutassembly relationships as you place the part and the bolts that secure it in theassembly. Along the way, you will discover other tools and see how simple andintuitive it is to work with Solid Edge.
Finally, you will create a drawing of the assembly, including a complete parts list,and a detailed drawing of the part you modeled.
2-2 Getting Started with Solid Edge MU29000-E-20

Start Solid Edge
Step 1: Start Solid Edge
On the Start menu, click All Programs, click Solid Edge V20, and thenclick Solid Edge.
The startup screen is displayed.
The Startup Screen
• Solid Edge has four separate document types: Parts (.par), SheetMetal Parts (.psm), Assemblies (.asm), and Drawings (.dft).
• Solid Edge provides many tutorials to help you learn to use theproduct. After working through this Getting Started Guide, you
MU29000-E-20 Getting Started with Solid Edge 2-3

Chapter 2 Start Solid Edge
might find it helpful to continue learning more about the product byworking through the tutorials.
• You can add links to favorite web sites, such as your corporateweb page, sites that track inter-department status, orwww.SolidEdge.com.
• Many tips have been compiled to help you discover the best waysof using the product. A new tip is displayed each time you restartSolid Edge.
• Whether you are an experienced user of other CAD systems ora novice, you might find Solid Edge easier to learn by using theApprentice Mode for a while. With Apprentice Mode, additional textis displayed in Solid Edge to help focus your attention on the partsof the user interface that are most important to what you’re doing.Included with Apprentice Mode are:
– The startup screen you see now.– Command Assistant, which clarifies commands and explains
the SmartStep workflow.– Command Finder, to help you transition from other design
systems by cross-referencing Solid Edge commands with popularterminology from other systems.
– Enhanced Command Tips to help you recognize objects andoptions that you give you capabilities and choices.
– Assembly documents open with all occurrences active. Forsmall assemblies, this makes it easier to see and work with anentire assembly at once. Advanced users who work with largeassemblies will probably prefer to always open assemblies withall occurrences simplified and inactive.
The startup screen is always available. At any time you cancollapse any open Solid Edge documents to access the favorite links,commands, tutorials, tips, and and Apprentice Mode option.The illustrations in this book show Solid Edge with the ApprenticeMode turned off. If you leave Apprentice Mode turned on, you willsee command names on the toolbar buttons, Command Assistant,and Command Tips that are not shown in the illustrations.
Step 2: Create a solid part
Solid Edge comes with blank documents called templates that you cancustomize to meet the requirements of your company. This part and theentire garage door assembly are based on metric units. If you specifiedEnglish units when you loaded Solid Edge, there is no problem. SolidEdge templates make it easy to work with any units and any standard –at any time. In a global workplace, this gives your company the edge itneeds to stay competitive and productive.
To ensure that you are working with a metric document, you will open anew document using the metric template.
On the Main toolbar, click the New button. On the New dialogbox, click the More tab, then select the Normmet.par template.
Click OK to create the new file.
2-4 Getting Started with Solid Edge MU29000-E-20

Start Solid Edge
Step 3: Look around
Solid Edge is easy to use, because it was designed that way. Developedwith STREAM technology, Solid Edge is designed to increase softwareperformance with an interface that ensures maximized user productivityand return on investment. STREAM technology makes Solid Edge easyto learn, easy to use, and more productive than any other mainstreamCAD system on the market. The innovative STREAM technology in toolssuch as the SmartStep ribbon bar; IntelliSketch, SmartSketch, EdgeBar,and more make Solid Edge the easiest-to-use MCAD package available.
MU29000-E-20 Getting Started with Solid Edge 2-5

Chapter 2 Start Solid Edge
At the top of the window, below the title bar, the menu bar has cascadingmenus for standard Windows commands such as File, Edit, View, andso forth, as well as Tools, Features, Applications, and other menus ofcommands that are specific to Solid Edge.
Beneath the menu bar, the Main toolbar contains the typical Windowscommands you use for opening and saving documents, cutting, copying,and pasting elements, along with other commonly-used commands forshading windows, zooming in and out, and so forth.
Beneath the Main toolbar, the ribbon bar changes as you work to provideoptions for the command that is currently running. Ribbon bars guide youthrough the steps of working through commands, let you choose options,and accept input such as names and distances.
The status bar always displays what the system expects you to do next– look here first if you are not sure what to do.
EdgeBar, which is arranged vertically along the left side of the graphicwindow, helps you manage and complete tasks on a design project. TheFeature PathFinder tab on EdgeBar makes it easy to keep track of thefeatures you construct when designing parts. Each feature you constructis added to the Feature PathFinder as you work. Later, when you needto edit a feature, simply select it in the Feature PathFinder, and thefeature highlights in the graphic window. You can then quickly make thenecessary changes.
When it is time to position parts in an assembly, you use the PartsLibrary tab on EdgeBar to select the proper parts and the AssemblyPathFinder tab to track the parts already placed in the assembly.You also use EdgeBar to show and hide parts as you work to makeit easy to manage large, complex assemblies. Many engineersroutinely use Solid Edge to design machines containing tens- and evenhundreds-of-thousands of components.
Beside EdgeBar, the vertical toolbars along the left side of the graphicwindow change as you work to provide commands for creating featureson parts, drawing profiles, working with assemblies, generatingdrawings, and so forth.
Mouse Buttons
• Left button – You use this button to select geometry, command andoption buttons, and entries in the EdgeBar tool. The left button isused most of the time. In fact, you can function quite well in SolidEdge using only this button.
2-6 Getting Started with Solid Edge MU29000-E-20

Start Solid Edge
• Right button – You use this button to activate context-sensitiveshortcut menus. The contents on these menus change depending onwhat object the cursor is over. These shortcut menus give you quickaccess to frequently used commands and options and help you towork more quickly.
You can also use the right mouse button to finish commands. Thisis often quicker and easier than clicking the Preview and Finishbuttons with the left mouse button.
MU29000-E-20 Getting Started with Solid Edge 2-7


Chapter
3 Create a Part
The part you will construct is a shaft support for the garage door opener assembly.
MU29000-E-20 Getting Started with Solid Edge 3-1

Chapter 3 Create a Part
Step 1: Construct the Base Feature
In Solid Edge, you model a part by constructing a series of features thatadd or remove solid material to produce the finished shape. The firstfeature you construct is called the base feature, and you start by decidingwhat type of feature you want to construct. Since this part is round andhas a central axis, a revolved protrusion makes sense.
The feature construction commands are located on the Features toolbar.This is the vertical toolbar located along the left edge of the Solid Edgegraphic window.
On the Features toolbar, on the left side of the screen,you may see the Revolved Protrusion button or one ofthe other buttons shown in the illustration. Notice thatwhichever button is displayed, there is a small arrow tothe right side of it. This arrow indicates that the buttonwill display a flyout.
3-2 Getting Started with Solid Edge MU29000-E-20

Create a Part
Position the cursor near the set of buttons shown in the illustration, andclick the small arrow to invoke the flyout.
The flyout shows the related set of buttons that share the same locationon the toolbar. Position the cursor over the Revolved Protrusion button,and click to select it.
The Revolved Protrusion command is now displayed on the Featurestoolbar, and the other buttons are hidden on the flyout.
When the command you want to select is shown, you do not need toexpand the flyout in order to select it.
Notice that a new horizontal ribbon bar is displayed above the graphicwindow.
This is the Revolved Protrusion SmartStep ribbon bar. SmartStep walksyou through the feature construction process step-by-step, guiding youas you proceed.
The set of buttons on the left side of the ribbonbar shows that the first step of creating a revolvedprotrusion is drawing a profile or selecting anexisting sketch of the profile.The next portion of the ribbon bar shows the optionsfor how to define the profile plane: the location whereyou will draw the shape of the revolved protrusion.You will select an existing plane, and the new profileplane will be coincident with it.
MU29000-E-20 Getting Started with Solid Edge 3-3

Chapter 3 Create a Part
Step 2: Select the Profile Plane
You will construct this feature by drawing a 2D sketch, called a profile,on a reference plane. A Solid Edge part document contains three defaultreference planes that are aligned with the top, front, and right views.
When you select a reference plane, Solid Edge displays a profile windowcontaining a true view. A true view displays the reference plane parallelto the computer screen so you can draw the profile easily. At the sametime, the toolbars and menus change. Buttons for constructing featuresare hidden, and buttons for drawing and dimensioning 2D shapes aredisplayed instead.
In the graphic window, move the cursor to the edge of the referenceplane, as shown in the illustration. When the plane highlights, clickthe left mouse button to select it.
Step 3: Draw the Profile
As the view transitions to be aligned with the profile plane, notice thehorizontal and vertical lines that cross in the center of the window.These lines are actually the other two reference planes viewed on edge.When creating symmetrical parts, you can use these reference planes tohelp you take advantage of a part’s symmetry.
3-4 Getting Started with Solid Edge MU29000-E-20

Create a Part
In the next few steps you will draw the profile shown in the illustration.
On the Draw toolbar, on the left side of the screen, click theLine button from the flyout, as shown.
When the command you want to select is shown, you do notneed to expand the flyout in order to select it.
MU29000-E-20 Getting Started with Solid Edge 3-5

Chapter 3 Create a Part
Step 4: Start the First Line
You draw lines by clicking the left mouse button once to start theline, then clicking again to complete the line. Move the cursor to theapproximate location shown in the illustration, then click to begin theline.
Move the cursor to the left, and notice the following:
• A line stretches to follow the cursor wherever you move it.
• When the line is vertical, a vertical relationship indicator isdisplayed next to the cursor.
• When the line is horizontal, a horizontal relationship indicatoris displayed next to the cursor.
Step 5: Finish the First Line
Notice the ribbon bar at the top of the window dynamically displays thecurrent length and angle of the line. This feedback helps you quicklydraw lines with precise lengths and angles.
Move the cursor to the left until:
• The horizontal relationship indicator is displayed near thecursor.
• The length displayed on the ribbon bar is approximately 25mm.
• The angle on the ribbon bar is 180 degrees.
3-6 Getting Started with Solid Edge MU29000-E-20

Create a Part
Step 6: Click the left mouse button to finish the first line.
The Line command is still active, so the next line will start at theendpoint of the line you just drew.
Step 7: Draw the Second Line
You can also draw lines at a precise length and angle using the Lineribbon bar. If it is not already highlighted in blue, click the Length boxon the ribbon bar.
• Type 25, and press the ENTER key on the keyboard. Notice that theLength box updates and the Angle box becomes active.
• Move the cursor around the screen and notice that the line lengthis locked at 25 mm.
• Move the cursor down until the line is nearly vertical.
• When the vertical relationship indicator is displayed , click tofinish the second line.
MU29000-E-20 Getting Started with Solid Edge 3-7

Chapter 3 Create a Part
When you know the length and angle you want, this method of drawingis much faster and more accurate than using the mouse.
When typing values in a ribbon bar box, you do not have to enterthe unit type, such as mm or degrees.
Step 8: Draw the Third Line
For the third line:
• Type 53 in the Length box and press ENTER.
• Type 0 in the Angle box and press ENTER.
Notice the immediate feedback showing you the type of relationship thatis placed on the lines. Solid Edge displays all relationships, which allowsyou to easily predict the effect of design changes:
The horizontal and vertical symbols indicate that the lines willremain horizontal or vertical when the profile is edited.
3-8 Getting Started with Solid Edge MU29000-E-20

Create a Part
The connect symbols at the endpoints indicate that the linesare endpoint connected.
Step 9: Draw the Fourth Line
For the fourth line:
• Type 5 in the Length box and press ENTER.
• Type 90 in the Angle box and press ENTER.
Step 10: Draw the Fifth Line
For the fifth line:
• Type 20 in the Length box and press ENTER.
• Type 180 in the Angle box and press ENTER.
MU29000-E-20 Getting Started with Solid Edge 3-9

Chapter 3 Create a Part
Step 11: Draw the Last Line
For the last line, move the cursor to the endpoint of the first line, asshown, and when the endpoint relationship indicator is displayed , clickto place the line. The profile is now a closed shape, which is requiredfor this feature.
Step 12: Add Dimensions to the Profile
In the next few steps, you will add dimensions to the profile.
On the Draw toolbar, click the Smart Dimension button.
SmartDimension allows you to dimension lines, arcs, and circles withtwo clicks. The first click selects the element, and the second click placesthe dimension. You can also control the format of the dimension byrepositioning the cursor.
3-10 Getting Started with Solid Edge MU29000-E-20

Create a Part
Step 13: In the profile window, position the cursor over the left, vertical line asshown, then click the left mouse button. Move the cursor to the leftand notice that projection lines, dimension arrows, leader lines, andthe dimension text box reposition dynamically, depending on where youmove the cursor.
Step 14: Position the dimension as shown in the illustration, and click to place it.
Step 15: Use SmartDimension to dimension the right, vertical line. Position thecursor over the line as shown, then click to select the line.
MU29000-E-20 Getting Started with Solid Edge 3-11

Chapter 3 Create a Part
Step 16: Position the cursor above the profile and notice that the dimension formatchanges based on the cursor position. Click to place the dimension.
Step 17: Add Dimensions Between Elements
Since this feature is a revolved protrusion, you need to add dimensionsthat control the profile radially.
On the Draw toolbar, click the Symmetric Diameter buttonfrom the flyout. This command places radial dimensions thatmeasure distances between elements or keypoints.
3-12 Getting Started with Solid Edge MU29000-E-20

Create a Part
Step 18: You will use the Symmetric Diameter command to place a series ofdimensions that have a common origin element.
Position the cursor over the left, vertical line as shown, since this linerepresents the axis of revolution. It is not necessary to select the lineendpoint. When the line highlights, click the left mouse button to definethe dimension origin.
Step 19: Position the cursor near the right end of the top, horizontal line asshown, then click. Again, it is not necessary to select the end of the line.Just position the cursor near the right end of the line, and Solid Edgewill know that you want to dimension the endpoint nearest to the cursor.
MU29000-E-20 Getting Started with Solid Edge 3-13

Chapter 3 Create a Part
Step 20: Move the cursor above the profile, as shown, then click to place thedimension. You can edit dimensions as you place them. Notice that theValue field for the dimension you placed is active on the Dimensionribbon bar.
If the value is not exactly 50 mm, then type 50 and press the ENTER key.
Step 21: The Symmetric Diameter command is still active. Position the cursornear the right end of the angled line as shown, then click.
3-14 Getting Started with Solid Edge MU29000-E-20

Create a Part
Step 22: Move the cursor above the profile, until the new dimension is above theprevious dimension, then click.
If the value is not exactly 66 mm, then type 66 and press the ENTER key.
Step 23: Position the cursor near the right end of the bottom, horizontal line asshown, then click.
MU29000-E-20 Getting Started with Solid Edge 3-15

Chapter 3 Create a Part
Step 24: Position the cursor above the 66 millimeter dimension, then click toposition the last dimension.
If the value is not exactly 106 millimeters, then on the Dimension ribbonbar type 106 and press the ENTER key.
Step 25: Assign a Variable Name to the Last Dimension
You can assign unique names to dimensions in Solid Edge. Assigningunique names makes it easier to edit your designs later. It also makes iteasier to define formulas and equations to help control your designs.
On the Draw toolbar, click the Select Tool button. The Select Toollets you edit things you have already created. You will use itto modify a dimension.
Position the cursor over the 106 millimeter dimension and click the rightmouse button to display the shortcut menu. On the shortcut menu, clickEdit Formula to display the Edit Formula ribbon bar.
On the Edit Formula ribbon bar, in the Name box, type OD, then pressthe ENTER key.
Press the ENTER key a second time, and the new dimension name isapplied.
The new name will remind you later that this dimension controls theoutside diameter of the part. You will edit this dimension later when youwork with the rest of the assembly.
Step 26: Define the Axis of Rotation
The last thing you need to do is define the axis that the profile is revolvedaround. You can use an edge of the profile or a reference plane.
3-16 Getting Started with Solid Edge MU29000-E-20

Create a Part
On the Features and Relationships toolbar, click the Axis ofRevolution button.
Position the cursor over the left vertical line shown highlighted in theillustration, then click to select it. Notice that the line style changes to adashed display to indicate that this line is the axis of revolution.
Step 27: Connect the Profile to the Center of the Coordinate System
All the relationships and dimensions that define the size and shape ofthe profile are there, but the profile is still free to float around on thereference plane. This is not a problem, but since this part is symmetrical,it makes sense to position the profile to best take advantage of itssymmetry later.
In the next few steps, you will use a geometric relationship to movethe profile to the center of the reference planes. Notice the two linesthat form a cross (A). As discussed earlier, these lines are actually theedges of the other two default reference planes. You will use the connectrelationship to move the profile so that the bottom left corner of theprofile (B) is precisely connected to the center of the reference planeorigin (A).
MU29000-E-20 Getting Started with Solid Edge 3-17

Chapter 3 Create a Part
On the Features and Relationships toolbar, click the Connectbutton.
The Connect command places a relationship between two elementsthat ensures the two elements remain connected when you make otherchanges to the model.
Position the cursor over the endpoint shown in the illustration, and when
the endpoint relationship indicator is displayed, click.
Step 28: Move the cursor to the intersection of the two reference planes. It doesnot matter which reference plane edge highlights, but notice the midpointindicator symbol in the illustration. When it is displayed, click.
This moves the profile to the exact center, or origin, of the referenceplanes, as shown.
3-18 Getting Started with Solid Edge MU29000-E-20

Create a Part
Step 29: Finish the Profile
The profile is now complete, so on the ribbon bar, click theReturn button.
Step 30: Define the Extent for the Revolved Protrusion
Clicking Return dismisses the profile window and returns you to thepart window.
The Revolved Protrusion SmartStep ribbon bar shows you thatthe next step is to define the extent of the feature.
Move the cursor around in the window and notice that you candynamically define the extent.
For this feature, you want a 360 degree revolution, so onthe SmartStep ribbon bar, click the Revolve 360 button.
MU29000-E-20 Getting Started with Solid Edge 3-19

Chapter 3 Create a Part
On the SmartStep ribbon bar, click the Finish button.
Step 31: Specify the Material
On the Tools menu, click Material Table.
On the Material Table dialog box, Select Steel from the Material list,and click Apply to Model.
3-20 Getting Started with Solid Edge MU29000-E-20

Create a Part
Step 32: Save the Part
On the Main toolbar, click the Save button to save the workyou have done so far.
The first time you save a new document in Solid Edge, the Propertiesdialog box is displayed. This allows you to add any custom properties youmay want for a parts list, bill of materials, or the integrated DocumentManagement functions in Solid Edge. Later you will create an assemblydrawing with a parts list, so you will add these properties now.
• On the Summary tab, in the Title box, type: SUPPORT, SHAFT inupper case letters, then press the TAB key.
• On the Summary tab, in the Author box, type your last name inupper case letters, then press the TAB key. For example, if your lastname is Smith, type: SMITH, then press the TAB key.
• On the Project tab, in the Document Number box, type SS101, thenpress the TAB key.
• On the Properties dialog box, click OK.
When typing values in a dialog box, you should press the TAB key.If you press the ENTER key, the dialog box is dismissed.
After you click OK, the Properties dialog box is dismissed, and the SaveAs dialog box is displayed. On the Save As dialog box, do the following:
• In the Save In box, set the save in location to the Solid EdgeV20\Training\Evaluation folder.
• In the File Name box, type Support1.par, then click the Save button.
The default location for the evaluation folder is:
C:\PROGRAM FILES\Solid Edge V20\TRAINING\EVALUATION.However, your system administrator may have chosen a differentlocation.
With Solid Edge Insight, saving new documents isthe same, whether the documents are managed ornot. For managed documents, you simply specify asave location that is a managed folder on your server.The document is copied to the server and marked asChecked Out and you continue working. The documentproperties you just defined (Title, Author, DocumentNumber, and Material) are called metadata, which canbe shared with other users of the managed workspace.
MU29000-E-20 Getting Started with Solid Edge 3-21

Chapter 3 Create a Part
Step 33: Unshade the Part
In the next few steps you will construct features in the interior of thepart, and these will be easier to see with the part displayed in the Visibleand Hidden Edges wireframe display.
On the Main toolbar, click the Visible and Hidden Edges buttonto display the part in wireframe mode.
Step 34: Construct a Hole
The next feature you will construct is a simple hole in the center of thepart.
On the Features toolbar, click the Hole button from the flyout.
Step 35: Create a New Reference Plane
The Hole SmartStep ribbon bar shows that the Plane step is active. Thefirst step of constructing a Hole feature is defining the plane where thehole profile will be drawn. For this feature, you will define a referenceplane using the top face of the part.
On the SmartStep ribbon bar, the Coincident Plane option is set bydefault. With this method of defining the profile plane, Solid Edge will
3-22 Getting Started with Solid Edge MU29000-E-20

Create a Part
create a reference plane for you, coincident with any face of the partyou choose.
In the graphic window, position the cursor over the top faceof the part, stop moving the cursor for a moment, and noticethat the cursor changes shape.
Notice that the face highlights and a new reference plane coincident withthe face is displayed. Click the right mouse button, and the QuickPicktool is displayed.
Move the cursor over the different entries in QuickPick, and noticethat different faces of the model highlight. QuickPick allows you toselect exactly the face you want, the first time, without having to rejectunwanted faces.
Use QuickPick to highlight the face shown in the illustration. When thecircular face and reference plane highlight as shown in the illustration,click the left mouse button in QuickPick to select them.
MU29000-E-20 Getting Started with Solid Edge 3-23

Chapter 3 Create a Part
Step 36: Explore the Hole Options Dialog Box
The view is reoriented to the new profile plane, and the Draw andFeature and Relationships toolbars are displayed to provide commandsappropriate for drawing the hole profile.
The Hole Circle command is started by default, and notice that a holecircle is already attached to the cursor. For the hole you are constructing,you need to specify a different hole size.
On the Hole ribbon bar, click the Hole Options button.
Take a few moments to explore the Hole Options dialog box. In theSettings frame, notice that in addition to the Simple type hole you areconstructing, you can also construct more complex hole types with theHole command.
Notice that on the right side of the dialog box, there is a Preview panethat shows the parameters of the different hole types. In the Type list,select the individual options for the various hole types listed below andnotice that the Preview updates:
• Threaded
• Tapered
• Counterbore
• Countersink
Step 37: Set the Hole Type back to Simple.
3-24 Getting Started with Solid Edge MU29000-E-20

Create a Part
As you can see, the Hole command is a very powerful tool. You canconstruct very complex hole geometry very easily.
On the Hole Options dialog box, set the following options:
• In the Hole Diameter box, type 13, then press the TAB key.
• Ensure that the Extents option is set to Finite Extent.
The Extents options are on the right side of the Hole Optionsdialog box.
• In the Hole Depth box, type 16, then press the TAB key.
Step 38: On the Hole Options dialog box, click OK.
Position the cursor over the center of part, as shown in the illustration,but do not click. Notice that either the horizontal or vertical referenceplane highlights, and that a mid-point relationship indicator isdisplayed. It does not matter which reference plane highlights; just clickto position the circle at the center of the part.
Step 39: The profile is now complete.
On the SmartStep ribbon bar, click the Return button.
The view is reoriented, and the Features toolbar is displayed. The HoleSmartStep ribbon bar shows that the next step in defining the hole isspecifying the extent of the hole.
MU29000-E-20 Getting Started with Solid Edge 3-25

Chapter 3 Create a Part
Step 40: Position the cursor so that the hole points into the part as shown, thenclick.
Notice that again, Solid Edge does some of the work for you. A dimensionfor the hole extent was added for you.
Step 41: The feature is now complete.
On the SmartStep ribbon bar, click the Finish button.
Step 42: Save the Document
On the Main toolbar, click the Save button to save the work youhave done so far.
Step 43: Thin-Wall the Part
You will use the Thin Wall command to hollow the part out a bit, asshown in the cut-away illustration.
3-26 Getting Started with Solid Edge MU29000-E-20

Create a Part
On the Features toolbar, click the Thin Wall button from theflyout.
For this thin wall feature, first you will define the wall thickness, andthen select the open faces.
On the Thin Wall SmartStep ribbon bar, in the Common Thickness box,type 5, then press the ENTER key.
On the SmartStep ribbon bar, in the Select list, set the Single option.
Step 44: Select Open Faces
When the Thin Wall command makes the interior of the part hollow, youhave the option to remove some faces of the part, exposing the hollowarea. You will make the bottom of the part hollow.
Position the cursor along the bottom edge as shown, and when thebottom face highlights, click.
MU29000-E-20 Getting Started with Solid Edge 3-27

Chapter 3 Create a Part
Step 45: Now position the cursor over the bottom of the hole you placed earlier.
When the QuickPick prompt is displayed, click the right mouse buttonto display the QuickPick dialog box. Select the bottom of the hole. Thecommand will leave this face open when the thin wall is created.
3-28 Getting Started with Solid Edge MU29000-E-20

Create a Part
Step 46: You have provided all the information needed to complete the feature.
On the SmartStep ribbon bar, click the Accept button.
On the SmartStep ribbon bar, click the Preview button.
Click the Finish button to complete the feature.
Step 47: Look More Closely at this Feature
If you look closely at the thin wall feature, you may notice something.Rotating the view will make it more apparent.
On the keyboard, press and hold the CTRL key down, then press theF key. This rotates the view to the front orientation. Notice that the thinwall feature added material around the hole to form a boss, and the holegoes completely through the boss.
MU29000-E-20 Getting Started with Solid Edge 3-29

Chapter 3 Create a Part
Step 48: Return to the Dimetric View
On the keyboard, press and hold the CTRL key down, then press the Jkey to reorient the view to dimetric perspective.
Step 49: Round an Edge
In the next few steps, you will round an edge on the part, as shown inthe cut-away illustration. To make it easier to view the edge, you willrotate the view first.
On the Main toolbar, click the Rotate button from the flyout.
3-30 Getting Started with Solid Edge MU29000-E-20

Create a Part
Notice that three axes display. The axes allow you to specify which axisyou want to rotate the view around. You can select an axis and rotate theview dynamically or you can type a value on the Rotate ribbon bar.
Position the cursor over the axis shown, then click to select the axis.
Step 50: On the Rotate ribbon bar, type -90, then press the ENTER key. The viewrotates as shown in the illustration. Click the Close button on the Rotateribbon bar to dismiss the Rotate command.
MU29000-E-20 Getting Started with Solid Edge 3-31

Chapter 3 Create a Part
Step 51: The edge you will round is now visible.
On the Features toolbar, click the Round button from the flyout.
Use QuickPick to select the circular edge shown in the illustration.
On the Round SmartStep ribbon bar, in the Radius box, type 4,then either press the ENTER key or click the Accept button.
Step 52: You have provided all the information necessary to complete the feature.
On the SmartStep ribbon bar, click the Preview button.
The feature is now complete. On the SmartStep ribbonbar, click the Finish button.
3-32 Getting Started with Solid Edge MU29000-E-20

Create a Part
Step 53: Shade the Part
The part is now complete, but before you place the part in the assembly,you will display a shaded image of the part and return the view to thedimetric orientation.
On the Main toolbar, click the Shaded button.
Step 54: On the keyboard, press and hold the CTRL key down, then press the Jkey to return to the dimetric orientation.
MU29000-E-20 Getting Started with Solid Edge 3-33

Chapter 3 Create a Part
Step 55: Save and Close the Document
On the Main toolbar, click the Save button to save the work youhave done so far.
On the File menu, click Close to close the Support1.par document.
Although the part still needs a set of mounting holes, you will constructthose later, after you place the part into the assembly.
When you close a managed document, it can beautomatically checked in to the server and published.Publishing means that the document has been madeavailable to other users, and that its version historyis maintained.
3-34 Getting Started with Solid Edge MU29000-E-20

Chapter
4 Build an Assembly
Now that you have modeled the support part, you will place it into the assembly.After you add the mounting holes using one of the other parts in the assembly, youwill place a mounting bolt, and then pattern the bolt to complete the assembly. Youwill then create an exploded view of the assembly that you will use in the drawing.
Step 1: Open the assembly
On the Main toolbar, click the Open button.
On the Open File dialog box, do the following:
• Set the Look In location to the Solid Edge Evaluation folder. Thedefault location of the Solid Edge Evaluation folder is:
C:\PROGRAM FILES\Solid Edge V20\TRAINING\EVALUATION
• Set the Files Of Type option to Assembly Document (*.asm)
• Select Opener.asm from the Solid Edge Evaluation folder, but do notclick the Open button yet.
MU29000-E-20 Getting Started with Solid Edge 4-1

Chapter 4 Build an Assembly
• Ensure the Apply Activation Override to Parts option is set andchoose the Activate All option, and then click the Open button.
The real-world task of opening an assembly froma collaborative project involves searching for thecorrect and most up-to-date version of a design.Insight ensures that only the most recent versionsare available. The metadata is indexed by Insight,which makes it easy to search for and quickly find thedocuments you need, which reduces a project’s costsand time to market.
In the next few steps, you will place the SUPPORT1.PAR part into thefinal assembly. The support part will be used to support and align thevertical shaft that protrudes through the large hole in the sheet metalpart.
Step 2: Arrange the display
In Solid Edge, you place parts into assemblies by dragging them fromthe Parts Library tab on EdgeBar, and drop them into the assembly.In the next few steps, you will display EdgeBar, arrange the assemblywindow, and then shade the window.
If EdgeBar is not displayed, on the Tools menu, set the EdgeBar option.
• On the Tools menu, click Color Manager.
• On the Color Manager dialog box, ensure that the Use IndividualPart Styles option is set, then click OK.
• Only the edges of parts in the assembly are displayed . You canshade the faces of parts for clarity
On the Main toolbar, click the Shaded With Visible Edgesbutton to shade the assembly window.
Your window and EdgeBar should now look similar to the illustration.
4-2 Getting Started with Solid Edge MU29000-E-20

Build an Assembly
Step 3: Set the Parts Library Folder
On EdgeBar (the pane at the left side of the Solid Edge windowin the illustration above), click the Parts Library tab.
On the Parts Library tab, browse to the Solid Edge Evaluation folder.The default location of the Solid Edge Evaluation folder is:
C:\PROGRAM FILES\Solid Edge V20\TRAINING\EVALUATION
Accessing managed documents that you want to placein assemblies is easy. Since Insight is integratedwithin EdgeBar, you simply select a managed folder,rather than an unmanaged folder. Typical PDMsystems require additional, cumbersome stepsto access managed documents. With Solid EdgeInsight, the workflow is identical for managed andnon-managed documents.
MU29000-E-20 Getting Started with Solid Edge 4-3

Chapter 4 Build an Assembly
Step 4: Place the Support Part
In the file list area on the Parts Library tab, select the SUPPORT1.PARfile, hold the left mouse button down, and drag the file into the assemblywindow, then release the mouse button.
Notice that the Place Part SmartStep ribbon bar is displayed above thegraphic window.
You position parts in assemblies by defining assembly relationships.Similar to constructing part features, a SmartStep ribbon bar guidesyou through the part placement process, and makes it easy to accessand change part placement options.
The bottom face of your part needs to be mated the top face on the largesheet metal part, and your part needs to be axially aligned with thelarge cylindrical hole on the sheet metal part. You will use FlashFit tocreate these relationships.
Step 5: Examine the SmartStep Ribbon Bar
Take a few moments to examine the SmartStep ribbon bar.
Working left to right, pause the cursor over the various buttons and readthe Tooltips. The options you will use to apply the first relationship arethe default options, so placing the first relationship will be very easy:
4-4 Getting Started with Solid Edge MU29000-E-20

Build an Assembly
The Relationship Types option allows you to select whichassembly relationship type you want to use for positioning apart. If this option is not already set, choose FlashFit from thelist. The FlashFit option reduces the steps required to positionparts using mate, planar align, and axial align relationshipswhen compared to other workflows. Because many parts arepositioned using these relationships, FlashFit is appropriatein most situations.
MU29000-E-20 Getting Started with Solid Edge 4-5

Chapter 4 Build an Assembly
Step 6: Define the Mate Relationship
Position the cursor over the support part as shown in the illustration.Notice that the top face of the flange on the support highlights. Alsonotice that the part file name and the surface type is displayed to helpyou pick the proper face. Since you want to mate the bottom face, holdthe cursor still until the QuickPick prompt is displayed, then click theright mouse button to display QuickPick.
Now move the cursor over QuickPick until the bottom face shown in theillustration highlights, then click the left mouse button to select it.
4-6 Getting Started with Solid Edge MU29000-E-20

Build an Assembly
Step 7: Select the Mating Face
Position the cursor and click to select the top face of the sheet metalframe, using QuickPick if necessary, as shown. The Support isrepositioned so that its bottom face is coplanar with the top face of thesheet metal frame.
Depending on where the cursor was positioned when you selected theplacement face in the previous step, the support part may appear in adifferent location than the illustration shows. This is OK, as long as thepart lies on the plane of the top face of the sheet metal top frame.
MU29000-E-20 Getting Started with Solid Edge 4-7

Chapter 4 Build an Assembly
Step 8: Zoom in a Little Closer
Before you apply the next relationship, you will zoom in closer to thesupport part to make adding the next relationship easier.
On the Main toolbar, click the Zoom Area button.
Click above and to the left of the sheet metal part, as shown, and thenclick again below and to the right of the support part. This defines arectangle that becomes the view area.
Click the right mouse button to end the Zoom Area command.
4-8 Getting Started with Solid Edge MU29000-E-20

Build an Assembly
Step 9: Axially Align the Support Part
The Axial Align relationship positions a part in an assembly by aligningtwo cylindrical faces.
In the assembly window, position the cursor over the cylindrical faceshown, then click to select it. Why this face? Any of the cylindrical facesco-axial to this face would also work. Because this face is the largest,it is also easiest to select.
Step 10: Select the Aligning Face on the TopFrame Part
Select the cylindrical face shown.
MU29000-E-20 Getting Started with Solid Edge 4-9

Chapter 4 Build an Assembly
Step 11: Examine the relationships that position the part
Notice that the support is now aligned properly in the assembly. Alsonotice that the Place Part SmartStep ribbon bar is still displayed and inthe Relationship List, Relationship 3 is ready to be defined. This meansthe part is not yet fully positioned. In the next few steps, you will learnmore about this and finish the part.
On EdgeBar, click the Assembly PathFinder tab.
On the Assembly PathFinder tab, find the Support1.par listing. Noticethat its symbol is different than the other parts. It is smaller than theothers, which indicates that it is not fully positioned. Also notice thatother symbols are used to denote subassemblies, assembly referenceplanes and so forth.
It Can Rotate
The support part is still free to rotate about its axis. Although youare not required to fully position parts, it is generally better if you do.
Step 12: Select the Support Part in Assembly PathFinder
On the Assembly Commands toolbar, click the Select Tool button.
In Assembly PathFinder, click the entry for Support1.par. Notice thatwhen you select the part, a message is displayed on the right side ofthe status bar stating that Support1.par:1 is not fully positioned. Alsonotice that in the bottom pane of Assembly PathFinder, the assembly
4-10 Getting Started with Solid Edge MU29000-E-20

Build an Assembly
relationships you applied are listed, along with the assembly part thatyou used to position the support. All this feedback is helpful when youneed to make design changes later.
Finish Modeling the Support
Until now, you have worked in Part and Assembly as separateoperations. Of course, in real life, parts are generally designedwithin the context of the assembly. So, in the next few steps, you willfinish modeling the support within the context of the assembly. Youwill use the mounting holes on the sheet metal part to quickly addthe missing mounting holes on the support.
Step 13: Save the Assembly
On the Main toolbar, click the Save button to save the work youhave done so far.
Step 14: Display Only the Sheet Metal Part and the Support
To make it easier to edit the support, you will hide everything but thesheet metal part and the support.
MU29000-E-20 Getting Started with Solid Edge 4-11

Chapter 4 Build an Assembly
In the top pane of Assembly PathFinder, select TopFrame.psm, holddown the CTRL key on the keyboard, then select Support1.par. With thecursor still over Support1.par, click the right mouse button to display theshortcut menu. On the shortcut menu, click the left mouse button onthe Show Only command.
Step 15: Edit the Support Part
Position the cursor over the Support1.par listing in the top pane ofAssembly PathFinder, then click the right mouse button to display theshortcut menu. On the shortcut menu, click the left mouse button onthe Edit command.
Notice that the Assembly PathFinder tab is no longer displayed. Insteadthe Feature PathFinder tab for the support part is displayed. Also noticethat the file name bar was updated to indicate you are now working inSupport1.par within the assembly.
4-12 Getting Started with Solid Edge MU29000-E-20

Build an Assembly
With Insight, if you were editing a manageddocument, then it would be checked out of themanaged workspace for you.
Step 16: Unshade the Window
On the Main toolbar, click the Visible and Hidden Edges buttonto display the window in wireframe mode.
Step 17: Add the Holes
The holes in the sheet metal part were created using a single Holefeature and a separate Pattern feature. To illustrate other Solid Edgecommands, you will create all four holes in one operation using theCutout command.
On the Features toolbar, click the Cutout button.
MU29000-E-20 Getting Started with Solid Edge 4-13

Chapter 4 Build an Assembly
Position the cursor over the face shown, and notice that a new referenceplane coincident to the face is displayed.
When the circle and reference plane highlight, use QuickPick to selectthem.
Step 18: Copy the Holes from the Sheet Metal Part
In Solid Edge, you can use the Include command to copy edges from onepart to another to create profiles.
On the Draw toolbar, click the Include button.
The Include Options dialog box should display. If it does not, on theribbon bar, click the Options button to display it.
• On the Include Options dialog box, ensure that the Allow Locateof Peer Assembly Parts And Sketches option is set and that theMaintain Associativity When Including Geometry From Other partsIn the Assembly option is cleared, then click OK.
4-14 Getting Started with Solid Edge MU29000-E-20

Build an Assembly
• On the Include ribbon bar, ensure that the Select option is set toSingle Wireframe.
• Select the four circles shown in the illustration. You may need to useQuickPick to select them. Notice that after you select them, theychange to the profile color.
Step 19: Dimension the Circles
You could spend the next few minutes constraining and dimensioningthe four circles, but Solid Edge has a tool that makes short work of this.
On the Tools menu, point to Dimensions, then click RelationshipAssistant.
On the Relationship Assistant ribbon bar, click the Optionsbutton.
On the Relationship Assistant Options dialog box, on the Geometry tab,set the following options:
MU29000-E-20 Getting Started with Solid Edge 4-15

Chapter 4 Build an Assembly
On the Dimensions tab, set the options shown in the illustration, thenclick OK.
Step 20: Position the cursor above and to the left of the profile circles, press andhold down the left mouse button, then drag the cursor to the approximatepoint shown in the illustration, then release the mouse button. The fourcircles should highlight.
4-16 Getting Started with Solid Edge MU29000-E-20

Build an Assembly
Step 21: The circles you selected are the only elements you want to applydimensions to.
On the Relationship Assistant ribbon bar, click the Accept button.
Step 22: Define the Horizontal Dimension Origin
Read the message in the status bar immediately above the model workspace. Relationship Assistant prompts you to define the start point forthe horizontal dimensions. Since you constructed the part symmetricallyabout the reference planes, you can take advantage of that symmetry.
In the profile window, select the reference plane shown in the illustration.If QuickPick is displayed, either option is valid.
MU29000-E-20 Getting Started with Solid Edge 4-17

Chapter 4 Build an Assembly
Step 23: Define the Vertical Dimension Origin
In the profile window, select the reference plane shown in the illustration.If QuickPick is displayed, either option is valid. The relationships anddimensions are added.
Step 24: Edit the Hole Size
On the Draw toolbar, click the Select Tool button.
• In the profile window, select the 7 millimeter dimension shown.
• On the Dimension ribbon bar, in the Dimension Value box, type 8,then press the ENTER key.
All four holes changed size. That is because you set the Equal optionin Relationship Assistant and Solid Edge knows that all four holesare the same size and applied an equal relationship between them.
4-18 Getting Started with Solid Edge MU29000-E-20

Build an Assembly
Step 25: The cutout profiles are now complete.
On the ribbon bar, click the Return button to close theprofile window.
Step 26: Define the Extent of the Cutouts
On the Cutout SmartStep ribbon bar, click the Through Nextbutton.
In the part window, position the cursor above the profiles, so that thered extent arrow points upward. Notice the warning symbol displayedadjacent to the cursor. This shows that if you clicked now, the feature
MU29000-E-20 Getting Started with Solid Edge 4-19

Chapter 4 Build an Assembly
would be in error, because extending the profiles upward would not cutthrough any material to form a valid cutout.
Now move the cursor below the profiles, so that the red extent arrowpoints downward, and notice that the warning symbol is no longerdisplayed. Click to construct the cutouts.
4-20 Getting Started with Solid Edge MU29000-E-20

Build an Assembly
Step 27: You have provided all of the information necessary to complete thefeature.
On the ribbon bar, click the Finish button to complete thefeature.
Step 28: Save the Document
On the Main toolbar, click the Save button to save the work youhave done so far.
Step 29: Return to the Assembly
On the File menu, click Close And Return. Notice that when you returnto the assembly, Assembly PathFinder is displayed.
Step 30: Finish Positioning the Support Part
In the next few steps you will finish positioning the support part usingthe four cutouts you constructed.
On the Assembly Commands toolbar, click the Assemble button.
When you first drag a new part into an assembly, the Place Partcommand runs to help you apply relationships that position the part inthe assembly. At any time, you can use the Assemble command to applyrelationships to parts already in the assembly.
MU29000-E-20 Getting Started with Solid Edge 4-21

Chapter 4 Build an Assembly
Step 31: Align the bolt holes
In the assembly window, use QuickPick to select the cylindrical faceshown on the support part.
Step 32: Select the Cylindrical Face on the Sheet Metal Part
Select the cylindrical face shown.
4-22 Getting Started with Solid Edge MU29000-E-20

Build an Assembly
Step 33: The Support is Fully Positioned
Recall that the display of Support1.par on the Assembly Pathfindertab of EdgeBar earlier showed that the part was not fully positioned.Now observe that the display has changed to show that the part is fullypositioned.
On the Main toolbar, click the Save button to save the work youhave done so far.
Step 34: Place Bolt M6
In the next few steps, you will place a bolt into one of the holes in thesupport, then pattern the bolt to fill the remaining holes.
On EdgeBar, click the Parts Library tab.
In the Parts Library, drag and drop BOLTM6.PAR into the assemblywindow.
On the Place Part SmartStep ribbon bar, the RelationshipTypes option should be set to FlashFit.
FlashFit allows you to quickly place bolts in holes. When you select thecircular edge where the shaft of a bolt meets the mating face of its headas the first input, and then select the circular edge where a hole meets aplanar face as the second input, FlashFit applies a planar mate and anaxial align relationship. The axial align relationship is placed using theFixed option, which fixes the rotational orientation of the part.
MU29000-E-20 Getting Started with Solid Edge 4-23

Chapter 4 Build an Assembly
Step 35: Select a Circular Edge on the Bolt
Use QuickPick to select circular edge where the shaft of the bolt meetsthe mating face of its head,as shown.
Step 36: Select a Circular Edge on the Support
Select the circular edge where the hole meets the top face, as shown.
You have provided the information necessary to assemble the bolt, and itis repositioned.
4-24 Getting Started with Solid Edge MU29000-E-20

Build an Assembly
Step 37: Pattern the Bolt
In the next few steps, you will pattern the bolt.
On the Assembly Commands toolbar, click the Pattern Partsbutton.
The Pattern Parts command allows you to create a pattern of parts in anassembly. You define the pattern by selecting a pattern feature on a partin the assembly. The patterned parts are not positioned using assemblyrelationships, but are positioned using the pattern feature you select.
In the assembly window, use QuickPick to select the bolt as the partto be patterned.
MU29000-E-20 Getting Started with Solid Edge 4-25

Chapter 4 Build an Assembly
On the Pattern Parts SmartStep ribbon bar, click the Acceptbutton.
Step 38: Select the Part Containing the Pattern
In the assembly window, select the sheet metal part, as shown.
Step 39: Select the Pattern Feature
In the assembly window, select the pattern feature on the sheet metalpart, as shown.
4-26 Getting Started with Solid Edge MU29000-E-20

Build an Assembly
Step 40: Select a Reference Feature on the Pattern
Select the feature where you placed the first bolt, as shown.
Step 41: Finish Patterning the Bolt
On the Pattern Parts SmartStep ribbon bar, click Finish.
The remaining bolts are placed into the assembly.
Step 42: Save the Document
On the Main toolbar, click the Save button to save the work youhave done so far.
MU29000-E-20 Getting Started with Solid Edge 4-27

Chapter 4 Build an Assembly
Step 43: Display all the Parts in the Assembly
On EdgeBar, click the Assembly PathFinder tab.
Step 44: Display all the Parts
In Assembly PathFinder, position the cursor over the Opener.asm listing,then click the right mouse button to display the shortcut menu. On theshortcut menu, click the left mouse button on Show All.
4-28 Getting Started with Solid Edge MU29000-E-20

Build an Assembly
Step 45: Fit the Assembly in the Window
On the Main toolbar, click the Fit button.
Step 46: Create an Exploded View
In the next few steps, you will create an exploded view of the assembly.
To make exploding an assembly easier, a separate set of commandswithin the Assembly document is used to explode assemblies.
On the Applications menu, click Explode-Render-Animate.
The system displays the Exploded View and Animate toolbars so you cancreate exploded views of the assembly.
Step 47: Bind a Subassembly
For this assembly explosion, you want to maintain the Motor.asmsubassembly as a single unit. You will use the Bind Subassemblycommand to do this.
In EdgeBar, click the Assembly PathFinder tab.
MU29000-E-20 Getting Started with Solid Edge 4-29

Chapter 4 Build an Assembly
Step 48: In Assembly PathFinder, select the Motor.asm subassembly. Notice thatthe subassembly highlights in the assembly window.
On the Exploded View toolbar, click the Bind Subassembly button.
Step 49: De-select the Subassembly
In the graphic window, position the cursor away from any graphics, thenclick in empty space to de-select the motor subassembly.
Step 50: Automatically Explode the Assembly
On the Exploded View toolbar, click the Automatic Explodebutton.
On the ribbon bar, click the Accept button.
4-30 Getting Started with Solid Edge MU29000-E-20

Build an Assembly
On the ribbon bar, click the Explode button.
The system processes, and then displays the exploded view.
On the ribbon bar, click Finish.
Step 51: Get a Little Closer
Although the Automatic Explode command worked well, you will use theMove Exploded Part command to move some of the parts a little closertogether. First, you will zoom in a little.
On the Main toolbar, click the Zoom Area button.
MU29000-E-20 Getting Started with Solid Edge 4-31

Chapter 4 Build an Assembly
Click above and to the left as shown, and then click again below and tothe right. This defines a rectangle that becomes the view area.
Click the right mouse button to end the Zoom Area command.
Step 52: The Parts are Too Far Apart
On the Exploded View toolbar, click the Move Exploded Partbutton.
On the ribbon bar, make sure the Move Dependents Parts optionis set.
The Move Dependents Parts option allows you to move severalparts at one time.
Select the support part.
4-32 Getting Started with Solid Edge MU29000-E-20

Build an Assembly
Notice that the four bolts are selected with it.
On the ribbon bar, click the Accept button.
Step 53: Notice that the X-axis on the triad is selected by default. This axis isaligned with the original direction of the explode vector. To add a joggleto the flow line, you could select a different triad access and repositionthe part along the new axis.
Leave the X-axis selected and drag the support below the drive gear, asshown, then release the mouse button.
MU29000-E-20 Getting Started with Solid Edge 4-33

Chapter 4 Build an Assembly
Step 54: Fit the Assembly Into the Window
On the Main toolbar, click the Fit button.
4-34 Getting Started with Solid Edge MU29000-E-20

Build an Assembly
Step 55: Save the Exploded Configuration
The exploded view is now complete. To take advantage of this view in adrawing you will create later, you must save the display configuration.
On the Main toolbar, click the Display Configurations button.
• In the Display Configurations dialog box, type EXPLODE1 as thename of the display configuration.
• In the Display Configurations dialog box, click the Save button.
This saves the display configuration so it can be recalled later.
• Click the Close button to dismiss the dialog box.
Step 56: Return to the Assembly
On the ribbon bar, click the Return button.
MU29000-E-20 Getting Started with Solid Edge 4-35

Chapter 4 Build an Assembly
The Exploded View commands are hidden, and the commands for addingand editing assembly relationships are displayed. The assembly displayreturns to the unexploded condition.
Step 57: Fit the view
On the Main toolbar, click the Fit button.
Step 58: You Have Completed the Assembly
On the Main toolbar, click the Save button to save the work youhave done so far. Leave the assembly file open.
When you save and close a managed assembly, theassembly and its parts are checked in for you, and theupdated documents are made available to other users.
4-36 Getting Started with Solid Edge MU29000-E-20

Chapter
5 Create a Drawing
Drawings in Solid Edge are fully associative to the parts and assemblies theyreference. When you make changes to your designs, the drawing tools in Solid Edgeallow you to assess the impact to the drawing and update the views and dimensions.
The Drawing View Wizard makes creating drawing views easy. Simply select thepart or assembly you want, and the Wizard walks you through the process of definingthe drawing views, their scale and display characteristics.
You can customize the drawing templates delivered with Solid Edge to establish andenforce your company’s drawing standards. To illustrate this, you will be using acustom template to create the drawing.
Step 1: With the Opener.asm assembly still open, on the File menu, click CreateDrawing.
Step 2: Choose a template
On the Create Drawing dialog box, click the Browse button to look for anappropriate template to base the new drawing upon.
MU29000-E-20 Getting Started with Solid Edge 5-1

Chapter 5 Create a Drawing
In the New dialog box, click the Tutorial tab, then select theEvaluation.dft template.
On the New dialog box, click OK, then click OK again on the CreateDrawing dialog box to create a new Draft document.
Step 3: Place an Exploded View of the Opener Assembly
As the new Draft document opens, the Drawing View Wizard runs.In the next few steps, you will place an exploded drawing view of theOpener assembly, using the Drawing View Wizard.
On the Drawing View Creation Wizard dialog box, choose EXPLODE1from the list of configurations available for Opener.asm. Recall that thisis the configuration you created to save the exploded view of the assembly.
Leave the rest of the options set as they are shown in the illustration.
5-2 Getting Started with Solid Edge MU29000-E-20

Create a Drawing
Step 4: Finish Placing the View
The wizard is ready to place exploded view for you.
On the Wizard, click the Finish button.
On the ribbon bar, set the drawing view scale to 1:5, and set the ShadedWith Visible Edges option.
Notice that there is a rectangle attached to the cursor. This rectanglerepresents the approximate size of the drawing view. Position therectangle in the top, right corner of the drawing sheet, approximately asshown in the illustration, then click to place the drawing view.
The drawing view of the assembly is placed.
Step 5: Examine the Draft Document
Take a few moments to examine the new Draft document. Notice that aset of standard notes has been placed and that there is text in the titleblock area. The notes and text were added to the template to illustratehow you can customize the templates delivered with Solid Edge. The textin the title block is called property text, and when you place the drawingview of the assembly, the title and drawing number update based onproperties that were defined in the assembly.
MU29000-E-20 Getting Started with Solid Edge 5-3

Chapter 5 Create a Drawing
Step 6: Place Drawing Views of the Support
In the next few steps you will use the Drawing View Wizard to placeseveral views of the support part.
On the Drawing Views toolbar, click the Drawing View Wizardbutton.
Since you have placed a drawing view of the assembly, the SelectAttachment dialog box is displayed, so you can select a part in theassembly.
If required, on the Select Attachment dialog box, click the Plus (+) buttonadjacent to the Opener.asm listing to display the list of parts.
Step 7: Select the Support1.par entry, then click OK.
5-4 Getting Started with Solid Edge MU29000-E-20

Create a Drawing
Step 8: The Drawing View Creation Wizard is displayed, so you can set thedisplay options. For this part, the default options are fine, so click theNext button.
Step 9: The Drawing View Orientation page allows you to select the vieworientation for the primary view. Select the FRONT option, then clickNext again.
The Drawing View Layout page allows you to specify the additionalviews you want. The view you specified in the previous step is in thecenter. Click the two buttons shown to specify a top and an isometricview, then click the Finish button.
A rectangle is attached to the cursor, making it easy to position theviews on the sheet. Also, notice that on the ribbon bar, a default scaleis selected. The scale is chosen based on the available room on thesheet. You can select a different scale, but this scale will work just fine.
MU29000-E-20 Getting Started with Solid Edge 5-5

Chapter 5 Create a Drawing
Solid Edge eliminates much of the guesswork required with other CADsystems.
Step 10: Position the Views
Position the views approximately as shown, then click.
Step 11: Select the Top View
Position the cursor over the large circle as shown, but do not click yet.Notice that a red box is displayed, which represents the extent of theview.
5-6 Getting Started with Solid Edge MU29000-E-20

Create a Drawing
Step 12: Reposition the Views
Press and hold down the left mouse button, then drag the cursor to theright and notice that a dashed line connects the top and front views, andthat both views move in unison. The views are orthographically alignedand stay aligned when you move them. Release the mouse button toreposition the views.
Step 13: Save the file
On the Main toolbar, click the Save button.
On the Save As dialog box, save the document to the default name andlocation as shown below:
• Set the Save In location to the Solid Edge V20\Training\Evaluationfolder.
• Set the Filename to Opener.dft.
• On the Save As dialog box, click Save.
MU29000-E-20 Getting Started with Solid Edge 5-7

Chapter 5 Create a Drawing
Step 14: Create a Section View of the Support
It appears that a section view would be more appropriate than the frontview shown, so in the next few steps you will create a section view. InSolid Edge, creating section views is a simple, two-step procedure. First,you create a cutting plane line, then you fold off the section view usingthe cutting plane line.
Step 15: Create the Cutting Plane Line
On the Drawing Views toolbar, click the Cutting Plane button.
On the Cutting Plane ribbon bar, in theDimension Style list, notice that the ANSImmoption is set. This setting controls the displayproperties of the cutting plane line.
5-8 Getting Started with Solid Edge MU29000-E-20

Create a Drawing
Position the cursor over the top view, as shown, then click to select theview. After you select the view, 2D drawing commands are displayed soyou can draw the cutting plane line.
Step 16: Zoom in to the Top View
On the Main toolbar, click the Zoom Area button.
• Click once above and to the left of the top view, and then click againbelow and to the right of the view. The view zooms into the areaenclosed by this rectangle.
• Click the right mouse button to exit the Zoom Area command.
MU29000-E-20 Getting Started with Solid Edge 5-9

Chapter 5 Create a Drawing
Step 17: Draw the Cutting Plane Line
On the Draw toolbar, click the Line button.
Positioning the cutting plane line exactly at the center of the part is easy.First, touch the large circle with the cursor, but do not click.
Notice that the large circle highlights and that a center-mark appearsat the center of the circle.
Step 18: Now move the cursor to the position shown, and notice the dashed lineextending from the center of the circle to the cursor. Click the left mousebutton to place the first endpoint of the cutting line.
5-10 Getting Started with Solid Edge MU29000-E-20

Create a Drawing
Step 19: Finish the Cutting Plane Line
Move the cursor to the right as shown, and when the horizontal indicatoris displayed adjacent to the cursor, click the left mouse button to placethe second endpoint of the line. Now click the right mouse button torestart the Line command.
On the Cutting Plane ribbon bar, click the Finish button.
Step 20: Define the Section View Direction
When you click Finish, the Cutting Plane creation commands are hiddenand the Drawing View commands are displayed again.
In the top view of the drawing sheet, move the mouse cursor aboveand below the cutting plane line, and notice that the section viewdirection arrows flip as the cursor crosses the line. Position the sectionview direction arrows as shown in the illustration, and click to placethem. Notice that the proper line style and arrow heads are created foryou. These settings are controlled by the ANSImm Dimension Stylementioned earlier.
MU29000-E-20 Getting Started with Solid Edge 5-11

Chapter 5 Create a Drawing
Step 21: Fit the Drawing Sheet
On the Main toolbar, click the Fit button.
Step 22: Create the Section View
On the Drawing Views toolbar, click the Section View buttonfrom the flyout.
Click the cutting plane line you drew in the previous steps, and thenclick below the top view, as shown in the illustration on the left, to placethe section view. The section view is orthographically aligned to the topview, as shown in the illustration on the right.
5-12 Getting Started with Solid Edge MU29000-E-20

Create a Drawing
Step 23: Delete the Front View
On the Drawing Views toolbar, click the Select Tool button.
Select the front view.
On the keyboard, press the DELETE key. A dialog box is displayed,asking if you want to delete the view. Click the Yes button to delete theview.
Step 24: Move the Section View
To make room for dimensions, select the section view and drag it loweras shown in the illustration.
MU29000-E-20 Getting Started with Solid Edge 5-13

Chapter 5 Create a Drawing
Step 25: Zoom in to the Section and Top Views
On the Main toolbar, click the Zoom Area button.
Click once above and to the left of the top view, and then click againbelow and to the right of the section view. Click the right mouse buttonto exit the Zoom Area command.
Step 26: Retrieve Dimensions from the Model
When creating drawings, you can place dimensions from scratch orretrieve dimensions from the model. For most designs, using bothapproaches saves time and effort.
5-14 Getting Started with Solid Edge MU29000-E-20

Create a Drawing
On the Drawing Views toolbar, click the Retrieve Dimensionsbutton.
Take a moment to examine the options on the Retrieve Dimensionsribbon bar. These options give you flexibility in which dimensions areretrieved and their placement options. For the section view, you will usethe default options.
Click the section view, and the appropriate dimensions are retrievedfrom the model and placed on the section view. The display of yourdimensions may be slightly different than the illustration.
Step 27: Retrieve Dimensions for the Top View
Click the top view to retrieve its dimensions. Again, your display may beslightly different, and you may choose to use the Select Tool to repositionthe retrieved dimensions for clarity.
MU29000-E-20 Getting Started with Solid Edge 5-15

Chapter 5 Create a Drawing
Step 28: Place Center Lines
The top view should have center marks drawn for all of the holes. TheAutomatic Center Lines command can quickly draw them for you.
On the Drawing Views toolbar, click the Automatic CenterLines button from the flyout.
Ensure the options on the Automatic Center Lines ribbon bar are set asshown in the illustration, then click the top view to draw the center lines.
The center marks are drawn.
Step 29: Save the File
On the Main toolbar, click the Save button to save the work youhave done so far.
Step 30: Place a Detail View
You can quickly create a detail view from an existing view in Solid Edge.
On the Drawing Views toolbar, click the Detail View button.
5-16 Getting Started with Solid Edge MU29000-E-20

Create a Drawing
Position the cursor approximately as shown, then click to define thecenter of the detail envelope.
Step 31: Move the cursor and click again to define the size of the detail envelope.
Step 32: The cursor now has the detail envelope circle attached, so you canposition the detail view. Move the cursor to the right and click to placethe detail view.
Step 33: Dimension the Detail View
On the Drawing Views toolbar, click the SmartDimension button.
MU29000-E-20 Getting Started with Solid Edge 5-17

Chapter 5 Create a Drawing
In the detail view, click the arc shown in the first illustration, then movethe cursor and click to position the dimension.
Step 34: Save the File
On the Main toolbar, click the Save button to save the work youhave done so far.
Step 35: Fit the Drawing Sheet
On the Main toolbar, click the Fit button.
Step 36: Modify the Support Part from the Assembly
In Solid Edge, all design changes are done in the part or assemblydocuments that the drawing references. In the next few steps, you willopen the assembly from the draft document, then modify the supportpart. You will then return to the draft document to update the drawingviews and the associated dimensions.
Position the cursor over any element in the exploded view of the assembly,then double-click the left mouse button to open the assembly document.
5-18 Getting Started with Solid Edge MU29000-E-20

Create a Drawing
Step 37: Zoom in to the Support Part
On the Main toolbar, click the Zoom Area button.
Click once above and to the left of the support part, and then click againbelow and to the right of the part. Click the right mouse button to exitthe Zoom Area command.
MU29000-E-20 Getting Started with Solid Edge 5-19

Chapter 5 Create a Drawing
Step 38: Modify the Support Part
The material between the holes and the outside diameter of the supportpart looks a little thin, so you will modify the dimension while in theassembly.
On the Tools menu, point to Variables, then click Peer Variables.
In the Assembly window, use QuickPick to select the support part.
Step 39: The Variable Table for the support part is displayed as shown in theillustration. If your variable table display is different, you need to set thefilter options to display the dimensions.
On the Variable Table, click the Filter button.
5-20 Getting Started with Solid Edge MU29000-E-20

Create a Drawing
On the Filter dialog box, in the Type list, select the Dimension and UserVariables options, then set the Named By option to Both, then click OK.The dimensions should now be displayed.
In the Variable Table, scroll down until you see the variable you namedOD earlier. Note that the other variable names shown in the illustrationwill probably not match the names you see.
Select the dimensional value for the OD variable as shown, then type108, and press the ENTER key to increase the outside diameter twomillimeters.
Notice that the support part is recalculated to make the outside diameterlarger.
Step 40: On the ribbon bar, click the Close button to dismiss the Variable Table.
Step 41: Save and Close the Assembly
On the Main toolbar, click the Save button to save the work youhave done so far.
On the File menu, click Close to close the assembly and return to thedrawing.
MU29000-E-20 Getting Started with Solid Edge 5-21

Chapter 5 Create a Drawing
When you return to the Draft environment, a dialog box isdisplayed to inform you that one or more drawing views are out ofdate, and to explain that the Drawing View Tracker tool can helpyou manage this change. Click OK to dismiss the dialog box.
Step 42: Update the Drawing Views
Notice the gray boxes the system has drawn around the drawing views.These boxes notify you that the assembly has changed since the drawingviews were created. Because of the design change you made, the drawingviews are no longer up-to-date with the assembly and the support part.In the next few steps you will evaluate the changes and update thedrawing views.
On the Tools menu, click Drawing View Tracker to display the DrawingView Tracker dialog box.
5-22 Getting Started with Solid Edge MU29000-E-20

Create a Drawing
Notice the symbols adjacent to the drawing view entries. Thesesymbols indicate that the drawing views are out-of-date.
On the Drawing View Tracker dialog box, click the Update Viewsbutton.
Step 43: On the Drawing View Tracker dialog box, click the Close button.
After Solid Edge processes the changes, the Dimension Tracker dialogbox is displayed, indicating that the design change affected one of thedrawing dimensions. On complex drawings, Dimension Tracker makesit easy to track dimensional changes and annotations whose positionshave changed.
Step 44: Find the Changed Dimension
On the Dimension Tracker dialog box, click the entry for the changeddimension, then click the Find button.
MU29000-E-20 Getting Started with Solid Edge 5-23

Chapter 5 Create a Drawing
Solid Edge zooms in to make it easy to find the changed dimension. Asymbol is also added adjacent to the changed dimension. You can definethe shape of the symbol as part of your company’s standards.
If you choose to remove the change symbols from your drawing, on theDimension Tracker dialog box, click the Clear All button.
On the Dimension Tracker dialog box, click the Close button.
Step 45: Fit the Drawing Sheet
On the Main toolbar, click the Fit button.
Step 46: Create a Parts List
In the next few steps, you will place a parts list of the assembly onthe drawing. You will also set several options that control the displayof the parts list.
On the Drawing Views toolbar, click the Parts List button fromthe flyout.
5-24 Getting Started with Solid Edge MU29000-E-20

Create a Drawing
On the Parts List ribbon bar, ensure that the Auto-Balloon optionis set.
Position the cursor over any element in the assembly drawing viewand notice that a red box is displayed around the drawing view. Clickthe left mouse button.
Step 47: Define the Format of the Parts List
On the Parts List ribbon bar, click the Properties button todisplay the Parts List Properties dialog box.
• On the Parts List Properties dialog box, on the General tab, in theSaved Settings list, set the ANSI option.
• On the Columns tab, in the Available Columns list, select the Authoroption, then click the Add button.
• On the Parts List Properties dialog box, click OK.
• On the Parts List ribbon bar, click the Finish button.
MU29000-E-20 Getting Started with Solid Edge 5-25

Chapter 5 Create a Drawing
Notice that the parts list is placed in the bottom, left corner of thedrawing. The Parts List Properties dialog box allows you to specify thesize and location of the parts list, and literally dozens of other properties.You can then save all your parts list properties for quick reuse later,which makes standards definition and enforcement easy.
In the Author column, you should see your name listed for the supportpart.
Notice that the balloons are placed neatly around the part. You canalso control the size and shape of the balloons, based on your company’sstandards.
The importance of Bill of Materials managementis paramount in a PDM system. The BOM is theculmination of all engineering knowledge that iscontained in the design files. Insight manages themetadata along with Solid Edge model-specificdata so that non-Solid Edge users can extract BOMinformation from the managed documents.
5-26 Getting Started with Solid Edge MU29000-E-20

Create a Drawing
Step 48: Print the Drawing
The existing printers connected to your computer or on your network arefully capable of printing Solid Edge drawings.
On the Main toolbar, click the Print button to create a printedcopy of the drawing.
Step 49: Save and Close the Drawing
On the Main toolbar, click the Save button to save the work youhave done so far.
On the File menu, click Close to close the drawing.
MU29000-E-20 Getting Started with Solid Edge 5-27

Chapter 5 Create a Drawing
Congratulations!You have created your very first part, assembly, and drawing in Solid Edge. You haveexperienced firsthand what independent studies and thousands of our customersconfirm: that Solid Edge helps designers do more work with less effort than otherCAD systems. Because you learn quickly and design faster, you will realize a greaterreturn on investment when you choose Solid Edge.
If you would like to continue learning more about Solid Edge, there are over twodozen tutorials available that cover all aspects of the Solid Edge product. To accessthese tutorials, on the Help menu, click Tutorials to display the Tutorial menu.
• Part Modeling• Assembly Modeling• Drawing Production• Sheet Metal Modeling• Weldments• Variable Table• Feature Libraries• Family of Parts• Family of Assemblies• Virtual Components• Inter-part Associativity• Sensors• Hole Tables• 2D To 3D• Part Patterns• Tubing• Wiring• Surface Modeling• Explode-Render-Animate• Engineering Calculation Tools
Ask your Solid Edge Reseller to show you the advantagesof Solid Edge Insight. Unlike conventional product datamanagement systems, Solid Edge Insight is not a separatesoftware package with additional commands and longimplementation timelines. Instead, Insight is an integralcomponent of Solid Edge, available at no additional cost,requires no user training, and can be implemented in hoursinstead of months or years.
5-28 Getting Started with Solid Edge MU29000-E-20