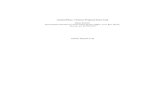How to use the DET (Data Entry Tool)
description
Transcript of How to use the DET (Data Entry Tool)

How to use the DET(Data Entry Tool)
Core data Set J

Content of Presentation
Business Definitions
Introduction to DET
Data Entry on DET
Searching on DET
Reporting on DET
Agency Administrators’ role
Extracting data & uploading via DAMS

What is the Data Entry Tool?
The Data Entry Tool (DET) allows drug and alcohol treatment providers to capture essential client and treatment information and then to extract this information in a file that can be submitted to NDTMS via DAMS
Please use this guide with the NDTMS Data Entry Tool Agency User Guide:
http://www.nta.nhs.uk/uploads/ndtms-dataentrytool-agencyguidev2.06.doc

Getting started
There are six data entities that need to be completed:
Client Information
Episode
Time in Treatment
Intervention
Sub-Intervention
TOP (Treatment Outcome Profile)

The basics of the DET
Data filter options
Navigation options Agency
details
Blue Title bars hold the links which take you into a
client record/episode/ modality/TOP
creation

Create a client
Click here to create a new client

Client information
The client ref is created by the
agency
Save the page after completion
The notes do not get sent to NDTMS

Data save error
A red cross will appear to show that the save
was unsuccessful
An error message will appear in the validation output
section

Data save success
A green tick will appear to show
that the save was successful

Creating an episode record
Click ‘back to the episode list’
in navigation menu to see all client’s records

Creating an episode record
Click ‘create’ to create a client
episode

Creating an episode record
Remember to press save
Scroll down to see two pages
for adults

Create a modality record
In order to create or edit a modality record, the client
record must be open – which means no discharge date or
discharge reason
Press create on the modality tab

Create a modality record
Click save when you
have completed the
modality section

Editing a modality record
To edit a modality (e.g. to close the client’s modality)
click edit

Creating Time in Treatment Record
Press create on the Time in Treatment tab, each time the threshold changes

Entering the Time in Treatment Record
Choose a Time threshold from
the list
Enter the date this time has
been assessed
Press Save record

Creating a Sub-Intervention
Press create on the Sub Interventions
tab, every 6 months and at discharge

Entering a Sub-Intervention
Enter the date (after every 6 months in structured treatment and at discharge)
Tick Yes/No for all then press save

Creating a TOP record
Click on the TOP List tab,
on the Episode Information
page, then click ‘Create’

Creating a TOP record
Click ‘save’ when you have completed all
the fields (sections 1 – 4)
Complete every field in Section 1 & 2
then 3 & 4

TOP report
To help providers get a better understanding of their TOP performance, TOP reports have been added to the DET. The reports are:Missing treatment start TOPTreatment start TOP outside protocolTreatment start TOP with inconsistent drug valuesTreatment start TOP with inconsistent TOP values (2)Treatment start TOP with inconsistent injecting statusMissing Review TOP Discharge clients with missing Treatment Exit TOPTreatment Exit TOP outside ProtocolTOP – Treatment Progress Tracker

TOP Reporting
http://www.nta.nhs.uk/uploads/top_technical_notes_det_1109.pdf
Enter dates in past – current
date then press Generate
Report
Once you’re on Report page, choose other reports with
this drop down menu

TOP Flags
This box flags up errors asking
whether TOPS aren’t needed or need to be
followed up

Administrator options on the DET
If you have administration rights on the DET, you can;
Delete a record or a client (by selecting ‘delete client / record’ on the client pages)
Add a new user to the DET
Create a key worker
Reset a user's password

Create a new user
After clicking the administration and user maintenance link, click
‘create new user’
Complete the new user fields
The DET will generate a password. Give the
username and log in details to the new DET
user.

Create a keyworker
Repeat the previous action. If the key
worker does not have access to the DET,
check the box ‘User is a key worker’ and do
not check the box ‘Allow log on access
for key worker’
The key worker will now show up in the
key worker list on the episode field and will
appear on the key worker report
The key worker will not be given a username or
password

Reset a user’s password
In the administration section, click user
maintenance, select the user in the table and
reset the user’s password

Create an NDTMS extract
On the client list page, click ‘NDTMS extract’

Create an NDTMS extract
Press Produce Extract File
With the latest dataset
Click the option for creating a Full Extract

Create an NDTMS extract
Click here to produce the extract
Click here to save to your PC
This extract can now be uploaded to the
DAMS

DAMS
Click here to upload extract
Click here to see all extracts that have been uploaded
per month
Then Press GO

Uploading an extract
Search for the extracted file
Then Press Upload File

Loading Files - Data Quality
When a provider submits a file, a validation is performed, the file must score 100% for both data load and data quality (DQ%) before it can be submitted

Resolving Data Quality Validations

Detailed Mismatches
All missing records highlighted in this table must be resolved before the file can be successfully loaded. To view the options available in each case, hit ‘Resolve’.

Detailed Mismatch Resolution

Mismatch Options
INCLUDE RECORD
If this option is selected, then the missing record is included for the current submission and no future prompts are presented to the user in subsequent submissions. Even though future notifications are suppressed, if the same record is not present in the file during subsequent submissions, the record will still be included for reporting purposes.
EXCLUDE RECORD
If this option is selected, then the record is excluded for the current submission only. The agency user will be reminded AGAIN if the record is missing during subsequent submissions.
DELETE RECORD
If this option is selected, then the missing record, which is present in the NDTMS database, will be deleted (therefore matching what is present in the file being uploaded). The user may need to ensure that the record has been deleted from their clinical case management system before committing to this action.
REPLACE RECORD
This option will only be available for selection if there is a record present in the file being submitted, which is vastly similar to the missing record.