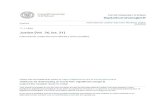ILR learner entry tool user guide (2018 to 2019) · 2019-02-01 · ILR Learner Entry Tool (2018 –...
Transcript of ILR learner entry tool user guide (2018 to 2019) · 2019-02-01 · ILR Learner Entry Tool (2018 –...

ILR Learner Entry Tool
(2018 – 2019)
User Guide
Document Details
Document Type: User Guide
Creation Date: 31/01/2019
Document
Version:
V1.2

ILR Learner Entry Tool (2018 – 2019)
User Guide
Page 2 of 13
Contents
Overview ................................................................................................................................. 3
What does the ILR Learner Entry Tool do? ........................................................................ 3
ILR Learner Entry Operating System compatibility ........................................................... 3 Prerequisite software ............................................................................................................ 4 Downloading ILR Learner Entry........................................................................................... 4 How to Install ILR Learner Entry Tool ................................................................................. 4 Running ILR Learner Entry Tool .......................................................................................... 4 Managing or deleting the ILR Learner Entry data repository ........................................... 5 Individualised Learner Record (ILR) Specifications .......................................................... 5
Home screen .......................................................................................................................... 6
Learners screen ..................................................................................................................... 7 Learner Tab (Learners screen) ............................................................................................ 9 Learning Delivery Tab (Learners screen) ......................................................................... 10 Employment Status Tab (Learners screen) ...................................................................... 11
Learner Destination and Progression screen................................................................... 12
Feedback .............................................................................................................................. 13
Application Versions ........................................................................................................... 13

ILR Learner Entry Tool (2018 – 2019)
User Guide
Page 3 of 13
Overview
What does the ILR Learner Entry Tool do?
The ILR Learner Entry Tool (LET) is an application which enables users to create
2018 to 2019 Individualised Learner Record (ILR) data in XML file format manually
using a data entry interface.
This software is supplied free of charge to users who will submit 2018/19 ILR data to
the Education & Skills Funding Agency (ESFA) in the funding year but who do not
have access to a data management system.
Please note:
LET will not be supported where data exceeds 500 learner records
LET does not validate data
Data files from the funding year 2017- 2018 can be imported to the 2018 –
2019 LET to retain and migrate continuing learner data
Only one file at a time can be imported. Importing another file will overwrite
existing data
Data inputted into the LET is stored within the internal ILR file on the user’s machine. The user is responsible for the security of all data input and stored
It is not mandatory that LET is used to prepare data files prior to submission
to the ESFA’s data collection portal ‘The Hub’
ILR Learner Entry Operating System compatibility
LET will work with the following Windows operating systems:
Microsoft Vista/ Windows 7/ Windows 8/ Windows 8.1 and Windows 10
LET will operate in either a 32 bit or 64 bit environment.
Other system requirements:
Processor 1 Gigahertz minimum
4GB RAM minimum, 8GB recommended
Minimum resolution 1920 x 1080
100 MB hard disk space minimum

ILR Learner Entry Tool (2018 – 2019)
User Guide
Page 4 of 13
Prerequisite software
The following software must be pre-installed in order for the software to work:
.NET Framework version 4 (or a later .NET Framework version)
Please note this is already installed as part of the standard build for Windows 8 and above. If you are also using the Funding Information System (FIS) then .NET Framework 4.5 is installed as part of the pre-requisite installation process on all compatible operating systems.
If you are using Windows Vista or Windows 7, or if it is not already installed on the
host PC, it can be downloaded and installed from the Microsoft website.
To see if your PC already has .NET Framework 4 installed, look for it under:
Start, or search for Control Panels
Navigate to Add/Remove Programs and check it is installed
Downloading ILR Learner Entry
LET can be downloaded from the ESFA’s Hub website at the following link:
https://hub.fasst.org.uk/
How to Install ILR Learner Entry Tool LET is a portable application in that it does not write to the host PC’s registry, does
not write or require configuration files, and only requires .NET Framework 4 runtime
library in order to run.
The application is contained within a single ‘.exe’ file named: ‘ILRLearnerEntry1819.exe’ which is supplied as a .zip file which is Winzip v2.0 legacy compression compliant. It is installed once the file has been extracted and placed in a folder chosen by the user.
Running ILR Learner Entry Tool To run the application, navigate to the folder location that the file
‘ILRLearnerEntry1819.exe’ has been placed in and double click the file icon. This
folder will now be the home folder of this instance of the application.
The application’s repository data file named ‘internal1819.ilr’ will be created at this
point if it does not already exist.

ILR Learner Entry Tool (2018 – 2019)
User Guide
Page 5 of 13
The table below describes the two components of the application more fully.
Once the application is installed the following screens and functionality will be
accessible.
Managing or deleting the ILR Learner Entry data repository
To delete or remove all data from LET, users will need to access the file named
‘internal1819.ilr’, which can be found in the local folder with the ‘.exe’ file.
Renaming the ‘internal1819.ilr’ file will disassociate it from LET
Changing the file name back to ‘internal1819.ilr’ will re-associate it
A possible naming convention users may wish to use is to add some text to the file
name such as the current date and time or a data version reference. To create a new
version close and reopen the application.
Users can also permanently remove the data by using the Windows delete
function on ‘internal1819ilr’. However, please be aware that ILR Learner
Entry Tool does not have to capability to restore deleted data from the
Recycle Bin or from a state of permanent deletion
Individualised Learner Record (ILR) Specifications Data entered into LET must comply with the ILR specifications, documents to assist can be found on:
https://www.gov.uk/government/publications/ilr-specification-validation-rules-and-appendices-2018-to-2019
https://www.gov.uk/government/publications/ilr-guides-and-templates-for-2018-to-2019
Application component Purpose
ILRLearnerEntry1819.exe
Main executable file which if activated will run the
application. This should not be moved from the local
folder as the application requires access to resource
files in the local folder. A shortcut can be created and
placed somewhere more convenient.
internal1819.ilr
Data repository. This is created when the
application is started if it does not already exist. If this
is renamed or deleted a new blank version will be
created when LET is next run.

ILR Learner Entry Tool (2018 – 2019)
User Guide
Page 6 of 13
Home screen
Function Tabs
Home Page - Provides a summary of records imported
Learners - to view a summary of all learners associated with the imported or created file
Learner Destination and Progression - to view learner destination and progress details
UKPRN
Users are advised to input their UKPRN in the home screen. This will be used
throughout the application and will also be used for the export ILR file filename and
file header field.
Learner Counts
Overall counts of: Learner and Learning Delivery, plus learners excluded from export. Various other items may appear depending upon the contents of the file, for example: Community Learning, Adult Skills, Other Adult and Non-funded counts.
Export Data
This allows users to export data and create a new ILR data file in 2018 to 2019
funding year format. When exporting data you will be given the option of where to
export the data.
Open Export Folder This will open the folder where the previous data has been exported to.
Import Data
This allows users to import a 2017 to 2018 ILR data file which will be converted to
2018 to 2019 funding year format or to import an ILR data file in 2018 to 2019
funding year format.

ILR Learner Entry Tool (2018 – 2019)
User Guide
Page 7 of 13
Learners screen
The left-hand pane summary screen shows
Function Tabs
Add Learner - to add a new learner to the overall data set.
Filter - to select a specific record from the list of learners beneath. This is a dynamic filter that compares the text entered by the user in this box against the Learner Reference Number, ULN and Name fields and displays records with any matching content.
Summary List
A summary list of learner records in the current dataset.
Invalid records first – grouped in learner reference number order - records
highlighted in pink are incomplete
Valid records - grouped in learner reference number order - records in
green are complete

ILR Learner Entry Tool (2018 – 2019)
User Guide
Page 8 of 13
The top right-hand pane shows: Learner reference Number – When adding learners a number is allocated Unique learner number (ULN) - Mandatory field Previous reference number Previous UKPRN Campus Identifier Given names – Mandatory field Family name – Mandatory field Date of birth Sex – mandatory field
Data entry can be conducted via keyboard controls, for instance using the Tab
control to move between fields and Alt-Up and Alt-Down or key entry to record field
contents in fields with drop-down functionality; key entry to enter data into text and
numerical fields; and the space bar to assign a value to ‘tick’ boxes. A mouse
controller can also be used to navigate around data entry screens and select data
from the options in the drop-down fields.
Dates can be entered by typing the date using either the ‘dd-mm-yyyy’ or ‘dd/mm/yyyy’ formats; regardless of entry LET will display these as dd/mm/yyyy or there is a calendar for date selection.
Main Function Tabs
Learner
Learning Delivery
Employment Status
Additional Functions:
Warning information - to alert users to missing fields –Mandatory fields will be highlighted in Red until completed as shown below:

ILR Learner Entry Tool (2018 – 2019)
User Guide
Page 9 of 13
Delete Learner - which allows deletion of the currently open Learner record.
Save - which saves all current data including the currently open learner
record. LET does not save data automatically as it added but it will be saved
automatically as the application is closed.
Learner Tab (Learners screen)
Under the Learner Tab a variety of sub tabs will be displayed such as:
Learner Information – to supply further details relating to the learner. Mandatory fields are: Ethnicity, Postcode prior to enrolment and Postcode. LLDD and Learning Support – to supply further details relating to any disability, health or learning difficulties. The only mandatory field is to confirm if the learner has/has not one or more of these conditions or has not supplied this information, this information is selected from a drop down list. Funding and Monitoring – to supply details of any prior attainment, learning hours, pupil premiums, free meals eligibility etc. Learner Provider Specified Monitoring – optional details to help providers and allow them to analyse ILR data to their own requirements. Learner HE Information – where applicable, to supply information on a learners high level education, UCAS identifier, accommodation and financial support details. Contract Preferences – preferences of how the learner would allow contact.

ILR Learner Entry Tool (2018 – 2019)
User Guide
Page 10 of 13
Learning Delivery Tab (Learners screen) This section covers the entry of programme or component aims for the learner.
Function Tabs
Add - to add learner aims
Remove – to remove learner aims
Under the Learner Delivery Tab a variety of sub tabs will be displayed such as:
Learning Information – to supply further details at learning aim level. Mandatory fields are: Aim Type, Learning aim ref, Funding model, Delivery location postcode, learning start date and Planned end date. Funding and Monitoring – to supply details of any Learning support funding, Advanced Learning Loans Bursary funding, Apprenticeship contract type and information relative. A function tab to add details is available for each category. Provider Specified Info – optional details to help providers and allow them to analyse ILR data to their own requirements. Learning Delivery HE – where applicable, to supply further information at aim level on a learners. Financial Details – facility to add details of Apprenticeship Financial records.
Work Placement – facility to add details of work placements and dates.
End Details – to supply details of employment outcomes, end dates, achievement dates and grades, if withdrawn the withdrawal reason.

ILR Learner Entry Tool (2018 – 2019)
User Guide
Page 11 of 13
Employment Status Tab (Learners screen) This section cover the entry of employment details for the learner. Details entered
can cover if the learner is in paid employment, is looking/not looking for work, length
and status of employments.
Function Tabs
Add - to add employment details
Remove – to remove employment details

ILR Learner Entry Tool (2018 – 2019)
User Guide
Page 12 of 13
Learner Destination and Progression screen
This section cover the outcome details of a learners
Function Tabs
Add DP - to add a learners Destination and Progression record
Once ‘Add DP’ is selected the following data is mandatory:
Learner Reference Number Unique Learner Number Outcome Record – Type of outcome can be selected from the drop down list, examples are: Employed in paid employment, Gap year.

ILR Learner Entry Tool (2018 – 2019)
User Guide
Page 13 of 13
Feedback Please send feedback on any issues that you experience while using ILR Learner
Entry application to [email protected]
Application Versions The following table shows the ILR Learner Entry 1819 versions that have been
released and changes made in each version.
Version Date Changes made
V1.0 16/08/2018 First version of ILR Learner Entry application for
funding year 2018 to 2019
V1.1 27/09/2018 Add Other system requirements under ILR Learner
Entry Operating System compatibility section
V1.2 31/01/2019 Addition of ILR guidance links, expansion of details
of functions and tabs for each section of LET