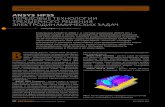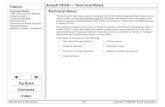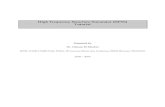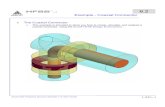LAB 4 HFSS
-
Upload
muhammad-ali -
Category
Documents
-
view
127 -
download
9
Transcript of LAB 4 HFSS

EE Department Wave Propagation and AntennaAntenna and Wave Propagation
COMSATS Institute of Information TechnologyDepartment of Electrical Engineering
Lab 4 UHF ProbeThe Ultra-High Frequency (UHF) ProbeThis Lab is intended to show you how to create, simulate, and analyze aUHF probe, using the Ansoft HFSS Design Environment.
Ansoft HFSS Design EnvironmentThe following features of the Ansoft HFSS Design Environment are used tocreate this passive device model
3D Solid ModelingPrimitives: Cylinders, BoxesBoolean Operations: Unite, SubtractBoundaries/ExcitationsPorts: Wave Ports
AnalysisSweep: Fast FrequencyResultsCartesian plottingField Overlays:3D Far Field Plots
Setting Tool OptionsTo set the tool options:Note: In order to follow the steps outlined in this example, verify that thefollowing tool options are set :1. Select the menu item Tools > Options > HFSS Options2. HFSS Options Window:1. Click the General tabUse Wizards for data entry when creating new boundaries: √ CheckedDuplicate boundaries with geometry: √ Checked2. Click the OK button3. Select the menu item Tools > Options > 3D Modeler Options.
Page | 1

EE Department Wave Propagation and Antenna4. 3D Modeler Options Window:1. Click the Operation tabAutomatically cover closed polylines: √ Checked2. Click the Drawing tabEdit property of new primitives: √ Checked3. Click the OK button
Opening a New ProjectTo open a new project:1. In an Ansoft HFSS window, click the _ On the Standard toolbar, orselect the menu item File > New.2. From the Project menu, select Insert HFSS Design.
Set Solution TypeTo set the solution type:1. Select the menu item HFSS > Solution Type2. Solution Type Window:
1. Choose Driven Terminal2. Click the OK button
Creating the 3D Model Set Model UnitsTo set the units:
1. Select the menu item 3D Modeler > Units2. Set Model Units:
1. Select Units: in (inches)2. Click the OK button
Set Default MaterialTo set the default material:1. Using the 3D Modeler Materials toolbar, choose Select2. Select Definition Window:
1. Type copper in the Search by Name field2. Click the OK button
Page | 2

EE Department Wave Propagation and Antenna
Creating Annular RingsCreating a ring is accomplished by creating a cylinder that represents the outerradius and a cylinder that represents the inner radius. By performing a Booleansubtraction, the resulting geometry is a ring.For this model, two sets of rings are necessary. Instead of manually creatingboth rings, we will create one ring, copy it, and edit the dimensions of the copy.
Create Ring 11. Select the menu item Draw > Cylinder2. Using the coordinate entry fields, enter the cylinder position
X: 0.0, Y: 0.0, Z: 0.0, Press the Enter key3. Using the coordinate entry fields, enter the radius:
dX: 0.31, dY: 0.0, dZ: 0.0, Press the Enter key4. Using the coordinate entry fields, enter the height:
dX: 0.0, dY: 0.0, dZ: 5.0, Press the Enter key
To set the name:1. Select the Attribute tab from the Properties window.2. For the Value of Name type: ring_inner3. Click the OK buttonTo fit the view:1. Select the menu item View > Fit All > Active View. Or press the CTRL+Dkey
Page | 3

EE Department Wave Propagation and AntennaCreating Annular Rings (Continued)Create Ring 1 (Continued)1. Select the menu item Draw > Cylinder2. Using the coordinate entry fields, enter the cylinder position
X: 0.0, Y: 0.0, Z: 0.0, Press the Enter key3. Using the coordinate entry fields, enter the radius:
dX: 0.37, dY: 0.0, dZ: 0.0, Press the Enter key4. Using the coordinate entry fields, enter the height:
dX: 0.0, dY: 0.0, dZ: 5.0, Press the Enter keyTo set the name:
1. Select the Attribute tab from the Properties window.2. For the Value of Name type: ring_13. Click the OK button
To select objects to be subtracted:1. Select the menu item Edit > Select > By Name2. Select Object Dialog,
1. Select the objects named: ring_1, ring_inner2. Click the OK button
To subtract:1. Select the menu item 3D Modeler > Boolean > Subtract2. Subtract Window
Blank Parts: ring_1Tool Parts: ring_innerClone tool objects before subtract: UncheckedClick the OK button
Create Ring 21. Select the menu item Edit > Select > By Name2. Select Object Dialog,1. Select the objects named: ring_12. Click the OK button3. Select the menu item Edit > Copy4. Select the menu item Edit > PasteChange the dimensions of Ring 21. To change the dimensions of ring_2, expand the model tree as shownbelow. It should be noted that order of the editing is important. If you makethe inner radius > then the outer radius, a invalid object will result and it willbe removed from the model.2. Using the mouse, double click the left mouse button on the CreateCylindercommand for ring_23. Properties dialog
1. Change the radius to: 0.5 in2. Click the OK button
4. Using the mouse, double click the left mouse button on the CreateCylindercommand for ring_inner15. Properties dialog
1. Change the radius to: 0.435 in2. Click the OK button
Page | 4

EE Department Wave Propagation and Antenna
Create Arm_1To create Arm_11. Select the menu item Draw > Box2. Using the coordinate entry fields, enter the box position
X: -0.1, Y: -0.31, Z: 5.0, Press the Enter key3. Using the coordinate entry fields, enter the opposite corner of the baserectangle:
dX: 0.2, dY: -4.69, dZ: -0.065, Press the Enter keyTo set the name:1. Select the Attribute tab from the Properties window.2. For the Value of Name type: Arm_13. Click the OK buttonTo fit the view:1. Select the menu item View > Fit All > Active View.Group ConductorsTo group the conductors:1. Select the menu item Edit > Select All Visible. Or press the CTRL+A key2. Select the menu item, 3D Modeler > Boolean > Unite
Create the Center pinTo create the center pin1. Select the menu item Draw > Cylinder2. Using the coordinate entry fields, enter the cylinder position
X: 0.0, Y: 0.0, Z: 0.0, Press the Enter key3. Using the coordinate entry fields, enter the radius:
dX: 0.1, dY: 0.0, dZ: 0.0, Press the Enter key4. Using the coordinate entry fields, enter the height:
dX: 0.0, dY: 0.0, dZ: 5.1, Press the Enter keyTo set the name:1. Select the Attribute tab from the Properties window.2. For the Value of Name type: center_pin3. Click the OK button
Page | 5

EE Department Wave Propagation and Antenna
Create Arm_2To create Arm_21. Select the menu item Draw > Box2. Using the coordinate entry fields, enter the box position
X: -0.1, Y: 0.0, Z: 5.1, Press the Enter key3. Using the coordinate entry fields, enter the opposite corner of the baserectangle:
dX: 0.2, dY: 5.0, dZ: -0.065, Press the Enter keyTo set the name:1. Select the Attribute tab from the Properties window.2. For the Value of Name type: Arm_23. Click the OK buttonTo fit the view:1. Select the menu item View > Fit All > Active View.Create the Grounding PinTo create the grounding pin1. Select the menu item Draw > Cylinder2. Using the coordinate entry fields, enter the cylinder position
X: 0.0, Y: 1.0, Z: 0.0, Press the Enter key3. Using the coordinate entry fields, enter the radius:
dX: 0.0625, dY: 0.0, dZ: 0.0, Press the Enter key4. Using the coordinate entry fields, enter the height:
dX: 0.0, dY: 0.0, dZ: 5.1, Press the Enter keyTo set the name:1. Select the Attribute tab from the Properties window.2. For the Value of Name type: pin3. Click the OK buttonGroup ConductorsTo group the conductors:1. Select the menu item Edit > Select > By Name2. Select Object Dialog,
1. Select the objects named: Arm_2, center_pin, pinNote: Use the Ctrl + Left mouse button to select multipleobjects2. Click the OK button
3. Select the menu item, 3D Modeler > Boolean > Unite
Create the Wave portTo create a circle that represents the port:1. Select the menu item Draw > Circle2. Using the coordinate entry fields, enter the center position
X: 0.0, Y: 0.0, Z: 0.0, Press the Enter key3. Using the coordinate entry fields, enter the radius of the circle:
dX: 0.31, dY: 0.0, dZ: 0.0, Press the Enter keyTo set the name:1. Select the Attribute tab from the Properties window.2. For the Value of Name type: p13. Click the OK button
Page | 6

EE Department Wave Propagation and AntennaSet Default MaterialTo set the default material:Using the 3D Modeler Materials toolbar, choose vacuumCreate AirTo create Air1. Select the menu item Draw > Box2. Using the coordinate entry fields, enter the box position
X: -5.0, Y: -10.0, Z: 0.0, Press the Enter key3. Using the coordinate entry fields, enter the opposite corner of the baserectangle:
dX: 10.0, dY: 20.0, dZ: 12.0, Press the Enter keyTo set the name:1. Select the Attribute tab from the Properties window.2. For the Value of Name type: Air3. Set the Display Wireframe Display Wireframe Display Wireframe option to Checked4. Click the OK buttonTo fit the view:1. Select the menu item View > Fit All > Active View.Create Radiation Boundary 1. Select the menu item Edit > Select > Faces2. While holding the CTRL key, select all of the faces of the Air vacuum object except the face on the XY plane. Use the rotate button in between selections to access the back side faces. 3. Once the 5 faces are selected, go to the menu item HFSS > Boundaries >Assign> Radiation4. Radiation Boundary window1. Name: Rad1 2. Click the OK buttonTo select the object p1:1. Select the menu item Edit > Select > By Name2. Select Object Dialog,
1. Select the objects named: p12. Click the OK button
To assign wave port excitation
1. Select the menu item HFSS > Excitations > Assign > Wave Port2. Place Arm_2 in the Conducting Object list and Arm_1 in the Reference Conductor list3. Click the OK button
Page | 7

EE Department Wave Propagation and Antenna
Rename the Wave Port and Terminal1. Double click on WavePort1 under Excitations in the project tree.2. Rename the port to p13. Click the OK button4. Double click on the terminal named Arm_2_T1 5. Rename the terminal to T16. Click the OK button
Create Infinite Ground PlaneTo create an Infinite ground1. Select the menu item Edit > Select > Faces2. Graphically select the face of the Air object at Z=03. Select the menu item HFSS > Boundaries > Assign> Finite Conductivity4. Finite Conductivity Boundary window
1. Name: gnd_plane2. Use Material: Checked3. Click the vacuum button4. Select Definition Window:
1. Type copper in the Searchby Name field2. Click the OK button
5. Infinite Ground Plane: Checked6. Click the OK button
Create a Radiation SetupTo define the radiation setup1. Select the menu item HFSS > Radiation > Insert Far Field Setup > InfiniteSphere2. Far Field Radiation Sphere Setup dialog
1. Infinite Sphere Tab1. Name: ff_2d2. Phi: (Start: 0, Stop: 90, Step Size: 90)3. Theta: (Start: -180, Stop: 180, Step Size: 2)
2. Click the OK buttonAdd Length Based Mesh Operation to the Radiation Boundary
Far fields are calculated by integrating the fields on the radiation surface. To obtain accurate far fields for antenna problems, the integration obtain accurate far fields for antenna problems, the integration obtain accurate far fields for antenna problems, the integration surface should be forced to have a λ/6 to λ/8 maximum tetrahedra length.To create a length based seed on the radiation boundary:
1. Switch back to object selection by selecting the menu item Edit > Select Objects2. Select the Air object by left clicking it in the drawing window3. While the Air object is selected, move the mouse to the project tree and right click on Mesh Operations
> Assign > On Selection > Length Based4. Name: LengthOnRadiation5. Maximum Length of Elements: 3.5in (this is about λ/6 at 0.55GHz)
Page | 8

EE Department Wave Propagation and Antenna
6. Click the OK button
Analysis SetupCreating an Analysis SetupTo create an analysis setup:1. Select the menu item HFSS > Analysis Setup > Add Solution Setup2. Solution Setup Window:
1. Click the General tab:Solution Frequency: 0.55 GHzMaximum Number of Passes: 10Maximum Delta S per Pass: 0.02
2. Click the OK button3. Click the Options Option tab:
Enable Iterative Solver: Checked4. Maximum Click the OK button
Adding a Frequency SweepTo add a frequency sweep:1. Select the menu item HFSS > Analysis Setup > Add Sweep
1. Select Solution Setup: Setup12. Click the OK button
2. Edit Sweep Window:1. Sweep Type: Fast2. Frequency Setup Type: Linear Count
Start: 0.35GHzStop: 0.75GHzCount: 401Save Fields: Checked
3. Click the OK button
Page | 9

EE Department Wave Propagation and Antenna
Save ProjectTo save the project:
1. In an Ansoft HFSS window, select the menu item File > Save As.2. From the Save As window, type the Filename: hfss_uhf_probe3. Click the Save buttonAnalyzeModel ValidationTo validate the model:
1. Select the menu item HFSS > Validation Check2. Click the Close button
Note: To view any errors or warning messages, use the MessageManager.AnalyzeTo start the solution process:
1. Select the menu item HFSS > Analyze All
Solution DataTo view the Solution Data:1. Select the menu item HFSS > Results > Solution DataTo view the Profile:1. Click the Profile Tab.To view the Convergence:1. Click the Convergence TabNote: The default view is for convergence is Table. Selectthe Plot radio button to view a graphical representations ofthe convergence data.To view the Matrix Data:1. Click the Matrix Data TabNote: To view a real-time update of the Matrix Data, set theSimulation to Setup1, Last Adaptive2. Click the Close buttonTo view the Mesh Statistics:1. Click the Mesh Statistics Tab.
Page | 10

EE Department Wave Propagation and AntennaCreate ReportsCreate Terminal S-Parameter Plot - MagnitudeTo create a report:1. Select the menu item HFSS > Results > Create Terminal Solution Data Report > Rectangular Plot2. Traces Window :1. Solution: Setup1 2. Domain: Sweep3. Category: Terminal S Parameter 4. Quantity: St(T1,T1) 5. Function: dB 6. Click the New Report button7. Click the Close button
Change the x axis label settings:1. Double click on the numbers on the plot’s x axis to bring up the properties window2. Change the Number Format Number Auto to Decimal 3. Change the Field Precision 2 to 04. Click the OK button
To create a 2D polar far field plot :1. Select the menu item HFSS > Results > Create Far Fields Report > Radiation Pattern2. Traces Window:
1. Solution: Setup1: Last Adaptive 2. Geometry: ff_2d3. In the Trace tab
1. Category: Gain 2. Quantity: Gain Total3. Function: dB
4. Click the New Report button5. Click the Close button
Page | 11

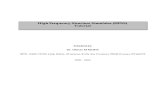




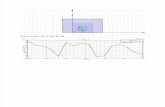
![HFSS Theory[1]](https://static.fdocuments.net/doc/165x107/551489644a7959b1478b4938/hfss-theory1.jpg)