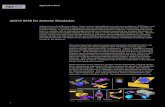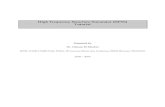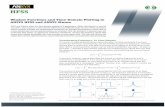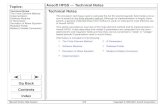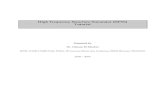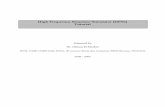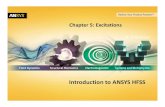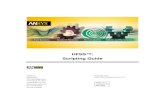Hfss Instruction
-
Upload
thoaibkphone-hue -
Category
Documents
-
view
243 -
download
20
Transcript of Hfss Instruction

Getting Started with HFSS:RCS
ANSYS, Inc.275 Technology DriveCanonsburg, PA 15317Tel: (+1) 724 746 3304Fax: (+1) 724 514 9494General Information: [email protected] Support: [email protected]
May 2010Inventory ********

Getting Started with HFSS: RCS
ii
The information contained in this document is subject to change without notice. Ansoft makes no warranty of any kind with regard to this material, including, but not limited to, the implied warranties of merchantability and fitness for a particular purpose. Ansoft shall not be liable for errors contained herein or for incidental or conse-quential damages in connection with the furnishing, performance, or use of this material.
© 2010 SAS IP Inc., All rights reserved.ANSYS, Inc.275 Technology DriveCanonsburg, PA 15317USATel: (+1) 724-746-3304Fax: (+1) 724-514-9494
General Information: [email protected] Support: [email protected]
HFSS and Optimetrics are registered trademarks or trademarks of SAS IP Inc.. All other trademarks are the property of their respective owners.
New editions of this manual incorporate all material updated since the previous edition. The manual printing date, which indicates the manual’s current edition, changes when a new edition is printed. Minor corrections and updates that are incorporated at reprint do not cause the date to change.Update packages may be issued between editions and contain addi-tional and/or replacement pages to be merged into the manual by the user. Pages that are rearranged due to changes on a previous page are not considered to be revised.
Edition Date Software Version
1 February 2009 122 September 2010 13.0

Getting Started with HFSS: RCS
iii
Conventions Used in this GuidePlease take a moment to review how instructions and other useful information are presented in this guide.
• Procedures are presented as numbered lists. A single bul-let indicates that the procedure has only one step.
• Bold type is used for the following:- Keyboard entries that should be typed in their entirety exactly as shown. For example, “copy file1” means to type the word copy, to type a space, and then to type file1.
- On-screen prompts and messages, names of options and text boxes, and menu commands. Menu commands are often separated by carats. For example, click HFSS>Excitations>Assign>Wave Port.
- Labeled keys on the computer keyboard. For example, “Press Enter” means to press the key labeled Enter.
• Italic type is used for the following:- Emphasis.- The titles of publications. - Keyboard entries when a name or a variable must be typed in place of the words in italics. For example, “copy file name” means to type the word copy, to type a space, and then to type a file name.
• The plus sign (+) is used between keyboard keys to indi-cate that you should press the keys at the same time. For example, “Press Shift+F1” means to press the Shift key and the F1 key at the same time.
• Toolbar buttons serve as shortcuts for executing com-mands. Toolbar buttons are displayed after the command they execute. For example,
“On the Draw menu, click Line ” means that you can click the Draw Line toolbar button to execute the Linecommand.
Alternate methods or tips are listed in the left margin in blue italic text.

Getting Started with HFSS: RCS
iv
Getting Help
Ansoft Technical SupportTo contact Ansoft technical support staff in your geographical area, please log on to the Ansoft corporate website, http://www.ansoft.com, click the Contact button, and then click Support. Phone numbers and e-mail addresses for the techni-cal support staff are listed. You can also contact your Ansoft account manager in order to obtain this information.All Ansoft software files are ASCII text and can be sent conve-niently by e-mail. When reporting difficulties, it is extremely helpful to include very specific information about what steps were taken or what stages the simulation reached, including software files as applicable. This allows more rapid and effec-tive debugging.
Help MenuTo access online help from the HFSS menu bar, click Help and select from the menu:• Contents - click here to open the contents of the online
help.• Seach - click here to open the search function of the
online help.• Index - click here to open the index of the online help.
Context-Sensitive HelpTo access online help from the HFSS user interface, do one of the following:• To open a help topic about a specific HFSS menu com-
mand, press Shift+F1, and then click the command or toolbar icon.
• To open a help topic about a specific HFSS dialog box, open the dialog box, and then press F1.

Contents-1
Table of Contents
1. IntroductionRCS Model . . . . . . . . . . . . . . . . . . . . . . . . . . . . . 1-2General Procedure . . . . . . . . . . . . . . . . . . . . . . . 1-4
2. Create the RCS ModelCreate the New Project . . . . . . . . . . . . . . . . . . . 2-2
Add the New Project . . . . . . . . . . . . . . . . . . . . 2-2
Insert an HFSS Design . . . . . . . . . . . . . . . . . . 2-2
Add Project Notes . . . . . . . . . . . . . . . . . . . . . . 2-3
Save the Project . . . . . . . . . . . . . . . . . . . . . . . 2-3
Select the Solution Type . . . . . . . . . . . . . . . . . . 2-5Set Up the Drawing Region . . . . . . . . . . . . . . . . 2-5Coordinate System Settings . . . . . . . . . . . . . . . 2-5
Units Settings . . . . . . . . . . . . . . . . . . . . . . . . . . 2-6
Create the Geometries . . . . . . . . . . . . . . . . . . . . 2-7Create the Target Box . . . . . . . . . . . . . . . . . . . 2-7
Set the Properties for the Target Box . . . . . . . 2-7
Create the Air Box . . . . . . . . . . . . . . . . . . . . . . 2-8
Set the Properties for the Air Box . . . . . . . . . . 2-8
Create the PML Boundaries . . . . . . . . . . . . . . . 2-9Seed the Mesh on the Airbox . . . . . . . . . . . . . . 2-13

Getting Started with HFSS: RCS
Contents-2
Add the Incident Plane Wave . . . . . . . . . . . . . . 2-14
3. Set Up and Generation SolutionsAdd a Solution Setup to the Design . . . . . . . . . . 1-2Validate the Design . . . . . . . . . . . . . . . . . . . . . . 1-3Analyze the Design . . . . . . . . . . . . . . . . . . . . . . 1-3
View the Solution Data . . . . . . . . . . . . . . . . . . 1-4
View the Profile Data . . . . . . . . . . . . . . . . . . . . 1-4
4. Post Processing for RCSCreating the Far Field Infinite Sphere Setups . . 1-2
Creating the Monostatic Setup . . . . . . . . . . . . 1-3
Creating the Bistatic Setup . . . . . . . . . . . . . . . 1-5
Creating a Far-Field Plot for Bistatic RCS . . . . . 1-6Creating a Plot for Monostatic RCS . . . . . . . . . . 1-9

Introduction 1-1
1 Introduction
This Getting Started guide is written for HFSS users who are modeling Radar Cross Section (RCS) in version 13 for the first time. This guide leads you step-by-step through creating, solving, and analyzing the results of a model that computes RCS.By following the steps in this guide, you will learn how to perform the following tasks in HFSS:
Draw the geometric models.Create the Perfectly Matched Layer (PML) BoundariesAdd the ExcitationSetup Mesh OperationsSpecify solution setting for the design.Validate the design setups. Run HFSS simulations.Create 2D x-y plots.

Getting Started with HFSS: RCS
1-2 Introduction
RCS ModelThe model for this simulation consists of a perfect electric conducting (pec) target cube surrounded by an airbox. The airbox is surrounded by a PML boundary. The excitation is a regular plane wave. The model has been kept fairly simple, to keep the solution time short. The purpose is to illustrate the basic principles in setting up this kind of problem, and to demonstrate post processing for the RCS information.
The radar cross-section (RCS) or echo area, , is measured in meters squared and represented for a bistatic arrangement (that is, when the transmitter and receiver are in different locations as shown in the linked figure).

Getting Started with HFSS: RCS
Introduction 1-3
The following diagram shows the bistatic RCS concept, with separate transmitting and receiving antennas.
HFSS supports RCS for Bistatic, Normalized Bistatic, Complex Bistatic, and Monostatic conditions. In this tutorial, you will generate plots for Normalized Bistatic and Monostatic situa-tions.
R1
R2
Transmitting antenna
TargetIncident Wave
Scattered Wave

Getting Started with HFSS: RCS
1-4 Introduction
General ProcedureThe general procedure for creating and analyzing this RCS project is summarized in the following list:1 Create a project for HFSS.
a. Open a new project.
b. Add an HFSS design into the new project.
2 Draw the geometric model; in this case, a target, and a surrounding airbox that is at least from the target. a. Set up the drawing region.
b. Create the objects that make up the RCS model.
c. Assign materials to the objects. in this case pec for the target and vacuum for the air box.
3 Set up the problem:a. Set up the PML boundary conditions.
b. Set up the plane wave excitation.
4 Generate a solution:a. Set up the solution criteria and refine the mesh.
b. Generate the solution.
5 Use Post Processing to Analyze the RCS solution.
4

Create the RCS Model 2-1
2 Create the RCS Model
This section shows how to create the simple RCS model. The major steps are as follows.
Create a New ProjectCreate the GeometriesCreate the PML BoundariesSeed the MeshAdd the Incident Plane wave.

Getting Started with HFSS: RCS
2-2 Create the RCS Model
Create the New Project The first step in using HFSS to solve a problem is to create a project in which to save all the data associated with the prob-lem. By default, opening HFSS 11 creates a new project named Projectn and inserts a new project named HFSS-Designn, where n is the order in which each was added to the current session.
You can also create a new project and insert a design manu-ally as follows.
Add the New ProjectTo add a new HFSS project:• Click File>New.A new project is listed in the project tree in the Project Man-ager window. It is named projectn by default, where n is the order in which the project was added to the current session. Project definitions, such as boundaries and material assign-ments, are stored under the project name in the project tree.
Insert an HFSS DesignThe next step for this waveguide combiner problem is to insert an HFSS design into the new project. By default, a design named HFSSDesignn with the type as [Driven Modal] appears for the current project.To manually insert an HFSS design into the project, do one of the following:• Click Project>Insert HFSS Design.• Right-click on the project name in the Project Manager
window, and then click Insert>Insert HFSS Design on the

Getting Started with HFSS: RCS
Create the RCS Model 2-3
shortcut menu.• Click the Insert HFSS Design toolbar button .A 3D Modeler window appears on the desktop and an HFSSDesign icon is added to the project tree, as shown below:
Add Project NotesNext, enter notes about your project, such as its creation date and a description of the device being modeled. This is useful for keeping a running log on the project.To add notes to the project:1 Click HFSS>Edit Notes.
The Design Notes window appears.2 Click in the window and type your notes, such as a descrip-
tion of the model and the version of HFSS in which it is being created.
3 Click OK to save the notes with the current project.
Save the Project Next, save and name the new project.
Note To edit existing project notes, double-click Notes in the project tree. The Design Notes window appears, in which you can edit the project’s notes.

Getting Started with HFSS: RCS
2-4 Create the RCS Model
It is important to save your project frequently. Depending on the setting in TTools>Options>HFSS General Options dialog, PProj-ect Options tab, HFSS can automatically save models at speci-fied intervals. To save the new project:1 Click File>Save As.
The Save As dialog box appears.2 Use the file browser to find the directory where you want
to save the file.3 Type the name rcs_example in the File name text box.4 In the Save as type list, click Ansoft HFSS Project (.hfss)
as the correct file extension for the file type. When you create an HFSS project, it is given a .hfss file extension by default and placed in the Project directory. Any files related to that project are stored in that direc-tory.
5 Click Save.HFSS saves the project to the location you specified.
Note For further information on any topic in HFSS, such as coordinate systems and grids or 3D Modeler commands or windows, you can view the context-sensitive help:• Click the HHelp button in a pop-up window.
• Press Shift+F1. The cursor changes to ??. Click on the item with which you need help.
• Press F1. This opens the Help window. If you have a dialog open, the Help opens to a page that describes the dialog.
• Use the commands from the HHelp menu.

Getting Started with HFSS: RCS
Create the RCS Model 2-5
Select the Solution TypeBefore you draw the RCS model, first you must specify a solu-tion type. As you set up your model, available options will depend on the design’s solution type. To specify the solution type: 1 Click HFSS>Solution Type.
The Solution Type window appears. 2 This antenna project is a mode-based problem; therefore,
select the Driven Modal solution type. The possible solution types are described below.
3 Click OK to apply the Driven Modal solution type to your design.
Set Up the Drawing RegionThe next step is to set up the drawing region. For this RCS problem, you decide the coordinate system, and specify the units and grid settings.
Coordinate System Settings For this RCS problem, you will use the fixed, default global coordinate system (CS) as the working CS. This is the current CS with which objects being drawn are associated.
Driven Modal For calculating the mode-based S-parameters of passive, high-frequency structures such as microstrips, waveguides, and transmission lines, which are “driven” by a source, and for computing incident place wave scattering.
Driven Terminal For calculating the terminal-based S-parameters of passive, high-frequency structures with multi-conductor transmission line ports, which are “driven” by a source.Results in a terminal-based description in terms of voltages and currents.
Eigenmode For calculating the eigenmodes, or resonances, of a structure. The Eigenmode solver finds the resonant frequencies of the structure and the fields at those resonant frequencies.

Getting Started with HFSS: RCS
2-6 Create the RCS Model
HFSS has three types of coordinate systems that let you easily orient new objects: a global coordinate system, a relativecoordinate system, and a face coordinate system. Every CS has an x-axis that lies at a right angle to a y-axis, and a z-axis that is perpendicular to the xy plane. The origin (0,0,0) of every CS is located at the intersection of the x-, y-, and z-axes.
Units SettingsNow, specify the drawing units for your model. For this antenna problem, set the drawing units to meter. To set the units: 1 Click Modeler>Units.
The Set Model Units dialog box appears.2 Select meter from the Select units menu. Make sure Res-
cale to new units is cleared. If selected, the Rescale to new units option automatically rescales the grid spacing to units entered that are differ-ent than the set drawing units.
3 Click OK to accept meters as the units for this model.

Getting Started with HFSS: RCS
Create the RCS Model 2-7
Create the GeometriesThe geometries for this RCS model consists of the basic objects listed below with their dimensions:
Create the Target BoxTo create the target box, use the Draw>Box command to cre-ate a random box, and edit the properties for the following position and dimensions:
Set the Properties for the Target BoxTo set the properties for the box:1 Select the newly created box in the history tree, and right
click Properties from the shortcut menu.
This displays the Properties dialog. 2 Edit the name field to target.3 In the materials field, press the button to display the
Materials library dialog.4 Select pec from the materials list, and click OK to close
the dialogue.5 In Properties dialogue for the box, Edit the color as a dark
red.6 Set the transparency as 0.6.7 Click OK to accept the settings and close the dialog.
target A pec box .75 meter square. At the 300 Mhz Frequency we use in the simulation, this is
air box A vacuum box 1.4 meter square. This meets the requirement that PML boundaries should be at least from the target.
Coordinates -0.375, -0.375, -0.375
XSize 0.75
YSize 0.75
0.75
4

Getting Started with HFSS: RCS
2-8 Create the RCS Model
Create the Air BoxTo create the air box, use the Draw>Box command to create a random box, and edit the properties for the following position and dimensions:
These dimensions will give the air box a suitable distance from the target, greater than wavelength on each side, relative to the 300 Mhz frequency we will use.
Set the Properties for the Air BoxTo set the properties for the air box:1 Select the newly created box in the history tree, and right
click Properties from the shortcut menu.
This displays the Properties dialog. 2 Edit the name field to air_box.3 In the materials field, press the button to display the
Materials library dialog.4 Select vacuum from the materials list, and click OK to
close the dialogue.5 In Properties dialogue for the box, Edit the color as a light
blue.6 Set the Transparency as 0.8.7 Click OK to accept the settings and close the dialog.
Coordinates -0.7, -0.7, -0.7
XSize 1.4
YSize 1.4
4

Getting Started with HFSS: RCS
Create the RCS Model 2-9
Create the PML BoundariesTo create the PML boundaries:1 Set the selection options to Face, either with the menu
command Edit>Select>Face, the toolbar drop down menu for Face, or the F quick key.
2 Select Edit>Select>By Name, or click the select Icon in the toolbar.
This displays the Select by Face dialog. 3 From the Object list, select air_box.
This lists the names of the air_box faces.4 Hold down the Ctrl key, and click each face.
All faces of the airbox should be highlighted.5 In the Modeler window, right click to display the shortcut
menu, and select Assign Boundary> PML Setup Wizard.

Getting Started with HFSS: RCS
2-10 Create the RCS Model
The setup wizard displays.
6 In the Uniform Layer Thickness field, set the thickness to 0.4 meter. This will keep the solution small enough for this exercise. The layers' material parameters will be adjusted

Getting Started with HFSS: RCS
Create the RCS Model 2-11
automatically in accordance with the new thickness.
7 Leave the Create joining corner and edge objects check-box selected, and click Next.This creates the PML objects, and displays the Material

Getting Started with HFSS: RCS
2-12 Create the RCS Model
Parameters dialog.
8 Set the Minimum Frequency to 0.3 Ghz, and the Minimum Radiating Distance to 0.3 meter, as shown.

Getting Started with HFSS: RCS
Create the RCS Model 2-13
9 Click Next to display the PML Summary dialog.
10 Click Finish to close the dialog.The PML boundaries are listed under Boundaries in the Project tree, and the PML objects are listed in the History tree.

Getting Started with HFSS: RCS
2-14 Create the RCS Model
Seed the Mesh on the AirboxSeed the mesh on the air_box to . This will result in a very accurate radiation pattern. 1 Select the faces of the air_box
2 Right click on Mesh Operations in the Project tree.3 Click Assign>On Selection>Length Based.
This displays the Element Length Based Refinement dia-log.
4 Set the Maximum length of Elements value to 0.2 with the units as meter.
5 Click OK to close the dialog.The Length1 icon appears under Mesh Operations in the Project tree.
5

Getting Started with HFSS: RCS
Create the RCS Model 2-15
Add the Incident Plane WaveAn incident plane wave is a wave that propagates in one direction and is uniform in the directions perpendicular to its direction of propagation.1 Click HFSS>Excitations>Assign>Incident Wave>Plane
Wave.
The Incident Wave Source: General Data page appears.2 Type the source’s name in the Name text box or accept the
default name.3 Select the Vector Input Format as Spherical coordinates. 4 Enter 0, 0, 0 for the X-, Y-, and Z-coordinates of the Exci-
tation Location and/or Zero Phase Position (the origin for the incident wave).
5 Click Next.6 The Incident Wave Source: Spherical Vector Setup page
appears.a. Under IWaveTheta, enter 0 deg for Start, 90 deg for Stop,
and 3 for Step. For the monostatic case, the RCS will be computed only at values of IWave entered here. For the purposes of this demo, this keeps the number points down and to save on the solution time
b. Click View Point List to see the values of .7 Click Next. the Incident Wave Source: Plane Wave
Options page appears.8 Select the Type of Plane Wave.9 Select Regular/Propagating, so no other fields are active.10 Click Finish. The incident wave you defined is added to
the Excitations list in the Project.

Getting Started with HFSS: RCS
2-16 Create the RCS Model

Set Up and Generation Solutions 3-1
3 Set Up and Generation Solutions
In this chapter you will complete the following tasks:Add a solution setup.Add a frequency sweep to the solution setup.Validate the design.Run the analysis.

Getting Started with HFSS: RCS
3-2 Set Up and Generation Solutions
Add a Solution Setup to the DesignSpecify how HFSS will compute the solution by adding a solu-tion setup to the design. In the solution setup, you will instruct HFSS to perform an adaptive analysis at 10 GHz. During an adaptive analysis, HFSS refines the mesh iteratively in the areas of highest error. 1 In the project tree, under the rcs_example design, right-
click Analysis, and then click Add Solution Setup on the shortcut menu.
The Solution Setup dialog box appears.2 Under the General tab, type 0.3 in the Solution Fre-
quency text box, and leave the default unit set to GHz.3 Leave the Maximum Number of Passes set to 6. This is the
maximum number of mesh refinement cycles that HFSS will perform.
4 Leave Maximum Delta energy at 0.1.5 Leave the default settings and click
OK.The solution setup is listed in the project tree under Analysis. It is named Setup1 by default.

Getting Started with HFSS: RCS
Set Up and Generation Solutions 3-3
Validate the DesignBefore you run an analysis, it is helpful to verify that all of the necessary setup steps have been completed and their param-eters are reasonable.
1 On the HFSS menu, click Validation Check .
HFSS checks the project setup, and then the Validation Check window appears.
2 Click Close.Now you are ready to run the simulation.
Analyze the DesignNow you will run the simulation.
On the HFSS menu, click Analyze All .HFSS computes the 3D field solution for every solution setup in the project. In this problem, Setup1 is the only setup.The solution process is expected to take approximately 5 to 30 minutes, depending on the machine speed and load. When the solution is complete, a confirmation message appears in the Message Manager.
The Progress window displays the solution progress as it

Getting Started with HFSS: RCS
3-4 Set Up and Generation Solutions
occurs:
View the Solution DataWhile the analysis is running, you can view a variety of pro-file, convergence, and matrix data about the solution.
View the Profile DataWhile the solution proceeds, examine the computing resources, or profile data, used by HFSS during the analysis. The profile data is essentially a log of the tasks performed by HFSS during the solution. The log indicates the length of time each task took and how much RAM/disk memory was required.
Note The results that you obtain should be approximately the same as the ones given in this section. However, there may be a slight variation between platforms.

Post Processing for RCS 4-1
4 Post Processing for RCS
This chapter describes how to create the geometry setups for monostatic and bistatic infinite spheres. You can then create plots for these geometries for a Normalized Bistatic RCS and Monostatic RCS. Normalized RCS means RCS nor-malized with respect to wavelength squared.

Getting Started with HFSS: RCS
4-2 Post Processing for RCS
Creating the Far Field Infinite Sphere SetupsTo evaluate radiated fields in the far-field region, you must set up an infinite sphere that surrounds the radiating object. For this example, we will create setups for the bistatic and monostatic cases.When you set up a spherical surface over which to analyze near or far fields, you specify a range and step size for phi and theta. These indicate the spherical direction in which you want to evaluate the radiated fields. For every value of phi there is a corresponding range of values for theta, and vice versa. This creates a spherical grid. Each grid point indicates a unique direction along a line that extends from the center of the sphere through the grid point. The radiated field is evaluated in this direction. The number of grid points is determined by the step size for phi and theta.The sphere can be defined according to any defined coordi-nate system and before or after a solution has been gener-ated.The relationship between phi and theta is shown below.
When HFSS evaluates the radiated fields, it needs at least two directions along which to plot the fields. Therefore, if the step size for phi is zero, then the step size for theta must be greater than zero, and vice versa. This ensures that the fields are plotted in at least two directions.
x y
is rotated away from the x-axis.
is rotated away from the z-axis.

Getting Started with HFSS: RCS
Post Processing for RCS 4-3
Creating the Monostatic Setup1 Click HFSS>Radiation>Insert Far Field Setup>Infinite
Sphere.
The Far Field Radiation Sphere Setup dialog appears.
2 Under the Infinite Sphere tab, type a name for the sphere in the Name text box.For the monostatic sphere, type the name monostatic.
3 Specify the range of angles to include in the sphere. For the monostatic case, phi and theta will be dummy values.

Getting Started with HFSS: RCS
4-4 Post Processing for RCS
The reason is that when we ask, later, for a plot of monos-tatic RCS, the software will know in which direction to compute the far field for every incident angle: iwavetheta and iwavephi from the excitation setup.a. Specify the following for Phi, in degrees (deg) or radians
(rad):
b. Specify the following for Theta, in degrees (deg) or radians
Start The point where the rotation of phi begins.Leave this as 0.
Stop The point where the rotation of phi ends. The Stopvalue must be greater than or equal to the Startvalue and less than 360. If the Stop value is equal to the Start value, then HFSS assumes that only one angle should be used and the Step Size value will be ignored.Set this to 0.
Step Size The number of degrees or radians (spherical grid points) between the sweep of phi. Entering zero for the Step Size causes the sweep to consist of one point, the start value. If the Step Size value is zero, then HFSS assumes that only one angle should be used.Set this to 0.

Getting Started with HFSS: RCS
Post Processing for RCS 4-5
(rad):
4 Click the Coordinate System tab, and then to orient the sphere according to the global coordinate system (CS), select Use global coordinate system.• If you needed to orient the sphere according to a user-
defined CS, you would select Use local coordinate systemand then select a defined CS from the Choose from existing coordinate systems list.
5 Click the Radiation Surface tab. Leave the selection as Use Boundary Radiation Surfaces.If you needed to specify a surface other than an assigned radiation or PML boundary over which to integrate the radiated fields, you could select Use Custom Radiation Surface.
6 Click OK.The monostatic infinite sphere is created. It is listed in the
Start The point where the rotation of theta begins. The Start value must be greater than -90 degrees, or the equivalent in radians.Set this to 0.
Stop The point where the rotation of theta ends. The Stopvalue must be greater than the Start value and less than 90 degrees, or the equivalent in radians. If the Stop value is equal to the Start value, HFSS assumes that only one angle should be used and the Step Sizevalue will be ignored.Set this to 0.
Step Size The number of degrees or radians (spherical grid points) between the sweep of theta.Entering zero for the number of steps causes the sweep to consist of one point, the Start value. If the Step Size value is zero, then HFSS assumes that only one angle should be used.Set this to 0.

Getting Started with HFSS: RCS
4-6 Post Processing for RCS
project tree under Radiation.
Creating the Bistatic Setup1 In the Project tree, right-click on Radiation and from the
short cut menu click Insert Far Field Setup>Infinite Sphere.
The Far Field Radiation Sphere Setup dialog appears.2 This time specify the name as bistatic.3 Set the Phi Start, Stop, and Step values as 0.4 Set the Theta Start value as 0, the Stop value as 180 deg
and the Step values as 1.5 Click OK to close the dialog.
The bistatic setup appears under Radiation in the Project tree.
Note You must have defined at least one radiation or PML boundary in the design for HFSS to compute far-field quantities, regardless of which radiation surfaces you instruct HFSS to use when calculating the far fields. You do not need to re-solve the problem if you modify radiation surfaces in the Far Field Radiation Sphere Setupwindow.

Getting Started with HFSS: RCS
Post Processing for RCS 4-7
Creating a Far-Field Plot for Bistatic RCSFirst, create a plot for bistatic RCS.To select a far-field quantity to plot:1 To create the report, right-click on the Results icon in the
Project tree, and select Create Far Fields Report>Rect-angular Plot.
This displays the New Report - New Traces dialog.2 Leave the Context selection for the Solution as Setup1:
LastAdaptive.3 In order to plot the RCS, you select one of the geometries
you created from the Geometry list in the Traces dialog. For this plot, select Bistatic as the Geometry.
4 For Category, select Normalized Bistatic RCS.This selection causes the Quantity list to show NormRCS quantities for Total, Phi, Theta, X, Y, and Z, with Total Selected.
5 For the function, select dB function.After these sections, the Y field under Trace shows db(NormRCSTotal). The X value will be the Theta for the

Getting Started with HFSS: RCS
4-8 Post Processing for RCS
incident wave defined for the simulation
6 Click on the Families tab and verify that IWaveTheta=0, meaning that of all the incident waves, we are going to plot the bistatic pattern of this one only.
7 Click New Report.This generates the report, adding it to the Project tree, and causes it to display.

Getting Started with HFSS: RCS
Post Processing for RCS 4-9
8 Click Close to close the Report.

Getting Started with HFSS: RCS
4-10 Post Processing for RCS
Creating a Plot for Monostatic RCSThe procedure for creating a Monostatic RCS plot is similar to that used for creating the Bistatic RCS plot.1 Right-click on the Results icon in the Project tree, and
select Create Far Field Report>Rectangular Plot.
This opens the New Report - New Trace(s) dialog.2 For the Context, select Monostatic from the menu.3 From Category list, select MonostaticRCS.4 From the Quantity list, select NormMonostaticRCSTotal
(You may need to scroll, or size the dialog to see.)5 From the Function list, select dB.
The Y field for the Trace should show dB(NormMonostaticRCSTotal).
6 Set the X field for the Trace as IWaveTheta.7 Click New Report.
This generates the report, adding it to the Project tree,

Getting Started with HFSS: RCS
Post Processing for RCS 4-11
and causes it to display.
This completes the exercise. Save the project and exit.

Getting Started with HFSS: RCS
4-12 Post Processing for RCS