HFSS Connector
-
Upload
locus-root -
Category
Documents
-
view
298 -
download
7
Transcript of HFSS Connector
-
7/29/2019 HFSS Connector
1/28
Ansoft High Frequency Structure Simulator v10 Users Guide
6.2Example Coaxial Connector
6.2-1
The Coaxial ConnectorThis example is intended to show you how to create, simulate, and analyze a
coaxial connector, using theAnsoft HFSS Design Environment.
-
7/29/2019 HFSS Connector
2/28
Ansoft High Frequency Structure Simulator v10 Users Guide
6.2Example Coaxial Connector
6.2-2
Ansoft HFSS Design EnvironmentThe following features of the Ansoft HFSS Design Environment are used to
create this passive device model
3D Solid Modeling
Primitives: Cylinders, Polylines, CirclesCylinders, Polylines, CirclesCylinders, Polylines, CirclesCylinders, Polylines, Circles
Boolean Operations: Unite, Subtract, and SweepUnite, Subtract, and SweepUnite, Subtract, and SweepUnite, Subtract, and Sweep
Boundaries/ExcitationsPorts: Wave Ports and Terminal LinesWave Ports and Terminal LinesWave Ports and Terminal LinesWave Ports and Terminal Lines
Analysis
Sweep: Fast Frequency: Fast Frequency: Fast Frequency: Fast Frequency
Results
Cartesian plottingCartesian plottingCartesian plottingCartesian plotting
Field Overlays:3D Field Plots, Animations, Cut3D Field Plots, Animations, Cut3D Field Plots, Animations, Cut3D Field Plots, Animations, Cut----PlanesPlanesPlanesPlanes
-
7/29/2019 HFSS Connector
3/28
Ansoft High Frequency Structure Simulator v10 Users Guide
6.2Example Coaxial Connector
6.2-3
Getting Started
Launching Ansoft HFSSLaunching Ansoft HFSSLaunching Ansoft HFSSLaunching Ansoft HFSS
1. To access Ansoft HFSS, click the Microsoft StartStartStartStart button, select ProgramsProgramsProgramsPrograms, and select
the Ansoft, HFSS 10Ansoft, HFSS 10Ansoft, HFSS 10Ansoft, HFSS 10 program group. Click HFSS 10HFSS 10HFSS 10HFSS 10.
Setting Tool OptionsSetting Tool OptionsSetting Tool OptionsSetting Tool Options
To set the tool options:To set the tool options:To set the tool options:To set the tool options:
Note:Note:Note:Note: In order to follow the steps outlined in this example, verify that the
following tool options are set ::::
1. Select the menu item Tools > Options > HFSS OptionsTools > Options > HFSS OptionsTools > Options > HFSS OptionsTools > Options > HFSS Options
2. HFSS Options Window:
1. Click the GeneralGeneralGeneralGeneral tab
Use Wizards for data entry when creating new boundaries::::
CheckedCheckedCheckedChecked
Duplicate boundaries with geometry:::: CheckedCheckedCheckedChecked
2. Click the OKOKOKOK button
3. Select the menu item Tools > Options > 3D Modeler OptionsTools > Options > 3D Modeler OptionsTools > Options > 3D Modeler OptionsTools > Options > 3D Modeler Options.
4. 3D Modeler Options Window:
1. Click the OperationOperationOperationOperation tab
Automatically cover closed polylines:::: CheckedCheckedCheckedChecked
2. Click the DrawingDrawingDrawingDrawing tab
Edit property of new primitives:::: CheckedCheckedCheckedChecked
3. Click the OKOKOKOK button
-
7/29/2019 HFSS Connector
4/28
Ansoft High Frequency Structure Simulator v10 Users Guide
6.2Example Coaxial Connector
6.2-4
Opening a New ProjectOpening a New ProjectOpening a New ProjectOpening a New Project
To open a new project:To open a new project:To open a new project:To open a new project:
1. In an Ansoft HFSS window, click the On the Standard toolbar, or select
the menu item File > NewFile > NewFile > NewFile > New.
2. From the ProjectProjectProjectProjectmenu, select Insert HFSS DesignInsert HFSS DesignInsert HFSS DesignInsert HFSS Design....
Set Solution TypeSet Solution TypeSet Solution TypeSet Solution Type
To set the solution type:To set the solution type:To set the solution type:To set the solution type:
1. Select the menu item HFSS > Solution TypeHFSS > Solution TypeHFSS > Solution TypeHFSS > Solution Type
2. Solution Type Window:
1. Choose Driven TerminalDriven TerminalDriven TerminalDriven Terminal
2. Click the OKOKOKOK button
-
7/29/2019 HFSS Connector
5/28
Ansoft High Frequency Structure Simulator v10 Users Guide
6.2Example Coaxial Connector
6.2-5
Creating the 3D Model
Set Model UnitsSet Model UnitsSet Model UnitsSet Model Units
To set the units:To set the units:To set the units:To set the units:
1. Select the menu item 3D Modeler > Units3D Modeler > Units3D Modeler > Units3D Modeler > Units
2. Set Model Units:
1. Select Units: cmcmcmcm
2. Click the OKOKOKOK button
Set Default MaterialSet Default MaterialSet Default MaterialSet Default Material
To set the default material:To set the default material:To set the default material:To set the default material:
1. Using the 3D Modeler Materials toolbar, choose SelectSelectSelectSelect
2. Select Definition Window:
1. Type pecpecpecpec in the Search by NameSearch by NameSearch by NameSearch by Name field
2. Click the OKOKOKOK button
-
7/29/2019 HFSS Connector
6/28
Ansoft High Frequency Structure Simulator v10 Users Guide
6.2Example Coaxial Connector
6.2-6
Create the Conductor 1Create the Conductor 1Create the Conductor 1Create the Conductor 1
To create the conductorTo create the conductorTo create the conductorTo create the conductor
1. Select the menu item Draw > CylinderDraw > CylinderDraw > CylinderDraw > Cylinder
2. Using the coordinate entry fields, enter the cylinder position
X: 0.00.00.00.0, Y: 0.00.00.00.0, Z: 0.00.00.00.0, Press the EnterEnterEnterEnter key
3. Using the coordinate entry fields, enter the radius:
dX: 0.1520.1520.1520.152, dY: 0.00.00.00.0, dZ: 0.00.00.00.0, Press the EnterEnterEnterEnter key
4. Using the coordinate entry fields, enter the height:
dX: 0.00.00.00.0, dY: 0.00.00.00.0, dZ: 1.4481.4481.4481.448, Press the EnterEnterEnterEnter key
To set the name:To set the name:To set the name:To set the name:
1. Select the AttributeAttributeAttributeAttribute tab from the PropertiesPropertiesPropertiesProperties window.
2. For the ValueValueValueValue of NameNameNameName type: Conductor1Conductor1Conductor1Conductor1
3. Click the OKOKOKOK button
To fit the view:To fit the view:To fit the view:To fit the view:1. Select the menu item View > Fit All > Active ViewView > Fit All > Active ViewView > Fit All > Active ViewView > Fit All > Active View....
Or press the CTRL+DCTRL+DCTRL+DCTRL+D key
Create Offset Coordinate SystemCreate Offset Coordinate SystemCreate Offset Coordinate SystemCreate Offset Coordinate System
To create an offset Coordinate System:To create an offset Coordinate System:To create an offset Coordinate System:To create an offset Coordinate System:
1. Select the menu item 3D Modeler > Coordinate System > Create >3D Modeler > Coordinate System > Create >3D Modeler > Coordinate System > Create >3D Modeler > Coordinate System > Create >
Relative CS > OffsetRelative CS > OffsetRelative CS > OffsetRelative CS > Offset
2. Using the coordinate entry fields, enter the origin
X: 0.00.00.00.0, Y: 0.00.00.00.0, Z: 1.448,1.448,1.448,1.448, Press the EnterEnterEnterEnter key
Create a SectionCreate a SectionCreate a SectionCreate a Section
To section the conductorTo section the conductorTo section the conductorTo section the conductor
1. Select the menu item Edit > Select All VisibleEdit > Select All VisibleEdit > Select All VisibleEdit > Select All Visible.... Or press the CTRL+ACTRL+ACTRL+ACTRL+A key.
2. Select the menu item 3D Modeler > Surface > Section3D Modeler > Surface > Section3D Modeler > Surface > Section3D Modeler > Surface > Section
3. Section Window
Section Plane: XYXYXYXY
Click the OKOKOKOK button
-
7/29/2019 HFSS Connector
7/28
Ansoft High Frequency Structure Simulator v10 Users Guide
6.2Example Coaxial Connector
6.2-7
Rename the SectionRename the SectionRename the SectionRename the Section
To set the name:To set the name:To set the name:To set the name:
1. Select the menu item HFSS > ListHFSS > ListHFSS > ListHFSS > List
2. From the ModelModelModelModel tab, select the object named Section1Section1Section1Section1
3. Click the PropertiesPropertiesPropertiesProperties button
1. For the ValueValueValueValue of NameNameNameName type: BendBendBendBend
2. Click the OKOKOKOK button
4. Click the DoneDoneDoneDone button
Set Grid PlaneSet Grid PlaneSet Grid PlaneSet Grid Plane
To set the grid plane:To set the grid plane:To set the grid plane:To set the grid plane:
1. Select the menu item 3D Modeler > Grid Plane > YZ3D Modeler > Grid Plane > YZ3D Modeler > Grid Plane > YZ3D Modeler > Grid Plane > YZ
Create Conductor BendCreate Conductor BendCreate Conductor BendCreate Conductor Bend
To create the bend:To create the bend:To create the bend:To create the bend:
1. Select the menu item Draw > Arc > Center PointDraw > Arc > Center PointDraw > Arc > Center PointDraw > Arc > Center Point
2. Using the coordinate entry fields, enter the vertex point:
X: 0.00.00.00.0, Y: 0.40.40.40.4, Z: 0.00.00.00.0, Press the EnterEnterEnterEnter key
3. Using the coordinate entry fields, enter the radial point:
X: 0.00.00.00.0, Y: 0.00.00.00.0, Z: 0.00.00.00.0, Press the EnterEnterEnterEnter key
4. Using the coordinate entry fields, enter the sweep arc length:
X: 0.00.00.00.0, Y: 0.40.40.40.4, Z: 0.40.40.40.4, Press the EnterEnterEnterEnter key
5. Using the mouse, right-click and select DoneDoneDoneDone
6. Click the OKOKOKOK button when the Properties dialog appears
Sweep Bend:Sweep Bend:Sweep Bend:Sweep Bend:
1. Select the menu item Edit > Select > By NameEdit > Select > By NameEdit > Select > By NameEdit > Select > By Name
2. Select Object Dialog,
1. Select the objects named: Bend, Polyline1Bend, Polyline1Bend, Polyline1Bend, Polyline1
2. Click the OKOKOKOK button
3. Select the menu item Draw > Sweep > Along PathDraw > Sweep > Along PathDraw > Sweep > Along PathDraw > Sweep > Along Path
4. Sweep along path Window
Angle of twist: 0000
Draft Angle: 0000
Draft Type: RoundRoundRoundRound
Click the OKOKOKOK button
-
7/29/2019 HFSS Connector
8/28
Ansoft High Frequency Structure Simulator v10 Users Guide
6.2Example Coaxial Connector
6.2-8
Set Grid PlaneSet Grid PlaneSet Grid PlaneSet Grid Plane
To set the grid plane:To set the grid plane:To set the grid plane:To set the grid plane:
1. Select the menu item 3D Modeler > Grid Plane > XZ3D Modeler > Grid Plane > XZ3D Modeler > Grid Plane > XZ3D Modeler > Grid Plane > XZ
Create Offset Coordinate SystemCreate Offset Coordinate SystemCreate Offset Coordinate SystemCreate Offset Coordinate System
To create an offset Coordinate System:To create an offset Coordinate System:To create an offset Coordinate System:To create an offset Coordinate System:
1. Select the menu item 3D Modeler > Coordinate System > Create >3D Modeler > Coordinate System > Create >3D Modeler > Coordinate System > Create >3D Modeler > Coordinate System > Create >
Relative CS > OffsetRelative CS > OffsetRelative CS > OffsetRelative CS > Offset2. Using the coordinate entry fields, enter the origin
X: 0.00.00.00.0, Y: 0.40.40.40.4, Z: 0.4,0.4,0.4,0.4, Press the EnterEnterEnterEnter key
Create the Conductor 2Create the Conductor 2Create the Conductor 2Create the Conductor 2
To create the conductorTo create the conductorTo create the conductorTo create the conductor
1. Select the menu item Draw > CylinderDraw > CylinderDraw > CylinderDraw > Cylinder
2. Using the coordinate entry fields, enter the cylinder position
X: 0.00.00.00.0, Y: 0.00.00.00.0, Z: 0.00.00.00.0, Press the EnterEnterEnterEnter key
3. Using the coordinate entry fields, enter the radius:
dX: 0.1520.1520.1520.152, dY: 0.00.00.00.0, dZ: 0.00.00.00.0, Press the EnterEnterEnterEnter key
4. Using the coordinate entry fields, enter the height:
dX: 0.00.00.00.0, dY: 0.4360.4360.4360.436, dZ: 0.00.00.00.0, Press the EnterEnterEnterEnter key
To set the name:To set the name:To set the name:To set the name:
1. Select the AttributeAttributeAttributeAttribute tab from the PropertiesPropertiesPropertiesProperties window.
2. For the ValueValueValueValue of NameNameNameName type: Conductor2Conductor2Conductor2Conductor2
3. Click the OKOKOKOK button
To fit the view:To fit the view:To fit the view:To fit the view:
1. Select the menu item View > Fit All > Active ViewView > Fit All > Active ViewView > Fit All > Active ViewView > Fit All > Active View....
Create Offset Coordinate SystemCreate Offset Coordinate SystemCreate Offset Coordinate SystemCreate Offset Coordinate System
To create an offset Coordinate System:To create an offset Coordinate System:To create an offset Coordinate System:To create an offset Coordinate System:
1. Select the menu item 3D Modeler > Coordinate System > Create >3D Modeler > Coordinate System > Create >3D Modeler > Coordinate System > Create >3D Modeler > Coordinate System > Create >
Relative CS > OffsetRelative CS > OffsetRelative CS > OffsetRelative CS > Offset
2. Using the coordinate entry fields, enter the origin
X: 0.00.00.00.0, Y: 0.4360.4360.4360.436, Z: 0.00.00.00.0, Press the EnterEnterEnterEnter key
-
7/29/2019 HFSS Connector
9/28
Ansoft High Frequency Structure Simulator v10 Users Guide
6.2Example Coaxial Connector
6.2-9
Create the Conductor 3Create the Conductor 3Create the Conductor 3Create the Conductor 3
To create the conductorTo create the conductorTo create the conductorTo create the conductor
1. Select the menu item Draw > CylinderDraw > CylinderDraw > CylinderDraw > Cylinder
2. Using the coordinate entry fields, enter the cylinder position
X: 0.00.00.00.0, Y: 0.00.00.00.0, Z: 0.00.00.00.0, Press the EnterEnterEnterEnter key
3. Using the coordinate entry fields, enter the radius:
dX: 0.2250.2250.2250.225, dY: 0.00.00.00.0, dZ: 0.00.00.00.0, Press the EnterEnterEnterEnter key
4. Using the coordinate entry fields, enter the height:dX: 0.00.00.00.0, dY: 1.31.31.31.3, dZ: 0.00.00.00.0, Press the EnterEnterEnterEnter key
To set the name:To set the name:To set the name:To set the name:
1. Select the AttributeAttributeAttributeAttribute tab from the PropertiesPropertiesPropertiesProperties window.
2. For the ValueValueValueValue of NameNameNameName type: Conductor3Conductor3Conductor3Conductor3
3. Click the OKOKOKOK button
To fit the view:To fit the view:To fit the view:To fit the view:
1. Select the menu item View > Fit All > Active ViewView > Fit All > Active ViewView > Fit All > Active ViewView > Fit All > Active View....
Group the ConductorsGroup the ConductorsGroup the ConductorsGroup the ConductorsTo group the conductors:To group the conductors:To group the conductors:To group the conductors:
1. Select the menu item Edit > Select All VisibleEdit > Select All VisibleEdit > Select All VisibleEdit > Select All Visible.... Or press the CTRL+ACTRL+ACTRL+ACTRL+A key.
2. Select the menu item, 3D Modeler > Boolean > Unite3D Modeler > Boolean > Unite3D Modeler > Boolean > Unite3D Modeler > Boolean > Unite
To fit the view:To fit the view:To fit the view:To fit the view:
1. Select the menu item View > Fit All > Active ViewView > Fit All > Active ViewView > Fit All > Active ViewView > Fit All > Active View....
Set Default MaterialSet Default MaterialSet Default MaterialSet Default Material
To set the default material:To set the default material:To set the default material:To set the default material:
1. Using the 3D Modeler Materials toolbar, choose vacuumvacuumvacuumvacuum
-
7/29/2019 HFSS Connector
10/28
Ansoft High Frequency Structure Simulator v10 Users Guide
6.2Example Coaxial Connector
6.2-10
Create the Female EndCreate the Female EndCreate the Female EndCreate the Female End
To create the female end:To create the female end:To create the female end:To create the female end:
1. Select the menu item Draw > CylinderDraw > CylinderDraw > CylinderDraw > Cylinder
2. Using the coordinate entry fields, enter the cylinder position
X: 0.00.00.00.0, Y: 0.00.00.00.0, Z: 0.00.00.00.0, Press the EnterEnterEnterEnter key
3. Using the coordinate entry fields, enter the radius:
dX: 0.5110.5110.5110.511, dY: 0.00.00.00.0, dZ: 0.00.00.00.0, Press the EnterEnterEnterEnter key
4. Using the coordinate entry fields, enter the height:dX: 0.00.00.00.0, dY: 1.31.31.31.3, dZ: 0.00.00.00.0, Press the EnterEnterEnterEnter key
To set the name:To set the name:To set the name:To set the name:
1. Select the AttributeAttributeAttributeAttribute tab from the PropertiesPropertiesPropertiesProperties window.
2. For the ValueValueValueValue of NameNameNameName type: FemaleFemaleFemaleFemale
3. Click the OKOKOKOK button
To fit the view:To fit the view:To fit the view:To fit the view:
1. Select the menu item View > Fit All > Active ViewView > Fit All > Active ViewView > Fit All > Active ViewView > Fit All > Active View....
Create the Female BendCreate the Female BendCreate the Female BendCreate the Female BendTo create the bend:To create the bend:To create the bend:To create the bend:
1. Select the menu item Draw > CylinderDraw > CylinderDraw > CylinderDraw > Cylinder
2. Using the coordinate entry fields, enter the cylinder position
X: 0.0, Y: 0.0, Z: 0.0,X: 0.0, Y: 0.0, Z: 0.0,X: 0.0, Y: 0.0, Z: 0.0,X: 0.0, Y: 0.0, Z: 0.0, Press the Enter key
3. Using the coordinate entry fields, enter the radius:
dXdXdXdX: 0.351,: 0.351,: 0.351,: 0.351, dYdYdYdY: 0.0,: 0.0,: 0.0,: 0.0, dZdZdZdZ: 0.0,: 0.0,: 0.0,: 0.0, Press the Enter key
4. Using the coordinate entry fields, enter the height:
dXdXdXdX: 0.0,: 0.0,: 0.0,: 0.0, dYdYdYdY:::: ----1.236,1.236,1.236,1.236, dZdZdZdZ: 0.0,: 0.0,: 0.0,: 0.0, Press the Enter key
To set the name:To set the name:To set the name:To set the name:
1. Select the AttributeAttributeAttributeAttribute tab from the PropertiesPropertiesPropertiesProperties window.
2. For the ValueValueValueValue of NameNameNameName type: FemaleBendFemaleBendFemaleBendFemaleBend
3. Click the OKOKOKOK button
To fit the view:To fit the view:To fit the view:To fit the view:
1. Select the menu item View > Fit All > Active ViewView > Fit All > Active ViewView > Fit All > Active ViewView > Fit All > Active View....
-
7/29/2019 HFSS Connector
11/28
Ansoft High Frequency Structure Simulator v10 Users Guide
6.2Example Coaxial Connector
6.2-11
Set Working Coordinate SystemSet Working Coordinate SystemSet Working Coordinate SystemSet Working Coordinate System
To set the working coordinate system:To set the working coordinate system:To set the working coordinate system:To set the working coordinate system:
1. Select the menu item 3D Modeler > Coordinate System > Set Working CS3D Modeler > Coordinate System > Set Working CS3D Modeler > Coordinate System > Set Working CS3D Modeler > Coordinate System > Set Working CS
2. Select Coordinate System Window,
1. From the list, select the CS: GlobalGlobalGlobalGlobal
2. Click the SelectSelectSelectSelect button
Set Grid PlaneSet Grid PlaneSet Grid PlaneSet Grid PlaneTo set the grid plane:To set the grid plane:To set the grid plane:To set the grid plane:
1. Select the menu item 3D Modeler > Grid Plane > XY3D Modeler > Grid Plane > XY3D Modeler > Grid Plane > XY3D Modeler > Grid Plane > XY
Create the Male EndCreate the Male EndCreate the Male EndCreate the Male End
To create the male end:To create the male end:To create the male end:To create the male end:
1. Select the menu item Draw > CylinderDraw > CylinderDraw > CylinderDraw > Cylinder
2. Using the coordinate entry fields, enter the cylinder position
X: 0.0, Y: 0.0, Z: 0.0,X: 0.0, Y: 0.0, Z: 0.0,X: 0.0, Y: 0.0, Z: 0.0,X: 0.0, Y: 0.0, Z: 0.0, Press the Enter key
3. Using the coordinate entry fields, enter the radius:
dXdXdXdX: 0.351,: 0.351,: 0.351,: 0.351, dYdYdYdY: 0.0,: 0.0,: 0.0,: 0.0, dZdZdZdZ: 0.0,: 0.0,: 0.0,: 0.0, Press the Enter key
4. Using the coordinate entry fields, enter the height:
dXdXdXdX: 0.0,: 0.0,: 0.0,: 0.0, dYdYdYdY: 0.0,: 0.0,: 0.0,: 0.0, dZdZdZdZ: 2.348,: 2.348,: 2.348,: 2.348, Press the Enter key
To set the name:To set the name:To set the name:To set the name:
1. Select the AttributeAttributeAttributeAttribute tab from the PropertiesPropertiesPropertiesProperties window.
2. For the ValueValueValueValue of NameNameNameName type: MaleMaleMaleMale
3. Click the OKOKOKOK button
To fit the view:To fit the view:To fit the view:To fit the view:
1. Select the menu item View > Fit All > Active ViewView > Fit All > Active ViewView > Fit All > Active ViewView > Fit All > Active View....
-
7/29/2019 HFSS Connector
12/28
Ansoft High Frequency Structure Simulator v10 Users Guide
6.2Example Coaxial Connector
6.2-12
Group the Vacuum ObjectsGroup the Vacuum ObjectsGroup the Vacuum ObjectsGroup the Vacuum Objects
To unite the objects Female,To unite the objects Female,To unite the objects Female,To unite the objects Female, FemaleBendFemaleBendFemaleBendFemaleBend and Male:and Male:and Male:and Male:
1. Select the menu item Edit > Select > By NameEdit > Select > By NameEdit > Select > By NameEdit > Select > By Name
2. Select Object Dialog,
1. Select the objects named: Female,Female,Female,Female, FemaleBendFemaleBendFemaleBendFemaleBend, Male, Male, Male, Male
2. Click the OKOKOKOK button
3. Select the menu item, 3D Modeler > Boolean > Unite3D Modeler > Boolean > Unite3D Modeler > Boolean > Unite3D Modeler > Boolean > Unite
To fit the view:To fit the view:To fit the view:To fit the view:
1. Select the menu item View > Fit All > Active ViewView > Fit All > Active ViewView > Fit All > Active ViewView > Fit All > Active View....
Add New MaterialAdd New MaterialAdd New MaterialAdd New Material
To add a new material:To add a new material:To add a new material:To add a new material:
1. Using the 3D Modeler Materials toolbar, choose SelectSelectSelectSelect
2. From the Select Definition window, click the Add MaterialAdd MaterialAdd MaterialAdd Material button
3. View/Edit Material Window:
1. For the Material NameMaterial NameMaterial NameMaterial Name type: My_RingMy_RingMy_RingMy_Ring
2. For the ValueValueValueValue of Relative PermittivityRelative PermittivityRelative PermittivityRelative Permittivity type: 3333
3. Click the OKOKOKOK button
4. Click the OKOKOKOK button
-
7/29/2019 HFSS Connector
13/28
Ansoft High Frequency Structure Simulator v10 Users Guide
6.2Example Coaxial Connector
6.2-13
Create the RingCreate the RingCreate the RingCreate the Ring
To create the ring:To create the ring:To create the ring:To create the ring:
1. Select the menu item Draw > CylinderDraw > CylinderDraw > CylinderDraw > Cylinder
2. Using the coordinate entry fields, enter the cylinder position
X: 0.00.00.00.0, Y: 0.00.00.00.0, Z: 0.7360.7360.7360.736, Press the EnterEnterEnterEnter key
3. Using the coordinate entry fields, enter the radius:
dX: 0.5110.5110.5110.511, dY: 0.00.00.00.0, dZ: 0.00.00.00.0, Press the EnterEnterEnterEnter key
4. Using the coordinate entry fields, enter the height:dX: 0.00.00.00.0, dY: 0.00.00.00.0, dZ: 0.2360.2360.2360.236, Press the EnterEnterEnterEnter key
To set the name:To set the name:To set the name:To set the name:
1. Select the AttributeAttributeAttributeAttribute tab from the PropertiesPropertiesPropertiesProperties window.
2. For the ValueValueValueValue of NameNameNameName type: RingRingRingRing
3. Click the OKOKOKOK button
To fit the view:To fit the view:To fit the view:To fit the view:
1. Select the menu item View > Fit All > Active ViewView > Fit All > Active ViewView > Fit All > Active ViewView > Fit All > Active View....
Complete the RingComplete the RingComplete the RingComplete the RingTo select the objects Ring and Male:To select the objects Ring and Male:To select the objects Ring and Male:To select the objects Ring and Male:
1. Select the menu item Edit > Select > By NameEdit > Select > By NameEdit > Select > By NameEdit > Select > By Name
2. Select Object Dialog,
1. Select the objects named: Ring, FemaleRing, FemaleRing, FemaleRing, Female
2. Click the OKOKOKOK button
To complete the ring:To complete the ring:To complete the ring:To complete the ring:
1. Select the menu item 3D Modeler > Boolean > Subtract3D Modeler > Boolean > Subtract3D Modeler > Boolean > Subtract3D Modeler > Boolean > Subtract
2. Subtract Window
Blank Parts: RingRingRingRing
Tool Parts: FemaleFemaleFemaleFemale
Clone tool objects before subtract: CheckedCheckedCheckedChecked
Click the OKOKOKOK button
-
7/29/2019 HFSS Connector
14/28
Ansoft High Frequency Structure Simulator v10 Users Guide
6.2Example Coaxial Connector
6.2-14
Add New MaterialAdd New MaterialAdd New MaterialAdd New Material
To add a new material:To add a new material:To add a new material:To add a new material:
1. Using the 3D Modeler Materials toolbar, choose SelectSelectSelectSelect
2. From the Select Definition window, click the Add MaterialAdd MaterialAdd MaterialAdd Material button
3. View/Edit Material Window:
1. For the Material NameMaterial NameMaterial NameMaterial Name type: My_TeflonMy_TeflonMy_TeflonMy_Teflon
2. For the ValueValueValueValue of Relative PermittivityRelative PermittivityRelative PermittivityRelative Permittivity type: 2.12.12.12.1
3. Click the OKOKOKOK button
4. Click the OKOKOKOK button
Create the Male TeflonCreate the Male TeflonCreate the Male TeflonCreate the Male Teflon
To create theTo create theTo create theTo create the teflonteflonteflonteflon::::
1. Select the menu item Draw > CylinderDraw > CylinderDraw > CylinderDraw > Cylinder
2. Using the coordinate entry fields, enter the cylinder position
X: 0.00.00.00.0, Y: 0.00.00.00.0, Z: 0.460.460.460.46, Press the EnterEnterEnterEnter key
3. Using the coordinate entry fields, enter the radius:
dX: 0.5110.5110.5110.511, dY: 0.00.00.00.0, dZ: 0.00.00.00.0, Press the EnterEnterEnterEnter key
4. Using the coordinate entry fields, enter the height:
dX: 0.00.00.00.0, dY: 0.00.00.00.0, dZ: 0.7880.7880.7880.788, Press the EnterEnterEnterEnter key
To set the name:To set the name:To set the name:To set the name:
1. Select the AttributeAttributeAttributeAttribute tab from the PropertiesPropertiesPropertiesProperties window.
2. For the ValueValueValueValue of NameNameNameName type: MaleTeflonMaleTeflonMaleTeflonMaleTeflon
3. Click the OKOKOKOK button
To fit the view:To fit the view:To fit the view:To fit the view:
1. Select the menu item View > Fit All > Active ViewView > Fit All > Active ViewView > Fit All > Active ViewView > Fit All > Active View....
-
7/29/2019 HFSS Connector
15/28
Ansoft High Frequency Structure Simulator v10 Users Guide
6.2Example Coaxial Connector
6.2-15
Create Wave Port Excitation 1Create Wave Port Excitation 1Create Wave Port Excitation 1Create Wave Port Excitation 1
Note:Note:Note:Note: To simplify the instructions, a 2D object will be created to represent the
port. This is not a requirement for defining ports. Graphical face selection can
be used as an alternative.
To create a circle that represents the port:To create a circle that represents the port:To create a circle that represents the port:To create a circle that represents the port:
1. Select the menu item Draw > CircleDraw > CircleDraw > CircleDraw > Circle
2. Using the coordinate entry fields, enter the center position
X: 0.00.00.00.0, Y: 0.00.00.00.0, Z: 0.00.00.00.0, Press the EnterEnterEnterEnter key
3. Using the coordinate entry fields, enter the radius of the circle:
dX: 0.3510.3510.3510.351, dY: 0.00.00.00.0, dZ: 0.00.00.00.0, Press the EnterEnterEnterEnter key
To set the name:To set the name:To set the name:To set the name:
1. Select the AttributeAttributeAttributeAttribute tab from the PropertiesPropertiesPropertiesProperties window.
2. For the ValueValueValueValue of NameNameNameName type: p1p1p1p1
3. Click the OKOKOKOK button
To select the object p1:To select the object p1:To select the object p1:To select the object p1:
1. Select the menu item Edit > Select > By NameEdit > Select > By NameEdit > Select > By NameEdit > Select > By Name
2. Select Object Dialog,1. Select the objects named: p1p1p1p1
2. Click the OKOKOKOK button
NoteNoteNoteNote: You can also select the object from the Model Tree
-
7/29/2019 HFSS Connector
16/28
Ansoft High Frequency Structure Simulator v10 Users Guide
6.2Example Coaxial Connector
6.2-16
Create Wave Port Excitation 1 (Continued)Create Wave Port Excitation 1 (Continued)Create Wave Port Excitation 1 (Continued)Create Wave Port Excitation 1 (Continued)
To assign wave port excitationTo assign wave port excitationTo assign wave port excitationTo assign wave port excitation
1. Select the menu item HFSS > Excitations > Assign > Wave PortHFSS > Excitations > Assign > Wave PortHFSS > Excitations > Assign > Wave PortHFSS > Excitations > Assign > Wave Port
2. Wave Port : General
1. Name: p1p1p1p1,
2. Click the NextNextNextNext button
3. Wave Port : Terminals
1. Number of Terminals: 1111,2. For T1T1T1T1, click the UndefinedUndefinedUndefinedUndefined column and select New LineNew LineNew LineNew Line
3. Using the coordinate entry fields, enter the vector position
X: 0.3510.3510.3510.351, Y: 0.00.00.00.0, Z: 0.00.00.00.0, Press the EnterEnterEnterEnter key
4. Using the coordinate entry fields, enter the vertex
dX: ----0.1990.1990.1990.199, dY: 0.00.00.00.0, dZ: 0.00.00.00.0, Press the EnterEnterEnterEnter key
5. Click the NextNextNextNext button
4. Wave Port : Differential Pairs
1. Click the NextNextNextNext button
5. Wave Port : Post Processing1. Full Port Impedance: 50505050
6. Click the FinishFinishFinishFinish button
Set Working Coordinate SystemSet Working Coordinate SystemSet Working Coordinate SystemSet Working Coordinate System
To set the working coordinate system:To set the working coordinate system:To set the working coordinate system:To set the working coordinate system:
1. Select the menu item 3D Modeler > Coordinate System > Set Working CS3D Modeler > Coordinate System > Set Working CS3D Modeler > Coordinate System > Set Working CS3D Modeler > Coordinate System > Set Working CS
2. Select Coordinate System Window,
1. From the list, select the CS: RelativeCS3RelativeCS3RelativeCS3RelativeCS3
2. Click the SelectSelectSelectSelect button
Set Grid PlaneSet Grid PlaneSet Grid PlaneSet Grid Plane
To set the grid plane:To set the grid plane:To set the grid plane:To set the grid plane:
1. Select the menu item 3D Modeler > Grid Plane > XZ3D Modeler > Grid Plane > XZ3D Modeler > Grid Plane > XZ3D Modeler > Grid Plane > XZ
-
7/29/2019 HFSS Connector
17/28
Ansoft High Frequency Structure Simulator v10 Users Guide
6.2Example Coaxial Connector
6.2-17
Create Wave Port Excitation 2Create Wave Port Excitation 2Create Wave Port Excitation 2Create Wave Port Excitation 2
Note:Note:Note:Note: To simplify the instructions, a 2D object will be created to represent the
port. This is not a requirement for defining ports. Graphical face selection can
be used as an alternative.
To create a circle that represents the port:To create a circle that represents the port:To create a circle that represents the port:To create a circle that represents the port:
1. Select the menu item Draw > CircleDraw > CircleDraw > CircleDraw > Circle
2. Using the coordinate entry fields, enter the center position
X: 0.00.00.00.0, Y: 1.31.31.31.3, Z: 0.00.00.00.0, Press the EnterEnterEnterEnter key
3. Using the coordinate entry fields, enter the radius of the circle:
dX: 0.5110.5110.5110.511, dY: 0.00.00.00.0, dZ: 0.00.00.00.0, Press the EnterEnterEnterEnter key
To set the name:To set the name:To set the name:To set the name:
1. Select the AttributeAttributeAttributeAttribute tab from the PropertiesPropertiesPropertiesProperties window.
2. For the ValueValueValueValue of NameNameNameName type: p2p2p2p2
3. Click the OKOKOKOK button
To select the object p2:To select the object p2:To select the object p2:To select the object p2:
1. Select Object Dialog,
1. Select the objects named: p2p2p2p22. Click the OKOKOKOK button
-
7/29/2019 HFSS Connector
18/28
Ansoft High Frequency Structure Simulator v10 Users Guide
6.2Example Coaxial Connector
6.2-18
Create Wave Port Excitation 2 (Continued)Create Wave Port Excitation 2 (Continued)Create Wave Port Excitation 2 (Continued)Create Wave Port Excitation 2 (Continued)
To assign wave port excitationTo assign wave port excitationTo assign wave port excitationTo assign wave port excitation
1. Select the menu item HFSS > Excitations > Assign > Wave PortHFSS > Excitations > Assign > Wave PortHFSS > Excitations > Assign > Wave PortHFSS > Excitations > Assign > Wave Port
2. Wave Port : General
1. Name: p2p2p2p2,
2. Click the NextNextNextNext button
3. Wave Port : Terminals
1. Number of Terminals: 1111,2. For T1T1T1T1, click the UndefinedUndefinedUndefinedUndefined column and select New LineNew LineNew LineNew Line
3. Using the coordinate entry fields, enter the vector position
X: 0.5110.5110.5110.511, Y: 1.31.31.31.3, Z: 0.00.00.00.0, Press the EnterEnterEnterEnter key
4. Using the coordinate entry fields, enter the vertex
dX: ----0.2860.2860.2860.286, dY: 0.00.00.00.0, dZ: 0.00.00.00.0, Press the EnterEnterEnterEnter key
5. Click the NextNextNextNext button
4. Wave Port : Differential Pairs
1. Click the NextNextNextNext button
5. Wave Port : Post Processing1. Full Port Impedance : 50505050
2. Click the FinishFinishFinishFinish button
-
7/29/2019 HFSS Connector
19/28
Ansoft High Frequency Structure Simulator v10 Users Guide
6.2Example Coaxial Connector
6.2-19
Create the Female TeflonCreate the Female TeflonCreate the Female TeflonCreate the Female Teflon
To create the Teflon:To create the Teflon:To create the Teflon:To create the Teflon:
1. Select the menu item Draw > CylinderDraw > CylinderDraw > CylinderDraw > Cylinder
2. Using the coordinate entry fields, enter the cylinder position
X: 0.0, Y: 0.0, Z: 0.0,X: 0.0, Y: 0.0, Z: 0.0,X: 0.0, Y: 0.0, Z: 0.0,X: 0.0, Y: 0.0, Z: 0.0, Press the Enter key
3. Using the coordinate entry fields, enter the radius:
dXdXdXdX: 0.511,: 0.511,: 0.511,: 0.511, dYdYdYdY: 0.0,: 0.0,: 0.0,: 0.0, dZdZdZdZ: 0.0,: 0.0,: 0.0,: 0.0, Press the Enter key
4. Using the coordinate entry fields, enter the height:dXdXdXdX: 0.0,: 0.0,: 0.0,: 0.0, dYdYdYdY:::: ----0.236,0.236,0.236,0.236, dZdZdZdZ: 0.0,: 0.0,: 0.0,: 0.0, Press the Enter key
To set the name:To set the name:To set the name:To set the name:
1. Select the AttributeAttributeAttributeAttribute tab from the PropertiesPropertiesPropertiesProperties window.
2. For the ValueValueValueValue of NameNameNameName type: FemaleTeflonFemaleTeflonFemaleTeflonFemaleTeflon
3. Click the OKOKOKOK button
To fit the view:To fit the view:To fit the view:To fit the view:
1. Select the menu item View > Fit All > Active ViewView > Fit All > Active ViewView > Fit All > Active ViewView > Fit All > Active View....
Complete the Vacuum ObjectComplete the Vacuum ObjectComplete the Vacuum ObjectComplete the Vacuum ObjectTo select the objects Female,To select the objects Female,To select the objects Female,To select the objects Female, MaleTeflonMaleTeflonMaleTeflonMaleTeflon,,,, FemaleTeflonFemaleTeflonFemaleTeflonFemaleTeflon
1. Select the menu item Edit > Select > By NameEdit > Select > By NameEdit > Select > By NameEdit > Select > By Name
2. Select Object Dialog,
1. Select the objects named: Female,Female,Female,Female, MaleTeflonMaleTeflonMaleTeflonMaleTeflon,,,, FemaleTeflonFemaleTeflonFemaleTeflonFemaleTeflon
2. Click the OKOKOKOK button
To complete theTo complete theTo complete theTo complete the vacummvacummvacummvacumm objects:objects:objects:objects:
1. Select the menu item 3D Modeler > Boolean > Subtract3D Modeler > Boolean > Subtract3D Modeler > Boolean > Subtract3D Modeler > Boolean > Subtract
2. Subtract Window
Blank Parts: FemaleFemaleFemaleFemale
Tool Parts: MaleTeflonMaleTeflonMaleTeflonMaleTeflon,,,, FemaleTeflonFemaleTeflonFemaleTeflonFemaleTeflon
Clone tool objects before subtract: CheckedCheckedCheckedChecked
Click the OKOKOKOK button
-
7/29/2019 HFSS Connector
20/28
Ansoft High Frequency Structure Simulator v10 Users Guide
6.2Example Coaxial Connector
6.2-20
Complete the ModelComplete the ModelComplete the ModelComplete the Model
To complete the model:To complete the model:To complete the model:To complete the model:
1. Select the menu item Edit > Select > By NameEdit > Select > By NameEdit > Select > By NameEdit > Select > By Name
2. Select Object Dialog,
1. Select the objects named: Conductor1, Female,Conductor1, Female,Conductor1, Female,Conductor1, Female, MaleTeflonMaleTeflonMaleTeflonMaleTeflon,,,,
FemaleTeflonFemaleTeflonFemaleTeflonFemaleTeflon
2. Click the OKOKOKOK button
3. Select the menu item 3D Modeler > Boolean > Subtract3D Modeler > Boolean > Subtract3D Modeler > Boolean > Subtract3D Modeler > Boolean > Subtract4. Subtract Window
Blank Parts: Female,Female,Female,Female, FemaleTeflonFemaleTeflonFemaleTeflonFemaleTeflon,,,, MaleTeflonMaleTeflonMaleTeflonMaleTeflon
Tool Parts: Conductor1Conductor1Conductor1Conductor1
Clone tool objects before subtract: CheckedCheckedCheckedChecked
Click the OKOKOKOK button
Boundary DisplayBoundary DisplayBoundary DisplayBoundary Display
To verify the boundary setup:To verify the boundary setup:To verify the boundary setup:To verify the boundary setup:
1. Select the menu item HFSS > Boundary DisplayHFSS > Boundary DisplayHFSS > Boundary DisplayHFSS > Boundary Display (Solver View)(Solver View)(Solver View)(Solver View)
2. From the Solver View of Boundaries, toggle the Visibility check box for the
boundaries you wish to display.
Note:Note:Note:Note: The background (Perfect Conductor) is displayed as the outerouterouterouter
boundary.
Note:Note:Note:Note: The Perfect Conductors are displayed as the smetalsmetalsmetalsmetal boundary.
Note:Note:Note:Note: Select the menu item, View > VisibilityView > VisibilityView > VisibilityView > Visibilityto hide all of the
geometry objects. This makes it easier to see the boundary
3. Click the CloseCloseCloseClose button when you are finished
-
7/29/2019 HFSS Connector
21/28
Ansoft High Frequency Structure Simulator v10 Users Guide
6.2Example Coaxial Connector
6.2-21
Analysis Setup
Creating an Analysis SetupCreating an Analysis SetupCreating an Analysis SetupCreating an Analysis Setup
To create an analysis setup:To create an analysis setup:To create an analysis setup:To create an analysis setup:
1. Select the menu item HFSS > Analysis Setup > Add Solution SetupHFSS > Analysis Setup > Add Solution SetupHFSS > Analysis Setup > Add Solution SetupHFSS > Analysis Setup > Add Solution Setup
2. Solution Setup Window:
1. Click the GeneralGeneralGeneralGeneral tab::::
Solution Frequency: 8.1GHz: 8.1GHz: 8.1GHz: 8.1GHzMaximum Number of Passes: 10101010
Maximum Delta S: 0.020.020.020.02
2. Click the OKOKOKOK button
3. Click the OptionsOptionsOptionsOptions tab::::
Minimum Converged Passes: 2222
4. Click the OKOKOKOK button
Adding a Frequency SweepAdding a Frequency SweepAdding a Frequency SweepAdding a Frequency Sweep
To add a frequency sweep:To add a frequency sweep:To add a frequency sweep:To add a frequency sweep:
1. Select the menu item HFSS > Analysis Setup > Add SweepHFSS > Analysis Setup > Add SweepHFSS > Analysis Setup > Add SweepHFSS > Analysis Setup > Add Sweep
1. Select Solution Setup: Setup1Setup1Setup1Setup1
2. Click the OKOKOKOK button
2. Edit Sweep Window:
1. Sweep Type: Fast: Fast: Fast: Fast
2. Frequency Setup Type: Linear Count: Linear Count: Linear Count: Linear Count
Start: 0.1GHz0.1GHz0.1GHz0.1GHz
Stop: 8.1GHz: 8.1GHz: 8.1GHz: 8.1GHz
Count: 801: 801: 801: 801
Save Fields: CheckedCheckedCheckedChecked
3. Click the OKOKOKOK button
-
7/29/2019 HFSS Connector
22/28
Ansoft High Frequency Structure Simulator v10 Users Guide
6.2Example Coaxial Connector
6.2-22
Save ProjectSave ProjectSave ProjectSave Project
To save the project:To save the project:To save the project:To save the project:
1. In an Ansoft HFSS window, select the menu item File > Save AsFile > Save AsFile > Save AsFile > Save As.
2. From the Save AsSave AsSave AsSave As window, type the Filename: hfss_coaxhfss_coaxhfss_coaxhfss_coax
3. Click the SaveSaveSaveSave button
Analyze
Model ValidationModel ValidationModel ValidationModel Validation
To validate the model:To validate the model:To validate the model:To validate the model:
1. Select the menu item HFSS > Validation CheckHFSS > Validation CheckHFSS > Validation CheckHFSS > Validation Check
2. Click the CloseCloseCloseClose button
Note:Note:Note:Note: To view any errors or warning messages, use the Message
Manager.
AnalyzeAnalyzeAnalyzeAnalyzeTo start the solution process:To start the solution process:To start the solution process:To start the solution process:
1. Select the menu item HFSS > AnalyzeHFSS > AnalyzeHFSS > AnalyzeHFSS > Analyze
-
7/29/2019 HFSS Connector
23/28
Ansoft High Frequency Structure Simulator v10 Users Guide
6.2Example Coaxial Connector
6.2-23
Solution DataSolution DataSolution DataSolution Data
To view the Solution Data:To view the Solution Data:To view the Solution Data:To view the Solution Data:
1. Select the menu item HFSS > Results > Solution DataHFSS > Results > Solution DataHFSS > Results > Solution DataHFSS > Results > Solution Data
To view the Profile:To view the Profile:To view the Profile:To view the Profile:
1. Click the ProfileProfileProfileProfile Tab.
To view the Convergence:To view the Convergence:To view the Convergence:To view the Convergence:
1. Click the ConvergenceConvergenceConvergenceConvergence Tab
Note:Note:Note:Note: The default view is for convergence is TableTableTableTable. Selectthe PlotPlotPlotPlot radio button to view a graphical representations of
the convergence data.
To view the Matrix Data:To view the Matrix Data:To view the Matrix Data:To view the Matrix Data:
1. Click the Matrix DataMatrix DataMatrix DataMatrix Data Tab
Note:Note:Note:Note: To view a real-time update of the Matrix Data, set the
Simulation to Setup1, Last AdaptiveSetup1, Last AdaptiveSetup1, Last AdaptiveSetup1, Last Adaptive
2. Click the CloseCloseCloseClose button
-
7/29/2019 HFSS Connector
24/28
Ansoft High Frequency Structure Simulator v10 Users Guide
6.2Example Coaxial Connector
6.2-24
Create Reports
Create Terminal SCreate Terminal SCreate Terminal SCreate Terminal S----Parameter Plot vs. Adaptive PassParameter Plot vs. Adaptive PassParameter Plot vs. Adaptive PassParameter Plot vs. Adaptive Pass
Note:Note:Note:Note: If this report is created prior to or during the solution process, a
real-time update of the results are displayed
To create a report:To create a report:To create a report:To create a report:
1. Select the menu item HFSS > Results > Create ReportHFSS > Results > Create ReportHFSS > Results > Create ReportHFSS > Results > Create Report
2. Create Report Window::::
1. Report Type: Terminal S ParametersTerminal S ParametersTerminal S ParametersTerminal S Parameters
2. Display Type: RectangularRectangularRectangularRectangular
3. Click the OKOKOKOK button
3. Traces Window::::
1. Solution: Setup1: Adaptive1Setup1: Adaptive1Setup1: Adaptive1Setup1: Adaptive1
2.
Click the XXXX tab1. Use Primary Sweep:::: UncheckedUncheckedUncheckedUnchecked
2. Category: VariablesVariablesVariablesVariables
3. Quantity: Pass: Pass: Pass: Pass
3. Click the YYYY tab
1. Category: Terminal S ParameterTerminal S ParameterTerminal S ParameterTerminal S Parameter
2. Quantity: St(p1,p1), St(p1,p2),St(p1,p1), St(p1,p2),St(p1,p1), St(p1,p2),St(p1,p1), St(p1,p2),
3. Function: dBdBdBdB
4. Click the Add TraceAdd TraceAdd TraceAdd Trace button4. Click the DoneDoneDoneDone button
-
7/29/2019 HFSS Connector
25/28
Ansoft High Frequency Structure Simulator v10 Users Guide
6.2Example Coaxial Connector
6.2-25
Create Terminal SCreate Terminal SCreate Terminal SCreate Terminal S----Parameter PlotParameter PlotParameter PlotParameter Plot ---- MagnitudeMagnitudeMagnitudeMagnitude
To create a report:To create a report:To create a report:To create a report:
1. Select the menu item HFSS > Results > Create ReportHFSS > Results > Create ReportHFSS > Results > Create ReportHFSS > Results > Create Report
2. Create Report Window::::
1. Report Type: Terminal S ParametersTerminal S ParametersTerminal S ParametersTerminal S Parameters
2. Display Type: RectangularRectangularRectangularRectangular
3. Click the OKOKOKOK button3. Traces Window::::
1. Solution: Setup1: Sweep1Setup1: Sweep1Setup1: Sweep1Setup1: Sweep1
2. Domain: SweepSweepSweepSweep
3. Click the YYYY tab
1. Category: Terminal S ParameterTerminal S ParameterTerminal S ParameterTerminal S Parameter
2. Quantity: St(p1,p1), St(p1,p2),St(p1,p1), St(p1,p2),St(p1,p1), St(p1,p2),St(p1,p1), St(p1,p2),
3. Function: dBdBdBdB
4. Click the Add TraceAdd TraceAdd TraceAdd Trace button
4. Click the DoneDoneDoneDone button
-
7/29/2019 HFSS Connector
26/28
Ansoft High Frequency Structure Simulator v10 Users Guide
6.2Example Coaxial Connector
6.2-26
Create Terminal SCreate Terminal SCreate Terminal SCreate Terminal S----Parameter PlotParameter PlotParameter PlotParameter Plot ---- PhasePhasePhasePhase
To create a report:To create a report:To create a report:To create a report:
1. Select the menu item HFSS > Results > Create ReportHFSS > Results > Create ReportHFSS > Results > Create ReportHFSS > Results > Create Report
2. Create Report Window::::
1. Report Type: Terminal S ParametersTerminal S ParametersTerminal S ParametersTerminal S Parameters
2. Display Type: RectangularRectangularRectangularRectangular
3. Click the OKOKOKOK button
3. Traces Window::::1. Solution: Setup1: Sweep1Setup1: Sweep1Setup1: Sweep1Setup1: Sweep1
2. Domain: SweepSweepSweepSweep
3. Click the YYYY tab
1. Category: Terminal S ParameterTerminal S ParameterTerminal S ParameterTerminal S Parameter
2. Quantity: St(p1,p1), St(p1,p2),St(p1,p1), St(p1,p2),St(p1,p1), St(p1,p2),St(p1,p1), St(p1,p2),
3. Function: ang_degang_degang_degang_deg
4. Click the Add TraceAdd TraceAdd TraceAdd Trace button
4. Click the DoneDoneDoneDone button
-
7/29/2019 HFSS Connector
27/28
Ansoft High Frequency Structure Simulator v10 Users Guide
6.2Example Coaxial Connector
6.2-27
Field Overlays
Create Field OverlayCreate Field OverlayCreate Field OverlayCreate Field Overlay
To create a field plot:To create a field plot:To create a field plot:To create a field plot:
1. Select the Global YZ Plane
1. Using the Model Tree, expand PlanesPlanesPlanesPlanes
2. Select Global:YZGlobal:YZGlobal:YZGlobal:YZ
2. Select the menu item HFSS > Fields >HFSS > Fields >HFSS > Fields >HFSS > Fields > FieldsFieldsFieldsFields > E >> E >> E >> E > Mag_EMag_EMag_EMag_E
3. Create Field Plot Window
1. Solution: Setup1 :Setup1 :Setup1 :Setup1 : LastAdaptiveLastAdaptiveLastAdaptiveLastAdaptive
2. Quantity: Mag_EMag_EMag_EMag_E
3. In Volume: AllAllAllAll
4. Click the DoneDoneDoneDone button
To modify a Magnitude field plot:To modify a Magnitude field plot:To modify a Magnitude field plot:To modify a Magnitude field plot:
1. Select the menu item HFSS > Fields > Modify Plot AttributesHFSS > Fields > Modify Plot AttributesHFSS > Fields > Modify Plot AttributesHFSS > Fields > Modify Plot Attributes
2. Select Plot Folder Window:1. Select: E FieldE FieldE FieldE Field
2. Click the OKOKOKOK button
3. E-Field Window:
1. Click the ScaleScaleScaleScale tab
1. Select Use LimitsUse LimitsUse LimitsUse Limits
2. Min: 1.01.01.01.0
3. Max: 1000.01000.01000.01000.0
4. Scale: LogLogLogLog
2. Click the CloseCloseCloseClose button
-
7/29/2019 HFSS Connector
28/28
Ansoft High Frequency Structure Simulator v10 Users Guide
6.2Example Coaxial Connector
6.2-28
Edit SourcesEdit SourcesEdit SourcesEdit Sources
To Modify a Terminal excitation:To Modify a Terminal excitation:To Modify a Terminal excitation:To Modify a Terminal excitation:
1. Select the menu item HFSS > Fields > Edit SourcesHFSS > Fields > Edit SourcesHFSS > Fields > Edit SourcesHFSS > Fields > Edit Sources
2. Select p2:T1p2:T1p2:T1p2:T1 from the Edit Sources window
Check the TerminatedTerminatedTerminatedTerminated box
3. Click the OKOKOKOK button
To Select the Electric Field plot:To Select the Electric Field plot:To Select the Electric Field plot:To Select the Electric Field plot:
1. Expand the Project tree
2. Expand the Field OverlaysField OverlaysField OverlaysField Overlays
3. Click on the E FieldE FieldE FieldE Field or Mag_E1Mag_E1Mag_E1Mag_E1 to
display the field plot
Field AnimationsField AnimationsField AnimationsField Animations
To Animate a Magnitude field plot:To Animate a Magnitude field plot:To Animate a Magnitude field plot:To Animate a Magnitude field plot:
1. Select the menu item View > AnimateView > AnimateView > AnimateView > Animate
2. In the Swept VariableSwept VariableSwept VariableSwept Variable tab, accept defaults settings:
1. Swept variable: PhasePhasePhasePhase
2. Start: 0deg0deg0deg0deg
3. Stop: 180deg180deg180deg180deg
4. Steps: 9999
3. Click the CloseCloseCloseClose button

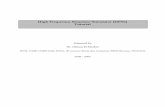
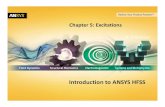
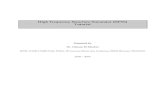





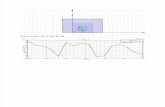


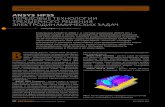
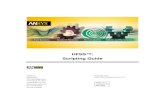
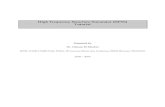

![HFSS Theory[1]](https://static.fdocuments.net/doc/165x107/551489644a7959b1478b4938/hfss-theory1.jpg)



