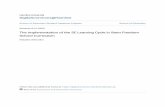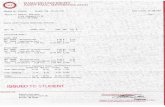KRONOS TIMEKEEPING SYSTEM€¦ · Welcome to Kronos Workforce Central (Kronos), Mitchell Hamline...
Transcript of KRONOS TIMEKEEPING SYSTEM€¦ · Welcome to Kronos Workforce Central (Kronos), Mitchell Hamline...

KRONOS TIMEKEEPING SYSTEM

2 | P a g e
Introduction to Kronos
Welcome to Kronos Workforce Central (Kronos), Mitchell Hamline School of Law’s electronic system for completing your timesheet. Kronos operates most efficiently with the Chrome browser. Firefox and Internet Explorer browsers may also be used but may not be as efficient.
Accessing Kronos
You can access the Kronos system one of two ways.
Link from www.mitchellhamline.edu: Kronos Time on the Faculty and Staff Web and in the Student Payroll section on the
Current Students web page Direct web access: http://mitchellhamline.edu/kronos
NOTE: It is strongly encouraged that you save this link as a favorites.
Logging into Kronos
Your user id is formatted as [email protected] and your password is controlled by your network password.
1. Enter your user name and password in their designated fields.
2. Click the right-facing arrow or press the Enter key on the keyboard.

3 | P a g e
General information for non-exempt (hourly) employees: State and federal laws require the school to keep accurate records of time worked by all non-exempt employees. The approved time sheet is used to compute earnings on the basis of hours worked. Non-exempt employees are required to accurately record the time they begin and end their work on a daily basis as well as in and out times for meal breaks and any departure from work for non-business reasons should be recorded. The timesheet is required to be approved by the employee and the employee’s manager each pay period. Timesheets are considered legal documents and falsification may be subject to corrective action up to and including termination of employment. Please ensure that published deadlines are met. The deadlines are necessary for administrative processing time. The deadlines for submission of time sheets are indicated on the payroll schedule. Employees should contact [email protected], their manager or human resources with any questions on how to report time worked.
Work and Meal Breaks Employees are granted time for work breaks (paid) and meals (unpaid) according to the number of hours worked and department practices. Employees that work six (6) or more hours will receive a minimum 30-minute, unpaid meal break. A work break will normally be granted for every four hours worked. Work breaks include time spent on personal calls, visiting with co-workers, trips to the restroom, etc. Skipping meals and/or breaks to shorten the workday is not an accepted work practice on a regular basis and requires manager approval. Breaks not taken may not be accumulated and work breaks may not be taken in connection with meal breaks.
Overtime Demands may sometimes require employees to work extra hours, beyond those for which they are usually scheduled. Federal and state laws determine employee eligibility for overtime pay. If a non-exempt employee anticipates a need to work extra hours, he or she is required to seek the manager’s approval in advance of working. Overtime is paid at a rate of time of one and one-half (1½) the hourly rates for actual hours worked over 40 in a calendar week, which begins on Sunday and ends on Saturday.
Who to contact for assistance If you encounter any problems completing your timesheet or if you have additional questions not answered by this guide, please contact [email protected] or 651-290-6470.

4 | P a g e
Student Employees
Entering time In and Out Once logged in, you will be brought to your time sheet for the current pay period (default)
1. Click an empty In cell
2. Enter the time you began working (8A, 8:00A, 1P or 100P), and then press Tab 3. Click Save
4. Click an Out cell for a day that has a populated In cell
5. Enter the time you ended working, and then press Tab 6. Click Save

5 | P a g e
Correcting a time In or Out Entry For each day, there should be a pair of In and Out entries. When one of these entries is missing within a timecard, the cell that is missing the punch is indicated by turning red.
1. Locate the missing punch as indicated below
2. Click inside the cell
3. Enter the missing time detail and then press Tab
4. Click Save
Performing job transfers By default, your worked hours are tracked to your assigned primary job. However, if you have more than one job (on or off campus) you will need to complete a job transfer to ensure that your hours are tracked properly. For questions regarding your primary or secondary position(s) please contact [email protected] or [email protected].
1. Select a day in the timecard for which you will be transferring hours
2. In the In cell, enter the time you started working and then press Tab 3. Click the Transfer cell; from the drop-down list, select Search 4. Select the applicable division, department, job and project code to transfer hours to
(please contact [email protected] or [email protected] 5. Click Apply 6. In the Out cell, enter the time you ended working and then press Tab 7. Click Save 8. Click Refresh to see daily totals Note: During the same day, your time will be allocated to the last job transfer. Therefore, if you move between positions during the day, it is important to inform the system of the change by selecting the Transfer button. At the beginning of each day, the system will automatically allocate your hours to your primary job.

6 | P a g e
Viewing Total Hours Your total hours and the hours allocated by job will appear at the bottom of your timesheet. 1. Click the down arrow at the bottom of your timecard
2. Click on Totals
Printing Your Timesheet Your timesheet will electronically be maintained in Payroll in accordance will applicable state and federal guidelines. You are not required to print a copy of your timesheet each pay period.
Approving Your Timesheet Timesheet approvals are performed from the timecard screen.
1. Using the Pay Period drop-down list, navigate to the applicable approved time frame.

7 | P a g e
2. Click the Approve Timecard button
3. Select the Approve Timecard from the drop-down and verify that your timecard is
approved by reviewing the Timecard is Approved notification. The background of the timecard will now be colored yellow. Once approved, no further edits are allowed until you remove your approval
Select the Remove Timecard Approval. The Timecard Approval Removed By notification will appear and the timecard will no longer have a yellow colored background. NOTE: If the timecard is green you will not be able to remove your timecard approval. You will need to contact your manager as they have already approved your timesheet. Make the necessary adjustments to the timecard, Save and approve the timecard.
Signing Out Signing out of the Kronos system will close your session, signals to the application that you no longer require access to any of its components, and prevents other people from accessing your information, Click Sign Out. You will be brought to the Kronos Log on page.
It is recommended that you always end your work session by clicking the Sign Out link. Clicking Close (x) without first logging off might leave your connection to the application open, allowing unauthorized people to view and edit information.

8 | P a g e
Non-Exempt (Hourly) Employees
Entering time In and Out Once logged in, you will be brought to your time sheet for the current pay period (default).
1. Click an empty In cell 2. Enter the time you began working (8A, 8:00A, 1P or 100P), and then press Tab 3. Click Save
4. Click an Out cell for a day that has a populated In cell
5. Enter the time you ended work, and then press Tab 6. Click Save
Entering Pay Codes The time durations you enter into your timecard are automatically allocated to the Regular default pay code. If you need to add hours to your timecard that require a different pay code, for example, vacation or sick time, you can manually add the applicable pay code and the associated duration of time. NOTE: PTO may be used in increments of 15 minutes or more.
1. Click the + to add an additional line below the date if necessary.

9 | P a g e
2. Click in the Pay Code column. 3. From the Pay Code drop-down list, select the applicable pay code description and tab to
the Amount column, enter the total number of hours then click Tab 4. Click Save
Correcting a time In or Out Entry For each day, there should be a pair of In and Out entries. When one of these entries is missing within a timecard, the cell that is missing the punch is indicated by turning red.
1. Locate the missing punch as indicated below
2. Click inside the cell 3. Enter the missing time detail and then press Tab 4. Click Save
Viewing Total Hours and Accruals
Your total hours, hours allocated by job and accruals such as PTO will appear at the bottom of your timesheet. 1. Click the down arrow at the bottom of your timecard
2. Click on Totals or Accruals
Printing Your Timesheet Your timesheet will electronically be maintained in Payroll in accordance will applicable state and federal guidelines. You are not required to print a copy of your timesheet each pay period.

10 | P a g e
Approving Your Timesheet Timesheet approvals are performed from the timecard screen.
1. Using the Pay Period drop-down list, navigate to the applicable approved time frame.
2. Click the Approve Timecard button 3. Select the Approve Timecard from the drop-down and verify that you timecard is
approved by reviewing the Timecard is Approved notification. The background of the timecard will now be colored yellow.
Select the Remove Timecard Approval. The Timecard Approval Removed By notification will appear and the timecard will no longer have a yellow colored background. NOTE: If the timecard is green you will not be able to remove your timecard approval. You will need to contact your manager as they have already approved your timesheet. Make the necessary adjustments to the timecard, Save and approve the timecard. Signing Out Signing out of the Kronos system will close your session, signals to the application that you no longer require access to any of its components, and prevents other people from accessing your information, Click Sign Out. You will be brought to the Kronos Log on page.
It is recommended that you always end your work session by clicking the Sign Out link. Clicking Close (x) without first logging off might leave your connection to the application open, allowing unauthorized people to view and edit information.

11 | P a g e
Exempt (Salaried) Employees
The timesheet is required to be approved by the employee and the employee’s manager each pay period. Timesheets are considered legal documents and falsification may be subject to corrective action up to and including termination of employment. Please ensure that published deadlines are met. The deadlines are necessary for administrative processing time. The deadlines for submission of time sheets are indicated on the payroll schedule. Employees should contact [email protected], their manager or human resources with any questions on how to report time worked.
Entering Time In and Out Once logged in, you will be brought to your time sheet for the current pay period (default). The time durations you enter into your timecard are automatically allocated to the Regular default pay code and will be pre-populated each pay period. If there are no exceptions for the pay period Save and proceed to approving your timesheet
Entering Pay Codes If you need to adjust hours that require a different pay code, for example, vacation or sick time, you can manually adjust the applicable pay code and the associated duration of time. NOTE:
Exempt employees need to use PTO in increments of four hours (prorated based on FTE). PTO hours can be used up to the employee’s actual scheduled hours
1. Delete the hours for the selected day 2. In the Pay Code column, click Enter Pay Code. 3. From the Pay Code drop-down list, select the applicable pay code, tab to selected date,
enter total hours and click Enter 4. Click Save

12 | P a g e
Viewing Total Hours and Accruals
Your total hours, hours allocated by job and accruals such as PTO will appear at the bottom of your timesheet. 3. Click the down arrow at the bottom of your timecard
4. Click on Totals or Accruals
Printing Your Timesheet Your timesheet will electronically be maintained in Payroll in accordance will applicable state and federal guidelines. You are not required to print a copy of your timesheet each pay period.
Approving Your Timesheet Timesheet approvals are performed from the timecard screen.
1. Using the Pay Period drop-down list, navigate to the applicable approved time frame.
2. Click the Approve Timecard button

13 | P a g e
3. Select the Approve Timecard from the drop-down and verify that you timecard is
approved by reviewing the Timecard is Approved notification. The background of the timecard will now be colored yellow.
Select the Remove Timecard Approval. The Timecard Approval Removed By notification
will appear and the timecard will no longer have a yellow colored background. NOTE: If the timecard is green you will not be able to remove your timecard approval. You will need to contact your manager as they have already approved your timesheet. Make the necessary adjustments to the timecard, Save and approve the timecard. Signing Out Signing out of the Kronos system will close your session, signals to the application that you no longer require access to any of its components, and prevents other people from accessing your information, Click Sign Out. You will be brought to the Kronos Log on page.
It is recommended that you always end your work session by clicking the Sign Out link. Clicking Close (x) without first logging off might leave your connection to the application open, allowing unauthorized people to view and edit information.

14 | P a g e
Managers Approving Timesheets Timesheet approvals are required by 12:00 p.m. on the Monday following the end of the pay period. Please ensure that published deadlines for approval of time sheets are met. The deadlines are necessary for administrative processing time. Once logged in, you will be brought to the Reconcile and Approve Timecard view for the current pay period. You will see a list of the employee timesheets that you are responsible for reviewing and approving each pay period. NOTE: If you are approving the timecards after the pay period end date, please change to Previous Pay period in the drop down menu.
You may click on any column heading to sort by that column. Hint: It is helpful to sort by the employee approval column first to quickly verify that all employees have approved their timesheets. Those employees that have not approved their timesheets should be contacted. Each pay period, please review all columns for accuracy:
Employee Approval – A checkmark should appear next to each employee’s name. If there is no check mark, this means the employee has not approved his/her time sheet. Please notify the employee to complete and approve his/her time sheet.
Manager Approval – A number “1” will appear in the column once a manager/faculty member has approved a time sheet. Note: if an employee works for more than one manager/faculty member both managers/faculty members will be required to approve the timesheets and the number “2” will appear in the column. Note: Please ensure your name displays after approving the timesheet(s).
Missed Punch – A check mark will appear in the column if an employee has not entered a time in/out on a given day. Please contact the employee to enter the missing time in/out.
All Hour Columns – review various hour columns to ensure all hours are accounted for in that pay period.

15 | P a g e
Select an employee, and then use the GoTo Control function and click Timecards to access an individual Employee Timecard.
You are brought to the employee’s Timecard view. Click on Approve Timecard for each employee.
Viewing Total Hours and Accruals
1. Total hours, hours allocated by job and accruals such as PTO will appear at the bottom of the timecard.
2. Click the down arrow at the bottom of the timecard
3. Click on Totals or Accruals

16 | P a g e
You can also click Select All Rows and then click Go To then Timecards. First Employee will display. Review punches, daily totals, and pay period totals. Click approve, click arrow to move to next employee. Continue until all employees timecards have been reviewed and approved.
Once payroll has signed off timesheets, no further editing will be allowed. Should you need to make a correction after this time, please contact payroll at x6470 or [email protected].