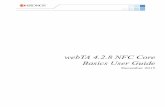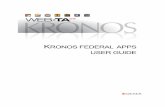Kronos User Guide - Pepperdine Community · Kronos User Guide Supervisor 1. What is Kronos? 2....
Transcript of Kronos User Guide - Pepperdine Community · Kronos User Guide Supervisor 1. What is Kronos? 2....

Kronos User Guide Supervisor
1. What is Kronos? 2. Accessing Kronos 3. How often do I need to access Kronos? 4. Navigate Through the System 5. Navigation Bar 6. Links 7. Timecard
o Totals & Schedule o Accruals o Audits o Sign-offs & Approvals
8. How do I view my employee’s timecard? 9. What are the critical things I should be looking for on the employee’s timecard?
o Timecard Exceptions for Employees 10. How do I make corrections in the timecard? 11. Transfers 12. How do I approve my employee’s timecard? 13. I have more than one employee. How do I approve all timecards at once? 14. What should I do if a correction needs to be made after I already approved? 15. Make-up time 16. Sending an email to an employee about their timecard 17. Scheduling Employees 18. HyperFind Queries 19. How do I log out of the system? 20. Timecard Indicator Key 1. What is Kronos?
Kronos timekeeper is a web-based time and attendance system that helps ensure accurate recording of your time worked. After reading the following information, you will be able to login to the system, review the time cards of employees you supervise, approve their timecards, set up schedules for them, create genies to retrieve information and run reports.
2. Accessing Kronos
Using Internet Explorer, go to https://mytime.pepperdine.edu. Save this link in your favorites for future use. Use the same username and password that you use to login to your computer (your network ID) Kronos can also be accessed by signing into Wavenet and clicking the Timesheet link at the top.

Kronos User Guide Supervisor
Last Revised: Sept. 13, 2012 Page 2 of 18
3. How often do I need to access Kronos?
Ideally, you as a manager will login at least once per day to review your employee’s timesheet for the prior day. You will definitely need to access Kronos at the end of each pay period in order to approve your employee’s timesheet.
4. Navigate Through the System
Never use your Internet Explorer browser buttons to navigate through the system. Instead, use the navigation buttons within Kronos. Always remember to hit Save to save your work. Your session will time out after a certain period of inactivity, so remember to logout properly when you are finished.
5. Navigation Bar
QuickFind – lets you search for specific employees by using part of last name or ID and the asterisk (*) wildcard character. Reconcile Timecard – a genie showing employee exceptions, total hours, overtime, and approvals. Shift Start – a genie showing absence, employees on premises, unscheduled hours, hire date and home phone numbers.
Reports – used to generate standard or custom reports.
Schedule Editor – timeline view of employee’s schedule; also the primary place to set or edit an employee’s schedule.
My Timecard – a link to your timecard. My Reports – a link to reports on your schedule and time detail.

Kronos User Guide Supervisor
Last Revised: Sept. 13, 2012 Page 3 of 18
6. Links
Access the timecard. Employees use the Timecard component to enter, review, edit, and approve their time. You can then review, edit, or approve employee timecards. This can be used for a single employee or multiple employees by highlighting employee or employees.
Access the schedule editor showing employee schedule hours for a week. This can be used for a single employee or multiple employees by highlighting employee or employees.
Access employment status, contact information and Kronos licenses.
Generates standard or custom reports; can run reports that summarize employee, people or user data in a variety of ways.
My Links – links to Pepperdine University resources.

Kronos User Guide Supervisor
Last Revised: Sept. 13, 2012 Page 4 of 18
7. Timecard Menu Options Totals Accruals Audit Sign-offs Approvals
Schedule
Totals & Schedule Allows you to view all time that belongs to the employee of the visible timecard, view a shift selected or view a daily schedule.
When you edit a timecard, the system adds a red flag to the Totals & Schedule tab if the totals displayed in the timecard are out of synch with the data displayed in the timecard. Save your work to update the totals.
Accruals Allows you to view accrued time that belongs to the employee of the visible timecard.

Kronos User Guide Supervisor
Last Revised: Sept. 13, 2012 Page 5 of 18
Audits Allows you to view edits that belong to the employee of the visible timecard. For example: Add Punch or Edit Punch.
Sign-offs & Approvals Allows you to view who approved or signed-off a timecard for the employee of the visible timecard and when the approval took place.
8. How do I view my employee’s timecard?
The QuickFind genie allows you to search for an employee by last name or their ID number.

Kronos User Guide Supervisor
Last Revised: Sept. 13, 2012 Page 6 of 18
To view all employees, select Reconcile Timecard from the navigation bar.
Click the down arrow for the Show box and select All Home or All Home and Transferred-in. Selecting All Home and Transferred-in will bring up all Primary employees as well as all employees with a transfer to the job in your department. Select the appropriate period of time from the Time Period drop-down list.
If there are Missed Punches checked, this is a critical error that must be corrected prior to approving the timesheet. When the employee’s name appears in the display window, double click on the name to view the timecard. Review it and make the appropriate edits.
9. What are the critical things I should be looking for on the employee’s timecard?
On the timesheet, you will see the time in and the time out at the end of the day. The Transfer columns are to allocate work time to a job. If the employee has multiple jobs, verify that transfer codes are entered and correct hours are being charged to your department.

Kronos User Guide Supervisor
Last Revised: Sept. 13, 2012 Page 7 of 18
Timecard Exceptions for Employees In the example below, there are 3 exceptions where there is a red box around the cell. Exceptions are simply “red flags” that alert you to time that is not consistent with the employee’s work day. When you move your mouse over the highlighted cell, you will see the exception error. For instance, Tuesday’s exception is an “Early Out” since the employee only worked 7 hours.
A solid red box is a critical exception that you must fix prior to approving the timesheet. In the example below, there is a missed punch exception for Wednesday. The employee did not record his or her leaving time for the day. Consult with the employee as to what time they left work for the day and input the missing time entry to remove this critical exception.
10. How do I make corrections in the timecard?
If a correction needs to be made, you need to access the employee’s timecard, review, edit and save.
IMPORTANT NOTE: When entering time, Kronos defaults to AM unless otherwise specified except for the time range of 12 Noon to 12:59. This time range is always considered PM. To type 5:00PM, you could either enter military time (17) or type in “5p.”
For a “normal” 40 hour work week, simply complete the 4 columns indicated below (In/Out/In/Out). Hit Save to show cumulative totals in right column.

Kronos User Guide Supervisor
Last Revised: Sept. 13, 2012 Page 8 of 18
If you need to add a Pay Code to show time away from work:
Example: If the employee took 4 hours of vacation on Wednesday, you would take the following steps in Kronos:
Click the “Insert Row” icon next to Wednesday. In the new row that appears, select the appropriate “Pay Code” from the drop-down selection, then enter the # of hours for that pay code in the “Amount” column. The red box will alert you that an exception to regular time took place. Allow your mouse pointer to hover over the red box to display a message.
Hit “Save” for the cumulative total to populate.
Note: When entering Pay Codes and the corresponding Amount of time in the next column, you cannot also have actual time (time in or time out) captured on the same row of data. The Pay Code and Amount must always be on a separate line than the punched time. If you need to delete data from a row:
Select the “X” button next to the row of data that you want to delete. Verify you want to erase the entire data via the dialog box. When you hit “OK” the entire row will disappear. Save your work.
11. Transfers
Transfer codes are used to distinguish between multiple jobs. You may need to transfer an employee’s time to a different job if the employee who works multiple jobs does not properly transfer their hours to the correct department.
Click on the Transfer drop-down list. If the job doesn’t appear in the list, click on Search to select it.

Kronos User Guide Supervisor
Last Revised: Sept. 13, 2012 Page 9 of 18
In the Select Transfer window that opens, the jobs/accounts are listed.
Click the plus sign (+) next to each applicable sequence (pep/dept #/pay group/job code/ID #) in the hierarchy until you locate the ID number with a blank box next to it. Click in the box to select it, click OK and save your work.
Helpful hint: The transfer logic is:
PEP/Department ID/Pay Group/Job Code/CWID Note: Employees with multiple jobs worked on the same day need to enter a transfer for each job. Secondary jobs must always have a transfer code.
12. How do I approve my employee’s timecard?
There are several ways to do this. If you are in the employee’s Timecard, click on the Approvals menu item across the top of the timecard and select Approve.
Otherwise, if you are in the Reconcile Timecard genie, you can highlight the employee’s name, select Approvals and then select Approve.

Kronos User Guide Supervisor
Last Revised: Sept. 13, 2012 Page 10 of 18
13. I have more than one employee. How do I approve all timecards at once?
The easiest way is to go to Reconcile Timecard and select the appropriate period of time. You can now select all of the employees by selecting Actions – Select All. This allows you to approve all timesheets at once. To select certain individuals, click on each person’s name while pressing down the Ctrl key on your keyboard.
14. What should I do if a correction needs to be made after I already approved?
Remove your approval either from within the employee’s timecard or highlight the employee’s name from the Reconcile Timecard genie. Use the menu item Approvals > Remove Approval, make necessary correction and approve the timecard again.
15. Make-up Time
A Make-up Time Request Form must be completed by the employee and approved by the supervisor before the employee makes up any time. The make-up time must occur in the same work week in which the time was lost. Regular and make-up time together must not exceed 11 hours in a day. An employee needs to key the time into Kronos as it was worked. The make up time will show as overtime until Payroll receives the Make-Up Time Request Form http://community.pepperdine.edu/finance/payroll/forms.htm
16. Sending an Email to an Employee About Their Timecard
Display the timecard of the employee to whom you want to send a message. Select Actions and scroll down to E-mail. Your e-mail dialog box will open. Enter a message and send the e-mail.

Kronos User Guide Supervisor
Last Revised: Sept. 13, 2012 Page 11 of 18
17. Scheduling Employees
Scheduling employees in Kronos provides many benefits to managers. For example, you can: o Track exceptions - the system can compare punches to a schedule and highlight
the instances when someone punches in early or late. o Manage leave time - the system keeps track of the number of vacation hours
scheduled in a given week, so you can maintain adequate coverage and ensure that your employees are adhering to organizational policies.
o View schedules for the employees of time period you select. o Adjust schedules as needed.
Scheduler Concepts
Scheduling in Kronos uses the following concepts:
Shift - a span of time with a start time and an end time, usually in the same day, for
example, 8 A.M. to 5 P.M. In addition, you can schedule planned leave time using pay codes, such as vacation or sick. Shifts can be divided into segments, which can contain any of the following: Regular - work time charged to the primary account (default) Break - nonworking time, such as meals Transfer - time worked in a different job Unavailable - time that cannot be scheduled for work
Pattern - One or more shifts, pay codes, or both that repeat over specific days or weeks, for example, 8 A.M.- 5 P.M., Monday through Friday. You can also create more complex patterns. For example, employees can be scheduled to work the morning shift for two consecutive weeks and then the evening shift for one week. At the end of the third week, the pattern repeats.
Shift Template - A shift that is saved with a name but no date, so that it can be reused as needed. Shift templates save time if you have employees who work standard shifts.

Kronos User Guide Supervisor
Last Revised: Sept. 13, 2012 Page 12 of 18
Schedule Period - The amount of time that your schedule covers, and the amount of time loaded into the Schedule Editor for Current, Next, and Previous Time Period.
How do I schedule my workforce?
The Schedule Editor is the primary source for where schedules are created and maintained for employees. Employees may be scheduled for work individually from the “By Employee” tab. You can perform in cell editing, typing the start and end times of the employees’ scheduled work hours, cut, copy, paste or delete shifts. Reusable scheduling tools are also available to facilitate scheduling.
Reusable Scheduling Tools: Shift Template
A shift falls within a 24 hour time period. In the Schedule Editor, from the “By Employee” tab, select the appropriate date cell for the employee you wish to schedule work hours. Right-clicking on the date cell invokes a pop up menu. Select “Insert Shift Template” which will display the shifts you have to choose from in order to schedule the employee’s work hours.

Kronos User Guide Supervisor
Last Revised: Sept. 13, 2012 Page 13 of 18
Highlight the desired shift and click OK. The work hours (shift) appear in the day cell. Click “Save” to complete the sheduling task.
Pattern Template A pattern template is a group of shifts or pay codes that repeat over time. Use this reusable scheduling tool for scheduling an employee to routinely worked hours; example, an employee that works Monday through Friday from 9am to 5pm.
In the Schedule Editor, from the “By Employee” tab, right-click on the employee’s name. A pop-up menu appears. Select “Add Pattern Shift or pay code”.
In the Pattern Template Editor dialog window, click on the “Insert Pattern” button to display available patterns to choose from.
Highlight the desired pattern and click OK. The pattern will insert the work hours in the day cells for the week.

Kronos User Guide Supervisor
Last Revised: Sept. 13, 2012 Page 14 of 18
If this is a pattern that repeats every week:
1) Set the recurring to “1”
2) Set the desired “Work Start Date”; usually the Monday of the “current week”
3) Leaving the “Forever” radio dial selected will ensure that the employee’s pattern continues to repeat indefinitely.
The employee is now scheduled indefinitely to work Monday – Friday, from 9am to 5pm.
Entering a Transfer
When you create shifts and patterns or assign pay codes, you can enter a transfer to a different job. Use a Job Transfer if the employee is working a different job than their primary job. The time is automatically charged to the labor account that was configured for that job.
To enter a transfer: In Shift Editor or Pay Code Editor, click Transfer. If you select a labor account from the list, you are finished. If you select Search, the Select Transfer dialog box opens.

Kronos User Guide Supervisor
Last Revised: Sept. 13, 2012 Page 15 of 18
Click the plus sign (+) next to each applicable sequence (pep/dept #/pay group/job code/ID #) in the hierarchy until you locate the ID number with a blank box next to it. Click in the box to select it, click OK and save your work.
18.HyperFind Queries
Allows you to find one or more employees with specific attributes. There are three types of HyperFinds:
Public - Queries are available to all supervisors to allow them to access information
about their employees. These queries appear in bold type from the Show drop-down list.
Personal - Only you can access your personal queries from the Show drop-down list. You might use a personal query to search for people based on criteria not available in a public query. For example: employee ID or labor accounts worked.
Ad Hoc - You create and save Ad Hoc queries for use during the current session only
(the queries will not be available after you log off). Ad Hoc queries are useful in unique situations for which no public or personal queries exist.
Creating a HyperFind
From the right side of the Kronos navigation bar, select Setup.
Click on HyperFind Queries.

Kronos User Guide Supervisor
Last Revised: Sept. 13, 2012 Page 16 of 18
To create a new query, select New from the menu.
Select a filter from the left side of the Select Conditions area and complete the corresponding page until the query is complete.
To add a condition to the query, click Add Condition.
Click the Test button to ensure that the query is correct.
Click Save As. In the Save Query As dialog box, select the type of query from the Visibility section: Ad Hoc or Personal. If selecting a Personal query, enter the name and a description; then click OK.

Kronos User Guide Supervisor
Last Revised: Sept. 13, 2012 Page 17 of 18
Click View Query to review the query conditions. Example of a query: This query will select all student employees to whom the person has access to their timecards.
19. How do I log out of the system?
Always remember to hit the “Log Off” utility link, then completely close out of your Internet Explorer browser window. It is important to open a brand new Internet Explorer browser prior to your next login to Kronos.

Kronos User Guide Supervisor
Last Revised: Sept. 13, 2012 Page 18 of 18
20. Timecard Indicator Key
Icons and colors enable you to quickly recognize items in the timecard. The following icons and indicators might appear:
Solid red in a cell indicates a missed in- or out-punch. Mouse over the red for more information.
A red border around a cell indicates an exception, such as a late punch. Mouse over the cell for more information.
A blue border around a date field indicates an excused absence.
A red border around a date field indicates an unexcused absence.
A transaction shown in purple on a white background indicates that the system added a transaction, and that you can edit it.
A transaction shown in purple on a gray background indicates that the system added a transaction, such as a holiday, and that you cannot edit it.
An (x) before a labor account in the Totals section indicates that the account is not the primary labor account.
An (x) after a date in the Schedule section indicates that there is a scheduled transfer in that shift.
*Orange Text Orange page title text and an asterisk indicate that data has been modified.