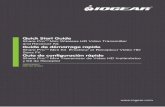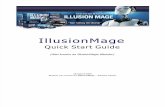KiPro Mini Quick Start Text
-
Upload
alberto-cerchierini -
Category
Documents
-
view
54 -
download
1
Transcript of KiPro Mini Quick Start Text

Published: 1/27/11
KiPROQuick Start Guide
Introduction
This Quick Start Guide provides a basic overview of Ki Pro Mini as well as some basic configuration guidelines. It is not meant as a substitute for the detailed information found in the Ki Pro Mini Manual, but rather as a supplement to that documentation.
Basic information to get started using Ki Pro Mini
If this is the first time you are removing Ki Pro Mini from the box, we strongly recommend that you first read the full Ki Pro Mini Manual in addition to this document.
One item required before using Ki Pro Mini is a proper CF Card for storage (user supplied). AJA provides a list of qualified CF cards for use with Ki Pro Mini; consult the AJA Ki Pro Mini Manual or the AJA website for specifics. Do not use media that has not been qualified. You will want to insert this media into Ki Pro Mini before continuing with the rest of this Quick Start Guide. To insert the media, simply insert the CF Card into one of the available slots in the top of the Mini, as shown in the photo below. The slots are keyed; ensure you insert the card with the label facing to the right side as shown in the photo (never force a card into the slot) and lightly press down the card until the eject button comes up.
www.aja.com

2
Caution!
Failure to properly mount or dismount CF media, or an unexpected loss of power while recording, can result in an unrecoverable data loss.
With the media inserted, position Ki Pro Mini near the camera or video source using one of these methods:
• Lay it on its side on a flat stable surface such as a desktop or shelf.• Stand it up using the Ki Pro Mini optional desk stand and power supply adapter cord.• Mount it to a videocamera, tripod, or other camera accessory, using the Ki Pro Mini
optional mounting brackets.
Optional Ki Pro Mini Stand (with 4 screws and Power Adapter Cable supplied )
Optional Ki Pro Mini Stand (with 4 screws and Power Adapter Cable supplied )
Optionalstand comeswith 4 screws and a powercable adapter(bottom view)
Ki Pro Mini shownin optional stand(4 screws attachstand to unit)
Ki Pro Mini optional bracket kit for camera mounting
Ki Pro Mini shown above withtwo optional mounting bracketsmounted one to each side

1
3Ki Pro Quick Start Guide— Make audio and video connections to Ki Pro Mini
Make audio and video connections to Ki Pro Mini
Cameras with SDI outputs can provide audio, video - and in some cases - timecode with one single cable connection to Ki Pro Mini. If your camera has an SDI output, this will likely be the simplest way to connect to Ki Pro Mini.
If you have a camcorder with an HDMI output, it can also provide audio and video - but not timecode - with one single cable to Ki Pro Mini.
Audio sources can be SDI embedded, HDMI embedded or Analog audio. Note: You can only select SDI audio if you are using SDI video and you can only select HDMI audio if you are using HDMI video. You should also be aware that the audio input control knobs located below the VU meters on Ki Pro Mini only work on analog audio sources; embedded audio levels cannot be changed via Ki Pro Mini. Adjust digital audio signals at the source.
Ki Pro Mini can accept external timecode from two different sources: the LTC input or the embedded SDI timecode, RP188 (if present in the SDI signal). If your camera does not have a timecode output, you can also choose to generate your own timecode value using Ki Pro Mini.
Powering Ki Pro Mini
Ki Pro Mini can be powered by the provided AC adapter or by a wide range of batteries. Note: Be sure to use battery sources that fall within Ki Pro Mini's voltage range; batteries that provide less than 12 volts will not provide sufficient power and batteries that exceed 18 volts are in excess.
Note: In the event of sudden power loss, recordings that are in progress will not be written properly to the media. Note that there is a "Low Battery" warning prompt that users should take note of and stop recordings in progress if at all possible before battery failure. Ki Pro Mini can sometimes manage to close the file before the battery stops providing sufficient power, but this is not always possible due to the nature of batteries and the duration of some recordings. It is best to be mindful of remaining battery life. The use of batteries with metering or remaining power indications is highly recommended. For very long recordings, it is advisable to use the supplied AC power supply instead of battery power.
Formatting Media
If you power up Ki Pro Mini with a new CF card inserted, it is likely that a warning prompt will appear: "Warning Media Unformatted". This prompt appears since the card needs to be formatted using Ki Pro Mini before it can be used. To format a CF card, simply press the MEDIA button. Once pressed, Ki Pro Mini displays the menu parameters for media settings. You can navigate through the selections using the SELECT up/down arrows and change settings using the ADJUST up/down arrows. Using the SELECT up/down arrows, navigate to the MEDIA menu parameter 16.1 Format Media. Use the ADJUST up button to select FORMAT. Press the ADJUST up arrow button again. Ki Pro Mini will instruct you to hold the ADJUST up button for 2 seconds.

4
Once the button is pressed and held for 2 seconds (or longer), the formatting then begins. Once the media finishes formatting, a completion confirmation prompt is presented. Press stop to return to regular operation.
Making choices prior to recording
After you have powered up the camera and the Ki Pro Mini, you may want to make menu selections to create your desired recording.
Before you make a recording or configure the settings in the menus, it might be good to ask yourself the following basic questions:
• What type of audio, video and timecode connections have I made to Ki Pro Mini?• What type of Apple ProRes do I want to record (422, 422 LT, 422 Proxy, or 422 HQ)?
Navigating the menu selections of Ki Pro Mini is very straightforward. Selections are made in two menus: CONFIG and MEDIA. To access the configuration settings, push the CONFIG button to enter that menu. Use the SELECT up and down buttons to navigate through the menu parameters. Use the ADJUST up and down buttons to make changes to the various parameters.
A quick synopsis of the parameters in the CONFIG menu
1.1 Record Type Normally, you will be leaving this in the default selection of "Normal"; only if you are sending a progressively segmented frame format - like 23.98PsF - will you need to change the menu selection to "PsF".
1.3 1080p Playback This parameter defines the format applied when 1080p media is played back from storage.
2.1 Video Input This parameter selects a video input source from the video input connections available. This is the video signal that will be recorded and/or passed through. Note that selecting a video source that cannot be used with a selected audio source will result in the warning prompt "A/V Mismatch" appearing. For more details, see also "Audio Input”.
2.2 Audio Input This parameter selects an audio input source from the audio input connections available, including embedded SDI audio which requires an SDI video source and HDMI audio, which requires and HDMI video source. Analog audio can be used with any video source.
2.3 Audio Channels This parameter selects the use of either two or eight audio channels via SDI embedded audio.
4.1 Analog Audio This parameter configures the analog audio signal levels for input. Professional audio equipment has much higher levels than consumer equipment: a 0 VU reading corresponds to +4 dBu. Connecting a professional +4 dBu device to a consumer audio input - 10dBV (-7.8 dBu) may cause overloading, whereas the output of a consumer device probably does not have sufficient power to drive a professional audio input. Select the audio setting that is appropriate for the type of equipment you are connecting to Ki Pro Mini.
6.1 Genlock This parameter selects the source of reference video used to genlock to, either automatically or explicitly. Keep in mind that during recordings, Ki Pro Mini always locks to the selected Video Input and that the genlock setting is with regards to playback.
INPUT (default) Use the currently selected input as the Genlock source
FREERUN Free run mode: Ki Pro Mini syncs to its own timebase and is not locked to an external source
8.0 TC In This parameter selects the source of timecode from those available. In many cases, you will want to replicate the timecode value coming from the camera. If you do not want to do this, you can configure the TC Value or use the Ki Pro Mini's internal clock to produce a timecode value for your recordings.

1
5Ki Pro Quick Start Guide— A quick synopsis of the parameters in the CONFIG menu
8.1 TC Value This parameter selects an hour for timecode to start. Each subsequent recording after the first time you set this value will increment until you reset the value. If you start with a recording at 01:00:00:00 and end at 01:00:14:11, then your next recording begins at 01:00:14:12.
8.2 TC Type This parameter selects drop frame or non-drop frame timecode.
Since the goal of this Quick Start Guide is to give you a basic understanding of configuring Ki Pro Mini, we will skip over the configuration of the ethernet and wireless parameters. For more detailed information on how to configure these parameters, consult the Ki Pro Mini Manual.
8.3 Arm Recording This parameter selects how recording will begin: either by pressing record button (or web “Record” button) or via timecode.
41.1 Video SG Frmt This parameter determines the video format output from Ki Pro Mini’s internal test signal generator.
41.2 Video SG This parameter determines the video signal output from Ki Pro Mini’s internal test signal generator.
41.3 Audio SG This parameter determines the audio signal output from Ki Pro Mini’s internal test signal generator.
50.1 IP Config This parameter determines the type of TCP/IP network configuration used by Ki Pro Mini.
50.2 IP Address This parameter determines the static IP address used by Ki Pro Mini for TCP/IP networking.
50.3 Subnet Mask This parameter determines the subnet mask used by Ki Pro Mini for TCP/IP networking.
50.4 Static Gateway This parameter determines the gateway or router used by Ki Pro Mini on your LAN for
TCP/IP networking.
50.5 System Name This parameter defines a name for Ki Pro Mini and gives it a unique identifier. This same name is used both when displaying systems via the web interface.
50.6 MAC Address This parameter is an information only field showing the MAC address of the Ki Pro Mini’s ethernet adapter.
56.1 Date Set This parameter manually sets the calendar date of the internal Ki Pro Mini clock. The value is defined as YYYY/MM/DD (year/month/day). Using the adjust buttons, enter a calendar date for Ki Pro Mini.
Using the adjust buttons and the top SELECT button, select the characters for each category (YYYY/MM/DD). The adjust buttons scroll through the choices and the top SELECT button advances to the next character. While selecting characters, the character being changed will flash to show its position. When finished, the final press of the SELECT up button will flash the whole value, hit SELECT once more to confirm and the next menu parameter will appear.
56.2 Time Set This parameter manually sets the calendar date of the internal Ki Pro Mini clock. Please note that this time is based on GMT (Greenwich Mean Time) so if you are in another timezone, you will need to remember to set this accordingly and not necessarily to the time you see on your watch. Also note that the clock is 24 hour mode, not 12 hour display mode.
Using the adjust buttons, enter a time for Ki Pro Mini’s clock. Using the adjust buttons and the top Select button, select the characters for each digit (hours/minutes). The adjust buttons scroll through the choices and the top Select button advances to the next character. While selecting characters, the character being changed will flash to show its position.
When finished, the final press of the SELECT up button will flash the whole value, hit SELECT once more to confirm and the next menu parameter will appear.
70.2 Display Intensity This parameter determines the brightness of the alphanumeric LCD display and front panel backlit buttons.
70.3 Fan Speed This parameter determines the speed of Ki Pro Mini’s internal cooling fan. In some environments where audio recording is occurring close to the Ki Pro Mini unit, it may be desirable to set the fan speed to “QUIET RECORD” for optimum quiet operation.
After you've made the settings that you desire in the CONFIG parameters, you can exit the menu by either hitting the CONFIG button again or hitting the STOP button.

6
Now that you've made all of the selections related to the audio, video, timecode and the basic operation of the device, you can use the MEDIA menu to determine what compression you will record in and how your clips will be named.
80.1Serial Number This parameter displays this Ki Pro Mini’s unique serial number.
80.2 SW Version This parameter displays Ki Pro Mini’s software version level.
99.0 Factory Reset Selecting this parameter and then pressing the ADJUST (up) button for 2 seconds recalls Ki Pro Mini’s factory default settings.
An overview of the MEDIA menu parameters
14.1 Encode Type This parameter defines the Apple ProRes encoding method; you may choose between Apple ProRes 422, Apple ProRes 422 (LT), Apple ProRes 422 (Proxy), or Apple ProRes 422 (HQ).
15.1 Play Media This parameter determines behavior during playback.
15.2 Loop Play This parameter turns the looped playback of a clip on and off.
16.1 Format Media This parameter is used to format the currently selected CF Card. You may wish to set the Reel Name parameter to the desired value before performing this operation.
16.2 Delete Clips This parameter can be used to delete all of the clips on the media. Alternately, you can delete one clip at a time using the dedicated "DELETE CLIP" button on the UI.
17.0 Reel Name This parameter determines the reel name associated with all clips generated while using this setting. The reel name is a number between 1 and 999. It is historically linked to the naming conventions used for tape-based media. The REEL NAME is an incrementing three digit value that works with EDLs. For this reason, the parameter does not have a “NONE” selection—all clips will be associated with a REEL NAME. The REEL NAME parameter is also the name of the media as it will appear when the CF Card is mounted on a Mac OSX desktop. This is why, before formatting Ki Pro Mini media, you may want to make sure that this value is what you want.
17.2 Clip Name This parameter determines the clip name associated with all clips generated while using this setting. The clip name is either “Clip” or “SC”. "SC" can be particularly helpful if you are working with a lined script or a shot list broken down by scene numbers.
17.3 Clip Number This parameter determines the clip number, from 1 to 999, that follows the CLIP NAME, and is associated with all clips generated while using this setting. In other words, if you set the value to 1 and you record several takes, they will all be associated with this value until you change it.
17.4 Clip Append This parameter is used with parameter 17.5 ALPHA APPEND to append a text value after the CLIP NUMBER or have no text appended.
17.5 Alpha Append This parameter is used with parameter 17.4 CLIP APPEND to append a text value after the CLIP NUMBER.
17.8 Take This parameter determines the TAKE number, from 1 to 999, that follows the CLIP NAME and CLIP NUMBER, followed by any ALPHA APPEND (if selected), generated for all clips while using this setting. The take number is an auto-incremeting parameter. This means that if you make selections for the other parameters and those do not change, you will simply produce a greater take value with each recording. Example, "SC1BTK1", "SC1BTK2", "SC1BTK3", etc.
To better explain the operation of the naming conventions for clips, let's look at what the following settings would produce:
REEL NAME 002 CLIP NAME SC CLIP NUMBER 12 CLIP APPEND ALPHA ALPHA APPEND B TAKE 1

1
7Ki Pro Quick Start Guide— An overview of the STATUS menu
The resulting clip would have the following naming convention: “SC12BTK1”. The media would be named “002” if the media was formatted with this reel number and would appear with this volume name when mounted on the Mac OS X desktop.
19.1 Custom Clip This parameter enables or disables whether a custom clip name can be used via menu parameters 19.1, 19.2, 19.3, and 19.4, or via the web UI.
19.2 Custom Name This parameter defines a custom clip name. The custom name is defined via the front panel select and adjust up/down arrows.
19.3 Custom Clip Take This parameter enables or disables whether a custom clip take name will be used. If enabled, takes increment sequentially from the first value selected.
19.4 Custom Take This parameter defines a custom take. The custom take number is defined via the front panel select and adjust up/down arrows.
22.1 Gang Clip Name This parameter is used when performing gang recording via multiple Ki Pros and/or Ki Pro Minis
To exit the MEDIA menu, simply hit the MEDIA button again, or hit the STOP button.
Now that you've learned about how to name clips and configure MEDIA settings, let's use the STATUS menu to determine if everything is configured correctly.
An overview of the STATUS menu
STATUS does not require you to hit stop - like the CONFIG and MEDIA menus do. It is an "at-a-glance" overview of your system. After pushing STATUS, you will see the input values you've configured for the video and audio as well as the incoming video format that is being auto-detected by the Ki Pro Mini. If you are not sending valid video to the Ki Pro Mini, you will see the STATUS menu displaying "No Input"; if you see this, be sure that the appropriate cabling from the camera to Ki Pro Mini is connected and ensure the correct menu selections for Video Input and Audio Input have been made. If you are correctly set up, you will notice that you see the incoming video signal (as an example 1080i29.97).
The values to the right of the display denote the video input on the first line and the audio input selected on the second line. You can use the SELECT up arrow to determine if the system is producing any alarms or if the system is operating as expected (in which case you will see the "SYSTEM NORMAL" prompt). You can exit STATUS just as you can with the CONFIG and MEDIA buttons, by simply hitting the STATUS button again, or hitting the stop button.
Making a recording and playing back recordings
Now that you've configured everything, you are ready to make a recording. This is as simple as hitting the record button when you are ready. When you no longer wish to record, hit the stop button. After making your first recording, notice that the display will now show a clip name on the upper left hand side instead of "N/A" as it would if the media was empty. The clip naming parameters you used will be reflected in the clip name that appears. If you want to do another take, simply hit the record button again, stop when you want to finish. Remember, Ki Pro Mini will continue incrementing the take number until you change a parameter of the clip naming.
If you want to review a clip on a monitor attached to one of Ki Pro Mini's video outputs, simply hit the play button. If you want to pause the playback of a currently playing clip, hit the stop button again. You will note that the stop button flashes denoting that you've paused playback. If you hit stop again, the Ki Pro Mini will go back to an E-to-E or input passthrough state where you see the video (if there is any) being input to Ki Pro Mini from the camera. If you want to select a different clip for playback, use the SELECT up and down arrows to navigate to the clip.
Hint: if you are playing back and you hit the SELECT down arrow button once, you jump to the beginning of the clip. If you pause playback and want to step through the material frame-by-frame, use the ADJUST up and down arrow buttons to move through the material one frame at a time. You may also use the REWIND and FAST FORWARD buttons to navigate through a clip.

8
Multiple depressions of the REWIND or FAST FORWARD buttons increase the speed at which you move through the material.
Using the DELETE CLIP button
Usually you will want to keep all of the recordings you make on Ki Pro Mini. Sometimes you may want to delete something immediately because you feel it has no value. For these times, you can use the dedicated DELETE CLIP button. With the clip you would like to delete displayed in the UI, hit the DELETE CLIP button, then confirm the operation with the ADJUST up button. If you decide you don't want to delete the clip, simply hit the down ADJUST or any other button to exit the operation.
Mounting and un-mounting CF Cards properly using the SLOT button
When you first power up Ki Pro Mini, it will look for the available CF media and mount it. You may notice that the UI displays "MEDIA MOUNTING" on the upper left hand corner and once the media has been mounted the slot LED will be lit green. To properly perform the un-mounting of media, you will use the SLOT button. To determine if media is mounted, look at the UI; if you see a Reel number in the lower left hand corner of the display and a percentage of time remaining on the media displayed in the upper right hand corner of the UI, then you know that the media is mounted. You can also tell if the media is mounted by looking to see if the LED is lit green for the selected media.
To properly remove media, press the SLOT button. You will note that the information for the Clip in the upper left hand corner of the UI now states "N/A", as does the Reel and where the available percentage of the media is displayed, it now reads "N/A". You will also note that the LED is no longer lit next to the active CF card slot. This means that it is now safe to remove the media. To remove the CF Card media, simply push in the CF Media Release button on the top of the unit next to the CF card being removed, and then pull the CF card out of the unit.
With the media removed, you can now connect the media to your computer via a CF card reader, in order to copy or clone the contents. Note: making back-ups of media is always recommended.
To re-insert the CF Card in Ki Pro Mini, simply plug the CF Card back into an available slot on the top of the Ki Pro Mini unit (the cards are keyed, so gently insert the card and if it doesn’t easily enter the slot, reverse the card and try again). Once the media mounts, you will see the clip name, the remaining space available on the media, the reel number and the green LED will be lit.
Alarms
Ki Pro Mini features a variety of alarms to help you diagnose the condition of the unit, possible configuration issues, or possible signal issues. Here is a list of warnings and their meaning:
"WARNING Input Format Changed" prompt appears if a recording is started and the signal is lost or is changed. If this occurs, Ki Pro Mini stops the recording that is in progress.
"WARNING Record Format" may appear if there is no video input to Ki Pro Mini. No recording will be performed in this state.
"WARNING A/V Mismatch" may appear if SDI video is selected and HDMI audio is selected or vice versa. Embedded audio, via SDI or HDMI, must be matched to the video source. Analog audio can be used with any video input.
"WARNING Dropped Frames" may appear if media is underperforming and cannot keep up with the data rate required to make a recording or perform a playback. If you see this prompt during recording, you might consider backing up your current recordings and formatting the media. For playback, you might simply re-attempt playback.

1
9Ki Pro Quick Start Guide— Summary
"WARNING Media Low" will appear when the media only has 15% of capacity remaining. Media must be switched out when it reaches 10% of capacity. With 10% of media remaining, the "WARNING Media Full" prompt will appear.
"WARNING Media in Use" may appear if you try to remove the media by pushing the SLOT button while an operation is still taking place. Wait for the operation to finish and then try again.
"WARNING Media Not Present" may appear if media has been physically removed and the user hits the slot button.
"WARNING Media Unformatted" may appear if Ki Pro Mini does not recognize the file system on the CF card or the CF card has never been formatted.
"WARNING Storage Removed" will appear if the media is removed without first hitting the SLOT button to properly unmount media. In the event this happens, media immediately re-inserted into the Ki Pro Mini may show clips as "N/A" and subsequent recordings may not be possible. To resolve this issue, mount the drive on an Apple computer under Mac OSX, then re-insert the media. If it does not read properly, you will need to format the media.
"WARNING Backup and Reformat" may appear if media has issues being mounted by the Ki Pro Mini. As the prompt indicates, it is best to back up the media by copying it to another drive or disk array and then reformat the media. Some signs that the media is in a read-only state: even though clips have been recorded to the media, "N/A" appears in the clip area of the UI, "Loading" appears in the clip area of the UI but does not eventually load a clip, or hitting the record button with all settings correctly configured for the Ki Pro Mini does not result in a recording.
“WARNING Name in Use” appears if the clipname specified in the naming parameters already exists on the CF card. This also happens when take 999 is reached and no more take numbers are available. Ki Pro Mini will refuse to overwrite the clip; you will have to delete the clip or select a new name.
“WARNING Non VFR Format” appears if you choose VFR for 1.1 Record Type but no VFR data is detected on the video input.
“WARNING No Clip Name” appears if you attempt to record in gang mode usinga non-existent custom clip name.
“WARNING No Video Input” appears if you attempt to record and there is no video detected at the video input.
“WARNING Genlock Missing” appears if you choose “Input” for 6.1 Genlock and you attempt to play a clip and no genlock is detected on the selected input.
Summary
This brief overview is not meant to replace the detailed information found in the latest Release Notes document or Ki Pro Mini Manual. It is simply a quick reference for some of the basic operations of Ki Pro Mini that may be especially useful for the first time user. Please refer to the Ki Pro Mini Release Notes and Manual for detailed descriptions and information.

10