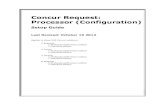Concur Quick Start Mini Guidebook - Finance and Budget
Transcript of Concur Quick Start Mini Guidebook - Finance and Budget

Concur Quick Start Mini Guidebook 1
Quick Start Mini Guidebook
August 2, 2021

Concur Quick Start Mini Guidebook 2
This page has been intentionally left blank.

Concur Quick Start Mini Guidebook 3
Table of Contents
How to Use this Guidebook .......................................................................................................................... 4
Signing into Concur ....................................................................................................................................... 5
Exploring the Concur Homepage .................................................................................................................. 8
Updating Your Profile .................................................................................................................................... 9
Verifying Your Email Address ...................................................................................................................... 10
Using Expense Assistant .............................................................................................................................. 11
Using Delegates........................................................................................................................................... 13
Creating a Travel Assistant .......................................................................................................................... 17
Creating a Travel Request ........................................................................................................................... 22
Submitting a Travel Request ....................................................................................................................... 30
Approving a Travel Request ........................................................................................................................ 31
Making Reservations and Booking Travel ................................................................................................... 33
Enabling E-Receipts ..................................................................................................................................... 46
Uploading Receipts to Available Receipts ................................................................................................... 47
Creating an Expense Report ........................................................................................................................ 48
Submitting an Expense Report .................................................................................................................... 57
Approving Expense Reports ........................................................................................................................ 59
Signing into the Concur Mobile App ........................................................................................................... 61
Using TripLink .............................................................................................................................................. 63
Resources for Help and Support ................................................................................................................. 64

Concur Quick Start Mini Guidebook 4
How to Use this Guidebook This Quick Start Mini Guidebook provides instructions on how to perform the most
commons functions in the Concur system. For details on performing all functions
please refer to the Step-by-Step Guide.
Please note references in some functions to additional resources available on that
topic, including the Step-by-Step Guide and Quick Reference Cards (QRC). If you have
questions about the content of this guide or need additional assistance, please contact:
University Travel Office
Phone: 919-962-0210
Email: [email protected]
Webpage: finance.unc.edu/services/travel/

Concur Quick Start Mini Guidebook 5
Signing into Concur Users can log in to Concur via the Travel Services webpage or after signing into
ConnectCarolina.
Via the Travel Services Webpage
1. Go to http://finance.unc.edu/services/travel/ by entering it into your internet browsers
address bar.
2. Click the Concur link.
Result: The Single Sign-On (SSO) prompt will appear.
3. Enter your ONYEN and Password.
4. Click the Sign in button.
5. Result: You will be prompted to complete Duo Authentication.
Via ConnectCarolina
1. Go to https://connectcarolina.unc.edu/ by entering it into your internet browsers address
bar.
2. Click the Log In button.
3. Complete the Single Sign-On (SSO) by entering your ONYEN username, password, and
Duo Authentication.
4. Click the Concur link from the Admin WorkCenter, Self Service or Faculty Portal.
Result: Your SSO credentials will automatically be verified with your Concur Username
and you will be logged into the Concur system.

Concur Quick Start Mini Guidebook 6
Via Concur Directly
You can also log in to your Concur account by directly accessing their site at
concursoultions.com. After navigating to concursolutions.com, follow these steps to login:
1. Enter your username as your [email protected].
Note: You may also enter your UNCCH email address if it has been verified on your
Concur Profile.
2. Click the Next button.
3. Click the Sign in with UNC Single Sign-On button
Result: You will be taken to the UNCCH Single Sign-On page.
4. Enter your ONYEN and Password.

Concur Quick Start Mini Guidebook 7
5. Click the Sign in button.
Result: You will be prompted to complete Duo Authentication.
6. Complete the Duo Authentication.
7. Result: You will arrive at the Concur homepage.
Note: Once signed into Concur, if you bookmark the page the link will appear as
https://concursolutions.com. When using the bookmark in the future, you will be
brought to the main Sign In page for Concur.

Concur Quick Start Mini Guidebook 8
Exploring the Concur Homepage
The Concur home page provides direct access to Concur Expense, Requests, and Approvals. To
return to the Concur home page from any other page, click the SAP Concur logo on the top left
of the screen.
Section Description
Quick Task Bar This section provides Quick Task (links) so you can:
• Start a new report or request
• Open reports and requests
• Manage available expenses
• Manage approvals
My Tasks This section shows:
• Required Approvals – Shows listing of Travel and Expense Requests that require your approval.
• Available Expenses – Shows listing of expenses and receipts received from T&E Cards, Mobile App, Direct Airfare billing that have not been assigned to an Expense Report.
• Open Reports - Shows listing of Expense Reports that are open and have not been submitted.
Company Notes Content is provided by UNC-CH Travel Services.
Quick Task Bar
Shows total number of tasks for each tile.

Concur Quick Start Mini Guidebook 9
Updating Your Profile You can use the Profile Options page to customize your user profile. To avoid re-entering
personal and permanent information about yourself (phone number, contacts, etc.) complete
your profile after logging into Concur for the first time and update it whenever your information
changes.
Options Description
Your Information Select personal information, work address, home address, contact information, and verify email address.
Request Settings Select request information, add or remove delegates, enter email preferences, select approvers, and add or remove attendees.
Expense Settings Select expense information, add or remove delegates, enter email preferences, select approvers, setup personal car, and add or remove attendees.
Other Settings Provides settings such as E-Receipts Activation and Concur Mobile Registration that you can set or update.
Accessing Your Profile Information
Follow these steps to access your profile information:
1. Click the Profile link.
2. Click the Profile Settings link.
Result: You will be directed to the Profile Options page.
3. On the Profile Options page, review the Your Information section, and select the
appropriate links to update your profile information.

Concur Quick Start Mini Guidebook 10
Verifying Your Email Address When you setup your account, you should verify your email address. This will allow you to send
and receive email receipts to your Available Receipt library. Follow these steps to verify an email
address:
1. Click the Profile link.
2. Click the Profile Settings link.
3. From the menu on the left, click the Email Addresses link in the Your Information
section.
4. Click the Verify link in the verify column of the Email address you wish to verify.
Result: An alert message will appear.
5. Click the OK button.
Result: A verification code will be sent to the selected email address from Concur.
6. Using the code from the email you received, enter the code in the Enter Code field, next
to the appropriate email address.
7. Click the OK button.
Result: A pop-up message will appear.
8. Click the OK button, on the pop-up message.
Result: Verification Status will change to Verified with a green check icon.

Concur Quick Start Mini Guidebook 11
Using Expense Assistant Expense Assistant adds all your incoming UNC-CH Travel & Expense Card transactions to a
monthly expense report based on the post date of the transactions.
Enabling Expense Assistant
Follow these steps to enable Expense Assistant:
1. Click the Profile link.
2. Click the Profile Settings link.
3. Click the Expense Preferences link.
4. Select By Month or By Trip from the Sign me up from the down menu.
5. Click the Save button.
Result: Your Expense Preferences are saved, and Expense Assistant will begin adding
transactions to a monthly or by trip expense report. On the Manage Expenses screen,
you can view your newly created reports. Transactions are added to your reports based
on their transaction post date.

Concur Quick Start Mini Guidebook 12
Disabling Expense Assistant
To stop all incoming transactions from being placed on an unsubmitted report, you can disable
Expense Assistant. Follow these steps to disable Expense Assistant:
1. Click the Open Reports tab or the tile from the Concur Home page.
2. Click the Turn off Expense Assistant link.
Result: A confirmation pop-up message will appear.
3. Click the Turn off Expense Assistant Button.

Concur Quick Start Mini Guidebook 13
Using Delegates The Concur system allows you to create delegates who can act on your behalf. A delegate is a
user who is granted permission to act on behalf of another user to perform tasks such as
creating or approving requests and expense reports. You can create the following types of
delegates:
Approval Delegate - An Approval Delegate can assist in reviewing or approving Requests
and Expense Reports on your behalf. Approval Delegates can use the Preview feature to
send an email notification to the user when a request or report is ready for their
approval.
Personal Delegate - A personal delegate can assist in preparing Requests and Expense
Reports on your behalf. Additional permissions may include the ability to view receipt
images and/or receive copies of emails. However, Personal Delegates cannot submit
reports on your behalf. Personal Delegates can use the Notify feature to send an email
notification to the user when a request or report is ready to be submitted.
Delegates may be managed and assigned through the Request Delegates link on the Profile
Options page or by following the steps below to access the Expense Delegates link. Regardless
of the navigation path chosen, Delegates will have the same access in Request and Expense.
Creating a Delegate
Follow the steps below to create a delegate:
1. Click the Profile link.
2. Click the Profile Settings link.
Result: You will be directed to the Profile Options page.

Concur Quick Start Mini Guidebook 14
3. Click the Expense Delegates link.
4. Click the Add button.
5. Begin entering the name of the employee you want to assign as a delegate.
6. Click on the employee you wish to add as a delegate.
7. Select the task(s) you want to delegate or perform on your behalf and what notifications
they should receive.
Personal Delegate Options:
• Can Prepare – This allows the delegate to prepare requests or expenses on your
behalf.
• Can View Receipts – This allows the delegate to view receipts that are uploaded
to your account in the Concur system.
• Receives Emails – This allows the delegate to receive the same email
notifications that you receive based on your email notification settings.

Concur Quick Start Mini Guidebook 15
Approval Delegate Options:
• Can Approve – This allows the delegate to review and approve requests or
expenses on your behalf.
• Can Approve Temporary – This allow the delegate to review and approve
requests or expenses on your behalf only during the designated time frame.
• Can Preview for Approver – This allows the delegate to review a request or
report and then notify the Approver once it is ready for their approval.
• Receives Approval Emails – This allows the delegate to receive the same email
notifications that a user who is an approver receives.
8. Click the Save button.
Deleting a Delegate
Follow these steps to delete a delegate:
1. Follow steps 1 to 3, from Creating a Delegate.
2. Check the box beside the individual you want to remove as a delegate.
3. Click the Delete button.
Result: A pop-up message will appear verifying that you want to delete the selected
delegate.

Concur Quick Start Mini Guidebook 16
4. Click the OK button on the pop-up message.
Result: The system will delete the delegate you selected.
Acting as a Delegate
If you have been assigned to work as a delegate, your delegators will define which task(s) you
can complete, such as preparing reports or approving on their behalf.
Follow these steps to act as a delegate:
1. Click the Profile link.
2. Under the Acting as other user, begin entering the name of the employee you want to act
on behalf of. Click on the employee you wish to act on behalf of.
3. Click the Start Session button.
Result: The Profile menu will display “Acting as” and shows the name you selected. You
are now officially working on behalf of that person.
Note: To select a different user, follow the same steps but select a different name.
Stopping Work as a Delegate
Follow these steps to stop working as a delegate:
1. Click the Acting as link.
2. Click Done acting for others link.

Concur Quick Start Mini Guidebook 17
Creating a Travel Assistant A Traveler can assign a Travel Assistant (Arranger) to manage their travel activities including,
booking, canceling, and changing trip information. A Traveler can choose an arranger in the
Profile section. Follow these steps to create a Travel Assistant:
1. Click the Profile link.
2. Click the Profile Settings link.
Result: You will be directed to the Profile Options page.
3. In the Travel Settings section, click the Assistants/Arrangers link.
4. Click the Add an Assistant link.
Result: The Add an Assistant pop-up window will appear.
5. In the Assistant field, enter the name of the individual(s) you would like to be your Travel
Assistant.
6. Mark the checkbox for Can book travel for me.
7. Mark the checkbox Is my primary assistant for travel, if applicable.

Concur Quick Start Mini Guidebook 18
8. Click the Save button.
Result: The selected individual will be listed as a Travel Assistant/Arranger.
9. Click the Save button.
Deleting a Travel Assistant
Travel Assistants (Arrangers) can be removed at any time by the Traveler or by the Travel
Assistant (Arranger) themselves.
If you are the Traveler
Follow these steps to delete a Travel Assistant or Arranger from your profile:
1. Click the Profile link.
2. Click the Profile Settings link.
Result: You will be directed to the Profile Options page.

Concur Quick Start Mini Guidebook 19
3. In the Travel settings section, click the Assistants/Arrangers link.
4. Click the Trashcan icon beside the individual(s) you want to delete.
Result: A pop-up confirmation message will appear.
5. Click the OK button.
Result: The Travel Assistant is deleted from the listing.
6. Click the Save button

Concur Quick Start Mini Guidebook 20
If you are a Travel Assistant/Arranger
Follow these steps to delete yourself as being a Travel Assistant or Arranger for a Traveler:
1. Click on the Travel tab.
2. Click the Arrangers tab.
3. Click the I’m Assisting tab.
4. Click the Trashcan icon beside the Traveler you want to delete yourself from as a Travel
Assistant.
Result: A pop-up message will appear.
5. Click the OK button.
Result: You will no longer have the ability to book travel for the selected Traveler and
their name is removed from the listing.
Acting as a Travel Assistant
A Travel Assistant (Arranger) can manage travel activities (book, cancel, change trips, etc.) for
travelers. Individuals who have been designated as a Travel Assistant can:
• Book flight, rental car, hotel, etc.
• View upcoming trips
• Manage trips actions such as change or cancel a trip for a traveler,
• View/Filter travelers by name or date of traveler
• View trip segment information without having to access the full itinerary
• Access the airline’s check-in webpage to check the Traveler in for a flight
• Access TSA wait time information
• Add another travel arranger for a traveler
• Discontinue their own arranger association with a traveler

Concur Quick Start Mini Guidebook 21
If you have been designated as a Travel Assistant or Travel Arrangers, follow these steps to
manage and administer travel for another user.
1. Click the Profile link.
2. Under the Acting as other user, begin entering the name of the employee you want to act
on their behalf.
3. Click on the employee you wish to act on their behalf.
4. Click the Start Session button.
Result: The Profile menu will display “Acting as” and shows the name you selected. You
are now officially working on behalf of that person.
Note: After signing in to Act as a Delegate you will need to access the Travel Arranger
View page to manage travel for other users.
5. Click the Travel tab.
6. Click the Arrangers tab.
Result: You will be brought to the Travel Arrangers View page and can begin managing
travel on behalf of another user.

Concur Quick Start Mini Guidebook 22
Creating a Travel Request In advance of any University business travel which includes airfare, lodging, and/or meal per
diem, you should create and submit a travel request prior to making any travel arrangements.
Creating a New Travel Request
Follow these steps to create a travel request:
1. From the Concur home page, click the Requests tab.
2. Click the Create New Request tile.
3. Enter the required (noted by red asterisks) and necessary optional fields.
Notes:
• The Traveler Type, Business Unit, and Department ID fields will automatically
populate based on your ONYEN and user profile.
• It is considered best practice to include the main destination of the trip and the
first day of travel for the request name. For example (Nashville, TN –
08/08/2020).
4. Click the Create button.
Result: A Request ID number will be generated, and you can add any anticipated travel
expenses. The Request ID number replaces the CABS Number when using the Direct-
Billing option with the University’s travel agency.

Concur Quick Start Mini Guidebook 23
Adding Personal Travel (if applicable)
If the travel request will include personal travel it should be documented when creating and
submitting the request.
5. Select Yes, from the Does this trip include personal travel dropdown.
6. Enter the dates of the personal travel.
Adding Expenses to a Travel Request
After creating the Travel Request you can add airfare, lodging, or other anticipated expenses. At
least one expense must be added to the request before it can be submitted. Follow these steps
to add expenses to a travel request:
7. Open the travel request and click the Add button.
8. Select the type of expense you need to add.

Concur Quick Start Mini Guidebook 24
Adding Lodging Expenses to a Travel Request (if applicable)
If you selected Lodging Expenses from step 8, follow these steps to add anticipated lodging
expenses:
9. Enter the required (noted by red asterisks) and necessary optional fields.
Note: If Third Party Lodging is selected as the vendor, you must attach the Non-Hotel
Lodging Authorization Request Form for your department’s review and approval.
10. Click the Save button.
Result: The expense is added to the listing of expected expenses.
11. If you need to add another anticipated expense, click the Add button.
If you are done adding anticipated expenses, click the Submit Request button.

Concur Quick Start Mini Guidebook 25
Adding Air Ticket Transportation to a Travel Request (if applicable)
If you selected Air Ticket Transportation from step 8, follow these steps to add anticipated
travel expenses:
12. Select the Round Trip or One Way tab.
13. Enter the required (noted by red asterisks) and necessary optional fields.
14. Click the Save button.
Result: The expense is added to the list of expected expenses.
15. If you need to add another anticipated expense, click the Add button. If you are done
adding anticipated expenses, click the Submit Request button.

Concur Quick Start Mini Guidebook 26
Adding Daily Allowance as an Expense to a Travel Request (optional)
If you selected Daily Allowance Meals from step 8, the Travel Request must include Federal
Funding (or an approved exception). The Federal Per Diem rates may be utilized in place of the
North Carolina Per Diem Rates. To add the Federal Per Diem rates, follow the steps below to
add “Daily Allowance” to your Travel Request:
16. Enter the required (noted by red asterisks) and necessary optional fields.
Note: The Trip Start Date, Trip End date, and Destination City will automatically be added
based on the Request Header. Also, the Estimated Amount will automatically calculate
once you click the Save button. The Estimated Amount is pulled in from the current GSA,
Department of Defense, or Department of State rates. This amount represents the
maximum Daily Allowance which you are eligible to request and will be updated when
submitting your Expense Report for reimbursement.
17. Click the Save button.
Result: The Daily Allowance is automatically calculated and added as an Expense. The
first and last day of travel are calculated at 75% of the day’s total allowance (including
incidentals) per Federal policy. The expense is added to the listed of expected expenses.
18. If you need to add another anticipated expense, click the Add button. If you are done
adding anticipated expenses, click the Submit Request button.

Concur Quick Start Mini Guidebook 27
Adding a Travel Cash Advance Request
To request a cash advance, you must include the request when you are creating a travel
request. This feature will not automatically be enabled and is typically only available for
international travel. Contact the UNC Travel Office if you believe you need access to Travel
Cash Advances. Follow these steps to add a cash advance to a travel request:
1. Follow steps 1 to 8 from Creating a New Travel Request.
2. Click the Request Details dropdown link.
3. Click the Add Cash Advance from the dropdown.
Result: The New Cash Advance popup window will appear.
4. Enter the amount of the cash advance.
5. Click the Add Cash Advance button.
6. Click the ^ to expand the Alerts section to review the notice.
7. Click View in the Cash Advances section.

Concur Quick Start Mini Guidebook 28
8. In the Cash Advance Justification field, enter the justification for the cash advance
request. Please provide as much detail as possible in the justification field.
Note: You may click the Quick Help icon next to the Cash Advance Justification field for
examples of allowable reasons for a cash advance
9. Click the Save button.
Result: The cash advance has been added to the Travel Request and the alert has been
cleared.
Adding Attachments to a Travel Request
Some travel will require documentation to be submitted along with a travel request. Follow
these steps to add an attachment to a travel request:
1. Open the Travel Request if it is not already selected.
2. Click the Attachments drop-down link.
3. Click Attach Documents from the drop-down options.
Result: A pop-up window will appear for you to add the attachment.

Concur Quick Start Mini Guidebook 29
4. Click the Upload and Attach link.
5. Select the file you want to attach.
Result: The attachment will upload and an attachment icon will appear.
Note: Once a document is attached, click on the Attachments drop-down link to view,
delete, or attachment more documents. If attaching multiple documents, the files will be
merged into one and cannot be separated.

Concur Quick Start Mini Guidebook 30
Submitting a Travel Request If you are acting as a personal delegate and creating a Travel Request on behalf of another user,
you will not have the option to submit the travel request. Delegates may prepare the travel
request and then use the Notify feature to alert the traveler when the request is ready to be
submitted.
Submitting a Travel Request:
1. Click the Submit Request button in an open request.
Result: The UNC – User Submit Agreement pop-up will appear.
2. Read the agreement carefully and click the Accept & Continue button when ready.
Result: The Request status will change to Submitted and the Request will move to the
first step of the approval workflow.

Concur Quick Start Mini Guidebook 31
Approving a Travel Request If you are given the role of an approver in Concur, you will receive an email notification when
travel requests are submitted by a user. Approval delegates may also receive email
notifications and be able to preview or approve reports, depending on their assigned
permissions. To approve requests, you must log in to the Concur system.
Approving a Travel Request
Follow these steps to approve a travel request:
1. From the Concur home page, click the Approvals tab or one of the Required Approvals
tabs.
Result: You will be brought to the Approvals page.
2. Click the Requests tab if you are not immediately brought to that tab.

Concur Quick Start Mini Guidebook 32
Result: You will see a listing of the travel requests that are pending approval.
3. Click on the Request Name link to review the details of the travel request.
4. Review the Travel Request.
Note: If you are needing to allocate anticipated expenses, mark the designated checkbox
by the expense, then click the Allocate button. For more details on how to allocate an
expense view the Allocating Expenses in the Step-By-Step Guide. Department Approvers
may want to allocate anticipated expenses so that the correct approvers are
incorporated into the approval workflow. Allocations created on the Travel Request will
copy over to the accompanying Expense Report and may be updated as needed.
5. Click the Approve button.
Result: The UNC-Approver Submit Agreement pop-up message appears.
6. Click the Accept & Continue button.

Concur Quick Start Mini Guidebook 33
Result: The Travel Request is approved, and it will no longer be shown on your list of
Approvals.
Making Reservations and Booking Travel Booking a Trip on Concur Travel is similar to how you would book a personal trip online. Users
of the system can book travel themselves as the Traveler or utilize a designated Travel
Assistant/Arranger to make the booking and travel reservations.
Booking a Flight
If a Traveler needs to make reservations for a trip that includes a flight/train, the booking
process will always begin with booking a flight/train, regardless if lodging, and car rental are
needed as well. You will have the opportunity to specify that you need a car and/or hotel on the
Flight/Train tab. Follow these steps to book a flight/train:
1. From the Concur Homepage, click the Travel tab.
Result: by default, the Flight/Train tab option will be selected.
2. Select one of the following:
• Round Trip
• One Way
• Multi City

Concur Quick Start Mini Guidebook 34
3. In the From and To fields, enter the cities for travel.
Note: When you enter a city, airport name, or airport code, the system will automatically
search for a match. You can also use the Find an airport link or Select multiple airport
links as needed.
4. In the Depart and Return fields, select the appropriate dates and times.
5. If you need a hotel and/or car rental mark the Pick-up/Drop-off car at airport and/or
Find a Hotel. Otherwise, continue to the next step.
6. Click the Search button.

Concur Quick Start Mini Guidebook 35
Result: A pop-up window to review Basic Economy Fares information will appear and a
listing of reservations options.
7. Review the Basic Economy Fares information.
8. Click the Ok button.
9. Click the View Fares button next to the preferred itinerary to view available booking
options
10. Click the blue fare button that shows the amount of the fare to proceed.
Result: The Review and Reserve Flight page will appear.

Concur Quick Start Mini Guidebook 36
Important: Fare that is flagged as “Out-of-Policy” can be booked. When selected the
system will present the user with an Out-of-Policy pop-up window. Users must then
select the reason this “out-of-policy” fare is being selected. Simultaneously, the system
will maintain historical data of “in-policy” bookings that were available at the time as
well.
Result: The Review and Reserve Flight page will appear.
11. Click the Select a Seat links in the Select Seats section to select your seat for departure
and returning flights.
12. Select a Payment Method.
13. Click the Reserve flight and Continue button.
Result: The system reserves the flight and Travel Details page appears noting that the
flight has been secured.
14. Adding a Car: If you marked the box Pick-up/Drop-off car at airport from step 5 the
rental car search results will appear. Review the section, Booking a Rental Car, for
instructions on how to secure a car rental.
Adding a Hotel: If you marked the box Find a Hotel from step 5, hotel search results will
appear. Review the section, Booking a Hotel, for instructions on how to add hotel
lodging.
15. Review the Total Estimated Cost and other itinerary information for your travel itinerary
on the Travel Details page and make any necessary changes.
16. Click the Next button at the bottom of the page.

Concur Quick Start Mini Guidebook 37
Note: If your trip does not include a car rental or hotel reservations a pop-up message
will appear. Click the OK button.
17. Enter the Trip Name, Trip Description, and the Concur Request ID number associated
with the travel.
18. Click the Next button.
Result: The Trip Confirmation page will appear.
19. Click the Purchase Ticket button to confirm the itinerary.
Result: The Finished page will appear stating that you have successfully booked your
trip.

Concur Quick Start Mini Guidebook 38
Booking a Rental Car
1. Complete one of the following:
• If your travel does not require airfare and you only need to request a car rental, click
the Car icon.
Or
• If you marked the check box Pick-up/Drop Off Car at airport from step five in Booking
a Flight continue to step 6.
2. Enter your Pick-up and Drop-off dates and times.
3. In the Pick-up car at section select one of the following:
• Select Airport Terminal and enter the City or the Airport Code.
Or
• Select Off-Airport and enter, or search for the location.
4. Mark the check box Return car to another location if the Drop-off location will be
different from the Pick-Up location and select the appropriate location.
5. Click the Search button.
Result: Search results will appear, and you have the option to filter the search results.
6. Select the blue fare button for the car you want to rent.

Concur Quick Start Mini Guidebook 39
Result: The Review and Reserve Car page will appear.
7. Provide any rental car preferences and driver information, as necessary.
Note: In the Travel Details section, you can print/email the itinerary, change, or cancel
the reservation.
8. Click the Reserve Car and Continue button.
Result: The Travel Details Page will appear.
9. Click the Next button.
Result: The Trip Booking Information page will appear.
10. Enter a Trip Name, Trip Description, and the Concur Request ID number associated with
the travel.
11. Click the Next button.

Concur Quick Start Mini Guidebook 40
Result: The Trip Confirmation page will appear.
12. Review the trip details.
13. Click the Confirm Booking button.
Result: The Finished page will appear stating that you have successfully booked your
trip.

Concur Quick Start Mini Guidebook 41
Booking a Hotel
1. Complete one of the following:
• If your travel does not require airfare and you only need to request hotel lodging, click
the Hotel icon.
Or
• If you marked the check box, Find a Hotel from step five in Booking a Flight continue
to step 4.
2. Enter the Check-in and Check-out Dates.
3. Enter the search radius.
Note: You can choose to search near an airport, an address, or near another location.
4. Click the Search button.
5. If applicable, review the Hotel Per Diem Locations page. Then click the Next button.
Result: The Search results will appear, and you have the option to filter and or sort the
search results.
6. Review the search results:
• Click the hotel picture to see more images.
• Click Hotel Details to see contact information, street address, cancellation policy and
information about the facility.
• Click View Rooms to see available room options and rates, amenities, and rules for
cancellation policy.

Concur Quick Start Mini Guidebook 42
7. Click the View Rooms button next to the hotel you want to select.
Result: The Review and Reserve Hotel page appears.
8. Review the hotel rate rules and cancelation policies.
Note: Room Options marked with a red exclamation point icon cannot be booked due to
University Travel guidelines and/or policy.
9. Select the blue hotel rental fee button for the room you want to rent.
Result: The Review and Reserve Hotel page appears.
10. Provide any hotel room preferences, if applicable.
11. Select the Method of Payment.
12. Mark the check box to accept the rate details and cancellation policy.

Concur Quick Start Mini Guidebook 43
13. Click the Reserve Hotel and Continue button.
Result: The Travel Details page appears.
14. Enter a Trip Name, Trip Description, and the Concur Request Id number associated with
the travel.
15. Click the Next button.
16. Click the Confirm Booking button.
Result: The Trip Confirmation page appears.
17. Review the details of the trip and make any changes if necessary.
18. Click the Confirm Booking button.
Result: The Finished page will appear stating that you have successfully booked your
trip.

Concur Quick Start Mini Guidebook 44
Booking Travel as an Assistant
As an Assistant the Travel Arranger View makes it easy for you to manage travel for travelers. If
you have been assigned to work as a Travel Assistant, your Traveler will define which task(s)
you can complete:
Follow these steps to book travel as a Travel Assistant:
1. Follow steps 1 to 5, from section Acting as a Travel Assistant.
Result: You are acting on behalf of the selected Traveler and can begin booking trips as
if you were the Traveler yourself.
2. Click the Start Session button.
3. Click on the Travel tab.
Result: Now you can begin booking travel on the Traveler’s behalf, just as if you were
booking travel for yourself.

Concur Quick Start Mini Guidebook 45
Changing or Canceling a Trip
Flight changes may be available for Travelers that include a single carrier. Also, if the trip has
been booked or ticketed, but has not occurred, you can change the time or date of the trip.
To cancel an entire trip, follow these steps:
1. Click the Travel tab on the Concur homepage.
2. Click the Trip Library tab.
Result: A listing of upcoming trips will appear.
3. Click the Cancel Trip link next to the trip you want to cancel.
Result: A Cancel Trip pop-up message will appear.
4. Click the Ok button on the pop-up message.
Result: A confirmation message will appear stating that the trip has been successfully
cancelled.
Note: If you are unable to change or cancel your Concur World Travel reservation,
contact your World Travel, Inc agent for assistance.

Concur Quick Start Mini Guidebook 46
Enabling E-Receipts E-receipts are an electronic version of receipt data that can be sent directly to Concur to replace
imaged paper receipts. The availability and content of e-receipts vary depending on the vendor.
Also, you must opt-in from your profile before e-receipts can be activated. Once activated,
eligible transactions will appear in the Available Expenses section, the same way that T&E Cards
transactions appear.
Important: Some vendors may require additional paperwork before they can send e-receipt data.
Follow these steps to enable and activate e-receipts:
1. From the Concur home page complete either of the following:
a. Click Sign up here link.
or
a. Click the Profile link.
b. Click the Profile Settings link.
Result: You will be directed to the Profile Options page.
c. Select E-Receipts Activation (in the Other Settings section on the left-side
menu).
Result: The E-Receipt Activation appears.
2. Click the E-Receipt Activation link.
Result: The E-Receipt Activation and User Agreement appears.
3. Click the I Agree button.
Result: The E-Receipts confirmation appears.
Note: Once you have accepted the user agreement, your T&E Card will be opted in as
well (if applicable).

Concur Quick Start Mini Guidebook 47
Uploading Receipts to Available Receipts Users can choose to upload receipt images directly to the system in a supported format and
view them in Available Receipts. These images are then available to that user (only) for the
purpose of attaching to expense report entries.
Users may also upload receipts using the Concur Mobile App. These receipts are uploaded to
the Concur system automatically and can be viewed in Available Receipts. Then users can
attach the receipt images at the line item expense entry level (only).
Follow these steps to upload a receipt into your available receipts:
1. Open the Manage Expense page by clicking on the Available Expenses tab or tile.
2. Click the Upload Receipt Image tile in the Available Receipts section.
Result: A pop-up window will appear for you to select the receipt to upload.
Note: The system accepts file attachments in PDF, JPG, HTML, TIF or TIFF formats.
3. Select the file to be uploaded. (These steps will vary depending on your devices
operating system.)
Result: The image of the receipt will appear.

Concur Quick Start Mini Guidebook 48
Creating an Expense Report
Creating a New Expense Report without a Travel Request
Follow these steps to create a new expense report without a travel request:
1. From the Concur home page complete the following:
a. On the Concur home page, place your mouse pointer over New on the Quick Task
Bar.
b. Click the Start a Report link.
or
Click the Expense tab.
Result: The Manage Expenses page will appear.
2. Click the Create New Report tile in the Report Library section.
3. On the Create a New Report page, complete all required (noted by red asterisks) and
optional fields as needed.
Note: For non-overnight travel, it is considered best practice to include the business
purpose of the expense report for the Report Name. For example (July, 2020 Mileage).

Concur Quick Start Mini Guidebook 49
4. Click the Create Report button.
Creating a New Expense Report from a Travel Request
You can create an expense report from an approved travel request. Follow these steps to
create a new expense report from a travel request:
1. Open the Active Requests page by clicking on the Requests tab.
Result: The Active Requests page will appear.

Concur Quick Start Mini Guidebook 50
2. Select the Travel Request you want to create an expense report for.
3. Click the Create Expense Report button.
Result: All Report Details of the approved Travel Request will populate on the Expense
Report.
4. Then continue to follow the steps noted for adding available expenses.
Adding Available Expense Transactions
On the Concur home page, you can view a list of unassigned T&E card transactions, Airfare
Direct Bill transactions, and E-Receipts in the Available Expenses section. Also, for Available
Expenses, some of the expense types may automatically populate based on the merchant or
transaction type. These transactions must be reviewed and edited as necessary to ensure the
correct account code is assigned and the correct expense form is completed.

Concur Quick Start Mini Guidebook 51
Note: The payment type for T&E Card transactions and Airfare Direct Bill transactions will
automatically be assigned and cannot be changed.
When using your T&E Card for purchases in a foreign currency, Bank of America will assess an
International Transaction Fee. These fees will appear as separate transactions under Available
Expenses and should be included on the same Expense report as the T&E Card expenses which
they are related to. No receipt is required when reconciling the expense.
From an open expense report
Follow these steps to add available transactions within an open report:
1. Click the Add Expense button.
2. From the Available Expenses tab, select the check box(es) for the appropriate expenses
you want to assign to the current expense report.
3. Click the Add to Report button.

Concur Quick Start Mini Guidebook 52
From the Available Expense section
Expenses listed in the Available Expense section can be added to an existing expense report or
used to create a new expense report. Follow these steps to assign transactions to a report from
the Available Expenses section:
1. Click the Available Expenses tile in the My Task section of the Home page.
2. From the Available Expenses section (you might need to scroll down) mark the checkbox
next to the Available Expense(s) you want to add to an existing expense report or new
report.
3. Click the Move to button.
4. Select the Expense Report you want to add the Available Expense(s) to or select New
Report to create a new report.
Result: Depending on the action you select; one of two results will occur:
a. If you selected an existing report, the report opens, and the Available Expense
transaction is added to the report.
b. If you selected New Report, the Create New Report page appears. Enter the
report information as usual.

Concur Quick Start Mini Guidebook 53
Adding Out-of-Pocket Expenses
Follow these steps to add out-of-pocket expenses to a report:
1. From the open report, click the Add Expense button.
2. Click the Create New Expense tab.
3. Search for or select the appropriate expense type from the list.
Result: The New Expense page appears displaying the required and optional fields for
the selected expense type. The Expense Type field, Traveler Type, Trip Type, and
Report/Trip Purpose are all automatically populated on the New Expense page.
4. Complete the required (noted by red asterisks) and optional fields.
5. Select Out of Pocket, from the Payment Type dropdown menu.
6. Click the Attach Receipt Image icon to upload and/or attach the receipt.
Note: If the expense requires itemization, click the Itemization tab.

Concur Quick Start Mini Guidebook 54
7. Click the Save Expense button.
Allocating Expenses
As you create an expense report, you can allocate expenses to different projects or
departments. You can allocate one expense, multiple expenses, or an entire expense report as
needed.
Note: Allocations may adjust the approval workflow of the report, depending on the chartfield
strings used.
Allocating an Expense
Follow these steps to allocate expenses on an expense report:
1. Complete one of the following set of steps to get started:
Allocating an Existing Expense
a. Open a current Expense Report.
b. Select the checkbox for the expense(s) you want to allocate.
c. Click the Allocate button.
Result: The Allocate pop-up window will appear.
Allocating a New Expense
a. Open a current Expense Report.
b. Click the Add Expense button.
c. Complete the required and necessary fields.
d. Click the Allocate link.
Result: The Allocate pop-up window will appear.
2. Select the Percent or Amount tab.

Concur Quick Start Mini Guidebook 55
3. Click the Add button.
4. Enter the appropriate chartfield string information or select an allocation from your
Favorite Allocations Tab.
5. Click Add to List button
6. Modify the percent or amount for the allocation by percent or by amount.
Allocating by Percent - Enter the Percent of what you want to allocate to the
designated chartfield string.
Note: The total percentage of the lines must equal 100 percent.

Concur Quick Start Mini Guidebook 56
Allocating by Amount - Enter the Amount of what you want to allocate to the
designated chartfield string.
Note: The total amounts of the line must equal the total amount of the expense(s).
7. Continue to click the Add button and follow the steps to add additional distribution lines
for allocation until the amount equals the total amount of the expense(s) or the percent
total is 100.
8. Click the Save button.
Result: The expense will display as Allocated on the expense report page.
Continue to allocate until the total allocated percentage is 100 or the amount balances.
For more details on adding different types of expenses, refer to section 12 of the Step-By-Step
Guide.

Concur Quick Start Mini Guidebook 57
Submitting an Expense Report After reviewing your expenses and attaching your receipts, you will need to submit your expense
report. If you are acting as a personal delegate and creating an Expense Report on behalf of
another user, you will not have the option to submit the expense report. Delegates can prepare
the expense report, then use the Notify feature to alert the traveler when the expense report is
ready to be submitted. Follow these steps to submit an expense report:
1. From the manage expenses page, open the expense report you want to submit.
2. Click the Submit Report button.
Result: A UNC-User Submit Agreement pop-up window will appear.
3. Click the Accept & Continue button.
Result: A Report Totals pop-up window will appear. This displays the total amounts, the
amount the University (company) will pay, and/or how much the employee owes the
University.
4. Click the Submit Report button.
Result: A Report Status pop-up window will appear.

Concur Quick Start Mini Guidebook 58
5. Click the Close button.
Result: The report is submitted, and the status is listed in the Active Reports list.

Concur Quick Start Mini Guidebook 59
Approving Expense Reports Follow these steps to approve an expense report:
1. Click the Required Approvals tile or tab.
Result: The Approvals page will appear.
2. Click on the Report Name that you want to review for approval.
Result: The Summary expense report will appear.
3. Click on the following to review the expense:
a. Details – This link dropdown option will display various elements of the
expenses included in the report.

Concur Quick Start Mini Guidebook 60
b. Receipts – This link dropdown option will allow you to review attached
receipts and add receipts if necessary.
4. Click the Approve button, to certify that you have reviewed the report and it is in
compliance with University policies.
Result: A Final Confirmation pop-up window will appear.
5. Click the Accept button.
Result: The Expense Report is approved and will no longer be shown on your list of
Pending Reports.

Concur Quick Start Mini Guidebook 61
Signing into the Concur Mobile App The Concur Mobile App allows you to keep track of your expenses from your mobile device.
With the app you can:
• Upload receipts.
• Review and approve expense reports.
• Itemize hotel charges.
• And more.
Begin by downloading the Concur Mobile application to your device. You will use the Single
Sign On (SSO) method along with your ONYEN Username and Password to complete the sign in
process.
Important: Do not create your own account. You must access your account using your ONYEN.
Follow these steps to sign into the mobile app:
1. Download the app to your device.
2. Open the Concur Mobile App.
3. Enter your [email protected] as the username.
Note: You may also enter your UNCCH email address if it has been verified on your
Concur Profile.
4. Tap the NEXT button.
5. Tap the Sign in with UNC SSO button.
6. On the UNC-CH Single-Sign On screen, enter your ONYEN and password.

Concur Quick Start Mini Guidebook 62
7. Tap the Sign In button.
Result: You will see the Home screen of the app. From here you can perform many
actions that you would normally complete using a computer.

Concur Quick Start Mini Guidebook 63
Using TripLink TripLink utilizes My Travel Network, and TripIt Pro app to help you organize and manage your
travel bookings and receipts. It is an extended service that the University has purchased for all
UNC-CH Concur system users.
• My Travel Network - Leverages reward programs with Concur’s connected travel
partners to bring receipts directly into your Concur Expense profile.
• TripIt Pro - This app helps you organize your travel plans and receive real-time alerts and
helpful reminders throughout your trip. To activate your TripIt Pro Subscription you must
create a TripIt Account using your UNC-CH email address before using the app.
To learn more about TripLink, enroll, and/or activate My Travel Network or TripIt Pro click the
App Center on the banner in the Concur system or visit Concur’s Travel Made Easy webpage.

Concur Quick Start Mini Guidebook 64
Resources for Help and Support
Concur User Support Desk
The Concur User Support Desk service provides supplemental support to users with Concur as
the first point of contact. You can contact Concur regarding application questions, service
requests, or for incidents involving unexpected behavior of any Concur software. You can also
use this service to help accomplish a task in Concur. A Concur representative will provide direct
support and be familiar with UNC-CH’s specific system configuration and capabilities built
around the University’s policies. Follow these steps to contact the Concur User Support Desk:
1. Log into the Concur System
2. Click the Support link.
Result: You will be redirected to the Customer Support Site.
Training and Other Materials
Computer-based training (CBT) and quick reference cards (QRC’s) are available to provide
additional guidance on completing various task in the Concur system. Please visit the UNC-CH
Travel Office webpage to gain access to trainings and additional reference materials.