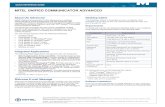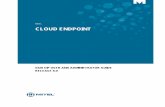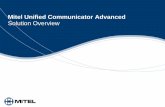Mitel Communicator Quick Start Mini Guidebook
Transcript of Mitel Communicator Quick Start Mini Guidebook

Mitel Quick Start Mini Guidebook 1
Communicator Quick Start Mini
Guidebook F&O-SCE-CISDE 02.18.2021

Mitel Quick Start Mini Guidebook 2
Table of Contents
How to Use this Guidebook .......................................................................................................................... 4
Introduction .................................................................................................................................................. 5
Requesting Telecom Support ........................................................................................................................ 6
Downloading the Mitel Software .................................................................................................................. 7
Signing into your Mitel Communicator ....................................................................................................... 11
Managing Features ..................................................................................................................................... 14
Resetting Your Password ........................................................................................................................ 14
Voicemail ..................................................................................................................................................... 15
Accessing Your Voicemail ........................................................................................................................ 15
Setting Up Your Voicemail Passcode, Name and/or Greeting ................................................................ 17
Making and Receiving Calls ......................................................................................................................... 18
Outgoing Calls ......................................................................................................................................... 18
Incoming Calls ......................................................................................................................................... 19
Missed Calls ............................................................................................................................................. 20
Call Features ................................................................................................................................................ 21
Contacts ...................................................................................................................................................... 22
Adding a Contact ..................................................................................................................................... 22
Making a Contact a Favorite ................................................................................................................... 24
Availability ................................................................................................................................................... 26
Instant Messaging ....................................................................................................................................... 27
To instant message a Contact: ................................................................................................................ 27
To instant message a Communicator user not in your contact list: ....................................................... 28
Mobile App Installation (optional) .............................................................................................................. 29
Updating Your Phone Number .................................................................................................................... 30
Outlook Email Signature ......................................................................................................................... 30
Campus Directory.................................................................................................................................... 30

Mitel Quick Start Mini Guidebook 3

Mitel Quick Start Mini Guidebook 4
How to Use this Guidebook This Quick Start Mini Guidebook provides instructions on how to perform the most common functions in
the Mitel Communicator Application. If you have questions, please see the section on requesting
Telecom support.

Mitel Quick Start Mini Guidebook 5
Introduction The Mitel Premium Computer phone system is replacing existing phones. This computer-based system
allows users to make and receive phone calls on laptop and desktop computers, as well as on physical
phones in the office (where applicable). ITS Telecom will assign you a new number, then you will need to
install the Communicator application, set up your new phone and update your contact information in
ConnectCarolina Self Service and your Outlook signature.
When ITS creates your new phone number:
• You will receive an automated email:
From: [email protected]
Subject: Your New Mitel (Aastra) Phone.
Please save that email as it contains your new phone number and a password, however: it
also contains some extraneous information that may cause confusion. Please use the
instructions in this document to complete the installation process.
• An ITS Telecom technician will go to your office to be sure your new number works on your
office phone.
o Your old phone number and voicemail will no longer work on your office phone.
o Any existing forwarding settings will disappear. You will set up forwarding and other
features on your new phone number.
ITS will place an intercept outgoing message on your old phone for 30 days directing callers to your new
phone number.

Mitel Quick Start Mini Guidebook 6
Requesting Telecom Support ITS Telecom is the service provider for telephone support on the UNC Campus. After receiving the
automated email, if you have questions, you have the following options:
1. Call 919.962.HELP and select option #5 in the menu (this transfers calls directly to the ITS
Telecom group to be answered by an analyst).
2. Submit a request via ServiceNow at https://help.unc.edu and select Ask Us.
3. You can also contact a F&O IT Technician by submitting a ServiceNow request at
https://help.unc.edu. To get the request directly to an F&O IT Technician, select Request
Service. Then scroll down to the bottom of the screen and select Request Something Else.
Remember to provide your contact number so you can be contacted.

Mitel Quick Start Mini Guidebook 7
Downloading the Mitel Software Please use the following installation instructions to install the software on to your computer. If you need
assistance in this process, please use the instructions above to contact F&O IT.
1. Download the Communicator softphone installation software:
• Windows: go to https://pub2-xs.hvs.att.com/dms/clients/communicator.win-22.7.1.exe
• Mac: go to https://pub2-xs.hvs.att.com/dms/clients/communicator.osx-22.7.1.dmg
Result: A pop-up, Open executable file?, will display.
2. Select Yes.
Result: You will be given a series of prompts in the pop-up windows.
Note: During the installation process, you will see several Install Options. Do not make changes
to these selections. Do not select "Install Communicator’s Outlook Plug-In". There is a known
issue to be addressed in future releases.
3. Click the Next button.
Result: A License Agreement window will appear.

Mitel Quick Start Mini Guidebook 8
4. Click the I Agree button.
Result: The Install Options window will appear.
5. Click the Next button.
Important: Do not make changes to the existing settings.
Result: The Choose Install Location window will appear. By default, it will be installed on your C:
drive under Program Files.

Mitel Quick Start Mini Guidebook 9
6. Do not use the default install location in this step. Change the Destination Folder text to the
following:
C:\Users\[youronyen]\Communicator
(Example: C:\Users\bradenl\Communicator) (The back slash key is above the Enter Key)
Click the Next button.
Result: The Choose Start Menu Folder window will appear.
7. Click the Install button.
Important: Do not make any changes.
Result: If installation was successful the Installation Complete window will appear.

Mitel Quick Start Mini Guidebook 10
8. Click the Next button.
Result: The Completing the Communicator Setup window will appear.
9. Click the Finish button. to complete the application download.
Result: The application has downloaded, installation is complete, and the End User License
Agreement Pop-up will appear.
10. Click the I Agree button to confirm you understand not to use this product to make 911 calls.
Result: The Communicator sign-in screen will open.

Mitel Quick Start Mini Guidebook 11
Signing into your Mitel Communicator
Complete the following steps to login to your Communicator.
1. Server Address: enter https://pub2-xs.hvs.att.com
2. Enterprise Email: enter None
3. Click the Continue button.

Mitel Quick Start Mini Guidebook 12
4. Open the automated email you received from ITS Voice Services.
5. Locate your Username and Password. Your Username will be your new phone number followed by @ad.unc.edu. Your Password will need to be copied and pasted to ensure accuracy. You will change this later.
6. Copy your assigned username and password into the appropriate fields in the Mitel login screen.
7. Click the Sign In button.
Result: A pop-up Default Calling Application, will appear.

Mitel Quick Start Mini Guidebook 13
8. Click the Yes button.
Result: A pop-up for Outlook Integration, will appear.
9. Click the Yes or No, depending on your preference.
Result: Your Communicator is now ready to make and receive calls.

Mitel Quick Start Mini Guidebook 14
Managing Features Manage the features of your new phone number online at https://pub2.hvs.att.com.
Note: The Communicator and the Telephone User Portal share the same login and password.
Resetting Your Password The reset option is for updating the password you set when you completed setup and logged in for the
first time. You can change the password by logging in to the management screen.
If you forget your password, you can reset the password for the Communicator and the User Portal at:
https://pub2-cfg.hvs.att.com/myaccount .
1. Complete the required fields.
2. Click Send Request.
Result: A screen will display verifying reset.

Mitel Quick Start Mini Guidebook 15
Voicemail Before you can use your new voicemail, you need to create a new passcode and record your name
and/or greeting.
Accessing Your Voicemail
To access your Voicemail from your office desk phone:
1. Click the Voicemail button in the phone’s display.
2. Follow the voice prompts.
To access your Voicemail from your Communicator:
1. Click the Calls tab from the top menu within the application.

Mitel Quick Start Mini Guidebook 16
2. Select Voicemail from the dropdown list.
3. Select Call.

Mitel Quick Start Mini Guidebook 17
To access your Voicemail by calling the access number:
1. Using the dial pad on the phone or Communicator, enter the voicemail access number
919.918.1818.
2. Click the Call button.
To access your Voicemail from an alternate phone, such as a cell phone:
1. Dial the voicemail access phone number 919.918.1818.
2. Follow the voice prompts.
Setting Up Your Voicemail Passcode, Name and/or Greeting 1. Access the Communicator Voicemail using one of the methods described above.
2. Enter the default passcode: 996200#.
3. Follow the system prompts to change your passcode.
Note: Your new passcode must be numerical and consist of 6 digits.
4. Record your name and/or greeting.
Example Greeting: Hello, this is (insert your name) (job title) with (insert department/team).
Please leave your name, number and any other vital information regarding your call and I will
return your call as soon as possible. Thanks

Mitel Quick Start Mini Guidebook 18
Making and Receiving Calls Once you have completed setup and logged into the Communicator, you will be able to make and
receive calls.
Outgoing Calls To make an outgoing call complete the following steps.
1. Click the Keypad icon from the options in the left menu.
2. Enter the number you wish to dial.
Note: You can use the application keypad or enter the number by typing it in to the “Start new
call” number field.
3. Click the Call button.
1
2
3

Mitel Quick Start Mini Guidebook 19
Incoming Calls A pop-up will appear at the bottom of your screen notifying you of an incoming call. You will also be
notified with a ringing sound if your computer sound is on when you have an incoming call. The
application will display the number that is calling.
1. To answer the call, click Audio.
Result: The call is connected and the answering call will cause the Mitel Communicator
application to open as seen below.

Mitel Quick Start Mini Guidebook 20
2. To ignore the call, click Decline.
Result: The call is redirected to voicemail.
Missed Calls To view a list of your call history, including missed calls:
1. Click the Call History icon in the left-hand menu bar.
Result: A log of all calls will display and Missed calls are noted in red.
Note: Double clicking on a call will place a new outgoing call to that number.

Mitel Quick Start Mini Guidebook 21
Call Features The following buttons will appear within the Communicator while a call is ongoing. These buttons are in
both the main application window, as well as the new call tab as seen below.
Icon Purpose
Ends the ongoing call.
Places the call on hold.
Mutes your microphone.
Transfers the call.
Adds additional callers to a call (Conference Call)
Displays additional options and settings.

Mitel Quick Start Mini Guidebook 22
Contacts You can add people you frequently contact to your Contact List in the Communicator. Once you have
added a contact, you can also choose to favorite that contact so that it is at the top of your Contact List.
Adding a Contact
To add a contact within the organization to your Contact List:
1. Click on the Contact icon in the left menu of the Communicator.
2. Use the search field to enter the name of the contact you wish to add.
Note: If the person has an active Communicator account, the application will auto-populate
their information below the search field.

Mitel Quick Start Mini Guidebook 23
3. Right click on the contact information and from the drop-down menu select Add to Contacts.
Result: The contact is now added to your My Contacts list.
To add a contact who is not an active Communicator user or who is outside of the organization:
1. From the menu at the top, select Contacts and then New Contact.

Mitel Quick Start Mini Guidebook 24
2. Complete the required fields.
3. Click Save.
Result: The contact is now added to your My Contacts list.
Making a Contact a Favorite You can make a contact appear at the top of the list by adding it as a favorite.
To make a contact a favorite:
1. Right click on the contact you with to add a favorite from your My Contacts list.
2. Select View Profile from the drop-down menu.

Mitel Quick Start Mini Guidebook 25
3. In the new window, click on the star beside the contact’s name.
Result: The star you selected will turn white and the contact will be added to your Favorites list
as seen below.

Mitel Quick Start Mini Guidebook 26
Availability You can change your availability status in the Communicator so that others are able to see when you are
available, away, busy, or offline.
To update your status:
1. Locate your status under your name.
2. Click the down arrow beside the status.
3. Select the status you wish to display to other users.
Note: You can set Availability Rules for this function as well. For example, you can set your
phone to silent notifications when your status is away or busy. Click Availability Rules to explore
your options.

Mitel Quick Start Mini Guidebook 27
Instant Messaging You can use the Communicator to instant message contacts or any other Communicator user.
To instant message a Contact: 1. Right-click on the contact.
2. Select Chat from the drop-down menu.
Result: An instant messaging window will appear to the right.
3. Type your message in the dialogue box.
4. Click Enter on your keyboard to send the message.

Mitel Quick Start Mini Guidebook 28
To instant message a Communicator user not in your contact list: 1. From the menu at the top, select the Conversations tab.
2. Select New Chat.
3. In the To field, begin typing the person’s name you wish to message. If they are also a Mitel
user, their profile should auto-populate.
4. Click on the generated profile.
5. Type your message in the dialogue box.
6. Press the Enter key on your keyboard to send the message.

Mitel Quick Start Mini Guidebook 29
Mobile App Installation (optional) Your new phone number also includes access to the Communicator Mobile Client app. This allows you to
make and receive calls on your mobile device using your new UNC phone number. The free Clearspan
Communicator client application is available for download from the App Store (Apple) or Play Store
(Android) for mobile devices.
Note: Downloading the mobile app is not required and will use data on your personal mobile phone
plan.
To install the Mitel Mobile App:
1. Search for Clearspan Mobile.
2. Click install or download.
3. Once installed, the client application prompts you for an access URL, your username, and password. The username and password are the same as the desktop Communicator. Enter https://pub2-xs.hvs.att.com as the access URL.

Mitel Quick Start Mini Guidebook 30
Updating Your Phone Number The following actions are needed to be sure your new phone number is accessible and visible to those
who need to contact you.
Outlook Email Signature 1. Open your Outlook email.
2. Select File in the top menu bar.
3. Select Options in the left-hand menu.
4. In the new window select Mail in the left-hand menu.
5. Click the Signatures button.
6. Modify your phone number in the signature field and click OK button.
Result: Your outlook email signature has been updated.
Campus Directory 1. Go to https://connectcarolina.unc.edu/.
2. Click the Log In button.
3. Complete the Single Sign-On (SSO) by entering your ONYEN username, password, and Duo
Authentication.
4. Select Self Service.
5. Click the Personal Information tile.
6. Select Phone Numbers.
7. Update your new office numbers in the Business phone number field.
8. Click the Save button.
Result: Your number will be updated in the Campus Directory.