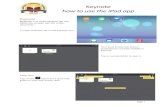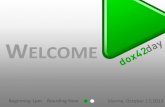Keynote
-
Upload
rshankar -
Category
Technology
-
view
196 -
download
4
description
Transcript of Keynote

Keynote Tutorials Digital Answers

1
Digital Answers
Table of Contents Insert slide number in Keynote on Mac OS X Lion ............................................................................... 2
How to set default theme in Keynote on Mac OS X Lion ..................................................................... 2
How to turn off hyperlinks in Keynote on Mac OS X Lion .................................................................... 4
How to add word to Keynote Spell Checker .......................................................................................... 4
How to add text effect in Keynote Slide .................................................................................................. 5
How to convert Keynote to PowerPoint presentation ........................................................................... 7
Don’t exit presentation after last slide in Keynote ................................................................................. 8
How to automatically backup previous version in Keynote .................................................................. 8
How to enable text substitution in Keynote ............................................................................................ 9
How to change file association on Mac OS X Lion ............................................................................. 10
How to set Keynote as default application for PPT file ...................................................................... 12
How to insert Chart in Keynote presentation ....................................................................................... 13
How to change first letter to capital in Apple Keynote ........................................................................ 18
How to convert Keynote slides in to images ........................................................................................ 19
How to password protect a Keynote Presentation .............................................................................. 20
Different Ways to add image in Keynote Presentation ....................................................................... 21
Apply formatting to Table Cell in Keynote ............................................................................................ 23
How change the theme in Keynote on Mac ......................................................................................... 25
How to hide/unhide slides in Keynote ................................................................................................... 26

2
Digital Answers
Insert slide number in Keynote on Mac OS X Lion
In this short tutorial we will see how to insert slide number in Keynote on Mac OS X
Lion system. Keynote users can insert slide number using the option available as part
of the Slide menu.
Click the Slide menu and select Show Slide Number on All Slides. This would display
the number at the bottom of the slide. And if you do not want to display the slide number
then again click Slide menu and select Hide Slide Numbers on All Slides.
How to set default theme in Keynote on Mac OS X Lion
This tutorial provides the steps required for setting default theme in Keynote on Mac
OS X Lion. Whenever you click File -> New option, the following Choose Theme
window will be displayed and you can select a theme from the below list.

3
Digital Answers
If you are planning to use one standard theme for all your presentation then you can set
that as the default theme and avoid the step of choosing a theme.
Click the Keynote menu and select Preferences from the menu list.
In the General Preferences window, navigate to For New Documents and set the radio
option as Use theme and select your preferred theme.
Now whenever you open a new presentation, the theme will be automatically set to your
default theme i.e. Editorial.

4
Digital Answers
How to turn off hyperlinks in Keynote on Mac OS X Lion
This tutorial provides the steps to turn off the hyperlink feature in Keynote on Mac OS
X Lion. Click the Keynote menu and select Preferences from the menu list.
In the Preferences window, click the Auto-Correction tab and un mark the check box
with label as Automatically detect email and web addresses.
Now if you type in any email or web addresses, keynote will not display the hyperlink.
How to add word to Keynote Spell Checker
Let us see how to add a word to keynote spell checker tool with an example. In the
following keynote slide screenshot, the word Color is being highlighted as the keynote
spell checker thinks it is incorrectly spelt because it is using American English for spell
checking.

5
Digital Answers
Now if you have a need to use this word many times in your current keynote
presentation as well future work then you can add this word to the Mac Dictionary. This
can by done right clicking on the highlighted word and select Learn Spelling from the
menu option.
How to add text effect in Keynote Slide
This article provides the step by step instruction for adding a text effect in a Keynote
slide. For example if you have the following slide with the text as shown below and
want add some text effect
Select the Text box and click the Inspector icon to display the inspector Window
In the Inspector Window, navigate to Build In tab and this would allow you to specify the
Effect with Direction and Delivery options.

6
Digital Answers
You can pick different effects and Direction using the drop downs.
Now you can also specify when you want to start showing this effect i.e after mouse
click or automatically after displaying the slide. This can be done by using the Start
build feature available under More Options.
Similarly you can specify the Build Out effect using the option available as part of the
Inspector Window.

7
Digital Answers
How to convert Keynote to PowerPoint presentation
In this short tutorial we will see how to convert a Keynote presentation to
PowerPoint. If you want to covert a Keynote presentation to PPT then you can use
the option available as part of Keynote Share menu. Click the Share menu and
select Export menu option from the list.
In the Export window, navigate to PPT tab and click the Next button.
Provide the name for the PPT file and the location where you want to save this file.
Then click the Export button to complete the conversion.

8
Digital Answers
Don’t exit presentation after last slide in Keynote
In this tutorial we will see how to turn off a keynote feature that would exit
presentation after the last slide. You can disable this feature if you want to keep
showing the last slide to the audience.
Click the Keynote menu and select Preferences from the menu list.
In the Preferences window, click the Slideshow tab and navigate to When Presenting
section.
Unmark the checkbox with label as Exit presentation after last slide.
How to automatically backup previous version in Keynote
This tutorial provides the steps to automatically backup previous version of
a keynote presentation. This feature is useful when you want to quickly revert to your
previous presentation file.
Click the Keynote menu and select Preferences from the menu list.

9
Digital Answers
Navigate to Saving section under General Preferences.
Then mark the check box with label as Back up previous version. Now when you
make the first change after opening an existing presentation, Keynote will automatically
backup he original presentation file.
How to enable text substitution in Keynote
One common typo that we usually make is entering the as “teh”. Keynote has a feature
that allows users to add text substitution that automatically handles these kinds of
typos and other text substitution.
Click the Keynote menu and select Preferences from the menu list then navigate
to Auto-Correction Preferences.

10
Digital Answers
You can enable text substitution by marking the check box with label as Symbol and
text substitution. Now if you want to add a new substation then click the + sign at the
bottom and the text that you to replace and the replace with text. For example if you
want to replace “da” with “Digital Answers” then type entry as shown below. Also make
sure mark the check box for the new added entry.
Now when you type the text “da” in your keynote presentation, it will be automatically
replaced with “Digital Answers”
How to change file association on Mac OS X Lion
Earlier we had seen how to set keynote as the default application for opening a
PowerPoint presentation file. In this tutorial, we will be seeing an alternate way
by changing the file associationon Mac OS X Lion.

11
Digital Answers
Launch Finder application on Mac System and and locate a file for which the
association needs to changed. Then right click on the file and select Get Info from the
menu list.
In the Info window, navigate to Open with section and select your Preferred application
If you want to keep this association permanently and use this application to open all
documents with this file extension then click the Change All button.

12
Digital Answers
You will be prompted with the following warning message. Click the Continue button to
apply this change to all documents with extension “.ppt”.
How to set Keynote as default application for PPT file
Mac OS X Lion is pre-installed with OpenOffice software and this is set as the default
application for opening any PowerPoint presentation file. Mentioned below are the steps
required to set Apple Keynote as the default application for opening PPT file.
Launch Finder application on Mac and locate the PPT file.
Right click on the PPT file, navigate to Open With and Select Other option.
This would display the following Choose Application window.

13
Digital Answers
Scroll down the application list and pick Keynote. Then mark the check box with
label as “Always Open With” and click the Open button.
This would launch the Keynote application with the selected PowerPoint
Presentation file.
Now when ever a PPT file is opened, it will be automatically opened in Apple Keynote.
How to insert Chart in Keynote presentation
Keynote 09 provides users with option to insert different types of charts in
presentation. Let us see how to insert a simple column chart to display the Blog
Income Report for the years 2008 – 2011. The chart will display Income, Expense and
Profit for 2008, 2009, 2010 and 2011.
Insert Column Chart
Click the Insert menu, navigate to Chart and select Column from the sub menu.

14
Digital Answers
This would insert the following sample column chart in the presentation slide. This
would also display Chart Data Editor and Chart Format Options apart Column Chart
Entering Chart Dataset
Now to enter the required dataset for the Blog Income Report, navigate to Chart Data
Editor and edit the regions and columns to reflect the data. If you want to add extra row
and column then you can use the Add Row and Add Column option available in Chart
Date Editor.

15
Digital Answers
The column chart will look as shown below with updated data.
Format Column Chart
Now if you want show your result with the currency display then you click the axis tab.
Select value for Format drop down as Currency and choose the appropriate currency
symbol.

16
Digital Answers
Now with the latest currency changes the Column chart will be displayed as shown
below.

17
Digital Answers
Change Chart Type
If you decide to change the chart type from Column to Pie then click the Chart drop
down and select Pie Chart.
This would immediately get reflects and a Pie chart will be displayed for the same
dataset.

18
Digital Answers
We have covered the basic chart features and in future articles we would see some
more chart features available in Keynote 09.
How to change first letter to capital in Apple Keynote
In this short tutorial about Apple Keynote, we will cover the option that
automatically changes first letter of the sentence to capital. Click the Keynote icon and
select Preferences from the menu list.
In the Preferences window, navigate to Auto-Correction Preferences and mark the
check box with label as Fix capitalization.

19
Digital Answers
Now when you type any sentence with first letter in lowercase, it will be automatically
changed to an uppercase letter.
How to convert Keynote slides in to images
This article is about the feature that allows Apple Keynote users to convert
the slides in to .PNG, .JPEG and .TIFF image files.
Step 1: Launch the Keynote App and open the Keynote presentation
Step 2: Click File menu and select Export from the menu list.
Step 3: Navigate to Images section and select the Slides that needs to be exported to
images.
You have the option to specify all slides or range of slides. Similarly you are allowed to
select the image format (JPEG, PNG, TIFF) from the drop down. After specifying the
required details, click the Next button.

20
Digital Answers
Step 4: Then click the Export button after providing a name and location for the images.
How to password protect a Keynote Presentation
Apple Keynote has a feature that allows users to password protect a presentation file. If you have any confidential information and want to prevent unauthorized access of Keynote presentation then you can do the follow the below mentioned steps
Step 1: Open Apple Keynote Presentation file.
Step 2: Click the Inspector menu option.

21
Digital Answers
Step 3: In the Document window, mark the check box with label as “Require Password to Open”
Step 4: Now the set and verify the password also provide a password hint and click the Set Password button. By this way user can password protect a Keynote presentation file. When the Keynote presentation file is opened again the following Enter Password will be prompted to the user.
Different Ways to add image in Keynote Presentation
There are different ways by which a Apple Keynote user can add an image to
Presentation. The quickest option is to drag and drop the image from another
application or from the Mac desktop.
Insert Menu
Click the Insert menu and select Choose from the list of available menus.

22
Digital Answers
‘
Then pick the required image and click the Insert button.
Media Browser
Apple Keynote users can also add images using the Media Browser option available at
the top right hand side.

23
Digital Answers
Launch the Media Browser and navigate to the Photos section. This would allow you
choose the available photos from the iPhoto App.
Apply formatting to Table Cell in Keynote
Keynote users can apply cell formatting on Table using the option provided as part of
the Inspector window. The default cell formatting is set to automatic i.e. depending on
the typed content the formatting is applied.
Let us say you are entering “05″ in a cell then Keynote will automatically take this as
number and will display the “5″ instead of “05″. Now you can fix this problem by

24
Digital Answers
Step 1: Select the Table and click the Inspector window.
Step 2: Click the Format tab in the Table Inspector window.
Step 3: Now choose the value for Cell Format as “Text”
This should display the number preceded with 0 as shown below.

25
Digital Answers
How change the theme in Keynote on Mac
We had covered earlier with the steps required for changing the default theme in
Keynote. But if you want to change your theme after preparing the Keynote
presentation then you can use the File -> Choose Theme option.
Step 1: Launch Keynote app on Mac and click the File menu.
Step 2: Select Choose theme from the menu list.
Step 3: In the Choose a theme for your presentation, select the theme of your
choice.
Step 4: Select appropriate values for Apply Theme to option i.e. whether you want to
apply the new theme to All Slides or only selected slides. Similarly specify the Slide
Size i the Slide Size drop down.

26
Digital Answers
Step 5: After making all required changes click Choose button to apply the theme.
How to hide/unhide slides in Keynote
In this short tutorial, we will be covering the steps required to hide or unhide slides in
a Keynote presentation. This tip is quite useful when you want to hide certain slides
from your standard presentation depending upon audience.
Hide Slides in Keynote
Step 1: Launch the Keynote app with the presentation.
Step 2: Navigate to the slide that needs to be hidden.
The above screenshot shows the presentation in Navigator View.
Step 3: Right click on the slide and select Skip Slide option. This should hide the slide
from the presentation and you will notice a separator indicating the slide has been
hidden.

27
Digital Answers
If you want to hide more than one slides then select all those slides, right click and
choose Skip Slide.
Unhide Slides in Keynote.
Step 1: Navigate to the hidden slide separator.
Step 2: Right click on the separator and choose “Don’t Skip Slide” from the menu
option.
Now you should be able to see the hidden slide in Keynote.