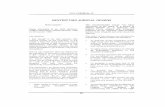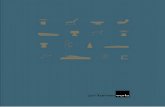Juri Jablokov Photoshop3D
description
Transcript of Juri Jablokov Photoshop3D
-
Juri Jablokov
Introduction to Photoshop 3D toolAnd its efficient usage
Metropolia Ammattikorkeakoulu
Medianomi (AMK)
Viestint
Opinnytety
-
Tiivistelm
Tekij(t)Otsikko
SivumrAika
Juri JablokovJohdanto Photoshop 3D-tykaluun ja sen tehokas kytt
41 sivua29.4.2014
Tutkinto Medianomi (AMK)
Koulutusohjelma Viestint
Suuntautumisvaihtoehto 3D-animointi ja -visualisointi
Ohjaaja(t) Lehtori Jaro Lehtonen
Tss opinnytetyss tutustutaan Adobe Photoshop -ohjelman 3D-toiminnallisuuteen,tutkitaan sen ominaisuuksia ja perehdytn sen tehokkaaseen kyttn. Kerron mys oh-jelman historiasta ja siit, miten kyseinen toiminnallisuus kehittyi thn pivn. Tutkiak-seni sen eri kytttapoja otin kaksi erilaista objektia teksturoitavaksi; yhden ksin maalat-tavan mielikuvitusobjektin ja yhden 3D-skannatun realistisen. Vertaan opinnytetyssPhotoshop-ohjelman 3D-toiminnallisuutta muihin ohjelmiin, joissa on vastaava mahdolli-suus, kuten Blenderiin ja Mudboxiin. Lisksi kerron satunnaisesti vinkkej Photoshopin ja3D-tykalun kyttmisest.
Luomme itsellemme ljysiveltimen Photoshopissa, ja muokkaamme Wacom-piirtopydnasetuksia sek Photoshopin asetuksia sellaisiksi, ett meidn on helppo tyskennell te-hokkaasti. Opimme, miten kannattaa valmistaa 3D-objekti Photoshop-ohjelmaan tuomistavarten ja miten niit tuodaan itse ohjelman sisn ilman ongelmia. Valmistamme tyymp-ristn ja 3D-objektin maalausta varten. Esitn mys yksityiskohtaisesti muiden ohjelmienteksturointiprosessia ja vertaan niit Photoshopiin. En mene itse ohjelmien kyttn vaankeskityn niiden prosessiin, vahvuuksiin tai heikkouksiin.
Lopuksi teen yhteenvedon ja annan jotain muita mahdollisesti hydyllisi kytttapoja.Photoshop oli ylivertainen tasojen ja kuvanmuokkausominaisuuksien toimivuudessa jamonipuolisuudessa. Sill oli ilo maalata kuvitteellinen objekti, mutta realistinen objekti olihelpointa teksturoida Mudbox-ohjelmassa.
Avainsanat Photshop, 3d, teksturointi
-
Abstract
Author(s)Title
Number of PagesDate
Juri JablokovIntroduction to Photoshop 3D tool and its efficient usage
41 pages29 April 2014
Degree Bachelor of Media
Degree Programme Media Communication
Specialisation option 3D Animation and Visualization
Instructor(s) Jaro Lehtonen, Lecturer
The main objective of this thesis is to introduce the reader to the 3D functionality of AdobePhotoshop, study its capabilities and to write a guide for artists usage. This thesis is for allartists who are new to this tool and want to learn more about their software. The author willexplain what it is and how to efficiently use it by utilizing two different kinds of 3D assets tofind out how it performs on a hand-painted texture versus a realistic one. The author thencompares Photoshop to other software that have viewport painting capabilities. The thesiswill also discusses the basic principles of creating a good texture and give tips on Pho-toshop usage throughout the entire text.
An oil brush was created, the Wacom tablets and Photoshops settings were set up andpreparing and importing the 3D models for texturing was learned. The author did not gointo detail on customizing and setting up the other software since this thesis mainly con-centrates on Photoshop. It will not go into modelling the items and UV unwrapping eitherbut will explain how the final models were created, especially the fantasy item. The authorthen describes in detail the different processes of texturing both of the items in differentsoftware and talks about their strengths and weaknesses. At the end there will be conclu-sions of all tests and the final verdict that compares all of the software. The results weremixed. Photoshop was good at one task but not so at others. Same goes for the othersoftware as well.
Keywords Photoshop, 3D, texturing, game asset
-
Table of contents
1 Preface 1
2 Terminology 2
3 Modelling 4
3.1 Introduction of the two models 43.2 Concept stage 53.3 Modelling 7
4 Photoshop CS6/CC 3D Tool 9
4.1 Introduction 94.2 Hardware requirements 104.3 Digest of the 3D tool 104.4 Projection painting versus 3D Live painting 114.5 Efficient 3D tool workflow in 10 steps 124.6 Texture Filtering 134.7 3D model import 13
5 Texturing of the fantasy object 14
5.1 Process of texturing the fantasy object in Photoshop 145.1.1 Setting up the Wacom Tablet and Photoshop Brushes 145.1.2 Texturing the fantasy item 16
5.2 Process of texturing the fantasy object in Mudbox 185.3 Process of texturing the fantasy object in 3D Coat. 195.4 Process of texturing the fantasy object in Blender. 21
6 Texturing of the realistic object 22
6.1 Process of texturing the realistic object in Photoshop. 226.2 Process of texturing the realistic object in Mudbox. 266.3 Process of texturing the realistic object in 3D Coat. 276.4 Process of texturing the realistic object in Blender. 29
7 Other usage. 31
7.1 Depth map for concept art 317.2 The Vanishing Point filter usage. 327.3 Multiple camera angles from one scene. 33
-
8 Final words 34
Sources 36
-
1 (36)
1 Preface
This thesis will familiarize the reader with the new 3D-tools in Adobe Photoshop CS6
and CC, show a basic, efficient workflow of texturing two different kinds of 3D objects
and compare the tool with alternative software solutions. This guide is mainly for peo-
ple who already have some knowledge of texturing, Photoshop, layers, brushes, colour
theory and qualities of 3D objects. In the past, unless you had some expensive 3D
sculpting/texturing painting software, you had to render out a grid of the UV coordi-
nates, take it into your image editing software and as you painted your texture you had
to constantly save it and refresh the map in the 3d softwares material editor. Such
workflow can be time consuming and unreliable at times. Now it is possible to do it all
directly with Photoshop.
Technology and software evolve and more efficient ways of getting results are devel-
oped. These days, with Photoshop, it is possible to texture your object directly on the
surface in the 3D viewport, as opposed to traditional texture painting in 2D UV view.
This is possible due to a newly re-written 3D-tool, the Photoshops own graphics en-
gine; Adobe Mercury and the rapid development of graphics processor units on PC
hardware market. Photoshop uses OpenGL technology to view your 3D objects, light-
ing and maps powered by the GPU. Photoshop still uses CPU to render the images,
but maybe that will change in the future. In Photoshop CC there is also a Live Painting
feature that allows you to have both the 3D and 2D view and both will update in real
time as you paint or edit the texture. Blender, Mudbox, 3DsMax and Zbrush, for exam-
ple, also have viewport painting functions but they are not as versatile and user-friendly
as Photoshop in terms of layers, brushes and adjustments. MARI, BodyPaint and 3D
Coat have better tools and many professionals use them in production but they are
expensive and do not serve as an attractive purchase for a student tending to learn the
computer graphics industry.
A little bit of history. There were always graphics cards for personal computers that
could render three dimensional objects in real time, but recently they became fast
enough to efficiently manage and edit the 3d objects in non-3d software viewports.
Some programs had this function before, but the 3D function was accelerated by CPU
or even worse, by software acceleration. The increasing gaming industry and the pow-
-
2 (36)
er of modern computer hardware provided the possibility to create a 3D tool in Pho-
toshop. Version CS3 Extended had the first 3D integration. CS5 Extended had many
updates but still these were the very first baby steps into three dimensional work inside
Photoshop. Version CS6 Extended had a new graphics engine and new 3D functionali-
ty that worked much better and faster. Now, with the arrival of Photoshop Creative
Cloud it is easier than ever to texture your 3D models straight in the 3D view directly
onto the model surface and to keep in touch with the latest updates and bug fixes. To
follow this thesis, it is recommended to use Photoshop version CS6 and up. (Angela
West. 2010, http://en.wikipedia.org/wiki/Adobe_Photoshop,
http://en.wikipedia.org/wiki/Adobe_Photoshop_version_history)
Since texturing is 99 per cent of the visual experience of a game, its vital to getyour texture maps looking right nothing breaks player immersion than the sightof a nasty seam. For this reason, developers prize texturing skills highly -(3Dworld Magazine/24 June 2009)
2 Terminology
Photoshop CS6 - Adobe Photoshop software version 13 released in May 2012. Fo-cused on enhancing performance, Content-Aware tools and has a newly re-written 3D
engine.
Photoshop CC - Adobe Photoshop software version 14 released in June 2013. Firstsubscription-only Adobe software suite. No physical copy available. Big improvements
in 3D, Camera-RAW and image sampling options.
Wacom - A Japanese company. World-leading producer of proprietary product line ofgraphic tablets for computers.
3D - 3rd dimension. An object that has three dimensional volume. Usually experiencedas X, Y and Z axes in a 3D software. Axes correspond to directions in space.
Projection Painting - An older texture painting method where pixels are projected ontothe model through the brush shape then transferred onto the texture layer and viewed
back on the 3D model.
3D Live Painting - A newer texture painting method where the user paints directly ontothe texture map using the corresponding coordinates that are mapped on the 3D mod-
el. The paint is then is viewed back on the 3D model. This painting method also re-
spects the normal angle of the 3D geometry, thus causing less distortion.
Texture - A pixel bitmap image that is used to modify the look of the 3D model.
-
3 (36)
3D model - A three dimensional computer-generated model, that consists of points inspace. Three connected points make a triangle shape that can be viewed as a shaded
surface. These surfaces compile the whole 3D model. The object can also be created
by NURBS curves which act like vector paths. The computer then calculates the rela-
tion of these curves and interpolates them as a surface. The surface is eventually
transformed again into triangles during the rendering process.
Shader - A computer algorithm that makes it possible to view the 3D model.UV Coordinates - Texture layout coordinates in two dimensional space.UV Unwrapping - The act of flattening the 3D models point coordinates into a flat sur-face for texturing purposes.
Ambient Occlusion - A naturally occurring phenomena that appears as a soft, smallshadow in close contact of either two objects or surfaces. Also known as Contact
shadow.
Workspace (Photoshop) - A layout scheme of the user interface. A saved workspacecan also include custom tool options, settings and keyboard shortcuts.
Global/Local Coordinates - Three dimensional axes that are either fixed in the 3Dworld space or in the 3D objects own local coordinate space.
Rendering - The act of calculating light rays, shadows, colour bounces and physicsdone by the computer. This can also be done to each aspect individually; more com-
monly known as pass.
Renderer - Piece of software that does the rendering. Renderers can be either biasedor unbiased (aka physically correct).
Compliment Colour - A colour that is on the opposite side of the common colourwheel.
Diffuse Texture - Texture type that contains the colour data for the 3D object.Specular Texture - Texture type that contains grayscale information about the amountof specularity for the 3D object.
Bump Texture - Texture type that contains grayscale information about the bumpinessof the surface on the 3D object.
Normal Texture - A more accurate and more used texture type compared to Bumptexture. Does the same thing.
Grouping (Photoshop) - Collecting different layers into a group for easier layer man-agement and visibility.
-
4 (36)
Normals - A mathematical term used to describe the normal angle of a surface. Acommonly used method to calculate this is Tangent-Normal space calculation. The end
result of calculation is a bitmap texture.
OBJ file format - A commonly used file-format that contains vertex position coordi-
nates and material data of the 3D object. Often used to toss around a 3D object from
software to another. Does not include anything else. Used in conjunction with a .mtl file
that contains the shader material information.
OpenSource - Refers to a software that has its source code made available for freepublic viewing and usage.
Canvas (Photoshop) - The space on which you paint on or do any other editing inPhotoshop. In 3D painting the canvas size acts as a viewport size. Recommended to
keep its resolution under your monitors native resolution.
Alchemy - Free software that is mostly used to generate two dimensional graphicsusing different brush filters and algorithms.
Sculptris - Free sculpting software developed by Tomas Pettersson, later bought bythe Pixologic Company. A very simple and intuitive program for 3D sculpting, using
dynamically tesselating topology. Also has some 3D texture painting capabilities.
Blender - Free, open source software in which you can do 3D modelling, 2D texturepainting, 3D texture painting, video editing, rendering, video format conversion, compo-
siting, UV unwrapping, animation, rigging, physics simulation and much more.
xNormal - Free software developed by Santiago Orgaz & co. Used for extracting nor-mal, ambient occlusion, depth, texture data and much more.
(http://wiki.polycount.com/, http://en.wikipedia.org )
3 Modelling
3.1 Introduction of the two models
In this research I am comparing texturing methods and workflows of two models in dif-
ferent software. One realistic object that could be seen as a background prop in some
video footage and one cartoon style weapon item that could be used in a fantasy
game.
-
5 (36)
The realistic item is a Stanford Dragon statue 3D scan done by The Stanford 3D Scan-
ning Repository (Figure 1). It was originally a 1 million triangle scan but I decimated it in
Blender to 500 000 triangles and UV unwrapped the mesh. I also baked the normal and
ambient occlusion data from the original high-resolution mesh onto the unwrapped dec-
imated UV coordinates. The fantasy item is an original concept of a fantasy-themed
battle axe weapon. The axe is designed so that it could be used in a game similar to
DOTA2 or League of Legends. I shall only use photo texture projection on the realistic
object and only brush painting on the fantasy object.
Figure 1. Stanford Dragon from The Stanford 3D Scanning Repository.
3.2 Concept stage
When doing a non-existing fantasy item it is a good idea to start from concept sketch-
ing. In this case I used the help of a free software named Alchemy. With Alchemy you
can quickly generate interesting lines, shapes and colours using its brush randomiza-
tions. After an interesting shape was born I took it to Photoshop to refine and shade the
item further. I worked with a fairly big resolution to enable detailed work. Since the item
-
6 (36)
would be mainly viewed from the top angle, I put lighter shades on top of the model,
empathize its big size and metallic shine. The human eye instinctively looks for strong
graphical points of interest, thus the design should be simple and have a couple of in-
teresting spots. In our case it is the distinct rectangle in the middle and the big areas of
sharp metal on the sides (Figure 2). Since our item is pretty simple and has only two
different materials, we will not concentrate on the colour theory here. For another
unique method of generating ideas you could try using Sculptris; a free little 3D sculpt-
ing software in which you can quickly and easily generate shapes and forms due to
constantly adapting dynamic tessellation.
Figure 2. Final concept of the fantasy item.
The silhouette is probably the most important aspect of any game asset. Itshould be interesting and unique looking, recognizable at a glance and it shouldcomplement the environment and character design (Dota 2 Character Art Guide-Valve).
-
7 (36)
3.3 Modelling
After the concept was done I exported an image of it and a variation of the same image
with much more contrast (Figure 3). This would act as a mask for sculpting the details
in a 3D sculpting software. Now I needed to create the geometry which we would tex-
ture in the future. I did this in Blender as I find it to be the easiest and fastest way to
model in than any other 3D application. I created a low-polygon mesh of 720 triangles
based on the concept sketch and unwrapped only one quarter of it as the model is
symmetrical both in sideways as well as backwards. This method also saves UV tex-
ture space and makes it possible to have maximum amount of details at lowest texture
size. Unique details can then be added as a decal in the game engine or 3D software.
In making game assets it is important to remember to make every polygon count. In UV
unwrapping, remember about the texel density. This means that you should try to keep
the same amount of texture volume inside the individual UV islands in relation to each
other, otherwise there will be stretching and some areas will be more pixelated than
others.
Figure 3. High contrast mask for detail sculpting.
Every triangle you make should either contribute to the silhouette of the modelor help the deformation of it. Avoid long, stretched triangles as they can causesome problems in shading and texturing (DOTA2 Character Art Guide -Valve).
-
8 (36)
Normally, you would have to model the high-resolution mesh first and then retopologize
it to get a low-polygon mesh for real-time engine usage but since I have a 3D Coat
software at my disposal, I made the object low-polygon right from the beginning.
3DCoat is a voxel sculpting software that can also does texture painting, geometry
sculpting, dynamic topology sculpting, retopology, automated retopology and render-
ing. I imported the low-poly battle axe into 3DCoat and converted it into voxels. I had to
use voxelization because the mesh was made with triangles instead of even quad to-
pology. This meant that I could not subdivide the topology into higher levels for detail
sculpting. Voxels bypass this problem. It is here that the high-contrast version of the
concept comes in handy. Especially when used in a frontal orthographical view. Using
it, I could easily project all the details of my concept onto the voxelized low-poly model
(Figure 4). After this and the sculpting of some additional details was done, I exported
the high-resolution sculpt into xNormal. In it, I was able to extract normal and ambient
occlusion information to be later used on my low-polygon model. These will be ex-
tremely helpful in the texturing process. (Figure 5)
Figure 4. Voxelized detailed sculpt of the low-polygon axe model.
-
9 (36)
Figure 5. Normal map and Ambient Occlusion map extracted from the detailed sculpt.
4 Photoshop CS6/CC 3D Tool
4.1 Introduction
3D in Photoshop has existed ever since Photoshop CS3 Extended was published in
2007. Those were the first baby steps towards 3D but you could already import an un-
wrapped 3ds, kmz or obj 3D file, start placing it in three dimensional space and edit its
diffuse texture. However, the feature was not very well known. After 5 years of devel-
opment Adobe decided to re-write the 3D engine and tools in the Photoshop version
CS6, bringing important features like painting on individual different map types and
performance enhancements. Photoshop development moves forward at a fast pace
and while studying version the CS6's capabilities, a new version already emerged;
Photoshop Creative Cloud. Thankfully I got the great chance to take part in the pre-
release program and contribute to the development of the Creative Cloud version. The
Creative Cloud versions main difference is that it no longer is available as a physical
retail copy. The whole Creative Cloud family is now digital online subscription-only ser-
vice. Other big differences include a new 3D painting method, camera shake reduction
filter, camera-raw improvements and new image resampling algorithms. I did the initial
testing and research in CS6 and textured the final assets in Creative Cloud.
(Zorana Gee, Peter Falco, Focal Press/Elsevier, 2010)
-
10 (36)
4.2 Hardware requirements
To be able to efficiently use the 3D features in Photoshop CC you should know about
some of its recommended hardware requirements and settings. These are based on
my own experiences and the experiences of people on the Adobe forums. In terms of
your computers rapid allocation memory you should have 8 gigabytes or more. Modern
personal computers are usually sold with at least that amount nowadays. The central
processing unit should be a quad-core type; 2Ghz or more. If you are going to use the
Photoshops own internal 3D renderer then it is good to know that it uses the CPU in-
stead of GPU to render the frame. The graphics processor unit is recommended to
have 1280 Megabytes of RAM or more as it gives you more texture memory to play
with. A note about the GPU: Some people have said that Nvidia graphics cards work
better and are more stable than ATI cards with computer graphics type of work. ATI
had some viewport issues in Maya for example. One little trick you can try if you are
running low on the RAM memory is that you can acquire a large memory, fast-speed
USB memory stick and use it as a RAM booster in the Windows operating system.
4.3 Digest of the 3D tool
When you first fire up your Photoshop you obviously should go through the settings
and customizing the UI for your own style. Let us go through these. In Preferences,
General and Interface portions I usually turn off all kinds of effects like Border Shadow
and extra functions like Flick Panning as they just get in my way. In the File Handling
section there is a new option for automatic file saving in the background. Although this
is quite useful function, some people have said that it gives a performance hit as they
work. I find it better to develop a habit of saving your own work often by hand and in
case of an accidental crash Photoshop is sometimes smart enough to make a recovery
copy of your latest file. In the Performance sections Memory Usage option I tend to let
Photoshop use 90% of my available RAM memory. By my observations Photoshop
uses from 1 Gigabyte of RAM up to 7 Gigabytes. Cache Levels I set to 6 and Tile Size
to 1024K. In Graphics Processor settings I use the Normal mode and turn off 30-bit
Display as well as line anti-alias. In the 3D section the most important thing to set is the
Memory setting. I also set it to about 90%-95%. Customize the user interface and key-
board shortcuts to your liking and you should be good to go.
-
11 (36)
Now as you are all set up it is time to open up a 3D file. Usually it will be in the OBJ file
format. There are some things to remember as you work with 3D in Photoshop;
- If you are going to render something inside Photoshop it is good to know that the ren-
dering blocks are based on the number of CPU cores. More cores means more boxes.
This setting can be set in Preferences 3D.
- Environment maps are always squished into a 128x texture size, so it is no use to
load up a very high resolution environment map.
- If you are going to render a glass material inside Photoshop and you want it to refract
the background image the background element needs to be inside the scene as a
geometry plane or something similar. Otherwise the renderer will not be able to calcu-
late the refraction.
- Set up your colour settings correctly right away and leave them. The Proof Colours
option in the Window menu causes some major lag in the entire workflow of Pho-
toshop.
- Be aware of your canvas size when doing 3D painting. It is not recommended to go
over FullHD resolution. However, when projecting a photo texture onto the 3D object
it does take the canvas size in count.
- In case of your workspace being 8-bit and the texture file is 32-bit, the texture will be
clamped into 8-bit to match your workspace. To view the texture correctly you need to
open the 3D window, go to the Scene menu and check the Linearize colours button.
- If you are experiencing lag in general, either switch to fullscreen mode (Tab) and back
or switch to some other window and back to Photoshop. For some reason this refresh-
es Photoshop and things work a little more smoothly.
- Always be sure of what layer you are painting on. You cannot see the layer name if
you have only the 3D window open.
4.4 Projection painting versus 3D Live painting
Since Photoshop Creative Cloud arrived, a new 3D painting method has been intro-
duced: 3D Live painting. The basic method of laying out pixels in a 3D viewport is to
project them from the camera and apply them onto the 2D texture by calculating the
coordinates from the 3D model in relation to UV coordinates. This method is precise
but takes a toll on the performance, might cause pixelation and distortion. It also may
cause artifacts to the texture. 3D Live painting on the other hand applies the infor-
-
12 (36)
mation straight to the 2D texture and only then views it back to the 3D model (Figure
6). It is fast but does not follow your brush shape that you have in the viewport, instead
it lays down your brush according to the surface normal of the 3D models face. Also it
is taking into account of the brush size in relation to the 2D texture rather than the 3D
viewport. Since this is a faster method, I use it almost exclusively nowadays. You might
need the projection paint system when you need a precise shape of a brush that you
want to achieve. (Adobe Developer Support. 2012)
Figure 6. Differences of painting methods.
4.5 Efficient 3D tool workflow in 10 steps
1. Set up your Photoshop CS6 or CC
2. Open an OBJ file
3. Set up your canvas size
4. Set up Scene and Environment settings in the 3D window
5. Set up the Diffuse texture by double clicking it in the Layers window
6. Pick a brush and colour
7. Start painting
8. Press V to access 3D navigation, Shift-V to cycle between navigation tools
9. Jump between 2D view and 3D view as needed
10. Save the texture
-
13 (36)
4.6 Texture Filtering
So far the Photoshop 3D tool does not give you the option to view the texture of your
model in different texture filtering modes. It will always show your texture in the Gauss
filtering mode which shows the texture in a somewhat blurry way when looking in the
3D view. Painting in 3D view is also done through the Gauss filtering mode, thus pro-
ducing a bit blurry results. It is recommended to sketch your colour information in the
3D view and afterwards detail the final texture in the 2D view, occasionally checking it
in 3D. Or just use the 3D view exclusively for quality control and paint entirely in the 2D
view.
4.7 3D model import
Photoshop CS6 can import 3ds, collada, obj, Flash 3D, kmz and STL files. Mainly we
will be using an OBJ file as it is the most simple and widely used file type that produces
small file size as well. It does not matter if the mesh is in quads or tessellated into tri-
angles. But for game models it is recommended to use triangulated meshes, as they
tend to produce the least amount of distortion when texture painting. Besides, if it is a
game model that you are painting, it will be triangulated in the game engine anyway.
The 3D model should be prepared for texturing in Photoshop. Things to remember are
the following: triangulate your mesh, check that its scale is 1 in every axis, make sure
its rotations are cleared, make sure its normals are correctly calculated and that the
UVs are laid out and final. Most of the time the process of texturing involves only 1 ob-
ject at a time but it is possible to bring multiple objects into the Photoshop 3d scene
and texture them all at the same time. In future Photoshop CC updates it will be made
possible to bring in OBJ groups that contain multiple objects.
-
14 (36)
5 Texturing of the fantasy object
5.1 Process of texturing the fantasy object in Photoshop
5.1.1 Setting up the Wacom Tablet and Photoshop Brushes
So now we have our first game asset to texture and we want to texture paint it by hand.
We have already set up the Photoshop preferences and workspace to our liking. First
of all plug in the Wacom tablet and check that Photoshop understands the pressure
sensitivity. In some older Photoshop versions you need to plug in the tablet before
opening the software. In the Wacom Preferences application you can assign your own
button configurations and digitizer capture settings. One feature is often overlooked;
setting up the pressure curve. When you paint and draw using a Wacom tablet, it is a
good idea to modify the pressure curve to your style and liking.
Now that everything is working we will set up some brushes for us to use. Open an
empty document of preferred dimensions and select the Brush tool. Let us create an oil
bristle brush for us to paint with. First of all you will have to draw its silhouette. Like this:
Figure 7. Brush silhouette.
Now onto the settings. Go to Window, Brushes if you do not have it already opened
and note the Spacing setting. Spacing pretty much determines the painting perfor-
mance in terms of computer lag. This becomes more clear with bigger brushes. Spac-
-
15 (36)
ing 10 is usually a good choice. In shape dynamics you can set the brush to vary in
size and angle driven by your pen pressure and tilt or rotation. Next we need to apply
some Colour Dynamics to our oil brush. Uncheck Apply per tip and set Fore-
ground/Background Jitter to None. This setting will vary between the chosen fore-
ground and background colours based on the pen pressure applied. It will give you a
more interesting and realistic result, but it slows down the workflow due to the need to
always carefully select two colours to work with each time instead of one. We will,
however, set Hue, Saturation and Brightness jitters to some 2-4 percent for colour vari-
ety. Next up is the Transfer tab. Check both Opacity and Flow to Pen Pressure. This
way you can leave your brush Opacity and Flow settings to 100% and control these
both with the pressure applied to your stylus. Other options to turn on are Build-up and
Smoothing. It is important to test your brush after every setting change. That is why we
opened an empty document in the first place. To save your new unique brush, just
open the Brush Presets tab in the Brush window and click in empty space from the
brushes list. This will create a new preset of your current brush. You can then rear-
range your brushes however you like through accessing the Preset Manager dialogue
via the Brush Preferences icon in the Brush Presets tab.
Figure 8. Results of our brush.
-
16 (36)
5.1.2 Texturing the fantasy item
Double click on the emptiness in your freshly opened Photoshop or go to File -
Open... and select the OBJ file that requires texturing. The 3D model will appear in
your canvas and you can already start working. But let us configure a few things for
easier painting. First of all, double click on the Zoom tool to zoom into 100%. Press
Ctrl-Alt-I to open up image size options and type in preferred canvas dimensions. The
3D file will not be affected by these, only the canvas will. I usually go for 1600 wide and
900 tall which takes a good position on a FullHD monitor. Next, open the 3D window
from Window 3D. Select Scene menu and in the Shading tab choose Unlit Texture
as we do not want any shading going on while we paint. Enter the Environment menu
and turn off IBL (Image based lighting) function. Instead, go to the Background tab and
choose Select Texture. Navigate to your favourite background image.
Here is how mine looks:
Figure 9. The fantasy asset ready to be textured.
Check the Panorama checkbox. Now we are all set up for texture painting.
In the Layers palette you will see a Diffuse sub-layer. Double click on it to access the
diffuse texture. The file exists within the main .PSD or .PSB (Photoshop Large Docu-
ment File) and will always stay inside it. The default empty texture file is automatically
-
17 (36)
set to a 1024x1024 pixel resolution. Resize your image file if needed and Press Ctrl-S
to save. After a new layer is made you are ready to start painting. Save the file and
close the window. You should still have the 3D view main window open so Photoshop
will jump to it automatically. You can navigate in the 3D viewport by pressing V. Cam-
era view rotate will be automatically selected. The 3D navigation by the current version
of Photoshop is done by separately selecting a navigation mode from the top row of the
menu panel. A faster way to cycle between different navigation modes is to press Shift-
V. Any shortcut key of a tool that has some sub-tools can be used in combination with
the Shift key to be able to cycle through the different sub-tools. You can use practically
any of the standard Photoshop tools when painting in 3D. You are in Photoshop after
all. If you need a new layer to paint on you will have to double click on the Diffuse
texture sub-layer to open the texture file. Add a new layer there, make sure it is the
active one selected, save the file and close it. You can also leave it open and if you
have the 3D Live painting method selected you can see the paint being applied on both
3D model and the 2D texture at the same time in real-time.
Figure 10. Painting of the battle axe.
Now there is not much difference to painting on a real physical model kit in your hands.
The Photoshop painting process is much like opaque oil painting. For painting stylized,
hand-painted looking objects it is a good practice to forget about the Undo function
and just paint with a colour loaded brush very rapidly. Remember the colour theories
-
18 (36)
you have learned from school or books and be bold in exploring different variations. A
nice less-known function exists in the History window; Layer snapshots, provides the
user the option for rapid prototyping via saving visibility states of layers, thus allowing
to quickly view different layer combination set-ups without manually turning them on
and off.
Figure 11. Final textured asset.
Once you are done, just export the 2D texture in your favourite file format.
5.2 Process of texturing the fantasy object in Mudbox
I began by importing the needed material first; the model, Ambient Occlusion map and
the Normal map. These went easily into their corresponding slots for the model. For
some reason I had a strange geometrical bug in smooth shading mode so I had to use
-
19 (36)
Flat Shading in order to work on the axe properly. I used the Autodesk Mudbox student
version 2012. You can adjust reflectivity/glossiness of your model which is good be-
cause we have metallic parts on this axe. Since there is also a leather grip as part of
the model, we can create a reflection map, called reflection mask in Mudbox, to
achieve a better understanding of the whole look of the item. You can create different
types of maps by clicking on add new layer button and a dialogue will appear that has
all the required options. In case you have a lot of layers and you only want to view a
single one while hiding the others, just hold Alt button and click on the little ball near the
layer name to isolate it. Other than this there is not much to say. The user interface is
quite simple, brush options are quite limited compared to Photoshops and there is no
quick brush palette. All you have to do now is to paint the texture and needed maps.
Figure 12. Textured asset in Mudbox.
5.3 Process of texturing the fantasy object in 3D Coat.
I imported the OBJ file and the needed maps. The 3D Coat layer system is very similar
to Photoshops so these are easy to get working. In layer settings panel for the ambient
occlusion layer, you can adjust its contrast if needed. Note that the normal map comes
-
20 (36)
in inverted (Generated in Blender 3D). Basically you can already start painting. I would
recommend turning on the soft environment shading for easier viewing of the texture
on the model. You can set up your own hotkeys for brush rotation, scaling and hard-
ness which is very convenient for rapid and fluid texture painting. Painting happens in
both 3D view and the 2D UV window in real-time. To easily clear a layer you press the
exact same shortcuts as in Photoshop; Ctrl-A, Delete and Ctrl-D. A very nice function is
the ability to activate hue, value and saturation variation per stroke like in Photoshop.
This gives a more varied and interesting texture painting compared to painting with one
solid colour. Also if you have a flat-tip shaped brush alpha, you can turn on the rotate
along stroke direction check-box to achieve more realistic brush behaviour when paint-
ing. When you have made your own custom brush with its settings, you can create a
tool preset of it like in Photoshop. You can also do screenspace selections with differ-
ent kinds of selection tools similar to Lasso or polygonal selection tools.
Figure 13. Textured axe in 3DCoat.
-
21 (36)
5.4 Process of texturing the fantasy object in Blender.
Bringing all assets and setting them up into a paint-ready state is a bit of a hassle since
Blender has a learning curve. I assume you know the basics of Blender. All paint tex-
tures must be loaded as model textures stack and then to be disabled in order for you
to use them as brush textures. It should be noted that Blender software is being con-
stantly developed by a big community at a fast rate and things can change a lot in a
year. When I was painting this axe there was no option for brush direction control,
only scattering. No colour randomness functionality or paint layers existed either. When
I pressed undo, I sometimes got a triangular artifact at my painted area and I did not
find a workaround for this problem. Also there is no eraser tool due to lack of layers, no
masking and no adjustment layers. Once I even had a strange bug when I deleted a
few unnecessary brush textures, tried to undo the action but could not so I opened a
previous save state and the texture of my model was completely black. So I had to start
all over again. Blenders brush alphas are a bit unique too; they need to be white colour
on a transparent background. Even though the axe model is only 700 polygons I had
some lag in painting from time to time. Especially when painting dark values for some
reason.
So basically you just create a new texture of desired settings in the UV view, save it
and start painting. You can paint different maps by repeating the same process, the
only difference is to change the map slot to Specular, Normal or some other. When the
painting is done, remember to save the images manually and you are done.
-
22 (36)
Figure 14. Final texture done in Blender.
6 Texturing of the realistic object
6.1 Process of texturing the realistic object in Photoshop.
The methods used when painting more realistic items that could be applied for example
to a movie scene, high-end game production or product visualisation is a bit different.
Mainly this includes less hand painting and more photo texture usage. Because of this,
the 3d viewport canvas size becomes an important point to note, since you will be pro-
jecting photo textures onto the geometry through the canvas view and you want to be
able to capture a high amount of detail. I personally worked at a FullHD resolution can-
vas when texturing the Stanford Dragon.
-
23 (36)
Figure 15. The Stanford Dragon ready to be textured in Photoshop.
Begin with the same way as with the fantasy object. Set up the background and your
scene. In more demanding production assets additional maps are required but in this
thesis only creation of the diffuse map will be described in detail. Hence, flat texture
shading was selected and the cameras view angle was decreased to a low angle simi-
lar to a telescopic lens in optics. This helps to avoid stretching of the projected texture
due to the flatness of the view. There is also an option for an orthographic camera view
found in the Camera sub-window in 3D window but I personally like to work in perspec-
tive view. Finding a good camera angle that covers a large surface area that is mostly
flat towards the camera is a good practice when texture projecting as it minimizes the
risk of causing pixel stretching. In the same window, the projection falloff angle should
be adjusted to a high number between 80 and 90.
To get rid of the empty, white texture a base texture fill is introduced. It is a photo tex-
ture that contains the basic colourization and texture quality of the majority of the mod-
el. If a big enough photo texture is not found, a good trick then is to use the content-
aware fill function. Once the photo is prepared the process of texturing begins. Choose
a good camera angle, make sure you are on an empty layer in the diffuse texture, du-
plicate the photo, hide the duplicate, free-transform the visible photo to match the sur-
face angle and desired scale and press Merge Down in the Layer menu or just Ctrl-E
key combination. The texture is now projected onto the 3D model and the layer is re-
-
24 (36)
moved. This is why the duplication is needed. Since Photoshop 3D painting does not
have the 3D texture projection functionality yet, a bypass like this is the only option. To
fill the remaining empty areas create a new layer underneath or on top of the one just
used and repeat the process. In the end some masking is required to blend all the lay-
ers together. Another option would be to add a new layer on top of everything else and
use the clone stamp tool in the 3D view to hide seams.
Figure 16. First projection.
Figure 17. Texture fix.
To add realism and to help the painting process significantly an ambient occlusion
map is used. Place it on top of everything and change its layer blending mode to Multi-
ply. Adjust the opacity as needed. 3D software texture baking functionalities sometime
produce little geometrical artifacts. If adjusting the settings in the 3D software does not
help, these can be easily fixed with some blurring, cloning and content-aware filling
inside Photoshop. (Figure 18)
-
25 (36)
Figure 18. Ambient Occlusion fix.
Basically this is the process to use for texturing realistic items in Photoshop 3D. Making
layers, projecting the texture and fixing problem areas. Some hand painting does not
hurt either. There is one pseudo-trick to have projection painting inside Photoshop 3D
but it did not work out very well for me. Open both the 3D file and the photo texture in
separate files and choose the clone stamp tool while in the photo window. In its options
there is a function to project the clone stamp into another file, thus giving you texture
projection functionality. In theory this should work but in practice it gave me completely
skewed and distorted texturing on my model.
Figure 19. Final render inside Photoshop
-
26 (36)
6.2 Process of texturing the realistic object in Mudbox.
Mudbox is a 3D sculpting and texturing software originally developed by ex-Weta Digi-
tal artists later bought by Autodesk. Mudbox is used in both game production as well as
movie and television production. The software is heavily based on quad polygonal
mesh usage. You cannot create new content inside it nor make your own brushes or
tools. I did run into a number of shortages in terms of functionality and tool variation.
For example there is only either smooth or flat shading for the mesh, no smoothing
groups. No quick brushes palette either, confusing layer workflow that creates individu-
al files instead of layers inside the work file and when sending a layer into Photoshop, it
does not include the mask. Stamps and Stencils do not understand Photoshops .PSD
file format. Mirroring happens only in 1 axis at a time. There is no Airbrush button
instead you have to set spacing to zero value to access it. There are no
Hue/Saturation/Value randomization options for brushes, no adjustment layers, no
groups or colour-coding the layers and no quick button to switch between foreground
and background colours. These were only in the texturing department, sculpting has its
own list of lacks.
There are some good aspects of the program though. The strongest of them is of
course the ability to projection paint a loaded texture file. In other words overlaying an
image in front of your camera and sort of shooting its pixels onto your model through
the selected brush shape. This allows fast, precise and functional texture painting. An-
other strong feature of Mudbox is that it paints directly into the texture map like in Pho-
toshop 3D Live painting instead of projecting onto the geometry. Unlike Zbrush texture
painting, this eliminates the need for very high polygonal density of the mesh in order to
be able to paint in details. Ptex painting is a very interesting functionality as well. It is a
texture painting method developed by Pixar artists that bypasses the need for UV un-
wrapped mesh and allows you to paint extremely dense textures without any need of
UV coordinates. After you have painted the detailed map, you can then carry the colour
data onto a low-polygon UV mapped model. This method is extensively used in high-
end movie and advertisement industry.
I imported the Stanford Dragon into Mudbox along with a 4K normal map and a 4K Oc-
clusion map. I created a 16-bit Diffuse map in TIFF format of the same dimensions.
Projection painting of the base rock texture was an extremely fast process since there
-
27 (36)
is no need to mask anything and trick the software like in Photoshop. One neat trick
that I noticed was a quick value correction by painting the rock texture with desired
luminosity value and the layer mode set to Luminosity. Otherwise the process went
pretty smoothly and I got the final result in one and a half hours.
Figure 20. Final render from Mudbox.
6.3 Process of texturing the realistic object in 3D Coat.
3D Coat is a digital sculpting software developed by the Pilgway company that origi-
nated from Ukraine. The program has a texture painting workspace, a UW mapping
workspace, polygonal sculpting workspace and 3D Coats main speciality; voxel sculpt-
ing workspace. Another interesting functionality is the ability to automatically retopolo-
gize meshes; a technology that can generate functional polygonal mesh with accurate
loops based on guides set by the user. You can simply draw these guides on top of the
model as if in texture painting mode. In the voxel sculpting mode you can create any
kind of a geometrical shape not worrying about the topology or geometry whatsoever.
This means that you can bring in a low-polygon game mesh, convert it into voxels and
add details to it as you wish.
In the texture painting room Photoshop users will feel at home due to the interface
and the keyboard shortcuts being based on Photoshop. All of these are easily customi-
zable as well. If your character or creature model is in a difficult pose and axial sym-
metry painting is not possible, you will be grateful for the topological symmetry painting
-
28 (36)
feature that allows you to paint symmetrical models based on their topology. One ability
that is unique for this software is the possibility to paint on three channels at the same
time; normal, diffuse and specular. This saves time and produces more comprehensive
textures. When exporting and importing PSD files with the 3D Coat software, masks
are included unlike in Mudbox. Furthermore extending the integration with Photoshop is
the ability to import Photoshops .abr brushes into 3D Coat to use as a brush or as a
mask in it. Blender users will be happy to hear that 3D coat uses the same Numpad 3D
navigation keys as in Blender software.
The problems I had with this software were the lack of material options like setting up
reflectivity or fresnel quantity, lack of global adjustment layers, no multiple layer selec-
tion ability and masking works through other layers transparency no actual per-layer
masks. Another thing that I did not find was the slider for the paint affect angle falloff.
Also it was strange that you could generate a specular map from the diffuse map but
generation of a normal map was non-existent.
The actual texture painting process was done in one and a half hours without major
problems. When importing the normals there was a nice button for flipping the channels
which proved to be useful. For this exercise I generated the final normals in Photoshop
using the Nvidia normal map plugin.
Figure 21. Final render from 3DCoat.
-
29 (36)
6.4 Process of texturing the realistic object in Blender.
Blender, also called Blender 3D, is a full-featured, nowadays freeware, program devel-
oped in Denmark starting from the year 1995. It is a heavily community-driven software
and people are constantly developing and implementing new tools and plug-ins for it.
The current version (2.69) includes features such as sculpting with dynamic topology,
ocean simulation, fire simulation, fluid simulation, physics simulation, video editing,
GPU-based non-biased renderer, camera tracking, node editor and even its own game
engine. Blender has a steep learning curve but after you learn all the keyboard
shortcuts it is quite a fast and efficient toolkit to use.
While many other aspects of the program are well developed, the game engine and
texture painting are a bit lacking in functionality. The texture painting capabilities are
quite limited and the workflow is unintuitive. For example there are no painting layers,
no adjustment layers, no transparency locking (but it has face locking) and the work-
flow is a destructive type. There is no way to check your texture in black and white val-
ues easily and the colour wheel is small. Overlapping UVs are not supported (as with
texture baking). (Blender 2,6 manual wiki.)
I assume that you have already set up your download of Blender and are ready to
begin. I imported the .obj of the dragon, assigned a material to it and created a new 4K
texture in the UV view. Switch to GLSL viewport shading mode under the N key
menu. The model should go black if you do not already have lights in the scene. Create
lights and place them as needed. Proceed to bringing Specular and Normal maps into
the material texture slots. Since there are no layers like in Photoshop, you cannot bring
an ambient occlusion map and place it on top of the diffuse map with lowered opacity.
Switch to texture painting mode and load in the photo textures to paint with. Also load
the brush alphas. Note that in Blender, the brush masks black and white values are
reversed. The active pixels are white and transparent ones should be black. At this
moment only projection painting is available. Open your desired texture into the Tex-
ture slot in brush settings under T key menu and choose a projection method (Stencil
is recommended). You control the stencil image by the right mouse button and modify it
with the combination of Ctrl and/or Shift buttons. In the Project Paint sub-menu turn on
Occlude, Cull and choose a fitting normal falloff angle so that the projection would cre-
ate smooth transitions instead of projecting 100% straight through the brush alpha.
-
30 (36)
Make sure to raise the Bleed value to 10 or more pixels. This is important because it
allows the paint to be extended a little bit over the UV edges, thus helping to avoid visi-
ble seams on your model. Note that the brush size slider is limited to 200 units, but you
can dial in higher numbers by hand. You might want to have both the 3D view and the
UV view open because sometimes it is easier to paint on a two dimensional flat sur-
face. You will also see the paint being applied in both views live. To get a similar effect
of an Overlay layer, which is good for shading and adding colour variation to your tex-
ture, apply the paint in the Add or Multiply modes to brighten or darken your texture,
but you need to be careful since this is a destructive process and you cannot simply
adjust the opacity later on due to the lack of layers.
Figure 22. Final texture done in Blender software.
When the texture is done just go to the UV view and Image, Save As Image to
name the texture and save it in a desired folder. Note that while you work and press
Ctrl-S to save your blender file, the texture is not saved. It must be saved separately in
the UV window under Image - Save image. If you are experiencing the problem where
you think you have all set up and trying to paint but the brush just stops at the clicked
point and nothing happens after that, it means you have not saved your newly created
texture file onto your hard disk.
-
31 (36)
7 Other usage.
7.1 Depth map for concept art
With the Photoshop CS6/CC 3D-tool you can quickly generate a 3D terrain model from
a grayscale elevation map. It is recommended to work in a 32-bit mode as it contains
much more data and allows to produce more accurate results. Basically, the image will
be converted into a plane and black data will represent geometry that will go back-
wards on the Z axis based on how dark the value is. The opposite can be said of the
light values. With this, you can efficiently create for example a crater or mountains to
act as a base for your painting. The range of depth that the map can produce is on a 1
unit scale. So if you have a white pixel in your image, it means that the generated 3d
plane geometry will not go beyond it and that will be your highest point. Keeping that in
mind, if you want a realistic looking mountain terrain for example, you will need a map
with less contrast and that is mainly in the grey shades. One fun trick is to make a
cloud 3D layer. Just draw some clouds and create a 3D plane from it. These will be
taken into account when rendering the image with lighting and shadows.
Figure 23. 3D layer with a sky background.
-
32 (36)
Figure 24. Final speedpainting.
Figure 25. Crater with bounce light.
7.2 The Vanishing Point filter usage.
There is a filter called Vanishing Point in newer Photoshop versions that allows you to
draw perspective lines and set up a grid for texturing usage or something else. This
filter may come in handy in conjunction with the 3D tool as it can act as a camera cali-
-
33 (36)
brator. After you are done creating the grid, your 3D camera will take that information
and position itself according to the image that you chose. Placing 3D objects will be
easy then.
Figure 26. A generic 3D object placed into a photo with colour, shadows and light matched.
7.3 Multiple camera angles from one scene.
Utilizing the 3D functionality gives you an opportunity to access an extra dimension in
your art. If your 3D model concept is quite set but the visual look of colours and tex-
tures are not, you could bring it to Photoshop and test out different things. One of the
advantages could be finding a good camera angle in relation to the visual appearance.
In this example I have modelled a simple oriental style building and brought it into Pho-
toshop. I quickly painted some texture to it with a distinctive theme. After this I could
experiment with the camera and the background which I placed under the 3D layer in
the layers palette. The painting process is exactly the same as in the Battle axe asset
texturing.
-
34 (36)
Figure 27. Progress of painting a temple inside Photoshop
Figure 28. Final original shot plus a newly found more dynamic one.
8 Final words
This thesis was supposed to act as an introduction and a guide to the Photoshop 3D
tool and painting textures with it. I hope it will be helpful for many beginners in both the
3D and 2D field of work and you will learn something new. It certainly has been helpful
for me and has sped up my productivity. Of course the functionality is not in its greatest
state yet. It is basic and still under development, but you can at least do video game
assets without many problems. The tool does not seem to fit very well for detailed high-
quality game or movie production yet. Programs like MARI or Zrush are more common-
ly used for those purposes. I found out that, of the software that I tested, Mudbox was
the easiest one to texture the realistic item and Photoshop was the easiest one to tex-
ture the fantasy item in. 3D Coat did fine on both and Blender performed weakly overall
-
35 (36)
for me. It has to be noted though, that Blender is rapidly developing software and each
month some new features are implemented into it.
I have been using the Photoshop 3D functionality to texture all of my 3D models of my
own or at work now for the past one and a half years. I feel that it has greatly improved
the search for a better texture since I can view and edit it directly inside Photoshop.
Quite often I shared my screen live on Skype with the art director and made corrections
or marks directly on the model inside Photoshop. I think I have found a basic, functional
workflow for texturing assets and I have not changed it much ever since.
I would recommend this knowledge and this tool to anyone who is doing mobile games,
indie game development or just wants to learn a new functionality of the software that
they bought. It certainly could be helpful. I found that Photoshop 3D could be useful for
concept art as well as for generating ideas or helping with a landscape. Adobe is work-
ing hard on it and big improvements are brought with every update. It has the potential
to become a quite useful and functional tool for many artists.
-
36 (36)
Sources
Zorana Gee, Peter Falco, Focal Press/Elsevier, 2010. 3D in Photoshop: The Ultimate
Guide for Creative Professionals. (read 15 July 2013)
Daniel Presedo Sr. Quality Engineer. Adobe Pre-Release forums and e-mail conver-
sation. (2013-2014)
Cherlynn Low. 2014. Photoshop 3D Printing Tools Tested. Web document.
(read
17 April 2014)
Angela West. 2010. 20 Years of Adobe Photoshop. Web document.
(read 25
September 2013)
Multiple authors. Web document.
(read 13 November
2013)
Multiple authors. Web document.
(read 13 November 2013)
Valve Corporation. 2012. Dota 2 - Character Art Guide. Web document. (read 23 July
2013)
Adobe Developer Support. 2012. 3D Painting in Photoshop. PDF document. (read 27
July 2013)
1 Preface2 Terminology3 Modelling3.1 Introduction of the two models3.2 Concept stage3.3 Modelling
4 Photoshop CS6/CC 3D Tool4.1 Introduction4.2 Hardware requirements4.3 Digest of the 3D tool4.4 Projection painting versus 3D Live painting4.5 Efficient 3D tool workflow in 10 steps4.6 Texture Filtering4.7 3D model import
5 Texturing of the fantasy object5.1 Process of texturing the fantasy object in Photoshop5.1.1 Setting up the Wacom Tablet and Photoshop Brushes5.1.2 Texturing the fantasy item
5.2 Process of texturing the fantasy object in Mudbox5.3 Process of texturing the fantasy object in 3D Coat.5.4 Process of texturing the fantasy object in Blender.
6 Texturing of the realistic object6.1 Process of texturing the realistic object in Photoshop.6.2 Process of texturing the realistic object in Mudbox.6.3 Process of texturing the realistic object in 3D Coat.6.4 Process of texturing the realistic object in Blender.
7 Other usage.7.1 Depth map for concept art7.2 The Vanishing Point filter usage.7.3 Multiple camera angles from one scene.
8 Final wordsSources