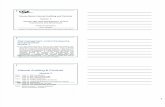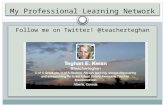Introduction to Computers: Module 3Aug 08, 2019 · Module 3 Version August 2019 Page 6 People’s...
Transcript of Introduction to Computers: Module 3Aug 08, 2019 · Module 3 Version August 2019 Page 6 People’s...

Version August 2019 People’s Resource Center
Introduction to Computers: Module 3
Introduction to Computers
Module 3

Introduction to Computers Student Guide Module 3
Version August 2019 Page 1 People’s Resource Center
Module 3: Introduction to Microsoft
Office
Review Module 2: Windows Basics
What is the Home Row on the keyboard and how can you find it without looking?
How do you find an application?
Module 3 Topics: Introduction to Microsoft Office
Microsoft Office suite
Word – word processing software
Excel – spreadsheet software
PowerPoint – presentation software
Special keys on the keyboard

Introduction to Computers Student Guide Module 3
Version August 2019 Page 2 People’s Resource Center
1. Microsoft Office Suite
Microsoft Office is a suite (or a group) of apps. These include:
Word – a word processor used to create resumes, documents, reports
and letters.
Excel - a spreadsheet app that is used for calculations, graphing tools, and
data lists.
PowerPoint – a presentation app that provides visuals or slides for group
viewing.
Other apps that might be part of Microsoft Office but are not currently taught
at the PRC
o Access
o Outlook
o OneNote
o Publisher
o Skype for Business
o Project
o Teams
o Visio

Introduction to Computers Student Guide Module 3
Version August 2019 Page 3 People’s Resource Center
Exercise 1: Introduction to Microsoft Word
1. Double click on the Intro Examples folder on the Desktop to open it.
2. Double click on the Word Sample file to open it. This opens a document in Word.
3. Notice the flashing “|” on the screen before the M in Master on the first line. This is called a
cursor. If you start typing, the text appears where the cursor is located.
4. Type your Name and notice where the text gets inserted.
5. You can move the cursor to change where you insert text by using the arrow keys.
6. Try pressing the arrow keys and see where the cursor moves.
moves. 7. Notice when you move the mouse, the mouse pointer
You can also quickly move the cursor by clicking somewhere else in the document.
8. Move the mouse pointer before the text, Selecting Text by Clicking and click. Notice the
cursor moves there.
9. Press the Page Down key. This moves the document down one screen.
10. Press the Page Up key. This moves the document up one screen.
Arrow Keys move the cursor left, right, up, down
Page Up and Page Down
keys

Introduction to Computers Student Guide Module 3
Version August 2019 Page 4 People’s Resource Center
Scroll Bar – click
and drag to move
quickly up or down
Up Arrow
moves up one line
Down Arrow
moves down
one line
Moving in the Document
Let’s look at the tools on the right edge of
the Word screen.
11. Find the Down Arrow and click it
once to move the document down one
line.
12. Find the Up Arrow and click it once
to move the document up one line.
13. Find the Scroll Bar.
14. Click and HOLD the Scroll Bar, then
drag it down to see another page.
15. Click and HOLD the Scroll Bar, then
drag it up to see another page.
16. Use the Scroll Wheel on your mouse to
move the document up and down on the
screen.
17. Click on the X in the upper right corner
of the screen. This closes the
document. When you are asked if you
want to Save, click Don’t Save.

Introduction to Computers Student Guide Module 3
Version August 2019 Page 5 People’s Resource Center
Tab
Enter
Enter
Exercise 2: Introduction to Microsoft Excel
1. Double click on the Excel Sample file to open the above Excel spreadsheet.
2. Notice the outlined empty “box” on the cell A1. This indicates the current cell. This acts the
same as the cursor in Word. If you type, this is where the text appears.
3. Try pressing the arrow keys and notice where the current cell moves.
4. Just like Word, you can quickly change the position of the current cell by clicking on another
cell.
5. Click on another cell and notice that it now is shown as the current cell.
6. Press to move the current cell to the right.
7. Press to move the current cell down a row.
8. Click on the Quantity of Eggs cell and type 24. Press
9. Notice how the graph changes. Excel makes automatic changes easily.
10. Click on the X in the upper right corner of the screen to Close/Exit Excel. Do not Save.
Current
Cell Type 24 in this cell

Introduction to Computers Student Guide Module 3
Version August 2019 Page 6 People’s Resource Center
Exercise 3: Introduction to PowerPoint
1. Double click on the PowerPoint Sample file to open the presentation.
2. To run the presentation, click on Slide Show at the top of the screen.
3. Click on From Beginning to run the slide show.
4. Click anywhere to advance each slide until the end of the presentation.
5. Click the X in the upper right corner of the screen to close the presentation. Do not Save.
6. Click again on the X in the upper right corner of the screen to close this list of files. You will be
returned to the Desktop.

Introduction to Computers Student Guide Module 3
Version August 2019 Page 7 People’s Resource Center
Keyboard Keys
Find these keys on your keyboard
Moves cursor to the right 5 spaces
Deletes to the LEFT Deletes to the RIGHT
Moves cursor down a line
Moves cursor left,
right, up and
down
Indicator
lights
Press to type ALL uppercase.
Press again to turn off
uppercase
Press and Hold to type an
uppercase letter
Numeric
keypad
Num Lock

Introduction to Computers Student Guide Module 3
Version August 2019 Page 8 People’s Resource Center
Enter
Shift
Backspace
Delete
Enter
Enter
Exercise 4: Keyboard Practice in Word
Shift key to capitalize one letter
1. Search for Word and press when you find Microsoft Word 2010. Word opens and a blank document appears.
2. Type My name is Bob (Hold down when typing the letter M and B).
Backspace and Delete keys
3. Press to erase Bob and type your own first name. This key deletes to the LEFT of
the cursor, as is shown by the back arrow on the key.
4. Press the Space Bar and then type your last name.
5. Move the mouse pointer between your first and last name and click to position the cursor.
6. Press several times to remove your last name. This key deletes to the RIGHT of the cursor.
7. Press This moves the cursor down a line.
8. Type My age is
Number Keys on the top row of the keyboard
9. Using the keys at the top of the keyboard, type a number.
10. Press to go down a line.

Introduction to Computers Student Guide Module 3
Version August 2019 Page 9 People’s Resource Center
Caps Lock
Enter
Enter
Tab
Tab
Num Lock
Num Lock
Use Lowercase and Uppercase
11. Press and notice the Caps Lock light is ON. Now when you type, all letters will be uppercase.
12. Type HELLO.
13. Press this key again and notice the Caps Lock indicator is NOT ON.
14. Press to go down a line.
15. Type class and notice all the letters are now lowercase. Press to go down a line.
Note: Word automatically capitalizes the C when you press Enter because it is at the beginning of a line.
Pressing the Tab key moves the cursor to the right 5 spaces
16. Press and type Monday.
17. Press again and type Tuesday.
Numeric keypad
18. Notice arrow keys are also on the Numeric keypad. Press them to see how the cursor moves.
19. Find on the Numeric keypad and press it so that the indicator light is ON.
20. Now press those same arrow keys on the Numeric keypad and notice what happens. When Num Lock is ON, the number is typed rather than the arrow moving the cursor.
21. Press again to turn it OFF.
22. Notice the commands Pg Up and Pg Dn are also on the Numeric keypad. These commands will only work when Num Lock is OFF. Click on the X in the top right corner of the screen to close Word. Do not Save.

Introduction to Computers Student Guide Module 3
Version August 2019 Page 10 People’s Resource Center
Review Topics covered in today’s class
Microsoft Office suite
Word – word processing software
Excel – spreadsheet software
PowerPoint – presentation software
Special keys on the keyboard
What is the difference between Microsoft Office and Microsoft Word?
If you wanted to create a resume, what app would you use in the Microsoft Office
suite?
How can Microsoft Excel be used?
What does Microsoft PowerPoint do?
How do you know if the Numeric keypad will type numbers?
What is the difference between the Delete key and the Backspace key?
How do you capitalize only one letter?