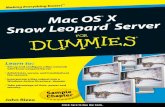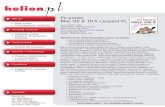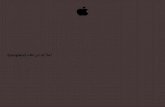Introduction to Command-Line Administration, Mac Leopard v10.6
-
Upload
thecar1992 -
Category
Documents
-
view
245 -
download
0
Transcript of Introduction to Command-Line Administration, Mac Leopard v10.6
-
8/7/2019 Introduction to Command-Line Administration, Mac Leopard v10.6
1/58
Mac OS X Server
Introduction to Command-LineAdministration
Version 10.6 Snow Leopard
-
8/7/2019 Introduction to Command-Line Administration, Mac Leopard v10.6
2/58
Apple Inc.K
2009 Apple Inc. All rights reserved.
Under the copyright laws, this manual may notbe copied, in whole or in part, without the written
consent of Apple.
The Apple logo is a trademark of Apple Inc., registered
in the U.S. and other countries. Use of the keyboard
Apple logo (Option-Shift-K) for commercial purposes
without the prior written consent of Apple may
constitute trademark infringement and unfair
competition in violation of federal and state laws.
Every eort has been made to ensure that the
information in this manual is accurate. Apple is not
responsible for printing or clerical errors.
Apple
1 Innite Loop
Cupertino, CA 95014
408-996-1010
www.apple.com
Apple, the Apple logo, AppleScript, FireWire, Keychain,Leopard, Mac, Mac OS, Quartz, Safari, Xcode, Xgrid, and
Xserve are trademarks of Apple Inc., registered in the
U.S. and other countries.
Apple Remote Desktop, Finder, and Snow Leopard are
trademarks of Apple Inc.
AIX is a trademark of IBM Corp., registered in the U.S.and other countries, and is being used under license.
The Bluetooth word mark and logos are registered
trademarks owned by Bluetooth SIG, Inc. and any use
of such marks by Apple is under license.
This product includes software developed by the
University of California, Berkeley, FreeBSD, Inc.,
The NetBSD Foundation, Inc., and their respective
contributors.
Java and all Java-based trademarks and logos
are trademarks or registered trademarks of Sun
Microsystems, Inc. in the U.S. and other countries.
PowerPC and the PowerPC logo are trademarks
of International Business Machines Corporation, used
under license therefrom.
UNIX is a registered trademark of The Open Group.
Other company and product names mentioned hereinare trademarks of their respective companies. Mention
of third-party products is for informational purposes
only and constitutes neither an endorsement nor a
recommendation. Apple assumes no responsibility with
regard to the performance or use of these products.
019-1398/2009-08-01
http://www.apple.com/http://www.apple.com/ -
8/7/2019 Introduction to Command-Line Administration, Mac Leopard v10.6
3/58
5 Preface: About This Guide5 Whats in This Guide
6 Using Onscreen Help
7 Documentation Map
7 Viewing PDF Guides Onscreen
8 Printing PDF Guides
8 Getting Documentation Updates
9 Getting Additional Information
10 Chapter 1: Introduction to the Command-Line Environment11 The Command-Line Environment
11 UNIX
11 The Shell
11 Accessing the Shell
11 Local Access
13 Remote Access
13 Closing the Shell
13 Executing Commands and Running Tools
14 Terminating Commands
15 Specifying Files and Folders
16 Commands Requiring Root or Administrator Privileges
16 Getting Help for Command-Line Tools
16 Using Help Built Into Command-Line Tools
17 Using Man Pages
18 Using Info Pages
19 Chapter 2: Using the Command-Line Shell Interactively19 Standard Pipes
20 Redirecting Input and Output
20 Correcting Typing Errors
21 Using Environment Variables
22 Repeating Commands22 Including Paths Using Drag and Drop
3
Contents
-
8/7/2019 Introduction to Command-Line Administration, Mac Leopard v10.6
4/58
4 Contents
23 Chapter 3: Scripting the Command Line23 What is a Shell Script?
24 Monitoring and Restarting Critical Services with launchd
25 Scheduling a Shell Script to Run at Specic Times
26 Scheduling tasks with launchd
27 Chapter 4: Connecting to Remote Computers27 SSH
27 How SSH Works
28 Generating Key Pairs for Key-Based SSH Connections
30 Updating SSH Key Fingerprints
31 An SSH Man-in-the-Middle Attack
32 Controlling Access to SSH Service
32 Connecting to a Remote Computer Using SSH
33 Apple Remote Desktop
33 X11
34 Chapter 5: Common Command-Line Tasks34 Editing Conguration Files
34 Text Editors36 Saving Text Files for UNIX Execution
36 Editing Property Lists
39 Moving and Copying Files
40 Compressing and Uncompressing File Archives
40 Viewing File Contents
41 Searching for Text in a File
41 Backing Up and Restoring
42 Chapter 6: Accessing Apple Hardware from the Command Line42 Restarting a Computer
42 Automatic Restart
43 Changing a Remote Computers Startup Disk
43 Shutting Down a Computer
43 Shutting Down While Leaving the Computer On and Powered
44 Manipulating Open Firmware NVRAM Variables44 Remotely Controlling the Xserve Front Panel
45 Appendix: Command-Line Tools Specic to Mac OS X45 Section 1 Man Pages
50 Section 4 Man Pages
50 Section 5 Man Pages
51 Section 7 Man Pages
51 Section 8 Man Pages
56 Index
-
8/7/2019 Introduction to Command-Line Administration, Mac Leopard v10.6
5/58
5
This guide provides a starting point for administering
Mac OS X Server using command-line tools.Introduction to Command-Line Administration supplements the information in the other
advanced administration guides. It provides information useful to building workows
and remote administration practices beyond the use of Server Admin and Workgroup
Manager. The information in this guide isnt specic to any particular technology, but
is relevant to many server technologies.
Whats in This GuideThis guide includes the following sections:
Chapter 1, Introduction to the Command-Line Environment, provides an overview
of the command-line environment in Mac OS X Serverfor administrators who
are new to the command line or who are coming from the command line on other
platforms.
Chapter 2, Using the Command-Line Shell Interactively, explains how shells work
and provides information about the shells in Mac OS X Server.
Chapter 3, Scripting the Command Line, explains what shell scripts are and why
you would use them in Mac OS X Server.
Chapter 4, Connecting to Remote Computers, provides information about various
ways to access remote computers.
Chapter 5,Common Command-Line Tasks, provides examples of frequently usedcommand-line tasks.
P7-8Chapter 6, Accessing Apple Hardware from the Command Line, provides
information about accessing hardware-specic Mac attributes from the command line.
Appendix , Command-Line Tools Specic to Mac OS X, provides a list of the
command-line tools that are unique to Mac OS X and Mac OS X Server.
Note: Because Apple periodically releases new versions and updates to its software,
images shown in this book may be dierent from what you see on your screen.
PrefaceAbout This Guide
-
8/7/2019 Introduction to Command-Line Administration, Mac Leopard v10.6
6/58
6 Preface About This Guide
Using Onscreen HelpYou can get task instructions onscreen in Help Viewer while youre managing
Snow Leopard Server. You can view help on a server, or on an administrator computer.
(An administrator computer is a Mac OS X computer with Snow Leopard Server
administrator software installed on it.)
To get the most recent onscreen help for Mac OS X Snow Leopard Server:
Open Server Admin or Workgroup Manager and then:m
Use the Help menu to search for a task you want to perform.
Choose Help > Server Admin Help or Help > Workgroup Manager Help to browse
and search the help topics.
The onscreen help contains instructions taken fromAdvanced Server Administrationand the other administration guides.
To see the most recent server help topics:
Make sure the server or administrator computer is connected to the Internet whilem
youre getting help.
Help Viewer automatically retrieves and caches the most recent server help topics
from the Internet. When not connected to the Internet, Help Viewer displays cachedhelp topics.
-
8/7/2019 Introduction to Command-Line Administration, Mac Leopard v10.6
7/58
Preface About This Guide 7
Documentation MapSnow Leopard has a suite of guides that cover management of individual services.
Each service may be dependent on other services for maximum utility. The
documentation map below shows some related documentation that you may
need in order to fully congure your desired service to your specications. You canget these guides in PDF format from the Mac OS X Server Resources website:
http://www.apple.com/server/macosx/resources/
ServerAdministration Guides
Each guide coversusing Server Adminand command-linetools to configure
advanced settings for aparticular service.
Introduction toCommand-LineAdministration
Explains how to useUNIX shell commands toconfigure and manage
servers and services.
InformationTechnologies
Dictionary
Provides onscreendefinitions of
server terminology.
Viewing PDF Guides OnscreenWhile reading the PDF version of a guide onscreen:
Show bookmarks to see the guides outline, and click a bookmark to jump to the
corresponding section.
Search for a word or phrase to see a list of places where it appears in the document.
Click a listed place to see the page where it occurs.
Click a cross-reference to jump to the referenced section. Click a web link to visit the
website in your browser.
http://www.apple.com/server/macosx/resources/http://www.apple.com/server/macosx/resources/ -
8/7/2019 Introduction to Command-Line Administration, Mac Leopard v10.6
8/58
8 Preface About This Guide
Printing PDF GuidesIf you want to print a guide, you can take these steps to save paper and ink:
Save ink or toner by not printing the cover page.
Save color ink on a color printer by looking in the panes of the Print dialog for
an option to print in grays or black and white.
Reduce the bulk of the printed document and save paper by printing more than
one page per sheet of paper. In the Print dialog, change Scale to 115% (155%
for Getting Started). Then choose Layout from the untitled pop-up menu. If your
printer supports two-sided (duplex) printing, select one of the Two-Sided options.
Otherwise, choose 2 from the Pages per Sheet pop-up menu, and optionally choose
Single Hairline from the Border menu. (If youre using Mac OS X v10.4 or earlier,
the Scale setting is in the Page Setup dialog and the Layout settings are in the
Print dialog.)
You may want to enlarge the printed pages even if you dont print double sided,
because the PDF page size is smaller than standard printer paper. In the Print dialog
or Page Setup dialog, try changing Scale to 115% (155% for Getting Started, which has
CD-size pages).
Getting Documentation UpdatesPeriodically, Apple posts revised help pages and new editions of guides. Some revised
help pages update the latest editions of the guides.
To view new onscreen help topics for a server application, make sure your server or
administrator computer is connected to the Internet and click Latest help topics
or Staying current in the main help page for the application.
To download the latest guides in PDF format, go to the Mac OS X Server Resources
website at:
www.apple.com/server/macosx/resources/
An RSS feed listing the latest updates to Mac OS X Server documentation and
onscreen help is available. To view the feed use an RSS reader application, such
as Safari or Mail:
feed://helposx.apple.com/rss/snowleopard/serverdocupdates.xml
http://www.apple.com/server/macosx/resources/http://feed//helposx.apple.com/rss/snowleopard/serverdocupdates.xmlhttp://feed//helposx.apple.com/rss/snowleopard/serverdocupdates.xmlhttp://www.apple.com/server/macosx/resources/ -
8/7/2019 Introduction to Command-Line Administration, Mac Leopard v10.6
9/58
Preface About This Guide 9
Getting Additional InformationFor more information, consult these resources:
Read Me documentsget important updates and special information. Look for them
on the server discs.
Mac OS X Server website (www.apple.com/server/macosx/)enter the gateway to
extensive product and technology information.
Mac OS X Server Support website (www.apple.com/support/macosxserver/)access
hundreds of articles from Apples support organization.
Apple Discussions website (discussions.apple.com/)share questions, knowledge,
and advice with other administrators.
Apple Mailing Lists website (www.lists.apple.com/)subscribe to mailing lists so youcan communicate with other administrators using email.
Apple Training and Certifcation website (www.apple.com/training/ )hone
your server administration skills with instructor-led or self-paced training, and
dierentiate yourself with certication.
http://www.apple.com/server/macosx/http://www.apple.com/support/macosxserver/http://discussions.apple.com/http://www.lists.apple.com/http://www.apple.com/training/http://www.apple.com/training/http://www.lists.apple.com/http://discussions.apple.com/http://www.apple.com/support/macosxserver/http://www.apple.com/server/macosx/ -
8/7/2019 Introduction to Command-Line Administration, Mac Leopard v10.6
10/58
10
Use this chapter to determine when to use command-linetools and to understand the fundamentals of how touse them.
A command-line interface (CLI) is an alternative to graphical applications for
interacting with and controlling your computer. Mac OS X Server provides graphical
applicationsprimarily, Server Admin and Workgroup Managerto address common
administration tasks. There are situations, though, where using a command-line
interface might be appropriate. These situations include:
Conguring advanced options that arent supported by the graphical applications.
Conguring remotely from a computer that doesnt have the Server Admin tools
installedfor example, a computer with Windows, Linux, or another UNIX-based
operating system.
Performing tasks that are repetitive or that need to be run at predened times.
Editing text les, usually in order to change advanced conguration settings and
preferences.
The primary way to access the CLI in Mac OS X is with the Terminal application. Other
ways to access the CLI are discussed in Accessing the Shell on page 11, and
in Chapter 4, Connecting to Remote Computers.
Each window in Terminal contains an execution context, called a shell, which is
separate from all other execution contexts. The shell is an interactive programming
language interpreter, with a specialized syntax for executing commands and writingstructured programs (shell scripts). Dierent shells have slightly dierent capabilities
and programming syntax. Although you can use any shell, the examples in this book
use bash, the startup shell for Mac OS X and the default user shell.
1Introduction to the Command-LineEnvironment
-
8/7/2019 Introduction to Command-Line Administration, Mac Leopard v10.6
11/58
Chapter 1 Introduction to the Command-Line Environment 11
The Command-Line EnvironmentThis section gives some background information about UNIX and shells. Both are
important for understanding the command-line environment in Mac OSX Server.
UNIXMac OS X and Mac OS X Server are built on the foundation of the UNIX operatingsystem. UNIX-based operating systems include BSD, GNU/Linux, AIX, and Solaris.
The shared heritage of these operating systems means that many programs are
compatible across this larger family with minimal changes.
The unique underpinnings of each brand of UNIX are what distinguish them from
each other. To support programs and utilities that work across multiple avors of UNIX,
there are some standard specications set by various regulatory bodies. One suchspecication is The Open Groups Single UNIX Specication. Mac OS X versions 10.5
and later conform to version 3 of this specication, which implies conformance to the
SUSv3 and POSIX 1003.1 specications for the C API, shell utilities, and threads. Code
that complies with the UNIX-03 specication works not only on Mac OS X Server, but
on any other compliant system.
For more information about the The Single UNIX Specication, Version 3, see
http://www.unix.org/version3/.
The ShellIn UNIX-based operating systems, the shell is the fundamental user interface. The
shell is an environment that presents a simple textual prompt to the user and accepts
keyboard input from the user.
In Mac OS X, the shell is easily accessed through Terminal, but there are other optionsas well. The shell can be invoked interactively, or by a text le with commands to the
shell given in a standard format. There are several shells available in Mac OS X, each
with its own strengths and capabilities. Shells included in Mac OS X include bash, csh,
ksh, sh, tcsh, and zsh.
For information about these shells, see their man pages.
Accessing the ShellTo enter shell commands or run server command-line tools, you need access to the
UNIX shell prompt on the local server or on a remote server.
Local AccessThere are multiple ways to access the shell on your local computer. Under
normal circumstances you can use Terminal, but for advanced troubleshooting or
conguration, you may want to use a dierent way to access the command line.
http://www.unix.org/version3/http://www.unix.org/version3/ -
8/7/2019 Introduction to Command-Line Administration, Mac Leopard v10.6
12/58
Logging In from Terminal
To open Terminal, click the Terminal icon in the dock or double-click the application
icon in the Finder (in /Applications/Utilities/). Each window in Terminal represents
another instance of a shell process.
Terminal presents a prompt when its ready to accept a command. The prompt yousee depends on your Terminal and shell preferences, but it often includes the name
of the host youre logged in to, your current working folder, your user name, and
a prompt symbol.
For example, if youre using the default bash shell, the prompt appears as:
server1:~ mariah$
This indicates that youre logged in to a computer named server1 as the user namedmariah, and your current folder is Mariahs home folder (~).
Logging In from the Console
You can log in to a command-line version of Mac OS X without running the window
manager. This mode is more advanced than single-user mode because the entire
system is running.
To log in without the window manager:
1 In the Accounts pane of System Preferences, select Login Options.
2 Make sure the settings for Display login window as: is set to Name and password.
3 Log out any logged in users.
4 In the login window, type >console and press Return. Dont enter a password.
Youll be prompted to log in with the user name and password of a user on
the system.
Logging in to the console at this level can help you troubleshoot issues that
are graphics-related or that are triggered by users logging in to the system
through the GUI.
Single-User Mode
To debug a computer problem, you can restart the computer and hold down
Command-S as the computer boots. The computer boots up verbosely from
the command line to a certain point, and wont continue booting without your
intervention. The window server wont be running, and many services wont be started.
Onscreen instructions guide you through mounting and verifying the attached
volumes. This is a useful way to boot if you want to troubleshoot hardware-related
issues or determine whats happening in software before higher-level processes and
applications are running. At this point, very few processes are running.
12 Chapter 1 Introduction to the Command-Line Environment
-
8/7/2019 Introduction to Command-Line Administration, Mac Leopard v10.6
13/58
Chapter 1 Introduction to the Command-Line Environment 13
The following processes and services arent running if you boot into single-user mode:
Directory Services
Kerberos
syslogd
mDNSResponder
securityd (and many related security processes)
Spotlight
Any other server services (such as Mail Server, Web Server, or Wiki Server) you may
have congured
X11
X11 is a window manager traditionally used in UNIX-based operating systems.
Although Mac OS X Server is a UNIX operating system, it doesnt use X Windows as
its window manager. X11 is available to provide compatibility with other UNIX-based
operating systems. All normal Mac OS X Server tasks are performed with tools that
dont rely on X11. To connect to the X11 server remotely, see Conguring and Running
X11 Applications on Mac OS X on the Apple Developer Connection website.
Serial ConsoleXserve hardware includes a 9-pin serial port. To access the Xserve, you can
connect a terminal or use terminal emulation software on a computer connected
by a serial-to-USB cable. No other Apple hardware includes a serial port.
Remote AccessVarious ways of accessing the command-line interface on remote computers are using
are discussed in Chapter 4, Connecting to Remote Computers.
Closing the ShellTo quit a shell session, enter the command exit. This ensures that any commands the
shell is actively running are closed. If anythings still in progress, the shell warns you.
Executing Commands and Running ToolsTo execute a command in the shell, enter the complete pathname of the tools
executable le, followed by arguments, and then press Return.
If a command is located in one of the shells known folders, you can omit path
information and enter just the command name.
The list of known folders is stored in the shells PATH environment variable and
includes the folders containing most command-line tools.
http://developer.apple.com/opensource/tools/runningX11.htmlhttp://developer.apple.com/opensource/tools/runningX11.htmlhttp://developer.apple.com/opensource/tools/runningX11.htmlhttp://developer.apple.com/opensource/tools/runningX11.html -
8/7/2019 Introduction to Command-Line Administration, Mac Leopard v10.6
14/58
For example, to run the ls command in the current users home folder, you could enter
the following at the command line and press Return:
host:~ mariah$ ls
The shell looks through the list of folders in the PATH variable until it nds a program
named ls; in this case, it nds ls in /bin, and runs /bin/ls.
To run a command in the current users home folder, precede it with the folder
specier. For example, to run MyCommandLineProg, use the following:
host:~ mariah$ ~/MyCommandLineProg
To open an application, use the open command:
open -a MyProg.app
When entering commands, if you get the message command not found, check your
spelling. Heres an example:
server:/ mariah$ opne -a TextEdit.app
-bash: opne: command not found
If this error recurs, the command youre trying to run might not be in your default
search path. You can add the path before the command name:
server:/ mariah$ sudo /System/Library/ServerSetup/serversetup
-getHostname
server.example.com
or change your working folder to the folder that contains the tool:
server:/ mariah$ cd /System/Library/ServerSetup
server:/System/Library/ServerSetup mariah$ sudo ./serversetup
-getHostname
server.example.com
or dene the path for this session and then run the command:
server:/ mariah$ PATH=$PATH:/System/Library/ServerSetup
server:/ mariah$ sudo serversetup -getHostname
server.example.com
Terminating CommandsTo terminate the currently running command, press Control-C. This keyboard shortcut
sends an abort signal to the command. In most cases this causes the command to
terminate, although commands can install signal handlers to trap this signal and
respond dierently.
14 Chapter 1 Introduction to the Command-Line Environment
-
8/7/2019 Introduction to Command-Line Administration, Mac Leopard v10.6
15/58
Chapter 1 Introduction to the Command-Line Environment 15
Specifying Files and FoldersMost commands operate on les and folders, whose locations are identied by paths.
The folder names that make up a path are separated by slashes. For example, the path
to the Terminal application is /Applications/Utilities/Terminal.app.
Standard shortcuts used to represent specic folders are shown in the following
table. They are specied relative to the current folder, and can eliminate the need to
enter full paths.
Shortcut Description
. A single period represents the current folder.
For example, the string ./Test.c represents the
Test.c le in the current folder.
.. Two periods represent the parent folder of the
current folder. For example, the string ../Test
represents a sibling folder (named Test) of the
current folder.
~[username] The tilde character represents the home folder
of the logged-in user. For example, to specify the
Documents folder, of the current user, you would
specify ~/Documents. To specify another users
Document folder you would use their short name
preceded by the tilde (~) characterfor example,
~jsmith/Documents. In Mac OS X, this folder is
in the local /Users folder or on a network server.
For a list of all the short names on your system,
type dscl . -list /Users. Most of these
users arent traditional user accounts with home
directories, but you should be able to nd the
short name of known users on the computer.
File and folder names can include letters, numbers, a period, or the underscore
character. Avoid most other characters, including space characters. Although some
Mac OS X le systems permit the use of these other characters, including spaces,
you might need to add single or double quotation marks around pathnames that
contain them.
For individual characters, you can also escape the characterthat is, put a backslashcharacter immediately before the character in your string. For example, the pathname
My Disk is My Disk or My\ Disk.
-
8/7/2019 Introduction to Command-Line Administration, Mac Leopard v10.6
16/58
Commands Requiring Root or Administrator PrivilegesMany commands used to manage a server must be executed by an administrator user
or the root user. For example, entering:
server:~ mariah$ shutdown
gives you the following error:
shutdown: NOT super-user
This is because the shutdown command can be run only by the root user or by an
administrative user with special privileges. To run commands in this "super user mode,
use the sudo command. sudo stands for super user do. The following command does
work, (so dont run it unless you really want to restart your computer):
server:~ mariah$ sudo shutdown
Youll be prompted for the password of the currently logged in user. Only users that
you have designated as admin users are able to execute commands with sudo. If youre
logged in as a user who isnt an admin user, you can change substitute users by
typing su adminUsername, where adminUsername is the name of a user in the Admin
group. After you enter that users password, a new shell is launched from the existing
shell, as that user. If a command requires it, you can use su to log in as the root user.
Under normal circumstances you dont need to use the root user account. If you do su
to the root user, be especially careful, as you have sucient privileges to make changes
that can cause your server to stop working.
For more information about the sudo and su commands, see their man pages.
Getting Help for Command-Line ToolsCommand-line tools provide multiple mechanism for getting help while using them.
This section describes three ways that you can get help from the command-line.
Using Help Built Into Command-Line ToolsMost command-line tools include a parameter to invoke onscreen help directly.
Command-line tools do not always follow the same conventions so if one parameter
doesnt work try another.
To access command help:
Enter the command followed by the -help,-h,--help, or help parameter:
$ hdiutil help
$ dig -h
$ diff --help
16 Chapter 1 Introduction to the Command-Line Environment
-
8/7/2019 Introduction to Command-Line Administration, Mac Leopard v10.6
17/58
Chapter 1 Introduction to the Command-Line Environment 17
To view a list of options and parameters you can use with the command:
Enter the command without options or parameters:
$ sudo serveradmin
Some commands dont have onscreen help.
Using Man PagesMost command-line documentation comes in man pages. Man pages provide
reference information for shell commands, tools, and high-level concepts.
To access a man page entry:
$ man command
Replace commandwith the name of the command you want to nd information about.The man page contains detailed information about the command, its options and
parameters, and proper use.
For help using the man command itself, enter:
$ man man
You can press the Space bar to go to the next page, the B key to go back a page, or the
Return key to scroll forward one line at a time. Press the Q key to exit the man page.
You can search within the contents of a man page by pressing the / key followed by
the word youre looking for. If multiple instances are found, the P and N keys let you
access the previous and next instances of the term.
If you dont know the name of the particular man page, you can search the topics by
entering:
$ man -k topic
Replace topic with a word that would be contained in the description of the man
page you might be looking for. For example:
$ man -k "directory service"
Returns references to the dscacheutil, dscl, and whois man pages. You can
also nd links to related man pages at the bottom of a given man page in the SEE
ALSO section.
If you have the Xcode tools installed, you can view man pages from within Xcode by
selecting Open man page from the Help menu. There are also several third-party
graphical Mac OS X applications available for viewing man pages. You can nd one by
choosing Mac OS X Software from the Apple menu and then searching for man page.
-
8/7/2019 Introduction to Command-Line Administration, Mac Leopard v10.6
18/58
Not all commands and tools have man pages. Some tools use info pages instead,
and some have no documentation at all. For more information about info pages, see
Using Info Pages on page 18.
You can also access command information using the help command, and sometimes
information is displayed if you enter the command without options or parameters.
Using Info PagesSome commands use info pages to display their documentation. Primarily these are
software packages that come from the GNU project. info is a tool for reading Texinfo
les from the command line. To use an info page, enter the info command followed
by the name of the tool:
server:/ mariah$ info emacs
You can navigate to nodes with the cursor and then press Return to go to them,
or type menu followed by the node name. The following commands provide basic
navigation between info nodes:
Key Command Results
n Navigates to the next page
p Returns to the previous page
u Navigates up one level of nodes
l Returns to the last node visited
q Quits the info program
18 Chapter 1 Introduction to the Command-Line Environment
-
8/7/2019 Introduction to Command-Line Administration, Mac Leopard v10.6
19/58
19
Use this chapter to learn about using the command-line bytyping in commands.
You can use the command-line environment in Mac OS X and Mac OS X Server
interactively by typing a command and waiting for a result, or you can use the shell
to compose scripts that run without direct interaction. This chapter discusses using
the command-line environment interactively.
For more information about using a particular shell interactively, see the man page for
that shell.
Standard PipesMany commands can receive text input from the user and print text to the console.
They do so using standard pipes, which are automatically created by the shell and
passed to the command.
Standard pipes include: stdinThe standard input pipe is where command input enters a command.
By default, the user enters input from the command-line interface. You can redirect
the output from les or other commands to stdin.
stdoutThe standard output pipe is where command output is sent. By default,
command output is sent to the command line. You can redirect the output from the
command line to other commands and tools.
stderrThe standard error pipe is where error messages are sent. By default, errors
are displayed on the command line along with standard output.
2Using the Command-Line ShellInteractively
-
8/7/2019 Introduction to Command-Line Administration, Mac Leopard v10.6
20/58
Redirecting Input and OutputFrom the command line, you can redirect input and output from a command to a le,
or to another command.
Redirect output from the command if you want to capture the results of running the
command and store it in a le for later use. Similarly, redirect input from a le to the
command if you want to provide the command with preset input data, instead of
needing to enter that data.
Use the following characters to redirect input and output:
Redirect Description
> Use a right angle bracket to redirect command
output to a le.
< Use a left angle bracket to use the contents of
a le as input to the command.
>> Use two right angle brackets to append output
from a command to a le.
In addition to using le redirection, you can also redirect the output of one command
to the input of another using the vertical bar character, orpipe. You can combine
commands in this manner to implement more sophisticated versions of the same
commands.
For example, the command man bash | grep commands passes the formatted
contents of the bash man page to the grep tool, which searches those contents for
lines containing the word commands. The result is a list of lines with the specied
text, instead of the entire man page.
For more information about redirection, see the bash man page.
Correcting Typing ErrorsYou can use the Left and Right Arrow keys to correct typing errors before you press
Return to execute a command.
To correct a typing error:
1 Press the Left or Right Arrow key to skip backward or forward over parts of the
command you dont want to change.
2 Press Delete to remove characters.
3 Type regular characters to insert them.
4 Press Return to execute the command.
To ignore what you entered and start again, press Control-U.
20 Chapter 2 Using the Command-Line Shell Interactively
-
8/7/2019 Introduction to Command-Line Administration, Mac Leopard v10.6
21/58
Chapter 2 Using the Command-Line Shell Interactively 21
Using Environment VariablesThe shell uses environment variables to store information, such as the name of the
current user, the name of the host computer, and the default paths to any commands.
Environment variables are inherited by all commands executed in the shells context,
and some commands depend on environment variables.
You can create environment variables and use them to control the behavior of
a command without modifying the command itself. For example, you can use an
environment variable to have a command print debug information to the console.
To set the value of an environment variable, use the appropriate shell command to
associate a variable name with a value. For example, to set the variable PATH to the
value /bin:/sbin:/user/bin:/user/sbin:/system/Library/, you would enter the
following command in a Terminal window:
$ PATH=/bin:/sbin:/user/bin:/user/sbin:/system/Library/ export PATH
This modies the environment variable PATH with the value assigned.
To view all environment variables, enter:
$ env
When you launch an application from a shell, the application inherits much of the
shells environment, including exported environment variables. This form of inheritance
can be a useful way to congure the application dynamically. For example, your
application can check for the presence (or value) of an environment variable and
change its behavior accordingly.
Dierent shells support dierent semantics for exporting environment variables.
For information, see the man page for your preferred shell.
Although child processes of a shell inherit the environment of that shell, shells are
separate execution contexts that dont share environment information with each other.
Variables you set in one Terminal window arent set in other Terminal windows.
After you close a Terminal window, variables you set in that window are gone. If you
want the value of a variable to persist across sessions and in all Terminal windows, you
must set it in a shell startup script. For information about modifying your bash shell
startup script (~bashrc) to keep variables and other settings across multiple sessions,
see the Invocation section of the bash man page.
Another way to set environment variables in Mac OS X is with a property list le in
your home folder. When you log in, the computer looks for a ~/.MacOSX/environment.
plist le. If the le is present, the computer registers the environment variables in the
property list le.
-
8/7/2019 Introduction to Command-Line Administration, Mac Leopard v10.6
22/58
Repeating CommandsTo repeat a command, press the Up Arrow key until you see the command, then make
any modications and press Return.
Including Paths Using Drag and DropTo include a fully qualied lename or folder path in a command, you can drag the le
or folder from a Finder window to the Terminal window.
22 Chapter 2 Using the Command-Line Shell Interactively
-
8/7/2019 Introduction to Command-Line Administration, Mac Leopard v10.6
23/58
23
Instead of entering commands and waiting for theirresponses, you can compose scripts that are run withoutdirect interaction.
This chapter discusses some basics of shell scripting on Mac OS X, including
automation and scheduling, as well as a brief overview of what a shell script is.
It does not provide information on writing shell scripts in general.
For information about how to write shell scripts, see the Shell Scripting Primeron
the Apple Developer Connection website.
What is a Shell Script?A shell script is a text le that contains one or more UNIX commands. You run a shell
script to perform commands you might otherwise run interactively at the command line.
Shell scripts are useful because you can combine many common tasks into one script,
saving you time and possible errors when running similar tasks over and over. Theycan also be easily automated using tools such as launchd or Apple Remote Desktop.
A shell script begins with a character combination that identies it as a shell script, the
characters # and ! (together called a shebang) followed by a reference to the specic
shell that the script should be run with. For example, heres the rst line of a shell script
that would be run with sh:
#!/bin/sh
You should document your shell scripts with comments. To make a comment, start
the line with the number sign (#). Every line of a comment needs to begin with the
number sign:
#This program returns the
#contents of my Home folder
You can put blank lines in a shell script to help visually distinguish dierent sections
of the script.
3Scripting the Command Line
d h l d h h h l
-
8/7/2019 Introduction to Command-Line Administration, Mac Leopard v10.6
24/58
You need to use the chmod tool to indicate to the operating system that the text le
is executable (that is, its contents can be run as a program). To make a shell script
executable:
chmod 755 YourScriptName.sh
After making the shell script executable, you can run it by entering its pathname.For example:
~/Documents/Dev/YourScriptName.sh
or
cd ~/Documents/Dev/
./YourScriptName.sh
For more information about using chmod, see its man page. For more information
about running your shell scripts, see Executing Commands and Running Tools
on page 13.
Monitoring and Restarting Critical Services with launchdMac OS X includes a system for monitoring and running critical service, which you
may want to use to run various shell scripts. This system is uses a daemon namedlaunchd. During system startup, launchd is the rst process the kernel runs to set
up the computer. In Mac OS X Server, your daemon should be started by launchd.
Other mechanisms for starting daemons and services are subject to removal at
Apples discretion.
You can get an idea of the various processes run by launchd by looking at the
following conguration les:
Folder Usage
/System/Library/LaunchDaemons/ Apple-supplied system daemons
/System/Library/LaunchAgents/ Apple-supplied agents that apply to all users on
a per-user basis
/Library/LaunchDaemons/ Third-party system daemons
/Library/LaunchAgents/ Third-party agents that apply to all users on
a per-user basis
~/Library/LaunchAgents/ Third-party agents that apply to the logged-in
user only
You do not interact with launchd directlyinstead you use launchctl to load or
unload launchd daemons and agents.
24 Chapter 3 Scripting the Command Line
N t I li i f M OS X d M OS X S t d i i t t d
-
8/7/2019 Introduction to Command-Line Administration, Mac Leopard v10.6
25/58
Chapter 3 Scripting the Command Line 25
Note: In earlier versions of Mac OS X and Mac OS X Server, system administrators used
the watchdog daemon to monitor critical services or modied the rc scripts. These are
no longer supported and should be replaced with calls using launchd.
In earlier versions of Mac OS X and Mac OS X Server, system administrators used the
watchdog daemon to monitor critical services or modied the rc scripts. These are nolonger supported and should be replaced with calls using launchd.
For more information about launchd, see the launchd and launchctl man pages. Also
seeTechnical Note TN2083: Daemons and Agents on the Apple Developer Connection.
Scheduling a Shell Script to Run at Specifc TimesTo schedule a shell script to run at predened times, use either launchd or the crontool. cron is a daemon that executes scheduled commands dened in crontab les.
Using cron to schedule a task
The cron tool searches the /var/cron/tabs/ folder for crontab les named after
accounts in /etc/passwd, and loads the les into memory. The cron tool also searches
for crontab les in the /etc/crontab/ folder, which are in a dierent format. cron then
cycles every minute, examining stored crontab les and checking each command to
see if it should be run in the current minute.
When commands execute, output is mailed to the owner of the crontab le or to the
user named in the optional MAILTO environment variable in the crontab le.
If you modify a crontab le, you must restart cron.
You use crontab to install, deinstall, or list the tables used to drive the cron daemon.
Users can have their own crontab le.
To congure your crontab le, use the crontab -e command. This displays an empty
crontab le.
Heres an example of a congured crontab le:
SHELL=/bin/sh
PATH=/bin:/sbin:/usr/bin:/usr/sbin
HOME=/var/log
#min hour mday month wday command
30 18 * * 1-5 diskutil repairPermissions /Volumes/MacHD
50 23 * * 0 diskutil repairVolume /Volumes/MacHD
The rst crontab entry repairs disk permissions for the MacHD volume at 18:30 every
http://developer.apple.com/technotes/tn2005/tn2083.htmlhttp://developer.apple.com/technotes/tn2005/tn2083.html -
8/7/2019 Introduction to Command-Line Administration, Mac Leopard v10.6
26/58
The rst crontab entry repairs disk permissions for the MacHD volume at 18:30 every
day, Monday through Friday:
30 18 * * 1-5 diskutil repairPermissions /Volumes/MacHD
The second crontab entry schedules a repair volume operation to run at 23:50 every
Sunday:
50 23 * * 0 diskutil repairVolume /Volumes/MacHD
Scheduling tasks with launchdYou can use launchd instead ofcron to schedule tasks. With launchd, if a task is
skipped because the computer is shut o or asleep, the task is added to the queue
when the computer comes back online. To use launchd to schedule timer-based jobs,use the StartCalendarInterval or StartInterval key.
For more information about launchd, see the launchd man page.
26 Chapter 3 Scripting the Command Line
4Connecting to Remote Computers
-
8/7/2019 Introduction to Command-Line Administration, Mac Leopard v10.6
27/58
27
Learn about using the command-line on computersremotely.
If you need to run command-line tools on remote computers, there are tools to help
you. This chapter discusses some of the most commonly used tools and provides
some tips for getting started. It also describes three methods for connecting to the
command-line environment of a remote computer:
SSH
Apple Remote Desktop
X11
SSHSSH (Secure Shell) lets you send secure, encrypted commands to a computer
remotely, as if you were sitting at the computer. You use the ssh tool in Terminal to
open a command-line connection to a remote computer, and while the connection
is open, you enter commands to be performed on the remote computer.
You can also use any other application that supports SSH to connect to a computer
running Mac OS X or Mac OS X Server.
How SSH WorksSSH works by setting up encrypted tunnels using public and private keys. Heres
a description of an SSH session:
The local and remote computers exchange public keys.
If the local computer has never encountered a given public key, SSH and your web
browser prompt you to accept the unknown key.
The two computers use the public keys to negotiate a session key used to encrypt
subsequent session data.
4Connecting to Remote Computers
The remote computer attempts to authenticate the local computer using RSA or
-
8/7/2019 Introduction to Command-Line Administration, Mac Leopard v10.6
28/58
The remote computer attempts to authenticate the local computer using RSA or
DSA certicates. If this isnt possible, the local computer is prompted for a local
username and password.
After successful authentication, the session begins. A remote shell, a secure le
transfer, a remote command, or other action can take place through the encrypted
tunnel.
The following are SSH tools:
sshdA daemon that acts as a server to all other commands
sshThe primary user tool, which includes a remote shell, remote command, and
port-forwarding sessions
scpSecure copy, a tool for automated le transfers
sftpSecure FTP, a replacement for FTP
Generating Key Pairs for Key-Based SSH ConnectionsBy default, SSH supports the use of password, key, and Kerberos authentication.
The standard method of SSH authentication is to supply a user name and password
as login credentials. Identity key-based authentication lets you log in to the server
without supplying a password.
Key-based authentication is more secure than password authentication, because it
requires that you have the private key le and know the password that lets you access
that key le. A key must be generated for each user account that needs to use ssh.
How SSH key-based authentication works:
1 A private and a public key are generated, each associated with a user name to
establish that users authenticity.
2 When you attempt to log in as that user, the user name is sent to the remote
computer.
3 The remote computer looks in the users .ssh/ folder for the users public key.
This folder is created when using SSH the rst time.
4 A challenge is sent to the user based on his or her public key.
5 The user veries his or her identity by using the private portion of the key pair todecode the challenge.
6 After the key is decoded, the user is logged in without a password.
This is especially useful when automating remote scripts.
Note: If the server uses FileVault to encrypt the home folder of the user you want to
use SSH to connect as, you must be logged in on the server to use SSH. Alternatively,
you can store the keys for the user in a location that isnt protected by FileVault, but
this isnt secure.
28 Chapter 4 Connecting to Remote Computers
To generate the identity key pair:
-
8/7/2019 Introduction to Command-Line Administration, Mac Leopard v10.6
29/58
Chapter 4 Connecting to Remote Computers 29
g y y p
1 Enter the following command on the local computer:
$ ssh-keygen -t dsa
2 When prompted, enter a lename in the users home folder to save the keys in; then
enter a password and password verication. For no password, dont enter anythingwhen prompted. Just press Return.
For example:
Generating public/private dsa key pair.
Enter file in which to save the key (/Users/mariah/.ssh/id_dsa): frog
Enter passphrase (empty for no passphrase):
Enter same passphrase again:
Your identification has been saved in frog.
Your public key has been saved in frog.pub.
The key fingerprint is:
4a:5c:6e:9f:3e:35:8b:e5:c9:5a:ac:00:e6:b8:d7:96 [email protected]
This creates two les. Your identication or private key is saved in one le (frog in our
example) and your public key is saved in the other (frog.pub in our example).
The key ngerprint, which is derived cryptographically from the public key value,also appears. This secures the public key, making it computationally infeasible for
duplication.
3 Copy the resulting public le, which contains the local computers public key, to the
.ssh/authorized_keys le in the users home folder on the remote computer (~/.ssh/
authorized_keys).
The next time you log in to the remote computer from the local computer, you wont
need to enter a password.
If you need to establish two-way communication between servers, repeat this process
on the second computer.
This process must be repeated for each user who needs to be able to open a key-
based SSH session. This includes the root user, whose home folder on Mac OS X Server
is at /var/root/.
Note: If youre using an Open Directory user account and have logged in using theaccount, you dont need to supply a password for SSH login. On computers with
Mac OS X Server, SSH uses Kerberos for single sign-on authentication with any user
account that has an Open Directory password. (Kerberos must be running on the
Open Directory server.) For more information, see Open Directory Administration.
A Key-Based SSH Scripting Example
-
8/7/2019 Introduction to Command-Line Administration, Mac Leopard v10.6
30/58
A cluster of servers is an ideal environment for using key-based SSH. The following Perl
script is a trivial scripting example, and it shouldnt be implemented. It demonstrates
connecting over an SSH tunnel to each server dened in the variable serverList,
running softwareupdate, installing available updates, and restarting each server if
necessary. The script assumes that key-based SSH has been properly set up for the root
user on all servers to be updated.
#!/usr/bin/perl
# \@ is the escape sequence for the @ symbol.
my @serverList = ('root\@exampleserver1.example.com',
'root\@exampleserver2.example.com');
foreach $server (@serverList) {
open SBUFF, ssh $server -x -o batchmode=yes softwareupdate -i -a |;
while() {
my $flag = 0;
chop($_);
#check for restart text in $_
my $match = Please restart immediately;
$count = @{[$_ =~ /$match/g]};if($count > 0) {
$flag = 1;
}
}
close SBUFF;
if($flag == 1) {
\Qssh $server -x -o batchmode=yes shutdown -r now\Q
}
}
Updating SSH Key FingerprintsThe rst time you connect to a remote computer using SSH, the local computer
prompts for permission to add the remote computers ngerprint (or encrypted public
key) to a list of known remote computers. You might see a message like this:The authenticity of host server1.example.com can't be established.
RSA key fingerprint is a8:0d:27:63:74:f1:ad:bd:6a:e4:0d:a3:47:a8:f7.
Are you sure you want to continue connecting (yes/no)?
The rst time you connect, you have no way of knowing whether this is the correct
host key. Most people respond yes. The host key is then inserted into the ~/.ssh/
known_hosts le so it can be veried in later sessions.
30 Chapter 4 Connecting to Remote Computers
Be sure this is the correct key before accepting it. If possible, provide users with the
-
8/7/2019 Introduction to Command-Line Administration, Mac Leopard v10.6
31/58
Chapter 4 Connecting to Remote Computers 31
encryption key through FTP, mail, or a download from the web, so they can be sure of
the identity of the server.
If you later see a warning message about a man-in-the-middle attack (see below) when
you try to connect, it might be because the key on the remote computer no longermatches the key stored on the local computer. This can happen if you:
Change your SSH conguration on the local or remote computer
Perform a clean installation of the server software on the computer youre
attempting to log in to using SSH
Start up from a Mac OS X Server disc on the computer youre attempting to log in to
using SSH
Attempt to use SSH to access a computer that has the same IP address as a computer
that you used SSH with on another network
To connect again, delete the entries corresponding to the remote computer (which are
stored by name and IP address) in the le ~/.ssh/known_hosts.
An SSH Man-in-the-Middle Attack
Sometimes an attacker can access your network and compromise routing information,so that packets intended for a remote computer are routed to the attacker, who then
impersonates the remote computer to the local computer and the local computer to
the remote computer.
Heres a typical scenario: A user connects to the remote computer using SSH. By
using spoong techniques, the attacker poses as the remote computer and receives
information from the local computer. The attacker then relays the information to
the remote computer, receives a response, and then relays the remote computersresponse to the local computer.
Throughout the process, the attacker is privy to all information that goes back and
forth, and can modify it.
If you see the following message when connecting to the remote computer using SSH,
it may indicate a man-in-the-middle attack.
@@@@@@@@@@@@@@@@@@@@@@@@@@@@@@@@@@@@@@@@@@@@@@@@@@@@@@@@@@@
@ WARNING: REMOTE HOST IDENTIFICATION HAS CHANGED! @
@@@@@@@@@@@@@@@@@@@@@@@@@@@@@@@@@@@@@@@@@@@@@@@@@@@@@@@@@@@
Protect against this type of attack by verifying that the host key sent back is the
correct host key for the computer youre trying to reach. Be watchful for the warning
message, and alert your users to its meaning.
Important: Removing a host key from the known_hosts le bypasses a security
h h ld h l d d h ddl k
-
8/7/2019 Introduction to Command-Line Administration, Mac Leopard v10.6
32/58
mechanism that would help you avoid imposters and man-in-the-middle attacks.
Before you delete a host key from the known_hosts le, be sure you understand why
the key on the remote computer has changed.
Controlling Access to SSH ServiceYou can use Server Admin to control which users can open a command-line
connection using the ssh tool in Terminal. Users with administrator privileges can
always open a connection using SSH.
For information about controlling access to the SSH service, see Open Directory
Administration.
Connecting to a Remote Computer Using SSHUse the ssh tool to create a secure shell connection to a remote computer.
To access a remote computer using ssh:
1 Open Terminal.
2 Log in to the remote computer by entering:
$ ssh -l username server
Replace username with the name of an administrator user on the remote computer.
Replace serverwith the name or IP address of the remote computer. For example:
$ ssh -l mariah 10.0.1.2
If this is the rst time youre connecting to the remote computer, youre prompted to
continue connecting after the remote computers RSA ngerprint appears.
Enter yes.
3 When prompted, enter the users password for the remote computer.
The command prompt changes to show that youre connected to the remote
computer. In the previous example, the prompt might look like this:
10.0.1.2:~ mariah$
4 To send a command to the remote computer, enter the command.
5 To close the remote connection, enter logout.
You can authenticate and send a command using a single line, by appending the
command to the basic ssh tool. For example, to delete a le you could enter:
$ ssh -l mariah server1.example.com rm /Users/mariah/Documents/report
or
$ ssh -l [email protected] rm /Users/mariah/Documents/report
Youre prompted for the users password.
32 Chapter 4 Connecting to Remote Computers
Apple Remote Desktop
-
8/7/2019 Introduction to Command-Line Administration, Mac Leopard v10.6
33/58
Chapter 4 Connecting to Remote Computers 33
Apple Remote Desktop is a software package thats available separately from
Mac OS X Server. Apple Remote Desktop provides a command for sending a shell
script or command to client computers, which lets you easily distribute and automate
shell scripts. For more information, see the UNIX Shell Commands section of the
Apple Remote Desktop Administrator Guide.
X11X11 is the traditional windowing system of UNIX systems. If youre working in
an environment where you need to support X11-based applications, you can use
them with Mac OS X Server, but you rst need to install the X11 package. The
X11 server and an application to access X windows from the Finder are availableas an optional installation in the Optional Installs folder of your installation disc
(X11 is in the Applications package). Once the package is installed, you can access
an X-based terminal by launching the X11 application in /Applications/Utilities/.
The X11 implementation in Mac OS X Server is based on the X.org foundation release,
and is X11R7 compatible.
X11 uses a dierent security model than the default model in Mac OS X Server.For more information, see the X11 Preferences Security pane and this article on the
Apple Developer Connection website:
Conguring and Running X11 Applications on Mac OS X
5Common Command-Line Tasks
http://x.org/http://developer.apple.com/opensource/tools/runningx11.htmlhttp://developer.apple.com/opensource/tools/runningx11.htmlhttp://developer.apple.com/opensource/tools/runningx11.htmlhttp://x.org/ -
8/7/2019 Introduction to Command-Line Administration, Mac Leopard v10.6
34/58
34
This chapter discusses some of the most frequently usedcommand-line task.
If youre new to the command-line environment, it helps to understand some
common scenarios in which people frequently use the shell. This section explores
some of those areas and provides some guidance on getting started using the
shell in these situations.
Editing Confguration FilesA common use of the command line is to manually edit conguration les to enablefunctionality that isnt exposed in Server Admin or Workgroup Manager. In server
documentation, for example, you may be instructed to modify Property Lists (plists)
or other regular text les to incorporate additional functionality or enforce enhanced
security settings. If youre unfamiliar with using the command line to edit text les,
there are a few things to understand:
How to choose an appropriate text editor
How to edit property list (plist) les
How to save text les so they can be used by the UNIX subsystem of Mac OS X
These topics are discussed below.
Text EditorsTo edit a plain text le, use a text editor. Text editors are among the oldest programs
available on any operating system, and come in a wide varietyfrom completely
automatic text editors, where you essentially write a recipe for what actions should be
taken on text and then let the computer do the work, to much more interactive text
editors that can edit (and save) text in a wide variety of formats.
5
For general-purpose work, its easiest to deal with one of the text editors included
with Mac OS X If you want to use a graphical text editor use TextEdit (in /Applications/);
-
8/7/2019 Introduction to Command-Line Administration, Mac Leopard v10.6
35/58
Chapter 5 Common Command-Line Tasks 35
with Mac OS X. If you want to use a graphical text editor, use TextEdit (in /Applications/);
otherwise, use one of the many command-line editors provided. The three most
full-featured command-line text editors included with Mac OS X are:
nano Nano is a simple command-line based editor. Its a replacement for thePico editor, so instructions for using the Pico editor can be used with nano. If you
invoke the pico editor, you actually run nano. Nano is a good introduction to using
a command-line based editor as it includes easy-to-follow on-screen help.
vim Vim is a vi-compatible text editor. It has many powerful enhancements for
moving around, searching, and editing documents. Basic editing is simple to learn and
there is much additional functionality to explore. Most functionality is accessed by
typing combinations of keystrokes that trigger certain behavior. Vim, or the editor itsmodeled after, vi, is found in most UNIX-based operating systems. If youll be doing
lots of editing from the command line, its a good editor to learn to use, but if you only
use a command-line based editor occasionally, you can get by without learning it.
Emacs Like vim, Emacs is an extremely full-featured editor found on most UNIX-
based systems. In addition to its editing power, Emacs is extremely customizable, with
additional functionality available in modules that let the Emacs interface do much
more than just text editing. Its relatively easy to do basic editing with, and has an
incredible depth of functionality for the dedicated user to explore. Like vim, Emacs
uses keystroke combinations to access its many dierent functional behaviors. These
require memorization to be most useful, so Emacs is most useful for people who use
the command line very often.
If youre new to using the command line and dont anticipate using it much for editing,
nano is probably your best choice. If you expect to spend a lot of time using thecommand-line environment, its probably worth learning either vim or Emacs. They
have very dierent design philosophies, so spend some time with each of them to
determine which works best for you. For more information about using nano, vim, or
Emacs, see their man pages.
You invoke a command-line editor by typing the name of the editor, followed by a
space and then the name of the le you want to open. If you want to create a new le,
type a name for the le. Designate where the le is located, as described in SpecifyingFiles and Folders on page 15. Heres an example of using nano to open a new le
named myFile.conf in your Documents folder:
$ nano ~/Documents/myFile.conf
Saving Text Files for UNIX ExecutionWhen you edit text les for execution by UNIX utilities you need to save the les
-
8/7/2019 Introduction to Command-Line Administration, Mac Leopard v10.6
36/58
When you edit text les for execution by UNIX utilities, you need to save the les
properly so that they can be used (or executed) by their calling program. Its especially
important to use plain text and ensure that the privileges are correct.
Using plain textMany graphical text editors, including TextEdit, save text les in a more complex
format than most UNIX programs expect. If youre using TextEdit to edit text-based
conguration les, save them as Plain Text, not the default Rich Text Format. To change
the default format of text documents in TextEdit you have two options:
To save all documents as plain text, select Plain text under Format in the Newm
Document pane of TextEdit preferences.
To change the format of an individual document, choose Make Plain Text from themFormat menu.
Although Rich Text Format may appear to be simple text in an editor, its actually a full
specication that describes formatting, colors, fonts, and other information that isnt
contained in the plain text les that most UNIX programs expect. To see whats actually
contained in a Rich Text Format document, save one in TextEdit, and then open the
same le in a command-line text editor.
Editing Property ListsMany preference and conguration les in Mac OS X use property lists (plists) to
specify the attributes, or properties, of an application or process. An example is the
Finders preferences plist in the Library/Preferences/ folder of a users home folder. The
le is named com.apple.Finder.plist. The default naming convention for a plist includes
the distributors reverse DNS name prepended to the application or process name,followed by a.plist extension.
Property lists are binary les that you can edit using the following tools:
Property List Editor is a graphical application thats a part of the Xcode developer
tools. You can get the Xcode tools from developer.apple.com. Property List Editor is
most useful if you already understand property lists and their conventions.
PlistBuddyPlistBuddy is a command-line tool for directly reading and modifyingvalues inside a property list without the need to convert the property list to an
intermediary format.
defaults is a command-line tool that you can use to edit property lists.
The defaults command is a powerful tool, with functionality beyond simple editing
of property lists. When you know the specic key and value in a property list that
you need to change, its very ecient.
36 Chapter 5 Common Command-Line Tasks
plutil is a command-line tool that you can use to change a property list into
a format you can edit with a text editor, and then change back to its binary format.
http://developer.apple.com/http://developer.apple.com/ -
8/7/2019 Introduction to Command-Line Administration, Mac Leopard v10.6
37/58
Chapter 5 Common Command-Line Tasks 37
y g y
Using PlistBuddy to edit property lists
The PlistBuddy command is designed to easily read and modify values in a property
list. If you know the values to set or read, you can quickly make changes withPlistBuddy. PlistBuddy works on specic property list les.
This example shows how to use the PlistBuddy command interactively to change the
orientation of the Dock for a local user:
1 Determine the names of the appropriate property list, key, and values. In this case,
the name for the Docks property list is com.apple.Dock.plist. If you were editing
the Dock property list for the user alecjones, the path would be:
/Users/alecjones/Library/Preferences/com.apple.Dock.plist
2 Enter in the following command to enter the PlistBuddy interactive mode:
PlistBuddy /Users/alecjones/Library/Preferences/com.apple.Dock.plist
If the path to PlistBuddy isnt in your default paths, you need to add it or explicitly
call it as follows:
/usr/libexec/PlistBuddy ~/Library/Preferences/com.apple.Dock.plist
See Executing Commands and Running Tools on page 13.
If the le youre trying to edit doesnt exist,PlistBuddy creates the le in the
designated location.
3 In interactive mode, you can choose from many commands. To set or change the
orientation of the Dock to the left side of the screen, enter:
Set :orientation left
4 Save and exit:
Save
Exit
PlistBuddy can also be run non-interactively. To make the same change without
invoking interactive mode:
/usr/libexec/PlistBuddy -c "Set :orientation left" ~/Library/Preferences/
com.apple.Dock.plist
Both examples above assume the orientation key already exists. This isnt necessarily
true for a new user in Mac OS X version 10.6. Dont assume that a value exists. First,
conrm it with the Print command. Otherwise, you need to use the Add command,
which also requires designating a type.
There are many other options for PlistBuddy that are invoked in a similar manner.
For information about PlistBuddy, see its man page.
-
8/7/2019 Introduction to Command-Line Administration, Mac Leopard v10.6
38/58
Using the defaults command to edit property lists
The defaults tools works directly with the Mac OS X preferences subsystem and is
used by many applications in Mac OS X to manage preferences and other settings.It can be built into shell scripts and allows you to access preferences in the multiple
domains that exist on a given computer.
1 Determine the names of the appropriate property list, key, and values. For example,
the name for the Docks property list is com.apple.Dock.plist. (When invoking the
defaults command, omit the .plist extension.)
2 Using the values you have determined or been given, enter their values following the
defaults command:
defaults write com.apple.dock orientation left
3 In most cases, you need to restart the application or process. A simple way to do this is
to use Activity Monitor to select the appropriate process, and then click Quit Process.
For this example, you would choose the process named Dock.
For information about defaults, see its man page.
Using plutil and a text editor to edit property lists
In Mac OS X v10.6, plist les are stored in a binary format. If you want to edit them with
a text editor, you must rst convert them to plain text. To convert a plist le to plain
text, use the plutil command:
plutil -convert xml1 com.apple.dock.plist
This results in an XML text le that you can edit. When youre done, convert the le
back to binary format:plutil -convert binary1 com.apple.dock.plist
Before making any changes to plist les using plutil, make a backup copy of the les.
Do this in the Finder, or use the cp command:
cp com.apple.finder.plist com.apple.dock.plist.bak
For information about Property Lists, see the plist man page. For the basics of using
command-line tools, see Chapter 1, Introduction to the Command-Line Environment.
38 Chapter 5 Common Command-Line Tasks
Moving and Copying FilesYou can move and copy les locally or remotely using the mv, cp, and scp commands.
-
8/7/2019 Introduction to Command-Line Administration, Mac Leopard v10.6
39/58
Chapter 5 Common Command-Line Tasks 39
py y y g
Moving a le or folder locally
To move les or folders from one location to another on the same computer, use the
mv command. The mv command moves the le or folder from its old location and putsit in the new location.
For example, to move a le from your Downloads folder to a Work folder in your
Documents folder:
mv ~/Downloads/MyFile.txt ~/Documents/Work/MyFile.txt
You can also change the name of the le as its moved:
mv ~/Downloads/MyFile.txt ~/Documents/Work/NewFileName.txt
For more information about the mv command, see its man page.
Copying a le or folder locally
To make a copy of a le, use the cp command.
For example, to copy a folder named Expenses in your Documents folder to another
volume named Data:
cp ~/Documents/Expenses /Volumes/Data/Expenses
You can also change the name of the folder as its being moved:
cp ~/Documents/Expenses /Volumes/Data/Current_Expenses
For more information about the cp command, see its man page.
Copying a le or folder remotely
To copy a le or folder to or from a remote computer, use the scp command. scp
uses the same underlying protocols as ssh. For more information about SSH, see
Controlling Access to SSH Service on page 22.
For example, to copy a compressed le from your home folder to the ladmin users
home folder on a remote server:
scp -E ~/ImportantPapers.tgz [email protected]:/Users/ladmin/
Desktop/ImportantPapers.tgz
Youre prompted for the ladmin users password.
The -E ag preserves extended attributes, resource forks, and ACL information.
For more information about the scp command, see its man page.
Compressing and Uncompressing File ArchivesMac OS X and Mac OS X Server use the GNU tarutility to compress and uncompress
-
8/7/2019 Introduction to Command-Line Administration, Mac Leopard v10.6
40/58
les and folders. When sending folders and multiple les between computers, it's
helpful to compress them into a single archive. This saves space, allows you to transfer
just one item instead of many, and makes it easier to resume in case the task is
suspended for some reason.
The tar utility has many options, but for a basic compression of a folder named
LotsOfFiles, you could simply enter:
tar -czf LotsOfFiles.tgz LotsOfFiles
If its a large folder, you may want to monitor the process by adding the v ag:
tar -czvf LotsOfFiles.tgz LotsOfFiles
To open an archive, use the x ag. The v ag is useful to watch whats going on:
tar -xzvf LotsOfFiles.tgz
The z ag indicates that the archive is being compressed, as well as being combined
into one le. Usually youll use this option, but you arent required to. The traditional
le extension for a compressed archive is .tgz, although you might also see les
ending in .tar.gz. If the archive isnt compressed, it usually just ends in .tar.
Files created with tar can be opened in the Finder by double-clicking them. Also, if
you use the File > Compress menu command in the Finder to compress a folder or le,
the tar le can be opened using tar from the command line.
For more information about the tar command, see its man page.
Viewing File ContentsIf you want to look at the contents of a text-based conguration le, you can use cat
or less. Generally, youll use less because it has more options (like searching).
To use less, type the command name followed by the name of the le you want to
view. The rst page of text lls the window. To view the next page, press the Space bar.
less also lets you search in a le. Type / followed by the phrase youre searching for. If
the phrase has spaces in it, precede each space with \:
/I\ read\ the\ other\ day
The following table lists some other useful keys for navigating the output from less.
40 Chapter 5 Common Command-Line Tasks
Key Command Action
J or Down Arrow Scroll down a line
-
8/7/2019 Introduction to Command-Line Administration, Mac Leopard v10.6
41/58
Chapter 5 Common Command-Line Tasks 41
K or Up Arrow Scroll up a line
N Find the next occurrence of a search term
P Find the previous occurrence of a search term
Q Quit less
For more information about the less command, see its man page.
Searching for Text in a FileTo locate a string within a le, use the grep tool. The grep tool searches the named
input les for lines containing a match to the given pattern. By default, grep prints the
matching lines.
To search for a unique string in a le:
$ grep search_string filename
Replace search_string with the the string to search for, and replace flename with the
name of the le whose contents you want to search.
Backing Up and RestoringTime Machine is extremely useful for user backups, but server administrators might
have dierent backup requirements. Mac OS X Server provides several command-line
tools for backing up and restoring data:
rsyncUse this command to keep a backup copy of your data in sync with the
original. rsync copies only the les that have changed.
dittoUse this command to perform full backups.
asrUse this command to back up and restore an entire volume.
For more information about these commands, see their man pages.
Note: You can use these commands with the launchctl command to automatedata backup.
6Accessing Apple Hardware fromthe Command Line
-
8/7/2019 Introduction to Command-Line Administration, Mac Leopard v10.6
42/58
42
Learn how to access hardware-level controls like restarting,shutting down, powering up, and selecting boot options
from the command line.
This chapter introduces commands for shutting down or restarting a local or remote
computer. Computers need to be shut down or restarted, whether locally or remotely,
when installing tools or making computer repairs.
Restarting a ComputerTo restart a computer at a specic time, use the reboot or shutdown -r command.For more information, see their man pages.
To restart the local computer:
$ shutdown -r now
To restart a remote computer immediately:
$ ssh -l root computer shutdown -r now
To restart a remote computer at a specic time:
$ ssh -l root computer shutdown -r hhmm
Parameter Description
computer The IP address or DNS name of the computer
hhmm The hour and minute when the computer restarts
Automatic RestartYou can also use the systemsetup tool to set the computer to start up after a power
failure or system freeze, by specifying a number of seconds:
systemsetup -setwaitforstartupafterpowerfailure seconds
6the Command Line
Parameter Description
seconds The number of seconds before the computer
starts after a power failure This value must be
-
8/7/2019 Introduction to Command-Line Administration, Mac Leopard v10.6
43/58
Chapter 6 Accessing Apple Hardware from the Command Line 43
starts after a power failure. This value must be
a multiple of 30.
Changing a Remote Computers Startup DiskYou can change a remote computers startup disk using SSH.
To determine available startup volumes:
Log in to the remote computer using SSH, and enter:
systemsetup -liststartupdisks
To change the startup disk:
Log in to the remote computer using SSH, and enter:
CodeLinesystemsetup -setstartupdisks /Volumes/SnowLeopardServerHD/System/
Library/CoreServices
For information about using SSH to log in to a remote computer, see SSH on page 27.
Shutting Down a ComputerTo shut down a computer at a specic time, use the shutdown tool. For more
information, see the shutdown man page.
To shut down a remote computer immediately:
$ ssh -l root computer shutdown -h now
To shut down the local computer in 30 minutes:
$ shutdown -h +30
Parameter Description
computer The IP address or DNS name of the computer
Shutting Down While Leaving the Computer On and PoweredTo support UPS restart after power failure, the shutdown tool provides the -u option.
This option halts system shutdown before the shutdown tool instructs the power
manager to turn o the power supply.
The -u option keeps the system halted and waits for 5 minutes before removing
power so an external UPS can forcibly remove power.
Using the -u option simulates a dirty shutdown, which allows a later automatic
power-on. The operating system uses the -u option with supported UPS devices in
emergency shutdowns.
Manipulating Open Firmware NVRAM VariablesTo manipulate Open Firmware NVRAM variables, use the nvram tool. If you change
a value with nvram the value is saved only if the computer cleanly restarts or
-
8/7/2019 Introduction to Command-Line Administration, Mac Leopard v10.6
44/58
a value with nvram, the value is saved only if the computer cleanly restarts or
shuts down.
To view NVRAM variables:$ nvram -p
For more information, see the nvram man page.
Remotely Controlling the Xserve Front PanelYou can use the ipmitool command to remotely control the front panel of an Xserve.
To display the list of supported virtual front panel commands:
$ ipmitool chassis bootdev
bootdev [clear-cmos=yes|no]
none : Do not change boot device order
pxe : Force PXE boot (LOM: Force boot NetBoot server)
disk : Force boot from default Hard-drive
safe : Force boot from default Hard-drive, request Safe Mode (LOM: Notused)
diag : Force boot from Diagnostic Partition (LOM: Force boot diagnostic
mode from NetBoot server)
cdrom : Force boot from CD/DVD
bios : Force boot into BIOS Setup (LOM: Not used)
Lights-out Management additional options
nvram : Force reset of NVRAM
tdm : Force boot into Target Disk Mode
other : Skip current startup disk selection, and boot from other
Mac OS X Server v10.6 supports the following commands:none, pxe, disk, diag, cdrom,
nvram, tdm, and other.
For example, enter the following command and then restart the Xserve system to start
the system in Target Disk Mode:
$ ipmitool chassis bootdev tdm
After the system starts, the ipmitool command reverts to the default setting (none).
Restarting the Xserve system without running the ipmitool command doesnt change
the boot device order.
For more information about ipmitool, see its man page.
44 Chapter 6 Accessing Apple Hardware from the Command Line
Appendix
Command-Line Tools Specic toMac OS X
-
8/7/2019 Introduction to Command-Line Administration, Mac Leopard v10.6
45/58
45
The following command line tools are unique to Mac OS X or substantially dierent
from implementations on other UNIX platforms. See their man pages for more details.
An online version of the man pages in Mac OS X and Mac OS X server is available at:
http://developer.apple.com/documentation/Darwin/Reference/ManPages/
Section 1 Man PagesMan pages in section 1 refer to general command-line tools and utilities.
See the intro(1) man page for more information about this section.
afconvert(1) Audio le converter
afinfo(1) Audio le information
afplay(1) Audio le player
afscexpand(1) Decompress les compressed with HFS+ compression
amlint(1) Check Automator actions for problems
applesingle(1) Encode and decode les
ar(1) Create and maintain library archives
arch(1) Print architecture type or run selected architecture of a universal
binary
authopen(1) Open le with authorization
automator(1) Runs Automator workow
auval(1) AudioUnit validation
auvaltool(1) AudioUnit validation
binhex(1) Encode and decode les
BuildStrings(1) Generate header (.h) or resource (.r) le from text les
compileHelp(1) Command-line utility to merge contextual help rtf snippets into
one resource
AMac OS X
configureLocalKDC(1) Generate a LocalKDC
CPlusTestRig(1) Runs CPlusTest unit test bundles
http://developer.apple.com/documentation/Darwin/Reference/ManPages/http://developer.apple.com/documentation/Darwin/Reference/ManPages/ -
8/7/2019 Introduction to Command-Line Administration, Mac Leopard v10.6
46/58
46 Appendix Command-Line Tools Specifc to Mac OS X
CpMac(1) Copy les preserving metadata and forks
createhomedir(1) Create and populate home directories on the local computer
defaults(1) Access the Mac OS X user defaults system
desdp(1) Scripting denition generator
ditto(1) Copy directory hierarchies, create and extract archives
dns-sd(1) Multicast DNS (mDNS) & DNS Service Discovery (DNS-SD) Test Tool
drutil(1) Interact with CD/DVD burners
dscacheutil(1) Gather information, statistics and initiate queries to the Directory
Service cache
dsimport(1) Tool for importing records into an Open Directory source
dsmemberutil(1) Various operations for the membership APIs, including state
dump, check memberships, UUIDs, etc
dsymutil(1) Manipulate archived DWARF debug symbol les
dwarfdump(1) Dump DWARF debug information
dyldinfo(1) Displays information used by dyld in an executable
emacs-undumped(1) Basic emacs with no ELisp libraries loaded
FixupResourceForks(1) Join AppleDouble les into two-fork HFS resource les
fs_usage(1) Report system calls and page faults related to lesystem activity
in real-time
fwkdp(1) FireWire KDP Tool
fwkpfv(1) FireWire kprintf viewer
gatherheaderdoc(1) Header documentation processor
genstrings(1) Generate string table from source code
GetFileInfo(1) Get attributes of les and directories
hdiutil(1) Manipulate disk images (attach, verify, burn, etc)
hdxml2manxml(1) HeaderDoc XML to MPGL translator
headerdoc(1) Header documentation processor
headerdoc2html(1) Header documentation processor
hiutil(1) Utility for creating and examining Help Viewer indices
hwprefs(1) Inspect and control low-level system and processor parameters
javaconfig(1) Get Java conguration information
javatool(1) Tool used in building o