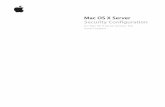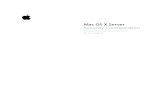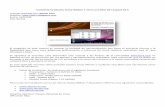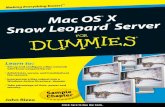Mac OS X Security Configuration - Leopard
-
Upload
sakthivelrajan-natarajan -
Category
Technology
-
view
13.868 -
download
0
Transcript of Mac OS X Security Configuration - Leopard
K
Apple Inc.© 2008 Apple Inc. All rights reserved.
The owner or authorized user of a valid copy of Mac OS X software may reproduce this publication for the purpose of learning to use such software. No part of this publication may be reproduced or transmitted for commercial purposes, such as selling copies of this publication or for providing paid-for support services.
Every effort has been made to ensure that the information in this manual is accurate. Apple is not responsible for printing or clerical errors.
Apple1 Infinite LoopCupertino, CA 95014-2084408-996-1010www.apple.com
The Apple logo is a trademark of Apple Inc., registered in the U.S. and other countries. Use of the “keyboard” Apple logo (Option-Shift-K) for commercial purposes without the prior written consent of Apple may constitute trademark infringement and unfair competition in violation of federal and state laws.
Apple, the Apple logo, AirPort, AppleScript, AppleShare, AppleTalk, Bonjour, Boot Camp, ColorSync, Exposé, FileVault, FireWire, iCal, iChat, iMac, iSight, iTunes, Keychain, Leopard, Mac, Mac Book, Macintosh, Mac OS, QuickTime, Safari, Xgrid, Xsan, and Xserve are trademarks of Apple Inc., registered in the U.S. and other countries.
Apple Remote Desktop, Finder, MacBook Air, QuickTime Broadcaster, Spotlight, and Time Machine are trademarks of Apple Inc.
.Mac is a service mark of Apple Inc., registered in the U.S. and other countries.
Adobe and PostScript are trademarks of Adobe Systems Incorporated.
The Bluetooth® word mark and logos are registered trademarks owned by Bluetooth SIG, Inc. and any use of such marks by Apple is under license.
Intel, Intel Core, and Xeon are trademarks of Intel Corp. in the U.S. and other countries.
Java™ and all Java-based trademarks and logos are trademarks or registered trademarks of Sun Microsystems, Inc. in the U.S. and other countries.
PowerPC™ and the PowerPC logo™ are trademarks of International Business Machines Corporation, used under license therefrom.
UNIX is a registered trademark of The Open Group.
X Window System is a trademark of the Massachusetts Institute of Technology
This product includes software developed by the University of California, Berkeley, FreeBSD, Inc., The NetBSD Foundation, Inc., and their respective contributors.
Other company and product names mentioned herein are trademarks of their respective companies. Mention of third-party products is for informational purposes only and constitutes neither an endorsement nor a recommendation. Apple assumes no responsibility with regard to the performance or use of these products.
019-1255/2008-05-19
3
1
Contents
Preface 11 About This Guide11
Target Audience
11
What’s New in Version 10.5
12
What’s in This Guide
13
Using This Guide
13
Using Onscreen Help
13
Mac Help
14
The Mac OS X Server Administration Guides
15
Viewing PDF Guides on Screen
15
Printing PDF Guides
15
Getting Documentation Updates
16
Getting Additional Information
17
Acknowledgments
Chapter 1 19 Introduction to Mac OS X Security Architecture20
Security Architectural Overview
20
UNIX Infrastructure
20
Access Permissions
20
Security Framework
21
Layered Security Defense
22
Mandatory Access Controls
22
Credential Management
22
Network Security
22
Public Key Infrastructure (PKI)
23
Authorization Versus Authentication
23
Security Features in Mac OS X v10.5
23
Mandatory Access Controls
24
Sandboxing Processes
25
Parental Controls
25
Quarantine Applications
25
Application-Based Firewall
26
Signed Applications
26
Smart Card Unlock of FileVault and Encrypted Storage
4
Contents
27
Sharing and Collaboration Services
27
Enhanced Encrypted Disk Image Cryptography
28
Enhanced VPN Compatibility and Integration
28
Improved Secure Connectivity
Chapter 2 29 Installing Mac OS X29
System Installation Overview
29
Disabling the Firmware Password
30
Installing from DVD
31
Installing from the Network
31
Restoring from Preconfigured Disk Images
31
Initial System Setup
32
Using Setup Assistant
32
Creating Initial System Accounts
33
Setting Correct Time Settings
33
Updating System Software
34
Updating from an Internal Software Update Server
35
Updating from Internet Software Update Servers
36
Updating Manually from Installer Packages
37
Verifying the Integrity of Software
37
Repairing Disk Permissions
38
POSIX Permissions Overview
38
ACL Permissions Overview
38
Using Disk Utility to Repair Disk Permissions
Chapter 3 41 Protecting System Hardware41
Protecting Hardware
42
Preventing RF Eavesdropping
42
Understanding RF Security Challenges
43
OS Components
43
Removing Wi-Fi Support Software
44
Removing Bluetooth Support Software
45
Preventing Unauthorized Recording
45
Removing Audio Recording Support Software
46
Removing Video Recording Support Software
47
Preventing Data Port Access
47
Removing USB Support Software
48
Removing FireWire Support Software
49
System Hardware Modifications
49
Authorized AppleCare Certified Technicians
Chapter 4 51 Securing Global System Settings51
Securing System Startup
Contents
5
52
PowerPC-Based Systems
52
Using the Firmware Password Utility
53
Configuring Open Firmware Settings
54
Using Command-Line Tools for Secure Startup
54
Intel-Based Systems
55
Configuring Access Warnings
55
Enabling Access Warnings for the Login Window
56
Understanding the AuthPlugin Architecture
57
Understanding the BannerSample Project
57
Enabling Access Warnings for the Command Line
Chapter 5 59 Securing Accounts59
Types of User Accounts
60
Guidelines for Creating Accounts
60
Defining User IDs
61
Securing the Guest Account
62
Securing Nonadministrator Accounts
62
Controlling Local Accounts with Parental Controls
64
Securing External Accounts
64
Protecting Data on External Volumes
64
Securing Directory-Based Accounts
65
Securing Administrator Accounts
65
Securing the System Administrator Account
67
Understanding Directory Domains
68
Understanding Network Services, Authentication, and Contacts
69
Configuring LDAPv3 Access
69
Configuring Active Directory Access
70
Using Strong Authentication
70
Using Passwords
71
Using Kerberos
72
Using Smart Cards
73
Using Tokens
73
Using Biometrics
74
Setting Global Password Policies
74
Storing Credentials
75
Using the Default User Keychain
76
Creating Additional Keychains
77
Securing Keychains and Their Items
78
Using Smart Cards as Keychains
79
Using Portable and Network-Based Keychains
Chapter 6 81 Securing System Preferences81
System Preferences Overview
6 Contents
83 Securing .Mac Preferences85 Securing Accounts Preferences88 Securing Appearance Preferences89 Securing Bluetooth Preferences90 Securing CDs & DVDs Preferences91 Securing Date & Time Preferences93 Securing Desktop & Screen Saver Preferences95 Securing Display Preferences95 Securing Dock Preferences96 Securing Energy Saver Preferences98 Securing Exposé & Spaces Preferences99 Securing International Preferences99 Securing Keyboard & Mouse Preferences
100 Securing Network Preferences101 Securing Parental Control Preferences104 Securing Print & Fax Preferences106 Securing QuickTime Preferences107 Securing Security Preferences108 General Security109 FileVault Security110 Firewall Security112 Securing Sharing Preferences114 Securing Software Update Preferences115 Securing Sound Preferences116 Securing Speech Preferences118 Securing Spotlight Preferences120 Securing Startup Disk Preferences121 Securing Time Machine Preferences122 Securing Universal Access Preferences
Chapter 7 123 Securing Data and Using Encryption123 Understanding Permissions124 Setting POSIX Permissions124 Viewing POSIX Permissions125 Interpreting POSIX Permissions126 Modifying POSIX Permissions126 Setting File and Folder Flags126 Viewing Flags126 Modifying Flags127 Setting ACL Permissions127 Modifying ACL Permissions128 Setting Global File Permissions129 Securing User Home Folders
Contents 7
130 Encrypting Home Folders131 Overview of FileVault132 Managing FileVault132 Managing the FileVault Master Keychain134 Encrypting Portable Files134 Creating an Encrypted Disk Image135 Creating an Encrypted Disk Image from Existing Data136 Creating Encrypted PDFs136 Securely Erasing Data137 Configuring Finder to Always Securely Erase137 Using Disk Utility to Securely Erase a Disk or Partition138 Using Command-Line Tools to Securely Erase Files139 Using Secure Empty Trash139 Using Disk Utility to Securely Erase Free Space139 Using Command-Line Tools to Securely Erase Free Space
Chapter 8 141 Securing System Swap and Hibernation Storage141 System Swap File Overview142 Encrypting System Swap
Chapter 9 143 Avoiding Multiple Simultaneous Account Access143 Avoiding Fast User Switching
Chapter 10 145 Ensuring Data Integrity with Backups145 Understanding the Time Machine Architecture145 Deleting Permanently from Time Machine backups146 Storing Backups Inside Secure Storage146 Restoring Backups from Secure Storage
Chapter 11 147 Information Assurance with Applications147 Protecting Data While Using Apple Applications147 Mail Security148 Enabling Account Security149 Signing and Encrypting Mail Messages150 Web Browsing Security with Safari151 Verifying Server Identity152 Client-Side Authentication152 Managing Data Communication and Execution152 Opening Safe Files153 Nonsecure Forms154 Syncing Bookmarks154 AutoFill155 Controlling Web Content155 Cookie Storage or Tracking Information
8 Contents
156 Proxies156 Securing File Downloads156 Instant Message Security with iChat AV157 iChat AV Security158 Enabling Privacy158 Enabling Encryption Using .Mac Identity159 Multimedia Security with iTunes159 Guest Operating Systems with Boot Camp160 Protecting Data While Using Apple Services160 Securing Remote Access Communication160 VPN Security (L2TP and PPTP)160 L2TP over IPSec161 IPSec Configuration162 Understanding PPTP162 Network Access Control (802.1x)162 Securing Internet Communication with Host-Based Firewalls162 Firewall Protection163 The Application Firewall164 Application Firewall Architecture164 Enabling Advanced Features164 Firewall Logging165 Stealth Mode165 The IPFW2 Firewall165 IPFW2 Firewall Architecture166 Managing Firewall Rules166 Protection from Unauthorized Applications
Chapter 12 167 Information Assurance with Services167 Securing Local Services167 Managing Who Can Obtain Administrative Privileges (sudo)168 Securing Discovery Services168 Securing Bonjour (mDNS)169 Securing Application Use of Bonjour169 Address Book169 iChat AV170 iPhoto170 iTunes170 Securing iDisk Service Access170 iDisk Service Access170 Securing Public Folder Access171 Securing the Back to My Mac (BTMM) Service171 BTMM Service Architecture171 Securing BTMM Access
Contents 9
172 Securing Network Sharing Services172 DVD or CD Sharing172 DVD or CD Sharing173 Screen Sharing (VNC)173 Screen Sharing173 Restricting Access to Specific Users173 File Sharing (AFP, FTP, and SMB)174 File Sharing174 Restricting Access to Specific Users175 Printer Sharing (CUPS)175 Web Sharing (HTTP)175 Web Sharing176 Remote Login (SSH)176 Restricting Access to Specific Users177 Enabling an SSH Connection178 Configuring a Key-Based SSH Connection180 Preventing Connection to Unauthorized Host Servers181 Using SSH as a Secure Tunnel182 Modifying the SSH Configuration File183 Generating Key Pairs for Key-Based SSH Connections184 Updating SSH Key Fingerprints185 Remote Management (ARD)186 Restricting Access to Specific Users186 Remote Apple Events (RAE)187 Restricting Access to Specific Users187 Xgrid Sharing188 Restricting Access to Specific Users188 Internet Sharing189 Restricting Access to Specific Users189 Bluetooth Sharing189 Restricting Access to Specified Users
Chapter 13 191 Advanced Security Management191 Managing Authorization Through Rights191 Understanding the Policy Database191 The Rights Dictionary193 The Rules Dictionary194 Managing Authorization Rights194 Creating an Authorization Right194 Modifying an Authorization Right194 Example Authorization Restrictions195 Example of Authorizing for Screen Saver196 Maintaining System Integrity
10 Contents
197 Validating File Integrity197 About File Integrity Checking Tools198 Using Digital Signatures to Validate Applications and Processes198 Validating Application Bundle Integrity199 Validating Running Processes199 Activity Analysis Tools199 Validating System Logging200 Configuring syslogd201 Local System Logging201 Remote System Logging202 Auditing System Activity202 Security Auditing203 Installing Auditing Tools203 Enabling Security Auditing203 Analyzing Security Audit Logs204 Antivirus Tools205 Intrusion Detection Systems
Appendix A 207 Security Checklist207 Installation Action Items208 Hardware Action Items208 Global System Action Items209 Account Configuration Action Items210 System Preferences Action Items211 Encryption (DAR) Action Items211 Backup Action Items211 Application Action Items212 Services Action Items212 Advanced Management Action Items
Appendix B 215 Security Scripts
Glossary 223
Index 235
11
Pref
aceAbout This Guide
This guide provides an overview of features in Mac OS X that you can use to enhance security, known as hardening your computer.
This guide provides instructions and recommendations for securing Mac OS X version 10.5 or later, and for maintaining a secure computer.
Target AudienceThis guide is for users of Mac OS X v10.5 or later. If you’re using this guide, you should be an experienced Mac OS X user, be familiar with the Mac OS X user interface, and have some experience using the Terminal application’s command-line interface. You should also be familiar with basic networking concepts.
Some instructions in this guide are complex, and deviation could cause serious adverse effects on the computer and its security. These instructions should only be used by experienced Mac OS X users, and should be followed by thorough testing.
What’s New in Version 10.5Mac OS X v10.5 offers the following major security enhancements:Â Better Trojan horse protection. Mac OS X v10.5 marks files that are downloaded to
help prevent users from running malicious downloaded applications. Stronger runtime security. New technologies such as library randomization and
sandboxing help prevent attacks that hijack or modify the software on your system. Easier network security. After you’ve activated the new Mac OS X v10.5 application
firewall, it configures itself so you get the benefits of firewall protection without needing to understand the details of network ports and protocols.
 Improved secure connectivity. Virtual private network (VPN) support has been enhanced to connect to more of the most popular VPN servers—without additional software.
12 Preface About This Guide
 Meaningful security alerts. When users receive security alerts and questions too frequently, they may fall into reflexive mode when the system asks a security-related question, clicking OK without thought. Mac OS X v10.5 minimizes the number of security alerts that you see, so when you do see one, it gets your attention.
What’s in This GuideThis guide can assist you in securing a client computer. It does not provide information about securing servers. For help securing computers running Mac OS X Server v10.5 or later, see Mac OS X Server Security Configuration.
This guide includes the following chapters:Â Chapter 1, “Introduction to Mac OS X Security Architecture,” explains the
infrastructure of Mac OS X. It also discusses the layers of security in Mac OS X. Chapter 2, “Installing Mac OS X,” describes how to securely install Mac OS X. The
chapter also discusses how to securely install software updates and explains permissions and how to repair them.
 Chapter 3, “Protecting System Hardware,” explains how to physically protect your hardware from attacks. This chapter also tells you how to secure settings that affect users of the computer.
 Chapter 4, “Securing Global System Settings,” describes how to secure global system settings such as firmware and Mac OS X startup. There is also information on setting up system logs to monitor system activity.
 Chapter 5, “Securing Accounts,” describes the types of user accounts and how to securely configure an account. This includes securing the system administrator account, using Open Directory, and using strong authentication.
 Chapter 6, “Securing System Preferences,” describes recommended settings to secure Mac OS X system preferences.
 Chapter 7, “Securing Data and Using Encryption,” describes how to encrypt data and how to use Secure Erase to verify that old data is completely removed.
 Chapter 8, “Securing System Swap and Hibernation Storage,” describes how to secure your system swap and hibernation space of sensitive information.
 Chapter 9, “Avoiding Multiple Simultaneous Account Access,” describes how to avoid fast user switching and local account access to the computer.
 Chapter 10, “Ensuring Data Integrity with Backups,” describes the Time Machine architecture and how to securely backup and restore your computer and data.
 Chapter 11, “Information Assurance with Applications,” describes how to protect your data while using Apple applications.
 Chapter 12, “Information Assurance with Services,” describes how to secure your computer services. It also describes how to protect the computer by securely configuring services.
Preface About This Guide 13
 Chapter 13, “Advanced Security Management,” describes how to use security audits to validate the integrity of your computer and data.
 Appendix A, “Security Checklist,” provides a checklist that guides you through securing your computer.
 Appendix B, “Security Scripts,” provides a script template for creating a script to secure your computer.
In addition, the Glossary defines terms you’ll encounter as you read this guide.
Note: Because Apple periodically releases new versions and updates to its software, images shown in this book may be different from what you see on your screen.
Using This GuideThe following list contains suggestions for using this guide:Â Read the guide in its entirety. Subsequent sections might build on information and
recommendations discussed in prior sections. The instructions in this guide should always be tested in a nonoperational
environment before deployment. This nonoperational environment should simulate as much as possible, the environment where the computer will be deployed.
 This information is intended for computers running Mac OS X. Before securely configuring a computer, determine what function that particular computer will perform, and apply security configurations where applicable.
 A security checklist is provided in the appendix to track and record the settings you choose for each security task and note what settings you change to secure your computer. This information can be helpful when developing a security standard within your organization.
Important: Any deviation from this guide should be evaluated to determine what security risks it might introduce and take measures to monitor or mitigate those risks.
Using Onscreen HelpTo see the latest help topics, make sure the computer is connected to the Internet while you’re using Help Viewer. Help Viewer automatically retrieves and caches the latest help topics from the Internet. When not connected to the Internet, Help Viewer displays cached help topics.
Mac HelpYou can view instructions and other useful information and documents in the server suite by using onscreen help.
On a computer running Mac OS X, you can access onscreen help from the Finder or other applications on the computer. Use the Help menu to open Help Viewer.
14 Preface About This Guide
The Mac OS X Server Administration GuidesGetting Started covers installation and setup for standard and workgroup configurations of Mac OS X Server. For advanced configurations, Server Administration covers planning, installation, setup, and general server administration. A suite of additional guides, listed below, covers advanced planning, setup, and management of individual services. You can get these guides in PDF format from the Mac OS X Server documentation website:
www.apple.com/server/documentation
This guide... tells you how to:
Getting Started and Installation & Setup Worksheet
Install Mac OS X Server and set it up for the first time.
Command-Line Administration Install, set up, and manage Mac OS X Server using UNIX command-line tools and configuration files.
File Services Administration Share selected server volumes or folders among server clients using the AFP, NFS, FTP, and SMB protocols.
iCal Service Administration Set up and manage iCal shared calendar service.
iChat Service Administration Set up and manage iChat instant messaging service.
Mac OS X Security Configuration Make Mac OS X computers (clients) more secure, as required by enterprise and government customers.
Mac OS X Server Security Configuration
Make Product Name and the computer it’s installed on more secure, as required by enterprise and government customers.
Mail Service Administration Set up and manage IMAP, POP, and SMTP mail services on the server.
Network Services Administration Set up, configure, and administer DHCP, DNS, VPN, NTP, IP firewall, NAT, and RADIUS services on the server.
Open Directory Administration Set up and manage directory and authentication services, and configure clients to access directory services.
Podcast Producer Administration Set up and manage Podcast Producer service to record, process, and distribute podcasts.
Print Service Administration Host shared printers and manage their associated queues and print jobs.
QuickTime Streaming and Broadcasting Administration
Capture and encode QuickTime content. Set up and manage QuickTime streaming service to deliver media streams live or on demand.
Server Administration Perform advanced installation and setup of server software, and manage options that apply to multiple services or to the server as a whole.
System Imaging and Software Update Administration
Use NetBoot, NetInstall, and Software Update to automate the management of operating system and other software used by client computers.
Upgrading and Migrating Use data and service settings from an earlier version of Mac OS X Server or Windows NT.
Preface About This Guide 15
Viewing PDF Guides on ScreenWhile reading the PDF version of a guide onscreen:Â Show bookmarks to see the guide’s outline, and click a bookmark to jump to the
corresponding section. Search for a word or phrase to see a list of places where it appears in the document.
Click a listed place to see the page where it occurs. Â Click a cross-reference to jump to the referenced section. Click a web link to visit the
website in your browser.
Printing PDF GuidesIf you want to print a guide, you can take these steps to save paper and ink: Save ink or toner by not printing the cover page. Save color ink on a color printer by looking in the panes of the Print dialog for an
option to print in grays or black and white. Reduce the bulk of the printed document and save paper by printing more than one
page per sheet of paper. In the Print dialog, change Scale to 115% (155% for Getting Started). Then choose Layout from the untitled pop-up menu. If your printer supports two-sided (duplex) printing, select one of the Two-Sided options. Otherwise, choose 2 from the Pages per Sheet pop-up menu, and optionally choose Single Hairline from the Border menu. (If you’re using Mac OS X v10.4 or earlier, the Scale setting is in the Page Setup dialog and the Layout settings are in the Print dialog.)
You may want to enlarge the printed pages even if you don’t print double sided, because the PDF page size is smaller than standard printer paper. In the Print dialog or Page Setup dialog, try changing Scale to 115% (155% for Getting Started, which has CD-size pages).
Getting Documentation UpdatesPeriodically, Apple posts revised help pages and new editions of guides. Some revised help pages update the latest editions of the guides.
User Management Create and manage user accounts, groups, and computers. Set up managed preferences for Mac OS X clients.
Web Technologies Administration Set up and manage web technologies, including web, blog, webmail, wiki, MySQL, PHP, Ruby on Rails, and WebDAV.
Xgrid Administration and High Performance Computing
Set up and manage computational clusters of Xserve systems and Mac computers.
Mac OS X Server Glossary Learn about terms used for server and storage products.
This guide... tells you how to:
16 Preface About This Guide
 To view new onscreen help topics for a server application, make sure your server or administrator computer is connected to the Internet and click “Latest help topics” or “Staying current” in the main help page for the application.
 To download the latest guides in PDF format, go to the Mac OS X Server documentation website:www.apple.com/server/documentation
 An RSS feed listing the latest updates to Mac OS X Server documentation and onscreen help is available. To view the feed use an RSS reader application, such as Safari or Mail:feed://helposx.apple.com/rss/leopard/serverdocupdates.xml
Getting Additional InformationFor more information, consult these resources:Â Read Me documents—important updates and special information. Look for them on
the server discs. Mac OS X Server website (www.apple.com/server/macosx)—gateway to extensive
product and technology information. Mac OS X Server Support website (www.apple.com/support/macosxserver)—access to
hundreds of articles from Apple’s support organization. Apple Discussions website (discussions.apple.com)—a way to share questions,
knowledge, and advice with other administrators. Apple Mailing Lists website (www.lists.apple.com)—subscribe to mailing lists so you
can communicate with other administrators using email. Apple Customer Training website (train.apple.com)—instructor-led and self-paced
courses for honing your server administration skills. Apple Certification Programs website (train.apple.com/certification/)—in-depth
certification programs designed to create a high level of competency among Macintosh service technicians, help desk personnel, technical coordinators, system administrators, and other professional users.
 Apple Product Security Mailing Lists website (lists.apple.com/mailman/listinfo/security-announce)—mailing lists for communicating by email with other administrators about security notifications and announcements.
 Open Source website (developer.apple.com/opensource/)—access to Darwin open source code, developer information, and FAQs.
 Apple Product Security website (www.apple.com/support/security/)—access to security information and resources, including security updates and notifications.
Preface About This Guide 17
For additional security-specific information, consult these resources:Â NSA security configuration guides (www.nsa.gov/snac/)—The US National Security
Agency provides a wealth of information on securely configuring proprietary and open source software.
 NIST Security Configuration Checklists Repository (checklists.nist.gov/repository/category.html)—This is the US National Institute of Standards and Technology repository for security configuration checklists.
 DISA Security Technical Implementation Guide (www.disa.mil/gs/dsn/policies.html)—This is the US Defense Information Systems Agency guide for implementing secure government networks. A Department of Defense (DoD) PKI Certificate is required to access this information.
 CIS Benchmark and Scoring Tool (www.cisecurity.org/bench_osx.html)—The Center for Internet Security benchmark and scoring tool is used to establish CIS benchmarks.
AcknowledgmentsApple would like to thank the National Security Agency, the National Institute of Standards and Technology, and the Defense Information Systems Agency for their assistance in creating and editing the security configuration guides for Mac OS X v10.5 client and server.
1
19
1 Introduction to Mac OS X Security Architecture
Use this chapter to learn about the features in Mac OS X that enhance security on your computer.
Mac OS X delivers the highest level of security through the adoption of industry standards, open software development, and smart architectural decisions.
With Mac OS X, a security strategy is implemented that is central to the design of the operating system, ensuring that your Mac is safe and secure. To enhance security on your computer, Mac OS X provides the following features. Open source foundation. Open source methodology makes Mac OS X a robust,
secure operating system, because its core components have been subjected to peer review for decades. Problems can be quickly identified and fixed by Apple and the larger open source community.
 Secure default settings. When you take your Mac out of the box, it is securely configured to meet the needs of most common environments, so you don’t need to be a security expert to set up your computer. The default settings make it very difficult for malicious software to infect your computer. You can further configure security on the computer to meet organizational or user requirements.
 Modern security architecture. Mac OS X includes state-of-the-art, standards-based technologies that enable Apple and third-party developers to build secure software for the Mac. These technologies support all aspects of system, data, and networking security required by today’s applications.
 Innovative security applications. Mac OS X includes features that take the worry out of using a computer. For example, FileVault protects your documents by using strong encryption, an integrated VPN client gives you secure access to networks over the Internet, and a powerful firewall secures your home network.
 Rapid response. Because the security of your computer is important, Apple responds rapidly to provide patches and updates. Apple works with worldwide partners, including the Computer Emergency Response Team (CERT), to notify users of potential threats. If vulnerabilities are discovered, the built-in Software Update tool notifies users of security updates, which are available for easy retrieval and installation.
20 Chapter 1 Introduction to Mac OS X Security Architecture
Security Architectural OverviewMac OS X security services are built on two open source standards: Â Berkeley Software Distribution (BSD). BSD is a form of UNIX that provides
fundamental services, including the Mac OS X file system and file access permissions. Â Common Data Security Architecture (CDSA). CDSA provides a wide array of security
services, including more specific access permissions, authentication of user identities, encryption, and secure data storage.
UNIX InfrastructureThe Mac OS X kernel—the heart of the operating system—is built from BSD and Mach.
Among other things, BSD provides basic file system and networking services and implements a user and group identification scheme. BSD enforces access restrictions to files and system resources based on user and group IDs.
Mach provides memory management, thread control, hardware abstraction, and interprocess communication. Mach enforces access by controlling which tasks can send a message to a Mach port. (A Mach port represents a task or some other resource.) BSD security policies and Mach access permissions constitute an essential part of security in Mac OS X, and are both critical to enforcing local security.
Access PermissionsAn important aspect of computer security is the granting or denying of access permissions (sometimes called access rights). A permission is the ability to perform a specific operation, such as gaining access to data or to execute code.
Permissions are granted at the level of folders, subfolders, files, or applications. Permissions are also granted for specific data in files or application functions.
Permissions in Mac OS X are controlled at many levels, from the Mach and BSD components of the kernel through higher levels of the operating system, and—for networked applications—through network protocols.
Security FrameworkThe security framework in Mac OS X is an implementation of the CDSA architecture. It contains an expandable set of cryptographic algorithms to perform code signing and encryption operations while maintaining the security of the cryptographic keys. It also contains libraries that allow the interpretation of X.509 certificates.
The CDSA code is used by Mac OS X features such as Keychain and URL Access for protection of login data.
Chapter 1 Introduction to Mac OS X Security Architecture 21
Apple built the foundation of Mac OS X and many of its integrated services with open source software—such as FreeBSD, Apache, and Kerberos, among others—that has been made secure through years of public scrutiny by developers and security experts around the world.
Strong security is a benefit of open source software because anyone can inspect the source code, identify theoretical vulnerabilities, and take steps to strengthen the software.
Apple actively participates with the open source community by routinely releasing updates of Mac OS X that are subject to independent developers’ ongoing review—and by incorporating improvements. An open source software development approach provides the transparency necessary to ensure that Mac OS X is truly secure.
This open approach has clear advantages and a long, well-documented history of quickly identifying and correcting source code that might contain exploitable vulnerabilities. Mac OS X users can comfortably rely on the ongoing public examination by large numbers of security experts, which is made possible by Apple’s open approach to software development. The result is an operating system that is inherently more secure.
Layered Security DefenseMac OS X security is built on a layered defense for maximum protection. Security features such as the following provide solutions for securing data at all levels, from the operating system and applications to networks and the Internet.
 Secure worldwide communication—Firewall and mail filtering help prevent malicious software from compromising your computer.
 Secure applications— Encrypted Disk Images and FileVault help prevent intruders from viewing data on your computer.
Secure Worldwide Communication Internet
Secure Applications
Secure Network Protocols
Security Services
Secure Boot/”Lock Down”
Applications
Network
Operating System
Hardware
22 Chapter 1 Introduction to Mac OS X Security Architecture
 Secure network protocols—Secure Sockets Layer (SSL) is a protocol that helps prevent intruders from viewing information exchange across a network, and Kerberos secures the authentication process.
 Security Services—Authentication using keychains, together with POSIX and ACL permissions, helps prevent intruders from using your applications and accessing your files.
 Secure boot and lock down—The Firmware Password Utility helps prevent people who can access your hardware from gaining root-level access permissions to your computer files.
Mandatory Access ControlsMac OS X v10.5 uses mandatory access controls that are integrated into the exec system service to prevent the execution of unauthorized applications.
Mandatory access controls enable the implementation of strong parental controls. They also provide a sandboxing feature that restricts applications from accessing system resources. This prevents a user with unrestricted access, such as root, from launching an application and performing a malicious task.
Credential ManagementA keychain is used to store passwords, keys, certificates, and other secrets. Due to the sensitive nature of this information, keychains use cryptography to encrypt and decrypt secrets, and they safely store secrets and related data in files.
Mac OS X Keychain services enable you to create keychains and securely store keychain items. After a keychain is created, you can add, delete, and edit keychain items, such as passwords, keys, certificates, and notes for users.
A user can unlock a keychain through authentication (by using a password, digital token, smart card, or biometric reader) and applications can then use that keychain to store and retrieve data, such as passwords.
Network SecuritySecure Transport is used to implement SSL and Transport Layer Security (TLS) protocols. These protocols provide secure communications over a TCP/IP connection such as the Internet by using encryption and certificate exchange.
Public Key Infrastructure (PKI)Certificate, key, and trust services include functions to: Create, manage, and read certificates Add certificates to a keychain Create encryption keys Manage trust policies
Chapter 1 Introduction to Mac OS X Security Architecture 23
These functions are used when the services call Common Security Service Manager (CSSM) functions. This is transparent to users.
Authorization Versus AuthenticationAuthorization is the process by which an entity, such as a user or a computer, obtains the right to perform a restricted operation. Authorization can also refer to the right itself, as in “Anne has the authorization to run that program.” Authorization usually involves authenticating the entity and then determining whether it has the correct permissions.
Authentication is normally done as a step in the authorization process. Some applications and operating system components perform their own authentication. Authentication might use authorization services when necessary.
Security Features in Mac OS X v10.5Mac OS X v10.5 includes the following new security features and technologies to enhance the protection of your computer and your personal information. Tagging and first-run warning: Mac OS X v10.5 marks files that are downloaded to
help prevent users from inadvertently running malicious downloaded applications. Runtime protection: New technologies such as execute disable, library
randomization, and sandboxing help prevent attacks that try to hijack or modify the software on your system.
 Improved firewall: After you activate the new application firewall, the firewall configures itself so you get the benefits of firewall protection without needing to understand the details of network ports and protocols.
 Mandatory access control: These enforce restrictions on access to system resources. Application signing: This enables you to verify the integrity and identity of
applications on your Mac.
Mandatory Access ControlsMac OS X v10.5 introduces a new access control mechanism known as mandatory access controls. Although the Mandatory Access Control technology is not visible to users, it is included in Mac OS X v10.5 to protect your computer.
Mandatory access controls are policies that cannot be overridden. These policies set security restrictions created by the developer. This approach is different from discretionary access controls that permit users to override security policies according to their preferences.
24 Chapter 1 Introduction to Mac OS X Security Architecture
Mandatory access controls in Mac OS X v10.5 aren’t visible to users, but they are the underlying technology for several important new features, including sandboxing, parental controls, managed preferences, and a safety net feature for Time Machine.
Time Machine illustrates the difference between mandatory access controls and the user privilege model—it allows files within Time Machine backups to be deleted only by programs related to Time Machine. From the command line, no user— not even one logged in as root—can delete files in a Time Machine backup.
Time Machine uses this strict policy because it utilizes new file system features in Mac OS X v10.5. The policy prevents corruption in the backup directory by preventing tools from deleting files from backups that may not consider the new file system features.
Mandatory access controls are integrated with the exec system service to prevent the execution of unauthorized applications. This is the basis for application controls in parental controls in Mac OS X v10.5 and managed preferences in Mac OS X Server v10.5.
Mandatory access controls enable strong parental controls. In the case of the new sandboxing facility, mandatory access controls restrict access to system resources as determined by a special sandboxing profile that is provided for each sandboxed application. This means that even processes running as root can have extremely limited access to system resources.
Sandboxing ProcessesSandboxing helps ensure that applications do only what they’re intended to do by placing controls on applications that restrict what files they can access, whether the applications can talk to the network, and whether the applications can be used to launch other applications.
In Mac OS X v10.5, many of the system’s helper applications that normally communicate with the network—such as mDNSResponder (the software underlying Bonjour) and the Kerberos KDC—are sandboxed to guard them from abuse by attackers trying to access the system.
In addition, other programs that routinely take untrusted input (for instance, arbitrary files or network connections), such as Xgrid and the Quick Look and Spotlight background daemons, are sandboxed.
Sandboxing is based on the system’s mandatory access controls mechanism, which is implemented at the kernel level. Sandboxing profiles are developed for each application that runs in a sandbox, describing precisely which resources are accessible to the application.
Chapter 1 Introduction to Mac OS X Security Architecture 25
Parental ControlsParental controls provide computer administrators with the tools to enforce a reasonable level of restrictions for users of the computer. Administrator users can use features like Simple Finder to limit the launching of a set of applications or create a white list of web sites that users can visit. This is the kind of simple UI administrators of a public library or computer environment can use to restrict access to applications or sites to keep users from performing malicious activities.
Quarantine ApplicationsApplications that download files from the Internet or receive files from external sources (such as mail attachments) can use the Quarantine feature to provide a first line of defense against malicious software such as Trojan horses. When an application receives an unknown file, it adds metadata (quarantine attributes) to the file using new functions found in Launch Services.
Files downloaded using Safari, Mail, and iChat are tagged with metadata indicating that they are downloaded files and referring to the URL, date, and time of the download. This metadata is propagated from archive files that are downloaded (such as ZIP or DMG files) so that any file extracted from an archive is also tagged with the same information. This metadata is used by the download inspector to prevent dangerous file types from being opened unexpectedly.
The first time you try to run an application that has been downloaded, Download Inspector inspects the file, prompts you with a warning asking whether you want to run the application, and displays the information on the date, time, and location of the download.
You can continue to open the application or cancel the attempt, which is appropriate if you don’t recognize or trust the application. After an application has been opened, this message does not appear again for that application and the quarantine attributes are lifted.
This new mechanism dramatically reduces the number of warnings related to downloads that you see. Such messages now appear only when you attempt to launch a downloaded application. When you do see a warning, you are given useful information about the source of the download that can help you make an informed decision about whether to proceed.
Application-Based FirewallA new application-based firewall makes it easier for nonexperts to get the benefits of firewall protection. The new firewall allows or blocks incoming connections on a per-application basis rather than on a per-port basis.
26 Chapter 1 Introduction to Mac OS X Security Architecture
Users can restrict firewall access to essential network services (such as those needed for DHCP, BOOTP, IPSec VPNs, and Bonjour), or they can allow (or block) access to selected applications on an individual basis. The application firewall uses digital signatures to verify the identity of applications. If you select an unsigned application, Mac OS X v10.5 signs that application to uniquely identify it.
For expert users, the IPFW firewall is still available on the system. Because IPFW handles packets at the protocol-layer of the networking stack and the application firewall is an application layer filter, IPFW rules take precedence.
Signed ApplicationsBy signing applications, your Mac can verify the identity and integrity of an application. Applications shipped with Mac OS X v10.5 are signed by Apple. In addition, third-party software developers can sign their software for the Mac. Application signing doesn’t provide intrinsic protection, but it integrates with several other features to enhance security.
Features such as parental controls, managed preferences, Keychain, and the firewall use application signing to verify that the applications they are working with are the correct, unmodified versions.
With Keychain, the use of signing dramatically reduces the number of Keychain dialogs presented to users because the system can validate the integrity of an application that uses Keychain. With parental controls and managed preferences, the system uses signatures to verify that an application runs unmodified.
The application firewall uses signatures to identify and verify the integrity of applications that are granted network access. In the case of parental controls and the firewall, unsigned applications are signed by the system on an ad hoc basis to identify them and verify that they remain unmodified.
Smart Card Unlock of FileVault and Encrypted StorageSmart cards enable you to carry your digital certificates with you. With Mac OS X, you can use your smart card whenever an authentication dialog is presented.
Mac OS X v10.5 has the following four token modules to support this robust, two-factor authentication mechanism and Java Card 2.1 standards:
 Belgium National Identification Card (BELPIC) Department of Defense Common Access Card (CAC) Japanese government PKI (JPKI) U.S. Federal Government Personal Identity Verification, also called FIPS-201(PIV)
Chapter 1 Introduction to Mac OS X Security Architecture 27
Other commercial smart card vendors provide token modules to support integration of their smart card with the Mac OS X Smart Card architecture.
Similar to an ATM card and a PIN code, two-factor authentication relies on something you have and something you know. If your smart card is lost or stolen, it cannot be used unless your PIN is also known.
Mac OS X has additional functionality for smart card use, such as:
 Lock system on smart card removal. You can configure your Mac to lock the system when you remove your smart card.
 Unlock keychain. When you insert a smart card, the keychain can be unlocked and then your stored information and credentials can be used.
 Unlock FileVault. You can use a smart card to unlock your FileVault encrypted home directory. You can enable this function by using a private key on a smart card.
Sharing and Collaboration ServicesIn Mac OS X v10.5, you can enable and configure sharing services to allow access only to users that you specify through access control lists (ACLs). You can create user accounts for sharing based on existing user accounts on the system, and for entries in your address book. Sharing services become more secure with ACLs.
Enhanced Encrypted Disk Image CryptographyThe Disk Utility tool included in Mac OS X enables you to create encrypted disk images—using 128-bit or even stronger 256-bit AES encryption—so you can safely mail valuable documents, files, and folders to friends and colleagues, save the encrypted disk image to CD or DVD, or store it on the local system or a network file server. FileVault also uses this same encrypted disk image technology to protect user folders.
A disk image is a file that appears as a volume on your hard disk. It can be copied, moved, or opened. When the disk image is encrypted, files or folders placed in it are encrypted.
To see the contents of the disk image, including metadata such as file name, date, size, or other properties, a user must enter the password or have a keychain with the correct password.
The file is decrypted in real time, only as the application needs it. For example, if you open a QuickTime movie from an encrypted disk image, Mac OS X decrypts only the portion of the movie currently playing.
28 Chapter 1 Introduction to Mac OS X Security Architecture
Enhanced VPN Compatibility and IntegrationMac OS X v10.5 includes a universal VPN client with support built into the Network preferences pane, so you have everything you need to establish a secure connection. The VPN client supports L2TP over IPSec and PPTP, which make Apple’s VPN client compatible with the most popular VPN servers, including those from Microsoft and Cisco.
You can also use digital certificates and one-time password tokens from RSA or CryptoCARD for authentication in conjunction with the VPN client. The one-time password tokens provide a randomly generated passcode number that must be entered with the VPN password—a great option for those who require extremely robust security.
In addition, the L2TP VPN client can be authenticated using credentials from a Kerberos server. In either case, you can save the settings for each VPN server you routinely use as a location, so you can reconnect without needing to reconfigure your system each time.
Apple’s L2TP VPN client can connect you to protected networks automatically by using its VPN-on-demand feature. VPN-on-demand can detect when you want to access a network that is protected by a VPN server and can start the connection process for you. This means that your security is increased because VPN connections can be closed when not in use, and you can work more efficiently.
In Mac OS X v10.5, the VPN client includes support for Cisco Group Filtering. It also supports DHCP over PPP to dynamically acquire additional configuration options such as Static Routes and Search Domains.
Improved Secure ConnectivityVPN support has been enhanced to connect to more of the most popular VPN servers—without additional software.
2
29
2 Installing Mac OS X
Use this chapter to install and initialize or update Mac OS X, to repair disk permissions, or to customize your installation to meet your security needs.
Although the default installation of Mac OS X is highly secure, you can customize it for your network security needs. By securely configuring the stages of the installation and understanding Mac OS X permissions, you can harden your computer to match your security policy.
System Installation OverviewIf Mac OS X was already installed on the computer, consider reinstalling it. By reinstalling Mac OS X and reformatting the volume, you avoid vulnerabilities caused by previous installations or settings.
Because some recoverable data might remain on the computer, securely erase the partition that you’re installing Mac OS X on. For more information, see “Using Disk Utility to Securely Erase a Disk or Partition” on page 137.
If you decide against securely erasing the partition, securely erase free space after installing Mac OS X. For more information, see “Using Disk Utility to Securely Erase Free Space” on page 139.
Disabling the Firmware PasswordBefore installing Mac OS X, disable the Open Firmware password (for PowerPC-based computers) or the Extensible Firmware Interface (EFI) password (for Intel-based computers).
If Mac OS X v10.5 is already installed, use the Firmware Password Utility to disable the firmware password. For more information, see “Using the Firmware Password Utility” on page 52.
30 Chapter 2 Installing Mac OS X
Note: If you are using an Intel-based Macintosh computer, you cannot use the following method to disable the EFI password. Use the Firmware Password Utility instead.
To disable the Open Firmware password:1 Restart the computer while holding down the Command, Option, O, and F keys.
2 When prompted, enter the Open Firmware password.
If you are not prompted to enter a password, the Open Firmware password is disabled.
3 Enter the following commands:
reset-nvram
reset-all
Installing from DVDBefore you install Mac OS X, securely erase the partition you want to install Mac OS X on. For more information, see “Using Disk Utility to Securely Erase a Disk or Partition” on page 137.
During installation, install only the packages you plan on using. Removing unused packages frees disk space and reduces the risk of attackers finding vulnerabilities in unused components.
Also, to prevent an attacker from attempting to access your computer during installation, disconnect it from your network.
To install Mac OS X v10.5 from original installation discs:
1 Insert the Mac OS X installation discs in the optical drive.
2 Restart the computer while holding down the C key.
The computer starts up using the disc in the optical drive.
3 Proceed through the Installer panes by following the onscreen instructions.
4 When the Select a Destination pane appears, select a target disk or volume (partition) and make sure it’s in the expected state.
5 Choose a partition to install Mac OS X on, and click Options.
6 Select “Erase and Install.”
7 In “Format disk as,” choose “Mac OS Extended (Journaled).”
Mac OS Extended disk formatting provides extended file characteristics that enhance multiplatform interoperability.
8 Click OK and then click Continue.
WARNING: When you install Mac OS X, you erase the contents of the partition you’re installing on. Before continuing, back up the files you want to keep.
Chapter 2 Installing Mac OS X 31
9 In the “Install Summary screen,” click Customize and deselect packages you do not plan on using.
Do not select the X11 package unless you use it. The X11 X Window system lets you run X11-based applications in Mac OS X. Although this might be useful, it also makes it harder to maintain a secure configuration. If you use X11, contact your network administrator to securely configure it in your environment.
10 Click Install.
Installing from the NetworkThere are several ways to deploy images from the network. When choosing a method, make sure you can do it securely. When retrieving the image over a network, make sure the network is isolated and can be trusted. For information about deploying images from a network, see Server Administration.
In addition, verify the image to make sure it is correct. For more information about verifying images, see “Verifying the Integrity of Software” on page 37.
Restoring from Preconfigured Disk ImagesOne of the most efficient ways to deploy secure computers is to configure a model computer using security settings requested by your organization and then create a disk image to deploy the image on your computers. (For information about how to use Disk Utility to create disk images, see the System Imaging and Software Update Administration guide.)
Thoroughly test the settings, making sure the computer meets the standards of your organization, and then create a disk image of the computer. You can then deploy this image to each computer, avoiding the need to manually configure each computer.
You can use NetBoot or Apple Software Restore (ASR) to configure your computer from a network-based disk image:
 With NetBoot, you can install an image directly from the network. For information about how to use NetBoot, see the System Imaging and Software Update Administration Guide.
 With ASR, you can install an image deployed by an ASR server, or you can save that image to disk. By saving the image to disk, you can verify its validity before using it. If you’re configuring multiple computers simultaneously, ASR can be much more efficient. For information about how to use ASR, enter man asr in a Terminal window.
Initial System SetupAfter installing Mac OS X, the computer restarts and loads Setup Assistant, which you use to initialize your system.
32 Chapter 2 Installing Mac OS X
Using Setup AssistantSetup Assistant initially configures Mac OS X. You can use Setup Assistant to transfer information from other computers and send registration information to Apple.
Setup Assistant configures the first account on the computer as an administrator account. Administrator accounts should only be used for administration. Users should use standard user accounts for day-to-day computer use.
Note: Apple protects information submitted by Setup Assistant, but avoid entering information considered sensitive by your organization.
To use Setup Assistant without providing confidential information:1 Proceed to the Do You Already Own a Mac screen, select “Do not transfer my
information now,” and click Continue.
2 Proceed to the Your Internet Connection step and click Different Network Setup.
If you don’t disable your network connection, an additional step, Enter Your Apple ID, appears. Don’t enter values in the provided fields. The administrator account should only be used for administration, so there’s no need for an Apple ID.
3 In Registration Information, press Command-Q and click “Skip to bypass the remaining registration and setup process.”
When you bypass the remaining registration and setup process, you can’t go back to change settings. Before bypassing, you might want to go back through the steps to remove sensitive information.
After you enter information in the Your Internet Connection step, you cannot go back to that step to change your network settings. You can only change network settings after completing installation.
If you enter registration information, an additional step, Register With Apple, appears later in the installation process. Select “Register Later, but don’t register with Apple.”
Creating Initial System AccountsAfter completing the initial steps in Setup Assistant, you’re presented with the Create Your Account step. In this step, you create a system administrator account. Make this account as secure as possible.
Note: Only use the system administrator account to perform administrative tasks. Create additional accounts for nonadministrative use. For more information, see “Types of User Accounts” on page 59.
To set up a secure system administrator account:1 In the Name and Short Name fields, enter names that are not easily guessed.
Chapter 2 Installing Mac OS X 33
Avoid names and short names like “administrator” and “admin.” You can use the long or short name when you’re authenticating. The short name is often used by UNIX commands and services.
2 In the Password and Verify fields, enter a complex password that is at least 12 characters and composed of mixed-cased characters, numbers, and special characters (such as ! or @).
Mac OS X supports passwords that contain UTF-8 characters or any NUL-terminated byte sequence.
For more information, see “Using Passwords” on page 70.
3 In the Password Hint field, do not enter information related to your password.
If a hint is provided, the user is presented with the hint after three failed authentication attempts. Password-related information provided in the field could compromise the integrity of the password. Adding contact information for your organization’s technical support is convenient and doesn’t compromise password integrity.
4 Click Continue.
Setting Correct Time SettingsAfter creating the system administrator account, you configure the computer’s time settings. You must configure the computer’s time settings correctly because several authentication protocols, such as Kerberos, require valid time settings to work properly. Also, security auditing tools rely on valid time settings.
Mac OS X can set the time by retrieving date and time information from a Network Time Protocol (NTP) server. You should still set valid time settings in case you decide to disable this feature, or in case you don’t have access to a secure internal NTP server.
For more information about using a secure NTP server, see “Securing Date & Time Preferences” on page 91.
Updating System SoftwareAfter installing Mac OS X, be sure to install the latest approved security updates. Before connecting your computer to a network to obtain software updates, enable the firewall in Security preferences to allow only essential services.
Mac OS X includes Software Update, an application that downloads and installs software updates from Apple’s Software Update server or from an internal software update server.
You can configure Software Update to check for updates automatically. You can also configure Software Update to download, but not install, updates, if you want to install them later.
34 Chapter 2 Installing Mac OS X
Before installing updates, check with your organization for their policy on downloading updates. They might prefer that you use an internal software update server, which reduces the amount of external network traffic and lets the organization qualify software updates using organization configurations before updating systems.
Important: Security updates published by Apple contain fixes for security issues and are usually released in response to a specific known security problem. Applying these updates is essential.
If Software Update does not install an update that you request, contact your network administrator. Failure to update indicates that the requested update might be a malicious file.
Important: If you have not secured and validated settings for network services, do not enable your network connection to install software updates. For information, see Chapter 12, “Information Assurance with Services.” Until you securely configure network services settings, you are limited to using the manual method of installing software updates. For more information, see “Updating Manually from Installer Packages” on page 36.
Software updates are obtained and installed in several ways:Â Using Software Update to download and install updates from an internal software
update server Using Software Update to download and install updates from Internet-based
software update servers Manually downloading and installing updates as separate software packages
Updating from an Internal Software Update ServerYour computer looks for software updates on an internal software update server. By using an internal software update server, you reduce the amount of data transferred outside of the network. Your organization can control which updates can be installed on your computer.
If you run Software Update on a wireless network or untrusted network, you might download malicious updates from a rogue software update server. However, Software Update will not install a package that has not been digitally signed by Apple. If Software Update does not install a package, consider the package to be malicious and delete it from /Library/Updates/; then download the update again.
You can connect your computer to a network that manages its client computers, which enables the network to require that the computer use a specified software update server. Or, you can modify the /Library/Preferences/com.apple.SoftwareUpdate.plist file by entering the following command in a Terminal window to specify your software update server:
Chapter 2 Installing Mac OS X 35
From the Command Line:
Updating from Internet Software Update ServersBefore connecting to the Internet, make sure your network services are securely configured. For information, see Chapter 12, “Information Assurance with Services.”
If you are a network administrator, instead of using your operational computer to check for and install updates, consider using a test computer to download updates and verify file integrity before installing updates. For more information about verify file integrity, see “Verifying the Integrity of Software” on page 37. You can then transfer the update packages to your operational computer. For instructions on installing the updates, see “Updating Manually from Installer Packages” on page 36.
You can also download software updates for Apple products at www.apple.com/support/downloads/.
Important: Make sure updates are installed when the computer can be restarted without affecting users accessing the server.
To download and install software updates using Software Update:1 Choose Apple () > Software Update.
After Software Update looks for updates to your installed software, it displays a list of updates. To get older versions of updates, go to the software update website at www.apple.com/support/downloads/.
2 Select the updates you want to install, and choose Update > Install and Keep Package.
When you keep the package, it is stored in the user’s Downloads folder (user_name/Downloads/). If you do not want to install updates, click Quit.
3 Accept the licensing agreements to start installation.
Some updates might require your computer to restart. If Software Update asks you to restart the computer, do so.
# Updating from an Internal Software Update Server
# ------------------------------------------------
# Specify the software update server to use.
# Replace swupdate.apple.com with the fully qualified domain name (FQDN)
# or IP address of your software update server.
defaults write com.apple.SoftwareUpdate CatalogURL http://
swupdate.apple.com:8088/index.sucatalog
# Switch your computer back to the default Apple update server.
defaults delete com.apple.SoftwareUpdate CatalogURL
36 Chapter 2 Installing Mac OS X
From the Command Line:
Updating Manually from Installer PackagesYou can manually download software updates for Apple products from www.apple.com/support/downloads/, preferably using a computer designated for downloading and verifying updates. Perform each download separately so file integrity can be verified before installing the updates.
You can review the contents of each security update before installing it. To see the contents of a security update, go to Apple’s Security Support Page at www.apple.com/support/security/ and click the Security Updates page link.
To manually download, verify, and install software updates:1 Go to www.apple.com/support/downloads/ and download the software updates on a
computer designated for verifying software updates.
Note: Updates provided through Software Update might sometimes appear earlier than standalone updates.
2 For each update file downloaded, review the SHA-1 digest (also known as a checksum), which should be posted online with the update package.
3 Inspect downloaded updates for viruses.
4 Verify the integrity of each update.
For more information, see “Verifying the Integrity of Software” on page 37.
5 Transfer the update packages from your test computer to your current computer.
The default download location for update packages is /Library/Updates/. You can transfer update packages to any location on your computer.
6 Double-click the package.
If the package is located in a disk image (dmg) file, double-click the dmg file and then double-click the package.
7 Proceed through the installation steps.
8 If requested, restart the computer.
Install the system update and then install subsequent security updates. Install the updates in order by release date, oldest to newest.
# Updating from Internet Software Update Server
# -----------------------------------
# Download and install software updates.
softwareupdate --download --all --install
Chapter 2 Installing Mac OS X 37
From the Command Line:
Verifying the Integrity of SoftwareSoftware images and updates can include an SHA-1 digest, which is also known as a cryptographic checksum. You can use this SHA-1 digest to verify the integrity of the software. Software updates retrieved and installed automatically from Software Update verify the checksum before installation.
From the Command Line:
If provided, the SHA-1 digest for each software update or image should match the digest created for that file. If not, the file was corrupted. Obtain a new copy.
Repairing Disk PermissionsBefore you modify or repair disk permissions, you should understand the file and folder permissions that Mac OS X Server supports. Mac OS X supports the following permissions:Â Portable Operating System Interface (POSIX) permissions—standard for UNIX
operating systems. Access Control Lists (ACLs) permissions—used by Mac OS X, and compatible with
Microsoft Windows Server 2003, Microsoft Windows XP, and Microsoft Windows Vista.
Note: In this guide, the term “privileges” refers to the combination of ownership and permissions. The term “permissions” refers to permission settings that each user category can have (Read & Write, Read Only, Write Only, and None).
# Updating Manually from Installer Packages
# -----------------------------------
# Download software updates.
softwareupdate --download --all
# Install software updates.
installer -pkg $Package_Path -target /Volumes/$Target_Volume
# Verifying the Integrity of Software
# -----------------------------------
# Use the sha1 command to display a files a file’s SHA-1 digest.
# Replace $full_path_filename with the full path filename of the update
# package or image that SHA-1 digest is being checked for.
/usr/bin/openssl sha1 $full_path_filename
38 Chapter 2 Installing Mac OS X
POSIX Permissions OverviewPOSIX permissions let you control access to files and folders. Every file or folder has read, write, and execute permissions defined for three categories of users (Owner, Group, and Everyone). You can assign four types of standard POSIX permissions: Read&Write, Read Only, Write Only, None.
For more information, see “Setting POSIX Permissions” on page 124.
ACL Permissions OverviewAn ACL provides an extended set of permissions for a file or folder and enables you to set multiple users and groups as owners.
An ACL is a list of access control entries (ACEs), each specifying the permissions to be granted or denied to a group or user and how these permissions are propagated throughout a folder hierarchy.
In addition, ACLs are compatible with Windows Server 2003, Windows Server 2008, Windows XP, and Windows Vista, giving you added flexibility in a multiplatform environment.
ACLs allow you to be more specific than POSIX when granting permissions. For example, rather than giving a user full write permission, you can restrict the user to the creation of folders but not files.
If a file or folder has no ACEs defined for it, Mac OS X applies standard POSIX permissions. If a file or folder has ACEs defined for it, Mac OS X starts with the first ACE in the ACL and works its way down the list until the requested permission is satisfied or denied.
After evaluating ACEs, Mac OS X evaluates standard POSIX permissions defined for the file or folder. Then, based on the evaluation of ACL and standard POSIX permissions, Mac OS X determines what type of access a user has to a shared file or folder.
For more information, see “Setting ACL Permissions” on page 127.
Using Disk Utility to Repair Disk PermissionsInstalling software sometimes causes file permissions to become incorrectly set. Incorrect file permissions can create security vulnerabilities. You can use Disk Utility to repair POSIX permissions and minimal ACL permissions.
Most software you install in Mac OS X is installed from package (.pkg) files. Each time something is installed from a package file, a Bill of Materials (.bom) file is created and the installer database is updated. Each Bill of Materials file contains a list of files installed by that package, along with the correct permissions for each file.
Chapter 2 Installing Mac OS X 39
When you use Disk Utility to verify or repair disk permissions, it reads the Bill of Materials files from the Mac OS X installation and compares its list to the permissions on each file listed. If the permissions differ, Disk Utility can repair them.
You should repair disk permissions if you experience symptoms that indicate permission-related problems after installing software, software updates, or applications.
Note: If you’ve modified permissions for files in accordance with organizational policies, repairing disk permissions can reset the modified permissions to those stated in the Bill of Materials file. After repairing permissions, reapply the file permission modifications to adhere to your organizational policies.
To repair disk permissions:1 Open Disk Utility.
2 Select the partition you want to repair.
Select a partition, not a drive. Partitions are contained in drives and are indented one level in the list on the left.
3 Click Repair Disk Permissions.
If you do not select a partition, this button is disabled.
4 Choose Disk Utility > Quit Disk Utility.
From the Command Line:
Note: You can also use the pkgutil command to repair specific package permissions. For more information see pkgutil man pages.
# Using Disk Utility to Repair Disk Permissions
# -----------------------------------
# Repair disk permissions.
diskutil repairPermissions /Volumes/$Target_Boot_Drive
3
41
3 Protecting System Hardware
Use this chapter to learn how to protect and secure your system hardware.
After installing and setting up Mac OS X, make sure you protect your system hardware.
Protecting HardwareThe first level of security is protection from unwanted physical access. If someone can physically access a computer, it becomes much easier to compromise the computer’s security. When someone has physical access to the computer, they can install malicious software or event-tracking and data-capturing services.
Use as many layers of physical protection as possible. Restrict access to rooms that contain computers that store or access sensitive information. Provide room access only to those who must use those computers. If possible, lock the computer in a locked or secure container when it is not in use, and bolt or fasten it to a wall or piece of furniture.
The hard disk is the most critical hardware component in your computer. Take special care to prevent access to the hard disk. If someone removes your hard disk and installs it in another computer, they can bypass safeguards you set up. Lock or secure the computer’s internal hardware.
If you can’t guarantee the physical security of the hard disk, consider using FileVault for each home folder FileVault encrypts home folder content and prevents the content from being compromised. For more information, see “Encrypting Home Folders” on page 130.
If you have a portable computer, keep it secure. Lock it up or hide it when it is not in use. When transporting the computer, never leave it in an insecure location. Consider buying a computer bag with a locking mechanism and lock the computer in the bag when you aren’t using it.
42 Chapter 3 Protecting System Hardware
Preventing RF EavesdroppingMost network environments have wired and wireless access to the network. Wireless access helps businesses or organizations offer mobility to users throughout their network.
Although wireless technology gives your network more flexibility with your users, it can cause possible security vulnerabilities you may be unaware of. When configuring a wireless access point make sure you properly configure the security settings to prevent unauthorized users from attempting to access your network.
Your wireless access point should require encryption of the connection, user authentication (through the use of certificates or smart cards), and time-outs for connections.
By requiring an encrypted wireless connection you can maintain the integrity of data being transmitted to your wireless access point. The use of certificates or smart cards helps to ensure the users identity, that your users are who they say they are.
Also, setting a time-out that disconnects wireless user connections lasting longer than 8 to 10 hours prevents your network from being attacked by a computer that is connected through your wireless access point and left unattended.
If you need to use WiFi, see “Network Access Control (802.1x)” on page 162 to leverage 802.1x for securing WiFi traffic.
Understanding RF Security ChallengesMany Mac laptop computers have a built-in wireless network card. Users can configure their computer to be a wireless access point to share their Internet connection with other users. However, a user creating this wireless access point doesn’t usually securely configure it, creating a point of access for an attacker.
Anyone within the wireless range can gain access to your network by using an authorized user’s insecurely configured wireless LAN. These possible points of access can be very large, depending on the number of users with wireless technology on their computers.
The challenge arises when trying to prevent users from creating this access point to your network or trying identify where the access points are and who is attempting to use these insecure wireless access points.
Many organizations restrict the use of wireless technology in their network environment. However, many Mac laptop computers have wireless capability built-in and turning it off will probably not meet your organization’s wireless technology restrictions. You might need to remove components from Mac OS X to disable them from being mistakenly turned on in System Preferences.
Chapter 3 Protecting System Hardware 43
OS ComponentsMac OS X provides kernel extensions (also called OS components), which is a technology that dynamically loads pieces of code in the kernel space without recompiling the kernel. These OS components can be removed from Mac OS X to prevent the use of a piece of hardware.
Important: Mac OS X sometimes has updates to specific OS components. When your computer installs these updates the component is overwritten or reinstalled if it has been removed. This then reenables the hardware you wanted disabled. When you install updates make sure that the installation does not reenable an Operating System (OS) component you wanted disabled.
Removing Wi-Fi Support SoftwareUse the following instructions for removing Airport support. This task requires you to have administrator privileges.
You can also have an Apple Authorized Technician remove Airport hardware from your Apple computer.
Important: Repeat these instructions every time a system update is installed.
To remove kernel extensions for AirPort hardware:1 Open the /System/Library/Extensions folder.
2 Drag the following files to the Trash:
AppleAirPort.kext
AppleAirPort2.kext
AppleAirPortFW.kext
3 Open Terminal and enter the following command:
$ sudo touch /System/Library/Extensions
The touch command changes the modified date of the /System/Library/Extensions folder. When the folder has a new modified date, the Extension cache files (located in /System/Library/) are deleted and rebuilt automatically by Mac OS X.
4 Choose Finder > Secure Empty Trash to delete the file.
5 Restart the system.
44 Chapter 3 Protecting System Hardware
From the Command Line:
Removing Bluetooth Support SoftwareUse the following instructions to remove Bluetooth® support for peripherals such as keyboards, mice, or phones. This task requires you to have administrator privileges.
You can also have an Apple Authorized Technician remove the built-in Bluetooth hardware from your Apple computer.
Important: Repeat these instructions every time a system update is installed.
To remove kernel extensions for Bluetooth hardware:1 Open the /System/Library/Extensions folder.
2 Drag the following files to the Trash:
IOBluetoothFamily.kext
IOBluetoothHIDDriver.kext
3 Open Terminal and enter the following command:
$ sudo touch /System/Library/Extensions
The touch command changes the modified date of the /System/Library/Extensions folder. When the folder has a new modified date, the Extension cache files (located in /System/Library/) are deleted and rebuilt by Mac OS X.
4 Choose Finder > Secure Empty Trash to delete the file.
5 Restart the system.
# -------------------------------------------------------------------
# Protecting System Hardware
# -------------------------------------------------------------------
# Securing Wi-Fi Hardware
# -------------------------
# Remove AppleAirport kernel extensions.
srm -rf /System/Library/Extensions/AppleAirPort.kext
srm -rf /System/Library/Extensions/AppleAirPort2.kext
srm -rf /System/Library/Extensions/AppleAirPortFW.kext
# Remove Extensions cache files.
touch /System/Library/Extensions
Chapter 3 Protecting System Hardware 45
From the Command Line:
Preventing Unauthorized RecordingYou computer might be in an environment where recording devices such as cameras or microphones are not permitted. You can protect your organization’s privacy by disabling these devices. This task requires you to have administrator privileges.
Note: Some organizations insert a dummy plug into the audio input and output ports to ensure that audio hardware is disabled.
Removing Audio Recording Support SoftwareUse the following instructions to remove support for the microphone.
You can also have an Apple Authorized Technician remove the built-in microphone hardware from your Apple computer.
Important: Repeat these instructions every time a system update is installed.
To remove kernel extensions for audio hardware:1 Open the /System/Library/Extensions folder.
2 To remove support for audio components such as the microphone, drag the following files to the Trash:
AppleOnboardAudio.kext
AppleUSBAudio.kext
AudioDeviceTreeUpdater.kext
IOAudioFamily.kext
VirtualAudioDriver.kext
3 Open Terminal and enter the following command:
$ sudo touch /System/Library/Extensions
The touch command changes the modified date of the /System/Library/Extensions folder. When the folder has a new modified date, the Extension cache files (located in /System/Library/) are deleted and rebuilt by Mac OS X.
4 Choose Finder > Secure Empty Trash to delete the file.
# Removing BlueTooth Hardware
# -----------------------------
# Remove Bluetooth kernel extensions.
srm -rf /System/Library/Extensions/IOBluetoothFamily.kext
srm -rf /System/Library/Extensions/IOBluetoothHIDDriver.kext
# Remove Extensions cache files.
touch /System/Library/Extensions
46 Chapter 3 Protecting System Hardware
5 Restart the system.
From the Command Line:
Removing Video Recording Support SoftwareUse the following instructions to remove support for an external or built-in iSight camera.
You can also have an Apple Authorized Technician remove the built-in video camera hardware from your Apple computer.
Important: Repeat these instructions every time a system update is installed.
To remove kernel extensions for video hardware:1 Open the /System/Library/Extensions folder.
2 To remove support for the external iSight camera, drag the following file to the Trash:
Apple_iSight.kext
3 To remove support for the built-in iSight camera, control click the IOUSBFamily.kext and select Show Package Contents.
4 Open the /Contents/PlugIns/ folder.
5 Drag the following file to the Trash:
AppleUSBVideoSupport.kext
6 Open Terminal and enter the following command:
$ sudo touch /System/Library/Extensions
The touch command changes the modified date of the /System/Library/Extensions folder. When the folder has a new modified date, the Extension cache files (located in /System/Library/) are deleted and rebuilt by Mac OS X.
7 Choose Finder > Secure Empty Trash to delete the file.
8 Restart the system.
# Securing Audio Recording Hardware
# -----------------------------
# Remove Audio Recording kernel extensions.
srm -rf /System/Library/Extensions/AppleOnboardAudio.kext
srm -rf /System/Library/Extensions/AppleUSBAudio.kext
srm -rf /System/Library/Extensions/AppleDeviceTreeUpdater.kext
srm -rf /System/Library/Extensions/IOAudioFamily.kext
srm -rf /System/Library/Extensions/VirtualAudioDriver.kext
# Remove Extensions cache files.
touch /System/Library/Extensions
Chapter 3 Protecting System Hardware 47
From the Command Line:
Preventing Data Port AccessComputer data ports can be easily compromised if your machine is left alone for a long period of time or is stolen. To prevent your machine from being compromised, keep it in a locked environment or hidden when you are not using it.
You can protect your system by preventing an unauthorized user from using your data ports. This prevents users from booting to a different volume using a USB Flash drive, USB, or FireWire external hard drive. This task requires you to have administrator privileges.
Also by setting a firmware password using the Firmware Password Utility, you can prevent a physical Direct Memory Access (DMA) attack over Firewire. When the firmware password is set, any external device is denied direct access to computer memory content. For more information about the Firmware Password Utility, see “Using the Firmware Password Utility” on page 52.
Removing USB Support SoftwareUse the following instructions to remove USB mass storage device input/output support such as USB Flash drives and external USB hard drives.
The removal of this kernel extension only affects USB mass storage devices. It does not affect other USB devices such as a USB printer, mouse, or keyboard. This task requires you to have administrator privileges.
Important: Repeat these instructions every time a system update is installed.
To remove kernel extensions for specific hardware:1 Open the /System/Library/Extensions folder.
2 To remove support for USB mass storage devices, drag the following file to the Trash:
IOUSBMassStorageClass.kext
# Securing Video Recording Hardware
# -----------------------------
# Remove Video Recording kernel extensions.
# Remove external iSight camera.
srm -rf /System/Library/Extensions/Apple_iSight.kext
# Remove internal iSight camera.
srm -rf /System/Library/Extensions/IOUSBFamily.kext/Contents/PlugIns/\
AppleUSBVideoSupport.kext
# Remove Extensions cache files.
touch /System/Library/Extensions
48 Chapter 3 Protecting System Hardware
3 Open Terminal and enter the following command:
$ sudo touch /System/Library/Extensions
The touch command changes the modified date of the /System/Library/Extensions folder. When the folder has a new modified date, the Extension cache files (located in /System/Library/) are deleted and rebuilt by Mac OS X.
4 Choose Finder > Secure Empty Trash to delete the file.
5 Restart the system.
From the Command Line:
Removing FireWire Support SoftwareUse the following instructions to remove Firewire input/output support such as external Firewire hard disks. This task requires you to have administrator privileges.
Important: Repeat these instructions every time a system update is installed.
To remove kernel extensions for specific hardware:1 Open the /System/Library/Extensions folder.
2 To remove support for FireWire mass storage devices, drag the following file to the Trash:
IOFireWireSerialBusProtocolTransport.kext
3 Open Terminal and enter the following command:
$ sudo touch /System/Library/Extensions
The touch command changes the modified date of the /System/Library/Extensions folder. When the folder has a new modified date, the Extension cache files (located in /System/Library/) are deleted and rebuilt by Mac OS X.
4 Choose Finder > Secure Empty Trash to delete the file.
5 Restart the system.
# Securing USB Hardware
# -----------------------------
# Remove USB kernel extensions.
srm -rf /System/Library/Extensions/IOUSBMassStorageClass.kext
# Remove Extensions cache files.
touch /System/Library/Extensions
Chapter 3 Protecting System Hardware 49
From the Command Line:
System Hardware ModificationsRemoving kernel extensions does not permanently disable components; however, administrative access is needed to restore and reload them.
Although disabling hardware in this manner is not as secure as physically disabling hardware, it is more secure than disabling hardware through System Preferences. This method of disabling hardware components might not be sufficient to meet an organization’s security policy. Consult operational policy to determine if this method is adequate.
Authorized AppleCare Certified TechniciansIf your environment does not permit the use of the following hardware components, you must physically disable them: Airport Bluetooth Microphone Camera
Only an Apple Certified technician should physically disable these components, which is not practical in some circumstances.
A limited number of Apple Certified technicians can remove preapproved components. An Apple Certified technician can remove the component without voiding the warranty on your computer.
After an Apple Certified technician removes the component the technician logs a special note with Apple Care, indicating that the computer has had a component properly removed. Most components removed by Apple technicians can be reinstalled, if needed.
To locate a Certified Apple technician go to:www.apple.com/buy.
Also, see your local Apple representative for more information.
# Securing FireWire Hardware
# -----------------------------
# Remove FireWire kernel extensions.
srm -rf /System/Library/Extensions/\
IOFireWireSerialBusProtocolTransport.kext
# Remove Extensions cache files.
touch /System/Library/Extensions
50 Chapter 3 Protecting System Hardware
Note: If you are in a government organization and need a letter of volatility for Apple products, send your request to [email protected].
4
51
4 Securing Global System Settings
Use this chapter to learn how to secure global system settings, secure firmware and Mac OS X startup, and to use access warnings.
After installing and setting up Mac OS X, make sure you protect your hardware and secure global system settings.
Securing System StartupWhen a computer starts up, it first starts Open Firmware or Extensible Firmware Interface (EFI). EFI is similar to Open Firmware, but it runs on Intel-based Macintosh computers. Open Firmware and EFI determine which partition or disk to load Mac OS X from. They also determine whether the user can enter single-user mode.
Single-user mode logs in the user as root. This is dangerous because root user access is the most powerful level of access, and actions performed as root are anonymous.
If you create an Open Firmware or EFI password, you disable single-user mode. The password also stops users from loading unapproved partitions or disks and from enabling target disk mode at startup.
After creating an Open Firmware or EFI password, you must enter this password when you start the computer from an alternate disk (for situations such as hard disk failure or file system repair).
To secure startup, perform one of the following tasks: Use the Firmware Password Utility to set the Open Firmware password. Set the Open Firmware password within Open Firmware. Verify and set the security mode from the command line.
WARNING: Open Firmware settings are critical. Take great care when modifying these settings and when creating a secure Open Firmware password.
52 Chapter 4 Securing Global System Settings
An Open Firmware password provides some protection, but it can be reset if a user has physical access to the machine and changes the physical memory configuration of the machine.
Open Firmware password protection can be bypassed if the user changes the physical memory configuration of the machine and then resets the PRAM three times (by holding down Command, Option, P, and R keys during system startup).
You can require a password to start single-user mode, which further secures your computer.
For more information about Open Firmware password protection, see:
 AppleCare Knowledge Base article #106482, “Setting up Open Firmware Password protection in Mac OS X 10.1 or later” (www.apple.com/support/)
 AppleCare Knowledge Base article #107666, “Open Firmware: Password Not Recognized when it Contains the Letter ‘U’” (www.apple.com/support/)
PowerPC-Based SystemsPowerPC-based computers use Open Firmware to control hardware. This is similar to the BIOS on an x86 PC. Open Firmware is the hardware base layer for Mac OS X and is a possible point of intrusion. By protecting it from unauthorized access, you can prevent attackers from gaining access to your computer.
Using the Firmware Password UtilityThe Mac OS X installation disc includes the Firmware Password Utility, which you can use to enable an Open Firmware or EFI password.
To use the Firmware Password Utility:1 Log in with an administrator account and open the Firmware Password Utility (located
on the Mac OS X installation disc in /Applications/Utilities/).
2 Click Change.
3 Select “Require password to change Open Firmware settings.”
To disable the Open Firmware or EFI password, deselect “Require password to change Open Firmware settings.” You won’t need to enter a password and verify it. Disabling the Open Firmware password is only recommended for installing Mac OS X.
4 In the Password and Verify fields, enter a new Open Firmware or EFI password, and click OK.
This password can be up to eight characters.
Do not use the capital letter “U” in an Open Firmware password. If you do, your password will not be recognized during the startup process.
5 Close the Firmware Password Utility.
Chapter 4 Securing Global System Settings 53
You can test your settings by attempting to start up in single-user mode. Restart the computer while holding down the Command and S keys. If the login window loads, changes made by the Firmware Password Utility were completed successfully.
Configuring Open Firmware SettingsYou can securely configure Open Firmware settings in Open Firmware.
Note: If you are using an Intel-based Macintosh computer, you cannot use the following method to change the Open Firmware password. Use the Firmware Password Utility instead.
To configure Open Firmware settings in Open Firmware:1 Restart the computer while holding down the Command, Option, O, and F keys.
This loads Open Firmware.
2 At the following prompt, change the password:
> password
3 Enter a new password and verify it when prompted.
This password can be up to eight characters.
Do not use the capital letter “U” in an Open Firmware password.
4 Enable command mode:
> setenv security-mode command
In command mode the computer starts up from the partition selected in the Startup Disk pane of System Preferences.
You can also enable full mode. Full mode is more restrictive than command mode. After enabling full mode, Open Firmware commands require you to enter your Open Firmware password. This includes the boot command, so Mac OS X will not start up unless you enter boot and authenticate with the Open Firmware password.
To enable full mode, enter:
> setenv security-mode full
5 Restart the computer and enable Open Firmware settings with the following command:
> reset-all
The login window should appear after restarting.
WARNING: Modifying critical system files can cause unexpected issues. Your modified files can also be overwritten during software updates. Make these modifications on a test computer first, and thoroughly test your changes every time you change your system configuration.
54 Chapter 4 Securing Global System Settings
To test your settings, attempt to start up in single-user mode. Restart the computer while holding down the Command and S keys. If the login window appears, your Open Firmware settings are set correctly.
Using Command-Line Tools for Secure StartupYou can also configure Open Firmware or EFI from the command line by using the nvram tool. However, only the security-mode environment variable can be securely set.
You can set the security mode to one of the following values:Â None: This is the default value of security-mode and provides no security to your
computer’s Open Firmware. Command: This value requires a password if changes are made to Open Firmware or
a user attempts to start up from an alternate volume or device. Full: This value requires a password to start up or restart your computer. It also
requires a password to make changes to Open Firmware.
For example, to set the security-mode to full you would use the following command:
$ sudo nvram setsecurity-mode=Full
Do not set the security-password variable with nvram because the password is visible when viewing the environment variable list. The nvram tool requires system administrator or root access to set environment variables.
To securely set the password for EFI, use the Firmware Password Utility.
From the Command Line:
Intel-Based SystemsIntel-based computers use EFI to control low-level hardware. EFI is similar to BIOS on an x86 PC and is the hardware base layer for Mac OS X computers with Intel-based processors. By protecting it from unauthorized access you can prevent attackers from gaining access to your computer.
# Securing Global System Settings
# -------------------------------------------------------------------------
# Configuring Open Firmware Settings
# ----------------------------------
# Secure startup by setting security-mode. Replace $mode-value with
# “command” or “full”.
nvram security-mode=”$mode-value”
# Verify security-mode setting.
nvram -p
Chapter 4 Securing Global System Settings 55
Intel-based and PowerPC-based computers can use the Firmware Password Utility to password protect the hardware layer. For information on using the Firmware Password Utility, see “Using the Firmware Password Utility” on page 52.
Configuring Access WarningsYou can use a login window or Terminal access warning to provide notice of a computer’s ownership, to warn against unauthorized access, or to remind authorized users of their consent to monitoring.
Enabling Access Warnings for the Login WindowBefore enabling an access warning, review your organization’s policy for what to use as an access warning.
When a user tries to access the computer’s login window (locally or through Apple Remote Desktop), the user sees the access warning you create, such as the following:
To create a login window access warning:1 Open Terminal and verify that your logged-in account can use sudo to perform a
defaults write.
2 Change your login window access warning:
$ sudo defaults write /Library/Preferences/com.apple.loginwindow
LoginwindowText “Warning Text”
Replace Warning Text with your access warning text.
3 Log out to test your changes.
Your access warning text appears below the Mac OS X subtitle.
56 Chapter 4 Securing Global System Settings
From the Command Line:
Understanding the AuthPlugin ArchitectureAuthPlugins are used to control access to a service or application. Preinstalled AuthPlugins for Mac OS X are located in the /System/Library/CoreServices/ SecurtiyAgentPlugins/ folder. These plug-ins (along with their associated rules and authorization rights for users) are defined in the /etc/authorization database, and are queried by the Security Server.
For more information about /etc/authorization, see “Managing Authorization Through Rights” on page 191.
The following graphic shows the workflow of the Security Server.
# Enabling Access Warning for the Login Window
# ----------------------------------
# Create a login window access warning.
defaults write /Library/Preferences/com.apple.loginwindow LoginwindowText
“Warning Text”
# You can also used the BannerSample project to create an access warning.
Request user interaction if necessary
Rights Database/etc/authorization
Request authorization
for right
AuthorizationCredentail
Juan Chavez
Password :
Password
Smart Card
Biometric
SecurityAgentApplications
SecurityServer
1 5 4 3
2
Chapter 4 Securing Global System Settings 57
When an application requests authorization rights from the security server the security server interrogates the rights database (/etc/authorization) to determine the mechanisms to be used for authentication. If necessary, the security server requests user interaction through the security agent. The security agent then prompts the user to authenticate through the use of a password, biometric, or Smart Card device. Then the security agent sends the authentication information back to the security server, which passes it back to the application.
Understanding the BannerSample ProjectIf your computer has developer tools installed, the sample code for the banner sample project is located in /Developer/examples/security/bannersample. You can modify and customize this sample banner code for your organization. After you compile the code you can place it in the /Library/Security/SecurityAgentPlugins/ folder. Then modify the key system.login.console in the /etc/authorization file using Terminal.
For more information about the banner sample, see the bannersample README file.
To modify the /etc/authorization file:1 Open Terminal.
2 Enter the following command:
$ sudo vi /etc/authorization
3 Locate the system.login.console key.
4 Add <string>bannersample:test</string> above <string> builtin:smartcard-siffer,privileged</string>, as shown in bold below:
<key>system.login.console</key>
<dict>
<key>class</key>
<string>evaluate-mechanisms</string>
<key>comment</key>
<string>Login mechanism based rule. Not for general use, yet.</string>
<key>mechanisms</key>
<array>
<string>bannersample:test</string>
<string>builtin:smartcard-sniffer,privileged</string>
Enabling Access Warnings for the Command LineBefore enabling an access warning, review your organization’s policy for what to use as an access warning.
58 Chapter 4 Securing Global System Settings
When a user opens Terminal locally or connects to the computer remotely, the user sees the access warning you create. The following task must be performed by an administrator user. You can use any text editor.
To create a command-line access warning:1 Open Terminal.
2 Enter the following command to create the /etc/motd file:
$ sudo touch /etc/motd
3 Enter the following command to edit the /etc/motd file:
$ sudo pico /etc/motd
4 Enter in your access warning message.
5 Save changes and exit the text editor.
6 Open a new Terminal window to test changes.
Your access warning text appears above the prompt in the new Terminal window.
5
59
5 Securing Accounts
Use this chapter to learn how to secure accounts by assigning user account types, configuring directory access, using strong authentication procedures, and by safely storing credentials.
Securing user accounts requires determining how accounts are used and setting the level of access for users.
When you define a user’s account you specify the information to prove the user’s identity, such as user name, authentication method (password, digital token, smart card, or biometric reader), and user identification number (user ID). Other information in a user’s account is needed by various services—to determine what the user is authorized to do and to personalize the user’s environment.
Types of User AccountsWhen you log in to Mac OS X, you use a nonadministrator or administrator account. The main difference is that Mac OS X provides safety mechanisms to prevent nonadministrator users from editing key preferences, or from performing actions critical to computer security. Administrator users are not as limited as nonadministrator users.
You can further define nonadministrator and administrator accounts by specifying additional user privileges or restrictions.
The following table shows the access provided to user accounts.
User Account User Access
Guest nonadministrator Restricted user access (disabled by default)
Standard nonadministrator Nonprivileged user access
Managed nonadministrator Restricted user access
Administrator Full computer configuration administration
System administrator (root) Unrestricted access to the computer
60 Chapter 5 Securing Accounts
Unless administrator access is required, always log in as a nonadministrator user. Log out of the administrator account when you are not using the computer as an administrator.
If you are logged in as an administrator, you are granted privileges and abilities that you might not need. For example, you can modify system preferences without being required to authenticate. This authentication bypasses a security safeguard that prevents malicious or accidental modification of system preferences.
Guidelines for Creating AccountsWhen you create user accounts, follow these guidelines:Â Never create accounts that are shared by several users. Each user should have his or
her own standard or managed account.Individual accounts are necessary to maintain accountability. System logs can track activities for each user account, but if several users share the same account it is difficult to track which user performed an activity. Similarly, if several administrators share a single administrator account, it becomes harder to track which administrator performed an action.
If someone compromises a shared account, it is less likely to be noticed. Users might mistake malicious actions performed by an intruder for legitimate actions by a user sharing the account.
 Each user needing administrator access should have an administrator account in addition to a standard or managed account. Administrator users should only use their administrator accounts for administrator purposes. By requiring an administrator to have a personal account for typical use and an administrator account for administrator purposes, you reduce the risk of an administrator performing actions like accidentally reconfiguring secure system preferences.
Defining User IDsA user ID is a number that uniquely identifies a user. Mac OS X computers use the user ID to track a user’s folder and file ownership. When a user creates a folder or file, the user ID is stored as the creator ID. A user with that user ID has read and write permissions to the folder or file by default.
The user ID is a unique string of digits between 500 and 2,147,483,648. New users created using the Accounts pane of System Preferences are assigned user IDs starting at 501.
Chapter 5 Securing Accounts 61
It is risky to assign the same user ID to different users, because two users with the same user ID have identical directory and POSIX file permissions. However, each user has a unique GUID that is generated when the user account is created. Your GUID is associated with ACL permissions that are set on files or folders. By setting ACL permissions you can prevent users with identical user IDs from accessing files and folders.
The user ID 0 is reserved for the root user. User IDs below 100 are reserved for system use; user accounts with these user IDs should not be deleted and should not be modified except to change the password of the root user.
If you don’t want the user name to appear in the login window of a computer, assign a user ID of less than 500 and enter the following command in a Terminal window:
sudo defaults write /Library/Preferences/com.apple.loginwindow Hide500Users
-bool YES
In general, after a user ID is assigned and the user starts creating files and folders, you shouldn’t change the user ID.
One possible scenario in which you might need to change a user ID is when merging users from different servers onto a new server or cluster of servers. The same user ID might have been associated with a different user on the previous server.
Securing the Guest AccountThe guest account is used to give a user temporary access to your computer. The guest account is disabled by default because it does not require a password to log in on the computer. If this account is enabled and is not securely configured, malicious users can gain access to your computer without the use of a password.
If you enable the guest account, enable parental controls to limit what the user can do and disable guest account access to shared files and folders by deselecting the “Allow guest to connect to shared folders” checkbox. If you permit the guest account to access shared folders, an attacker can easily attempt to access shared folders without a password.
When you finish with this account, disable it by deselecting the “Allow guests to log into this computer.” This prevents the guest user account from logging into the computer.
For more information about parental controls, see “Controlling Local Accounts with Parental Controls” on page 62.
62 Chapter 5 Securing Accounts
Securing Nonadministrator AccountsThere are two types of nonadministrator user accounts: Â Standard user accounts, which don’t have administrator privileges and don’t have
parental controls limiting their actions. Â Managed user accounts, which don’t have administrator privileges, but have active
parental controls. Parental controls help deter unsophisticated users from performing malicious activities. They can also help prevent users from misusing their computer.
Note: If your computer is connected to a network, a managed user can also be a user whose preferences and account information are managed through the network.
When creating nonadministrator accounts, restrict the accounts so they can only use what is required. For example, if you plan to store data on your local computer, disable the ability to burn DVDs.
Controlling Local Accounts with Parental ControlsYou can set limits for users by using Parental Control preferences. For example, you might not want to prevent users from being able to install or uninstall software, or you might want to restrict access to specific administrator tools or utilities. The preferences can be set according to your environment.
The following screen shows Parental Controls that you can set to restrict accounts.
Chapter 5 Securing Accounts 63
To securely configure an account with parental controls:1 Open System Preferences, then click Accounts.
2 If the lock icon is locked, click the lock icon and enter an administrator name and password.
3 Select the user account you want to manage with parental controls and select the Enable Parental Controls checkbox.
4 Click Open Parental Controls.
5 Click System.
You can enable Simple Finder, which restricts an account to using applications listed on the Dock. With Simple Finder enabled, users can’t create or delete files. Simple Finder also prevents users from changing their passwords.
Enabling Simple Finder is not recommended, unless your computer is used in a kiosk-like environment.
In the System pane you can specify the applications the user has access to by selecting the “Only allow selected applications” checkbox. Then you can select or deselect applications in the applications list.
When you install third-party applications, you can add them to this list. Disable third-party applications unless the user needs to use such an application and can do so in a secure manner. Third-party applications might give a standard user some administrator abilities, which can be a security issue.
You can also prevent the user from administering printers, changing his or her password, burning CDs and DVDs, and modifying the Dock by deselecting associated checkboxes.
6 Click Content.
In the Content pane you can restrict the websites that users can view by selecting “Try to limit access to adult websites automatically” and you can customize the list of adult sites by clicking customize and adding the URL of sites to the “Always allow these sites” list or the “Never allow these sites” list.
You can also select Allow access to only these websites, which prevents a user from accessing any site not in the list. The list can be expanded by clicking the Add (+) button below the list of sites.
7 Click Mail & iChat.
In the Mail & iChat pane you can limit Mail and iChat to specific mail and iChat addresses in the “Only allow emailing and instant messaging with” list. To add users to the list, click the Add (+) button below the list.
64 Chapter 5 Securing Accounts
You can also require that mail addressed to a recipient not listed must have permission to be sent by selecting the “Send permission request to” checkbox and entering an administrator’s mail address. When a user attempts to send mail, the mail is sent to the administrator’s mail address for permission to be sent.
8 Click Time Limits.
In the Time Limits pane you can restrict the number of hours the computer is used during Monday through Friday or weekends by selecting the “Limit computer use to” checkbox and setting the number of hours.
You can also set the times the computer can be accessed by selecting “weekday Sunday through Thursday” or “weekends Friday and Saturday,” and setting a time range.
9 Click Logs.
In the Logs pane you can view a user’s activity on the web or a specific application, from the current day to an entire year. If you see an activity you want to prevent a user from using, select the activity and then click Restrict.
Securing External AccountsAn external account is a mobile account that has its local home folder stored on a volume in an external drive. When an external account logs in, Mac OS X only shows the external account that the user logged in with. The external user account cannot view other accounts on the computer.
External accounts require Mac OS X v10.5 or later and an external or ejectable volume that is formatted as Mac OS X Extended format (HFS Plus). If you use an external account use FileVault to protect the content of your home folder in case your external volume is stolen or lost.
For information about external accounts, see User Management.
Protecting Data on External VolumesWhen selecting an external volume to use for your external account, the volume must be able to process an external authentication, such as requiring a PIN or smart card before the volume is mounted or viewable. Using FileVault for your external account, adds a layer of security to the contents of your home folder.
Securing Directory-Based AccountsDirectory-based account is an account is located on a directory server. A directory server contains user account records and important data for authenticating users. If your computer is connected to a directory server, you can add directory users to your computer and grant them access. You can restrict a directory user account by using Parental Controls.
Access to directory servers is usually tightly restricted to protect the data on them.
Chapter 5 Securing Accounts 65
Securing Administrator AccountsEach administrator should have two accounts: a standard account for daily use and an administrator account for administrator access. To secure administrator accounts, restrict the distribution of administrator accounts and limit the use of such accounts.
A user account with administrator privileges can perform standard user and administrator tasks such as:
 Creating user accounts Adding users to the Admin group Changing the FileVault master password Enabling or disabling sharing Enabling, disabling, or changing firewall settings Changing other protected areas in System Preferences Installing system software
The following screen shows an account enabled to be an administrator account.
Securing the System Administrator AccountThe most powerful user account in Mac OS X is the system administrator or root account. By default, the root account on Mac OS X is disabled and it is recommended you do not enable it. The root account is primarily used for performing UNIX commands. Generally, actions that involve critical system files require you to perform those actions as root.
66 Chapter 5 Securing Accounts
If you are logged in as a Mac OS X administrator, you perform commands as root or by using the sudo command. Mac OS X logs actions performed using the sudo command. This helps you track misuse of the sudo command on a computer.
You can use the su command to log in to the command line as another user. By entering su root, you can log in as the root user (if the root account is enabled). You can use sudo to perform commands that require root privileges. You should restrict access to the root account.
If multiple users can log in as root, you cannot track which user performed root actions.
Do not allow direct root login because the logs cannot identify which administrator logged in. Instead, log in using accounts with administrator privileges, and then use the sudo command to perform actions as root.
For instructions about how to restrict root user access in Directory Utility, open Mac Help and search for “Directory Utility.”
You can also disable the root account by using an administrative account and the dsenableroot command. For example, the following command disables the root account.
$ dsenableroot -d
By default, sudo is enabled for administrator users. From the command line, you can disable root login or restrict the use of sudo. Limit the administrators allowed to use sudo to those who require the ability to run commands as root.
The computer uses a file named /etc/sudoers to determine which users can use sudo. You can modify root user access by changing the /etc/sudoers file to restrict sudo access to specific accounts, and allow those accounts to perform specifically allowed commands. This gives you control over what users can do as root.
To restrict sudo usage, change the /etc/sudoers file:1 As the root user, use the following command to edit the /etc/sudoers file, which allows
for safe editing of the file.
$ sudo visudo
2 When prompted, enter the administrator password.
There is a timeout value associated with sudo. This value indicates the number of minutes until sudo prompts for a password again. The default value is 5, which means that after issuing the sudo command and entering the correct password, additional sudo commands can be entered for 5 minutes without reentering the password.
This value is set in the /etc/sudoers file. For more information, see the sudo and sudoers man pages.
Chapter 5 Securing Accounts 67
3 In the Defaults specification section of the file, add the following line to limit the use of the sudo command to a single command per authentication:
Defaults timestamp_timeout=0
4 Restrict which administrators can run sudo by removing the line that begins with %admin, and add the following entry for each user, substituting the user’s short name for the word user:
user ALL=(ALL) ALL
Doing this means that when an administrator is added to the computer, the administrator must be added to the /etc/sudoers file as described, if the administrator needs to use sudo.
5 Save and quit visudo.
For more information, enter man vi or man visudo in a Terminal window. For information about how to modify the /etc/sudoers file, see the sudoers man page.
Understanding Directory DomainsUser accounts are stored in a directory domain. Your preferences and account attributes are set according to the information stored in the directory domain.
Local accounts are hosted in a local directory domain. When you log in to a local account, you authenticate with that local directory domain. Users with local accounts typically have local home folders. When a user saves files in a local home folder, the files are stored locally. To save a file over the network, the user must connect to the network and upload the file.
Network-based accounts are hosted in a network-based directory domain, such as a Lightweight Directory Access Protocol (LDAP) or Network Information Service (NIS) directory. When you log in to a network-based account, you authenticate with the network-based directory domain. Users with network accounts typically have network home folders. When they save files in their network home folders, the files are stored on the server.
Mobile accounts cache authentication information and managed preferences. A user’s authentication information is maintained on the directory server but is cached on the local computer. With cached authentication information, a user can log in using the same user name and password (or a digital token, smart card, or biometric reader), even if the user is not connected to the network.
68 Chapter 5 Securing Accounts
Users with mobile accounts have local and network home folders which combine to form portable home directories. When users save files, the files are stored in a local home folder. The portable home directory is a synchronized subset of a user’s local and network home folders. For information about protecting your home folder, see Chapter 7, “Securing Data and Using Encryption,” on page 123.
Understanding Network Services, Authentication, and ContactsYou can use Directory Utility to configure your computer to use a network-based directory domain. Disable directory search services that are not used by deselecting them in the Services pane of Directory Utility (shown here).
You can enable or disable each kind of directory service protocol in Directory Utility.
Mac OS X doesn’t access disabled directory services, except for the local directory domain, which is always accessed.
In addition to enabling and disabling services, you can use Directory Utility to choose the directory domains you want to authenticate with. Directory Utility defines the authentication search policy that Mac OS X uses to locate and retrieve user authentication information and other administrative data from directory domains.
The login window Finder and other parts of Mac OS X use this authentication information and administrative data. File service, Mail service, and other services provided by Mac OS X Server also use this information.
Directory Utility also defines the contacts search policy that Mac OS X uses to locate and retrieve name, address, and other contact information from directory domains. Address Book can use this contact information, and other applications can be programmed to use it as well.
Chapter 5 Securing Accounts 69
The authentication and contacts search policy consists of a list of directory domains (also known as directory nodes). The order of directory domains in the list defines the search policy.
Starting at the top of the list, Mac OS X searches each listed directory domain in turn until it finds the information it needs or reaches the end of the list without finding the information.
For more information about using Directory Utility, see Open Directory Administration.
Configuring LDAPv3 AccessMac OS X v10.5 primarily uses Open Directory as its network-based directory domain. Open Directory uses LDAPv3 as its connection protocol. LDAPv3 includes several security features that you should enable if your server supports them. Enabling every LDAPv3 security feature maximizes LDAPv3 security.
To make sure your settings match your network’s required settings, contact your network administrator.
When configuring LDAPv3, do not add DHCP-supplied LDAP servers to automatic search policies if you cannot secure the network the computer is running on. If you do, someone can create a rogue DHCP server and a rogue LDAP directory and then control your computer as the root user.
For information about changing the security policy for an LDAP connection or for information about protecting computers from malicious DHCP servers, see Open Directory Administration.
Configuring Active Directory AccessMac OS X v10.5 supports mutual authentication with Active Directory servers. Kerberos is a ticket-based system that enables mutual authentication. The server must identify itself by providing a ticket to your computer. This prevents your computer from connecting to rogue servers.
Mac OS X v10.5 also supports digital signing and encrypted packet security settings used by Active Directory. These setting are enabled by default.
Mutual authentication occurs when you bind to Active Directory servers.
If you’re connecting to an Active Directory server with Highly Secure (HISEC) templates enabled, you can use third-party tools to further secure your Active Directory connection.
When you configure Active Directory access, the settings you choose are generally dictated by the Active Directory server’s settings. To make sure your settings match your network’s required settings, contact your network administrator.
70 Chapter 5 Securing Accounts
The “Allow administration by” setting can cause security issues because any member of the group specified will have administrator privileges on your computer. Additionally, you should only connect to trusted networks.
For more information about using Directory Utility to connect to Active Directory servers, see Open Directory Administration.
Using Strong AuthenticationAuthentication is the process of verifying the identity of a user. Mac OS X supports local and network-based authentication to ensure that only users with valid authentication credentials can access the computer’s data, applications, and network services.
You can require passwords to log in, to wake the computer from sleep or from a screen saver, to install applications, or to change system settings. Mac OS X also supports authentication methods such as smart cards, digital tokens, and biometric readers.
Strong authentication is created by using combinations of the following authentication dimensions: What the user knows, such as a password or PIN number What the user has, such as one-time-password (OTP) token or smart card What the user is, such as a fingerprint, retina scan, or DNA sample
Using a combination of these dimensions makes authentication more reliable and user identification more certain.
Using PasswordsMac OS X includes Password Assistant, an application that analyzes the complexity of a password or generates a complex password for you. You can specify the length and type of password you’d like to generate.
You can choose from the following types of passwords:
 Manual: You enter a password and then Password Assistant gives you the quality level of your password. If the quality level is low, Password Assistant gives tips for increasing the quality level.
 Memorable: According to your password length requirements, Password Assistant generates a list of memorable passwords in the Suggestion menu.
 Letters & Numbers: According to your password length requirements, Password Assistant generates a list of passwords with a combination of letters and numbers.
 Numbers Only: According to your password length requirements, Password Assistant generates a list of passwords containing only numbers.
 Random: According to your password length requirements, Password Assistant generates a list of passwords containing random characters.
Chapter 5 Securing Accounts 71
 FIPS-181 compliant: According to your password length requirements, Password Assistant generates a password that is FIPS-181 compliant (which includes mixed upper and lowercase, punctuation, and numbers).
For example, you can create a randomly generated password or a FIPS-181 compliant password that is 12 characters long.
The following screen shows Password Assistant.
You can open Password Assistant from some applications. For example, when you create an account or change passwords in Accounts preferences, you can use Password Assistant to help you create a secure password.
Using KerberosKerberos is an authentication protocol used for systemwide single sign-on, allowing users to authenticate to multiple services without reentering passwords or sending them over the network. Every system generates its own principals, allowing it to offer secure services that are fully compatible with other Kerberos-based implementations.
Note: Mac OS X v10.5 support Kerberos v5 but does not support Kerberos v4.
72 Chapter 5 Securing Accounts
Mac OS X v10.5 uses Kerberos to make it easier to share services with other computers. A key distribution center (KDC) server is not required to use Kerberos authentication between two Mac OS X v10.5 computers.
When you connect to a computer that supports Kerberos, you are granted a ticket that permits you to continue to use services on that computer, without reauthentication, until your ticket expires.
For example, consider two Mac OS X 10.5 computers named "Mac01" and "Mac02." Mac02 has screen sharing and file sharing turned on. If Mac01 connects to a shared folder on Mac02, Mac01 can subsequently connect to screen sharing on Mac02 without needing to supply login credentials again.
This Kerberos exchange is only attempted if you connect using Bonjour, if you navigate to the computer in Finder, or if you use the Go menu in Finder to connect to a server using the local hostname of the computer name (for example, computer_name.local).
Kerberos is also used to secure the Back to My Mac (BTMM) service. For more information about using Kerberos with BTMM, see “Securing BTMM Access” on page 171.
Normally, after your computer gains a Kerberos ticket in this manner, keep the Kerberos ticket until it expires. However, if you want to manually remove your Kerberos ticket, you can do so using the Kerberos utility in Mac OS X.
To manually remove a Kerberos ticket:1 Open Keychain Access (in /Applications/Utilities).
2 From the Keychain Access menu, choose Kerberos Ticket Viewer.
3 In the Kerberos application’s Ticket Cache window, find the key that looks like this:
"yourusername@LKDC:SHA1..."
It is followed by a long string of alphanumeric characters.
4 Click "Destroy" to delete that key.
You can also use the kinit, kdestroy, and kpasswd commands to manage Kerberos tickets. For more information, see kinit, kdestroy, and kpasswd man pages.
Using Smart CardsA smart card is a plastic card (similar in size to a credit card) or USB dongle that has memory and a microprocessor embedded in it. The smart card can store and process information such as passwords, certificates, and keys.
The microprocessor inside the smart card can do authentication evaluation offline before releasing information.
Chapter 5 Securing Accounts 73
Before the smart card processes information, you must authenticate with the smart card by a PIN or biometric measurement (such as a fingerprint), which provides an additional layer of security.
Smart card support is integrated into Mac OS X v10.5 and can be configured to work with the following services:
 Cryptographic login (local or network based accounts) Unlock of FileVault enabled accounts Unlock keychains Signed and encrypted email (S/MIME) Securing web access (HTTPS) VPN (L2TP, PPTP, SSL) 802.1X Screen saver unlock System administration Keychain Access
For more information, see the Smart Card Setup Guide at www.apple.com/server/macosx/resources/.
Using TokensUse a digital token to identify a user for commerce, communication, or access control. This token can be generated by software or hardware.
Some common tokens are the RSA SecurID and the CRYPTOCard KT-1 devices. These hardware devices generate tokens to identify the user. The generated tokens are specific to that user, so two users with different RSA SecurIDs or different CRYPTOCard KT-1s have different tokens.
You can use tokens for two-factor authentication. Two-factor refers to authenticating through something you have (a one-time-password token) and something you know (a fixed password). The use of tokens increases the strength of the authentication. Tokens are frequently used for VPN authentication.
Using BiometricsMac OS X supports biometrics authentication technologies such as thumbprint readers. Password-protected websites and applications can be accessed without requiring the user to remember a long list of passwords.
Some biometric devices allow you to authenticate by placing your finger on a pad. Unlike a password, your fingerprint can never be forgotten or stolen. Fingerprint identification provides personal authentication and network access.
74 Chapter 5 Securing Accounts
The use of biometrics adds an additional factor to authentication by using something that is a part of you (your fingerprint).
Setting Global Password PoliciesTo configure a password policy that can apply globally or to individual users, use the pwpolicy command-line tool.
Global password policies are not implemented in Mac OS X; instead, password policies are set for each user account.
You can set specific rules governing the size and complexity of acceptable passwords. For example, you can specify requirements for the following:
 Minimum and maximum character length Alphabetic and numeric character inclusion Maximum number of failed logins before account lockout
To require that an authenticator’s password be a minimum of 12 characters and have no more than 3 failed login attempts, enter the following in a Terminal window:
$ pwpolicy -n /Local/Default -setglobalpolicy "minChars=12
maxFailedLoginAttempts=3”
For advanced password policies, use Password Server in Mac OS X Server. You can use it to set global password policies that specify requirements for the following: Password expiration duration Special character inclusion Mixed-case character inclusion Password reuse limits
You can use pwpolicy to set a password policy that meets your organization’s password standards. For more information about how to use pwpolicy, enter man pwpolicy in a Terminal window.
Storing CredentialsMac OS X includes Keychain Access, an application that manages collections of passwords and certificates in a single credential store called a keychain. Each keychain can hold a collection of credentials and protect them with a single password.
Keychains store encrypted passwords, certificates, and other private values (called secure notes). These values are accessible only by unlocking the keychain using the keychain password and only by applications that are approved and added to the access control application list.
Chapter 5 Securing Accounts 75
You can create multiple keychains, each of which appears in a keychain list in Keychain Access. Each keychain can store multiple values. Each value is called a key item. You can create a key item in any user-created keychain.
When an application must store an item in a keychain, it stores it in the keychain designated as your default. The default is named “login,” but you can change that to any user-created keychain. The default keychain name is displayed in bold.
Each item in a keychain has an Access Control List (ACL) that can be populated with applications that have authority to use that keychain item. A further restriction can be added that forces an application with access to confirm the keychain password.
The main issue with remembering passwords is that you’re likely to make all passwords identical or keep a written list of passwords. By using keychains, you can greatly reduce the number of passwords you need to remember. Because you no longer need to remember passwords for multiple accounts, the passwords you choose can be very complex and can even be randomly generated.
Keychains provide additional protection for passwords, passphrases, certificates, and other credentials stored on the computer. In some cases, such as using a certificate to sign a mail message, the certificate must be stored in a keychain.
If a credential must be stored on the computer, store and manage it using Keychain Access. Check your organization’s policy on keychain use.
Due to the sensitive nature of keychain information, keychains use cryptography to encrypt and decrypt secrets, and they safely store secrets and related data in files.
Mac OS X Keychain services enable you to create keychains and provide secure storage of keychain items. After a keychain is created, you can add, delete, and edit keychain items, such as passwords, keys, certificates, and notes. A user can unlock a keychain with a single password and applications can then use that keychain to store and retrieve data, such as passwords.
Using the Default User KeychainWhen a user’s account is created, a default keychain named “login” is created for that user. The password for the login keychain is initially set to the user’s login password and is unlocked when the user logs in. It remains unlocked unless the user locks it, or until the user logs out.
You should change the settings for the login keychain so the user must unlock it when he or she logs in, or after waking the computer from sleep.
To secure the login keychain:1 Open Keychain Access.
2 If you do not see a list of keychains, click Show Keychains.
76 Chapter 5 Securing Accounts
3 Select the login keychain.
4 Choose Edit > Change Password for Keychain “login.”
5 Enter the current password, and create and verify a password for the login keychain.
After you create a login keychain password that is different from the normal login password, your keychain is not unlocked at login.
To help you create a more secure password, use Password Assistant. For information, see “Using Passwords” on page 70.
6 Choose Edit > Change Settings for Keychain “login.”
7 Select “Lock when sleeping.”
8 Deselect “Synchronize this keychain using .Mac.”
9 Secure each login keychain item.
For information, see “Securing Keychains and Their Items” on page 77.
Creating Additional KeychainsWhen a user account is created it contains only the initial default keychain named “login.” A user can create additional keychains, each of which can have different settings and purposes.
For example, a user might want to group credentials for mail accounts into one keychain. Because mail programs query the server frequently to check for mail, it is not practical for the user to reauthenticate when such a check is performed.
The user could create a keychain and configure its settings, so that he or she is required to enter the keychain password at login and whenever the computer is awakened from sleep.
He or she could then move all items containing credentials for mail applications into that keychain and set each item so that only the mail application associated with that credential can automatically access it. This forces other applications to authenticate to access that credential.
Configuring a keychain’s settings for use by mail applications might be unacceptable for other applications. If a user has an infrequently used web-based account, it is more appropriate to store keychain settings in a keychain configured to require reauthentication for every access by any application.
You can also create multiple keychains to accommodate varying degrees of sensitivity. By separating keychains based on sensitivity, you prevent the exposure of sensitive credentials to less sensitive applications with credentials on the same keychain.
To create a keychain and customize its authentication settings:1 In Keychain Access, choose File > New Keychain.
Chapter 5 Securing Accounts 77
2 Enter a name, select a location for the keychain, and click Create.
3 Enter a password, verify it, and click OK.
4 If you do not see a list of keychains, click Show Keychains.
5 Select the new keychain.
6 Choose Edit > Change Settings for keychain “keychain_name,” and authenticate, if requested.
7 Change the “Lock after # minutes of inactivity” setting based on the access frequency of the security credentials included in the keychain.
If the security credentials are accessed frequently, do not select “Lock after # minutes of inactivity.”
If the security credentials are accessed frequently, select “Lock after # minutes of inactivity” and select a value, such as 15. If you use a password-protected screensaver, consider setting this value to the idle time required for your screensaver to start.
If the security credentials are accessed infrequently, select “Lock after # minutes of inactivity” and specify a value, such as 1.
8 Select “Lock when sleeping.”
9 Drag the security credentials from other keychains to the new keychain and authenticate, if requested.
You should have keychains that only contain related certificates. For example, you could have a mail keychain that only contains mail items.
10 If you are asked to confirm access to the keychain, enter the keychain password and click Allow Once.
After confirming access, Keychain Access moves the security credential to the new keychain.
11 Secure each item in the security credentials for your keychain.
You can also use the security and systemkeychain commands to create and manage your keychains. For more information, see the security and systemkeychain man pages. For information, see “Securing Keychains and Their Items” on page 77.
Securing Keychains and Their ItemsKeychains can store multiple encrypted items. You can configure items so only specific applications have access. (However, you cannot set Access Control for certificates.)
To secure a keychain item:1 In Keychain Access, select a keychain and then select an item.
2 Click the Information (i) button.
3 Click Access Control and then authenticate if requested.
78 Chapter 5 Securing Accounts
4 Select “Confirm before allowing access.”
After you enable this option, Mac OS X prompts you before giving a security credential to an application.
If you selected “Allow all applications to access this item” you allow any application to access the security credential when the keychain is unlocked. When accessing the security credential, there is no user prompt, so enabling this is a security risk.
5 Select “Ask for Keychain password.”
After enabling this, you must provide the keychain password before applications can access security credentials.
Enabling this is important for critical items, such as your personal identity (your public key certificates and the corresponding private key), which are needed when signing or decrypting information. These items can also be placed in their own keychains.
6 Remove nontrusted applications listed in “Always allow access by these applications” by selecting each application and clicking the Remove (–) button.
Applications listed here require the user to enter the keychain password to access security credentials.
Using Smart Cards as KeychainsMac OS X v10.5 integrates support for hardware-based smart cards as dynamic keychains where any application using keychains can access that smart card.
Smart cards are dynamic keychains and are added to the top of the Keychain Access list. They are the first searched in the list. They can be treated as other keychains on the user’s computer, with the limitation of adding other secure objects.
You cannot store passwords or other types of information on your smart card. A smart card can be thought of as a portable protected keychain.
When you attach a supported smart card to your computer, it appears in Keychain Access. If multiple smart cards are attached to your computer, they will appear at the top of the keychain list alphabetically as separate keychains.
You can manually unlock and change the PIN using Keychain Access. When changing the PIN on your smart card it is the same as changing the password on a regular keychain.
In Keychain Access, select your smart card and unlock it by double-clicking it. If it is not unlocked, you are prompted to enter the password for the smart card, which is the same as the PIN. Enter the PIN and Keychain Access will bring up the PIN-protected data on that smart card.
For more information, see the Smart Card Setup Guide at www.apple.com/server/macosx/resources/.
Chapter 5 Securing Accounts 79
Using Portable and Network-Based KeychainsIf you’re using a portable computer, consider storing your keychains on a portable drive, such as a USB flash memory drive. You can remove the portable drive from the portable computer and store it separately when the keychains are not in use.
Anyone attempting to access data on the portable computer needs the portable computer, portable drive, and password for the keychain stored on the portable drive. This provides an extra layer of protection if the laptop is stolen or misplaced.
To use a portable drive to store keychains, move your keychain files to the portable drive and configure Keychain Access to use the keychains on the portable drive.
The default location for your keychain is ~/Library/Keychains/. However, you can store keychains in other locations.
You can further protect portable keychains by storing them on biometric USB flash memory drives, or by storing portable drive contents in an encrypted file. For information, see “Encrypting Portable Files” on page 134.
Check with your organization to see if they allow portable drives to store keychains.
To set up a keychain for use from a portable drive:1 Open Keychain Access.
2 If you do not see a list of keychains, click Show Keychains.
3 Choose Edit > Keychain List.
4 Note the location of the keychain you want to set up.
The default location is ~/Library/Keychains/.
5 Click Cancel.
6 Select the keychain you want set up.
7 Choose File > Delete Keychain “keychain_name.”
8 Click Delete References.
9 Copy the keychain files from the previously noted location to the portable drive.
10 Move the keychain to the Trash and use Secure Empty Trash to securely erase the keychain file stored on the computer.
For information, see “Using Secure Empty Trash” on page 139.
11 Open Finder and double-click the keychain file on your portable drive to add it to your keychain search list.
6
81
6 Securing System Preferences
Use this chapter to set Mac OS X system preferences to enhance system security and further protect against attacks.
System Preferences has many configurable preferences that you can use to enhance system security.
System Preferences OverviewMac OS X includes system preferences that you can customize to improve security. When modifying settings for one account, make sure your settings are mirrored on all other accounts, unless there is an explicit need for different settings.
You can view system preferences by choosing Apple > System Preferences. In the System Preferences window, click a preference to view it.
The following is the System Preferences screen:
82 Chapter 6 Securing System Preferences
Some critical preferences require that you authenticate before you modify their settings. To authenticate, you click the lock (see the images below) and enter an administrator’s name and password (or use a digital token, smart card, or biometric reader).
If you log in as a user with administrator privileges, these preferences are unlocked unless you select “Require password to unlock each System Preferences pane” in Security preferences. For more information, see “Securing Security Preferences” on page 107.
If you log in as a standard user these preferences remain locked. After unlocking preferences, you can lock them again by clicking the lock.
Preferences that require authentication include the following: Accounts Date & Time Energy Saver Network Parental Controls Print & Fax Security Sharing Startup Disk  Time Machine
This chapter lists each set of preferences included with Mac OS X and describes modifications recommended to improve security.
Chapter 6 Securing System Preferences 83
Securing .Mac Preferences.Mac is a suite of Internet tools that help you synchronize data and other important information when you’re away from the computer.
Do not use .Mac if you must store critical data only on your local computer. You should only transfer data over a secure network connection to a secure internal server.
If you use .Mac, enable it only for user accounts that don’t have access to critical data. Don’t enable .Mac for administrator or root user accounts.
Don’t enable options in the Sync pane of .Mac preferences (shown below).
84 Chapter 6 Securing System Preferences
Don’t register computers for synchronization in the Advanced settings of the Sync pane (shown below).
Don’t enable iDisk Syncing (shown below). If you must use a Public folder, enable password protection.
To securely configure .Mac preferences:1 Open .Mac preferences.
2 Deselect “Synchronize with .Mac.”
Chapter 6 Securing System Preferences 85
3 Don’t register your computer for synchronization in the Advanced settings of the Sync pane.
4 Don’t enable iDisk Syncing in the iDisk pane.
From the Command Line:
Securing Accounts PreferencesUse Accounts preferences to change or reset account passwords (shown below), to enable Parental Controls, or to modify login options for each account.
You should immediately change the password of the first account that was created on your computer. If you are an administrator, you can change other user account passwords by selecting the account and clicking Change Password.
# -------------------------------------------------------------------
# Securing System Preferences
# -------------------------------------------------------------------
# Securing .Mac Preferences
# -------------------------
# Disable Sync options.
defaults -currentHost write com.apple.DotMacSync ShouldSyncWithServer 1
# Disable iDisk Syncing.
defaults -currentHost write com.apple.idisk $USER_MirrorEnabled -bool no
86 Chapter 6 Securing System Preferences
Note: If you are an administrator, password policies are not enforced when you change your password or when you change an other user’s password. Therefore, when you are changing passwords as an administrator, make sure you follow the password policy that you set. For more information about password policies, see “Setting Global Password Policies” on page 74.
The password change dialog (shown below) and the reset dialog provide access to Password Assistant, an application that can analyze the strength of your password and assist you in creating a more secure password. For information, see “Using Passwords” on page 70.
Consider the following login guidelines:
 Modify login options to provide as little information as possible to the user.  Require that the user know which account they want to log in with and the
password for that account. Â Don’t automatically log the user in. Â Require that the user enter a name and a password, and that the user authenticate
without the use of a password hint. Â Don’t enable fast user switching—it is a security risk because it allows multiple users
to be simultaneously logged in to a computer.
You should also modify login options to disable the Restart, Sleep, and Shut Down buttons. By disabling these buttons, the user cannot restart the computer without pressing the power key or logging in.
Chapter 6 Securing System Preferences 87
To securely configure Accounts preferences:1 Open Accounts preferences.
2 Select an account and click the Password tab; then, change the password by clicking the Change Password button.
A menu appears asking you to input the old password, new password, verification of the new password, and a password hint.
3 Do not enter a password hint, then click the Change Password button.
4 Click Login Options.
A screen similar to the following appears:
5 Under “Display login window as,” select “Name and password” and deselect all other options.
88 Chapter 6 Securing System Preferences
From the Command Line:
Securing Appearance PreferencesOne method to secure appearance preferences is to change the number of recent items displayed in the Apple menu to None.
Recent items are applications, documents, and servers you’ve recently used. You access recent items by choosing Apple > Recent Items.
If intruders gain access to your computer, they can use recent items to quickly view your most recently accessed files. Additionally, intruders can use recent items to access authentication mechanisms for servers if the corresponding keychains are unlocked.
Removing recent items provides a minimal increase in security, but it can deter unsophisticated intruders.
# Securing Accounts Preferences
# -----------------------------
# Change an account’s password.
# Don’t use the following command on a computer that could possibly have
# other users logged in simultaneously.
sudo dscl . passwd /Users/$User_name $Oldpass $Newpass
# Make sure there is no password hint set.
defaults write /Library/Preferences/com.apple.loginwindow RetriesUntilHint
-int 0
# Set the login options to display name and password in the login window.
defaults write /Library/Preferences/com.apple.loginwindow SHOWFULLNAME -
bool yes
# Disable Show the Restart, Sleep, and ShutDown Buttons.
defaults write /Library/Preferences/com.apple.loginwindow PowerOffDisable -
bool yes
# Disable fast user switching.
defaults write /Library/Preferences/.GlobalPreferences
MultipleSessionEnabled -bool NO
Chapter 6 Securing System Preferences 89
To securely configure Appearance preferences:1 Open Appearance preferences.
A screen similar to the following appears:
2 Set all “Number of Recent Items” preferences to None.
From the Command Line:
Securing Bluetooth PreferencesBluetooth allows wireless devices, such as keyboards, mice, and mobile phones, to communicate with the computer. If the computer has Bluetooth capability, Bluetooth preferences become available. If you don’t see Bluetooth preferences, you cannot use Bluetooth.
Note: Some high security areas do not allow radio frequency (RF) communication such as Bluetooth. Consult your organizational requirements for possible further disablement of the component.
When you disable Bluetooth in System Preferences, you must disable Bluetooth for every user account on the computer.
# Securing Appearance Preferences
# -----------------------------
# Disable display of recent applications.
defaults write com.apple.recentitems Applications -dict MaxAmount 0
90 Chapter 6 Securing System Preferences
This does not prevent users from reenabling Bluetooth. You can restrict a user account’s privileges so the user cannot reenable Bluetooth, but to do this, you remove several important user abilities, like the user’s ability to change his or her password. For more information, see “Types of User Accounts” on page 59.
To securely configure Bluetooth preferences:1 Open Bluetooth preferences.
A screen similar to the following appears:
2 Deselect “Bluetooth Power.”
From the Command Line:
Securing CDs & DVDs PreferencesTo secure CDs and DVDs, do not allow the computer to perform automatic actions when the user inserts a disc.
When you disable automatic actions in System Preferences, you must disable these actions for every user account on the computer.
# Securing Bluetooth Preferences
# -----------------------------
# Turn Bluetooth off.
defaults write /Library/Preferences/com.apple.Bluetooth \
ControllerPowerState -int 0
Chapter 6 Securing System Preferences 91
This does not prevent users from reenabling automatic actions. To prevent the user from reenabling automatic actions, you must restrict the user’s account so the user cannot open System Preferences. For more information on restricting accounts, see “Securing Nonadministrator Accounts” on page 62.
To securely configure CDs & DVDs preferences:1 Open CDs & DVDs preferences.
A screen similar to the following appears:
2 Disable automatic actions when inserting media by choosing Ignore for each pop-up menu.
From the Command Line:
Securing Date & Time PreferencesCorrect date and time settings are required for authentication protocols, like Kerberos. Incorrect date and time settings can cause security issues.
# Securing CDs & DVDs Preferences
# -----------------------------
# Disable blank CD automatic action.
defaults write /Library/Preferences/com.apple.digihub
com.apple.digihub.blank.cd.appeared -dict action 1
# Disable music CD automatic action.
defaults write /Library/Preferences/com.apple.digihub
com.apple.digihub.cd.music.appeared -dict action 1
# Disable picture CD automatic action.
defaults write /Library/Preferences/com.apple.digihub
com.apple.digihub.cd.picture.appeared -dict action 1
# Disable blank DVD automatic action.
defaults write /Library/Preferences/com.apple.digihub
com.apple.digihub.blank.dvd.appeared -dict action 1
# Disable video DVD automatic action.
defaults write /Library/Preferences/com.apple.digihub
com.apple.digihub.dvd.video.appeared -dict action 1
92 Chapter 6 Securing System Preferences
You can use Date & Time preferences (shown below) to set the date and time based on a Network Time Protocol (NTP) server.
If you require automatic date and time, use a trusted, internal NTP server.
To securely configure Date & Time preferences:1 Open Date & Time preferences.
2 In the Date & Time pane, enter a secure and trusted NTP server in the “Set date & time automatically” field.
3 Click the Time Zone button.
A screen similar to the following appears:
Chapter 6 Securing System Preferences 93
4 Choose a time zone.
From the Command Line:
Securing Desktop & Screen Saver PreferencesYou can use Desktop & Screen Saver preferences (shown below) to configure a password-protected screen saver to prevent unauthorized users from accessing unattended computers.
You can use several authentication methods to unlock the screen saver, including digital tokens, smart cards, and biometric readers.
You should also set a short inactivity interval to decrease the amount of time the unattended computer is unlocked. For information about requiring authentication for screen savers, see “Securing Security Preferences” on page 107.
# Securing Date & Time Preferences
# -----------------------------
# Set the NTP server.
cat >> /etc/ntp.conf << END server time.apple.com END
# Set the date and time.
systemsetup -settimezone $Time_Zone
94 Chapter 6 Securing System Preferences
You can configure Desktop & Screen Saver preferences to allow you to quickly enable or disable screen savers if you move your mouse cursor to a corner of the screen, as shown below. (You can also do this by configuring Exposé & Spaces preferences.)
When you configure Desktop & Screen Saver preferences, you configure the preferences for every user account on the computer.
This doesn’t prevent users from reconfiguring their preferences. You can restrict a user’s account privileges so the user cannot reconfigure preferences. Doing this removes several important user abilities, like the user’s ability to change his or her password. For more information, see “Types of User Accounts” on page 59.
To securely configure Desktop & Screen Saver preferences:1 Open Desktop & Screen Saver preferences.
2 Click the Screen Saver pane.
3 Set “Start screen saver” to a short inactivity time.
4 Click Hot Corners.
5 Set a corner to Start Screen Saver for quick enabling of the screen saver.
Don’t set a screen corner to disable Screen Saver.
Chapter 6 Securing System Preferences 95
From the Command Line:
Securing Display PreferencesIf multiple displays are attached to your computer, enabling display mirroring might expose private data to others. Having this additional display provides extra opportunity for others to see private data.
Securing Dock PreferencesYou can configure the Dock to be hidden when not in use, which can prevent others from seeing the applications you have on your computer.
To securely configure Dock preferences:1 Open Dock preferences.
The following screen appears:
2 Select “Automatically hide and show the Dock.”
# Securing Desktop & Screen Saver Preferences
# -----------------------------
# Set idle time for screen saver. XX is the idle time in seconds.
defaults -currentHost write com.apple.screensaver idleTime -int XX
# Set host corner to activate screen saver.
#wvous-bl-corner (bottom-left)
#wvous-br-corner(bottom-right)
#wvous-tl-corner (top-left)
#wvous-tr-corner (top-right)
defaults write /Library/Preferences/com.apple.dock.wvous-corner_code-corner
-int 5
# Set modifier key to 0 wvous-corner_code-modifier
defaults write /Library/Preferences/com.apple.dock.wvous-corner_code-
modifier -int 0
96 Chapter 6 Securing System Preferences
From the Command Line:
Securing Energy Saver PreferencesYou can use the Energy Saver Sleep pane (shown in the procedure below) to configure a period of inactivity before a computer, display, or hard disk enters sleep mode.
If the computer receives directory services from a network that manages its client computers and you computer is in sleep mode, it is unmanaged and cannot be detected as being connected to the network. To allow management and network visibility, configure the display and the hard disk to sleep, but not the computer.
You can require authentication by use of a password, digital token, smart card, or biometric reader to reactivate the computer (see “Securing Security Preferences” on page 107). This is similar to using a password-protected screen saver.
You can also use the Options pane to make settings depending on your power supply (power adapter, UPS, or battery). Configure the computer so it only wakes when you physically access the computer. Also, don’t set the computer to restart after a power failure.
To securely configure Energy Saver preferences:1 Open Energy Saver preferences.
A screen similar to the following appears:
# Securing Dock Preferences
# -----------------------------
# Automatically hide and show Dock.
defaults write /Library/Preferences/com.apple.dock autohide -bool YES
Chapter 6 Securing System Preferences 97
2 From the Sleep pane, set “Put the computer to sleep when it is inactive for” to Never.
3 Select “Put the hard disk(s) to sleep when possible” and then click the “Options” pane.
A screen similar to the following appears:
4 Deselect “Wake for Ethernet network administrator access” and “Restart automatically after a power failure.”
From the Command Line:
# Securing Energy Saver Preferences
# -----------------------------
# Disable computer sleep.
pmset -a sleep 0
# Enable hard disk sleep.
pmset -a disksleep 1
# Disable Wake for Ethernet network administrator access.
pmset -a womp 0
# Disable Restart automatically after power failure.
pmset -a autorestart 0
98 Chapter 6 Securing System Preferences
Securing Exposé & Spaces PreferencesYour computer should require authentication when waking from sleep or screen saver. You can configure Exposé & Spaces preferences (shown below) to allow you to quickly start the screen saver if you move your mouse cursor to a corner of the screen. Don’t configure a corner to disable the screen saver.
For information about requiring authentication for the screen saver, see “Securing Security Preferences” on page 107.
Dashboard widgets included with Mac OS X can be trusted. However, be careful when you install third-party Dashboard widgets. You can install Dashboard widgets without authenticating. To prevent Dashboard from running, set the keyboard and mouse shortcuts to “–.”
When you configure Exposé & Spaces preferences, you must configure these preferences for every user account on the computer.
This doesn’t prevent users from reconfiguring their preferences. You can restrict a user account’s privileges so the user cannot reconfigure preferences. To do this, you remove several important user abilities, like the user’s ability to change his or her password. For more information, see “Types of User Accounts” on page 59.
If your organization does not want to use Dashboard because of its potential security risk, you can disable it.
Chapter 6 Securing System Preferences 99
From the Command Line:
Securing International PreferencesNo security-related configuration is necessary. However, if your computer uses more than one language, review the security risk of the language character set. Consider deselecting unused packages during Mac OS X installation.
Securing Keyboard & Mouse PreferencesIf Bluetooth is not required, turn it off. If Bluetooth is necessary, disable allowing Bluetooth devices to awake the computer.
To securely configure Keyboard & Mouse preferences:1 Open Keyboard & Mouse preferences.
2 Click Bluetooth.
A screen similar to the following appears.
3 Deselect “Allow Bluetooth devices to wake this computer.”
# Securing Exposé & Spaces Preferences
# -----------------------------
# Disable dashboard.
defaults write com.apple.dashboard mcx-disabled -boolean YES
100 Chapter 6 Securing System Preferences
From the Command Line:
Securing Network PreferencesDisable unused hardware devices listed in Network preferences (shown below). Enabled, unused devices (such as AirPort and Bluetooth) are a security risk. Hardware is listed in Network preferences only if the hardware is installed in the computer.
Some organizations use IPv6, a new version of the Internet protocol (IP). The primary advantage of IPv6 is that it increases the address size from 32 bits (the current IPv4 standard) to 128 bits.
An address size of 128 bits is large enough to support a huge number of addresses, even with the inefficiency of address assignment. This allows more addresses or nodes than are otherwise available. IPv6 also provides more ways to set up the address and simplifies autoconfiguration.
By default IPv6 is configured automatically, and the default settings are sufficient for most computers that use IPv6. You can also configure IPv6 manually. If your organization’s network cannot use or does not require IPv6, turn it off.
# Securing Keyboard & Mouse Preferences
# -----------------------------
# Disable Bluetooth Devices to wake computer.
defaults write /Library/Preferences/com.apple.Bluetooth \
BluetoothSystemWakeEnable -bool 0
Chapter 6 Securing System Preferences 101
To securely configure Network preferences:1 Open Network preferences.
2 From the list of hardware devices, select the hardware device you use to connect to your network (For example, Airport or Ethernet).
If you frequently switch between the two, you can disable IPv6 for AirPort and Ethernet or any hardware device that you use to connect to your network.
3 Click Advanced.
A screen similar to the following appears:
4 In the Configure IPv6 pop-up menu, choose Off.
5 Click OK.
From the Command Line:
Securing Parental Control PreferencesParental Controls enable you to customize access controls for each account. You must set Parental Controls for each account. You cannot enable Parental Controls for the administrator account logged in to the computer at that time.
# Securing Network Preferences
# -----------------------------
# Disable IPv6.
# The interface value can be AirPort, Bluetooth, Ethernet, or FireWire.
networksetup -setv6off $interface
102 Chapter 6 Securing System Preferences
Use the following System pane options to limit access to applications and other functions:
 Only allow selected applications. You can restrict the user’s access to specific applications by deselecting the checkbox next to the application in the “Check the applications to allow” list.
 Can administer printers. You can restrict the user’s ability to select alternative printers and to change printer settings.
 Can burn CDs and DVDs. You can limit the user’s ability to burn CDs and DVDs on the computer.
 Can change password. You can remove the user’s ability to change their account password.
 Can modify the Dock. You can limit the user’s ability to add or remove applications from the Dock.
In the Content pane, use the “Allow access to only these websites” option to restrict and define a list of approved websites that the user can visit.
To secure Parental Controls preferences:1 Open Parental Controls preferences.
A screen similar to the following appears:
2 Select the account you want to activate parental controls for.
Chapter 6 Securing System Preferences 103
If the account you want to manage is not listed, open Account preferences and click the lock to authenticate, if it is locked. From the accounts list, select the account you want to manage. Then select the “Enable Parental Control” checkbox and click Open Parental Controls.
3 In the System pane, enable “Only allow selected applications” to restrict application access to specific applications.
4 From “Check the applications to allow” select the applications that the user can access.
5 Disable the following other features that the user should not perform:
 Can administer printers Can burn CDs and DVDs Can change password Can modify the dock
6 Select the Content pane.
A screen similar to the following appears:
7 In the Content pane, limit website access to specific sites by selecting “Allow access to only these websites.”
8 Select “Add bookmark” from the pop-up menu and enter the website name and address.
104 Chapter 6 Securing System Preferences
Securing Print & Fax PreferencesThe Print & Fax preferences screen looks like this:
Only use printers in a secure location. If you print confidential material in an insecure location, the material might be viewed by unauthorized users.
Be careful when printing to a shared printer. Doing so allows other computers to capture the print job directly. Another computer could be maliciously monitoring and capturing confidential data being sent to the real printer. In addition, unauthorized users can add items to your print queue without authenticating.
You can access your printer using the CUPS web interface (http://localhost:631). The CUPS web interface by default cannot be accessed remotely. It can only be accessed by the local host.
You can create policies in CUPS that restrict users from such actions as canceling jobs or deleting printers using the CUPS web interface. For more information about creating CUPS policies, see http://localhost:631/help/policies.html.
To avoid an additional avenue of attack, don’t receive faxes on your computer.
Chapter 6 Securing System Preferences 105
To securely configure Print & Fax preferences:1 Open Print & Fax preferences and select a fax from the equipment list.
2 Click Receive Options.
A screen similar to the following appears:
3 Deselect “Receive faxes on this computer.”
4 Click OK.
5 Select a printer from the equipment list.
A screen similar to the following appears:
106 Chapter 6 Securing System Preferences
6 Deselect “Share this printer.”
From the Command Line:
Securing QuickTime PreferencesOnly download QuickTime movies from trusted, secure sources. By default, QuickTime stores downloaded movies in a cache. If someone gains access to your account they can see your previously viewed movies, even if you did not save them as files.
You can change QuickTime preferences to disable the storing of movies in a cache (in /Users/user name/Library/Caches/QuickTime/downloads/), as shown here.
# Securing Printer & Fax Preferences
# -----------------------------
# Disable the receiving of faxes.
launchctl unload -w /System/Library/LaunchDaemons/com.apple.efax.plist
# Disable printer sharing.
cp /etc/cups/cupsd.conf $TEMP_FILE
if /usr/bin/grep "Port 631" /etc/cups/cupsd.conf
then
usr/bin/sed "/^Port 631.*/s//Listen localhost:631/g" $TEMP_FILE
> /etc/cups/cupsd.conf
else
echo "Printer Sharing not on"
fi
Chapter 6 Securing System Preferences 107
You can find and install third-party QuickTime software using the Update pane. Install third-party QuickTime software only if your organization requires that software.
To securely configure QuickTime preferences:1 Open QuickTime preferences.
2 In the Browser pane, deselect “Save movies in disk cache.”
Securing Security PreferencesThe settings in Security preferences (shown here) cover a range of Mac OS X security issues, including login options, FileVault, and firewall protection.
The settings under “For all accounts on this computer” require you to unlock Security preferences. Disable automatic login, require a password to unlock Security preferences, disable automatic logout because of inactivity, use secure virtual memory, and disable remote control infrared receivers.
108 Chapter 6 Securing System Preferences
General Security Consider the following general security guidelines:Â Wake computer: Require a password to wake this computer from sleep or screen
saver. This helps prevent unauthorized access on unattended computers. Although there is a lock button for Security preferences, users don’t need to be authorized as an administrator to make changes. Enable this password requirement for every user account on the computer.
 Automatic login: Disabling automatic login is necessary for any level of security. If you enable automatic login, an intruder can log in without authenticating. Even if you automatically log in with a restricted user account, it is still easier to perform malicious actions on the computer.
 Password protect System Preferences: Some system preferences are unlocked when you log in with an administrator account. By requiring a password, digital token, smart card, or biometric reader to unlock secure system preferences, you require extra authentication. This helps prevent accidental modification of system preferences.
 Automatic logout: Although you might want to enable automatic logout based on inactivity, there are reasons why you should disable this feature. First, it can disrupt your workflow. Second, it can close applications or processes without your approval (but a password-protected screen saver will not close applications). Third, because automatic logout can be interrupted, it provides a false sense of security. Applications can prevent successful automatic logout. For example, if you edit a file in a text editor, the editor might ask if you want to save the file before you log out.
 Virtual memory: Use secure virtual memory. Virtual memory decreases the need for more physical memory. A swap file stores inactive physical memory contents, freeing your physical memory. By default the swap file is unencrypted. This file can contain confidential data, such as documents and passwords. By using secure virtual memory you secure the swap file at a cost of slower speed (because Mac OS X must encrypt and decrypt the secure swap file).
 Infrared receiver: If you are not using a remote control, disable the infrared receiver. This prevents unauthorized users from controlling your computer through the infrared receiver. If you use an Apple IR Remote Control, pair it to your computer by clicking Pair. When you pair it, no other IR remote can control your computer.
Chapter 6 Securing System Preferences 109
FileVault SecurityMac OS X includes FileVault (see below), which encrypts information in your home folder.
FileVault uses the government-approved 128-bit (AES-128) encryption standard keys, and supports the Advanced Encryption Standard with 256-bit (AES-256) keys. For more information about data encryption, see Chapter 7, “Securing Data and Using Encryption.”
For more information about FileVault, see “Encrypting Home Folders” on page 130.
110 Chapter 6 Securing System Preferences
Firewall Security To enable a firewall that can block TCP and UDP ports for services, use the Firewall pane (shown here). This firewall is powerful and includes logging and stealth mode features.
Allow only essential services. Advanced options include Enable Firewall Logging to provide information about firewall activity and Enable Stealth Mode to prevent the computer from sending responses to uninvited traffic.
To securely configure Security preferences:1 Open Security preferences.
2 Select the following:
 “Require password to wake this computer from sleep or screen saver” “Disable automatic login” “Require password to unlock each System Preferences pane”
3 Deselect “Log out after # minutes of inactivity.”
4 Select the following:
 “Use secure virtual memory” “Disable remote control infrared receiver”
5 In the FileVault pane, select “Turn on FileVault.”
6 Authenticate with your account password.
7 Select “Use secure erase” and click “Turn on FileVault.”
8 In the Firewall pane, select one of the following:
 “Allow only essential services”
Chapter 6 Securing System Preferences 111
 “Set access for specific services and applications”
9 If needed, click “Advanced” and select “Enable Firewall Logging” or “Enable Stealth Mode.”
10 Add specific services and applications to the list.
11 Restart the computer.
From the Command Line:
# Securing Security Preferences
# -----------------------------
# Enable Require password to wake this computer from sleep or screen saver.
defaults -currentHost write com.apple.screensaver askForPassword -int 1
# Disable Automatic login.
defaults write /Library/Preferences/.GlobalPreferences
com.apple.userspref.DisableAutoLogin -bool yes
# Requiring password to unlock each System Preference pane.
# Edit the /etc/authorization file using a text editor.
# Find <key>system.preferences<key>.
# Then find <key>shared<key>.
# Then replace <true/> with <false/>.
# Disable automatic login.
defaults write /Library/Preferences/.GlobalPreferences \
com.apple.autologout.AutoLogOutDelay -int 0
# Enable secure virtual memory.
defaults write /Library/Preferences/com.apple.virtualMemory \
UseEncryptedSwap -bool yes
# Disable IR remote control.
defaults write /Library/Preferences/com.apple.driver.AppleIRController \
DeviceEnabled -bool no
# Enable FileVault.
# To enable FileVault for new users, use this command.
/System/Library/CoreServices/ManagedClient.app/Contents/Resources/ \
createmobileaccount
# Enable Firewall.
# where value is
# 0 = off
# 1 = on for specific services
# 2 = on for essential services
defaults write /Library/Preferences/com.apple.alf globalstate -int value
# Enable Stealth mode.
defaults write /Library/Preferences/com.apple.alf stealthenabled 1
# Enable Firewall Logging.
defaults write /Library/Preferences/com.apple.alf loggingenabled 1
112 Chapter 6 Securing System Preferences
Securing Sharing PreferencesBy default, every service listed in Sharing preferences is disabled. Do not enable these services unless you use them. The following services are described in detail in “Securing Network Sharing Services” on page 172.
Service Description
DVD or CD Sharing Allows users of other computers to remotely use the DVD or CD drive on your computer.
Screen Sharing Allows users of other computers to remotely view and control the computer.
File Sharing Gives users of other computers access to each user’s Public folder.
Printer Sharing Allows other computers to access a printer connected to this computer.
Web Sharing Allows a network user to view websites located in /Sites. If you enable this service, securely configure the Apache web server.
Remote Login Allows users to access the computer remotely by using SSH. If you require the ability to perform remote login, SSH is more secure than telnet, which is disabled by default.
Remote Management Allows the computer to be accessed using Apple Remote Desktop.
Remote Apple Events Allows the computer to receive Apple events from other computers.
Xgrid Sharing Allows computers on a network to work together in a grid to process a job.
Internet Sharing Allows other users to connect with computers on your local network, through your internet connection.
Bluetooth Sharing Allows other Bluetooth-enabled computers and devices to share files with your computer.
Chapter 6 Securing System Preferences 113
You can change your computer’s name in Sharing preferences, shown here.
By default your computer’s host name is typically firstname-lastname-computer, where firstname and lastname are the system administrator’s first name and last name, respectively, and computer is the type of computer or “Computer.”
When users use Bonjour to discover available services, your computer appears as hostname.local. To increase privacy, change your computer’s host name so you are not identified as the owner of your computer.
For more information about these services and the firewall and sharing capabilities of Mac OS X, see Chapter 12, “Information Assurance with Services.”
To securely configure Sharing preferences:1 Open Sharing preferences.
2 Change the default computer name to a name that does not identify you as the owner.
From the Command Line:
# Securing Sharing Preferences
# -----------------------------
# Change computer name where $host_name is the name of the computer.
systemsetup -setcomputername $host_name
# Change computer Bonjour host name.
# The host name cannot contain spaces or other non-DNS characters.
scutil --set LocalHostName $host_name
114 Chapter 6 Securing System Preferences
Securing Software Update PreferencesYour Software Update preferences configuration depends on your organization’s policy. For example, if your computer is connected to a managed network, the management settings determine what software update server to use.
Instead of using Software Update (shown here), you can also update your computer by using installer packages.
You could install and verify updates on a test computer before installing them on your operational computer. For more information about how to manually update your computer, see “Updating Manually from Installer Packages” on page 36.
After transferring installer packages to your computer, verify the authenticity of the installer packages. For more information, see “Repairing Disk Permissions” on page 37.
When you install a software update using Software Update or an installer package, you must authenticate with an administrator’s name and password. This reduces the chance of accidental or malicious installation of software updates.
Software Update will not install a software package that has not been digitally signed by Apple.
Chapter 6 Securing System Preferences 115
To securely configure Software Updates preferences:1 Open Software Update preferences.
2 Click the Scheduled Check pane.
3 Deselect “Download important updates automatically” and “Check for updates.”
From the Command Line:
Securing Sound PreferencesMany Apple computers include an internal microphone, which can cause security issues. You can use Sound preferences (shown below) to disable the internal microphone and the line-in port.
To securely configure Sound preferences:1 Open Sound preferences.
A screen similar to the following appears:
2 Select Internal microphone (if present), and set “Input volume” to zero.
3 Select Line-In (if present), and set “Input volume” to zero.
This ensures that “Line-In” is the device selected rather than the internal microphone when Sound preferences is closed. This provides protection from inadvertent use of the internal microphone.
# Securing Software Updates Preferences
# -----------------------------
# Disable check for updates and Download important updates automatically.
softwareupdate --schedule off
116 Chapter 6 Securing System Preferences
From the Command Line:
Securing Speech PreferencesMac OS X includes speech recognition and text-to-speech features, which are disabled by default.
Only enable these features if you work in a secure environment where no one can hear you speak to the computer or hear the computer speak to you. Also make sure no audio recording devices can record your communication with the computer.
The following shows the Speech Recognition preferences pane:
# Securing Sound Preferences
# -----------------------------
# Disable internal microphone or line-in.
# This command does not change the input volume for all input devices. It
# only sets the default input device volume to zero.
osascript -e “set volume input volume 0”
Chapter 6 Securing System Preferences 117
The following shows the Text to Speech pane:
If you enable text-to-speech, use headphones to keep others from overhearing your computer.
To securely configure Speech preferences:1 Open Speech preferences.
2 Click the Speech Recognition pane and set Speakable Items On or Off.
Change the setting according to your environment.
3 Click the Text to Speech pane and change the settings according to your environment.
From the Command Line:
# Securing Speech Preferences
# -----------------------------
# Disable Speech Recognition.
defaults write "com.apple.speech.recognition.AppleSpeechRecognition.prefs"
StartSpeakableItems -bool false
# Disable Text to Speech settings.
defaults write "com.apple.speech.synthesis.general.prefs"
TalkingAlertsSpeakTextFlag -bool false
defaults write "com.apple.speech.synthesis.general.prefs"
SpokenNotificationAppActivationFlag -bool false
defaults write "com.apple.speech.synthesis.general.prefs"
SpokenUIUseSpeakingHotKeyFlag -bool false
defaults delete "com.apple.speech.synthesis.general.prefs"
TimeAnnouncementPrefs
118 Chapter 6 Securing System Preferences
Securing Spotlight PreferencesYou can use Spotlight to search your computer for files. Spotlight searches the name, the meta-information associated with each file, and the contents of each file.
Spotlight nullifies the use of file placement as an additional layer of security. You must still properly set access permissions on folders containing confidential files. For more information about access permissions, see “Repairing Disk Permissions” on page 37.
The following is Spotlight Preferences Search Results pane.
Chapter 6 Securing System Preferences 119
By placing specific folders or disks in the Privacy pane (shown below), you can prevent Spotlight from searching them.
Disable the searching of folders that contain confidential information. Consider disabling top-level folders. For example, if you store confidential documents in subfolders of ~/Documents/, instead of disabling each folder, disable ~/Documents/.
By default, the entire system is available for searching using Spotlight.
To securely configure Spotlight preferences:1 Open Spotlight preferences.
2 In the Search Results pane, deselect categories you don’t want searchable by Spotlight.
3 Click the Privacy pane.
4 Click the Add button, or drag a folder or disk into the Privacy pane.
Folders and disks in the Privacy pane are not searchable by Spotlight.
From the Command Line:
# Securing Spotlight Preferences
# -----------------------------
# Disable Spotlight for a volume and erase its current meta data, where
# $volumename is the name of the volume.
$ mdutil -E -i off $volumename
120 Chapter 6 Securing System Preferences
For more information, enter man mdutil in a Terminal window.
Securing Startup Disk PreferencesYou can use Startup Disk preferences (shown below) to make your computer start up from a CD, a network volume, a different disk or disk partition, or another operating system.
Be careful when selecting a startup volume:
 Choosing a network install image reinstalls your operating system and might erase the contents of your hard disk.
 If you choose a FireWire volume, your computer starts up from the FireWire disk plugged into the current FireWire port for that volume. If you connect a different FireWire disk to that FireWire port, your computer starts from the first valid Mac OS X volume available to the computer (if you have not enabled the firmware password).
 When you enable a firmware password, the FireWire volume you select is the only volume that can start the computer. The computer firmware locks the FireWire Bridge Chip GUID as a startup volume instead of the hard disk’s GUID (as is done with internal hard disks). If the disk inside the FireWire drive enclosure is replaced by a new disk, the computer can start from the new disk without using the firmware password. To avoid this intrusion make sure your hardware is physically secured. Your computer firmware can also have a list of FireWire volumes that are approved for system startup. For information about physically protecting your computer, see “Protecting Hardware” on page 41.
In addition to choosing a new startup volume from Startup Disk preferences, you can restart in Target Disk Mode. When your computer is in Target Disk Mode, another computer can connect to your computer and access your computer’s hard disk. The other computer has full access to all files on your computer. All file permissions for your computer are disabled in Target Disk Mode.
Chapter 6 Securing System Preferences 121
To enter Target Disk Mode, hold down the T key during startup. You can prevent the startup shortcut for Target Disk Mode by enabling an Open Firmware or EFI password. If you enable an Open Firmware or EFI password, you can still restart in Target Disk Mode using Startup Disk preferences.
For more information about enabling an Open Firmware or EFI password, see “Using the Firmware Password Utility” on page 52.
To select a startup disk:1 Open Startup Disk preferences.
2 Select a volume to use to start up your computer.
3 Click the “Restart” button to restart from the selected volume.
From the Command Line:
Securing Time Machine PreferencesTime Machine (shown below) makes an up-to-date copy of everything on your Mac—digital photos, music, movies, downloaded TV shows, and documents—and lets you easily go "back in time" to recover files. Time Machine is off by default.
Information stored on your backup disk is not encrypted and can be read by other computers that are connected to your backup disk. Keep your backup disk in a physically secure location to prevent unauthorized access to your data.
# Securing Startup Disk Preferences
# -----------------------------
# Set startup disk.
systemsetup -setstartupdisk $path
122 Chapter 6 Securing System Preferences
To secure Time Machine preferences:1 Open Time Machine preferences.
2 Slide the switch to ON.
A screen similar to the following appears:
3 Select the disk where backups will be stored, and click Use for backup.
From the Command Line:
Securing Universal Access PreferencesUniversal Access preferences are disabled by default. If you don’t use an assistive device there are no security-related issues. However, if you use an assistive device follow these guidelines: To prevent possible security risks, see the device manual. Enabling VoiceOver configures the computer to read the contents under the cursor
out loud, which might disclose confidential data. These devices allow access to the computer that could reveal information in a
compromising manner.
# Securing Time Machine Preferences
# -----------------------------
# Enable Time Machine.
defaults write /Library/Preferences/com.apple.TimeMachine AutoBackup 1
7
123
7 Securing Data and Using Encryption
Use this chapter to learn how to set POSIX, ACL, and global file permissions, to encrypt home folders and portable files, and to securely erase data.
Your data is the most valuable part of your computer. By using encryption you can protect data in case of an attack or theft of your mobile computer.
By setting global permissions, encrypting home folders, and encrypting portable data you can be sure your data is secure. In addition, by using the secure erase feature of Mac OS X, deleted data is completely erased from the computer.
Understanding PermissionsYou protect files and folders by setting permissions that restrict or allow users to access them. Mac OS X supports two methods of setting file and folder permissions:Â Portable Operating System Interface (POSIX) permissions—standard for UNIX
operating systems. Access Control Lists (ACLs) permissions—used by Mac OS X, and compatible with
Microsoft Windows Server 2003 and Microsoft Windows XP.ACL uses POSIX when verifying file and folder permissions. The process ACL uses to determine if an action is allowed or denied includes verification rules called access control entries (ACEs). If no ACEs apply, standard POSIX permissions determine access.
Note: In this guide, the term “privileges” refers to the combination of ownership and permissions, while the term “permissions” refers only to the permission settings that each user category can have (Read & Write, Read Only, Write Only, and None).
124 Chapter 7 Securing Data and Using Encryption
Setting POSIX PermissionsMac OS X bases file permissions on POSIX standard permissions such as file ownership and access. Each share point, file, and folder has read, write, and execute permission defined for three categories of users: owner, group, and everyone. You can assign four types of standard POSIX access permissions to a share point, folder, or file: Read & Write, Read Only, Write Only, and None.
Viewing POSIX PermissionsYou can assign standard POSIX access permissions to these categories of users:Â Owner—A user who creates an item (file or folder) on the computer is its owner and
has Read & Write permissions for that folder. By default the owner of an item and the administrator can change the item’s access privileges (allow a group or everyone to use the item). The administrator can also transfer ownership of the shared item to another user.
 Group—You can put users who need the same access to files and folders into group accounts. Only one group can be assigned access permissions to a shared item. For more information about creating groups, see the User Management guide.
 Everyone—This is any user who can log in to the file server (registered users and guests).
Before setting or changing POSIX permissions, view the current permission settings.
To view folder or file permissions:1 Open Terminal.
2 Run the ls command:
$ ls -l
Output similar to the following appears:
computer:~/Documents ajohnson$ ls -l
total 500
drwxr-xr-x 2 ajohnson ajohnson 68 Apr 28 2006 NewFolder
-rw-r--r-- 1 ajohnson ajohnson 43008 Apr 14 2006 file.txt
Note: The “~” refers to your home folder, which in this case is /Users/ajohnson.~/Documents/ is the current working folder.
You can also use the Finder to view POSIX permissions. In the Finder, Control-click a file and choose Get Info. Open the Ownership & Permissions disclosure triangle to view POSIX permissions.
Chapter 7 Securing Data and Using Encryption 125
Interpreting POSIX PermissionsTo interpret POSIX permissions, read the first 10 bits of the long format output listed for a file or folder.drwxr-xr-x 2 ajohnson ajohnson 68 Apr 28 2006 NewFolder
-rw-r--r-- 1 ajohnson ajohnson 43008 Apr 14 2006 file.txt
In this example, NewFolder has the POSIX permissions drwxr-xr-x and has an owner and group of ajohnson. Permissions are as follows:
 The d of the POSIX permissions signifies that newfolder is a folder.  The first three letters after the d (rwx) signify that the owner has read, write, and
execute permissions for that folder. Â The next three characters, r-x, signify that the group has read and execute
permissions. Â The last three characters, r-x, signify that all others have read and execute
permissions.
In this example, users who can access ajohnson’s ~/Documents/ folder can open the NewFolder folder but can’t modify or open the file.txt file. Read POSIX permissions are propagated through the folder hierarchy.
Although NewFolder has drwxr-xr-x privileges, only ajohnson can access the folder. This is because ajohnson‘s ~/Documents/ folder has drwx------ POSIX permissions.
By default, most user folders have drwx------ POSIX permissions. Only the ~/Sites/ and ~/Public/ folders have drwxr-xr-x permissions. These permissions allow other people to view folder contents without authenticating. If you don’t want other people to view the contents, change the permissions to drwx------ .
In the ~/Public/ folder, the Drop Box folder has drwx-wx-wx POSIX permissions. This allows other users to add files into ajohnson‘s drop box but they can’t view the files.
You might see a t for others’ privileges on a folder used for collaboration. This t is sometimes known as the sticky bit. Enabling the sticky bit on a folder prevents people from overwriting, renaming, or otherwise modifying other people’s files. This can be common if several people are granted rwx access.
The sticky bit can appear as t or T, depending on whether the execute bit is set for others:
 If the execute bit appears as t, the sticky bit is set and has searchable and executable permissions.
 If the execute bit appears as T, the sticky bit is set but does not have searchable or executable permissions.
For more information, see the sticky man page.
126 Chapter 7 Securing Data and Using Encryption
Modifying POSIX PermissionsAfter your determine current POSIX permission settings, you can modify them using the chmod command.
To modify POSIX permission:1 In Terminal, enter the following to add write permission for the group to file.txt:
$ chmod g+w file.txt
2 View the permissions using the ls command.
$ ls -l
3 Validate that the permissions are correct.
computer:~/Documents ajohnson$ ls -l
total 12346
drwxr-xr-x 2 ajohnson ajohnson 68 Apr 28 2006 NewFolder
-rw-rw-r-- 1 ajohnson ajohnson 43008 Apr 14 2006 file.txt
For more information, see the chmod man page.
Setting File and Folder FlagsYou can also protect files and folders by using flags. These flags, or permission extensions, override standard POSIX permissions. They can only be set or unset by the file’s owner or an administrator using sudo. Use flags to prevent the system administrator (root) from modifying or deleting files or folders.
To enable and disable flags, use the chflags command.
Viewing FlagsBefore setting or changing file or folder flags, view the current flag settings.
To display flags set on a folder: $ ls -lo secret
-rw-r--r-- 1 ajohnson ajohnson uchg 0 Mar 1 07:54 secret
This example displays the flag settings for a folder named secret.
Modifying FlagsAfter your determine current file or folder flag settings, modify them using the chflags command.
To lock or unlock a folder using flags:$ sudo chflags uchg secret
Chapter 7 Securing Data and Using Encryption 127
In this example, the folder named secret is locked.
To unlock the folder, change uchg to nouchg:
$ sudo chflags nouchg secret
For more information, see the chflags man page.
Setting ACL PermissionsFor greater flexibility in configuring and managing file permissions, Mac OS X implements ACLs. An ACL is an ordered list of rules called ACEs that control file permissions. Each ACE contains the following components: User—owner, group, and other Action—read, write, or execute Permission—allow or deny the action
The rules specify the permissions to be granted or denied to a group or user and controls how the permissions are propagated through a folder hierarchy.
ACLs in Mac OS X let you set file and folder access permissions for multiple users and groups, in addition to standard POSIX permissions. This makes it easy to set up collaborative environments with smooth file sharing and uninterrupted workflows without compromising security.
Mac OS X has implemented file system ACLs that are fully compatible with Microsoft Windows Server 2003, Windows Server 2008, Windows XP, and Windows Vista.
To determine if an action is allowed or denied, ACEs are considered in order. The first ACE that applies to a user and action determines the permission and no further ACEs are evaluated. If no ACEs apply, standard POSIX permissions determine access.
Modifying ACL PermissionsYou can set ACL permission for files. The chmod command enables an administrator to grant read, write, and execute privileges to specific users regarding a single file.
To set ACL permissions for a file:1 Allow specific users to access specific files.
For example, to allow Anne Johnson permission to read the file secret.txt, enter the following in Terminal:
WARNING: There is an schg option for the chflags command. It sets the system immutable flag. This setting can only be undone when the computer is in single-user mode. If this is done on a RAID, XSan, or other storage device that cannot be mounted in single user mode, the only way to undo the setting is to reformat the RAID or XSan device.
128 Chapter 7 Securing Data and Using Encryption
$ chmod +a “ajohnson allow read” secret.txt
2 Allow specific groups of users to access specific files.
For example, to allow the engineers group permission to delete the file secret.txt, enter the following in Terminal:
$ chmod +a “engineers allow delete” secret.txt
3 Deny access privileges to specific files.
For example, to prevent Tom Clark from modifying the file secret.txt, enter the following in Terminal:
$ chmod +a “tclark deny write” secret.txt
4 View and validate the ACL modifications with the ls command:
$ ls -le secret.txt
-rw------- 1 ajohnson admin 43008 Apr 14 2006 secret.txt
0: ajohnson allow read
1: tclark deny write
2: engineers allow delete
For more information, enter man chmod in a Terminal window.
Setting Global File PermissionsEvery file or folder has POSIX permissions associated with it. When you create a file or folder, the umask setting determines these POSIX permissions.
The umask value is subtracted from the maximum permissions value (777) to determine the default permission value of a newly created file or folder. For example, a umask of 022 results in a default permission of 755.
The default umask setting 022 (in octal) removes group and other write permissions. Group members and other users can read and run these files or folders. Changing the umask setting to 027 enables group members to read files and folders and prevents others from accessing the files and folders. If you want to be the only user to access your files and folders, set the umask setting to 077.
To change the globally defined umask setting, change the NSUmask setting.
You must be logged in as a user who can use sudo to perform these operations and you must use the decimal equivalent, not an octal number.
Chapter 7 Securing Data and Using Encryption 129
Not all applications recognize the NSUmask setting so files and folders created by other applications might not have proper umask settings. The NSUmask setting also doesn’t affect some command-line tools.
To change the global umask file permission:1 Sign in as a user who can use sudo.
2 Open Terminal.
3 Change the NSUmask setting to be the decimal equivalent of the umask setting:
$ sudo defaults write /Library/Preferences/.GlobalPreferences NSUmask 23
Use the decimal equivalent, not a hexadecimal number.
This example sets the global umask setting to 027, which has the decimal equivalent of 23. Replace 23 with the decimal equivalent of your umask setting.
Important: Make sure the path you enter is .GlobalPreferences—not .GlobalPreferences.plist, which might be accidentally added by Terminal’s autocompletion feature.
4 Log out.
Changes to umask settings take effect at the next login.
Users can use the Finder’s Get Info window or the chmod command-line tool to change permissions for files and folders.
Securing User Home FoldersTo secure user home folders, change the permissions of each user’s home folder so the folder is not world-readable or world-searchable.
When FileVault is not enabled, the permissions on the home folder of a new user account allow other users to browse the folder’s contents. The ~/Public and ~/Public/Drop Box folders in each home folder require these permissions. However, users might inadvertently save sensitive files to their home folder, instead of into the more-protected ~/Documents, ~/Library, or ~/Desktop folders.
Although ~/Public and ~/Public/Drop Box folders no longer work when you change the permissions on each user’s home folder, doing so prevents other users from browsing the folder’s contents.
WARNING: Many installations depend on the default umask setting. There can be unintended and possibly severe consequences to changing it. Instead, use inherited permissions, which are applied by setting permissions on a folder. All files contained that folder will inherit the permissions of that folder.
130 Chapter 7 Securing Data and Using Encryption
To change home folder permissions:
Enter the following command:
$ sudo chmod 750 /Users/username
Replace username with the name of the account.
Run this command immediately after someone creates an account.
The 750 permission setting still allows members of the group owning the folder to browse it, but in Mac OS X v10.3 or later that group consists only of the user.
If more advanced group management is performed and members of the group owning the folder should not be granted permission to browse it, issue the command with permission 700 instead of 750.
As the owner of his or her home folder, the user can alter the folder’s permission settings at any time, and can change these settings back.
Encrypting Home FoldersMac OS X includes FileVault, which can encrypt your home folder and its files. Use FileVault on portable computers and other computers whose physical security you can’t guarantee. Enable FileVault encryption for your computer and its user accounts.
FileVault moves all content of your home folder into a bundle disk image that supports AES-256 encryption. Mac OS X v10.5 supports the Mac OS X v10.4 sparse disk image format created using AES-128 encryption. The sparse format allows the image to maintain a size proportional to its contents, which can save disk space.
If you remove files from a FileVault-protected home folder it takes time to recover free space from the home folder. After the home folder is optimized, you can access files in FileVault-protected home folders without noticeable delays.
If you’re working with confidential files that you plan to erase later, store those files in separate encrypted images that are not located in your home folder. You can then erase those images without needing to recover free space. For more information, see “Encrypting Portable Files” on page 134.
If you’ve insecurely deleted files before using FileVault, these files are recoverable after activating it. When you initially enable FileVault, securely erase free space. For information, see “Using Disk Utility to Securely Erase Free Space” on page 139.
Because FileVault is an encryption of a user’s local home folder, FileVault does not encrypt or protect files transferred over the network or saved to removable media, so you’ll need to encrypt specific files or folders. FileVault can only be enabled for local or mobile accounts and cannot be enabled for network home folders.
Chapter 7 Securing Data and Using Encryption 131
If you want to protect file or folders on portable media or a network volume, you must create an encrypted disk image on the portable media or network volume. You can then mount these encrypted disk images, which protect data transmitted over the network using AES-256 encryption. When using this method, you must only mount the encrypted disk image from one computer at a time to prevent irreparable corruption to the image content.
For information about encrypting specific files or folders for transfer from your network home folder, see “Encrypting Portable Files” on page 134.
When you set up FileVault, you create a master password. If you forget your login password, you can use your master password to recover encrypted data. If you forget your login password and your master password, you cannot recover your data. Because of this, consider sealing your master password in an envelope and storing it in a secure location.
You can use Password Assistant to help create a complex master password that cannot be easily compromised. For information, see “Using Passwords” on page 70.
Enabling FileVault copies data from your home folder into an encrypted home folder. After copying, FileVault erases the unencrypted data.
By default FileVault insecurely erases the unencrypted data, but if you enable secure erase, your unencrypted data is securely erased.
Overview of FileVaultMac OS X v10.5 extends the unlocking of FileVault to Smart Cards, which provides the most secure practice for protecting FileVault accounts.
Accounts protected by FileVault support authentication using a passphrase or a Smart Card. With Smart Card authentication, the AES-256 symmetric Data key (DK) used to encrypt the user’s data is unwrapped using a private (encryption) key on the Smart Card. The data written to or read from disk is encrypted and decrypted on the fly during access.
FileVault encrypts the Data Key (DK) using the User Key (UK1), which can be generated from your passphrase or from the public key on your Smart Card. FileVault separately encrypts the Data Key using the FileVault Master Key (MK).
The architectural design of FileVault makes it possible for the MK and UK1 to encrypt and decrypt files. Providing strong encryption protects user data at rest while ensuring access management by IT staff.
The easiest method for centralized management of FileVault on a client computer is to use Mac OS X Server v10.5 and WorkGroup Manager to enforce the use of FileVault and the proper identity.
132 Chapter 7 Securing Data and Using Encryption
Managing FileVaultYou can set a FileVault master keychain to decrypt an account that uses FileVault to encrypt data. Then if users forget their FileVault account password (which they use to decrypt encrypted data), you can use the FileVault master keychain to decrypt the data.
To create the FileVault master keychain:1 Open System Preferences.
2 Click Security, then click FileVault.
3 Click Master Password and set a master password.
Select a strong password and consider splitting the password into at least two components (first half and second half ). You can use Password Assistant to ensure that the quality of the password is strong.
To avoid having one person know the full password, have separate security administrators keep each password component. This prevents a single person from unlocking (decrypting) a FileVault account. For more information about Password Assistant, see “Using Passwords” on page 70.
This creates a keychain called FileVaultMaster.keychain in /Library/Keychains/. The FileVault master keychain contains a FileVault recovery key (self-signed root certificate) and a FileVault master password key (private key).
4 Delete the certificate named FileVaultMaster.cer in the same location as the FileVaultMaster.keychain.
FileVaultMaster.cer is only used for importing the certificate into the keychain. This is only a certificate and does not contain the private key, so there is no security concern about someone gaining access to this certificate.
5 Make a copy of FileVaultMaster.keychain and put it in a secure place.
6 Delete the private key from FileVaultMaster.keychain created on the computer to modify the keychain.
This ensures that even if someone unlocks the FileVault master keychain they cannot decrypt the contents of a FileVault account because there is no FileVault master password private key available for decryption.
Managing the FileVault Master KeychainThe modified FileVault master keychain can now be distributed to network computers. This can be done by transferring FileVaultMaster.keychain to the computers by using Apple Remote Desktop, by using a distributed installer executed on each computer, by using various scripting techniques, or by including it in the original disk image if your organization restores systems with a default image.
Chapter 7 Securing Data and Using Encryption 133
This provides network management of any FileVault account created on any computer with the modified FileVaultMaster.keychain located in the /Library/Keychains/ folder. These computers indicate that the master password is set in Security preferences.
When an account is created and the modified FileVault master keychain is present, thepublic key from the FileVault recovery key is used to encrypt the dynamically generatedAES 256-bit symmetric key used for encryption and decryption of the encrypted disk image (FileVault container).
To decrypt access to the encrypted disk image, the FileVault master password private key is required to decrypt the original dynamically generated AES 128-bit or 256-bit symmetric key. The user’s original password continues to work as normal, but the assumption here is that the master password service is being used because the user has forgotten the password or the organization must perform data recovery from a user’s computer.
To recover a network-managed FileVault system account:1 Retrieve the copy of FileVaultMaster.keychain that was stored before the private key
was deleting during modification.
2 If the master password was split into password components, bring together all security administrators involved in generating the master password.
Note: The administrator must have root access to restore FileVaultMaster.keychain.
3 Restore the original keychain to the /Library/Keychains/ folder of the target computer replacing the installed one.
4 Verify that the restored FileVaultMaster.keychain file has the correct ownership and permissions set, similar to the following example.
-rw-r--r-- 1 root admin 24880 Mar 2 18:18 FileVaultMaster.keychain
5 Log in to the FileVault account you are attempting to recover and incorrectly enter the account password three times.
If “Password Hints” is enabled, you are granted an additional try after the hint appears.
6 When prompted for the master password, have the security administrators combine their password components to unlock access to the account.
7 When the account is unlocked, provide a new password for the account.
The password is used to encrypt the original symmetric key used to encrypt and decrypt the disk image.
Note: This process does not reencrypt the FileVault container. It reencrypts the original symmetric key with a key derived from the new master password you entered.
You are now logged in to the account and given access to the user’s home folder.
134 Chapter 7 Securing Data and Using Encryption
This process does not change the password used to protect the user’s original login keychain because that password is not known or stored anywhere. Instead, this process creates a login keychain with the password entered as the user’s new account password.
Encrypting Portable FilesTo protect files you want to transfer over a network or save to removable media, encrypt a disk image or encrypt the files and folders. FileVault doesn’t protect files transmitted over the network or saved to removable media.
Using a server-based encrypted disk image provides the added benefit of encrypting network traffic between the computer and the server hosting the mounted encrypted disk image.
Creating an Encrypted Disk ImageTo encrypt and securely store data, you can create a read/write image or a sparse image: Â A read/write image consumes the space that was defined when the image was
created. For example, if the maximum size of a read/write image is set to 10 GB, the image consumes 10 GB of space even if it contains only 2 GB of data.
 A sparse image consumes only the amount of space the data needs. For example, if the maximum size of a sparse image is 10 GB and the data is only 2 GB, the image consumes only 2 GB of space.
If an unauthorized administrator might access your computer, creating an encrypted blank disk image is preferred to creating an encrypted disk image from existing data.
Creating an encrypted image from existing data copies the data from an unprotected area to the encrypted image. If the data is sensitive, create the image before creating the documents. This creates the working copies, backups, or caches of files in encrypted storage from the start.
Note: To prevent errors when a file system inside a sparse image has more free space than the volume holding the sparse image, HFS volumes inside sparse images report an amount of free space slightly less than the amount of free space on the volume the image resides on.
To create an encrypted disk image:1 Open Disk Utility.
2 Choose File > New > Blank Disk Image.
3 Enter a name for the image, and choose where to store it.
4 Choose the size of the image, by clicking the Size pop-up menu.
Chapter 7 Securing Data and Using Encryption 135
Make sure the size of the image is large enough for your needs. You cannot increase the size of an image after creating it.
5 Choose an encryption method by clicking the Encryption pop-up menu.
AES-128 or AES-256 is a strong encryption format.
6 Choose a format by clicking the Format pop-up menu.
Although there is some overhead, the sparse format allows the image to maintain a size proportional to its contents (up to its maximum size), which can save disk space.
7 Click Create.
8 Enter a password and verify it.
You can access Password Assistant from this window. For more information, see “Using Passwords” on page 70.
9 Deselect “Remember password (add to Keychain)” and click OK.
Creating an Encrypted Disk Image from Existing DataIf you must maintain data confidentiality when transferring files from your computer but you don’t need to encrypt files on your computer, create a disk image from existing data.
Such situations include unavoidable plain text file transfers across a network, such as mail attachments or FTP, or copying to removable media, such as a CD or floppy disk.
If you plan to add files to this image instead of creating an image from existing data, create an encrypted disk image and add your existing data to it. For information, see “Creating an Encrypted Disk Image” on page 134.
To create an encrypted disk image from existing data:1 Open Disk Utility.
2 Choose File > New > Disk Image from Folder.
3 Select a folder, and click Image.
4 Choose File > New > Blank Disk Image.
5 Enter a name for the image and choose where to store it.
6 Choose a format by clicking the Format pop-up menu.
The compressed disk image format can help you save hard disk space by reducing your disk image size.
7 Choose an encryption method by clicking the Encryption pop-up menu.
AES-128 or AES-256 provide strong encryption.
8 Click Save.
136 Chapter 7 Securing Data and Using Encryption
9 Enter a password and verify it.
You can easily access Password Assistant from this window. For more information, see “Using Passwords” on page 70.
10 Deselect “Remember password (add to Keychain)” and click OK.
Creating Encrypted PDFsYou can quickly create password protected, read-only PDF documents of confidential or personal data. To open these files you must know the password for them.
Some applications do not support printing to PDF. In this case, create an encrypted disc image. For information, see “Creating an Encrypted Disk Image from Existing Data” on page 135.
To create an encrypted PDF, read-only document:1 Open the document.
2 Choose File > Print.
Some applications don’t allow you to print from the File menu. These applications might allow you to print from other menus.
3 Click PDF and choose Save as PDF.
4 Click Security Options and select one or more of the following options:
 Require password to open document Require password to copy text images and other content Require password to print document
When you require a password for the PDF, it becomes a encrypted.
5 Enter a password, verify it, and click OK.
6 Enter a name for the document, choose a location, and click Save.
7 Test your document by opening it.
You must enter the password before you can view the contents of your document.
Securely Erasing DataWhen you erase a file, you’re removing information that the file system uses to find the file. The file’s location on the disk is marked as free space. If other files have not written over the free space, it is possible to retrieve the file and its contents.
Mac OS X provides the following ways to securely erase files.
 Zero-out erase 7-pass erase 35-pass erase
Chapter 7 Securing Data and Using Encryption 137
A zero-out erase sets all data bits on the disk to 0, while a 7-pass erase and a 35-pass erase use algorithms to overwrite the disk. A 7-pass erase follows the Department of Defense standard for the sanitization of magnetic media. A 35-pass erase uses the extremely advanced Gutmann algorithm to help eliminate the possibility of data recovery.
The zero-out erase is the quickest. The 35-pass erase is the most secure, but it is also 35 times slower than the zero-out erase.
Each time you use a 7-pass or 35-pass secure erase, the following seven-step algorithm is used to prevent the data from ever being recovered: Overwrite file with a single character Overwrite file with zeroes Overwrite file with a single character Overwrite file with random characters Overwrite file with zeroes Overwrite file with a single character Overwrite file with random characters
Configuring Finder to Always Securely EraseIn Mac OS X v10.5 you can configure Finder to always securely erase items placed in the Trash. This prevents data you place in the Trash from being restored. Using secure erase take longer than emptying the Trash.
To configure Finder to always perform a secure erase:
1 In Finder, choose Finder > Preferences.
2 Click Advanced.
3 Select the “Empty Trash securely” checkbox.
Using Disk Utility to Securely Erase a Disk or PartitionYou can use Disk Utility to securely erase a partition, using a zero-out erase, a 7-pass erase, or a 35-pass erase.
Note: If you have a partition with Mac OS X installed and you want to securely erase an unmounted partition, you don’t need to use your installation discs. In the Finder, open Disk Utility (located in /Applications/Utilities/).
To securely erase a partition using Disk Utility:1 Insert the first of the Mac OS X installation discs in the optical drive.
WARNING: Securely erasing a partition is irreversible. Before erasing the partition, back up critical files you want to keep.
138 Chapter 7 Securing Data and Using Encryption
2 Restart the computer while holding down the C key.
The computer starts up from the disc in the optical drive.
3 Proceed past the language selection step.
4 Choose Utilities > Disk Utility.
5 Select the partition you want to securely erase.
Select a partition, not a drive. Partitions are contained in drives and are indented one level in the list on the left.
6 Click Erase, choose “Mac OS Extended Journaled,” and then click Security Options.
Mac OS Extended disk formatting provides enhanced multiplatform interoperability.
7 Choose an erase option and click OK.
8 Click Erase.
Securely erasing a partition can take time, depending on the size of the partition and the method you choose.
Using Command-Line Tools to Securely Erase FilesYou can use the srm command in Terminal to securely erase files or folders. By using srm, you can remove each file or folder by overwriting, renaming, and truncating the file or folder before erasing it. This prevents other people from undeleting or recovering information about the file or folder.
For example, srm supports simple methods, like overwriting data with a single pass of zeros, to more complex ones, like using a 7-pass or 35-pass erase.
The srm command cannot remove a write-protected file owned by another user, regardless of the permissions of the directory containing the file.
To securely erase a folder named secret:$ srm -r -s secret
The -r option removes the content of the directory and the -s option (simple) overwrites with a single random pass.
For a more secure erase, use the -m (medium) option to perform a 7-pass erase of the file. The -s option overrides the -m option if both are present. If neither is specified, the 35-pass is used.
For more information, see the srm man page.
WARNING: Erasing files with srm is irreversible. Before securely erasing files, back up critical files you want to keep.
Chapter 7 Securing Data and Using Encryption 139
Using Secure Empty TrashSecure Empty Trash uses a 7-pass erase to securely erase files stored in the Trash. Depending on the size of the files being erased, securely emptying the Trash can take time to complete.
To use Secure Empty Trash:1 Open the Finder.
2 Choose Finder > Secure Empty Trash.
3 Click OK.
Using Disk Utility to Securely Erase Free SpaceYou can use Disk Utility to securely erase free space on partitions, using a zero-out erase, a 7-pass erase, or a 35-pass erase.
To securely erase free space using Disk Utility:1 Open Disk Utility (located in /Applications/Utilities/).
2 Select the partition to securely erase free space from.
Select a partition, not a drive. Partitions are contained in drives and are indented one level in the list on the left.
3 Click Erase and then click Erase Free Space.
4 Choose an erase option and click Erase Free Space.
Securely erasing free space can take time, depending on the amount of free space being erased and the method you choose.
5 Choose Disk Utility > Quit Disk Utility.
Using Command-Line Tools to Securely Erase Free SpaceYou can securely erase free space from the command line by using the diskutil command. However, ownership of the affected disk is required. This tool allows you to securely erase using one of the three levels of secure erase: 1—Zero-out secure erase (also known as single-pass) 2—7-pass secure erase 3—35-pass secure erase
To erase free space using a 7-pass secure erase (indicated by the number 2):$ diskutil secureErase freespace 2 /dev/disk0s3
For more information, see the diskutil man page.
WARNING: Using Secure Empty Trash is irreversible. Before securely erasing files, back up critical files you want to keep.
8
141
8 Securing System Swap and Hibernation Storage
Use this chapter to protect data in swap files from being readable.
The data that an application writes to random-access memory (RAM) might contain sensitive information, such as user names and passwords. Mac OS X writes the contents of RAM to your local hard disk to free memory for other applications.
While the data is on the hard disk, it can be easily viewed or accessed. You can protect this data by securing your virtual memory in case of an attack or theft of your computer.
System Swap File OverviewWhen your computer is turned off, the RAM on your computer contains no data. Computers use virtual memory to reduce problems caused by limited memory.
Virtual memory swaps data between your hard disk and RAM. It’s possible that sensitive information in your computer’s RAM will be written to your hard disk in virtual memory while you are working and remain there until overwritten. This data can be compromised if your computer is accessed by an unauthorized user because the data is stored on the hard disk unencrypted.
When your computer goes into hibernation, it writes the content of RAM to the /var/vm/sleepimage file. The sleepimage file contains the contents of RAM unencrypted, similar to virtual memory.
You can prevent your sensitive RAM information from being left unencrypted on your hard disk by enabling secure virtual memory to encrypt the virtual memory and the /var/vm/sleepimage file (where your hibernation files are stored).
Note: If you use FileVault, your virtual memory is encrypted because the data being written to virtual memory is encrypted by FileVault.
142 Chapter 8 Securing System Swap and Hibernation Storage
Encrypting System SwapYou can prevent your sensitive information from remaining on your hard disk and eliminate the security risk by using secure virtual memory. Secure virtual memory encrypts the data being written to disk.
To turn on secure virtual memory:1 Open System Preferences.
2 Click Security, then click General.
3 Select “Use secure virtual memory.”
4 Reboot.
From the Command Line:
# Securing System Swap and Hibernation Storage
# -----------------------------
# Enable secure virtual memory.
defaults write /Library/Preferences/com.apple.virtualMemory \
UseEncryptedSwap -bool YES
9
143
9 Avoiding Multiple Simultaneous Account Access
Use this chapter to protect your data from the security vulernabilities of multiple users using single accounts.
Monitoring user accounts and activities is important to securing your computer. This enables you to determine if an account is compromised or if a user is performing malicious tasks.
Avoiding Fast User SwitchingAlthough the use of Fast User Switching is convenient when you have multiple users on a single computer, avoid enabling it.
Fast User Switching allows multiple users to log in simultaneously. This makes it difficult to track user actions and allows users to run malicious applications in the background while another user is using the computer.
Also, external volumes attached to the computer are mounted when another user logs in, granting all users access to the volume and ignoring access permissions.
Avoid creating accounts that are shared by several users. Individual accounts maintain accountability. Each user should have his or her own standard or managed account.
System logs can track activities to each user account, but if several users share the same account, it becomes difficult to track which user performed an activity. Similarly, if several administrators share a single administrator account, it becomes harder to track which administrator performed a specific action.
If someone compromises a shared account it is less likely to be noticed. Users might mistake malicious actions performed by an intruder for legitimate actions by a user sharing the account.
10
145
10 Ensuring Data Integrity with Backups
Use this chapter to learn about secure ways of backing up data and preventing unauthorized access to backups.
Most organizations perform backups to protect data from being lost. However, many organizations don’t consider that their backups can be compromised if not securely stored on media.
Understanding the Time Machine ArchitectureTime Machine is based on the Mac OS X HFS+ file system. It tracks file changes and detects file system permissions and user access privileges.
When Time Machine performs the initial backup, it copies the contents of your computer to your backup drive to protect the data from unauthorized uses. Every subsequent backup is an incremental backup, which copies only the files that have changed since the previous backup.
Deleting Permanently from Time Machine backupsYou can permanently delete files or folders from your computer and Time Machine backups using Time Machine. This prevents any old sensitive data that you no longer need from being recovered.
To permanently delete files or folders from Time Machine backups:1 Delete the file or folder from your computer.
2 Open Time Machine.
3 Select the file for folder you want to permanently delete from Time Machine.
4 Click the Action pop-up menu and select “Delete All Backups of “File or Folder name.”
5 When the warning message appears, click OK to permanently delete the file or folder.
All backup copies of your file or folder are permanently deleted from your computer.
146 Chapter 10 Ensuring Data Integrity with Backups
Storing Backups Inside Secure StorageYou can also perform backups of specific files or folders that contain sensitive data by placing your data in an encrypted disk image. This image can then be placed on any server that is backed up regularly and still maintain the integrity of your data because it is protected by encryption.
For example, Mac users that are in a Windows Server environment can use this method of backing up to ensure that sensitive data is secure and regularly backed up.
To securely encrypt and back up data:1 Create a disk image.
For more information about creating a disk image, see “Encrypting Portable Files” on page 134.
2 Mount the disk image.
3 Copy the files you want to back up onto the disk image.
4 Unmount the image and copy it to your backup media.
If you’re in a Windows Server environment, copy your image to a folder that is backed up by the Windows server. Your data will be encrypted and backed up.
Restoring Backups from Secure StorageIf you accidentally delete or lose a file, you can restore it from your encrypted backup media.
To restore from your encrypted backup:1 Access the media that contains your disk image backup.
2 Mount the disk image and, if prompted, enter your password for the image file.
If the image is on a network, you don’t need to copy it locally. It will securely mount across the network because the data is encrypted.
3 Copy the backup of the file you lost locally to your computer.
4 Unmount the disk image.
11
147
11 Information Assurance with Applications
Use this chapter to learn about settings and configurations for network services to improve the security of network communication.
Securely configuring network services is an important step in securing your computer from network attacks.
Organizations depend on network services to communicate with other computers on private networks and wide area networks. Improperly configured network services provide an avenue for attacks.
Protecting Data While Using Apple ApplicationsAlthough Apple applications are secure by default, you can further enhance security by using the following information.
Mail SecurityYou can change Mail preferences to enhance security. Depending on your mail server settings, consider changing Mail preferences so you use SSL and a Kerberos-based authentication method. These settings must match those provided by your mail server.
Only send mail that is digitally signed and encrypted. Digitally signed messages let your recipients verify your identity as the sender and provide assurance that the message was not tampered with in transit. Encrypted messages keep the contents of the message private and readable only by the intended recipient.
You can only send encrypted messages to recipients if you have received a digitally signed message from them or if you have access to their public key. Recipients receive your public key when they receive your signed messages.
148 Chapter 11 Information Assurance with Applications
This certificate-based system is referred to as public key infrastructure (PKI) messaging. It verifies that the message is from you and that it has not been altered in transit. When you use PKI and encrypt a message, only the intended recipient can read and view its contents.
Mail recognizes sender and recipient certificates. It notifies you of the inclusion of certificates by displaying a Signed (checkmark) icon and an Encrypt (closed lock) icon.
When sending signed or encrypted mail, the sender’s certificate must contain the case-sensitive mail address listed in Mail preferences.
To further enhance security, disable the display of remote images in HTML messages in Mail’s Viewing preferences. Bulk mailers use image-tracking mechanisms to find individuals who open junk mail. If you don’t load remote images, you help reduce spam.
If you use a third-party mail application, consider applying similar security guidelines.
For more information, open Mail Help and search for “security.”
Enabling Account SecurityYou can configure Mail to send and receive secure mail by using SSL to provide a secure connection to the mail server. Mac OS X v10.5 supports SSLv2, SSLv3, and TLSv1. SSL prevents other users from intercepting your communication to gain unauthorized access to data.
If you are using SSL to connect to your mail server, your password and data are securely transmitted. However, you can further secure your password by using a strong authentication method that encrypts your password. You can protect your password by using one of the following methods of authentication:
 MD5 Challenge-Response NTLM Kerberos Version 5 (GSSAPI)
To use a secure connection to the mail server:1 Choose Mail > Preferences and then click Accounts.
2 Select an account and then click Advanced.
3 Select Use SSL.
The port number changes to port 993. Verify that this port is the same port used by SSL on your mail server.
4 From the Authentication pop-up menu, select one of the following methods of authentication:
 MD5 Challenge-Response
Chapter 11 Information Assurance with Applications 149
 NTLM Kerberos Version 5 (GSSAPI)
5 Click Account Information.
6 From the Outgoing Mail Server (SMTP) pop-up menu, select Edit Server List.
7 From the server list, select your outgoing mail server and then click Advanced.
8 Select Secure Socket Layer (SSL).
9 Close the preferences window and then click Save in the message that appears.
Signing and Encrypting Mail MessagesA signed message (including attachments) enables recipients to verify your identity as the sender and provides assurance that your message wasn’t tampered with in transit.
To send a signed message, you must have a digital identity in your keychain. Your digital identity is the combination of a personal certificate and a corresponding private key. You can view digital identities in your keychain by opening Keychain Access and clicking My Certificates in the Category list.
If you only have the certificate portion of your digital identity, you can’t send signed messages. You must have the corresponding private key. Also, if people use your certificate to send you an encrypted message, you must have your private key installed on the computer that you are trying to view the message on. Otherwise, you cannot view the encrypted message.
An encrypted message (including attachments) offers a higher level of security than a signed message. To send an encrypted message, you must have a digital identity and the certificate of each recipient must be installed in Keychain Access.
To sign and encrypt a message:1 Choose File > New Message and choose the account in the Account pop-up menu for
which you have a personal certificate installed in your keychain.
A Signed icon (a checkmark) on the upper right side above the message text indicates the message will be signed when you send it.
2 Address the message to recipients.
If you’re sending the message to a mailing list, send it unsigned. Many mailing lists reject signed messages (because the signature is an attachment). To send the message unsigned, click the Signed icon. An “x” replaces the checkmark.
An Encrypt (closed lock) icon appears next to the Signed icon if you have a personal certificate for a recipient in your keychain. The icon indicates the message will be encrypted when you send it.
150 Chapter 11 Information Assurance with Applications
If you don’t have a certificate for all recipients, you’re asked to cancel the message or send the message unencrypted. To send the message unencrypted, click the Encrypt icon. An open lock icon replaces the closed lock icon.
If your recipients use Mail, security headers marked Signed and Encrypted are visible in the messages they receive. If they’re using a mail application that doesn’t use signed and encrypted messages, the certificate might be in the form of an attachment. If recipients save the attachment as a file, they can add your certificate to their keychains.
Web Browsing Security with SafariYou can change Safari preferences to enhance security. By customizing your Safari preferences you can prevent information on your computer or about your computer from being compromised or exposed to an attacker.
In particular, consider changing Safari preferences to disable AutoFill options, to open safe files after downloading, to disable cookies (from sites you navigate to), to disable javascript, and to ask before sending nonsecure forms.
After disabling cookies, remove existing cookies using the Show Cookies dialog in Safari Security preferences. For websites that require cookies, enable cookies and then disable them after visiting the site.
Enabling and disabling cookies can be time-consuming if you visit many sites that use cookies. Consider using multiple accounts with different cookie settings. For example, your personal account might allow all cookies, while your more secure account has restrictive cookie settings.
Javascript has built-in security restrictions that limit javascript applications and prevent them from compromising your computer. However, by disabling it, you can further secure your computer from unauthorized javascript applications attempting to run on your computer.
When using Safari, use private browsing. Private browsing prevents Safari from logging actions, adding webpages to history, keeping items in the Downloads window, saving information for AutoFill, and saving Google searches. You can still use the Back and Forward buttons to navigate through visited sites. After you close the window, the Back and Forward history is removed.
After using Safari, empty the cache. Caching improves performance and reduces network load by storing viewed webpages and webpage content on your local hard disk, but it is a security risk because these files are not removed.
Chapter 11 Information Assurance with Applications 151
Safari supports server-side and client-side authentication using X.509 certificates. Server-side authentication occurs when you access webpages that use an https URL. When Safari uses client-side authentication, it provides the server with a credential that can be a certificate in your keychain, or it can be from a smart card (which is treated like a keychain).
If you use a third-party web browser, apply similar security guidelines.
For information about how to perform these tasks and for other Safari security tips, open Safari Help and search for “security.”
Verifying Server IdentityWhen you receive a certificate from a server, your computer verifies the authenticity of the certificate by checking the signature inside the certificate to determine if it’s from a trusted Certificate Authority (CA).
There are two common methods for verifying the validity of a certificate: Online Certificate Status Protocol (OCSP) and Certificate Revocation List (CRL).
For a CRL, information about the status of certificates is stored on a revocation server. The Mac OS X security system can check with the revocation server to validate the certificate. The trusted commercial CA certificates are installed on your computer and are used to verify certificates you receive. You can set this in Keychain Access preferences.
You can also visually inspect certificates using Safari or Keychain Access.
To check the validity of a certificate while using Safari, click the lock in the upper right corner of the page. A certificate drop-down page appears and a green check icon indicates that the certificate can be trusted. You can continue to move up the chain of certificates checking their validity and verifying the green check icon is there.
If a certificate is invalid, the lock icon turns red. The invalid certificate has a red-x icon indicating it is invalid.
You can use Certificate Assistant in Keychain Access to evaluate a certificate and determine if it is genuine. Software that uses certificates, such as a mail application or web browser, usually evaluates certificates before using them. However, the Certificate Assistant lets you evaluate certificates given to you with a greater amount of control and detail.
To visually validate a certificate using Certificate Assistant:1 Open Keychain Access (located in Applications/Utilities).
2 Choose Keychain Access > Certificate Assistant > Open.
3 Read the introduction and click Continue.
152 Chapter 11 Information Assurance with Applications
4 Select “View and evaluate certificates” then click Continue.
5 Select a trust policy.
For an explanation about the trust policy, click Learn More.
 To evaluate a email certificate, select “S/MIME (Secure Multipurpose Internet Mail Exchange)” and enter the mail address of the sender.
 To evaluate a web server, select “SSL (Secure Socket Layer)” and enter the host server’s URL. If you want to ask the host for the certificates, select “Ask Host For Certificates.”
 For any other type of certificate, select “Generic Apple X509.”
6 Click Continue.
7 Click the Add (+) button and select the certificate you want to evaluate.
You can add and evaluate multiple certificates.
To include other certificates from your keychain when evaluating the certificate chain, select “Include certificates from my keychain.” For example, if the root and intermediate certificates for your selected certificate are in your keychain, selecting this button includes them in the evaluation.
The default certificate evaluated is always the user certificate, or leaf. If the certificate you want to evaluate is an intermediate or root certificate click Make Leaf.
Client-Side AuthenticationSome applications or services require that you use a digital certificate to authenticate. Digital certificates can be stored in a Smart Card and can also include a photograph of the authorized user to further protect a certificate from being used by an unauthorized user.
By using a certificate as an authentication and identification method, the service or application can ensure that the person who provided the certificate is not only the same person who provided the data, but is also who they say they are. The certificate is also signed—in this case by the certificate authority (CA) who issued the certificate.
Managing Data Communication and ExecutionDownloaded files are tagged with the com.apple.quarantine extended attribute until you permit the file to be opened or executed.
Opening Safe FilesWhen you enable “Open ‘safe’ files after downloading” in Safari preferences, files that are considered safe are opened after downloading. These include pictures, movies, sounds, text files, PDFs, disk images, and ZIP archives.
Chapter 11 Information Assurance with Applications 153
Before they are opened, the following content factors are examined to verify that the file is safe:
 The file extension The MIME type What’s inside the file
Sometimes malware tries to disguise itself as safe, but Mac OS X v10.5 checks for signs that indicate this. If Safari considers that a downloaded file is safe:
 Safari opens the file after it downloads. If the downloaded file is an archive (.zip file), Safari decompresses it. If the downloaded file is a disk image (.img file), Safari mounts the image volume.
Other types of files might not be safe. Applications, scripts, web archives, and archives that contain applications or scripts can harm your computer. Not all such files are unsafe, but you should exercise caution when opening a downloaded file.
Note: Although Safari, iChat, and Mail offer Download Validation for increased security, no software can detect all potentially dangerous file types.
If Download Validation cannot determine that a downloaded file is safe, it is stored in your default download directory in the same way it is if the "Open ‘safe’ files after downloading" preference was disabled.
If Download Validation determines that a downloaded file is unsafe, you are prompted to download or cancel the download. If you download the file, it is placed in your download location as configured in Safari preferences. If you cancel, the file is saved as a web download in your download location as configured by Safari preferences.
The file is named the same as the original file with “.download” at the end of it. This can be moved to the Trash or inspected manually.
Nonsecure FormsIn some cases, forms you complete in Safari might be submitted in a nonsecure way to a secure website. Safari is set to display a message when this is about to happen, so you can prevent the form from being submitted if you are concerned about the security of your information.
If you don’t want to see this message, choose Preferences from the Safari menu and click Security. Deselect the checkbox labeled “Ask before sending a nonsecure form to a secure website.”
154 Chapter 11 Information Assurance with Applications
Syncing BookmarksIf you’re using Mac OS X v10.5 or later and Safari 1.0 or later, you can synchronize your Safari bookmarks with the bookmarks in your .Mac Bookmarks library on the web. You can also synchronize your Safari bookmarks across multiple Mac OS computers.
With bookmarks synchronization turned on, the bookmarks in your .Mac Bookmarks application on the web synchronize with Safari on your computer’s hard disk each time you sync. (After you sync, it might take a few minutes before you see the changes.)
You can turn off synchronization in Safari Preferences by deselecting “Turn on .Mac Bookmarks Synchronization.” While synchronization is off, changes you make to bookmarks in .Mac Bookmarks or Safari are saved until the next time you turn on synchronization and click the Sync Now button on the .Mac pane of System Preferences (v10.4 or later) or in iSync.
For example, if you delete a bookmark from .Mac Bookmarks with synchronization turned off, the bookmark is deleted from Safari on your computer’s hard disk the next time you use iSync with synchronization turned on.
AutoFillSafari can use information from various sources to complete forms that are on many webpages:Â Personal information, such as mailing addresses, mail addresses, and phone numbers,
are retrieved from your Address Book card. User names and passwords that you enter on websites are saved in your keychain
and retrieved when you try to log in later. (Some websites do not allow you to save your user name and password.)
 Any other information that you enter at a website is saved in Safari’s cache to be reused later.
You can select the information that Safari uses to complete web forms. Choose Preferences from the Safari menu and click AutoFill. Then select the items you want Safari to use.
To complete a web form, open the webpage and click the AutoFill button in the address bar. If you don’t see the AutoFill button in the address bar, choose AutoFill from the View menu. Items that are completed using AutoFill appear in yellow in the webpage.
To complete individual fields in a form, select a text box and start typing. If Safari matches saved information for the field, it finishes entering the text for you. If several items match what you typed, a menu appears. Press the arrow keys to select the correct item and press Return.
Chapter 11 Information Assurance with Applications 155
Website forms can include items that Safari doesn’t recognize. You must fill out these items yourself.
If you enter a user name and password, Safari asks if you to want to save the information. Click Yes to save the name and password. Click Not Now if you want to save the information in the future. Click Never for this Website if you don’t want to be asked to save the name and password for the website again.
To change or delete saved user names and passwords or other information, click the Edit button next to the related checkbox in the AutoFill preferences pane.
Controlling Web ContentA plug-in is software installed on your computer that provides additional capabilities to applications. Safari uses plug-ins to handle multimedia content on webpages, such as pictures, music, and video. For example, the QuickTime Internet plug-in allows Safari to display media content. To see the plug-ins available to Safari, choose Installed Plug-ins from the Help menu.
Some webpages display pop-up windows. For example, a webpage might use a pop-up window to request your user name or to display ads. To block these pop-up windows, choose Safari > Block Pop-Up Windows so that a checkmark appears next to it.
Blocking pop-up windows stops windows that appear when you open or close a page. It does not block pop-up windows that open when you click a link.
If you block pop-up windows, you might miss important information for a webpage.
Cookie Storage or Tracking InformationA cookie is a small file created by a website to store information. The cookie is stored on your computer. Cookies are normally helpful and harmless. It’s rare to encounter a bad cookie.
When you visit a website that uses cookies, the site asks Safari to put cookies on your computer. When you return to the site later, Safari sends back the cookies that belong to the site. The cookies tell the site who you are, so the site can show you information that’s appropriate for you.
Cookies store information that identifies you, such as your user ID for a website and your website preferences. A website has access only to the information you provide. A website can’t determine your mail address unless you provide it. A website can’t gain access to other information on your computer.
When you use the default cookie preferences in Safari, you won’t know when Safari is accepting or sending cookies. You can change your cookies preferences so that Safari doesn’t accept cookies or so it accepts them only from limited sources.
156 Chapter 11 Information Assurance with Applications
ProxiesUse the Advanced preference pane to customize Safari for Universal Access, to customize the appearance of webpages with your own style sheet, and to set proxy settings. You can select from the following:Â The “Never use font sizes smaller than” option prevents text from getting so small
that you can longer read it. The “Press Tab to highlight each item on a webpage” option helps you find all links
and options on a page by highlighting each one in turn when you press the Tab key. The Style Sheet pop-up menu lets you customize the appearance of webpages by
selecting a style sheet you’ve created. The Proxies option opens the Network panel in System Preferences so you can edit
proxy settings for your current network location.
Securing File DownloadsIf you navigate to a downloadable file with Safari (for example, by clicking a download link), Mac OS X provides download validation to warn you about unsafe file types. Cancel the download if you have doubts about the integrity of the file.
If you download a file by Command-clicking or selecting Download Linked File from a contextual menu, the download is not inspected by the Mac OS X download validation, and it is not opened. Inspect the downloaded file using the Finder. If you were expecting a document and Finder indicates that it is an application, do not open the file. Instead, delete it immediately.
When distinguishing between legitimate and malicious applications, where you get the file from is the most important indicator. Only download and install applications from trusted sources, such as well-known application publishers, authorized resellers, or other well-known distributors. Use antivirus software to scan files before installing them. A selection of third-party products is available at the Macintosh Products Guide.
Instant Message Security with iChat AVYou can use iChat to send secure text, audio, and video messages. You can also use iChat to securely send files.
To set up secure iChat messaging, you and your iChat buddy must have a .Mac membership and have Mac OS X v10.4.3 or later installed. With a .Mac membership you can sign up for a Secure iChat certificate that allows you to enable secure messaging.
When you enable iChat encryption, iChat performs a Certificate Signing Request (CSR) to .Mac. iChat then receives a certificate, which includes your original public key and a private key. The public and private key pair is created by the CSR process.
Chapter 11 Information Assurance with Applications 157
iChat AV Encryption leverages a PKI approach. The public and private asymmetric keys are derived from the user’s .Mac identity, which consist of the user’s certificate and private key. The private key and certificate represent your .Mac identity. These keys are used to encrypt content between you and your buddy.
When you securely send a message, iChat requests your buddy’s Secure iChat public key. It then encrypts the message based on your buddy’s public key. It sends that encrypted message to your buddy, who decrypts the message based on his or her private key.
Although iChat is secure, messaging services allow for the possibility of an attack. Unless your organization requires messaging services, disable messaging.
If your organization runs an internal iChat server, the server can use SSL to certify the identity of the server and establish secure, encrypted data exchange between an iChat user and the server. Consider only accepting messages from specific people or from people on your buddy list. This helps prevent information phishing through iChat.
Note: If a you create a certificate using Certificate Assistant, you can use that certificate to encrypt the iChat AV communication without using a .Mac account.
For more information, open iChat Help and search for “security.” For information about iChat and SSL, see Web Technologies Administration.
iChat AV SecurityWhen you share your screen with an iChat buddy, the buddy has the same access to your computer that you have. Share your screen only with trusted parties, and be particularly careful if you receive a request to share your screen from someone who isn’t on your buddy list.
If the request comes from someone in your Bonjour list, remember that the person’s name is not necessarily accurate, so his or her identity is uncertain.
Although every screen sharing connection uses encryption, the highest level of security requires both participants to have .Mac accounts with encryption enabled. If this is the case, you will see a lock icon in the screen-sharing window. To quickly end a screen sharing session, press Control-Escape.
iChat AV in Mac OS X v10.4.3 and later encrypts all communications between .Mac members. Text messages, audio chats, video conferences, and file transfers are secured using robust 128-bit encryption so that others can’t listen in on your communications.
If you have an active, paid .Mac account, you can set up iChat to encrypt communications when you chat, conference, or send files to other .Mac members who have set up iChat encryption.
158 Chapter 11 Information Assurance with Applications
Enabling PrivacyTo prevent messages temporarily, set your status to Offline or Invisible, or log out by choosing iChat > Log Out.
You can also specify that messages from specific people be blocked or allowed. Blocked people can’t send you messages or see when you are online.
To block people:1 Choose iChat > Preferences and then click Accounts.
2 Select the account you want to set privacy options for.
Bonjour and Jabber accounts don’t have privacy options.
3 Click Security.
4 From the Privacy Level list, select an option.
If you select “Allow specific people,” click the Edit List button, click the Add (+) button, and then enter the names or IDs for those you want to allow. Anyone not added to the list is blocked.
If you select “Block specific people,” click the Edit List button, click the Add (+) button, and then enter the names or IDs for those you want to block. Anyone not on the list is allowed.
To quickly add a person to the list of blocked people, click the Block button that appears in the message window when you get a message from that person.
You can’t see or send messages to people you have blocked.
Enabling Encryption Using .Mac IdentityYou can secure your iChat communications so no one can access your conferences. To use this safeguard, you and your iChat buddy must both have .Mac accounts and request .Mac identity certificates.
To set up secure messaging:1 Choose iChat > Preferences and then click Accounts.
2 Select the .Mac account you want to secure.
Free trial .Mac memberships are not eligible for secure messaging.
3 Click Security and then click Enable.
As part of the setup process, you must enter an encryption password. This is the password you enter if you are using secure messaging on a second computer. This password can be different from your Mac OS X password.
Chapter 11 Information Assurance with Applications 159
When you and your buddy have the .Mac certificate installed and you start a chat, a lock icon appears in the upper-right corner of the iChat window. Text, audio, and video are encrypted on your computer and are not decrypted until they reach your buddy’s computer.
To view your Secure iChat certificate, open Keychain Access and click My Certificates in the Categories window. Double-click the certificate that is the same as your .Mac short name.
Multimedia Security with iTunesYour iTunes account is protected by your user name and password, which should never be shared with other users, to prevent it from being compromised by an unauthorized user. If an unauthorized user gains access to your user name and password, they can use your account to purchase music, videos, and podcasts from the iTunes store.
You can protect your iTunes account from being compromised by using a strong password. When creating your iTune password use Password Assistant to help you generate a strong password.
Also, you can use the sharing preference of iTunes to share your music with other network users. When configuring iTunes sharing preference, require that users set a strong password to access your shared music. You can generate a strong password using Password Assistant. When you finish sharing your music, turn the iTunes sharing preference off to keep unauthorized users from attempting to access your shared iTunes music.
For more information about creating strong passwords, see “Using Passwords” on page 70.
Guest Operating Systems with Boot CampWith Boot Camp you can install and run other operating systems such as Windows XP or Windows Vista on your Intel-based Mac computer.
Boot Camp Assistant (located in /Applications/Utilities) helps you set up a Windows partition on your computer’s hard disk and then start the installation of your Windows software.
When you install a guest operating system on your Intel-based Mac computer, access control lists (ACLs) set on your Mac partition might not be enforced by the guest operating system. This creates a possible point of intrusion or corruption to your sensitive data. When the guest operating system is booted, your computer becomes susceptible to network vulnerabilities of the guest operating system.
160 Chapter 11 Information Assurance with Applications
If you decide to use a guest operating system on your Mac computer, use encrypted disk images to store your data when you are using Mac OS X. This prevents your sensitive data from being accessed by the guest operating system. For more information, see “Creating an Encrypted Disk Image” on page 134.
Also, keep backup copies of your data in the event that your Mac OS X partition becomes corrupt.
When setting a password for your guest operating system, start in Mac OS X v10.5 and use Password Assistant to create a strong password. For more information, see “Using Passwords” on page 70.
You can also prevent attacks by keeping your guest operating system installed with the most current updates.
Protecting Data While Using Apple ServicesYou can protect your data when sending it across unsecure networks, such as the Internet, by using a secure network connection. This prevents unauthorized access to your data.
Securing Remote Access CommunicationYou can secure remote access to other networks by using a Virtual Private Network (VPN). A VPN consists of computers or networks (nodes) connected by a private link that transmits encrypted data. This link simulates a local connection, as if the remote computer were attached to the local area network (LAN).
VPN is the tunnel mode of the IPSec protocol, which is a collection of protocols used to secure Internet Protocol (IP). IPSec encrypts the data transmitted over IP.
VPN Security (L2TP and PPTP)There are two encrypted transport protocols: Layer Two Tunneling Protocol, Secure Internet Protocol (L2TP/IPSec) and Point–to–Point Tunneling Protocol (PPTP). You can enable either or both of these protocols. Each has its own strengths and requirements.
The L2TP over IPSec protocol provides the highest level of security because it runs over IPSec. PPTP does not use the IPsec protocol, which makes it a less secure VPN protocol.
L2TP over IPSecL2TP is an extension of PPTP used by Internet service providers to enable a VPN over the Internet. IPSec is a set of security protocols. When you combine IPSEC with LT2P, IPSec encrypts the data to ensure data integrity and L2TP creates the tunnel for the data to be transferred.
L2TP/IPSec uses strong IPSec encryption to tunnel data to and from network nodes. It is based on Cisco’s L2F protocol.
Chapter 11 Information Assurance with Applications 161
IPSec requires security certificates (self-signed or signed by a CA such as Verisign) or a predefined shared secret between connecting nodes. The shared secret must be entered on the server and the client.
The shared secret is not a password for authentication, nor does it generate encryption keys to establish secure tunnels between nodes. It is a token that the key management systems use to trust each other.
L2TP is Mac OS X Server’s preferred VPN protocol because it has superior transport encryption and can be authenticated using Kerberos.
IPSec ConfigurationMac OS X v10.5 computers are configured to use DHCP to obtain IP addresses and retrieve information about an LDAP directory from the DHCP server. After you configure DHCP service with information about an LDAP directory, that information is delivered to Mac OS X clients when they receive IP addresses from the DHCP server. If necessary, configure Mac OS X clients to retrieve information from the DHCP server.
The following settings are configured:Â Network preferences are set to use DHCP. To access the setting, select System
Preferences, open Network preferences, select the internal Ethernet interface, and select “Using DHCP with manual address” or “Using DHCP” from the Configure IPv4 pop-up menu.
 The computer’s search policy is set to be defined automatically. To access this setting, open Directory Utility (in /Applications/Utilities/) and click Search Policy, then click Authentication. If the lock icon is locked, click it and authenticate as an administrator. Choose Automatic from the Search pop-up menu, then click Apply.
 The use of DHCP-supplied LDAP information is enabled. To access this setting, open Directory Utility and click Services. If the lock icon is locked, click it and authenticate as an administrator. Select LDAPv3 in the list of services, then click Configure. Click “Use DHCP-supplied LDAP Server,” then click OK.
To configure Mac OS X clients so they can use the VPN server:1 Open System Preferences, then click Network.
2 Click the Add (+) button at the bottom of the network connection services list and then choose VPN from the Interface pop-up menu.
3 From the VPN Type pop-up menu, choose “L2TP over IPsec” or “PPTP” according to your network .
4 Enter a VPN service name in the Service Name field, then click Create.
5 Enter the DNS name or IP address in the Server Address field.
Server Address: gateway.example.com
6 Enter the user account name in the Account Name field.
162 Chapter 11 Information Assurance with Applications
Account Name: <the user’s short name>
7 Click Authentication Settings and enter the User Authentication and Machine Authentication configuration information.
8 Click OK.
Understanding PPTPPPTP is a commonly used Windows standard VPN protocol. PPTP offers good encryption (if strong passwords are used) and supports a number of authentication schemes. It uses a user-provided password to produce an encryption key.
By default, PPTP supports 128-bit (strong) encryption. PPTP also supports the 40-bit (weak) security encryption.
Network Access Control (802.1x)AirPort or Ethernet networks can be protected by the Institute of Electrical and Electronics Engineers (IEEE) 802.1x standard. The 802.1x standard enhances the security of a LAN.
802.1x is used to protect your network from unauthorized users that attempt to attach to your wireless or wired network LAN. Mac OS X v10.5 also provides multidomain 802.1x support for Login Window domains, User domains, and System domains. You can only enable and use one of these. For example, you cannot combine User and System domain. To configure the settings for 802.1x, use Network preferences.
Securing Internet Communication with Host-Based FirewallsUsing a firewall to filter network traffic from a host or a network of hosts that are attempting to access your computer, prevents attackers from gaining access to your computer.
Firewall ProtectionA Firewall is software that protects your Mac OS X computer from unauthorized users.When you turn firewall protection on, it is similar to erecting a wall to limit access to your computer. The firewall scans incoming network traffic and rejects or accepts these packets based on rules. You can restrict access to any network service running on your computer.
You can monitor activity involving your firewall by enabling firewall logging. Firewall logging creates a log file that tracks activity such as the sources and connection attempts blocked by the firewall. You can view this log in the Console utility.
Chapter 11 Information Assurance with Applications 163
Mac OS X includes a firewall. If you turn on a sharing service, such as file sharing, Mac OS X opens a specific port in the firewall for the service to communicate through. When you open the Firewall pane of Security preferences, any sharing services turned on in Sharing preferences, such as File Sharing or Remote Apple Events, appear in the list.
In addition to the sharing services you turn on in Sharing preferences, the list can include other services, applications, and programs that are allowed to open ports in the firewall. An application or program might have requested and been given access through the firewall, or it might be signed by a trusted certificate and therefore allowed access.
Important: Some programs have access through the firewall although they don’t appear in the list. These might include system applications, services, and processes. They can also include digitally signed programs that are opened by other programs. You might be able to block these programs’ access through the firewall by adding them to the list.
To add an application to the list, select “Set access for specific services and applications” in the Firewall pane of Security preferences, click Add (+) at the bottom of the list, and then select what you want to add. After the program is added, click the up and down arrows to allow or block connections through the firewall.
Note: Blocking a program’s access through the firewall might harm the program or other programs that depend on it, or it might affect the performance of other applications and services you use.
When the system detects a connection attempt to a program that is not enabled in Security preferences or is not signed, you are prompted to allow or deny access to the program. If you don’t respond, the program is added to the list in the Firewall pane of Security preferences and the access is set to “Allow only essential services.”
The Application FirewallMac OS X v10.5.1 or later includes a new technology called the Application firewall. This type of firewall permits you to control connections on a per-application basis, rather than a per-port basis.
This makes it easier for users to gain the benefits of firewall protection and helps prevent undesirable applications from taking control of network ports that have been opened for legitimate applications.
The firewall applies to Internet protocols most commonly used by applications, TCP and UDP. It does not affect AppleTalk. The firewall can be set to block incoming ICMP pings by enabling Stealth Mode in Advanced settings.
164 Chapter 11 Information Assurance with Applications
Earlier IPFW technology is still accessible from the command line (in Terminal), and the Application firewall doesn’t override rules set with IPFW. If IPFW blocks an incoming packet, the Application firewall does not process it.
Application Firewall ArchitectureThe Application firewall has the following modes of operation:Â Allowing all incoming connections: This is the most open mode. Mac OS X does not
block incoming connections to your computer. This is the default mode for Mac OS X v10.5. If you upgraded from Mac OS X v10.4.x, your Application firewall defaults to this mode.
 Allow only essential services: This is the most conservative mode. Mac OS X blocks all connections except a limited list of services essential to operating your computer. The system services that are still allowed to receive incoming connections are: configd: Implements DHCP and other network configuration services. mDNSResponder: Implements Bonjour. racoon: Implements Internet Key Exchange (IKE).
 Set access for specific services and applications: This mode offers you the most flexibility. You can choose whether to allow or deny incoming connections for any application on your system. After you add an application to the list, you can choose whether to allow or deny incoming connections for that application. You can even add command-line applications to this list.
When you add an application to this list, Mac OS X digitally signs the application (if it has not been signed). If the application is later modified, you are prompted to allow or deny incoming network connections to it. Most applications do not modify themselves. This is a safety feature that notifies you of the change.
Enabling Advanced FeaturesThe Application firewall has the following advanced features that can be used to log firewall activity and hide the identity of your computer.
Firewall LoggingYou can monitor firewall activity by enabling firewall logging. Firewall logging creates a log file that tracks activity such as the sources and connection attempts blocked by the firewall. You can view this log in the Console utility.
To enable firewall logging:1 Open System Preferences.
2 Click Security and then click Firewall.
3 Open the Firewall pane of Security preferences
If some settings are dimmed, click the lock icon and enter an administrator name and password.
Chapter 11 Information Assurance with Applications 165
4 Click Advanced.
5 Select the Enable Firewall Logging checkbox.
6 To view firewall activity, click Open Log.
Stealth ModeComputer hackers scan networks so they can attempt to identify computers to attack. You can prevent your computer from responding to these scans by using Stealth Mode. Stealth Mode prevents outgoing traffic like ARP, Bonjour, and connections to the Internet from giving away the presence of your computer on the network.
When Stealth Mode is enabled, your computer will not respond to ICMP requests such as ping requests and will not answer to connection attempts from a closed TCP or UDP. This makes it difficult for attackers to find your computer.
To enable stealth mode:1 Open System Preferences.
2 Click Security and then click Firewall.
3 Open the Firewall pane of Security preferences.
If some settings are dimmed, click the lock icon and enter an administrator name and password.
4 Click Advanced.
5 Select the Enable Stealth Mode checkbox.
The IPFW2 FirewallMac OS X v10.5.1 and later use the reliable open source IPFW2 software for its firewall. You use the ipfw command-line tool to filter packets by using rules to decide which packets to allow and which to deny.
The firewall scans incoming IP packets and rejects or accepts them based on the set of filters or rules you create. You can restrict access to any IP service running on your computer, and you can customize filters for all incoming addresses or for a range of IP addresses.
IPFW handles packets at a lower level of the networking stack than the Application firewall. Therefore, its rules take precedence over the Application firewall.
IPFW2 Firewall ArchitectureThe new IPFW2 firewall is an extension of the older IPFW firewall. IPFW2 is an inclusive firewall that only allows traffic that is specified by a rule. This is different from an exclusive firewall, which allows all traffic except those blocked by rules.
166 Chapter 11 Information Assurance with Applications
Managing Firewall RulesPlan carefully before you configure your firewall rules. Knowing the applications that should access the Internet or your network is important. Without proper planning you can accidently create a duplication of rules or rules that override one another, causing a firewall to become an easy access point for an attacker.
Protection from Unauthorized ApplicationsApplications not in the list that have been digitally signed by a CA trusted by the system (for the purpose of code signing) can to receive incoming connections. Every Apple application in Mac OS X v10.5 has been signed by Apple and can receive incoming connections. To deny a digitally signed application, add it to the list and then explicitly deny it.
If you run an unsigned application not in the Application firewall list, you must allow or deny connections for the application using the dialog. If you choose Allow, Mac OS X v10.5 signs the application and adds it to the Application firewall list. If you choose Deny, Mac OS X v10.5 signs the application, adds it to the Application Firewall list, and denies the connection.
Some applications check their own integrity when they are run without using code-signing. If the Application firewall recognizes the application, it does not sign the application instead, it displays the dialog every time the application runs. To prevent this dialog from appearing, upgrade to a version of the application that is signed by its developer.
Some harmful applications can cause problems for your computer. Frequently, a harmful application tries to appear as an innocent document, such as a movie or graphic file. These applications, called trojans, are most often spread by Internet downloads and mail enclosures.
Important: If you receive an application warning and you don’t expect the file to be an application, don’t open the file. Delete it from your computer.
To protect your computer from harmful applications: Accept only applications from known and trusted sources. Run an antivirus program if you find suspicious files or applications, or if you notice
unusual behavior on your computer. To reduce the amount of exposure to harmful applications or files, limit the number
of administrator accounts you create. Consider creating a user account for your daily work and then use an administrator account only when you need to install software or administer accounts.
 If you enabled the root user and you don’t need it, disable it.
12
167
12 Information Assurance with Services
Use this chapter to secure network and shared services.
Securely configuring network services is an important step in securing your computer from network attacks.
Organizations depend on network services to communicate with other computers on private networks and wide area networks. Improperly configured network services provide an avenue for attacks.
Securing Local ServicesYour Mac OS X v10.5 computer offers many services that can be quickly set up and configured. Although these services are helpful and easy to configure, they must be securely configured to prevent unauthorized users from accessing your computer. Most services can be securely configured by using strong passwords or by turning the services off when they are not in use.
Managing Who Can Obtain Administrative Privileges (sudo)You can use the sudo command to execute commands as the superuser (root) or another user with more privileges, as specified in the sudoers file. The computer uses a file named /etc/sudoers to determine which users have the authority to use sudo.
You can modify root user access by changing the /etc/sudoers file to restrict sudo access to specific accounts, and by allowing those accounts to perform specific commands. This granularity gives you fine control over what users can do as root. For information about modifying the /etc/sudoers file, see the sudoers man page.
Limit the list of administrators allowed to use sudo to only those administrators who must to run commands as root.
To restrict sudo usage:1 Edit the /etc/sudoers file using the visudo tool, which allows for safe editing of the file.
The command must be run as root:
$sudo visudo
168 Chapter 12 Information Assurance with Services
2 When prompted, enter the administrator password.
There is a time-out value associated with sudo. This value indicates the number of minutes until sudo prompts for a password again. The default value is 5, which means that after issuing the sudo command and entering the correct password, you can enter additional sudo commands for five minutes without reentering the password. This value is set in the /etc/sudoers file. For more information, see the sudo and sudoers man pages.
3 In the Defaults specification section of the file, add the following line:
Defaults timestamp_timeout=0
4 Restrict which administrators are allowed to run sudo by removing the line that begins with %admin, and adding the following entry for each user, substituting the user’s short name for the word user:
user ALL=(ALL) ALL
Each time you add a new administrator to a system, you must add that administrator to the /etc/sudoers file if the administrator requires the ability to use sudo.
5 Save and quit visudo.
For more information, see the sudoers man pages.
Securing Discovery ServicesWhen computers on your network can discover services that are available, they can attempt to connect to your computer. Attackers use these available services to identify their entry for attack. By keeping your applications current and knowing your environment, you can protect your computer from malicious users. When these services are not being used, turn them off.
Securing Bonjour (mDNS)Bonjour is a protocol for discovering file, print, chat, music sharing, and other services on IP networks. Bonjour listens for service inquiries from other computers and provides information about available services.
Users and applications on your local network can use Bonjour to quickly determine which services are available on your computer. Although this might seem like a security risk, malicious intruders can use their own tools, such as port scanners, to locate these services. Disable unused services that you don’t want others to discover through Bonjour.
To secure Bonjour, you must secure your local network. You should only connect to secure, trusted local networks. You should also verify that Network preferences only enables required networking connections. This reduces the chance of connecting to an insecure network.
Chapter 12 Information Assurance with Services 169
Before using Bonjour to connect to a service, verify that the service is legitimate and not spoofed. If you connect to a spoofed service, you might download malicious files.
To disable Bonjour, enter the following command:
$ sudo launchctl unload -w /System/Library/LaunchDaemons/ \
com.apple.mDNSResponder.plist
You can’t use network printing using Bonjour, so you must manually configure network printers. Disabling Bonjour can also disable functionality in other applications that rely on Bonjour or possibly make them unusable. For example, there might be issues with calendar and address book sharing, and finding iChat buddies.
If disabling Bonjour interferes with other applications, enter the following command to reenable Bonjour:
$ sudo launchctl load -w /System/Library/LaunchDaemons/ \
com.apple.mDNSResponder.plist
If you decide to reenable Bonjour, block UDP port 5353 on your firewall to block external Bonjour traffic.
Securing Application Use of BonjourSome applications can be used to share data such as contact information, photos, and music. When these application share your data, they use Bonjour to let other network users know what you are sharing. When you are sharing information, use Password Assistant to help you create a strong password.
Address BookYou can use your .Mac account to share your address book with others over the Internet. In Address book preferences under sharing, you can add contacts that have a .Mac account to the sharing list and assign them editing or viewing privileges for your contacts.
When delegating privileges, limit the number of people who have editing privileges. This prevents users from accidently removing contact information. When your address book is not being used, turn Address book sharing off.
iChat AVYou can use iChat to communicate with other iChat users that are members of the same iChat server. iChat uses Bonjour to find other iChat instances on your local network. To secure iChat, turn off all Bonjour preferences and use a secure iChat server.
If a request comes from someone in your Bonjour list, remember that the person’s name is not necessarily accurate, so his or her identity is uncertain. To prevent unauthorized users from instant messaging you, you can reject their request to send you messages.
170 Chapter 12 Information Assurance with Services
iPhotoYou can share your photos using the sharing pane of iPhoto. Before you begin sharing photos, make sure you are in a trusted or secure environment. To securely share photos, never use your name or user name as the shared name for your photos, and require that viewers use a password to view your photos. When creating the password for viewers, use Password Assistant to help you create a strong password.
iTunesYou can share your music using the sharing pane of iTunes. Before you begin sharing music, make sure you are in a trusted or secure environment. To securely share music, make sure shared name is not your name or user name, and require that users use a password to access your music. When creating the password for users, use Password Assistant to help you create a strong password.
Securing iDisk Service AccessiDisk is personal storage space for .Mac members on Apple’s Internet servers. You can us it to publish photos, websites, and movies, and to store personal data that you need access to at any time and from any computer with an Internet connection.
iDisk Service AccessYour iDisk data is stored on Internet servers and is protected by your .Mac account. However, if your .Mac account is accessed by an unauthorized user, your data can be compromised. Don’t store sensitive data on iDisk. Keep sensitive data local and encrypted on your computer.
Securing Public Folder AccessWhen using iDisk, make sure you have a backup copy of your data. Also, when creating a .Mac account, use a strong password. (You can use Password Assistant to help you create a strong password.)
You can protect iDisk data by creating an encrypted disk image that encrypts the data stored in it. Then you can upload this encrypted disk image to iDisk and know that your data is protected.
When sharing data on your public folder on iDisk, require users to use a password to access the data. When creating the password for your public iDisk folder, use Password Assistant to help you create a strong password.
Chapter 12 Information Assurance with Services 171
Securing the Back to My Mac (BTMM) ServiceThe new Back to My Mac (BTMM) feature in Mac OS X v10.5 gives you access to other computers over the Internet. BTMM requires you to have a .Mac account. BTMM uses your .Mac account to create a secure connection to the computer your are accessing over the Internet. Both computers must be must be signed into your .Mac account and have BTMM enabled.
A new installation of Mac OS X v10.5 has BTMM enabled by default. However, the computer cannot be reached until sharing services are enabled in Sharing preferences.
Note: You can only connect to computers using BTMM that are running Mac OS X v10.5 or later.
BTMM Service ArchitectureTo ensure that network connections between computers are secure over the Internet, BTMM uses a technology called IPSec to encrypt data. To provide secure and trusted authentication, BTMM uses Kerberos with digital certificates. Kerberos provides an additional convenience: it eliminates the need for you to enter your username and password each time you want to reach another computer in your BTMM network.
Securing BTMM AccessComputers in your BTMM network can discover and authenticate to configured sharing services. Consider the following to secure each computer in your BTMM network:Â Choose a strong password for your .Mac account. Anyone who knows your .Mac
password can access all computers in your BTMM network. Therefore, it is important to choose a strong password and keep it safe. When creating your password, use Password Assistant to help you create a strong password.
 Consider who has physical access to your computers. Anyone who knows the login name and password of your computer can potentially access shared services on all other computers. Set a strong password for your Mac OS X user account in the Accounts pane of System Preferences.
 Before you disconnect from sharing a screen with a remote computer, lock the screen on the remote computer.
To secure computers that are not part of your BTMM network:1 Open the Security preferences.
2 Click the “Require password to wake this computer from sleep or screen saver” checkbox.
3 Close Security preferences, then close System Preferences.
4 Open Keychain Access (in Application/Utilities/).
5 From the Keychain Access menu, choose Preferences.
6 In the General pane, click the "Show Status in Menu Bar" checkbox.
172 Chapter 12 Information Assurance with Services
A small padlock icon appears in the menu bar. When you are away from the computer, click the padlock menu and choose Lock Screen to protect your computer.
7 Disable automatic login for user accounts with a .Mac account that is signed in.
Performed these steps on each computer on your BTMM network.
Securing Network Sharing ServicesYou can configure your computer to share files, folders, and other services with other computers on your network. You can even share your website hosted by your computer.
When sharing these services, make sure your computer has the most current Apple updates and turn off services you are not using. Also, make sure you set permissions for each service to restrict access to unauthorized users.
DVD or CD SharingYou can enable DVD or CD Sharing on a Mac or Windows computer to use the Remote Disc feature of MacBook Air or to share read only data stored on your DVD or CD. While your optical disc drive is shared, a user of another computer can view and access data stored on the DVD or CD in your optical disc drive.
DVD or CD SharingData transmitted between computers is not encrypted or secure, so you should only use this service in a secure environment. To prevent unauthorized users from accessing your shared optical disc drive, select the “Ask me before allowing others to use my DVD drive“ checkbox to require users to request permission before they can access a DVD or CD in your Mac or Windows-based optical disc drive.
DVD or CD Sharing is turned off by default and should be off when it is not being used. This prevents unauthorized users from accessing your computer.
From the Command Line:
# -------------------------------------------------------------------
# Information Assurance with Services
# -------------------------------------------------------------------
# DVD or CD Sharing
# -------------------------
# Disable DVD or CD Sharing.
service com.apple.ODSAgent stop
Chapter 12 Information Assurance with Services 173
Screen Sharing (VNC)Screen Sharing is based on virtual network communication (VNC). You can set up your computer using VNC so that others can share your screen. While your screen is shared, a user of another computer sees what’s on your screen and can open, move, and close files and windows, open applications, and even restart your computer.
Screen SharingVNC allows anyone with permission to control your computer. Data transmitted between computers is not encrypted or secure so you should only used this service in a secure environment.
Screen Sharing is turned off by default and should be off when it is not being used. This prevents unauthorized users from accessing your computer.
Restricting Access to Specific UsersWhen securely configuring Screen Sharing options, grant access to only specific users to prevent unauthorized users from gaining access your computer.
The default setting for Screen Sharing should be changed from “All users” to “Only these users”. The default setting “All users” includes all users on your local computer and all users in the directory server you are connected to. If you create a sharing user account, create a strong password using the Password Assistant.
You can also enable “VNC viewers may control screen with password” to permit VNC users to control your screen using a third-party VNC viewer with a password. The VNC password is different from the user name and password that is also required when attempting to access the computer. When creating the password, use Password Assistant to create a strong password.
From the Command Line:
File Sharing (AFP, FTP, and SMB)You can set up your computer to share files and folders with other users on your network using the protocols Apple Filing Protocol (AFP), File Transfer Protocol (FTP), or Server Message Block (SMB). You can give users permission to read, write, and modify files and folders in the shared folder on your computer.
# Screen Sharing (VNC)
# -------------------------
# Disable Screen Sharing.
srm /Library/Preferences/com.apple.ScreenSharing.launchd
174 Chapter 12 Information Assurance with Services
File SharingWhen you share files and folder on your computer, you are permitting users to access the files on your computer. Permitting access requires that you maintain who has access to your files, the permissions they have, and the protocol used to access these shared files.
To securely set up File Sharing, you must configure permissions for your users. If you don’t, you can create an access point for a malicious user to access your files and folders.
Depending on your environment, you can share your files using AFP, FTP, or SMB. When you share your files using AFP, user names and passwords are encrypted when the user authenticates to your computer to access files. When using SMB to share files, passwords are also encrypted when attempting to authenticate. However, SMB passwords are not securely stored on your computer.
FTP does not encrypt user names and passwords. This creates a possible way for unauthorized users to obtain the user name and password and easily access your files. Avoid using this protocol to share sensitive data. If you must use this protocol, encrypt your data using a secure encrypted image.
File Sharing is great for sharing files with others if you are in an environment where file sharing is frequent. Consider setting up a file server to prevent others from accessing your computer.
File sharing is turned off by default and should remain off when it is not being used. This prevents unauthorized users from attempting to access your computer.
Restricting Access to Specific UsersWhen you configure File Sharing on your computer, you set restrictions that provide access for specific users. The users you select can be further restricted by giving them access to specific folders.
The default setting for File Sharing should be changed from “All users” to “Only these users”. The default setting “All users” includes all users on your local computer and all users in the directory server you are connected to.
You can securely configure File Sharing by restricting access to specific users. You can also restrict each user’s file permissions for each file you are sharing by using the triangles next to the user name (No Access, Read & Write, Read Only, or Write Only (Drop Box)). If you create a sharing user account, create a strong password using Password Assistant.
If you are sharing files with Windows users, you must use SMB. When you create the password for users that will use SMB, use Password Assistant to help create a strong password. The password you enter is not securely stored on the computer.
Chapter 12 Information Assurance with Services 175
From the Command Line:
Printer Sharing (CUPS)Printer Sharing allows users on other computers to access printers connected to your computer. Consider using dedicated print servers instead of sharing a printer from your computer. By using a dedicated print server, you won’t have printer traffic routed through your computer.
Web Sharing (HTTP)You can use the Apache web server software included with Mac OS X to host a website on your computer. Web sharing does not allow you to share files or folders on your website but users on your network can view your website, which has read access. This is helpful when you are developing a website for testing purposes and need to share information with others.
Web SharingThere are two separate websites available for users to view. Users can only view the following website located in /shortname/Sites folder if you are logged in on the computer:
http://your.computer.address/~yourusername/.
By using Web Sharing you expose your login user name (short name). This can give hackers the ability to gain information about your computer.
The following website is located in Library/WebServer/Documents folder and is available while the Web Sharing service is running:
http://your.computer.address.
# Disable File Sharing services.
# -------------------------
# Disable FTP.
launctl unload -w /System/Library/LaunchDaemons/ftp.plist
# Disable SMB.
defaults delete /Library/Preferences/SystemConfiguration/ \
com.apple.smb.server EnabledServices
launctl unload -w /System/Library/LaunchDaemons/nmbd.plist
launctl unload -w /System/Library/LaunchDaemons/smbd.plist
# Disable AFP.
launctl unload -w /System/Library/LaunchDaemons/ \
com.apple.AppleFileServer.plist
176 Chapter 12 Information Assurance with Services
Web sharing is turned off by default and should remain off when it is not being used. This prevents unauthorized users from accessing your computer.
From the Command Line:
Remote Login (SSH)Remote Login allows users to connect to your computer through secure shell (SSH). By enabling Remote Login, you activate more secure versions of commonly used insecure tools.
The following table lists tools enabled with Remote Login, and their insecure counterparts.
For more information about securing SSH, see “Enabling an SSH Connection” on page 177.
Remote Login is turned off by default and should remain off when it is not being used. This prevents unauthorized users from accessing your computer.
Restricting Access to Specific UsersYou can securely configure Remote Login by restricting access to specific users. The default setting for Remote Login should be changed from “All users” to “Only these users.” The default setting “All users” includes all users on your local computer and all users in the directory server you are connected to.
From the Command Line:
# Web Sharing
# -----------------------------
# Disable Web Sharing service.
launctl unload -w /System/Library/LaunchDaemons/org.apache.httpd.plist
Secure Remote Login Tool Insecure Tool
ssh telnet
slogin login
scp rcp
sftp ftp
# Remote Login (SSH)
# -----------------------------
# Disable Remote Login.
service ssh stop
Chapter 12 Information Assurance with Services 177
Enabling an SSH ConnectionTo enable an SSH connection, you must first enable Remote Login in Sharing preferences on the server. For more information, see “Securing Sharing Preferences” on page 112.
To establish a secure SSH connection, verify that the client is receiving a valid fingerprint from the server. Fingerprints help determine the authenticity of the connection because they prove that the intended server, and not a rogue server, is receiving SSH requests from the client.
To enable an SSH connection:1 On the server and the client, open Terminal.
2 On the server, configure Energy Saver preferences so the computer never goes to sleep.
The hard disk can go to sleep.
For more information, see “Securing Energy Saver Preferences” on page 96.
3 On the client, enter the following command, but do not continue connecting if prompted:
$ ssh username@ipaddress_or_hostname
Replace username with the name of a user on the server.
Replace ipaddress_or_hostname with the IP address or host name of the server.
When you connect to a host using the IP address, entries are created in the ssh_known_hosts file. If you connect to the same host using its host name, a separate entry is created in the ssh_known_host file because each connection is treated as a unique connection.
On the server, if you select Remote Login in Sharing preferences, you are presented with a sample command showing how to connect to the server. This command includes the short name of the user you are logged in as and the IP address of the server.
4 On the server, enter the following command:
$ ssh-keygen -l -f /private/etc/ssh_host_rsa_key.pub
This command prints the fingerprint of the server’s RSA key.
5 Compare the fingerprint displayed on the client with the one displayed on the server.
6 If they match, enter yes on the client.
If they do not match, your connection is not authentic.
You should never need to validate the server’s fingerprint again. If you are asked to validate the server’s fingerprint again, your connection has been compromised or Mac OS X has been reinstalled on the server. Verify with the server administrator to make sure that your connection is authentic.
178 Chapter 12 Information Assurance with Services
7 On the client, authenticate with the server using the password for the user name you entered.
8 Test the connection with the server.
The name of your server should appear in the prompt.
To display your user name, enter whoami.
9 On the server and client, enter the following command:
$ exit
Configuring a Key-Based SSH ConnectionSSH supports the use of password, key, and Kerberos authentication. You can modify the ssh command so it only supports key-based authentication.
With key-based authentication, the client and server have public and private keys. The two computers exchange public keys. When the computers communicate with each other, they send data that is encrypted based on the other computer’s public key. When a computer receives encrypted data, it can decrypt the data based on its private key.
Key-based authentication is more secure than password authentication because it requires that you have the private key file and know the password that lets you access the key file. Password authentication can be compromised without needing a private key file.
To perform this task, enable an SSH connection. For information, see “Enabling an SSH Connection” on page 177.
If the server uses FileVault to encrypt the home folder of the user you want to use SSH to connect as, you must be logged in on the server to use SSH. Alternatively, you can store the keys for the user in a location that is not protected by FileVault. However, this is not secure.
To allow only key-based SSH connections:1 On the server and the client, open Terminal.
2 On the server, enter the following command:
$ mkdir ~/.ssh
3 On the client, enter the following command:
$ ssh-keygen -b 1024 -t dsa
This command generates a public/private key pair for the client.
4 On the client, press Enter without entering a location when prompted for a location to store the keys.
The keys are stored in /Users/username/.ssh/. The public key is named id_dsa.pub, and the private key is named id_dsa.
Chapter 12 Information Assurance with Services 179
5 On the client, enter a complex password when prompted for a passphrase.
A complex password is at least 12 letters long and is composed of mixed-case characters, numbers, and special characters. For more information, see “Using Passwords” on page 70.
6 On the client, enter the following command:
$ scp ~/.ssh/id_dsa.pub username@ipaddress:~/.ssh/authorized_keys
Replace username with the name of a user on the server.
Replace ipaddress_or_hostname with the IP address or host name of the server.
This command copies the client’s public key into the server’s .ssh/ folder and renames the key to authorized_keys.
7 On the client, authenticate with the password of the user whose name you entered.
8 On the server, enter the following command and authenticate, if requested:
$ sudo pico /private/etc/sshd_config
This command loads the sshd_config file in the pico text editor. For information about how to use pico, enter man pico in a Terminal window.
9 On the server, edit the following lines, removing the # when replacing original values:
Default Replace with Notes
#PermitRootLogin yes PermitRootLogin no Prevents logging in as root through SSH.
#PasswordAuthentication yes PasswordAuthentication no Disables password authentication.
#PermitEmptyPasswords no PermitEmptyPasswords no Denies access to accounts without passwords.
#PubKeyAuthentication yes PubKeyAuthentication yes Enables key-based authentication.
#RSAAuthentication yes RSAAuthentication no Disables RSA authentication. (Not needed for key-based authentication.)
#RhostsRSAAuthentication no RhostsRSAAuthentication no Disables Rhost authentication. (Not needed for key-based authentication.)
#ChallengeResponseAuthentication yes
ChallengeResponseAuthentication no
Not needed for key-based authentication.
#UsePAM yes UsePAM no Not needed for key-based authentication.
#StrictModes yes StrictModes yes Ensures that files and folders are adequately protected by the server’s permissions’ scheme.
180 Chapter 12 Information Assurance with Services
10 On the client, enter the following command:
$ sudo pico /private/etc/sshd_config
11 Authenticate, if requested.
12 On the client, edit the following lines:
13 On the client, test the SSH connection by entering the following command:
$ ssh username@ipaddress_or_hostname
Replace username with the name of a user on the server.
Replace ipaddress_or_hostname with the IP address or host name of the server.
When you connect to a host using the IP address, entries are created in the ssh_known_hosts file. If you connect to the same host using its host name, a separate entry is created in the ssh_known_host file because each connection is treated as a unique connection.
If successful, you are prompted to enter your passphrase for the key.
Preventing Connection to Unauthorized Host ServersYou can prevent your computer from connecting to rogue SSH servers by modifying your /etc/ssh_known_hosts file. This file lists the servers you are allowed to connect to, including their domain names and their public keys.
To prevent your computer from connecting to unauthorized servers:1 If ~/.ssh/ doesn’t exist, enter the following command:
#LoginGraceTime 2m LoginGraceTime 30 Reduces the time allowed to authenticate to 30 seconds.
#KeyRegenerationInterval 1h KeyRegenerationInterval 3600 Ensures that the server key is changed frequently.
#ServerKeyBits 768 ServerKeyBits 1024 Requires that the server key is 1024 bits.
#Protocol 2,1 Protocol 2 Restricts OpenSSH so it only uses SSH2.
AllowUsers username You must add this line. Replace username with the name of the account you want to log in as.
Default Replace with Notes
Default Replace with Notes
#PasswordAuthentication yes PasswordAuthentication no Disables password authentication.
#RSAAuthentication yes RSAAuthentication no Disables RSA authentication. (Not needed for key-based authentication.)
Chapter 12 Information Assurance with Services 181
$ mkdir ~/.ssh/
2 If ~/.ssh/known_hosts exists, enter the following command to remove it:
$ srm ~/.ssh/known_hosts
3 Use SSH to connect to every server you want to allow access to by entering the following command for each server:
$ ssh username@ipaddress_or_hostname
Replace username with the name of a user on the server.
Replace ipaddress_or_hostname with the IP address or host name of the server.
When you connect to a host using the IP address, entries are created in the ssh_known_hosts file. If you connect to the same host using its host name, a separate entry is created in the ssh_known_hosts file because each connection is treated as a unique connection.
4 When you are asked to verify the server’s public key fingerprint, enter yes if it matches the server’s public key fingerprint.
You can display the server’s public key fingerprint by entering the following on the server:
$ ssh-keygen -l -f /private/etc/ssh_host_rsa_key.pub
5 Enter the following command:
$ sudo cp ~/.ssh/known_hosts /etc/ssh_known_hosts
6 Authenticate, if requested.
Because ssh_known_hosts is located in /etc/, users can’t modify this file unless they have administrator access.
7 Enter the following command:
$ srm ~/.ssh/known_hosts
After you remove ~/.ssh/known_hosts, your computer will only connect to servers listed in /etc/ssh_known_hosts.
Using SSH as a Secure TunnelYou can use SSH to create a secure tunnel connecting to a server or client computer.
Many organizations only allow connection though a single port on the firewall to enhance network security. By using SSH tunneling, you can connect through a single port on a firewall and access a computer on the network.
This is important for computers on the network that are not configured for secure encrypted communication. SSH tunneling encrypts the data between the computer and the firewall, securing the data transmitted over an insecure network (such as the Internet).
182 Chapter 12 Information Assurance with Services
In the following example, Anne Johnson can create an SSH tunnel that connects to an AFP server through a firewall. For additional security, this firewall should restrict all other ports. After the SSH tunnel is established, Anne Johnson can securely connect to the AFP server.
To create an ssh tunnel:1 Open Terminal.
2 Use the ssh command to create the SSH tunnel.
$ ssh -v -L 2501:localhost:5900 RemoteHostName -l RemoteAFPAccount
Replace RemoteHostName with the name of the host you what to connect to.
Replace RemoteAFPAccount with the AFP account name, and when prompted enter the password for RemoteAFPAccount.
3 Create a server in AFP.
Enter the address localhost:2501 and the RemoteAFPAccount username and password.
Modifying the SSH Configuration FileMaking changes to the SSH configuration file enables you to set options for each ssh connection. You can make these changes for the system or specific users. Â To make the change for the system, change the options in the /etc/ssh_config file,
which affects all ssh users on the computer. Â To make the change for a user, make them in the username/.ssh/config file.
The ssh configuration file has connection options and other specifications for a specific ssh host. A host is specified by the Host declaration. By default, the Host declaration is an asterisk (“*”) indicating any host you are connecting to will use the options listed below the Host declaration.
Tom Clark’scomputer
Internet
UnencryptedAFP connection
Encrypted SSH Tunnel
AFP connection
Anne Johnson’scomputer
Firewall allows SSH (port 22) and AFP (port 548) connections
AFP server
port 22 open
port 548 open
jd oijon o o ioi
fw xgh ew ewfew wef tp
rp s p
secretcodes.txt,quarterlyreports.xls
Chapter 12 Information Assurance with Services 183
You can add a specific host and options for that host by adding a new Host declaration. The new Host declaration will specify a name or address in place of the asterisk (“*”). You can then set the connection option for your new host below the Host declaration. This helps secure your ssh sessions in environments with different security levels.
For example, if you are connecting to a server using ssh through the Internet, the server might require a more secure or stricter connection options. However, if you are in a more secure environment, such as your own personal network, you might not need such strict connection options.
For more information about ssh configuration file options, see the ssh man pages.
Generating Key Pairs for Key-Based SSH ConnectionsBy default, SSH supports the use of password, key, and Kerberos authentication. The standard method of SSH authentication is to supply login credentials in the form of a user name and password. Key pair authentication enables you to log in to the server without supplying a password.
This process works as follows:1 A private and a public key are generated, each associated with a user name to establish
that user’s authenticity.
2 When you attempt to log in as that user, the user name is sent to the remote computer.
3 The remote computer looks in the user’s .ssh/ folder for the user’s public key.
This folder is created after using SSH the first time.
4 A challenge is then sent to the user based on his or her public key.
5 The user verifies his or her identity by using the private portion of the key pair to decode the challenge.
6 After the challenge is decoded, the user is logged in without needing a password.
This is especially useful when automating remote scripts.
Key-based authentication is more secure than password authentication because it requires that you have the private key file and know the password that lets you access that key file. Password authentication can be compromised without needing a private key file.
If the server uses FileVault to encrypt the home folder of the user you want to use SSH to connect as, you must be logged in on the server to use SSH. Alternatively, you can store the keys for the user in a location that is not protected by FileVault. However, this is not secure.
To generate the identity key pair:1 Enter the following command on the local computer.
$ ssh-keygen -t dsa
184 Chapter 12 Information Assurance with Services
2 When prompted, enter a filename to save the keys in the user’s folder.
3 Enter a password followed by password verification (empty for no password).
For example:
Generating public/private dsa key pair.
Enter file in which to save the key (/Users/anne/.ssh/id_dsa): frog
Enter passphrase (empty for no passphrase):
Enter same passphrase again:
Your identification has been saved in frog.
Your public key has been saved in frog.pub.
The key fingerprint is:
4a:5c:6e:9f:3e:35:8b:e5:c9:5a:ac:00:e6:b8:d7:96 [email protected]
This creates two files. Your identification or private key is saved in one file (frog in our example) and your public key is saved in the other (frog.pub in our example). The key fingerprint, which is derived cryptographically from the public key value, is also displayed. This secures the public key, making it computationally infeasible for duplication.
The location of the server SSH key is /etc/ssh_host_key.pub. Back up your key in case you need to reinstall your server software. If your server software is reinstalled, you can retain the server identity by putting the key back in its folder.
4 Copy the resulting public file, which contains the local computer’s public key, to the .ssh/ folder in the user’s home folder on the remote computer.
The next time you log in to the remote computer from the local computer, you won’t need to enter a password.
If you are using an Open Directory user account and you have logged in using the account, you do not need to supply a password for SSH login. On Mac OS X Server computers, SSH uses Kerberos for single sign-on authentication with any user account that has an Open Directory password (but Kerberos must be running on the Open Directory server). For more information, see the Open Directory Administration guide.
Updating SSH Key FingerprintsThe first time you connect to a remote computer using SSH, the local computer prompts for permission to add the remote computer’s fingerprint (or encrypted public key) to a list of known remote computers.
You might see a message like this:
The authenticity of host "server1.example.com" can’t be established.
RSA key fingerprint is a8:0d:27:63:74:f1:ad:bd:6a:e4:0d:a3:47:a8:f7.
Are you sure you want to continue connecting (yes/no)?
Chapter 12 Information Assurance with Services 185
The first time you connect, you have no way of knowing whether this is the correct host key. When you respond “yes,” the host key is then inserted into the ~/.ssh/ known_hosts file so it can be compared against in later sessions.
Be sure this is the correct key before accepting it. If at all possible, provide your users with the encryption key through FTP, mail, or a download from the web, so they can verify the identity of the server.
If you later see a warning message about a man-in-the-middle attack when you try to connect, the key on the remote computer might no longer match the key on the local computer. This can happen if you:
 Change your SSH configuration on the local or remote computer. Perform a clean installation of the server software on the computer you are logging
in to using SSH. Start up from a Mac OS X Server CD on the computer you are logging in to using
SSH. Attempt to use SSH to log in to a computer that has the same IP address as a
computer that you previously used SSH with on another network.
To connect again, delete the entries corresponding to the remote computer you are accessing (which can be stored by both name and IP address) in ~/.ssh/known_hosts.
Important: Removing an entry from the known_hosts file bypasses a security mechanism that would help you avoid imposters and man-in-the-middle attacks. Be sure you understand why the key on the remote computer has changed before you delete its entry from the known_hosts file.
Remote Management (ARD)You can use Apple Remote Desktop (ARD) to perform remote management tasks such as screen sharing. When sharing your screen you should provide access to specific users to prevent unauthorized access to your computer screen. You also need to determine the privileges users will have when viewing your screen.
An ARD manager with full privileges can run these tasks as the root user. By limiting the privileges that an ARD manager has, you can increase security. When setting privileges, disable or limit an administrator’s access to an ARD client.
You can set a VNC password that requires authorized users to use a password to access your computer. The most secure way is to require authorized users to request permission to access your computer screen.
ARD is turned off by default and should remain off when it is not being used. This prevents unauthorized users from attempting to access your computer.
186 Chapter 12 Information Assurance with Services
Restricting Access to Specific UsersIf you need to share your screen using ARD, you must securely turn on remote management in Sharing preferences.
The default setting for remote management should be changed from “All users” to “Only these users.” The default setting “All users” includes all users on your local computer and all users in the directory server you are connected to.
Any account using ARD should have limited privileges to prevent remote users from having full control of your computer.
You can securely configure ARD by restricting access to specific users. You can also restrict each user’s privileges by setting ARD options. The user’s privileges should be limited to the user’s permission on the computer. For example, you might not want to give a standard user the ability to change your settings or delete items.
For more information, see Apple Remote Desktop Administration Guide.
You can also securely configure computer settings for remote management. If users connect to your computer using VNC, require that they use a password by enabling “VNC viewer may control screen with password.” Use Password Assistant to create a strong password for VNC users.
From the Command Line:
Remote Apple Events (RAE)If you enable Remote Apple Events (RAE), you allow your computer to respond to events sent by other computers on your network. These events include AppleScript programs. A malicious AppleScript program can do things like delete your ~/Documents/ folder.
RAE is turned off by default and should remain off when it is not being used. This prevents unauthorized users from accessing your computer.
# Remote Management (ARD)
# -----------------------------
# Disable Remote Management.
/System/Library/CoreServices/RemoteManagement/ARDAgent.app/Contents/\
Resources/kickstart -deactivate -stop
Chapter 12 Information Assurance with Services 187
From the Command Line:
Restricting Access to Specific UsersAvoid enabling RAE. If you enable RAE, do so on a trusted private network and disable it immediately after disconnecting from the network. The default setting for RAE should be changed from “All users” to “Only these users.” The default setting “All users” includes all users on your local computer and all users in the directory server you are connected to.
When securely configuring RAE, restrict remote events to only be accepted from specific users. This prevents unauthorized users form sending malicious events to your computer. If you create a sharing user account, create a strong password using Password Assistant. Avoid accepting events from Mac OS 9 computers. If you need to accept Mac OS 9 events, use Password Assistant to create a strong password.
Xgrid SharingComputers on a network can use Xgrid to work together in a grid to process a job. Your computer can join the grid as an Xgrid client or as an Xgrid agent. A client submits jobs to the grid and an agent processes jobs received from an Xgrid controller. A controller is a server that receives jobs from clients and distributes jobs to agents.
For more information about Xgrid, see Xgrid Administration.
Xgrid Sharing is turned off by default and should remain off when it is not being used. This prevents unauthorized users from accessing your computer.
When you volunteer your computer as an agent, or when you run a grid-enabled application as a client, specify the controller by name or address. This can be done within the configuration settings of Xgrid Sharing. Also, always use a password or single sign-on for authentication.
Although your computer can use Bonjour to discover controllers on the local network, when you specify a controller, you help ensure that your computer connects to the intended Xgrid controller and not a malicious controller.
It is still possible for a malicious controller to spoof a legitimate controller’s DNS and IP address, but choosing a specific controller prevents trivial attacks.
# Remote Apple Events (RAE)
# -----------------------------
# Disable Remote Apple Events.
launchctl unload -w /System/Library/LaunchDaemons/eppc.plist
188 Chapter 12 Information Assurance with Services
Restricting Access to Specific UsersYour computer can specify the type of authentication it requires, including password, Kerberos, or no authentication. If your computer connects to the Internet, require some form of authentication to avoid unknowingly connecting to a malicious controller.
Malicious controllers can make agents run malicious software, create network connections, and possibly crash your computer. Similarly, clients or controllers that lack authentication might find their jobs (and sensitive data they contain) hijacked by malicious agents.
Only connect to controllers that require authentication. Password authentication is a simple authentication solution that maintains the confidentiality of your password when validating the password supplied by the controller.
After password authentication, communication with the controller is transmitted in clear text. If your connection uses Kerberos authentication, only the authentication with the controller is encrypted.
From the Command Line:
Internet SharingAlthough Internet Sharing is a convenient way to share Internet access, enabling it is a security risk. Internet Sharing also violates many organizational security policies.
Internet Sharing in Sharing preferences is preconfigured. Enabling Internet Sharing activates DHCP, NAT, and Firewall services, which are unconfigurable. A compromise to a single user node exposes the organization’s network to attack.
Internet Sharing is turned off by default and should remain off when it is not being used. This prevents unauthorized users from accessing your computer.
# Xgrid Sharing
# -----------------------------
# Disable Xgrid Sharing.
xgridctl controller stop
xgridctl agent stop
Chapter 12 Information Assurance with Services 189
From the Command Line:
Restricting Access to Specific UsersIf you are in an environment where you need to share your Internet connection using AirPort, use the AirPort options to secure AirPort and prevent access to your computer from unauthorized users.
When configuring AirPort options to secure Internet Sharing, choose a channel from the channel pop-up menu and enable encryption using WEP.
Use a strong password for the connection, use Password Assistant to help you create a strong password, and set the WEP key length to 128 bit.
When you finish sharing your Internet connection, turn the service off.
Bluetooth SharingIf you have a Bluetooth module installed in your computer or if you are using an external USB Bluetooth module, you can set up your computer to use Bluetooth to send and receive files with other Bluetooth-enabled computers or devices.
You can control how your computer handles files that are exchanged between Bluetooth devices. You can choose to accept or refuse files sent to your computer and choose which folder other devices can browse.
Bluetooth Sharing is turned off by default and should remain off when it is not being used. This prevents unauthorized users from accessing your computer.
Restricting Access to Specified UsersIf you are in an environment where you would like to share files with another computer or device, use the Bluetooth Sharing options and Bluetooth preferences to securely enable Bluetooth and avoid unauthorized access to your computer.
Your Bluetooth options should always require pairing and be set to “Ask What to Do” when receiving or sharing items.
# Internet Sharing
# -----------------------------
# Disable Internet Sharing.
defaults write /Library/Preferences/SystemConfiguration/com.apple.nat NAT -
dict Enabled -int 0
launctl unload -w /System/Library/LaunchDaemons/\
com.apple.InternetSharing.plist
190 Chapter 12 Information Assurance with Services
When configuring Bluetooth preferences to secure Bluetooth sharing, use the Discoverable option only while you are setting up the Bluetooth computer or device. After the device is configured, disable the Discoverable option to prevent unauthorized users from discovering your Bluetooth connection.
In the advanced section of Bluetooth preferences make sure that “Allow Bluetooth devices to wake this computer” and “Share my internet connection with other Bluetooth devices” are not selected.
From the Command Line:
# Bluetooth Sharing
# -----------------------------
# Disable Bluetooth Sharing.
defaults -currentHost write com.apple.bluetooth PrefKeyServicesEnabled 0
13
191
13 Advanced Security Management
Use this chapter to monitor your system and prevent attacks.
Knowing the points of your computer that are susceptible to attack can help you monitor activity and prevent attacks from occurring.
Managing Authorization Through RightsAuthorization on Mac OS X is controlled by a policy database. This database is stored in /etc/authorization. The database format is described in comments at the top of that file.
All requests for authentication are processed by a SecurityAgent plug-in with requirements gathered from the policy database (/etc/authorization).
Acquiring of rights by the user is what is necessary to successfully perform that action.
Understanding the Policy DatabaseThe policy database is a property list that consists of two dictionaries: The rights dictionary The rules dictionary
The Rights DictionaryThe rights dictionary contains a set of key/value pairs, called right specifications. The key is the right name and the value is information about the right, including a description of what the user must do to acquire the right.
The following is an extract from the policy database installed on your system.
<?xml version="1.0" encoding="UTF-8"?>
<!DOCTYPE plist PUBLIC ...>
<plist version="1.0">
<dict>
...
<key>rights</key>
<dict>
192 Chapter 13 Advanced Security Management
<key></key>
<dict>
<key>class</key>
<string>rule</string>
<key>comment</key>
<string>Matches otherwise unmatched rights (i.e., is a default).</
string>
<key>rule</key>
<string>default</string>
</dict>
<key>system.device.dvd.setregion.initial</key>
<dict>
<key>class</key>
<string>user</string>
<key>comment</key>
<string>Used by the DVD player to set the region code the first
time. Note that changing the region code after it has been set requires
a different right (system.device.dvd.setregion.change).</string>
<key>group</key>
<string>admin</string>
<key>shared</key>
<true/>
</dict>
...
<key>config.add.</key>
<dict>
<key>class</key>
<string>allow</string>
<key>comment</key>
<string>Wildcard right for adding rights. Anyone is allowed to add
any (non-wildcard) rights.</string>
</dict>
...
In this extract from the policy database, there are three rights:
 The right specification with an empty key string is known as the default right specification. To obtain this right a user must satisfy the default rule which, by default on current versions of Mac OS X, is to prove that they are an administrator.
 system.device.dvd.setregion.initial controls whether the user is allowed to set the initial region code for the DVD drive. By default, a user must prove that they are an administrator (in group admin) to set the DVD region.
 config.add. is a wildcard right specification (it ends with a dot) that matches any right whose name starts with the config.add. characters. This right controls whether a user can add a right specification to the policy database. By default any user can add a right specification.
Chapter 13 Advanced Security Management 193
When a program asks for a right, Authorization Services executes the following algorithm:
1 It searches the policy database for a right specification whose key exactly matches the right name.
2 If that fails, it searches the policy database for a wildcard right specification whose key matches the right name. If multiple right specifications are present, it uses the one with the longest key.
3 If that fails, it uses the default right specification.
After it has found the relevant right specification, Authorization Services evaluates the specification to decide whether to grant the right. In some cases this is easy. For example, in the extract from the policy database above, config.add. is always granted. In other cases it can be more complex. For example, setting the DVD region requires that you enter an administrator password.
The Rules DictionaryA rule consists of a set of attributes. Rules are preconfigured when Mac OS X Server is installed, but applications can change them at any time. Rules are contained in the Rules dictionary.
The following table describes the attributes defined for rules.
Rule attribute Generic rule value Description
key The key is the name of a rule. A key uses the same naming conventions as a right. The Security Server uses a rule’s key to match the rule with a right. Wildcard keys end with a period (“.”). The generic rule has an empty key value. Rights that do not match a specific rule use the generic rule.
group admin The user must authenticate as a member of this group. This attribute can be set to any one group.
shared true If this is set to true, the Security Server marks the credentials used to gain this right as shared. The Security Server can use any shared credentials to authorize this right. For maximum security, set sharing to false so credentials stored by the Security Server for one application cannot be used by another application.
timeout 300 The credential used by this rule expires in the specified number of seconds. For maximum security where the user must authenticate every time, set the timeout to 0. For minimum security, remove the timeout attribute so the user authenticates only once per session.
194 Chapter 13 Advanced Security Management
There are specific rules in the policy database for Mac OS X applications. There is also a generic rule in the policy database that the Security Server uses for any right that doesn’t have a specific rule.
Managing Authorization RightsManaging authorization rights involves creating and modifying right and rule values.
Creating an Authorization RightTo authorize a user for specific rights, you must create an authorization right to the rights dictionary. Each right consists of the following: The name of the right A value that contains optional data pertaining to the right The byte length of the value field Optional flags
The right always matches the generic rule unless a new rule is added to the policy database.
Modifying an Authorization RightTo modify a right, change the value in /etc/authorization and save the file.
To lock out all privileged operations not explicitly allowed, change the generic rule by setting the timeout attribute to 0.
To allow all privileged operations after the user is authorized, remove the timeout attribute from the generic rule.
To prevent applications from sharing rights, set the shared attribute to false.
To require users to authenticate as a member of the staff group instead of the admin group, set the group attribute to staff.
Example Authorization RestrictionsAs an example of how the Security Server matches a right with a rule in the policy database, consider a grades-and-transcripts application.
The application requests the right com.myOrganization.myProduct.transcripts.create. The Security Server looks up the right in the policy database. Not finding an exact match, the Security Server looks for a rule with a wildcard key set to com.myOrganization.myProduct.transcripts., com.myOrganization.myProduct., com.myOrganization., or com.—in that order—checking for the longest match.
If no wildcard key matches, the Security Server uses the generic rule.
Chapter 13 Advanced Security Management 195
The Security Server requests authentication from the user. The user provides a user name and password to authenticate as a member of the group admin. The Security Server creates a credential based on the user authentication and the right requested.
The credential specifies that other applications can use it, and the Security Server sets the expiration to five minutes.
Three minutes later, a child process of the application starts. The child process requests the right com.myOrganization.myProduct.transcripts.create.
The Security Server finds the credential, sees that it allows sharing, and uses the right. Two and a half minutes later, the same child process requests the right com.myOrganization.myProduct.transcripts.create again, but the right has expired.
The Security Server begins the process of creating a new credential by consulting the policy database and requesting user authentication.
Example of Authorizing for Screen SaverAfter you have configured a password-protected screen saver to prevent unauthorized users from accessing your unattended computer, modify the default rule settings of the system.login.screensaver (shown below) to prevent users in the admin group from being able to unlock your screen saver.<key>system.login.screensaver</key>
<dict>
<key>class</key>
<string>rule</string>
<key>comment</key>
<string>the owner as well as any admin can unlock the
screensaver;modify the group key to change this.</string>
<key>rule</key>
<string>authenticate-session-owner-or-admin</string>
</dict> <key>system.login.tty</key>
The authenticate-session-owner-or-admin rule (shown below) permits users in the admin group or the session owner to authenticate and unlock the screen saver.
<key>authenticate-session-owner-or-admin</key>
<dict>
<key>allow-root</key>
<false/>
<key>class</key>
<string>user</string>
<key>comment</key>
<string>the owner as well as any admin can
authorize</string>
<key>group</key>
<string>admin</string>
<key>session-owner</key>
196 Chapter 13 Advanced Security Management
<true/>
<key>shared</key>
<false/>
</dict>
The default setting creates a possible point of attack, because the more users you have in the admin group the more you depend on those users to protect their user names and passwords.
The authenticate-session-owner rule (shown below) permits only the session owner to authenticate and unlock the screen saver.
<key>authenticate-session-owner</key>
<dict>
<key>class</key>
<string>user</string>
<key>comment</key>
<string>authenticate session owner</string>
<key>session-owner</key>
<true/>
</dict>
By changing the rule in system.login.screensaver (shown below) to authenticate-session-owner, users of the admin group cannot unlock the screen saver.
<key>system.login.screensaver</key>
<dict>
<key>class</key>
<string>rule</string>
<key>comment</key>
<string>the owner as well as any admin can unlock the
screensaver;modify the group key to change this.</string>
<key>rule</key>
<string>authenticate-session-owner</string>
</dict> <key>system.login.tty</key>
Maintaining System IntegrityBy monitoring events and logs you can help protect the integrity of your computer and network. Auditing and logging tools monitor your computer and help you maintain the security of your computer.
By reviewing audits and logs, you can stop login attempts from unauthorized users or computers and further protect your configuration settings.
Chapter 13 Advanced Security Management 197
Validating File IntegrityWhen downloading files over an insecure network, the files are vulnerable to attack. Your files can be intercepted and modified by an attacker who is monitoring the insecure website activity.
For example, if you are downloading a file or program from a website that is not using SSL, your files can be intercepted and modified to become a security threat to your computer.
You can prevent this by comparing the checksum (SHA-1 or SHA-256/512 hash) value of the file you download with the original checksum value of the file, which is usually posted on the website you are downloading from.
The checksum value is a 128-bit value generated from the file you are downloading, which is like a fingerprint of the file. This value is unique to the file, and as long as the file is not modified, it always generates the same checksum value. The checksum value is generally posted on the website to use as a comparison. Only trust checksum values that are on a website that is accessed over SSL.
After you download the file, run the following command on the file to generate the checksum value (file_name is the name of the file):
$ md5 file_name
Then compare the two checksum values. If the values are the same, the file has not been modified and is safe to use. If the values differ, the file has been modified and should not be trusted. Delete the file and try downloading it again.
Mac OS X provides the checksum tool for checking file validity; however, it is not the only tool you can use to check the validity of a file. Other third-party tools are available for verifying file integrity.
About File Integrity Checking ToolsFile integrity tools help protect your computer by detecting and logging changes to file system objects such as files and folders. Some file integrity tools can also detect changes to your local directory domain and to kernel modules.
Depending on the file integrity tool you choose, you can use advanced features such as the ability to reverse file system changes or to receive detailed logs in various formats.
File integrity tools are generally hosted on a server that you securely connect to. The server retrieves logs from clients and stores baseline configuration databases and configuration data.
For more information about tools such as checksum and file hashing, see “Verifying the Integrity of Software” on page 37.
198 Chapter 13 Advanced Security Management
Using Digital Signatures to Validate Applications and ProcessesA digital signature uses public key cryptography to ensure the integrity of data. As with traditional signatures written with ink on paper, they can be used to identify and authenticate the signer of the data.
However, digital signatures go beyond traditional signatures because they can also ensure that the data itself has not been altered. This is like designing a check in such a way that if someone alters the amount of the sum written on the check, an “Invalid” watermark becomes visible on the face of the check.
To create a digital signature, the signer generates a message digest of the data and then uses a private key to sign the digest. The signer must have a valid digital certificate containing the public key that corresponds to the private key. The combination of a certificate and related private key is called an identity.
The signature includes the signed digest and information about the signer’s digital certificate. The certificate includes the public key and the algorithm needed to verify the signature.
To verify that the signed document has not been altered, the recipient uses the algorithm to create their own message digest and applies the public key to the signed digest. If the two digests prove identical, the message was not altered and was sent by the owner of the public key.
To ensure that the person who provided the signature is not only the same person who provided the data but is also who they say they are, the certificate is also signed—in this case by the certification authority (CA) who issued the certificate.
Signed code uses several digital signatures:
 If the code is universal, the object code for each architecture is signed separately. Various components of the application bundle (such as the Info.plist file, if there is
one) are also signed.
Validating Application Bundle IntegrityTo validate the signature on a signed application bundle, use the codesign command with the -v option. $ codesign -v code-path
This command verifies that the code binaries at code-path are signed, that the signature is valid, that all sealed components are unaltered, and that the whole bundle passes basic consistency checks. It does not by default verify that the code satisfies any requirements except its own designated requirement.
Chapter 13 Advanced Security Management 199
To inspect a specific requirement, use the -R option. For example, to verify that the Apple Mail application is identified as Mail, signed by Apple, and secured with Apple’s root signing certificate, use the following command:
$ codesign -v -R="identifier com.apple.Mail and anchor apple"
/Applications/Mail.app
Unlike the -r option, the -R option takes only a single requirement rather than a requirements collection (no => tags). Add additional -v options to get details on the validation process.
For more information about signing and verifying application bundle signatures, see the Code Signing Guide at developer.apple.com/documentation/Security/Conceptual/CodeSigningGuide. For more information about the codesign command, see its man page.
Validating Running ProcessesYou can also use codesign to validate the signatures of running processes.
If you pass a number rather than a path to the verify option, codesign takes the number to be the process ID (pid) of a running process, and performs dynamic validation instead.
Activity Analysis ToolsMac OS X includes several command-line tools that you can use to analyze computer activity.
Depending on tool configurations and your computer’s activity, running these tools can use a large amounts of disk space. Additionally, these tools are only effective when other users don’t have administrator access. Users with administrator access can edit logs generated by the tool and circumvent the tool.
If your computer contains sensitive data, consider using auditing and logging tools. By using both types of tools, you can properly research and analyze intrusion attempts and changes in your computer’s behavior.
You configure these tools to meet your organization’s needs, and then change their logging settings to create relevant information for review or archiving.
Validating System LoggingLogging is the recording of events, including changes to service status, processes, and operating system components. Some events are security related, while others are information messages about your computer’s activity.
200 Chapter 13 Advanced Security Management
If an unexpected error occurs, you can analyze logs to help determine the cause of the error. For example, logs might explain why a software update can’t be installed, or why you can’t authenticate.
Logging tools can be useful if you have multiple users who can access the sudo command. You can view logs to see what users did using the sudo command.
Because some sudo commands perform additional actions that are not logged, limit the sudo commands that users can use. For more information, see “Securing the System Administrator Account” on page 65.
Use Console to view and maintain log files. Console is located in the /Applications/Utilities/ folder. Upon starting, the Console window shows the console.log file. Click Logs to display a pane that shows other log files on the system in a tree view. The tree includes folders for services such as web and mail server software.
Mac OS X log files are handled by the BSD subsystem or by a specific application. The BSD subsystem handles most important system logging, while some applications handle their own logging.
Like other BSD systems, Mac OS X uses a background process called syslogd to handle logging. A fundamental decision to make when configuring syslogd is whether to use local or remote logging. In local logging, log messages are stored on the hard disk. In remote logging, log messages are stored on a dedicated log server.
Using remote logging is strongly recommended. If computer logs are stored on a remote computer they can be analyzed: however, you must ensure the logs are transferred securely to the remote computer and that they are secure. Otherwise, the log files could be modified through a man-in-the-middle attack.
Configuring syslogdThe configuration file for the system logging process syslogd is /etc/syslog.conf. For information about configuring this file, issue the command man syslog.conf in a Terminal window.
Each line of /etc/syslog.conf consists of text containing the following types of data.
 Facilities are categories of log messages. Standard facilities include mail, news, user, and kern (kernel).
 Priorities deal with the urgency of the message. In order from least to most critical, they are as follows: debug, info, notice, warning, err, crit, alert, and emerg. The priority of the log message is set by the application sending it, not syslogd.
 An action specifies what to do with the log message of a facility and priority. Messages can be sent to files, named pipes, devices, or remote hosts.
Chapter 13 Advanced Security Management 201
The following sample line specifies that for any log messages in the category “mail” with a priority of “emerg” or higher, the message is written to the /var/log/mail.log file:
mail.emerg /var/log/mail.log
The facility and priority are separated by a period, and these are separated from the action by tabs. You can use wildcards (“*”) in the configuration file. The following sample line logs messages of any facility or priority to the file /var/log/all.log:
*.* /var/log/all.log
Local System LoggingThe default configuration in /etc/newsyslog.conf is configured for local logging in the /var/log folder. The computer is set to rotate log files using the periodic launchd job according to time intervals specified in the /etc/newsyslog.conf file.
Rotation entails compressing the current log file, incrementing the integer in the filename of compressed log files, and creating a log file for new messages.
The following table describes the rotation process after two rotations.
Log files are rotated by a launchd job, and the rotation occurs if the computer is on when the job is scheduled. By default, log rotation tasks are scheduled between midnight and 1 in the morning, to be as unobtrusive as possible to users. If the system will not be powered on at this time, adjust the settings in /etc/newsyslog.conf.
For information about editing the /etc/newsyslog.conf file, issue the man 5 newsyslog.conf command in a Terminal window.
Remote System LoggingIn addition to local logging, consider using remote logging. Local logs can be altered if the computer is compromised.
When deciding whether to use remote logging, consider the following issues. If these issues outweigh the benefits of remote logging, don’t use remote logging. Â The syslog process sends log messages in the clear, which could expose sensitive
information.
Files before rotation Files after first rotation File after second rotation
system.log system.log system.log
mail.log mail.log mail.log
mail.log.1.gz mail.log.1.gz
system.log.1.gz system.log.1.gz
mail.log.2.gz
system.log.2.gz
202 Chapter 13 Advanced Security Management
 Too many log messages will fill storage space on the logging system, rendering further logging impossible.
 Log files can indicate suspicious activity only if a baseline of normal activity is established and if the logs are monitored for such activity.
The following instructions assume a remote log server exists on the network.
To enable remote logging:1 Open /etc/syslog.conf as root.
2 Add the following line to the top of the file, replacing your.log.server with the name or IP address of the log server, and keeping all other lines intact:
*.* @your.log.server
3 Exit, saving changes.
4 Send a hangup signal to syslogd to make it reload the configuration file:
$ sudo killall –HUP syslogd
Auditing System ActivityAuditing is the capture and maintenance of information about security-related events. Auditing helps determine the causes and the methods used for successful and failed access attempts.
Mac OS X includes a suite of auditing tools to manage, refine, and view auditing logs. You install these tools from the installation disc. For information about these auditing tools, see the Common Criteria Configuration and Administration guide, available at www.apple.com/support/security/commoncriteria/.
Security AuditingAuditing is the capture and maintenance of information about security-related events. Auditing helps determine the causes and methods used for successful and failed access attempts.
The audit subsystem allows authorized administrators to create, read, and delete audit information. The audit subsystem creates a log of auditable events and allows the administrator to read audit information from the records in a manner suitable for interpretation. The default location for these files is the /var/audit/ folder.
The audit subsystem is controlled by the audit utility located in the /usr/sbin/ folder. This utility transitions the system in and out of audit operation.
The default configuration of the audit mechanism is controlled by a set of configuration files in the /etc/security/ folder.
Chapter 13 Advanced Security Management 203
If auditing is enabled, the /etc/rc startup script starts the audit daemon at system startup. All features of the daemon are controlled by the audit utility and the audit_control file.
Installing Auditing ToolsThe Common Criteria Tools disk image (.dmg) file contains the installer for auditing tools. This disk image file is available from the Common Criteria webpage located at www.apple.com/support/security/commoncriteria/.
After downloading the Common Criteria Tools disk image file, copy it to a removable disk, such as a CD-R disc, FireWire disk, or USB disk.
To install the Common Criteria Tools software:1 Insert the disk that contains the Common Criteria Tools disk image file and open the
file to mount the volume containing the tools Installer.
2 Double-click the CommonCriteriaTools.pkg installer file.
3 Click Continue, then proceed through the installation by following the onscreen instructions.
4 When prompted to authenticate, enter the user name and password of the administrator account.
Enabling Security AuditingModify the hostconfig file to enable auditing.
To turn auditing on:1 Open Terminal.
2 Enter the following command to edit the /etc/hostconfig file.
$ sudo vi /etc/hostconfig
3 Add the following entry to the file.
AUDIT=-YES-
4 Save the file.
Auditing is enabled when the computer starts up.
Analyzing Security Audit LogsIf auditing is enabled, the auditing subsystem adds records of auditable events to an audit log file. The name of an audit log file consists of the date and time it was created, followed by a period, and the date and time it was terminated. For example:20040322183133.20040322184443.
This log was created on March 22nd 2004 at 18:31:33 and was terminated on March 22nd 2004 at 18:44:43.
204 Chapter 13 Advanced Security Management
The audit subsystem appends records to only one audit log file at a given time. The currently active file has a suffix “.not_terminated” instead of a date and time. Audit log files are stored in the folders specified in the audit_control file. The audit subsystem creates an audit log file in the first folder specified.
When less than the minfree amount of disk space is available on the volume containing the audit log file, the audit subsystem:
1 Issues an audit_warn soft warning
2 Terminates the current audit log file
3 Creates a new audit log file in the next specified folder
After all folders specified have exceeded this minfree limit, auditing resumes in the first folder again. However, if that folder is full, an auditing subsystem failure can occur.
You can terminate the current audit log file and create a new one manually using the audit utility. This action is commonly referred to as “rotating the audit logs.”
Use audit -n to rotate the current log file. Use audit -s to force the audit subsystem to reload its settings from the audit_control file (which also rotates the current log file).
Antivirus ToolsInstalling antivirus tools helps prevent infection of your computer by viruses, and helps prevent your computer from becoming a host used to spread viruses to other computers. These tools quickly identify suspicious content and compare them to known malicious content.
In addition to using antivirus tools, follow computer usage habits that avoid virus infection. For example, don’t download or open content you didn’t request, and never open a file sent to you by someone you don’t know. For more information about securely using mail, see “Mail Security” on page 147.
When you use antivirus tools, make sure you have the latest virus definition files. The protection provided by your antivirus tool depends on the quality of your virus definition files. If your antivirus program supports it, enable automatic downloading of virus definitions.
For a list of antivirus tools, see the Macintosh Products Guide at guide.apple.com.
Chapter 13 Advanced Security Management 205
Intrusion Detection SystemsAn intrusion detection system (IDS) monitors user activity and examines data received through the network. You are notified of suspicious activity, and in many cases the suspicious activity is automatically prevented.
There are two types of intrusion detection systems:
 Host-based intrusion detection systems (HIDS). A HIDS monitors operating system activity on specific computers, but not network traffic. If an intruder repeats attempts to guess a login password, this can cause a HIDS alert.
 Network-based intrusion detection systems (NIDS). A NIDS examines network packets and compares them to a database of known attack patterns.
For more information, see “Intrusion Protection Using Open Source Tools” (www.apple.com/itpro/articles/intrusionprotection/index2.html).
207
A App
endi
x
A Security Checklist
Use the checklist in this appendix to follow the steps required to secure Mac OS X.
This appendix contains checklists of action items found throughout this guide, ordered by chapter.
You can customize these checklists to suit your needs. For example, you can mark the completion status of action items in the “Completed?” column. If you deviate from the suggested action item, use the “Notes” column to justify or clarify your deviation.
Installation Action ItemsFor details, see Chapter 2, “Installing Mac OS X,” on page 29.
Action Item Completed? Notes
Securely erase the Mac OS X partition before installation
Install Mac OS X using Mac OS Extended disk formatting
Do not install unnecessary packages
Do not transfer confidential information in Setup Assistant
Do not connect to the Internet
Create administrator accounts with difficult-to-guess names
Create complex passwords for administrator accounts
Do not enter a password-related hint; instead, enter help desk contact information
Enter correct time settings
208 Appendix A Security Checklist
Hardware Action ItemsFor details, see Chapter 3, “Protecting System Hardware,” on page 41.
Global System Action ItemsFor details, see Chapter 4, “Securing Global System Settings,” on page 49.
Use an internal Software Update server
Update system software using verified packages
Repair disk permissions after installing software or software updates
Action Item Completed? Notes
Action Item Completed? Notes
Restrict access to rooms that have computers
Store computers in locked or secure containers when not in use
Disable Wi-Fi Support Software
Disable Bluetooth Support Software
Disable Audio Recording Support Software
Disable Video Recording Support Software
Disable USB Support Software
Disable FireWire Support Software
Action Items Completed? Notes
Require an Open Firmware or EFI password
Create an access warning for the login window
Create an access warning for the command line
Appendix A Security Checklist 209
Account Configuration Action ItemsFor details, see Chapter 5, “Securing Accounts,” on page 59.
Action Item Completed? Notes
Create an administrator account and a standard account for each administrator
Create a standard or managed account for each nonadministrator
Set parental controls for managed accounts
Restrict sudo users to access required commands
Securely configure LDAPv3 access
Securely configure Active Directory access
Use Password Assistant to generate complex passwords
Authenticate using a smart card, token, or biometric device
Set a strong password policy
Secure the login keychain
Secure keychain items
Create keychains for specialized purposes
Use a portable drive to store keychains
210 Appendix A Security Checklist
System Preferences Action ItemsFor details, see Chapter 6, “Securing System Preferences,” on page 79.
Action Items Completed? Notes
Log in with administrator privileges
Enable .Mac only for user accounts without access to critical data
Securely configure .Mac preferences
Securely configure Accounts preferences
Securely configure Appearance preferences
Change the number of recent items displayed
Securely configure Bluetooth preferences
Securely configure CD & DVD preferences
Securely configure Date & Time preferences
Securely configure Desktop & Screen Saver preferences
Securely configure Display preferences
Securely configure Dock preferences
Securely configure Energy Saver preferences
Configure Exposé & Spaces Preferences
Securely configure Key & Mouse preferences
Securely configure Network preferences
Securely configure Parental Control preferences
Securely configure Print & Fax preferences
Securely configure QuickTime preferences
Appendix A Security Checklist 211
Encryption (DAR) Action ItemsFor details, see Chapter 7, “Securing Data and Using Encryption,” on page 125.
Backup Action ItemsFor details, see Chapter 10, “Ensuring Data Integrity with Backups,” on page 147.
Application Action ItemsFor details, see Chapter 11, “Information Assurance with Applications,” on page 149.
Securely configure Security preferences
Securely configure Sharing preferences
Securely configure Software Update preferences
Securely configure Sound preferences
Securely configure Speech preferences
Securely configure Spotlight preferences
Securely configure Startup Disk preferences
Securely configure Time Machine preferences
Action Items Completed? Notes
Action Items Completed? Notes
Assign POSIX access permissions based on user categories
Review and modify folder flags
Action Items Completed? Notes
Securely encrypt and backup your data
Action Items Completed? Notes
Configure Mail using SSL
Verify certificate validity
Request .Mac identity certificate
212 Appendix A Security Checklist
Services Action ItemsFor details, see Chapter 12, “Information Assurance with Services,” on page 169.
Advanced Management Action ItemsFor details, see Chapter 13, “Advanced Security Management,” on page 191.
Secure iChat communications
Create a strong password for iTunes
Secure remote access using VPN
Turn firewall protection on
Action Items Completed? Notes
Action Items Completed? Notes
Limit the list of administrators allowed to use sudo
Secure BTMM access through Security Preferences
Set up screen sharing through VNC with password protection
Establish key-based SSH connections
Create an SSH secure tunnel
Configure ARD to manage remote tasks
Action Item Completed? Notes
Create an authorization right to the dictionary to authorize users
Create a digital signature
Enable security auditing
Configure security auditing
Generate auditing reports
Enable local logging
Enable remote logging
Install a file integrity checking tool
Create a baseline configuration for file integrity checking
Appendix A Security Checklist 213
Install an antivirus tool
Configure the antivirus tool to automatically download virus definition files
Action Item Completed? Notes
215
B App
endi
x
B Security Scripts
# Updating from an Internal Software Update Server
# ------------------------------------------------
# Specify the software update server to use.
# Replace swupdate.apple.com with the fully qualified domain name (FQDN)
# or IP address of your software update server.
defaults write com.apple.SoftwareUpdate CatalogURL http://
swupdate.apple.com:8088/index.sucatalog
# Switch your computer back to the default Apple update server.
defaults delete com.apple.SoftwareUpdate CatalogURL
# Updating from Internet Software Update Server
# -----------------------------------
# Download and install software updates.
softwareupdate --download --all --install
# Updating Manually from Installer Packages
# -----------------------------------
# Download software updates.
softwareupdate --download --all
# Install software updates.
installer -pkg $Package_Path -target /Volumes/$Target_Volume
# Verifying the Integrity of Software
# -----------------------------------
# Use the sha1 command to display a files a file’s SHA-1 digest.
# Replace $full_path_filename with the full path filename of the update
# package or image that SHA-1 digest is being checked for.
/usr/bin/openssl sha1 $full_path_filename
# Using Disk Utility to Repair Disk Permissions
# -----------------------------------
# Repair disk permissions.
diskutil repairPermissions /Volumes/$Target_Boot_Drive
# -------------------------------------------------------------------
# Protecting System Hardware
# -------------------------------------------------------------------
# Securing Wi-Fi Hardware
216 Appendix B Security Scripts
# -------------------------
# Remove AppleAirport kernel extensions.
srm -rf /System/Library/Extensions/AppleAirPort.kext
srm -rf /System/Library/Extensions/AppleAirPort2.kext
srm -rf /System/Library/Extensions/AppleAirPortFW.kext
# Remove Extensions cache files.
touch /System/Library/Extensions
# Removing BlueTooth Hardware
# -----------------------------
# Remove Bluetooth kernel extensions.
srm -rf /System/Library/Extensions/IOBluetoothFamily.kext
srm -rf /System/Library/Extensions/IOBluetoothHIDDriver.kext
# Remove Extensions cache files.
touch /System/Library/Extensions
# Securing Audio Recording Hardware
# -----------------------------
# Remove Audio Recording kernel extensions.
srm -rf /System/Library/Extensions/AppleOnboardAudio.kext
srm -rf /System/Library/Extensions/AppleUSBAudio.kext
srm -rf /System/Library/Extensions/AppleDeviceTreeUpdater.kext
srm -rf /System/Library/Extensions/IOAudioFamily.kext
srm -rf /System/Library/Extensions/VirtualAudioDriver.kext
# Remove Extensions cache files.
touch /System/Library/Extensions
# Securing Video Recording Hardware
# -----------------------------
# Remove Video Recording kernel extensions.
# Remove external iSight camera.
srm -rf /System/Library/Extensions/Apple_iSight.kext
# Remove internal iSight camera.
srm -rf /System/Library/Exensions/IOUSBFamily.kext/Contents/PlugIns/\
AppleUSBVideoSupport.kext
# Remove Extensions cache files.
touch /System/Library/Extensions
# Securing USB Hardware
# -----------------------------
# Remove USB kernel extensions.
srm -rf /System/Library/Extensions/IOUSBMassStorageClass.kext
# Remove Extensions cache files.
touch /System/Library/Extensions
# Securing FireWire Hardware
# -----------------------------
# Remove FireWire kernel extensions.
srm -rf /System/Library/Extensions/IOFireWireSerialBusProtocolTransport.kext
# Remove Extensions cache files.
touch /System/Library/Extensions
Appendix B Security Scripts 217
# Securing Global System Settings
# -------------------------------------------------------------------------
# Configuring Open Firmware Settings
# ----------------------------------
# Secure startup by setting security-mode. Replace $mode-value with
# “command” or “full”.
nvram security-mode=”$mode-value”
# Verify security-mode setting.
nvram -p
# Enabling Access Warning for the Login Window
# ----------------------------------
# Create a login window access warning.
defaults write /Library/Preferences/com.apple.loginwindow LoginwindowText
“Warning Text”# You can also used the BannerSample project to create an access warning.
# -------------------------------------------------------------------
# Securing System Preferences
# -------------------------------------------------------------------
# Securing .Mac Preferences
# -------------------------
# Disable Sync options.
defaults -currentHost write com.apple.DotMacSync ShouldSyncWithServer 1
# Disable iDisk Syncing.
defaults -currentHost write com.apple.idisk $USER_MirrorEnabled -bool no
# Securing Accounts Preferences
# -----------------------------
# Change an account’s password.
# Don’t use the following command on a computer that could possibly have
# other users logged in simultaneously.
sudo dscl . passwd /Users/$User_name $Oldpass $Newpass
# Make sure there is no password hint set.
defaults write /Library/Preferences/com.apple.loginwindow RetriesUntilHint -
int 0
# Set the login options to display name and password in the login window.
defaults write /Library/Preferences/com.apple.loginwindow SHOWFULLNAME -bool
yes
# Disable Show the Restart, Sleep, and ShutDown Buttons.
defaults write /Library/Preferences/com.apple.loginwindow PowerOffDisable -
bool yes
# Disable fast user switching.
defaults write /Library/Preferences/.GlobalPreferences
MultipleSessionEnabled -bool NO
# Securing Appearance Preferences
# -----------------------------
# Disable display of recent applications.
defaults write com.apple.recentitems Applications -dict MaxAmount 0
218 Appendix B Security Scripts
# Securing Bluetooth Preferences
# -----------------------------
# Turn Bluetooth off.
defaults write /Library/Preferences/com.apple.Bluetooth \
ControllerPowerState -int 0
# Securing CDs & DVDs Preferences
# -----------------------------
# Disable blank CD automatic action.
defaults write /Library/Preferences/com.apple.digihub
com.apple.digihub.blank.cd.appeared -dict action 1
# Disable music CD automatic action.
defaults write /Library/Preferences/com.apple.digihub
com.apple.digihub.cd.music.appeared -dict action 1
# Disable picture CD automatic action.
defaults write /Library/Preferences/com.apple.digihub
com.apple.digihub.cd.picture.appeared -dict action 1
# Disable blank DVD automatic action.
defaults write /Library/Preferences/com.apple.digihub
com.apple.digihub.blank.dvd.appeared -dict action 1
# Disable video DVD automatic action.
defaults write /Library/Preferences/com.apple.digihub
com.apple.digihub.dvd.video.appeared -dict action 1
# Securing Date & Time Preferences
# -----------------------------
# Set the NTP server.
cat >> /etc/ntp.conf << END server time.apple.com END
# Set the date and time.
systemsetup -settimezone $Time_Zone
# Securing Desktop & Screen Saver Preferences
# -----------------------------
# Set idle time for screen saver. XX is the idle time in seconds.
defaults -currentHost write com.apple.screensaver idleTime -int XX
# Set host corner to activate screen saver.
#wvous-bl-corner (bottom-left)
#wvous-br-corner(bottom-right)
#wvous-tl-corner (top-left)
#wvous-tr-corner (top-right)
defaults write /Library/Preferences/com.apple.dock.wvous-corner_code-corner
-int 5
# Set modifier key to 0 wvous-corner_code-modifier
defaults write /Library/Preferences/com.apple.dock.wvous-corner_code-
modifier -int 0
# Securing Dock Preferences
# -----------------------------
# Automatically hide and show Dock.
defaults write /Library/Preferences/com.apple.dock autohide -bool YES
Appendix B Security Scripts 219
# Securing Energy Saver Preferences
# -----------------------------
# Disable computer sleep.
pmset -a sleep 0
# Enable hard disk sleep.
pmset -a disksleep 1
# Disable Wake for Ethernet network administrator access.
pmset -a womp 0
# Disable Restart automatically after power failure.
pmset -a autorestart 0
# Securing Exposé & Spaces Preferences
# -----------------------------
# Disable dashboard.
defaults write com.apple.dashboard mcx-disabled -boolean YES
# Securing Keyboard & Mouse Preferences
# -----------------------------
# Disable Bluetooth Devices to wake computer.
defaults write /Library/Preferences/com.apple.Bluetooth \
BluetoothSystemWakeEnable -bool 0
# Securing Network Preferences
# -----------------------------
# Disable IPv6.
# The interface value can be AirPort, Bluetooth, Ethernet, or FireWire.
networksetup -setv6off $interface
# Securing Printer & Fax Preferences
# -----------------------------
# Disable the receiving of faxes.
launchctl unload -w /System/Library/LaunchDaemons/com.apple.efax.plist
# Disable printer sharing.
cp /etc/cups/cupsd.conf $TEMP_FILE
if /usr/bin/grep "Port 631" /etc/cups/cupsd.conf
then
usr/bin/sed "/^Port 631.*/s//Listen localhost:631/g" $TEMP_FILE
> /etc/cups/cupsd.conf
else
echo "Printer Sharing not on"
fi
# Securing Security Preferences
# -----------------------------
# Enable Require password to wake this computer from sleep or screen saver.
defaults -currentHost write com.apple.screensaver askForPassword -int 1
# Disable Automatic login.
defaults write /Library/Preferences/.GlobalPreferences
com.apple.userspref.DisableAutoLogin -bool yes
# Requiring password to unlock each System Preference pane.
# Edit the /etc/authorization file using a text editor.
220 Appendix B Security Scripts
# Find <key>system.preferences<key>.
# Then find <key>shared<key>.
# Then replace <true/> with <false/>.
# Disable automatic login.
defaults write /Library/Preferences/.GlobalPreferences \
com.apple.autologout.AutoLogOutDelay -int 0
# Enable secure virtual memory.
defaults write /Library/Preferences/com.apple.virtualMemory \
UseEncryptedSwap -bool yes
# Disable IR remote control.
defaults write /Library/Preferences/com.apple.driver.AppleIRController \
DeviceEnabled -bool no
# Enable FileVault.
# To enable FileVault for new users, use this command.
/System/Library/CoreServices/ManagedClient.app/Contents/Resources/ \
createmobileaccount
# Enable Firewall.
# where value is
# 0 = off
# 1 = on for specific services
# 2 = on for essential services
defaults write /Library/Preferences/com.apple.alf globalstate -int value
# Enable Stealth mode.
defaults write /Library/Preferences/com.apple.alf stealthenabled 1
# Enable Firewall Logging.
defaults write /Library/Preferences/com.apple.alf loggingenabled 1
# Securing Sharing Preferences
# -----------------------------
# Change computer name where $host_name is the name of the computer.
systemsetup -setcomputername $host_name
# Change computer Bonjour host name.
# The host name can not contain spaces or other non-DNS characters.
scutil --set LocalHostName $host_name
# Securing Software Updates Preferences
# -----------------------------
# Disable check for updates and Download important updates automatically.
softwareupdate --schedule off
# Securing Sound Preferences
# -----------------------------
# Disable internal microphone or line-in.
# This command does not change the input volume for all input devices, it
# only sets the default input device volume to zero.
osascript -e “set volume input volume 0”
# Securing Speech Preferences
# -----------------------------
# Disable Speech Recognition.
Appendix B Security Scripts 221
defaults write "com.apple.speech.recognition.AppleSpeechRecognition.prefs"
StartSpeakableItems -bool false
# Disable Text to Speech settings.
defaults write "com.apple.speech.synthesis.general.prefs"
TalkingAlertsSpeakTextFlag -bool false
defaults write "com.apple.speech.synthesis.general.prefs"
SpokenNotificationAppActivationFlag -bool false
defaults write "com.apple.speech.synthesis.general.prefs"
SpokenUIUseSpeakingHotKeyFlag -bool false
defaults delete "com.apple.speech.synthesis.general.prefs"
TimeAnnouncementPrefs
# Securing Spotlight Preferences
# -----------------------------
# Disable Spotlight for a volume and erase its current meta data, where
# $volumename is the name of the volume.
$ mdutil -E -i off $volumename
# Securing Startup Disk Preferences
# -----------------------------
# Set startup disk.
systemsetup -setstartupdisk $path
# Securing Time Machine Preferences
# -----------------------------
# Enable Time Machine.
defaults write /Library/Preferences/com.apple.TimeMachine AutoBackup 1
# Securing System Swap and Hibernation Storage
# -----------------------------
# Enable secure virtual memory.
defaults write /Library/Preferences/com.apple.virtualMemory \
UseEncryptedSwap -bool YES
# -------------------------------------------------------------------
# Information Assurance with Services
# -------------------------------------------------------------------
# DVD or CD Sharing
# -------------------------
# Disable DVD or CD Sharing.
service com.apple.ODSAgent stop
# Screen Sharing (VNC)
# -------------------------
# Disable Screen Sharing.
srm /Library/Preferences/com.apple.ScreenSharing.launchd
# Disable File Sharing services.
# -------------------------
# Disable FTP.
launctl unload -w /System/Library/LaunchDaemons/ftp.plist
222 Appendix B Security Scripts
# Disable SMB.
defaults delete /Library/Preferences/SystemConfiguration/ \
com.apple.smb.server EnabledServices
launctl unload -w /System/Library/LaunchDaemons/nmbd.plist
launctl unload -w /System/Library/LaunchDaemons/smbd.plist
# Disable AFP.
launctl unload -w /System/Library/LaunchDaemons/ \
com.apple.AppleFileServer.plist
# Web Sharing
# -----------------------------
# Disable Web Sharing service.
launctl unload -w /System/Library/LaunchDaemons/org.apache.httpd.plist
# Remote Login (SSH)
# -----------------------------
# Disable Remote Login.
service ssh stop
# Remote Management (ARD)
# -----------------------------
# Disable Remote Management.
/System/Library/CoreServices/RemoteManagement/ARDAgent.app/Contents/\
Resources/kickstart -deactivate -stop
# Remote Apple Events (RAE)
# -----------------------------
# Disable Remote Apple Events.
launchctl unload -w /System/Library/LaunchDaemons/eppc.plist
# Xgrid Sharing
# -----------------------------
# Disable Xgrid Sharing.
xgridctl controller stop
xgridctl agent stop
# Internet Sharing
# -----------------------------
# Disable Internet Sharing.
defaults write /Library/Preferences/SystemConfiguration/com.apple.nat NAT -
dict Enabled -int 0
launctl unload -w /System/Library/LaunchDaemons/\
com.apple.InternetSharing.plist
# Bluetooth Sharing
# -----------------------------
# Disable Bluetooth Sharing.
defaults -currentHost write com.apple.bluetooth PrefKeyServicesEnabled 0
223
Glo
ssar
yGlossary
This glossary defines terms and spells out abbreviations you may encounter while working with online help or the various reference manuals for Mac OS X Server. References to terms defined elsewhere in the glossary appear in italics.
access control A method of controlling which computers can access a network or network services.
ACE Access Control Entry. An entry within the ACL that controls access rights. See ACL.
ACL Access Control List. A list, maintained by a system, that defines the rights of users and groups to access resources on the system.
administrator A user with server or directory domain administration privileges. Administrators are always members of the predefined “admin” group.
administrator computer A Mac OS X computer onto which you’ve installed the server administration applications from the Mac OS X Server Admin CD.
AFP Apple Filing Protocol. A client/server protocol used by Apple file service to share files and network services. AFP uses TCP/IP and other protocols to support communication between computers on a network.
authentication The process of proving a user’s identity, typically by validating a user name and password. Usually authentication occurs before an authorization process determines the user’s level of access to a resource. For example, file service authorizes full access to folders and files that an authenticated user owns.
authentication authority attribute A value that identifies the password validation scheme specified for a user and provides additional information as required.
authorization The process by which a service determines whether it should grant a user access to a resource and how much access the service should allow the user to have. Usually authorization occurs after an authentication process proves the user’s identity. For example, file service authorizes full access to folders and files that an authenticated user owns.
224 Glossary
BIND Berkeley Internet Name Domain. The program included with Mac OS X Server that implements DNS. The program is also called the name daemon, or named, when the program is running.
binding A connection between a computer and a directory domain for the purpose of getting identification, authorization, and other administrative data. (verb) Also, the process of making such a connection. See also trusted binding.
biometrics A technology that authenticates a person’s identity based on unique physiological or behavioral characteristics. Provides an additional factor to authentication. See two-factor authentication.
blog A webpage that presents chronologically ordered entries. Often used as an electronic journal or newsletter.
Bonjour A protocol developed by Apple for automatic discovery of computers, devices, and services on IP networks. Formerly called Rendezvous, this proposed Internet standard protocol is sometimes referred to as ZeroConf or multicast DNS.
BSD Berkeley Software Distribution. A version of UNIX on which Mac OS X software is based.
buffer caching Holding data in memory so that it can be accessed more quickly than if it were repeatedly read from disk.
cache A portion of memory or an area on a hard disk that stores frequently accessed data in order to speed up processing times. Read cache holds data in case it’s requested by a client; write cache holds data written by a client until it can be stored on disk. See also buffer caching, controller cache, disk cache.
certificate Sometimes called an “identity certificate” or “public key certificate.” A file in a specific format (Mac OS X Server uses the X.509 format) that contains the public key half of a public-private keypair, the user’s identity information such as name and contact information, and the digital signature of either a Certificate Authority (CA) or the key user.
Certificate Authority An authority that issues and manages digital certificates in order to ensure secure transmission of data on a public network. See also certificate, public key infrastructure.
cluster A collection of computers interconnected in order to improve reliability, availability, and performance. Clustered computers often run special software to coordinate the computers’ activities. See also computational cluster.
Glossary 225
computational cluster A group of computers or servers that are grouped together to share the processing of a task at a high level of performance. A computational cluster can perform larger tasks than a single computer would be able to complete, and such a grouping of computers (or “nodes”) can achieve high performance comparable to a supercomputer.
controller In an Xsan storage area network, short for metadata controller. In RAID systems, controller refers to hardware that manages the reading and writing of data. By segmenting and writing or reading data on multiple drives simultaneously, the RAID controller achieves fast and highly efficient storage and access. See also metadata controller.
controller cache A cache that resides within a controller and whose primary purpose is to improve disk performance.
cracker A malicious user who tries to gain unauthorized access to a computer system in order to disrupt computers and networks or steal information. Compare to hacker.
crypt password A type of password that’s stored as a hash (using the standard UNIX encryption algorithm) directly in a user record.
daemon A program that runs in the background and provides important system services, such as processing incoming email or handling requests from the network.
decryption The process of retrieving encrypted data using some sort of special knowledge. See also encryption.
deploy To place configured computer systems into a specific environment or make them available for use in that environment.
DHCP Dynamic Host Configuration Protocol. A protocol used to dynamically distribute IP addresses to client computers. Each time a client computer starts up, the protocol looks for a DHCP server and then requests an IP address from the DHCP server it finds. The DHCP server checks for an available IP address and sends it to the client computer along with a lease period—the length of time the client computer may use the address.
directory See folder.
disk cache A cache that resides within a disk. See also cache, controller cache.
disk image A file that, when opened, creates an icon on a Mac OS X desktop that looks and acts like an actual disk or volume. Using NetBoot, client computers can start up over the network from a server-based disk image that contains system software. Disk image files have a filename extension of either .img or .dmg. The two image formats are similar and are represented with the same icon in the Finder. The .dmg format cannot be used on computers running Mac OS 9.
226 Glossary
DNS Domain Name System. A distributed database that maps IP addresses to domain names. A DNS server, also known as a name server, keeps a list of names and the IP addresses associated with each name.
domain Part of the domain name of a computer on the Internet. It does not include the top-level domain designator (for example, .com, .net, .us, .uk). Domain name “www.example.com” consists of the subdomain or host name “www,” the domain “example,” and the top-level domain “com.”
DoS attack Denial of service attack. An Internet attack that uses thousands of network pings to prevent the legitimate use of a server.
drop box A shared folder with privileges that allow other users to write to, but not read, the folder’s contents. Only the owner has full access. Drop boxes should be created only using AFP. When a folder is shared using AFP, the ownership of an item written to the folder is automatically transferred to the owner of the folder, thus giving the owner of a drop box full access to and control over items put into it.
Dynamic Host Configuration Protocol See DHCP.
encryption The process of obscuring data, making it unreadable without special knowledge. Usually done for secrecy and confidential communications. See also decryption.
EFI Extensible Firmware Interface. Software that runs automatically when an Intel-based Macintosh first starts up. It determines the computers hardware configuration and starts the system software.
Ethernet A common local area networking technology in which data is transmitted in units called packets using protocols such as TCP/IP.
file server A computer that serves files to clients. A file server may be a general-purpose computer that’s capable of hosting additional applications or a computer capable only of serving files.
firewall Software that protects the network applications running on your server. IP firewall service, which is part of Mac OS X Server software, scans incoming IP packets and rejects or accepts these packets based on a set of filters you create.
firmware Software that’s stored in read-only memory (ROM) on a device and helps in starting up and operating the device. Firmware allows for certain changes to be made to a device without changing the actual hardware of the device.
folder Also known as a directory. A hierarchically organized list of files and/or other folders.
Glossary 227
FTP File Transfer Protocol. A protocol that allows computers to transfer files over a network. FTP clients using any operating system that supports FTP can connect to a file server and download files, depending on their access privileges. Most Internet browsers and a number of freeware applications can be used to access an FTP server.
hacker An individual who enjoys programming, and explores ways to program new features and expand the capabilities of a computer system. See also cracker.
hash (noun) A scrambled, or encrypted, form of a password or other text.
host Another name for a server.
host name A unique name for a computer, historically referred to as the UNIX hostname.
HTTP Hypertext Transfer Protocol. The client/server protocol for the World Wide Web. HTTP provides a way for a web browser to access a web server and request hypermedia documents created using HTML.
ICMP Internet Control Message Protocol. A message control and error-reporting protocol used between host servers and gateways. For example, some Internet software applications use ICMP to send a packet on a round trip between two hosts to determine round-trip times and discover problems on the network.
image See disk image.
IMAP Internet Message Access Protocol. A client-server mail protocol that allows users to store their mail on the mail server rather than downloading it to the local computer. Mail remains on the server until the user deletes it.
installer package A file package with the filename extension .pkg. An installer package contains resources for installing an application, including the file archive, Read Me and licensing documents, and installer scripts.
IP Internet Protocol. Also known as IPv4. A method used with Transmission Control Protocol (TCP) to send data between computers over a local network or the Internet. IP delivers data packets and TCP keeps track of data packets.
IP subnet A portion of an IP network, which may be a physically independent network segment, that shares a network address with other portions of the network and is identified by a subnet number.
IPv4 See IP.
IPv6 Internet Protocol version 6. The next-generation communication protocol to replace IP (also known as IPv4). IPv6 allows a greater number of network addresses and can reduce routing loads across the Internet.
228 Glossary
JBoss A full-featured Java™ application server that provides support for Java 2 Platform, Enterprise Edition (J2EE) applications.
KDC Kerberos Key Distribution Center. A trusted server that issues Kerberos tickets.
Kerberos A secure network authentication system. Kerberos uses tickets, which are issued for a specific user, service, and period of time. After a user is authenticated, it’s possible to access additional services without retyping a password (called single sign-on) for services that have been configured to take Kerberos tickets. Mac OS X Server uses Kerberos v5.
kernel The part of an operating system that handles memory management, resource allocation, and other low-level services essential to the system.
key frame A sample in a sequence of temporally compressed samples that doesn’t rely on other samples in the sequence for any of its information. Key frames are placed into temporally compressed sequences at a frequency that’s determined by the key frame rate.
L2TP Layer Two Tunnelling Protocol. A network transport protocol used for VPN connections. It’s essentially a combination of Cisco’s L2F and PPTP. L2TP itself isn’t an encryption protocol, so it uses IPSec for packet encryption.
LAN Local area network. A network maintained within a facility, as opposed to a WAN (wide area network) that links geographically separated facilities.
LDAP Lightweight Directory Access Protocol. A standard client-server protocol for accessing a directory domain.
managed network The items managed clients are allowed to see when they click the Network icon in a Finder window. Administrators control this setting using Workgroup Manager. Also called a network view.
metadata controller The computer that manages metadata in an Xsan storage area network.
mutual authentication Also known as two-way authentication. A type of authentication in which two parties authenticate with each other. For example, a client or user verifies their identity to a server, and that server confirms its identity to the client or user. Each side has the other’s authenticated identity.
NAT Network address translation. A method of connecting multiple computers to the Internet (or any other IP network) using one IP address. NAT converts the IP addresses you assign to computers on your private, internal network into one legitimate IP address for Internet communications.
Glossary 229
NetBoot server A Mac OS X server you’ve installed NetBoot software on and have configured to allow clients to start up from disk images on the server.
Network File System See NFS.
network view See managed network.
NFS Network File System. A client/server protocol that uses Internet Protocol (IP) to allow remote users to access files as though they were local. NFS can export shared volumes to computers based on IP address, and also supports single sign-on (SSO) authentication through Kerberos.
node A processing location. A node can be a computer or some other device, such as a printer. Each node has a unique network address. In Xsan, a node is any computer connected to a storage area network.
NTP Network Time Protocol. A network protocol used to synchronize the clocks of computers across a network to some time reference clock. NTP is used to ensure that all the computers on a network are reporting the same time.
object class A set of rules that define similar objects in a directory domain by specifying attributes that each object must have and other attributes that each object may have.
offline Refers to data that isn’t immediately available, or to a device that is physically connected but not available for use.
Open Directory The Apple directory services architecture, which can access authoritative information about users and network resources from directory domains that use LDAP, Active Directory protocols, or BSD configuration files, and network services.
Open Directory master A server that provides LDAP directory service, Kerberos authentication service, and Open Directory Password Server.
Open Directory Password Server An authentication service that validates passwords using a variety of conventional authentication methods required by the different services of Mac OS X Server. The authentication methods include APOP, CRAM-MD5, DHX, LAN Manager, NTLMv1, NTLMv2, and WebDAV-Digest.
open source A term for the cooperative development of software by the Internet community. The basic principle is to involve as many people as possible in writing and debugging code by publishing the source code and encouraging the formation of a large community of developers who will submit modifications and enhancements.
partition A subdivision of the capacity of a physical or logical disk. Partitions are made up of contiguous blocks on the disk.
230 Glossary
PDC Primary domain controller. In Windows networking, a domain controller that has been designated as the primary authentication server for its domain.
permissions Settings that define the kind of access users have to shared items in a file system. You can assign four types of permissions to a share point, folder, or file: Read & Write, Read Only, Write Only, and No Access. See also privileges.
phishing An attempt to masquerade as a trusted organization or individual to trick others into divulging confidential information.
PKI Public Key Infrastructure. A mechanism that allows two parties to a data transaction to authenticate each other and use encryption keys and other information in identity certificates to encrypt and decrypt messages they exchange.
POP Post Office Protocol. A protocol for retrieving incoming mail. After a user retrieves POP mail, it’s stored on the user’s computer and is usually deleted automatically from the mail server.
portable home directory A portable home directory provides a user with both a local and network home folder. The contents of these two home folders, as well as the user’s directory and authentication information, can be automatically kept in sync.
POSIX Portable Operating System Interface for UNIX. A family of open system standards based on UNIX, which allows applications to be written to a single target environment in which they can run unchanged on a variety of systems.
print queue An orderly waiting area where print jobs wait until a printer is available. The print service in Mac OS X Server uses print queues on the server to facilitate management.
private key One of two asymmetric keys used in a PKI security system. The private key is not distributed and is usually encrypted with a passphrase by the owner. It can digitally sign a message or certificate, claiming authenticity. It can decrypt messages encrypted with the corresponding public key and it can encrypt messages that can only be decrypted by the private key.
privileges The right to access restricted areas of a system or perform certain tasks (such as management tasks) in the system.
protocol A set of rules that determines how data is sent back and forth between two applications.
proxy server A server that sits between a client application, such as a web browser, and a real server. The proxy server intercepts all requests to the real server to see if it can fulfill the requests itself. If not, it forwards the request to the real server.
Glossary 231
public key One of two asymmetric keys used in a PKI security system. The public key is distributed to other communicating parties. It can encrypt messages that can be decrypted only by the holder of the corresponding private key, and it can verify the signature on a message originating from a corresponding private key.
public key certificate See certificate.
public key infrastructure A secure method of exchanging data over an unsecure public network, such as the Internet, by using public key cryptography.
QTSS QuickTime Streaming Server. A technology that lets you deliver media over the Internet in real time.
record type A specific category of records, such as users, computers, and mounts. For each record type, a directory domain may contain any number of records.
recursion The process of fully resolving domain names into IP addresses. A nonrecursive DNS query allows referrals to other DNS servers to resolve the address. In general, user applications depend on the DNS server to perform this function, but other DNS servers do not have to perform a recursive query.
rogue computer A computer that is set up by an attacker for the purpose of infiltrating network traffic in an effort to gain unauthorized access to your network environment.
root An account on a system that has no protections or restrictions. System administrators use this account to make changes to the system’s configuration.
router A computer networking device that forwards data packets toward their destinations. A router is a special form of gateway which links related network segments. In the small office or home, the term router often means an Internet gateway, often with Network Address Translation (NAT) functions. Although generally correct, the term router more properly refers to a network device with dedicated routing hardware.
RSA Rivest Shamir Adleman algorithm. A public key encryption method that can be used both for encrypting messages and making digital signatures.
SACL Service Access Control List. Lets you specify which users and groups have access to specific services. See ACL.
schema The collection of attributes and record types or classes that provide a blueprint for the information in a directory domain.
server A computer that provides services (such as file service, mail service, or web service) to other computers or network devices.
232 Glossary
shadow password A password that’s stored in a secure file on the server and can be authenticated using a variety of conventional authentication methods required by the different services of Mac OS X Server. The authentication methods include APOP, CRAM-MD5, DHX, LAN Manager, NTLMv1, NTLMv2, and WebDAV-Digest.
share point A folder, hard disk (or hard disk partition), or optical disc that’s accessible over the network. A share point is the point of access at the top level of a group of shared items. Share points can be shared using AFP, SMB, NFS (an export), or FTP.
shared secret A value defined at each node of an L2TP VPN connection that serves as the encryption key seed to negotiate authentication and data transport connections.
single sign-on An authentication strategy that relieves users from entering a name and password separately for every network service. Mac OS X Server uses Kerberos to enable single sign-on.
smart card A portable security device that contains a microprocessor. The smart card’s microprocessor and its reader use a mutual identification protocol to identify each other before releasing information. The smart card is capable of securely storing passwords, certificates, and keys.
SMB Server Message Block. A protocol that allows client computers to access files and network services. It can be used over TCP/IP, the Internet, and other network protocols. SMB services use SMB to provide access to servers, printers, and other network resources.
SMTP Simple Mail Transfer Protocol. A protocol used to send and transfer mail. Its ability to queue incoming messages is limited, so SMTP is usually used only to send mail, and POP or IMAP is used to receive mail.
SNMP Simple Network Management Protocol. A set of standard protocols used to manage and monitor multiplatform computer network devices.
Spotlight A comprehensive search engine that searches across your documents, images, movies, PDF, email, calendar events, and system preferences. It can find something by its text content, filename, or information associated with it.
SSL Secure Sockets Layer. An Internet protocol that allows you to send encrypted, authenticated information across the Internet. More recent versions of SSL are known as TLS (Transport Level Security).
standalone server A server that provides services on a network but doesn’t get directory services from another server or provide directory services to other computers.
static IP address An IP address that’s assigned to a computer or device once and is never changed.
Glossary 233
streaming Delivery of video or audio data over a network in real time, as a stream of packets instead of a single file download.
subnet A grouping on the same network of client computers that are organized by location (for example, different floors of a building) or by usage (for example, all eighth-grade students). The use of subnets simplifies administration. See also IP subnet.
TCP Transmission Control Protocol. A method used with the Internet Protocol (IP) to send data in the form of message units between computers over the Internet. IP handles the actual delivery of the data, and TCP keeps track of the units of data (called packets) into which a message is divided for efficient routing through the Internet.
ticket, Kerberos A temporary credential that proves a Kerberos client’s identity to a service.
trusted binding A mutually authenticated connection between a computer and a directory domain. The computer provides credentials to prove its identity, and the directory domain provides credentials to prove its authenticity.
tunneling A technology that allows one network protocol to send its data using the format of another protocol.
two-factor authentication A process that authenticates through a combination of two independent factors: something you know (such as a password), something you have (such as a smart card), or something you are (such as a biometric factor). This is more secure than authentication that uses only one factor, typically a password.
UDP User Datagram Protocol. A communications method that uses the Internet Protocol (IP) to send a data unit (called a datagram) from one computer to another on a network. Network applications that have very small data units to exchange may use UDP rather than TCP.
VPN Virtual Private Network. A network that uses encryption and other technologies to provide secure communications over a public network, typically the Internet. VPNs are generally cheaper than real private networks using private lines, but they rely on having the same encryption system at both ends. The encryption may be performed by firewall software or by routers.
WAN Wide area network. A network maintained across geographically separated facilities, as opposed to a LAN (local area network) within a facility. Your WAN interface is usually the one connected to the Internet.
WebDAV Web-based Distributed Authoring and Versioning. A live authoring environment that allows client users to check out webpages, make changes, and then check the pages back in to the site while the site is running.
weblog See blog.
234 Glossary
workgroup A set of users for whom you define preferences and privileges as a group. Any preferences you define for a group are stored in the group account.
zone transfer The method by which zone data is replicated among authoritative DNS servers. Slave DNS servers request zone transfers from their master servers to acquire their data.
235
Inde
xIndex
.Mac preferences 83–85, 156–159
Aaccess control entries. See ACEsaccess rights. See permissionsaccess warnings 55–58
See also permissionsaccounts
administrator 32–33, 59–60, 65–67, 167–168authentication setup 70–81checklists 209creating secure 62–67credential storage 74–79directory domains 67–70initial setup 32–33mobile 67nonadministrator user 59–60preferences 85–87security 143types 59
ACEs (access control entries) 38, 127ACLs (access control lists) 38, 75, 123, 127–128, 159–
160Active Directory 69–70activity analysis tools 199–202Address Book 68, 169administrator account 32–33, 59–60, 65–67Advanced Encryption Standard (AES-128) 108AFP (Apple Filing Protocol) 173–174antivirus tools. See virus screeningappearance preferences 88–89Apple Filing Protocol. See AFPApple Remote Desktop. See ARDApple Software Restore. See ASRApplication firewall 163–165applications
access control 24, 26, 166securing 147–151, 198–199
ARD (Apple Remote Desktop) 185–186ASR (Apple Software Restore) 31assistive devices 122attributes, rules 193auditing tools 202–204
authenticationaccurate time settings 33Active Directory 69Directory Access 68–69key-based SSH 183–185See also keychain services; passwordsserver- vs. client-side 151strengthening methods 70–74system preferences 82user
authorization 191 See also authentication
authorization rights 194–196AutoFill options 150, 154automatic actions, disabling 90
BBack to My Mac. See BTMMbackups 145–146BannerSample file, modifying 57Berkeley Software Distribution. See BSDBill of Materials file 38biometrics-based authentication 73Bluetooth preferences 89–90, 189–190Bonjour browsing service 168–170bookmarks, synchronizing 154Boot Camp 159–160boot command 53browsers
preferences 153security 150–151
BSD (Berkeley Software Distribution) 20, 200BTMM (Back to My Mac) 171–172
CCA. See Certificate Authoritycache, browser 150CDs, preferences 90, 172CDSA (Common Data Security Architecture) 20CERT (Computer Emergency Response Team) 19Certificate Assistant 151–152Certificate Authority 151–152Certificate Revocation List. See CRL
236 Index
certificates 22, 28, 132, 147–150, 156–159chat service. See iChat servicechecksum tool 197CIFS (Common Internet File System). See SMBclient-side authentication 151codesign command 198–199command-line interface
access warnings 57erasing files 138ssh access 176–185startup security setup 54
command-line tools, Firewall service 165command mode startup 53Common Criteria Tools 203Common Data Security Architecture. See CDSACommon Security Service Manager. See CSSMComputer Emergency Response Team. See CERTcomputers, host name 113configuration files 182Console tool 200contacts search policy 68–69cookies 150, 155credential storage 74–79CRL (Certificate Revocation List) 151CSSM (Common Security Service Manager) 23
DDashboard preferences 98–99data security 123–139, 141–142, 143, 145–146Date & Time preferences 91–93Desktop preferences 93–94DHCP (Dynamic Host Configuration Protocol)
service 161dictionaries
rights 191–193rules 193
digital signature 147–150, 198–199directories. See directory services; domains, directory;
foldersDirectory Access 68–69directory services
Active Directory 69–70directory domains 67–70Open Directory 69
discovery, service 68disk images
encrypting 27, 134–136, 170read/write 134restoring from 31
diskspermissions for 37–39startup 120–121
Disk Utility 27, 38, 137, 139display mirroring 95Displays preferences 95
Dock preferences 95documentation 14–16domains, directory 67–70Download Inspector 25DVDs, preferences 90, 172
EEFI (Extensible Firmware Interface) 51, 121email. See Mail serviceencryption
disk images 134–136FileVault 26–27, 130–134Mail service 147–150secure virtual memory 141–142Time Machine 145–146
Energy Saver preferences 96–97erasing data permanently 136–139Everyone permission level 124Exposé & Spaces preferences 98–99Extensible Firmware Interface. See EFI
Ffax preferences 104–106files
backup of 145–146Bill of Materials 38downloading safely 152–153encryption 130–136erasing 136–139integrity checking tools 197managing log 200package 38permissions 123–126, 128–129security 141–142, 156
file servicesSee also FTP; share points
file sharing 173–174file systems, erasing data 136File Transfer Protocol. See FTPFileVault 26–27, 41, 108, 130–134, 178FileVault master keychain 132fingerprints, server 177, 184–185Firewall service 25, 113, 162–166FireWire 120FireWire Bridge Chip GUID 120firmware, open password 29–30, 52–54, 120–121flags for files and folders 126–127folders
flags for 126–127home 67, 129–134permissions for 129–130shared 170
free disk space, erasing 139FTP (File Transfer Protocol) 173–174full mode startup 53
Index 237
Gglobal file permissions 128–129grids, server 187–188groups, permissions 124guest accounts, permissions 124guest operating systems 159–160
Hhard drive 41hardware, protection of 41, 208, 212HIDS (host-based intrusion detection systems) 205HISEC (Highly Secure) templates 69home folders 68, 129–134hostconfig file 203host name 113hosts. See serversHTML (Hypertext Markup Language) email 148
IiChat service 156–159, 169iDisk 170images. See disk imagesinstallation 29–39, 114, 207–208installer packages 114instant messaging. See iChat serviceIntel-based Macintosh 30, 51, 159–160International preferences 99Internet-based Software Update 34Internet security
.Mac preferences 83–85browsers 150–151, 155email 147–150instant messaging 156–159sharing 112–113, 159, 171–172, 187–190
intrusion detection system (IDS) monitors 205IP addresses 100IPFW2 software 165iPhoto 170IPv6 addressing 100iTunes 159, 170
KKerberos 69, 71–72, 147key-based SSH connection 178–180, 183–185Keyboard & Mouse preferences 99Keychain Access 74, 149–150, 151–152keychain services 22, 26, 74–79, 132
LL2TP/IPSec (Layer Two Tunneling Protocol, Secure
Internet Protocol) 160–162Launch Services 25layered security architecture 21LDAP (Lightweight Directory Access Protocol)
service 69, 161
LDAPv3 accessLightweight Directory Access Protocol. See LDAPlocal system logging 201locking folders 126logging tools 199–202login
access warnings 55–58automatic 107keychain 75–76remote 176–185, 187security measures 85–87, 205
logsaudit 203–204Firewall service 164security 200–202
MMach 20Mail service 147–150managed preferences
.Mac 83–85Dashboard 98–99Date & Time 91–93Desktop 93–94Displays 95Dock 95Energy Saver 96–97Exposé & Spaces 98–99International 99Keyboard & Mouse 99Network 100–101, 162Parental Controls 101–103Print & Fax 104–106Security 107–110, 163Sharing 112–113, 163, 177, 186–190Software Update 34–36, 114Sound 115Spotlight 118–120Startup Disk 120–121Time Machine 121–122, 145–146Universal Access 122
managed user accounts 59, 143mandatory access controls 22, 23–25Microsoft Windows compatibilities 127mobile accounts 67
NNetBoot service 31network-based directory domains 67–70network-based intrusion detection systems. See NIDSnetwork-based keychains 79network install image 120Network preferences 162network services
access control 162
238 Index
FileVault limitations 130, 134installation 31keychains 79logs 199–202managed users 62preferences 100–101security methods 28, 147–166, 167–190sharing 112–113, 172, 187–190sleep mode security 96Software Update cautions 34wireless preferences 89–90
newsyslog command 201NIDS (network-based intrusion detection
systems) 205nonadministrator user accounts 59–60NTP (network time protocol) 33nvram tool 54
OOpen Directory 69Open Firmware interface 52Open Firmware password 29–30, 52–54, 120–121open source software 20–21owner permission 124
Ppackages, file 38Parental Controls 25, 62–64, 101–103Password Assistant 70–71, 86passwords
authentication setup 70–71, 148–149changing 85–87command-line tools 54firmware 29–30, 52–54, 120–121keychain 75master FileVault 131–134Startup Disk preferences 120–121tokens 73vs. key-based authentication 178
PDFs, encrypted 136permissions
access 20disk 37–39folders 129–130manipulating 126overview 123–129user 174viewing 124
physical access, securing 41physical computers
hardware security 41PKI (public key infrastructure) 22, 147, 157, 178
See also certificatesplug-ins 155policy database 191–194
portable computersFileVault 130keychains 79mobile accounts 68
portable files, encrypting 134–136portable keychains 79POSIX (Portable Operating System Interface) 38,
124–129PPTP (Point-to-Point Tunneling Protocol) 162preferences
accounts 85–87appearance 88–89Bluetooth wireless 89–90, 189–190CDs 90, 172cookies 155DVDs 90, 172fax 104–106overview 81–82QuickTime 106–107screen saver 93–94See also managed preferencesspeech recognition 116time 91–93
Print & Fax preferences 104–106Printer Sharing 175privacy option, iChat service 158private browsing 150private key 178privileges, administrator 167–168privileges vs. permissions 37protocols. See specific protocolsproxy settings 156public key cryptography 198–199public key infrastructure. See PKIpwpolicy command 73
QQuarantine 25QuickTime cache 106QuickTime preferences 106–107
Rread/write disk images 134recent items list 88–89Remote Apple Events 186remote images in email 148Remote Login 176–185remote server login 187remote system logging 201–202removable media
FileVault limitations 130, 134rights dictionary 191–193right specifications 191–193root permissions 51, 65–66rules dictionary 193
Index 239
SSafari preferences 150, 152–156sandboxing 24screen saver preferences 93–94, 108Screen Sharing 173searching preferences 118–120Secure Empty Trash command 139Secure iChat certificate 157secure notes 74Secure Sockets Layer. See SSLSecure Transport 22security 141–142, 143, 159security architecture overview 20–23security-mode environment variable 54security-password environment variable 54Security preferences 107–110, 163Server Message Block/Common Internet File System.
See SMBservers
authentication 151–152fingerprints 177, 184–185securing connections 180
server-side authentication 151Setup Assistant 32SHA-1 digest 37shared resources
printers 104, 106user accounts 60
share points 173–174Sharing preferences 112–113, 163, 177, 186–190Simple Finder 63single sign-on (SSO) authentication 71–72
See also Kerberossingle-user mode 51sleep mode, securing 96–97, 108smart cards 26–27, 72SMB (Server Message block) 173–174software, networking 147–166Software Update service 33, 34–36, 114Sound preferences 115sparse images 134speech recognition preferences 116Spotlight preferences 118–120srm command 138SSH (secure shell host) 176–185ssh command 176–185SSL (Secure Sockets Layer) 22, 147, 157standard user accounts 59startup, securing 51–52Startup Disk preferences 120–121stealth mode 165sudo tool 65–68, 167–168su tool 66swap file 108synchronization 83–85, 154syslogd configuration file 200system administrator (root) account 65–68
system preferences. See preferencessystem setup 31–33
Ttarget disk mode 121third-party applications 98, 107ticket-based authentication 69Time Machine 121–122, 145–146time settings 33, 91–93TLS (Transport Layer Security) protocoltokens, digital 73Transport Layer Security protocol. See TLStransport services 22tunneling protocols
SSH 181VPN 160–162
two-factor authentication 26–27
UUIDs (user IDs) 60–61Universal Access preferences 122UNIX and security 20updating software 33–36, 114user accounts 59–67, 143user ID. See UIDusers
access control 25, 62–64, 143, 174, 194–196automatic actions control 90home folders 68, 129–134keychain management 77–78mobile 68permissions 38, 124preferences control 94, 98root 51See also user accounts
Vvalidation, system integrity 197, 212virtual memory 108, 141–142Virtual Network Communication. See VNCvirus screening 204VNC (Virtual Network Communication) 173volumes, erasing data 136VPN (Virtual Private Network)
clients 28security 160–162
Wweb browsers. See browsersweb forms, completing 154Web Sharing 175websites, sharing 175wireless preferences 89–90
XXgrid 187–188