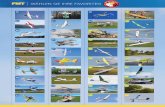Installations- und Bedie- Elite-5m HD Betriebsanleitung · 5. Wählen Sie eine Datenkategorie, und...
Transcript of Installations- und Bedie- Elite-5m HD Betriebsanleitung · 5. Wählen Sie eine Datenkategorie, und...

Installations- und Bedie-nungsanleitung
Elite-5m HDBetriebsanleitung
DE

Copyright © 2013 Navico
Alle Rechte vorbehalten.
Lowrance® und Navico® sind eingetragene Warenzeichen von Navico.
Fishing Hot Spots® ist ein eingetragenes Warenzeichen von Fishing Hot Spots Inc.
Navionics® ist ein eingetragenes Warenzeichen von Navionics, Inc.
Navico erachtet es ggf. als notwendig, die Richtlinien, Bestimmungen oder speziellen Angebote des Unterneh-mens zu einem beliebigen Zeitpunkt zu ändern oder zu beenden. Wir behalten uns das Recht vor, diese Schritte ohne Ankündigung zu ergreifen. Alle Funktionen und technischen Daten können ohne Ankündigung geändert
werden.
KonformitätserklärungLowrance Elite-5m HD
• entspricht den technischen Standards gemäß Teil 15.103 der FCC-Vorschriften
• entspricht der CE-Kennzeichnung im Rahmen der RTTE-Richtlinie 1999/5/EG
• erfüllt die Anforderungen für Geräte der Stufe 2 gemäß dem Funkkommunikationsstandard (elektromagnetische Kompatibilität) von 2008
Weitere Informationen finden Sie auf unserer Website: www.lowrance.com.

WARNUNG: Wird ein GPS-Gerät in einem Fahrzeug verwendet, ist der Fahrzeugführer allein dafür verantwortlich, das Fahrzeug sicher zu führen. Fahrzeugführer müssen jederzeit den vollen Überblick über den gesamten umgebenden Verkehr behalten, ob auf der Straße oder auf dem Wasser. Wenn der Führer eines Fahrzeug mit GPS-Gerät sich nicht ausreichend auf den Verkehr und die Steuerung des Fahrzeugs konzentriert, kann es zu Unfällen oder Kollisionen kommen, die zu Sachschäden, Verletzungen oder Todesfällen führen können.
WarnungDer Benutzer wird explizit darauf hingewiesen, dass durch jegliche Änderungen oder Modifikationen, die nicht ausdrück-lich durch die für die Konformität verantwortliche Partei genehmigt wurden, die Berechtigung des Benutzers zur Nutzung erlöschen kann. Dieses Gerät wurde geprüft, und die Einhaltung der Grenzwerte für digitale Geräte der Klasse B gemäß Teil 15 der FCC-Bestimmungen für dieses Gerät wurde bestätigt. Diese Grenzwerte sollen einen angemessenen Schutz gegen schädliche Störungen bei einer festen Installation bieten. Dieses Gerät erzeugt, verwendet und sendet ggf. Radiof-requenzenergie und kann, wenn es nicht gemäß den Anweisungen installiert und verwendet wird, schädliche Störungen der Funkkommunikation verursachen. Es gibt jedoch keine Garantie, die das Auftreten von Störungen bei einer bestimm-ten Installation ausschließt. Wenn dieses Gerät schädliche Störungen des Funk- oder Fernsehempfangs verursacht, was durch Aus- und Einschaltung der Ausrüstung ermittelt werden kann, empfehlen wir dem Benutzer, zu versuchen, die Störung durch eine der folgenden Maßnahmen zu beseitigen:
• Neuausrichten oder -positionieren der Sende-/Empfangsantenne
• Erhöhen des Abstands zwischen Ausrüstung und Empfänger
• Verbinden der Ausrüstung mit einem Auslass an einem anderen Stromkreis als dem Stromkreis des Empfängers
• Kontaktieren des Händlers oder eines erfahrenen Technikers

PB 1Inhaltsverzeichnis | Elite-5m HD Inhaltsverzeichnis | Elite-5m HD
Einleitung ......................................... 3Gerätesteuerungen..................................3
Einlegen von microSD-Karten .................4
Grundlagen zur Bedienung ............ 5Setup-Assistent .......................................5
Seitenmenüs............................................5
Aufrufen des Menüs "Einstellungen" .......6
Aufrufen von Menüoptionen ....................6
Arbeiten mit Menüs..................................6
Eingabe von Text .....................................7
Cursor ......................................................7
Goto cursor (Gehe zum Cursor) ..............8
Fortgeschrittener Modus .........................8
Zurück auf Werkseinstellungen ...............8
Seiten ................................................ 9Steuerungsseite.......................................9
Kartenseite ..............................................9
Overlay-Daten .......................................10
Kartenbetrieb ................................. 12Kartenmenü ...........................................12
Wegpunkte, Routen, Trails ....................13
Bildschirm "Routen" ...............................15
Inhaltsverzeichnis

2 PBInhaltsverzeichnis | Elite-5m HD Inhaltsverzeichnis | Elite-5m HD
Bildschirm "Trails" ..................................18
Orientierung ...........................................20
Overlay-Daten .......................................21
Einstellungen .........................................21
Karteneinstellungen ...............................21
Navigationseinstellungen ......................23
Einstellungen ................................. 25Menü "Einstellungen" ............................25
System...................................................25
Speichern von Screenshots...................27
Alarme ...................................................27
Daten............................................... 29

PB 3Einleitung | Elite-5m HD Einleitung | Elite-5m HD
Erste SchritteEin-/Aus-
schalten des Gerätes
Halten Sie zum Ein-/Ausschalten des Geräts die EinSchalttaStE drei Se-kunden lang gedrückt.
"Mann über Bord"-Weg-
punkt waypoint
Drücken Sie die Tasten VErgrö-SSErn und VErklEinErn gleich-zeitig, um einen "Man über Bord"-Weg-punkt zu setzen. Das System erstellt automatisch eine aktive Route zurück zum MOB-Wegpunkt. Sie müssen die Navigation abbrechen, um diese Funk-tion zu beenden.
Einstellen der Hintergrund-beleuchtung
Dieses Gerät verfügt über 11 Stufen für die Beleuchtungshelligkeit. Drücken Sie die EinSchalttaStE, um zwischen den Beleuchtungsstufen zu wechseln.
Stumm-schalten der Lautstärke
Wählen Sie im Menü "System" die Op-tion Audio. Wählen Sie Mute, und drü-cken Sie EntEr.
Auswäh-len einer
GPS-Quelle
Wählen Sie im Systemeinstellungsmenü die Option GPS. Drücken Sie die Taste MEnu, wählen Sie die Option GPS-Quelle und dann die gewünschte Quelle.
gerätesteuerungenEinSchalttaStE: Steuert die Beleuch-tungshelligkeit und schaltet das Gerät ein bzw. aus.
PFEiltaStEn: Steuert den Cursor und wählt Menüoptionen aus.
SEitEn: Wählen Sie eine Seite aus, die Sie anzeigen möchten.
MEnu: Öffnet Einstellungen, Kontext- und Seitenmenüs.
EntEr: Bestätigt die Menüauswahl; spei-chert Wegpunkte an der Cursorposition.MOB: Halten Sie die beiden Zoom-Tasten gleichzeitig gedrückt, um einen "Mann über Bord"-Wegpunkt zu setzen.ZOOM-taStEn: (+) dient zum Vergrößern und (-) dient zum Verkleinern der Ansicht.
microSD-Kartensteckplatz: Legen Sie eine lee-re microSD-Karte ein, um Screenshots, Wegpunkte, Routen und Trails zu speichern. Sie können auch eine microSD-Karte mit Kartenmaterial einlegen, um Kar-tenmaterialdaten zu verwenden.
Einleitung

4 PBEinleitung | Elite-5m HD Einleitung | Elite-5m HD
Einlegen von microSD-kartenSchieben Sie die microSD-Karte vorsichtig in den Steckplatz ein, bis sie einrastet.
Zum Entnehmen drücken Sie vorsichtig gegen die Karte, bis sie heraus springt.

PB 5Grundlagen zur Bedienung | Elite-5m HD Grundlagen zur Bedienung | Elite-5m HD
SeitenmenüsZu den Seiten "Steuerung" und "Karte" gehören Menüs, die nur aufgerufen werden können, wenn diese Seiten angezeigt werden.
Setup-AssistentDer Setup-Assistent wird beim ersten Einschalten des Geräts angezeigt. Um Ihre eigenen Einstellun-gen auszuwählen, dürfen Sie den Setup-Assisten-ten nicht ausführen. Um den Setup-Assistenten neu zu starten, stellen Sie die Werkseinstellungen wieder her.
SeitenDieses Gerät hat zwei Seiten: "Steuerung" und "Karte". Drücken Sie die Taste "Seiten" zweimal, um zwischen den Seiten zu wechseln.
Grundlagen zur Bedienung
SteuerungsseiteMenü
"Steuerung"
KartenseiteMenü "Karte"

6 7Grundlagen zur Bedienung | Elite-5m HD Grundlagen zur Bedienung | Elite-5m HD
Arbeiten mit MenüsEs gibt verschiedene Arten von Menüs, mit denen Optionen und Einstellungen angepasst werden können, z. B. Bildlaufleisten, aktivierbare/deaktivierbare Funktionen und Dropdown-Menüs.
Bildlaufleisten
Wählen Sie die Bildlaufleiste aus, und drücken Sie die linke Pfeiltaste (verkleinern) oder die rechte Pfeiltaste (vergrößern).
Aktivierbare bzw. deaktivierbare Funktionen
Wählen Sie ein aktivier-bares/deaktivierbares Element aus, und drücken Sie die Taste EntEr, um das Element zu aktivie-ren/deaktivieren.
Aufrufen des Menüs "Einstellungen"
Aufrufen von MenüoptionenMit den Pfeiltasten und der Taste EntEr können Sie Menüelemente auswählen und Untermenüs öffnen. Wählen Sie über die Pfeiltasten das gewünschte Element aus, und drücken Sie EntEr.

6 7Grundlagen zur Bedienung | Elite-5m HD Grundlagen zur Bedienung | Elite-5m HD
So geben Sie Text ein:1. Wählen Sie über die Pfeiltasten das ge-
wünschte Zeichen aus, und drücken Sie EntEr.
2. Wiederholen Sie Schritt 1 für jedes Zeichen.3. Wenn die Eingabe abgeschlossen ist,
markieren Sie OK und drücken EntEr.
CursorMit den Pfeiltasten können Sie den Cursor auf dem Display bewegen, um einen Bildlauf auf der Karte durchzuführen und Kartenoptionen auszuwählen. Drücken Sie die Taste MEnu. Wählen Sie dann die Option Return to vessel (Zurück zum Schiff) oder Exit cursor mode (Beende den Cursor-Modus), um den Cursor auszublenden.
Dropdown-MenüsAktivieren Sie das Dropdown-Menü, und drücken Sie die Pfeiltaste nach oben/unten, um das gewünschte Menüelement auszuwählen. Drücken Sie EntEr.
DialogfelderDialogfelder dienen zur Eingabe von Daten oder zur Anzeige von Informationen für den Benutzer. Abhängig von der Art der Infor-mationen oder Eingabe gibt es unterschiedliche Möglichkeiten zum Bestätigen, Abbrechen und Schließen des Di-alogfeldes.
Eingabe von textFür einige Funktionen, z. B. das Benennen von Wegpunkten, Routen oder Trails, müssen Sie Text eingeben.
HInWEIS: Drücken Sie die Taste MEnu, um Menüs zu verlassen.
Ändert das Tastaturlayout von ALPHA auf QWERTY und umgekehrt
Wechselt zwischen Groß- und Kleinschreibung

8 PBGrundlagen zur Bedienung | Elite-5m HD Grundlagen zur Bedienung | Elite-5m HD
Standby-ModusSenkt den Stromverbrauch durch die Deaktivierung des Displays.
1. Drücken Sie die Taste PWr/LIGHt, um auf das Beleuchtungsdialogfeld zuzugreifen.
2. Wählen Sie Standby, und drücken Sie EntEr.
3. Drücken Sie eine beliebige Taste, um zurück in den Normalbetrieb zu wechseln.
Zurück auf WerkseinstellungenSetzt die Geräteoptionen und -einstellungen auf die Standardwerte zurück.
Goto cursor (Gehe zum Cursor)Dient der Navigation zur Cursorposition.
1. Bewegen Sie den Cursor zur ge-wünschten Position, und drücken Sie MEnu.
2. Wählen Sie Goto Cursor (Gehe zum Cursor) und drücken Sie EntEr.
Fortgeschrittener Modus Aktiviert die erweiterten Funktionen und Einstel-lungen
Folgende Funktionen sind aktiviert, wenn der fort-geschrittene Modus eingeschaltet ist:
• Navigation (aktiviert die Einstellun-gen "Ankunfts-Radius", "Distanz der Kurs-Abweichung" und "Peilungen")
• Alarme (ermöglicht die Auswahl der Alarme für Ankunft, Kurs-Abweichung und Anker)
• NMEA 0183-Konfigurationsoptionen• Einheiten (aktiviert Konfigurationsopti-
onen für Distanz, Geschwindigkeit und Peilungen)
HInWEIS: Wenn Sie den Standby-Modus des Geräts aktivieren, während der Motor ausgeschaltet ist, entlädt sich die Batterie.

PB 9Seiten | Elite-5m HD Seiten | Elite-5m HD
SteuerungsseiteAuf der Steuerungsseite befindet sich ein Kompass, der ihre aktuelle Route angibt, außerdem werden die Richtung zu Ihrem Zielort und ein digitales Datennavigationsfenster angezeigt.
Seiten
KartenseiteBesteht aus einer Karte, die sich in Echtzeit Ihrer Bewegung entsprechend verschiebt. Standardmäßig wird die Karte aus der Vogelperspektive angezeigt, wobei Norden zur Oberseite des Bildschirms zeigt.
Aktuelle Position
Kurs über Grund (Course Over Ground)Kompass
Richtung zum Ziel
Navigations-informationen
Aktuelle PositionWegpunkt
Aktuelle Position sowie Distanz/Peilung zum Cursor
Zoom-Bereich
Cursor

10 11Seiten | Elite-5m HD Seiten | Elite-5m HD
So fügen Sie Overlay-Daten hinzu:1. Drücken Sie auf der Kartenseite die Tas-
te Menu.2. Wählen Sie Overlay-Daten, und drücken
Sie enter. 3. Wählen Sie Konfiguriere, und drücken
Sie enter.4. Drücken Sie Menu, und wählen Sie Hin-
zufügen. Drücken Sie enter.5. Wählen Sie eine Datenkategorie, und
drücken Sie enter.6. Wählen Sie die gewünschten Daten aus,
und drücken Sie enter.7. Wiederholen Sie die Schritte 5 und 6,
um weitere Daten hinzuzufügen.8. Drücken Sie Menu, und wählen Sie Re-
turn to Overlays (Kehre zum Overlay zu-rück). Drücken Sie enter.
9. Drücken Sie Menu, wählen Sie Konfigu-ration erledigt, und drücken Sie enter.
Overlay-DatenDient zum Auswählen der Daten, die auf der Kar-tenseite angezeigt werden sollen.
Zeige
Aktiviert bzw. deaktiviert Overlay-Daten, sodass Sie Overlay-Daten vom Bildschirm entfernen können, ohne die aktuelle Overlay-Datenkonfiguration zu löschen.
Konfiguriere
Ermöglicht das Auswählen/Anpassen von Over-lay-Daten.
Overlay-Daten

10 11Seiten | Elite-5m HD Seiten | Elite-5m HD
Anpassen der Overlay-Daten
Sie können eine Datenquelle auswählen, Daten hinzufügen/entfernen sowie die Größe und Position der Overlay-Daten auf dem Bildschirm anpassen.
Wählen Sie im Dialogfeld "Konfiguriere den Ort und die Größe von Details" die gewünschten Overlay-Daten aus, und drücken Sie Menu. Das Konfigurationsmenü wird geöffnet.

12 13Kartenbetrieb | Elite-5m HD Kartenbetrieb | Elite-5m HD
Neuer WegpunktErstellt einen Wegpunkt an Ihrer aktuellen Position oder an der Cursorposition. Wenn der Cursor angezeigt wird, werden Wegpunkte an der Cursorposition gespeichert. Wenn der Cursor nicht aktiv ist, werden Wegpunkte an Ihrer aktuellen Position gesetzt.
KartenmenüDrücken Sie auf der Kartenseite die Taste Menu, um das Kartenmenü aufzurufen. Drücken Sie die Taste enter, um das Dialogfeld "Neuer Wegpunkt" aufzurufen.
Kartenbetrieb
Menü "Karte"

12 13Kartenbetrieb | Elite-5m HD Kartenbetrieb | Elite-5m HD
FindeDient zum Suchen nach Kartenkategorien an der Cursorposition oder an Ihrer aktuellen Position.
MeasureSie können den Cursor verwenden, um die Distanz zwischen zwei Elementen auf der Karte zu messen.
So messen Sie die Distanz:1. Wählen Sie Measure, und drücken Sie
enter.
2. Bewegen Sie den Cursor auf die gewünschte Position. Die Distanz wird im Messdialogfeld angezeigt.
3. Führen Sie die Messung von der Cur-sorposition zu einer neuen Position durch, indem Sie enter drücken und den Cursor an eine neue Position ver-schieben.
4. Beenden Sie den Messvorgang, indem Sie die Taste Menu drücken und die Option Stop measuring (Messung been-den) auswählen.
Wegpunkte, routen, trailsErmöglicht das Erstellen, Bearbeiten, Navigieren und Löschen von Wegpunkten, Routen und Trails.
Drücken Sie die rechte/linke Pfeiltaste, um zwischen den Registerkarten für Wegpunkte, Routen und Trails zu wechseln.
Bildschirm "Wegpunkte" Menü "Wegpunkte"

14 15Kartenbetrieb | Elite-5m HD Kartenbetrieb | Elite-5m HD
BearbeiteErmöglicht das Bearbeiten von Name, Symbol sowie der geografischen Länge/Breite eines ausgewählten Wegpunkts.
NeuErstellt einen neuen Wegpunkt an der Cursor- oder Schiffsposition. Über das Dialogfeld "Neuer Wegpunkt" können Sie auch einen Namen für den Wegpunkt eingeben, ein Symbol auswählen und die gewünschte geografische Länge/Breite erfassen.
ZeigenZeigt den ausgewählten Weg-punkt auf der Karte.
Gehe zuErmöglicht es Ihnen, zu einem Wegpunkt zu navi-gieren.
"Entferne" und "Lösche alle"Mit "Entferne" wird ein ausgewählter Wegpunkt gelöscht. Mit "Lösche alle" werden alle Wegpunkte gelöscht.
Menü "Wegpunkte"

14 15Kartenbetrieb | Elite-5m HD Kartenbetrieb | Elite-5m HD
SortiereBestimmt die Sortierung der Wegpunktlis-te nach dem Namen oder der Entfernung.
Bildschirm "routen"Ermöglicht das Erstellen, Bearbeiten, Navigieren und Löschen von Routen. Verwenden Sie die Pfeiltasten, um die Registerkarte "Routen" zu aktivieren und den Bildschirm "Routen" zu öffnen.Erstellen von Routen
Sie können Routen erstellen, indem Sie Wegpunkte aus der Wegpunktliste einfügen oder indem Sie mit dem Cursor neue Wegpunkte auf der Karte setzen. Sie können einer Route auch Wegpunkte hinzufügen, in-dem Sie diese auf dem Kartenbildschirm auswählen.
So erstellen Sie eine Route aus der Weg-punktliste:
1. Drücken Sie im Bildschirm "Routen" die Taste Menu.
2. Wählen Sie Neu, und drücken Sie enter. 3. Drücken Sie die Pfeiltaste nach unten, um
das Feld für den Namen der Teilstrecke auszuwählen, und drücken Sie enter.
4. Drücken Sie Menu, wählen Sie Am Ende hinzufügen, und drücken Sie enter.
Bildschirm "Routen" Menü "Routen"
Routen-Wegpunkt-Menü
Fügt den Wegpunkt zwischen vor-handenen Routenwegpunkten ein.
Fügt einen Weg-punkt am Ende der Route ein.
Startet die Navigation zum ausgewählten Routenwegpunkt.

16 17Kartenbetrieb | Elite-5m HD Kartenbetrieb | Elite-5m HD
5. Markieren Sie in der Liste die Option Weg-punkt von der Liste, und drücken Sie en-ter.
6. Wählen Sie den gewünschten Wegpunkt aus, und drücken Sie enter.
7. Drücken Sie Menu, und wählen Sie die Option Am Ende hinzufügen, um der Route einen weiteren Wegpunkt hinzuzufügen.
8. Wenn Sie die Route fertig gestellt haben, drücken Sie Menu, wählen Stoppe das Editieren und drücken enter.
9. Wählen Sie Speichern, und drücken Sie enter.
Erstellen einer Route mithilfe von Wegpunk-ten auf der Karte:
1. Wiederholen Sie die Schritte 1 bis 4 aus der Anleitung für die Erstellung einer Route aus der Wegpunktliste.
2. Wählen Sie die Option Punkt bei Karten-Verwendung, und drücken Sie enter. Die Kartenseite wird aufgerufen.
3. Bewegen Sie den Cursor auf die gewünschte Position. Drücken Sie enter, um einen Punkt zu setzen.
4. Wiederholen Sie Schritt 3, um weitere Punkte hinzuzufügen.
5. Drücken Sie Menu, und wählen Sie Stop adding (Stoppe das Hinzufügen). Drücken Sie enter.
6. Wählen Sie Speichern, und drücken Sie enter.
RoutennavigationRouten können vorwärts oder rückwärts navigiert werden.
1. Markieren Sie die gewünschte Route auf dem Routenbildschirm, und drücken Sie Menu.
2. Wählen Sie Start, und drücken Sie enter.
Feld "Name" für Routen-Teilstrecken

16 17Kartenbetrieb | Elite-5m HD Kartenbetrieb | Elite-5m HD
3. Wählen Sie Vorwärts oder Umgekehrt, und drücken Sie enter.
4. Drücken Sie Menu, und wählen Sie Kehre zur Karte zurück. Drücken Sie enter.
So brechen Sie die Navigation ab:1. Drücken Sie im Bildschirm "Karte" die
Taste Menu.2. Wählen Sie Navigation, und drücken Sie
enter.3. Markieren Sie Abbrechen, und drücken
Sie enter. 4. Wählen Sie Ja, und drücken Sie enter.
Dialogfelder "Bearbeite" und "Neue Route"Mit diesen Menüs können Sie Routen oder Routen-namen bearbeiten/erstellen sowie die Routenan-zeige aktivieren/deaktivieren.
Menü "Routen"
Blendet die Route auf der Karte ein bzw. aus
Wählen Sie zum Bearbeiten/Erstellen einer Route mit den Pfeiltasten das Feld "Name" für Routen-Teilstrecken aus, und drücken Sie enter.

18 19Kartenbetrieb | Elite-5m HD Kartenbetrieb | Elite-5m HD
Wählen Sie zum Öffnen des Dialogfelds "Bearbeite" oder "Neue Route" im Dialogfeld "Routen" die Option Bearbeite bzw. Neu, und drücken Sie enter.
Schließen Sie Änderungen im Dialogfeld "Bearbeite" oder "Neue Route" ab, indem Sie die Schaltfläche Erledigt markieren und enter drücken.
Angezeigt
Dient zum Anzeigen bzw. Ausblenden einer Route auf dem Display und verhindert dadurch, dass der Bildschirm durch zu viele Routen unübersichtlich wird.
"Entferne" und "Lösche alle"
Mit "Entferne" löschen Sie einzelne Routen. Mit "Lösche alle" werden alle Routen gelöscht.
Bildschirm "trails"Ermöglicht das Erstellen, Bearbeiten, Navigieren und Löschen von Trails. Verwenden Sie die Pfeiltas-ten, um die Registerkarte "Trails" zu aktivieren und den Bildschirm "Trails" zu öffnen.
Erstellen von Trails
Beim Erstellen von Trails können Sie den Namen und die Farbe des Trails im Menü "Neuer Trail" anpassen.
Trail-Bildschirm Menü "Trails"

18 19Kartenbetrieb | Elite-5m HD Kartenbetrieb | Elite-5m HD
So erstellen Sie einen Trail:1. Wählen Sie Neu, und drücken Sie enter.
Der Dialog "Neuer Trail" wird geöffnet.
2. Wählen Sie Speichern, und drücken Sie enter.
Dialogfelder "Bearbeite den Trail" und "Neuer Trail"Mit diesen Menüs können Sie Trails bearbeiten/erstel-len sowie den Namen, die Farbe und die Anzeigeform des Trails auswählen und festlegen, welcher Trail aufge-zeichnet wird. Außerdem können Sie im Dialogfeld "Be-arbeite den Trail" einen Trail in eine Route umwandeln.
Aktiviert/deakti-viert die Trail-An-zeige auf der Karte
Aktiviert/deakti-viert die Trail-Auf-zeichnung.Dialogfeld "Bearbeite
den Trail"
Menü "Trails"

20 21Kartenbetrieb | Elite-5m HD Kartenbetrieb | Elite-5m HD
Trail-Navigation
Bevor Sie eine Trail-Navigation durchführen können, muss der Trail als Route gespeichert werden.
So speichern Sie einen Trail als Route:
1. Markieren Sie im Bildschirm "Trails" den gewünschten Trail, und drücken Sie enter. Das Menü "Bearbeite den Trail" wird geöffnet.
2. Markieren Sie Erschaffe Route, und drücken Sie enter. Das Menü "Bearbeite die Route" wird geöffnet.
3. Markieren Sie Erledigt, und drücken Sie enter.
4. Informationen zur Navigation entnehmen Sie dem Abschnitt "Routennavigation".
Displayed and Record ("Angezeigt" und "Aufzeichnung")
Die Option "Angezeigt" ermöglicht Ihnen das Anzeigen/Ausblenden von Trails in der Kartenansicht und verhindert dadurch, dass der Bildschirm durch zu viele Routen unübersichtlich wird.
Mit dem Befehl "Aufzeichnung" können Sie einen Trail aufzeichnen oder die Aufzeichnung eines Trails fortsetzen.
"Entferne" und "Lösche alle"
Mit "Entferne" löschen Sie einzelne Trails. Mit "Lösche alle" werden alle Trails gelöscht.
OrientierungSie können die Kartenausrichtung "Nord oben" oder "COG oben" (Course Over Ground = Kurs über Grund) auswählen.

20 21Kartenbetrieb | Elite-5m HD Kartenbetrieb | Elite-5m HD
Overlay-DatenErmöglicht es Ihnen, Daten auszuwählen (z. B. Kurs über Grund), die oben auf der Kartenseite ange-zeigt werden.
Die Einrichtung der Overlay-Daten wird im Abschnitt "Seiten" behandelt.
einstellungenRuft das Menü für Karteneinstellungen auf.
Overlay-Daten
KarteneinstellungenHier werden die auf dem Kartenbildschirm ver-wendeten Kartendaten sowie Anzeigeeinstellun-gen, z. B. Rasterlinien, Wegpunkte, Routen und Trails, festgelegt.
Kartendaten
Wählt aus, welche Kartendaten für die Kartenan-zeige verwendet werden (regionale Karten von Lowrance oder Navionics). Unter Navionics.com finden Sie eine vollständige Auswahl verfügbarer Karten.
Menü "Einstellungen" > "Karte"

22 23Kartenbetrieb | Elite-5m HD Kartenbetrieb | Elite-5m HD
COG-Ausdehnung
Eine Linien-Verlängerung von der Front des aktuellen Positionssymbols für Zeit- und Distanz-Schätzungen für Bereiche, die vor Ihnen liegen.
Grid-Linien
Zeigt Basiswerte für Länge und Breite, sodass Sie sich einfacher eine allgemeine Vorstellung der geografischen Länge und Breite Ihres Standortes machen können.
Anzeigen "Wegpunkte", "Routen" und "Trails"
Über das Kartenmenü können Sie die Anzeigeeigenschaften für Wegpunkte, Routen und Trails aktivieren/deaktivieren. Indem Sie Anzeigeeigenschaften deaktivieren, erhalten Sie eine übersichtlichere Karte, wenn auf dem Bildschirm zu viele Wegpunkte, Routen und/oder Trails angezeigt werden.
Wegpunkte, Routen, Trails
Ruft den Bildschirm "Wegpunkte, Routen, Trails" auf. Wegpunkte, Routen und Trails werden im Ab-schnitt "Kartenbetrieb" beschrieben.

22 23Kartenbetrieb | Elite-5m HD Kartenbetrieb | Elite-5m HD
navigationseinstellungen (nur im fortgeschrittenen Modus)Hier werden Einstellungen zu "Ankunfts-Radius" und "Distanz der Kursabweichung" festgelegt. Außerdem wird hier WAAS/MSAS/EGNOS aktiviert/deaktiviert.
Ankunfts-RadiusLegt den Schwellenwert des Ankunfts-Radius für den Ankunftsalarm fest. Der Ankunftsalarm wird ausgegeben, wenn sich das Schiff in einer zuvor ausgewählten Distanz (Ankunfts-Radius) zum Ziel-wegpunkt befindet.
Distanz der Kurs-AbweichungLegt die Distanz der Kurs-Abweichung für den Kurs-Abweichungsalarm fest. Wenn die ausge-wählte Kurs-Abweichung überschritten wird, wird bei aktiviertem Kurs-Abweichungsalarm ein Alarmsignal ausgegeben.
PeilungenLegt fest, ob die Peilung unter Verwendung der wahren Nordrichtung oder der magnetischen Nordrichtung berechnet wird. Die magnetische Nordrichtung sollte genutzt werden, wenn die Na-vigation mit einem Kompasskurs oder Kurs erfolgt. Verwenden Sie andernfalls die Standardeinstel-lung für die wahre Nordrichtung.
Navigationseinstellungs-Menü

24 PBKartenbetrieb | Elite-5m HD Kartenbetrieb | Elite-5m HD
Magnetische Abweichung
Legt fest, ob die magnetische Abweichung mit automatischen oder manuellen Einstellungen be-rechnet wird. Die magnetische Abweichung ist der Winkel zwischen magnetischer und wahrer Nor-drichtung. Bei der automatischen Einstellung wird die Abweichung für Sie abgestimmt.
WARNUNG: Sie sollten die manuelle Einstellung für die magnetische Abweichung nur wählen, wenn Ihnen Abweichungsinformationen von einer verifizierten Quelle zur Verfügung stehen.

PB 25Einstellungen | Elite-5m HD Einstellungen | Elite-5m HD
Menü "Einstellungen"Ruft die Installations- und Konfigurationseinstel-lungen für Ihr Gerät auf.
SystemLegt Geräteeinstellungen fest, wie Sprache, Stummschalten der Lautstärke und öffnet den Fortgeschrittenen Modus.
Einstellungen
Menü "Einstel-lungen"
(nur im fortgeschritte-nen Modus)
(nur im fort-geschrittenen
Modus)
Aktiviert die erweiterten Funktionen und Einstel-lungen
Zeigt die Softwarein-formationen an
Menü "System"

26 27Einstellungen | Elite-5m HD Einstellungen | Elite-5m HD
Set Language (Festlegen der Sprache)Wählt die für die Menüs und Textfelder verwendete Sprache aus.
AudioAktiviert bzw. deaktiviert die Audioausgabe des Geräts, z. B. Tastentöne, Alarmtöne usw., und passt die Lautstärke an.
GPS Überwacht die Position der in Sicht befindlichen Satelliten sowie die Qualität der Satellitenortung des Geräts. Der Zugriff auf die Funktionen "GPS-Quelle", "WAAS/MSAS/EGNOS" und "Zeit" erfolgt über das GPS-Dialogfeld.
GPS-QuelleDient zum Auswählen der Antenne, die das Gerät für GPS verwendet. Sie verwenden die integrierte GPS-Antenne, sofern nicht eine externe LGC-16W-Antenne (Artikelnummer: 000-00146-001) vorhanden ist.
WAAS/MSAS/EGNOS
Aktiviert bzw. deaktiviert WAAS, MSAS und EGNOS.
Alle drei Systeme steigern die GPS-Genauigkeit für verschiedene Teile der Welt.
Zeit
Hier legen Sie die Ortszeit sowie Zeit- und Datumsformat für Ihr Gerät fest.
StreckenkalkulatorZeichnet die Dauer, Geschwindigkeit und Entfernung des Trips auf, wenn die Geschwindigkeit über dem ausgewählten Schwellenwert liegt.
Fortgeschrittener ModusAktiviert Funktionen und Einstellungen, die für das Gerät nur im fortgeschrittenen Modus verfügbar sind.

26 27Einstellungen | Elite-5m HD Einstellungen | Elite-5m HD
Wiederherstellen der WerkseinstellungenSetzt das Gerät wieder auf die Standardeinstellun-gen zurück.
Dateien durchsuchenErmöglicht es Ihnen, eine Liste der auf der microSD-Karte gespeicherten Dateien anzuzeigen.
Speichern von ScreenshotsSie können Screenshots auf einer microSD-Karte speichern, indem Sie eine microSD-Karte in den Kartensteckplatz einlegen, die Einschalttaste und dann die Zoom-Taste + drücken.
Sie müssen Dateien auf einem Computer oder einem anderen Gerät anzeigen, das microSD-Karten unterstützt.
ÜberZeigt Softwareinformationen zu diesem Gerät. Bevor Sie ein Software-Update durchführen, können Sie die Version der derzeit auf dem Gerät installierten Software prüfen. Greifen Sie hierzu auf den Bildschirm "System Überblick" zu.
Lowrance aktualisiert die Gerätesoftware regelmäßig, um Funktionen hinzuzufügen und zu verbessern. Ermitteln Sie die aktuellste verfügbare Softwareversion unter www.lowrance.com.
AlarmeAktiviert Alarme und legt Schwellwerte für Alarme fest. Die Alarme "Ankunft", "Kurs-Abweichung" und "Anker" sind nur im fortgeschrittenen Modus verfügbar.
Menü "Alarme"

28 PBEinstellungen | Elite-5m HD Einstellungen | Elite-5m HD
NMEA 0183-Ausgang
Sie können die NMEA 0183-Sequenzen auszuwäh-len, die vom Gerät verwendet werden, wenn eine UKW-Funkanlage oder ein anderes NMEA 0183-Ge-rät angeschlossen ist.
Sie können auch die Baudrate für die Übertragung anpassen, doch in den meisten Fällen funktionie-ren die Standardeinstellungen am besten.
Simulator
Simuliert GPS-Aktivität. Simulationen können im Menü "Optionen" angepasst werden.
Alarme
AnkunftDieser Alarm wird ausgegeben, wenn Sie sich innerhalb einer ausgewählten Entfernung zu Ihrem Ziel befinden (nur "Fortgeschrittener Modus").
Kurs-Abwei-chung
Dieser Alarm wird ausgegeben, wenn der Kurs einen festgelegten Kurs-Abweichungsschwellwert überschreitet (nur "Fortgeschrittener Modus").
AnkerDieser Alarm wird ausgegeben, wenn sich das Schiff um eine ausgewählte Distanz vom Ausgangspunkt entfernt (nur "Fortgeschrittener Modus")
Einheiten
Ermöglicht Ihnen die Auswahl der vom Gerät ver-wendeten Maßeinheiten. Die Optionen des Geräts sind davon abhängig, ob sich das Gerät im einfa-chen oder im fortgeschrittenen Modus befindet.
Fortgeschrittener Modus
Einfacher Modus
Kurs-Abwei chung

PB 29Technische Daten | Elite-5m HD Technische Daten | Elite-5m HD
Elite-5m HD
Allgemeines
GehäusegrößeH x B: 136 x 174 mm (5,4 x 6,9 Zoll); H einschl. Halte-rung: 151 mm (5,9 Zoll)
Anzeige (5 Zoll, diagonal) Solar MAX™ Plus-Farb-TFT, 16 Bit, Full VGA
Wasserdichtenorm IPx7
Beleuchtung LED (11 Helligkeitsstufen)
Kommunikation NMEA 0183 Ausgang
Konformitätserklä-rung
Teil 15.103 FCC-Vorschriften & CE RTTE-Richtlinie 1999/5/EC
Strom
Sendeleistung 250 Watt RMS; 30.000 PTP
Strom bedarf 12V
Eingangsspannung 10 bis 17 V
Stromverbrauch Typisch: 1,1 A
Sicherungstyp 3 A Fahrzeugsicherung
GPS
Kartografie-Karten-steckplatz
microSD und microSDHC
GPS-AntenneInterne GPS-Antenne mit hoher Genauigkeit; optional: externe GPS-Antenne (separat erhältlich)
Kompatibilität des Kartenmaterials
Fishing Hot Spots & Navionics (Hotmaps, Premium und Gold)
Wegpunkte, Routen & Trails
Bis zu 3.000 Wegpunkte, 100 Routen/100 Wegpunkte pro Route, 100 aufgezeichnete Trails/bis zu 10.000 Punkte pro Trail

Kontaktinformationen
Kundenservice:
1-800-628-4487(8 Uhr bis 17 Uhr Central Standard Time, Montag bis Freitag)
(Kanada)1-855-361-1564
[email protected](8 Uhr bis 17 Uhr Eastern Standard Time, Montag bis Freitag)
Bestellung von Zubehörteilen
http://store.navico.com/
Besuchen Sie unsere Website
www.lowrance.com

*988-10529-001*
Besuchen Sie unsere Website:
www.lowrance.com
N2584

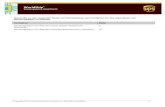


![Benutzer Handleitung - Hitachi-LG · 2020. 11. 11. · lauf usw. zu machen, drücken Sie einmal die [OK]-Taste, um den Kontrollbildschirm unten aufzurufen, und wählen Sie das zu](https://static.fdocuments.net/doc/165x107/60cbf8352e1e225e0f6741b8/benutzer-handleitung-hitachi-lg-2020-11-11-lauf-usw-zu-machen-drcken.jpg)
![Philips Streamium MCi500H Wireless HiFi-Microsystem · 2008-06-16 · Wählen Sie [Internet Radio] > [Favorite Stations]. Drücken Sie 3 oder 4, um den Sender auszuwählen, und drücken](https://static.fdocuments.net/doc/165x107/5f4efa2c28fe4473f939fac5/philips-streamium-mci500h-wireless-hifi-microsystem-2008-06-16-whlen-sie-internet.jpg)